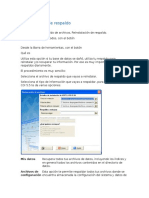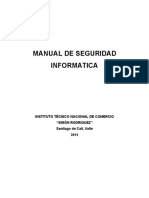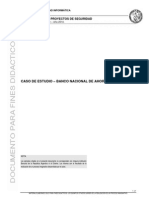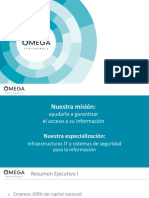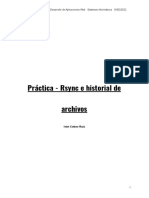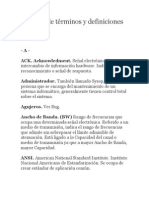Professional Documents
Culture Documents
Apcorel
Uploaded by
argaroOriginal Title
Copyright
Available Formats
Share this document
Did you find this document useful?
Is this content inappropriate?
Report this DocumentCopyright:
Available Formats
Apcorel
Uploaded by
argaroCopyright:
Available Formats
Apuntes de Corel Draw
Utilizacin de las barras de herramientas Cada botn de una barra de herramientas representa un comando. Algunos de ellos son accesos directos a comandos de men; otros son comandos disponibles slo como botones de barra de herramientas. Para ver u ocultar barras de herramientas: 1. Haga clic en Ver, Barras de herramientas. 2. Habilite las casillas de verificacin junto a las barras de herramientas que desee visualizar; deshabilite las casillas correspondientes a las barras que desee cerrar. Para acoplar barras de herramientas Arrastre la barra de ttulo de la barra de herramientas que desea acoplar hacia los mens en la parte superior de la ventana de la aplicacin, o hacia cualquiera de los lados para situarla en dicha posicin. Para dimensionar barras de herramientas flotantes 1. Site el cursor sobre uno de los bordes de la barra de herramientas y espere a que se convierta en una flecha de dos puntas. 2. Arrastre hasta que la barra de herramientas tenga la forma que desea. Nota Slo podr cambiar la forma de las barras de herramientas flotantes. Al fijar una barra de herramientas, quedar en sentido horizontal si se coloca en la parte superior o inferior de la ventana de aplicacin, y en sentido vertical si se sita en los lados izquierdo o derecho. Acceso a los mens laterales Los mens laterales son barras de herramientas a las que se accede a travs de una herramienta. Una pequea flecha negra en la esquina inferior derecha de una herramienta determinada indica que se trata de un men lateral en el que se agrupan varias herramientas. Puede arrastrar un men lateral fuera de la barra de herramientas que lo alberga arrastrando cualquiera de sus partes fuera del rea del botn. Este paso no implica la eliminacin del men en la barra de herramientas, sino slo su visualizacin como si se tratase de una barra de herramientas independiente. Para visualizar un men lateral Haga clic en la flecha, o haga clic y mantenga presionado el botn del ratn sobre la herramienta. Funcionamiento de las persianas Una Persiana es similar a un cuadro de dilogo que contiene las mismas operaciones que stos, p.ej., botones de comando, opciones y cuadros de lista. A diferencia de la mayora de los cuadros de dilogo, puede mantener abiertas las persianas mientras trabaja en un documento para acceder a las operaciones ms frecuentes, o bien, para experimentar con diversos efectos. Si necesita maximizar su rea de trabajo y mantener una persiana a mano, haga clic en la flecha de su barra de ttulo para enrollarla, y dejando as visible slo dicha barra. Haga clic de nuevo en la flecha para desplegarla. A continuacin, se enumeran algunas de las operaciones ms frecuentes que puede realizar con persianas: Para ... Abrir una persiana Plegar o desplegar una persiana Llevar a cabo las operaciones Cerrar una persiana Efecte la siguiente operacin ... Haga clic en Ver, Persianas, y en la persiana que desee abrir. Haga clic en la flecha de la esquina superior derecha. O bien, haga doble clic en la barra de ttulo de la persiana. Haga clic en el botn Aplicar. Haga clic en el botn Cerrar en el extremo derecho de la barra de ttulo. O bien, haga clic con el botn derecho del ratn en la barra de ttulo y, a continuacin, haga clic en Cerrar. Haga clic con el botn derecho en la barra de ttulo de una persiana abierta y, a continuacin, haga clic en Cerrar todo.
Cerrar todas las persianas abiertas
Mover una persiana Organizar las persianas
Organizar todas las persianas Obtener ayuda sobre persianas
Haga clic en la barra de ttulo y arrstrela a la ubicacin deseada. Haga clic con el botn derecho del ratn en la barra de ttulo de una persiana abierta, y haga clic, a continuacin, en Organizar para moverla hacia un lado del rea de trabajo. Haga clic en Organizar todo para plegar todas las ventanas de persiana abiertas y moverlas hacia un lado del rea de trabajo. Haga clic con el botn derecho del ratn en la barra de ttulo de una persiana abierta y, a continuacin, haga clic en Ayuda.
Nota Cuando un conjunto de persianas est organizado, se puede activar una de ellas haciendo clic en su barra de ttulo. Utilizacin de las Barras de propiedades La Barra de propiedades es una barra de comando sensible al contexto que muestra varios botones y opciones dependiendo de la herramienta u objeto seleccionado. Por ejemplo, si hay texto seleccionado, la Barra de propiedades contendr nicamente comandos referentes a texto. Si hace clic en la herramienta Seleccin para seleccionar un objeto en este momento, la Barra de propiedades se actualizar con los comandos aplicables al objeto seleccionado. En este caso, quedarn disponibles comandos de transformacin y de formateo. Si hace clic en una herramienta diferente, la Barra de propiedades cambiar de nuevo para mostrar los comandos y controles adecuados a la herramienta. Si no selecciona ningn elemento del dibujo, la Barra de propiedades mostrar herramientas aplicables a cuestiones generales del dibujo, tales como el tamao de pgina y la orientacin. Tambin mostrar algunas opciones establecidas comunes, tales como Dibujo de un objeto al mover y Encajar en cuadrcula, y proporcionar acceso al cuadro de dilogo Opciones, donde puede establecer las opciones de aplicacin restantes. Para ver u ocultar la Barra de propiedades 1. Haga clic en Ver, Barras de herramientas. 2. Habilite la casilla de verificacin Barra de propiedades para mostrarla, o deshabiltela para ocultarla. Para acoplar la Barra de propiedades Arrastre la barra de ttulo de la Barra de propiedades hacia los mens en la parte superior de la ventana de aplicacin, o hacia cualquiera de los lados restantes para situarla all. Nota Al acoplar la Barra de propiedades, quedar en sentido horizontal si la coloca en la parte superior o inferior de la ventana de aplicacin, y en sentido vertical si la coloca en el lado derecho o izquierdo. Personalizacin de las barras de herramientas y las Barras de propiedades En CorelDRAW y Corel PHOTO-PAINT, puede mover y eliminar herramientas de las barras de herramientas y la Barra de propiedades para adaptarlas a sus preferencias. Puede desplazar los botones de una barra a otra (una barra de herramientas o la Barra de propiedades) arrastrndolos. Los botones se eliminan si se arrastran a un rea abierta. Para ver una barra de herramientas o la Barra de propiedades 1. Haga clic en Ver, Barras de herramientas. 2. Habilite las barras de herramientas que desee que aparezcan en el escritorio. Para mover un botn 1. Mantenga presionadas Alt + Mays al mismo tiempo que el botn del ratn. 2. Arrastre el botn hasta otra barra de herramientas. Para eliminar un botn 1. Mantenga presionadas Alt + Mays. 2. Arrastre el botn fuera de la barra de herramientas, pero no a otra barra de herramientas ni a la Barra de propiedades. Para restaurar la configuracin predeterminada de las barras de herramientas 1. Haga clic en Ver, Barras de herramientas.
2. 3.
Haga clic en el nombre de la barra de herramientas. Haga clic en Restablecer.
Uso de las ventanas Elemento acoplable Una ventana acoplable es similar a un cuadro de dilogo que contiene las mismas operaciones que stos, p.ej., botones de comando, opciones y cuadros de lista. A diferencia de la mayora de los cuadros de dilogo, puede mantener abiertas las ventanas Elemento acoplable mientras trabaja en un documento para acceder a las operaciones ms frecuentes, o bien, para experimentar con diversos efectos. Estas ventanas pueden acoplarse a cualquier borde de la ventana de aplicacin, o tambin puede desacoplarlas. Al acoplar una ventana acoplable, puede minimizarla para que no ocupe espacio til en pantalla. A continuacin, se enumeran algunas de las operaciones ms frecuentes que puede realizar con ventanas acoplables: Para ... Abrir una ventana acoplable Efecte la siguiente operacin ... Haga clic en Ver, Elementos acoplables, y en la ventana acoplable que desee abrir. Desacoplar una ventana acoplable Arrastre la parte superior de la ventana acoplable alejndola del borde de la ventana de aplicacin. Acoplar una ventana acoplable Arrastre la ventana acoplable al borde de la ventana de aplicacin. Cerrar una ventana acoplable Haga clic en el botn "X" en la esquina de la ventana acoplable. Minimizar una ventana acoplable Cuando haya acoplado una ventana acoplable, haga clic en las flechas en la esquina de la misma. Maximizar una ventana acoplable Haga clic en las flechas en la esquina de una ventana acoplable minimizada. Uso de varias reas de trabajo El rea de trabajo es una determinada configuracin de valores en el cuadro de dilogo Opciones. Puede guardar varias reas de trabajo para determinados usuarios o tareas, y aplicarlas despus cuando las necesite. Para crear un rea de trabajo 1. Haga clic en Herramientas, Opciones. 2. Haga clic en el botn Nuevo. 3. Escriba el nombre del rea de trabajo en el cuadro Nombre del nuevo esp. de trabajo. 4. Elija un rea de trabajo existente en la que basar el nuevo rea de trabajo en el cuadro de lista Basar nuevo esp. de trabajo en. 5. Escriba una descripcin del rea de trabajo en el cuadro Descripcin del nuevo esp. de trabajo, si desea incluir una descripcin. La descripcin aparecer en el cuadro de dilogo rea de trabajo. Para seleccionar un rea de trabajo 1. Haga clic en Herramientas, Opciones. 2. Haga doble clic en un rea de trabajo en el cuadro Espacios de trabajo disponibles. Para eliminar un rea de trabajo 1. Haga clic en Herramientas, Opciones. 2. Elija un rea de trabajo en el cuadro Espacios de trabajo disponibles. 3. Haga clic en el botn Eliminar. Creacin de un dibujo nuevo Si crea un nuevo dibujo haciendo clic en el icono Nuevo grfico de la pantalla de bienvenida de CorelDRAW, haciendo clic en el botn Nuevo o en Archivo, Nuevo, aparecer una ventana de dibujo en blanco conteniendo los estilos de la plantilla predeterminada CORELDRW.CDT. En CorelDRAW, las plantillas se almacenan en forma de archivos independientes de los archivos de dibujo. Recuerde que, si no piensa trabajar con estilos, no es preciso que se preocupe por los conceptos de estilo y plantilla al crear un documento nuevo; slo tendr que utilizar el comando Nuevo. Para crear un dibujo Ejecute una de las acciones siguientes: Haga clic en el icono Nuevo grfico de la pantalla Bienvenidos a CorelDRAW.
Haga clic en Archivo, Nuevo. Haga clic en el botn Nuevo.
CorelDRAW mostrar una pgina de dibujo nueva. Podr crear entonces el dibujo valindose de las herramientas y funciones de CorelDRAW y guardar el archivo. Creacin de un dibujo nuevo basado en una plantilla Si dispone de una plantilla que se corresponda con un tipo de documento que cree con frecuencia, tal como una octavilla, folleto o circular, quiz le interese crear un documento nuevo basndose en los estilos ya contenidos en ella. Si ha cambiado de idea en algn momento, podr tambin incorporar su plantilla al documento en un momento posterior. En CorelDRAW 8, el Asistente de plantilla le llevar paso a paso por la creacin de un documento basado en una de las plantillas que estn incorporadas a CorelDRAW, o bien basado en una plantilla propia suya. Si desea disponer de un acceso ms fcil a las plantillas personalizadas guardadas en versiones anteriores de CorelDRAW, puede aadirlas al Asistente de plantilla. Si desea obtener ms informacin, consulte "Operaciones con plantillas". Creacin de un dibujo basado en una plantilla 1. Inserte el CD n1 de CorelDRAW 8, que contiene las plantillas. 2. Ejecute una de las acciones siguientes: Haga clic en el grfico Plantilla de la pantalla Bienvenidos a CorelDRAW. Haga clic en Archivo, Nuevo con plantilla. 3. Habilite uno de los siguientes botones: Plantillas CorelDRAW para escoger una plantilla de CorelDRAW Plantillas PaperDirect - ejemplos de texto y papel - para escoger una plantilla de texto y papel PaperDirect. Plantillas PaperDirect - slo texto para escoger una plantilla de slo texto PaperDirect. 4. Haga clic en el botn Siguiente. 5. Siga las instrucciones. 6. Haga clic en el botn Finalizar cuando haya definido sus opciones. Recuerde que puede volver atrs hasta una opcin anterior haciendo clic en el botn Anterior antes de llegar al final. Sugerencia Si no conoce el nombre del archivo, puede ver previamente su contenido antes de abrirlo. Habilite la casilla de verificacin Abrir con contenido para que aparezca una miniatura del archivo y se abra el nuevo documento con el contenido de la plantilla. Apertura de dibujos Antes de abrir un archivo, quiz le sea de utilidad habilitar la casilla Previsualizacin del cuadro de dilogo Abrir para que aparezca una miniatura del archivo. De esta forma, se asegurar de que abre el archivo que busca realmente. Para abrir un dibujo 1. Ejecute una de las acciones siguientes: Haga clic en Archivo, Abrir. Haga clic en el botn Abrir. 2. En el cuadro de lista Buscar en, elija la unidad en que se encuentre el archivo. 3. Haga doble clic en la carpeta en que se encuentra almacenado el archivo. 4. Haga doble clic en el nombre del archivo. Para abrir un dibujo de apertura reciente 1. Haga clic en Archivo. En la parte inferior del men aparecer una lista conteniendo los cuatro ltimos archivos que se abrieron. 2. Haga clic en el archivo que desee abrir. Para abrir archivos vectoriales que no son .CDR 1. Siga el paso 1 del procedimiento "Para abrir un dibujo". 2. Escoja el formato de vectores del archivo que desea abrir del cuadro de lista Archivo de tipo. 3. Haga doble clic en la carpeta en que se encuentra almacenado el archivo. 4. Haga doble clic en el nombre del archivo.
Notas Cuando intente abrir un dibujo que ya est abierto y haya modificado, aparecer un mensaje preguntndole si desea restablecer la versin del dibujo guardada anteriormente. Haga clic en S para reemplazar el dibujo abierto por la versin guardada. Haga clic en No para mantener en su estado actual el dibujo abierto. La esquina inferior derecha del cuadro de dilogo Abrir dibujo proporciona dos datos de utilidad: el ndice de compresin con el que el archivo fue almacenado. (p.ej., 60% significa que el archivo es un 60% ms pequeo despus de guardarlo) y la ltima revisin de CorelDRAW 8 con la que se guard el archivo. Sugerencia Tambin puede abrir archivos si los arrastra hasta el icono de CorelDRAW. Escaneado de imgenes en CorelDRAW Mediante CorelSCAN podr escanear imgenes directamente en CorelDRAW. Para escanear una imagen en CorelDRAW 1. Haga clic en Archivo, Adquirir de CorelSCAN. 2. Haga clic en un escner en el cuadro Configuracin del escner. 3. Haga clic en el botn Configuracin del escner para configurar su escner. Si desea obtener ms informacin acerca de CorelSCAN, haga clic en el botn Ayuda en el cuadro de dilogo CorelSCAN 8. Sugerencia Tenga en cuenta que el aspecto de una imagen depender de los dispositivos de salida. Puede ser que no sea necesario escanear una imagen con un nmero elevado de colores si el monitor o la impresora no pueden producir un rango de colores tan elevado, con lo que podr ahorrar espacio en disco. Almacenamiento de archivos Recuerde que debe guardar sus archivos si desea continuar trabajando en ellos ms adelante o simplemente conservarlos. Mediante el comando Guardar, puede guardar un dibujo bajo su nombre ya existente. Mediante el comando Guardar como, puede especificar un nombre nuevo para el archivo, as como una ubicacin en la que guardarlo. Si, al guardarlo, escribe un nombre distinto para un archivo determinado, estar creando una copia del dibujo existente sin alterar el original. Se cerrar el archivo original quedando la nueva copia abierta. Si slo desea guardar algunas partes de un dibujo, puede guardar una serie de objetos seleccionados del dibujo en un archivo independiente. Mediante otras opciones del cuadro de dilogo Guardar como podr guardar varios elementos de su dibujo (fuentes, texturas, mezclas o extrusiones) con el dibujo en lugar de guardar una referencia a estos elementos. Al guardar las texturas, mezclas y extrusiones con el dibujo aumentar el tamao del archivo pero los dibujos complejos se abrirn ms rpidamente. Al incorporar (guardar) fuentes junto con el archivo permite que otros usuarios de CorelDRAW puedan abrir su dibujo sin tener instaladas las fuentes utilizadas en el mismo. Para guardar un dibujo nuevo 1. Haga clic en Archivo, Guardar o Guardar como. 2. En el cuadro de lista Guardar en, elija la unidad y carpeta en que desea guardar el dibujo. 3. Escriba un nombre en el cuadro Nombre de archivo. 4. Haga clic en Guardar. Para guardar un dibujo ya guardado anteriormente Ejecute una de las acciones siguientes: Haga clic en Archivo, Guardar. Haga clic en el botn Guardar de la barra de mens. Para guardar slo los objetos seleccionados 1. Seleccione los objetos con la herramienta Seleccin. 2. Haga clic en Archivo, Guardar como. 3. Habilite la casilla Slo seleccionado.
4.
Para conservar el dibujo original, escriba un nombre distinto en el cuadro Nombre de archivo o elija una carpeta diferente en el cuadro de lista Guardar en. Haga clic en Guardar.
Notas Si an tiene que guardar alguno de los archivos abiertos, CorelDRAW le pedir que elija una unidad y carpeta para almacenar su dibujo. Escriba entonces un nombre en el cuadro Nombre de archivo y haga clic en Guardar. La opcin para guardar el dibujo incluyendo varios elementos (fuentes, texturas, etc.) slo est disponible al guardar en los formatos .CDR o .CDT. Almacenamiento de archivos con un nombre o formato distintos Si est editando un archivo y desea conservar el original, o bien guardarlo en una ubicacin distinta, puede hacer una copia del archivo guardndolo con un nombre diferente o en otra unidad o directorio. Tambin puede guardar su dibujo de forma que pueda utilizarse con las versiones 5, 6 o 7 de CorelDRAW, con diferentes formatos de miniatura, en formatos de vectores diferentes de .CDR, o con las fuentes incorporadas para permitir que un usuario pueda abrir un dibujo aunque no tenga las fuentes correctas instaladas en su sistema. Para hacer una copia de un dibujo abierto 1. Abra el dibujo que desee copiar. Si desea obtener ms informacin, consulte "Apertura de dibujos". 2. Haga clic en Archivo, Guardar como. 3. Escriba un nombre nuevo para el dibujo en el cuadro Nombre de archivo. Para guardar el archivo en una carpeta distinta, elija la carpeta en el cuadro de lista Guardar en. Para guardar un dibujo con formato CorelDRAW 5, 6 o 7 1. Siga los pasos 1 y 2 del procedimiento anterior. 2. Escoja Versin 5, 6 o 7 en el cuadro de lista Versin. Para conservar el dibujo original, escriba un nombre distinto en el cuadro Nombre de archivo o elija una carpeta diferente en el cuadro de lista Guardar en. 3. Haga clic en Guardar. Para guardar el dibujo con un formato de miniatura diferente 1. Siga los pasos 1 y 2 del procedimiento "Para hacer una copia de un dibujo abierto". 2. Elija 10k (color), 5k (color), 1k (mono) o Ninguna en el cuadro de lista Miniatura. 3. Haga clic en Guardar. Para guardar un dibujo en un formato de vectores diferente de .CDR 1. Siga los pasos 1 y 2 del procedimiento "Para hacer una copia de un dibujo abierto". 2. Elija uno de los formatos de vectores en el cuadro de lista Guardar con tipo. Para guardar un dibujo con las fuentes incorporadas 1. Siga los pasos 1 y 2 del procedimiento "Para hacer una copia de un dibujo abierto". 2. Habilite la casilla Incorporar fuentes con TrueDoc. Nota Si desea abrir un dibujo en CorelDRAW 5, 6 o 7 que contiene fuentes no incluidas en dichas versiones, convierta el texto a curvas con el comando Convertir a curvas antes de guardar el archivo. Si desea obtener ms informacin, consulte "Conversin de texto artstico en curvas". Guardar archivos mediante Configuraciones avanzadas CorelDRAW le brinda diferentes opciones al guardar un archivo. Mediante las opciones de Configuraciones avanzadas del cuadro de dilogo Guardar como podr crear archivos ms pequeos, ms compatibles o que se abran ms deprisa. Para guardar un dibujo mediante Configuraciones avanzadas. 1. Abra el dibujo que desee guardar. 2. Haga clic en Archivo, Guardar como. 3. Haga clic en el botn Avanzadas. 4. Habilite una o varias de las casillas de verificacin siguientes:
5. 6. 7.
Guardar intercambio de presentacin (CMX) para que el dibujo pueda leerse por todas las aplicaciones que admitan el formato .CMX. El tamao de archivo puede aumentar. Usar miniatura actual para guardar el dibujo con la ltima miniatura generada. Acelera el proceso de guardado. En la seccin Optimizacin de archivo, habilite una o varias de las casillas de verificacin siguientes: Usar compresin de mapa de bits para comprimir los mapas de bits del dibujo y reducir el tamao de archivo. Usar compresin de objeto grfico para comprimir los objetos grficos del dibujo y reducir el tamao de archivo. En la seccin Texturas, habilite una o varias de las casillas de verificacin siguientes: Guardar texturas con el archivo para permitir que los dibujos complejos se abran ms rpidamente. Aumenta el tamao de archivo. Reconstruir texturas al abrir el archivo para crear archivos ms pequeos. Los archivos complejos pueden tardar ms tiempo en abrirse. En la seccin Mezclas, extrusiones y sombras, habilite una o varias de las casillas de verificacin siguientes: Guardar mezclas y extrusiones con el archivo para permitir que los dibujos complejos se abran ms rpidamente. Aumenta el tamao de archivo. Reconstruir mezclas y extrusiones al abrir el archivo para crear archivos ms pequeos. Los archivos complejos pueden tardar ms tiempo en abrirse.
Sugerencia Tambin puede acceder a las Configuraciones avanzadas de guardar desde el cuadro de dilogo Opciones. Haga clic en Herramientas, Opciones, despus en la lista de categoras, haga clic en Documento, Guardar. Creacin de espacio en discos de intercambio para almacenamiento temporal de archivos Puede almacenar los archivos temporales que no est en uso en el espacio de disco de intercambio que especifique en la pgina Memoria del cuadro de dilogo Opciones. Si posee dos unidades de disco duro o dos particiones, puede utilizarlas para establecer discos de intercambio primario y secundario. Para obtener los mejores resultados, establezca la cantidad de espacio total en el disco de intercambio a un valor que equivalga a dos o tres veces el tamao de su imagen sin comprimir. Si abre varias imgenes a la vez, el tamao total del espacio en el disco de intercambio debe ser 2 o 3 veces el tamao de todas las imgenes sin comprimir. Para crear espacio en discos de intercambio para almacenamiento temporal de archivos 1. Haga clic en Herramientas, Opciones. 2. En el cuadro de dilogo Opciones, haga clic en Espacio de trabajo, Memoria en la lista de categoras. 3. En la seccin Discos de intercambio, realice lo siguiente: En el cuadro Primario, escoja la letra de unidad que corresponde a la unidad que desea utilizar en primer lugar como almacenamiento de archivos temporales. En el cuadro Secundario, escoja la letra de unidad que corresponde a la unidad que desea utilizar en segundo lugar como almacenamiento de archivos temporales. 4. Haga clic en Aceptar. Debe reiniciar CorelDRAW para que los cambios surtan efecto. 5. Haga clic en S para reiniciar CorelDRAW. La cantidad de espacio en el disco de intercambio aparece en la Barra de estado. Sugerencia Use el comando Informacin del documento (men Archivo) para ver el tamao de la imagen. El cuadro de dilogo Informacin del documento indica si el archivo cuyo tamao aparece est comprimido. Al trabajar con imgenes .CPT o .BMP, el tamao de archivo que aparece en el cuadro de dilogo Informacin del documento siempre est descomprimido. Especificacin de la RAM utilizada para almacenar imgenes Es posible indicar la cantidad de RAM que se reservar para almacenar las imgenes que abra y edite. Defina la cantidad de memoria segn el tipo de trabajo que realice y el nmero de aplicaciones que normalmente ejecuta de forma simultnea. Si aumenta la cantidad de memoria reservada para las imgenes y comprueba que el rendimiento de la aplicacin disminuye, es posible que deba reducir esta cantidad y proporcionar ms memoria para CorelDRAW.
Para especificar la RAM utilizada para almacenar imgenes 1. Haga clic en Herramientas, Opciones. 2. En el cuadro de dilogo Opciones, haga clic en Espacio de trabajo, Memoria en la lista de categoras. La seccin Uso de la memoria de la pgina Memoria muestra la cantidad total de memoria disponible en su sistema. 3. En el cuadro Mx, escriba el porcentaje de la memoria total que desea poner a disposicin de las imgenes en CorelDRAW. La cantidad de memoria que corresponde a este porcentaje aparece a la derecha del cuadro Mx. 4. Haga clic en Aceptar. Debe reiniciar CorelDRAW para que los cambios surtan efecto. 5. Haga clic en S para reiniciar. La cantidad de memoria asignada a imgenes aparece en la Barra de estado. Cierre de archivos Antes de cerrar un dibujo, guarde el archivo si desea conservar los cambios introducidos desde la ltima vez que se guard el archivo. Si prefiere que los cambios se pierdan, cierre el archivo sin guardarlo. Si intenta cerrar un archivo sin guardar antes los cambios, CorelDRAW le preguntar si desea guardar los cambios antes de cerrarlo. Para cerrar un archivo Haga clic en Archivo, Cerrar. Cierre de la ventana activa El comando Cerrar del men Ventana, cierra la ventana activa. Es til cuando desea cerrar una de las ventanas que estn abiertas. Para cerrar la ventana activa Haga clic en Ventana, Cerrar. Cierre de todas las ventanas activas El comando Cerrar todas las ventanas cierra todas las ventanas activas. Resulta til al trabajar con ms de un archivo. Difiere del comando Cerrar en que con este ltimo debe repetir el comando Cerrar para cada archivo abierto. Para cerrar todas las ventanas activas Haga clic en Ventana, Cerrar todo. Salida de CorelDRAW Salir implica cerrar CorelDRAW. Si desea acabar su sesin con el programa, haga clic en Archivo, Salir para cerrar todos los dibujos abiertos que hayan sido salvados y detener la ejecucin del programa. Si intenta salir sin guardar algn documento en el que se hayan introducido cambios, aparecer un mensaje preguntndole si desea guardarlos. Para salir: Haga clic en Archivo, Salir. CorelDRAW le preguntar si desea guardar los cambios introducidos en el archivo o archivos abiertos: Haga clic en S para guardar primero los cambios y salir a continuacin de la aplicacin. Haga clic en No para salir sin guardar los cambios. Haga clic en Cancelar para cerrar el cuadro de dilogo y continuar trabajando en el dibujo actual. Archivado de la versin actual de su archivo Mediante el comando Control de versin del men Archivo podr guardar versiones sucesivas de sus dibujos. Este proceso se denomina archivado y principalmente proporciona dos beneficios: puede acceder a versiones anteriores de sus archivos y hacerlo sin crear numerosos archivos que ocupen espacio en disco. Para utilizar el comando Control de versin, debe habilitar Control de versin en el Panel de control de Windows. Para habilitar el Control de versin 1. Haga clic en Inicio, Configuracin, Panel de control.
2. 3.
Haga doble clic en Corel Versions. Active la casilla Habilitar el control de versin.
Para archivar la versin actual de su dibujo 1. Haga clic en Archivo, Control de versin, Archivar documento. 2. Habilite una o varias de las casillas de verificacin siguientes: Primera versin permanente para conservar su primera versin como una versin permanente. Esta versin resulta til si el archivo est muy elaborado, en caso contrario no ser necesario utilizarla. Usar compresin para comprimir las versiones guardadas. Con ello de ahorra espacio en disco, pero aumenta el tiempo necesario para abrir archivos grandes. Archivar en una nica ubicacin para guardar el documento archivado en el directorio especificado en el cuadro de dilogo de Corel Versions. Si no se habilita esta casilla, el documento archivado se almacena en el mismo directorio que el archivo original. 3. Escriba el nmero que desee en el cuadro Nmero mximo de versiones temporales. Este nmero no se ver afectado por el nmero de versiones permanentes que mantenga. Para establecer la carpeta predeterminada para archivar en una nica ubicacin 1. Haga clic en Inicio, Configuracin, Panel de control. 2. Haga doble clic en Corel Versions. 3. Haga clic en el botn Examinar. 4. Haga doble clic en la carpeta donde desee archivar sus documentos. 5. Haga clic en Aceptar. Nota Al habilitar la opcin permanente su archivo se mantendr hasta que decida eliminarlo. Recuperacin de una versin anterior del archivo activo Puede abrir fcilmente versiones anteriores de sus documentos archivados. Para recuperar de una versin anterior del archivo activo 1. Haga clic en Archivo, Control de versin, Recuperar desde archivo actual. 2. Seleccione la versin del archivo que desea recuperar en el cuadro de lista Escoja una versin para recuperar. 3. Haga clic en el botn Recuperar. Para recuperar de una versin anterior del archivo archivado 1. Haga clic en Archivo, Control de versin, Recuperar desde archivo guardado. 2. En el cuadro Buscar en, haga doble clic en la carpeta que contiene el documento archivado que desea utilizar. 3. Haga clic en el nombre de archivo. 4. Haga clic en el botn Abrir. 5. Seleccione una versin del archivo en el cuadro Escoja una una versin para recuperar. 6. Haga clic en el botn Recuperar. Almacenamiento de sus imgenes automticamente Despus de empezar a crear o editar sus imgenes, es fcil olvidar guardar las actualizaciones realizadas a un archivo. Para salvaguardar su trabajo frente a catstrofes inesperadas puede especificar que CorelDRAW guarde automticamente su imagen conforme trabaja. Para guardar sus imgenes automticamente 1. Haga clic en Herramientas, Opciones. 2. En la lista de categoras, haga clic en Espacio de trabajo, Guardar. 3. Habilite la casilla Copia de seguridad automtica en la seccin Copia de seguridad automtica. 4. Escriba un valor en el cuadro Minutos. El nmero que escriba representar los minutos que entre cada guardado automtico. 5. Habilite uno de los siguientes botones: Guardar copia de seguridad en la misma carpeta que el archivo CDR. Copiar siempre en: (Haga clic en en el botn Examinar y escoja una carpeta). Nota
Los archivos creados con la funcin Copia de seguridad automtica tienen el nombre de archivo AUTOBACKUP_OF_[nombre de archivo].CDR. Creacin de copias de seguridad de sus imgenes Podr indicar a CorelDRAW que cree automticamente una copia de seguridad to siempre que guarde la imagen para tener siempre otra versin del archivo en su sistema. Los archivos de copia de seguridad se denominan "BACKUP_OF_[nombre de archivo]" con la extensin .CDR. Los archivos de copia de seguridad son especialmente tiles en los casos en que el archivo original quede daado o destruido (p. ej., debido a fallos en el suministro elctrico o problemas del sistema). Para crear copias de seguridad de sus imgenes 1. Haga clic en Herramientas, Opciones. 2. En la lista de categoras, haga clic en Espacio de trabajo, Guardar. 3. Habilite la casilla Hacer copia de seg. al guardar. De forma predeterminada, CorelDRAW realiza copias de seguridad de los archivos en la misma carpeta en la que guarda el documento. Adicin de notas, anotaciones, miniaturas, y palabras clave Puede utilizar la funcin de anotacin y de asignacin de palabras clave y utilizar las miniaturas para buscar archivos sin tener que recordar sus nombres. Al abrir archivos en los que ha aadido notas, la informacin que especific al guardar el archivo aparece en el cuadro de dilogo Abrir dibujo. Para aadir notas a un archivo 1. Haga clic en Archivo, Guardar si lo guarda por vez primera, o en Archivo, Guardar como si desea aadir notas a un archivo guardado previamente. 2. Escriba la informacin que desea registrar sobre el archivo en el cuadro Notas. 3. Haga clic en Guardar. Para cambiar la miniatura de un archivo abierto 1. Haga clic en Archivo, Guardar si lo guarda por vez primera, o en Archivo, Guardar como si desea cambiar una miniatura de un archivo guardado previamente. 2. Escoja el tipo de miniatura en el cuadro de lista Miniatura. 3. Haga clic en Guardar. Para asignar palabras clave a sus archivos 1. Haga clic en Archivo, Guardar si lo guarda por vez primera, o en Archivo, Guardar como si desea aadir notas a un archivo guardado previamente. 2. Escriba las palabras clave que desea asignar al archivo en el cuadro Palabras clave. Si desea aadir ms de una palabra clave, seprelas con una coma. Puede escribir palabras clave que incluyan hasta 37 caracteres en total. 3. Haga clic en Guardar. Notas Para visualizar miniaturas en el cuadro de dilogo Abrir dibujo, habilite la casilla Previsualizacin. Las miniaturas permiten ver un pequeo mapa de bits del contenido de un archivo antes de abrirlo. De forma predeterminada, CorelDRAW incluye una cabecera en color en un archivo al guardarlo. Puede especificar una cabecera monocroma y tambin deshabilitar la cabecera. Recuperacin de archivos por tipo de archivo CorelDRAW proporciona dos mtodos para ordenar archivos en su ordenador. Puede ordenar archivos por nombres o tipos. Para abrir archivos por tipo de archivo 1. Haga clic en Archivo, Abrir. 2. Escoja el tipo de archivo del documento que desea abrir en el cuadro Archivos de tipo. Slo aparecen los archivos del tipo especificado. Modificacin de la sustitucin de fuentes La Concordancia de fuentes PANOSE sugiere sustituciones para las fuentes que no estn instaladas en su sistema. Puede aceptar las sugerencias o cambiar la fuente de sustitucin.
Para cambiar una sustitucin de fuente 1. Abra el archivo. Si el documento contiene fuentes que no estn instaladas en su sistema, aparecer el cuadro de dilogo Resultados de concordancia de fuentes PANOSE. 2. Elija la correspondencia entre Fuente no encontrada y Fuente sustituida que desee modificar. 3. Elija una fuente nueva del cuadro de lista Fuente sustituida. 4. Haga clic en Aceptar. 5. Concordancia de fuentes PANOSE le preguntar si desea guardar los cambios efectuados en el archivo de Excepciones de concordancia de fuentes; elija entonces la opcin que se adapte mejor a sus necesidades. Para modificar una sustitucin de fuente temporalmente para un documento En el cuadro de dilogo Resultados de concordancia de fuentes PANOSE, haga clic en la opcin Temporal. Para modificar una sustitucin de fuente permanentemente para un documento En el cuadro de dilogo Resultados de concordancia de fuentes PANOSE, haga clic en la opcin Permanente. Nota Al seleccionar la opcin Permanente podr especificar que tambin debe cambiarse el archivo de Excepciones. De esta forma, especificar que la sustitucin de fuente ser permanente para todos los documentos. Creacin de una lista de concordancias para las fuentes no disponibles En lugar de sustituir las fuentes no disponibles cada vez que abra un documento en el que existan fuentes no disponibles, puede definir una lista de concordancias para aquellas fuentes que no estn instaladas. Esta lista queda guardada para su utilizacin en documentos posteriores una vez que sale de CorelDRAW. Para hacer corresponder de forma precisa fuentes iguales, pero que se escriben de distinta forma, edite la lista Ortografa alternativa. Para crear una lista de concordancias para las fuentes no disponibles 1. Haga clic en Herramientas, Opciones. 2. Haga doble clic en Texto, y haga clic en Fuentes en la lista de categoras. 3. Haga clic en el botn Concordancia de fuentes PANOSE. 4. Haga clic en Excepciones en el cuadro de dilogo Preferencias de concordancia de fuentes PANOSE para cambiar la fuente de sustitucin predeterminada. 5. Haga clic en el botn Aadir. 6. En el cuadro Fuente no encontrada, escriba el nombre de la fuente que vaya a sustituir. 7. En la lista Fuente sustituida, escoja una fuente instalada en su sistema. Concordancia entre fuentes Windows y fuentes Macintosh Si importa en CorelDRAW un documento originado en un programa Macintosh, puede que necesite especificar los equivalentes en Windows para las fuentes Macintosh contenidas en el documento. Para localizar la concordancia entre una fuente de Windows y otra de Macintosh 1. Haga clic en Herramientas, Opciones. 2. Haga doble clic en Texto y haga clic en Fuentes en la lista de categoras. 3. Haga clic en el botn Concordancia de fuentes PANOSE. 4. Haga clic en el botn Ortografa. 5. Haga clic en el botn Aadir. 6. Elija un nombre de fuente de Windows en el cuadro Nombre Windows. 7. Escriba en el cuadro Nombre Macintosh el nombre de la fuente segn la ortografa Macintosh. Nota La funcin Concordancia de fuentes Panose slo funciona con archivos .CDR y .CDT. No funcionar con texto copiado desde el Portapapeles. Visualizacin de la informacin de sistema La Informacin del sistema muestra el estado actual de su PC. Puede escoger cualquiera de las cinco categoras de informacin de sistema. Estas categoras permiten visualizar detalles de su PC, visuali-
zacin, impresoras, archivos Corel .EXE y .DLL y archivos .DLL de sistema. Por ejemplo, puede utilizar esta funcin para comprobar la cantidad de espacio disponible en la unidad en la que desea guardar un archivo. Puede guardar la informacin de sistema en un archivo de texto llamado SYSINFO.TXT. Para visualizar la informacin de sistema 1. Haga clic en Ayuda, Acerca de CorelDRAW. 2. Haga clic en Info. del sistema. 3. Elija una categora del cuadro de lista Seleccione una categora. Sugerencia Utilice el botn Guardar para almacenar la informacin de sistema para su impresin posterior. La informacin del sistema se guarda como SYSINFO.TXT. Un cuadro de mensaje aparece indicndole que se ha guardado el archivo. Visualizacin de la informacin del documento El cuadro de dilogo Informacin sobre el documento muestra detalles del contenido de su documento y de sus objetos. Tambin podr imprimir y guardar la informacin del cuadro de dilogo Informacin sobre el documento como referencia. Para visualizar la informacin del documento 1. Haga clic en Archivo, Informacin del documento. 2. Habilite las casillas de verificacin siguientes para escoger los objetos del documento que desea visualizar: Archivo Documento Objetos grficos Estadsticas de texto Mapas de bits Estilos Efectos Rellenos Contornos Almacenamiento e impresin de la informacin del documento Puede guardar la informacin del documento en un archivo texto que puede abrirse con aplicaciones de tratamiento de texto. Tambin puede imprimir la informacin del documento. Para guardar la informacin del documento 1. Haga clic en Archivo, Informacin del documento. 2. Haga clic en el botn Guardar como. 3. Haga doble clic en la carpeta donde desee guardar el archivo. 4. Escriba un nombre de archivo en el cuadro Nombre de archivo. 5. Haga clic en el botn Guardar. Para imprimir la informacin del documento 1. Haga clic en Archivo, Informacin del documento. 2. Haga clic en el botn Imprimir. Nota El parmetro Nmero de objetos (bajo Objetos grficos) incluye el nmero de objetos nicos de su dibujo antes de aplicarles efectos como las mezclas, extrusiones, combinaciones y soldaduras. Bsqueda de objetos El asistente Buscar identifica aquellos objetos que cumplen con los criterios de bsqueda que haya especificado para objetos grficos y de texto con unas propiedades especficas. Tambin podr buscar objetos que cumplan con los criterios de un determinado objeto de un dibujo. Si cambia de idea con respecto a la bsqueda, puede editarla empleando el botn Editar bsqueda de la barra de herramientas Buscar que aparece una vez terminado el proceso de bsqueda. Recuerde que, con el asistente Buscar siempre podr cambiar las opciones especificadas para modificar as los criterios de bsqueda.
Para buscar objetos 1. Haga clic en Edicin, Buscar y reemplazar, Buscar objetos. 2. Habilite uno de los siguientes botones: Comenzar una nueva bsquedapara iniciar una nueva bsqueda. Cargar una bsqueda en discopara cargar una bsqueda preestablecida o guardada anteriormente. Buscar objetos que coincidan con el objeto seleccionadopara buscar objetos con las mismas propiedades que el objeto seleccionado. 3. Haga clic en Siguiente para proseguir la bsqueda. 4. Siga las instrucciones hasta terminar el proceso de bsqueda. CorelDRAW seleccionar el primer objeto del dibujo que cumpla con sus criterios de bsqueda o mostrar un mensaje indicando que no se encontr ninguno de esas caractersticas. Aparecer tambin la barra de herramientas Buscar. Haga clic en Buscar anterior, Buscar siguiente, Buscar todos, o Editar bsqueda hasta que el proceso haya finalizado. Reemplazo de las propiedades de los objetos Existe la posibilidad de buscar propiedades y sustituirlas por otras semejantes. Por ejemplo, puede buscar una pluma de contorno concreta y reemplazar sus propiedades por otras. Para reemplazar propiedades 1. Haga clic en Edicin, Buscar y reemplazar, Reemplazar objetos. 2. Habilite uno de los siguientes botones: Reemplazar un color para reemplazar un color especfico por otro. Reemplazar un modelo de color o paleta para reemplazar un modelo especfico de color o paleta de colores con otro modelo de color o paleta. Reemplazar las propiedades de la pluma de contorno para reemplazar propiedades especficas de pluma de contorno de su dibujo. Reemplazar propiedades de texto para reemplazar propiedades especficas de texto con otras propiedades de texto. 3. Habilite la casilla Aplicar slo a objetos seleccionados actualmente. 4. Haga clic en Siguiente. 5. Especifique propiedades tanto para la bsqueda como para el reemplazo, segn sea preciso. 6. Haga clic en Terminado. El asistente Reemplazar sustituir las propiedades del primer objeto que cumpla con sus criterios de bsqueda o mostrar un mensaje indicando que no se encontr ninguno de esas caractersticas 7. Haga clic en los botones Buscar anterior, Buscar siguiente, Buscar todos, Reemplazar y Reemplazar todo de la barra de herramientas Buscar y reemplazar hasta finalizar la bsqueda. Bsqueda y sustitucin de objetos de texto En CorelDRAW puede buscar caracteres de texto concretos mediante el comando Buscar texto, as como buscarlos para sustituirlos mediante el comando Reemplazar texto. Tambin puede buscar objetos de texto con propiedades especficas, o bien buscarlos para sustituirlos por otro objeto. Si desea obtener ms informacin sobre la bsqueda de objetos de texto con propiedades especficas, consulte "Bsqueda de objetos". Si desea informacin sobre la sustitucin de propiedades de texto, consulte "Reemplazo de las propiedades de los objetos". Para buscar objetos de texto 1. Haga clic en Edicin, Buscar y en Reemplazar, Buscar texto. 2. Escriba el texto que desee buscar en el cuadro Buscar. 3. Si es necesario, habilite la casilla de verificacin Coincidir mays/mins para buscar el caso de texto exacto que ha especificado. 4. Haga clic en el botn Buscar siguiente. CorelDRAW busca el primer bloque de texto que contenga los caracteres que ha especificado. Para buscar y reemplazar caracteres de texto 1. Haga clic en Edicin, Buscar y reemplazar, Reemplazar texto. 2. Escriba el texto que desee reemplazar en el cuadro Buscar. 3. Escriba el texto de sustitucin en el cuadro Reemplazar por. 4. Si es necesario, habilite la casilla de verificacin Coincidir mays/mins para buscar el texto exacto que ha especificado.
5. Habilite uno de los siguientes botones: Reemplazar, para reemplazar la primera aparicin del texto especificado en el cuadro Buscar. Reemplazar todo, para reemplazar todas las apariciones del texto especificado en el cuadro Buscar. Buscar siguiente, para buscar la siguiente aparicin del texto especificado en el cuadro Buscar. Cerrar para cancelar la bsqueda. Cambio del nmero de niveles de deshacer De forma predeterminada, el nmero de acciones que se pueden deshacer est establecido en 99, pero puede modificarlo para adaptarlo a sus necesidades. Sin embargo, cuanto mayor sea el nmero establecido, mayores sern las exigencias de recursos del sistema. Para cambiar el nmero de niveles de deshacer 1. Haga clic en Herramientas, Opciones. 2. En la lista de categoras, haga clic en Espacio de trabajo, General. 3. Escriba un valor en el cuadro Normal de la seccin Niveles de deshacer. Inversin de una serie de cambios El comando Lista deshacer abre un cuadro de dilogo en que las acciones se enumeran en orden cronolgico, y que le permite elegir el punto a partir del cual deshacerlas. Tanto el comando elegido como los que le siguen quedarn invertidos. Cuanto mayor sea el nmero de acciones que decida deshacer, ms tiempo le llevar el proceso al sistema. Utilice esta opcin si slo desea deshacer algunos cambios, o bien todos los efectuados tras la ltima vez que guard el archivo. Para deshacer una serie de cambios 1. Haga clic en el botn de lista desplegable Deshacer de la barra de herramientas Estndar para abrir el cuadro de lista Deshacer. 2. Escoja un comando en el cuadro. Tanto ese comando como los siguientes quedarn seleccionados. El dibujo volver al estado en que se encontraba antes de la accin correspondiente al comando elegido. Nota Archivo, Abrir, Archivo, Nuevo y Archivo, Guardar no aparecern el la Lista deshacer porque corresponden a acciones que no se pueden invertir. Sugerencia Es posible deshacer cambios sin importar las veces que haya guardado su documento. Inversin de todos los cambios desde la ltima vez que guard un documento El comando Descartar cambios deshace todos los cambios realizados en el dibujo desde la ltima vez que lo guard. Este es el mejor mtodo que puede utilizar si desea deshacer una serie de cambios y si tiende a guardar su dibujo siempre que alcanza un punto con el que est satisfecho. Para deshacer todos los cambios desde la ltima vez que guard un documento Haga clic en Archivo, Descartar cambios. Repeticin de una serie de cambios El comando Lista deshacer abre una cuadro de dilogo en que las acciones anuladas en orden cronolgico, y que le permite elegir el punto a partir del cual rehacer las acciones deshechas. Tanto el comando elegido como los que le siguen volvern a aplicarse. Cuanto mayor sea el nmero de acciones que decida rehacer, ms tiempo le llevar el proceso al sistema. Para rehacer una serie de cambios deshechos 1. Haga clic en el botn de lista desplegable Rehacer de la barra de herramientas Estndar para abrir el cuadro de lista Rehacer. 2. Escoja un comando en el cuadro. Tanto ese comando como los siguientes quedarn seleccionados. Las acciones seleccionadas deshechas se vuelven a realizar.
Repeticin de comandos Mediante el comando Repetir podr repetir los comandos siguientes: Relleno, Contorno, Mover, Escala, Inclinar, Desplazar, Rotar, Duplicar, Eliminar, Copiar atributos de y cualquier comando del men Organizar. Por ejemplo, puede rellenar un objeto y seleccionar otro para aplicarle el mismo relleno. Para repetir un comando 1. Cree dos objetos. 2. Seleccione uno de los objetos con la herramienta Seleccin y aplique uno de los comandos indicados arriba. 3. Seleccione el otro objeto con la herramienta Seleccin y haga clic en Edicin, Repetir [nombre de comando]. Nota El nombre de comando del men Edicin cambia dependiendo del comando que est repitiendo, p. ej., Repetir Mover, Repetir Inclinar, etc. Activacin y desactivacin de los mensajes de advertencia Al utilizar funciones como la conversin a CMYK, CorelDRAW muestra mensajes de advertencia para indicar las consecuencias de sus acciones. Puede habilitar o deshabilitar cualquiera de los mensajes de advertencia Para habilitar y deshabilitar las advertencias de herramienta 1. Haga clic en Herramientas, Opciones. 2. En el cuadro de dilogo Opciones, haga clic en Espacio de trabajo, Advertencias en la lista de categoras. 3. Habilite o deshabilite una o varias casillas de verificacin. Eleccin de un tamao de pgina CorelDRAW proporciona una gama de tamaos de pgina preestablecidos, incluidos los tamaos estndar norteamericanos (por ejemplo, carta y oficio) y los europeos (por ejemplo, A4 y Abanico alemn). Encontrar tambin opciones que le permitirn configurar la pgina para disear e imprimir folletos, tarjetas de felicitacin y muchos otros tipos de documentos. Si CorelDRAW no incluye un tamao de pgina que se adapte a unos requisitos especficos, puede definir, nombrar y guardar un tamao de pgina personalizado. Para obtener ms informacin sobre pginas personalizadas, consulte "Definicin y almacenamiento de un tamao de pgina personalizado." El rectngulo situado en el centro de la ventana de dibujo siempre refleja el tamao y la orientacin actuales de la pgina de dibujo. Para elegir un tamao de pgina preestablecido con la Barra de propiedades 1. Haga clic en un espacio en blanco de la ventana de dibujo para anular la seleccin de los objetos. 2. Elija un tamao de papel preestablecido en el cuadro de lista Tipo y tamao del papel de la Barra de propiedades. Para elegir un tamao de pgina preestablecido 1. Haga clic en Herramientas, Opciones. 2. En la lista de categoras, haga doble clic en Pgina y luego haga clic en Tamao. 3. Habilite el botn Papel normal. 4. Elija un tamao de papel preestablecido en el cuadro de lista Papel. Sugerencia Tambin puede abrir la pgina Tamao del cuadro de dilogo Opciones haciendo doble clic en el contorno o sombra que indica la pgina de dibujo, o bien presionando el botn derecho del ratn en el contorno o sombra y haciendo clic en Preparar pgina. Configuracin de la resolucin Es posible ajustar las configuraciones de resolucin de pantalla, impresora y exportacin en la pgina Tamao del cuadro de dilogo Opciones. El cuadro de lista Resolucin permite ajustar los parmetros de resolucin de acuerdo al dispositivo de salida que se est usando. Por ejemplo, si est ajustando la resolucin de pantalla, establzcala en 72 puntos por pulgada (ppp). Si va a imprimir en una impresora lser, establezca la resolucin en 150 ppp. Si usa dispositivos de resolucin superior, defina la resolu-
cin en 300 ppp o ms. Cuando exporte un objeto, establezca una resolucin que sea idntica a la resolucin con la que exportar el objeto. Cuando cambia la resolucin, CorelDRAW ajusta las reglas horizontal y vertical para reflejarla. El nmero de pxeles es igual a la resolucin multiplicada por las dimensiones de pgina. Por ejemplo, un documento de 5 por 5 pulgadas con una resolucin de 72 ppp tiene 360 pxeles. Para obtener informacin sobre el uso del pxel como unidad de un dibujo, consulte "Establecimiento de las unidades de las reglas para grficos de Internet." Para definir la resolucin 1. Haga clic en Herramientas, Opciones. 2. En la lista de categoras, haga doble clic en Pgina y luego haga clic en Tamao. 3. Habilite el botn Papel normal. 4. Elija una resolucin en el cuadro de lista Resolucin. Si es necesario, elija Otro y escriba valores en los cuadros Resolucin horizontal y Resolucin vertical. Nota Una sombra es un mapa de bits que est asociado a un objeto y est afectado por la resolucin. Definicin y almacenamiento de un tamao de pgina personalizado Si CorelDRAW no dispone del tamao de pgina que necesita, puede crear su propio tamao de pgina mediante la Barra de propiedades o la pgina Tamao del cuadro de dilogo Opciones. Los tamaos de pgina personalizados resultan muy tiles cuando se crean botones, iconos o grficos Web, ya que no es necesario quitar ningn espacio en blanco sobrante. Por ejemplo, es posible crear una pgina tan grande como 150 por 150 pies o tan pequea como 1 pxel por 1 pxel. Las pginas personalizadas se muestran en el cuadro de lista Tipo y tamao del papel de la Barra de propiedades. Para establecer un tamao de pgina personalizado con la Barra de propiedades 1. Escriba valores en los cuadros Anchura y altura del papel de la Barra de propiedades. 2. Presione INTRO. Para establecer un tamao de pgina personalizado con el cuadro de dilogo Opciones 1. Haga clic en Herramientas, Opciones. 2. En la lista de categoras, haga doble clic en Pgina y luego haga clic en Tamao. 3. Habilite el botn Papel normal. 4. Elija la opcin para personalizar del cuadro de lista Papel. 5. Escriba las dimensiones de pgina horizontal y vertical en los cuadros Anchura y Altura. La ventana de previsualizacin muestra las nuevas dimensiones. 6. Si es necesario, elija otra unidad de medida del cuadro de lista que aparece junto al cuadro Anchura. Las dimensiones se convierten automticamente al cambiar las unidades. Para guardar un tamao de pgina personalizado 1. Siga los pasos 1 a 5 del procedimiento anterior. 2. Haga clic en el botn Guardar pgina personalizada. Aparece el cuadro de dilogo Tipo de pgina personalizada. 3. Escriba el nombre del nuevo tipo de pgina en el cuadro Guardar tipo de pgina personalizada como. Nota El rectngulo situado en el centro de la ventana de dibujo siempre refleja el tamao y la orientacin actuales de la pgina de dibujo. Eliminacin de un tamao de pgina personalizado El botn Eliminar pgina personalizada de la pgina Tamao del cuadro de dilogo Opciones permite quitar un tamao de pgina creado por el usuario. Es necesario elegir un tamao de pgina personalizado del cuadro de lista para que aparezca el botn Eliminar pgina personalizada. Para eliminar un tamao de pgina personalizado 1. Haga clic en Herramientas, Opciones.
2. 3. 4. 5.
En la lista de categoras, haga doble clic en Pgina y luego haga clic en Tamao. Habilite el botn Papel normal. Elija un tamao de papel personalizado en el cuadro de lista Papel. Haga clic en el botn Eliminar pgina personalizada.
CorelDRAW muestra un mensaje preguntando si desea borrar la pgina personalizada. Haga clic en S para confirmar la supresin. Configuracin de la orientacin de pgina Es posible cambiar el tamao y la orientacin de la pgina de dibujo de manera que se corresponda con el papel de la impresora o de cualquier dispositivo de salida que est utilizando. Puede definir la orientacin de forma manual o dejar que CorelDRAW haga corresponder la orientacin de pgina con la configuracin actual de la impresora (o de un dispositivo de salida similar) de forma automtica. Si el tamao y la orientacin del papel no se corresponden con la configuracin actual de la impresora, aparecer un mensaje en el momento que intente imprimir el dibujo. Dicho mensaje le pedir que indique si desea que CorelDRAW se encargue de establecer la correspondencia oportuna con la configuracin. Puede hacer clic en S o servirse de los procedimientos que se describen a continuacin para obtener las propiedades de pgina que necesita. Para establecer la orientacin de pgina con la Barra de propiedades 1. Haga clic en un espacio en blanco de la ventana de dibujo para deseleccionar los objetos. 2. Realice uno de estos pasos: Haga clic en el botn Vertical de la Barra de propiedades. Haga clic en el botn Horizontal de la Barra de propiedades. Para establecer la orientacin de pgina con el cuadro de dilogo Opciones 1. Haga clic en Herramientas, Opciones. 2. En la lista de categoras, haga doble clic en Pgina y luego haga clic en Tamao. 3. Habilite el botn Papel normal. 4. Habilite uno de los siguientes botones: Horizontal, si quiere que la dimensin horizontal de la pgina sea mayor que la vertical. Vertical, si desea que la dimensin vertical de la pgina sea mayor que la horizontal. Para hacer corresponder el tamao y la orientacin de pgina con la configuracin actual de la impresora 1. Siga todos los pasos del procedimiento anterior. 2. Haga clic en el botn Impresora. Nota Si los valores que escribe en los cuadros Anchura y Altura son idnticos, la orientacin de pgina se establecer automticamente como Vertical. Configuracin del estilo de diseo CorelDRAW ofrece diseos tanto para documentos de una sola pgina como para publicaciones tales como libros, folletos y octavillas. Aunque las pginas aparezcan en pantalla en forma secuencial, no es obligatorio que tengan que imprimirse en ese orden. En lugar de ello, CorelDRAW dispondr las pginas automticamente para que aparezcan en el orden correcto cuando imprima la publicacin. Independientemente del estilo que elija, las pginas las editar en orientacin vertical en la ventana de dibujo. Para establecer el estilo de diseo 1. Haga clic en Herramientas, Opciones. 2. En la lista de categoras, haga doble clic en Pgina y luego haga clic en Diseo. 3. Elija un estilo de diseo en el cuadro de lista Diseo. Cada estilo de diseo est acompaado de una breve descripcin, as como de un ejemplo grfico en la ventana de previsualizacin. Visualizacin de pginas opuestas La casilla de verificacin Pginas opuestas de la pgina Diseo del cuadro de dilogo Opciones permite ver en pantalla dos pginas consecutivas al mismo tiempo. Con esta opcin, podr incorporar una interesante dimensin a su trabajo al poder crear objetos que abarquen dos pginas (para obtener informacin sobre cmo aadir pginas a un documento, consulte "Operaciones con documentos de
varias pginas.") Si lo desea, puede elegir un parmetro del cuadro de lista Empezar en para indicar si quiere que CorelDRAW inicie el documento en una pgina orientada a la izquierda o a la derecha. En ocasiones descubrir que no puede utilizar la opcin Pginas opuestas. Por ejemplo, no podr aplicar esta funcin a dibujos que empleen los estilos de diseo Tarjeta doblada o Tarjeta pliegue sup. La opcin Lado izquierdo slo est disponible para los estilos de diseo Pgina completa y Libro. Para ver pginas opuestas 1. Haga clic en Herramientas, Opciones. 2. En la lista de categoras, haga doble clic en Pgina y luego haga clic en Diseo. 3. Habilite el botn Normal. 4. Habilite la casilla de verificacin Pginas opuestas. Para establecer el lado inicial de un documento de varias pginas 1. Siga los pasos 1 a 3 del procedimiento anterior. 2. Elija uno de los valores del cuadro de lista Empezar en: Lado izquierdo, para iniciar el documento en una pgina orientada a la izquierda. Lado derecho, para iniciar el documento en una pgina orientada a la derecha. Adicin de un marco de pgina Es posible aadir con rapidez un marco de fondo imprimible y exportable que cubra toda la pgina de dibujo. El tamao del marco se ajusta a la pgina y aparece detrs de cualquier otro objeto del dibujo. Los marcos de pgina asumen el relleno y el contorno predeterminados, pero puede cambiar estos atributos en la forma que lo hara con cualquier otro objeto creado en CorelDRAW. Por ejemplo, en lugar de emplear un relleno, puede situar un mapa de bits dentro del marco mediante el comando PowerClip. Para obtener ms informacin sobre Powerclip, consulte "Operaciones con Powerclip." Para incorporar un marco de fondo Haga doble clic en la herramienta Rectngulo de la caja de herramientas. Adicin de un fondo de pgina La pgina Fondo del cuadro de dilogo Opciones permite dar color al fondo de la pgina de dibujo con un color slido o un mapa de bits. Es posible imprimir y exportar fondos con el dibujo o utilizar el fondo con fines de visualizacin habilitando o deshabilitando la casilla de verificacin Fondo de impresin y de exportacin, respectivamente. Cuando emplee un mapa de bits para crear un fondo, especifique las dimensiones del mapa de bits y vincule el grfico o incorprelo en el documento. Si vincula un grfico al documento, los cambios que realice en el grfico origen se reflejan automticamente en el documento, mientras que los objetos incorporados permanecen intactos. Tenga presente que debe incluir el grfico vinculado si enva el archivo a otra persona. Para dar color a un fondo de pgina con un color slido 1. Haga clic en Herramientas, Opciones. 2. En la lista de categoras, haga doble clic en Pgina y luego haga clic en Fondo. 3. Habilite el botn Slido. 4. Elija el color que quiere en el cuadro de lista. Si no ve un color apropiado, haga clic en el botn Otros para acceder al cuadro de dilogo Seleccionar color, que permite generar un color personalizado o escoger un color de cualquiera de los modelos de color suministrados con CorelDRAW. Para dar color a un fondo de pgina con un mapa de bits 1. Haga clic en Herramientas, Opciones. 2. En la lista de categoras, haga doble clic en Pgina y luego haga clic en Fondo. 3. Habilite el botn Mapa de bits. 4. Haga clic en el botn Examinar. 5. Elija el formato de archivo del mapa de bits que desea importar en el cuadro Archivos de tipo. 6. Elija la unidad y la carpeta donde est almacenado el archivo en el cuadro de lista Buscar en. 7. Haga doble clic en la carpeta y el nombre del archivo. Para vincular o incorporar el fondo de mapa de bits 1. Siga todos los pasos del procedimiento anterior. 2. Habilite cualquiera de los siguientes botones: Vinculado, para vincular el mapa de bits externamente.
Incorporado, para aadir el mapa de bits directamente al documento.
Para cambiar el tamao del fondo de mapa de bits 1. Siga todos los pasos del procedimiento "Para dar color a un fondo de pgina con un mapa de bits". 2. Habilite el botn Tamao personalizado. 3. Realice uno de estos pasos: Habilite la casilla de verificacin Mantener proporcin para mantener las proporciones horizontales y verticales del mapa de bits. Deshabilite la casilla de verificacin Mantener proporcin para especificar valores de altura y anchura no proporcionales. 4. Escriba valores en el cuadro H (horizontal) y V (vertical) para especificar la anchura del fondo. Para definir un fondo imprimible y exportable 1. Siga todos los pasos de "Para dar color a un fondo de pgina con un mapa de bits". 2. Habilite la casilla de verificacin Fondo de impresin y de exportacin. Sugerencia Puede establecer el valor predeterminado del tamao de un mapa de bits habilitando el botn Tamao predeterminado. Eliminacin de un fondo de pgina Es posible eliminar con rapidez un fondo de pgina habilitando el botn Sin fondo de la pgina Fondo del cuadro de dilogo Opciones. Al habilitar este botn, el fondo desaparece y la pgina de dibujo recupera su estado original. Eliminar el fondo no afecta al resto del dibujo. 1. Haga clic en Herramientas, Opciones. 2. En la lista de categoras, haga doble clic en Pgina y luego haga clic en Fondo. 3. Habilite el botn Sin fondo. Ocultacin y visualizacin del borde de pgina El borde de pgina (el rectngulo con sombra que aparece en la ventana de dibujo) indica las dimensiones y la orientacin de la pgina de dibujo. Aunque se muestra de forma predeterminada, puede ocultarlo mientras trabaja. No obstante, no es mala idea poner el borde de nuevo a la vista antes de imprimir para asegurarse de que el dibujo se ajusta a la pgina. Para ocultar o mostrar el borde de pgina 1. Haga clic en Herramientas, Opciones. 2. En la lista de categoras, haga clic en Documento, General. 3. Realice uno de estos pasos: Deshabilite la casilla de verificacin Mostrar borde de pgina para ocultar el borde de pgina. Habilite la casilla de verificacin Mostrar borde de pgina para ver el borde de pgina. Nota El efecto de ocultar o mostrar el borde de pgina slo se muestra en la ventana de dibujo. Creacin de etiquetas La lista de etiquetas de la pgina Etiqueta del cuadro de dilogo Opciones proporciona acceso a ms de 800 formatos de etiqueta prediseados procedentes de casi 40 fabricantes de etiquetas. La lista utiliza una configuracin de archivo y carpeta (como el Explorador de Windows) y los formatos de etiqueta se organizan alfabticamente por fabricante. Utilice la ventana de previsualizacin para ver las dimensiones de las etiquetas, as como la forma en que se ajustan a la pgina impresa. Para utilizar un estilo de etiqueta preestablecido 1. Haga clic en Herramientas, Opciones. 2. En la lista de categoras, haga doble clic en Pgina y luego haga clic en Etiqueta. 3. Habilite el botn Etiquetas. 4. Haga doble clic en el nombre del fabricante de la lista. 5. Elija el estilo de etiqueta que necesita de la lista. Inclusin y eliminacin de estilos de etiqueta personalizados Si CorelDRAW no proporciona ningn estilo de etiqueta que cumpla con sus necesidades, puede modificar uno de los existentes o crear y guardar un estilo propio. Tambin puede eliminar cualquier estilo de la lista si as lo desea.
Para aadir un estilo de etiqueta personalizado 1. Haga clic en Herramientas, Opciones. 2. En la lista de categoras, haga doble clic en Pgina y luego haga clic en Etiqueta. 3. Habilite el botn Etiquetas. 4. Haga doble clic en el nombre del fabricante y elija en la lista el estilo de etiqueta que ms se ajuste a sus necesidades. 5. Haga clic en el botn Personalizar etiqueta. 6. Ajuste el tamao, los mrgenes y los medianiles de la etiqueta, as como el nmero de etiquetas que aparecern en cada hoja escribiendo los valores precisos en los cuadros correspondientes. 7. Haga clic en el botn Aadir. 8. Escriba un nombre para el nuevo estilo de etiqueta en el cuadro Guardar como. Para eliminar un estilo de etiqueta personalizado 1. Siga los pasos 1 a 3 del procedimiento anterior. 2. Haga clic en el botn Personalizar etiqueta. 3. Elija el estilo que desea borrar en el cuadro de lista Estilo de etiqueta. 4. Haga clic en el botn Eliminar. CorelDRAW muestra un mensaje preguntando si quiere eliminar la etiqueta. Haga clic en S para confirmar la supresin. Uso de comandos de men para trabajar con documentos de varias pginas Es posible aadir, renombrar y eliminar pginas, adems de moverse de una pgina a otra, con los comandos del men Diseo. Si tiene un documento de tres o ms pginas, puede borrar un intervalo de pginas. Para aadir pginas 1. Haga clic en Diseo, Insertar pgina. 2. Escriba el nmero de pginas que quiere aadir en el cuadro Insertar pginas. 3. Haga clic en Delante o Detrs para especificar dnde desea aadir la pgina respecto a la activa (la pgina visible). 4. En los documentos de varias pginas, escriba un nmero de pgina nuevo en el cuadro Pgina para cambiar la pgina relativa. Para renombrar una pgina 1. Haga clic en Diseo, Renombrar pgina. 2. Escriba el nombre de la pgina en el cuadro Nombre de pgina. Para eliminar una pgina 1. Haga clic en Diseo, Eliminar pgina. 2. Escriba el nmero de la pgina que quiere borrar en el cuadro Eliminar pgina. Para eliminar un intervalo de pginas 1. Haga clic en Diseo, Eliminar pgina. 2. Escriba el nmero de la primera pgina en el cuadro Eliminar pgina. 3. Habilite la casilla de verificacin Hasta pgina. 4. Escriba el nmero de la ltima pgina en el cuadro situado junto a la casilla Hasta pgina. Para ir a una pgina especfica 1. Haga clic en Diseo, Ir a la pgina. 2. Escriba un nmero en el cuadro Ir a la pgina. Uso del Navegante para trabajar con documentos de varias pginas El Navegante permite aadir y eliminar pginas, as como desplazarse por documentos de varias pginas con rapidez sin interrumpir el trabajo. El Navegante aparece en la esquina inferior izquierda de la ventana de dibujo. En l se indica el nmero total de pginas del dibujo y el nmero de la pgina que aparece en pantalla. Con el Navegante es posible efectuar estas tareas: Para ... Haga esto ...
Aadir una pgina Aadir una pgina al principio Aadir una pgina al final Renombrar una pgina
Eliminar una pgina Ir a la primera pgina Ir a la ltima pgina Pasar a la pgina siguiente Pasar a la pgina anterior Ir a una pgina
Haga clic con el botn derecho del ratn en una pestaa de pgina y luego haga clic en Insertar pgina antes o Insertar pgina despus. Vaya a la primera pgina del documento y haga clic en Aadir pgina inicial. Vaya a la ltima pgina del documento y haga clic en Aadir pgina final. Haga clic con el botn derecho del ratn en una pestaa de pgina y luego haga clic en Renombrar pgina. Escriba el nombre en el cuadro Nombre de pgina. Haga clic con el botn derecho del ratn en una pestaa de pgina y luego haga clic en Eliminar pgina. Haga clic en Primera pgina. Haga clic en ltima pgina Haga clic en Avanzar una. Haga clic en Retroceder uno. Haga clic en Nmero de pgina.
Cambio de tamao del Navegante Si el Navegante no muestra suficiente informacin, es posible aumentar con facilidad su tamao arrastrando el borde derecho. Para cambiar el tamao del Navegante 1. Mueva el puntero del ratn hasta el borde derecho del Navegante. 2. Arrastre el borde hasta que el Navegante tenga el tamao adecuado. 3. Suelte el botn del ratn. Creacin de un estilo basado en un objeto Un estilo es un conjunto de atributos que se pueden emplear para controlar el aspecto de un objeto o tipo de objeto concreto. Los estilos se crean basndose en los objetos que tienen los atributos que se desean. Por ejemplo, puede definir un estilo a partir de un objeto con contorno rojo y relleno azul. A continuacin, si aplica el nuevo estilo a otro objeto, el objeto adoptar un contorno rojo y un relleno azul. Podr definir estilos para grficos (como formas, curvas y lneas), texto artstico y texto de prrafo. Para crear un estilo basado en un objeto 1. Haga clic con el botn derecho del ratn en el objeto mediante la herramienta Seleccin. 2. Haga clic en Estilos, Guardar propiedades de estilo. 3. Escriba un nombre para el estilo (hasta 31 caracteres, incluidos los espacios) en el cuadro Nombre. No modifique el nombre del estilo para sobreescribir el estilo existente. 4. Habilite y deshabilite los atributos de estilo segn considere oportuno. Al hacer clic en Aceptar, CorelDRAW aade el estilo a la plantilla actual y a la lista de estilos de la ventana acoplable Estilos de grficos y texto. Sugerencia Puede cambiar el nombre de un estilo mediante la ventana acoplable Estilos de grficos y texto. Haga clic en Diseo, Estilos de grficos y texto, y luego haga clic en la pestaa Grficos y texto. Haga clic con el botn derecho del ratn en el estilo y luego clic en Renombrar. Escriba el nuevo nombre de estilo y presione INTRO. Creacin de un estilo con la ventana acoplable Estilos de grficos y texto Un estilo es un conjunto de atributos que se pueden emplear para controlar el aspecto de un objeto o tipo de objeto concreto. La ventana acoplable Estilos de grficos y texto permite crear un estilo nuevo basado en el predeterminado. Luego se selecciona un objeto con los atributos que necesita y se copian en el estilo nuevo. Es posible definir estilos para grficos (como formas, curvas y lneas), texto artstico y texto de prrafo. Para crear un estilo con la ventana acoplable Estilos de grficos y texto 1. Haga clic en un espacio en blanco de la ventana de dibujo para anular la seleccin de objetos. 2. Haga clic en Diseo, Estilos de grficos y texto. 3. Haga clic en la pestaa Grfico y texto. 4. Haga clic en , Nuevo.
5.
6. 7. 8.
Haga clic en Estilo de grfico, Estilo de texto grfico o Estilo de texto de prrafo para indicar el tipo de estilo que est creando. Aparece un estilo nuevo en el cuadro de lista de la ventana acoplable Estilos de grficos y texto. Elija el estilo nuevo en la lista de la ventana acoplable Estilos de grficos y texto. Haga clic en , Copiar propiedades de. Haga clic en el objeto o texto cuyos atributos de estilo desea copiar.
Para cambiar el nombre de un estilo 1. Siga los pasos 2 y 3 del procedimiento anterior. 2. Haga clic con el botn derecho del ratn en el estilo y luego clic en Renombrar. 3. Escriba el nombre nuevo y presione INTRO. Aplicacin de estilos CorelDRAW ofrece dos formas de aplicar estilos: el men que aparece con el botn derecho del ratn y la pgina Grfico y texto de la ventana acoplable Estilos de grficos y texto. Al aplicar un estilo a un objeto, el objeto adopta slo los atributos que incluye el estilo. Por ejemplo, si aplica un estilo que controla atributos de contorno, cambiar el contorno del objeto mientras permanecen inalterados los restantes atributos. Para aplicar un estilo a un objeto con el ratn 1. Haga clic con el botn derecho del ratn en el objeto mediante la herramienta Seleccin. Aparece un men emergente. 2. Haga clic en Estilos, Aplicar para mostrar una lista de estilos aplicables. 3. Haga clic en el nombre del estilo que precisa. Para aplicar un estilo a un objeto con la ventana acoplable Estilos de grficos y texto 1. Use la herramienta Seleccin para elegir el objeto al que quiere aplicar el estilo. 2. Haga clic en Diseo, Estilos de grficos y texto. 3. Haga clic en la pestaa Grfico y texto. 4. Elija un estilo en la lista de la ventana acoplable Estilos de grficos y texto. 5. Haga clic en , Aplicar estilo. Para aplicar estilos de otra plantilla 1. Siga los pasos 1 y 3 del procedimiento anterior. 2. Haga clic en , Plantilla, Cargar. 3. Haga clic en el nombre de la plantilla que necesita. 4. Haga clic en Abrir. 5. Siga los pasos 4 y 5 del procedimiento anterior. Edicin de estilos CorelDRAW proporciona dos mtodos para la edicin de los atributos de los estilos. El primer mtodo consiste en editar un objeto que utilice un estilo determinado para despus guardar el estilo. El segundo consiste en emplear el comando Propiedades de la ventana acoplable Estilos de grficos y texto para realizar ajustes concretos en los atributos del estilo. Para editar un estilo basndose en los cambios introducidos en un objeto 1. Efecte los cambios oportunos en el objeto. 2. Haga clic con el botn derecho del ratn en el objeto. 3. Haga clic en Estilos, Guardar propiedades de estilo. 4. Asegrese de que estn habilitados los atributos de estilo que desea. Para editar un estilo ajustando propiedades especficas 1. Haga clic en Diseo, Estilos de grficos y texto. 2. Haga clic en la pestaa Grfico y texto. 3. Elija el estilo en la lista de la ventana acoplable Estilos de grficos y texto. 4. Haga clic en , Propiedades. 5. Ajuste los atributos General, Relleno, Contorno y Texto con las herramientas de la pgina Estilos. Nota El cambio de nombre de un estilo crea un estilo nuevo.
Sugerencias Los controles de la pgina Estilos del cuadro de dilogo Opciones son idnticos a los de las pginas Relleno y Contorno del cuadro de dilogo Propiedades del objeto. Para obtener ms informacin sobre cmo usar estos controles, consulte "Relleno y contorno de objetos." Los controles de la pgina Texto del cuadro de dilogo Propiedades de estilo son idnticos a los de la pgina Texto del cuadro de dilogo Propiedades de objeto. Para obtener ms informacin sobre cmo usar estos controles, consulte "Tratamiento de textos." Restauracin del estilo de un objeto El comando Volver al estilo permite deshacer los cambios efectuados en los atributos de un objeto determinado una vez se le haya aplicado un estilo. Los atributos controlados por el estilo (por ejemplo, el relleno y el contorno) se modifican para que se correspondan con los atributos del estilo. Aquellos atributos no definidos en el estilo permanecen inalterados. Por ejemplo, si crea un objeto sin relleno (estilo predeterminado) y le aplica un relleno degradado, el relleno quedar eliminado al aplicar Volver al estilo, quedando el objeto sin relleno ninguno. Para restaurar el estilo anterior de un objeto 1. Haga clic con el botn derecho del ratn en el objeto mediante la herramienta Seleccin. 2. Haga clic en Estilos, Volver al estilo. Bsqueda de objetos que utilizan un estilo seleccionado El comando Buscar (que se encuentra en la ventana acoplable Estilos de grficos y texto) permite localizar cualquier objeto que emplee un estilo determinado. Por ejemplo, puede utilizar este comando para buscar todos aquellos objetos que utilicen el estilo Default Graphic. La bsqueda se realizar slo en el dibujo activo. Para buscar objetos con un estilo especfico 1. Haga clic en Diseo, Estilos de grficos y texto. 2. Haga clic en la pestaa Grfico y texto. 3. Haga clic en el estilo asignado a los objetos que desea buscar. 4. Haga clic en , Buscar. Aparece un cuadro de seleccin envolviendo al primer objeto que tenga el estilo especificado. 5. Haga clic en , Buscar siguiente para encontrar el siguiente objeto que utilice el estilo. Asignacin de una tecla de acceso directo a un estilo Si aplica con frecuencia un estilo determinado a los objetos del dibujo, es posible que encuentre til asignar una combinacin de teclas a dicho estilo. Si realiza esta asignacin, puede presionar la tecla de acceso directo (la combinacin de teclas asignada) cuando quiera aplicar el estilo. El acceso directo puede utilizar hasta cuatro pulsaciones de tecla distintas. Por ejemplo, podra asignar la combinacin de teclas CTRL + ALT + MAYS + 1 manteniendo presionadas CTRL + ALT y luego presionando MAYS + 1 en sucesin. Es posible que desee asignar una tecla de acceso directo que ya exista en CorelDRAW. Slo es posible asignar una tecla de acceso directo una vez. La casilla de verificacin Eliminar accesos directos en conflicto permite eliminar el acceso directo para que est disponible. Si habilita las casillas de verificacin Eliminar accesos directos en conflicto e Ir al conflicto de asignacin, se borra la tecla de acceso directo existente y se asigna al estilo. Despus, CorelDRAW selecciona el estilo al que estaba asignado en principio el acceso directo para que se le pueda asignar una tecla de acceso directo nueva. Tenga presente que si un acceso directo est asignado a un estilo, aparece en el cuadro Teclas de acceso directo actuales. Tambin puede usar el cuadro de dilogo de personalizacin para asignar una tecla de acceso directo. Para obtener ms informacin, consulte "Asignacin de accesos directos de teclado." Para asignar una tecla de acceso directo a un estilo 1. Haga clic en Diseo, Estilos de grficos y texto. 2. Haga clic en la pestaa Grfico y texto. 3. Elija el estilo al que desea asignar la tecla de acceso directo. 4. Haga clic en , Editar tecla rpida. 5. Haga clic en el cuadro Presionar nueva tecla de acceso directo. Como referencia, el cuadro Teclas de acceso rpido contiene una lista de las teclas de acceso directo asignadas a ese estilo. 6. Presione la combinacin que desea asignar al estilo y luego haga clic en el botn Asignar. Para eliminar teclas de acceso directo existentes
1. 2. 3. 4.
Siga los pasos 1 a 5 del procedimiento anterior. Habilite la casilla de verificacin Eliminar accesos directos en conflicto. Habilite la casilla de verificacin Ir al conflicto de asignacin para seleccionar el estilo o comando al que estaba asignada en principio la tecla de acceso directo. Haga clic en el botn Asignar.
Eliminacin de un estilo Existe la posibilidad de eliminar estilos presentes en cualquier plantilla. Al eliminar un estilo concreto, los objetos que lo utilicen volvern al estilo predeterminado que se corresponda con el tipo de objeto. El aspecto de un objeto no cambia cuando vuelve al estilo predeterminado. No podr eliminar ninguno de los tres estilos predeterminados: Default Paragraph Text, Default Artistic Text y Default Graphic. Para eliminar un estilo 1. Haga clic en Diseo, Estilos de grficos y texto. 2. Haga clic en la pestaa Grfico y texto. 3. Elija el estilo que desea eliminar. 4. Haga clic en , Eliminar o presione SUPR. Personalizacin de la ventana acoplable Estilos de grficos y texto Es posible determinar qu tipos de estilos (grfico, texto artstico o texto de prrafo) deben aparecer en la ventana acoplable Estilos de grficos y texto. Tambin puede personalizar esta ventana para mostrar de forma automtica los estilos que puede aplicar a un objeto al seleccionarlo. Por ejemplo, cuando selecciona texto artstico, slo aparecen en la ventana acoplable Estilos de grficos y texto los estilos de texto artstico. Para especificar qu estilos deben aparecer en la ventana acoplable Estilos de grficos y texto 1. Haga clic en Diseo, Estilos de grficos y texto. 2. Haga clic en la pestaa Grfico y texto. 3. Haga clic en , Mostrar. 4. Habilite cualquiera de las siguientes opciones: Estilos de grfico, para mostrar slo estilos de grfico. Estilos de texto artstico, para mostrar slo estilos de texto artstico. Estilos de texto de prrafo, para mostrar slo estilos de texto de prrafo. Aparece una marca de seleccin junto a las opciones habilitadas. Para mostrar slo los estilos que pueden aplicarse a un objeto automticamente 1. Siga los pasos 1 a 3 del procedimiento anterior. 2. Habilite la opcin Visualizacin automtica. Creacin de plantillas Una plantilla es un archivo formado por un conjunto es estilos de grfico, texto de prrafo y texto artstico. Es posible utilizar los estilos creados por uno mismo o los estilos de otra plantilla para determinar qu estilos estn almacenados en el archivo de plantilla (.CDT) de CorelDRAW (para obtener ms informacin sobre los estilos, consulte "Operaciones con estilos.") Para guardar una plantilla, puede usar la ventana acoplable Estilos de grficos y texto o el cuadro de dilogo Guardar dibujo. Si hay objetos en la pgina de dibujo, puede guardarlos junto con los estilos para que, al cargar la plantilla, tenga la posibilidad de aadirlos a la pgina. Adems, si modifica el diseo de pgina, puede guardar las configuraciones de pgina junto con los estilos (para obtener ms informacin sobre cmo cargar plantillas, consulte "Carga de una plantilla"). Cuando se usa el cuadro de dilogo Guardar dibujo, CorelDRAW guarda automticamente los objetos de la pgina de dibujo con la plantilla. Para guardar una plantilla con la ventana acoplable Estilos de grficos y texto 1. Haga clic en Diseo, Estilos de grficos y texto. 2. Haga clic en la pestaa Grfico y texto. 3. Realice uno de estos pasos: Cree texto y grficos, y utilcelos para crear los estilos que desea. Use el Portapapeles para aadir objetos que contengan los estilos que desea guardar en la plantilla nueva. Cargue una plantilla existente que contenga los estilos que desea y aplquelos a los objetos de la pgina. 4. Haga clic en , Plantilla, Guardar como.
5. Escriba un nombre en el cuadro Nombre de archivo para guardar la plantilla en la unidad y carpeta actuales. 6. Realice uno de estos pasos: Habilite la casilla de verificacin Con contenido para incluir las configuraciones de pgina y objetos en la pgina activa. Deshabilite la casilla de verificacin Con contenido para guardar nicamente los estilos. 7. Haga clic en el botn Guardar. Para guardar la plantilla con el cuadro de dilogo Guardar dibujo 1. Haga clic en Archivo, Guardar como. 2. Elija la carpeta de plantillas de CorelDRAW en el cuadro Guardar en. 3. Escriba un nombre en el cuadro Nombre de archivo. 4. Escoja Plantilla de CorelDRAW (*.CDT) en el cuadro de lista Guardar como tipo. 5. Haga clic en el botn Guardar. Nota Debe crear estilos antes de guardar una plantilla. Carga de una plantilla Cada uno de los dibujos que inicie utilizando el comando Nuevo emplear la plantilla predeterminada CORELDRW.CDT. Si no desea comenzar con esta plantilla, puede utilizar los comandos Nuevo con plantilla o Abrir (del men Archivo). El comando Nuevo con plantilla abre el Asistente de plantilla, que le ayudar a encontrar la plantilla de CorelDRAW o PaperDirect que desee. Para obtener ms informacin sobre cmo acceder a plantillas personalizadas y plantillas de versiones anteriores de CorelDRAW mediante el Asistente de plantilla, consulte "Incorporacin de plantillas en el Asistente de plantilla." Tambin es posible emplear el Asistente de plantilla o el cuadro de dilogo Abrir dibujo para cargar una plantilla que contenga objetos. Para comenzar un dibujo con una plantilla del Asistente de plantilla 1. Si decide utilizar una plantilla del CD-ROM de plantillas (con la etiqueta Disco 1), inserte el CD-ROM en la unidad de CD-ROM del PC. 2. Haga clic en Archivo, Nuevo con plantilla. 3. Siga las instrucciones del Asistente de plantilla para encontrar la plantilla que desee. Para cargar una plantilla con el cuadro de dilogo Abrir dibujo 1. Realice uno de estos pasos: Haga clic en Archivo, Abrir. Haga clic en el botn Abrir. 2. Elija la unidad donde se encuentra el archivo en el cuadro de lista Buscar en. 3. Elija Plantilla de CorelDRAW (*.CDT) en el cuadro de lista Archivos de tipo. 4. Haga doble clic en el nombre de archivo de la plantilla. Aparece el cuadro de dilogo Abrir plantilla. 5. Realice uno de estos pasos: Habilite la casilla de verificacin Con contenido para incluir las configuraciones de pgina y los objetos guardados junto con los estilos. Deshabilite la casilla de verificacin Con contenido slo para cargar los estilos. Nota Tambin es posible editar una plantilla haciendo clic en Archivo, Abrir. Cuando seleccione la plantilla que necesita, haga clic en Abrir. Habilite el botn Abrir para edicin. Asignacin de una plantilla nueva al dibujo Cuando ya haya empezado un dibujo y quiera cambiar la plantilla, utilice el comando Cargar (situado en la ventana acoplable Estilos de grficos y texto) para cargar una plantilla nueva. Si hay objetos del dibujo que usen estilos con los mismos nombres que los de la plantilla nueva, CorelDRAW muestra un mensaje solicitando que indique si desea aplicar los estilos nuevos a esos objetos. Para asignar una plantilla de estilos nueva con la ventana acoplable Estilos de grficos y texto 1. Haga clic en Diseo, Estilos de grficos y texto. 2. Haga clic en , Plantilla, Cargar.
3. 4.
Haga clic en la plantilla que quiere cargar. Haga clic en el botn Abrir.
Nota El comando Cargar no aade objetos guardados a la pgina ni cambia las configuraciones de pgina. Para obtener ms informacin sobre cmo cargar plantillas que contienen objetos y configuraciones de pgina, consulte "Carga de una plantilla." Incorporacin de plantillas en el Asistente de plantilla De forma predeterminada, el Asistente de plantilla da acceso a las plantillas existentes en el CD-ROM de plantillas de CorelDRAW (una vez insertado el CD-ROM correspondiente en la unidad de CD-ROM de su PC). No obstante, si cuenta con plantillas personalizadas o plantillas de versiones anteriores de CorelDRAW, podr tener acceso a ellas desde el Asistente de plantilla. Para ello, ser preciso que ejecute el guin TempWiz, al que tendr acceso desde el Administrador de guiones y preestablecidos. Este guin presenta instrucciones de fcil ejecucin que le guiarn por el proceso de incorporacin de plantillas a la lista que ofrece el Asistente de plantilla. Para aadir plantillas a la lista accesible desde el Asistente de plantilla 1. Haga clic en Herramientas, Guiones, Administrador de guiones y preestablecidos. 2. Haga doble clic en la carpeta Guiones. 3. Haga doble clic en el icono TempWiz. 4. Siga las instrucciones ofrecidas para seleccionar las plantillas que quiera aadir. Sugerencia Tambin es posible renombrar y eliminar plantillas con el Asistente de plantilla. Establecimiento de los parmetros de las reglas Las reglas son tiles para determinar el tamao y la ubicacin de los objetos. Sin embargo, antes de emplearlas, debe definir la posicin del origen de las reglas: el lugar en que los puntos 0 de las reglas se cortan. Al situar el origen de las reglas en el punto exacto que desea (por ejemplo, en la esquina inferior izquierda de la pgina de dibujo), se estar asegurando de que las coordenadas de las reglas proceden de un punto concreto y no de otro. Aparte de poder situar el origen de las reglas, puede tambin moverlas por la ventana de dibujo para emplearlas de forma efectiva. Por ejemplo, puede desplazar las reglas justo sobre el dibujo para as crear o mover un objeto determinado con precisin. El desplazamiento de las reglas no tiene consecuencias sobre su origen, sino slo sobre la posicin en que se visualizan en la ventana de dibujo. Para establecer el origen de las reglas con el cuadro de dilogo Opciones 1. Haga clic en Herramientas, Opciones. 2. En la lista de categoras, haga clic en Documento, Reglas. 3. Escriba valores en los cuadros Origen horizontal y Origen vertical para establecer la posicin del origen. Los nmeros especificados representan la posicin del origen de las reglas respecto a la esquina inferior izquierda de la pgina de dibujo. Por ejemplo, si establece 1,0 como coordenada horizontal y 5,0 como coordenada vertical, CorelDRAW situar el origen de las reglas 1 pulgada a la derecha y 5 pulgadas hacia arriba respecto a la esquina inferior izquierda de la pgina de dibujo. Para establecer el origen de las reglas mediante el ratn 1. Arrastre el punto de interseccin de las reglas hasta la ventana de dibujo. 2. Suelte el botn del ratn en el momento que el cursor en cruz de las reglas est situado sobre el punto de origen que desea emplear. Para volver a situar las reglas Realice uno de estos pasos: Mantenga MAYS presionada y arrastre la regla deseada a una nueva posicin. Mantenga MAYS presionada y arrastre el punto de interseccin de las reglas para mover ambas reglas a la vez. Para devolver una regla a su posicin anterior Mantenga presionada MAYS y haga doble clic en la regla.
Sugerencia Tambin es posible abrir la pgina Reglas del cuadro de dilogo Opciones haciendo doble clic en una de las reglas en la ventana de dibujo. Establecimiento de las unidades de las reglas Dispone de control total sobre las unidades de medida que se muestran en las reglas horizontal y vertical. CorelDRAW proporciona una gama de unidades que abarca desde las ms pequeas, como puntos, milmetros y pulgadas, hasta las mayores, como metros, kilmetros y millas. Utilice la configuracin de unidades y divisiones que se adapte mejor al tipo y tamao de dibujo que desee crear. Adems de establecer las unidades que se utilizarn en la regla horizontal, el cuadro Horizontal tambin define las unidades que se emplean para todos los controles referidos a las unidades de medida. Dichos controles se encuentran en distintos cuadros de dilogo y persianas, as como en la Barra de propiedades. Al cambiar las unidades de la regla, debe especificar tambin una nueva frecuencia de cuadrcula. Para aprender a especificar la frecuencia de cuadrcula, consulte "Establecimiento de los parmetros de la cuadrcula." Para cambiar las unidades de medida de las reglas con la Barra de propiedades 1. Use la herramienta Seleccin para hacer clic en un espacio en blanco de la ventana de dibujo y anular la seleccin de todos los objetos. 2. Elija una unidad de medida para las reglas horizontal y vertical en el cuadro de lista Unidades de dibujo de la Barra de propiedades. Para cambiar las unidades de medida de las reglas con el cuadro de dilogo Opciones 1. Haga clic en Herramientas, Opciones. 2. En la lista de categoras, haga clic en Documento y Reglas. 3. Realice uno de estos pasos: Habilite la casilla de verificacin Unidades iguales para reglas horizontal y vertical. Deshabilite la casilla de verificacin Unidades iguales para reglas horizontal y vertical, y elija una unidad de medida para la regla vertical en el cuadro de lista Vertical. Sugerencia Habilite la casilla de verificacin Mostrar fracciones si quiere que las reglas muestren las medidas en fracciones en lugar de decimales. Establecimiento de las marcas de precisin de las reglas Utilice el cuadro de lista Divisiones de la pgina Reglas del cuadro de dilogo Opciones para determinar cuntas marcas de precisin deben aparecer entre cada marca de unidad completa de las reglas horizontal y vertical. Para establecer el nmero de marcas de divisin 1. Haga clic en Herramientas, Opciones. 2. En la lista de categoras, elija Documento, Reglas. 3. Elija la opcin que necesita en el cuadro de lista Divisiones. Establecimiento de las unidades de las reglas para grficos de Internet Si est creando grficos para utilizarlos en la Internet, le resultar ms til emplear pxeles como unidades de las reglas. Al utilizar pxeles y establecer una resolucin horizontal y vertical para sus grficos, se asegura de que tendrn siempre el mismo aspecto independientemente de la aplicacin empleada para visualizarlos. Si selecciona pxeles como unidades de las reglas, se convierten en las unidades predeterminadas de su dibujo. Despus puede asignar un tamao a la pgina para cerciorarse de que la pgina de dibujo tenga el tamao adecuado para el grfico. Para obtener ms informacin sobre cmo configurar la pgina de dibujo, consulte "Configuracin de las pginas." Para que las reglas muestren las medidas en pxeles 1. Haga clic en Herramientas, Opciones. 2. En la lista de categoras, haga clic en Documento, Reglas. 3. Elija Pxeles en el cuadro de lista Horizontal. 4. Haga clic en el botn Resolucin.
5. Habilite la casilla de verificacin Unidades iguales para reglas horizontal y vertical. 6. Escriba un valor en el cuadro Resolucin horizontal. 7. Realice uno de estos pasos: Habilite la casilla de verificacin Valores idnticos para que las resoluciones horizontal y vertical sean iguales. Deshabilite la casilla de verificacin Valores idnticos y escriba un valor en el cuadro Resolucin vertical. Establecimiento de la escala de dibujo Utilice los controles del cuadro de dilogo Escala de dibujo para establecer la escala del dibujo. In En CorelDRAW, la escala representa una proporcin entre el dibujo (distancia de pgina) y el mundo real (distancia mundial). Por ejemplo, si elige una escala de dibujo de 1:10, 1 unidad de la regla se corresponder con 10 unidades en la distancia "real". El establecimiento de una escala de dibujo resulta til sobre todo si est creando dibujos tcnicos o arquitectnicos en los que necesita dibujar elementos de gran tamao en una pgina de dimensiones reducidas. Para satisfacer sus necesidades, puede elegir entre una gama de escalas preestablecidas, o bien crear una escala personalizada. Para elegir una escala de dibujo preestablecida 1. Haga clic en Herramientas, Opciones. 2. En la lista de categoras, haga clic en Documento, Reglas. 3. Haga clic en el botn Editar escala. 4. Elija una escala de dibujo en el cuadro de lista Escalas tpicas. Para establecer una escala de dibujo personalizada 1. Siga los pasos 1 a 3 del procedimiento anterior. 2. Elija Personalizada en el cuadro de lista Escalas tpicas. 3. Escriba un valor en el cuadro Distancia de pgina para definir la parte de la escala que est representada en el dibujo. 4. Elija una unidad para la distancia de pgina utilizando el cuadro de lista que se proporciona. 5. Escriba un valor en el cuadro Distancia mundial ara establecer la distancia real que desea que est representada por cada unidad de distancia de pgina. Sugerencia Si desea cambiar las unidades de Distancia mundial, cambie las unidades de la regla horizontal. Si la escala de dibujo queda fijada en cualquier otra que no sea 1:1, las unidades de la regla vertical sern siempre iguales a las de la regla horizontal. Si desea saber ms sobre el cambio de las unidades de las reglas, consulte "Establecimiento de las unidades de las reglas." Establecimiento de los parmetros de la cuadrcula La pgina Cuadrculas del cuadro de dilogo Opciones proporciona controles para el establecimiento del espaciado entre los puntos de la cuadrcula. A tal fin, CorelDRAW ofrece dos opciones: Frecuencia y Espaciado. Si elige Frecuencia, establecer la distancia entre los puntos de la cuadrcula segn el nmero de puntos que desee que existan por unidad horizontal y vertical. Si elige Espaciado, establecer la distancia introduciendo la distancia exacta que desea que exista entre punto y punto. La cuadrcula tendr un comportamiento similar sea cual sea su eleccin, ya que ambas opciones estn disponibles para que pueda definir sus preferencias. De manera predeterminada, CorelDRAW muestra la cuadrcula en forma de puntos. Tambin es posible presentarla en forma de lneas para que tenga el aspecto de papel cuadriculado. Los puntos donde se cortan las lneas horizontales y verticales representan los puntos de la cuadrcula; por tanto, los valores de frecuencia o espaciado especificados tambin se aplican a las lneas de cuadrcula. Para establecer la distancia entre los puntos de la cuadrcula 1. Haga clic en Herramientas, Opciones. 2. En la lista de categoras, haga clic en Documento, Cuadrculas. 3. Haga clic en uno de estos botones: Frecuencia, para definir el espaciado de la cuadrcula como un nmero de puntos por pulgada. Espaciado, para especificar la distancia que debe haber entre cada punto de la cuadrcula. 4. Escriba valores en los cuadros Horizontal y Vertical. Para mostrar la cuadrcula como lneas 1. Siga los pasos 1 a 3 del procedimiento anterior.
2.
Haga clic en el botn Mostrar cuadrcula como lneas.
Sugerencia Establezca valores de frecuencia altos o valores de espaciado bajos si desea mayor precisin. Uso de Encajar en cuadrcula La funcin Encajar en cuadrcula puede ayudar a alinear los objetos con precisin. Al habilitar Encajar en cuadrcula, los objetos que mueve o dibuja encajan automticamente en la cuadrcula a fin de alinearse vertical y horizontalmente con el marcador de cuadrcula ms cercano. Para encajar los objetos en la cuadrcula con la Barra de propiedades 1. Use la herramienta Seleccin para hacer clic en un espacio en blanco de la ventana de dibujo y anular la seleccin de todos los objetos. 2. Haga clic en el botn Encajar en cuadrcula de la Barra de propiedades. Para encajar los objetos en la cuadrcula con el cuadro de dilogo Opciones 1. Haga clic en Herramientas, Opciones. 2. En la lista de categoras, haga clic en Documento, General. 3. Habilite la casilla de verificacin Encajar en cuadrcula. Sugerencia Tambin puede encajar objetos en la cuadrcula haciendo clic en Diseo y habilitando el comando Encajar en cuadrcula. Visualizacin de las reglas y la cuadrcula Como sucede con gran parte de las potentes funciones de CorelDRAW, puede decidir en qu momento y forma desea utilizar las reglas y la cuadrcula. Si, por ejemplo, dispone de un espacio en pantalla limitado, puede elegir ocultar las reglas para visualizarlas nicamente cuando las necesite. O, si prefiere ver su dibujo de forma ms aproximada al aspecto que tendra una vez impreso, puede ocultar la cuadrcula para verla ms tarde. Las mantenga ocultas o a la vista, las reglas y la cuadrcula mantendrn sus configuraciones para ayudarle a dibujar con precisin y uniformidad. Para mostrar u ocultar las reglas con el comando Reglas Haga clic en Ver, Reglas. Si no hay ninguna marca de seleccin junto al nombre de comando, significa que las reglas ests ocultas. Si hay una marca, significan que pueden verse. Para mostrar u ocultar la cuadrcula con el comando Cuadrcula Haga clic en Ver, Cuadrcula. Si no hay ninguna marca de seleccin junto al nombre de comando, significa que la cuadrcula est oculta. Si hay una marca, significa que puede verse. Para mostrar u ocultar reglas con el cuadro de dilogo Opciones 1. Haga clic en Herramientas, Opciones. 2. En la lista de categoras, haga clic en Documento, General. 3. Realice uno de estos pasos: Habilite la casilla de verificacin Mostrar regla para ver las reglas. Deshabilite la casilla de verificacin Mostrar regla para ocultar las reglas. Para mostrar u ocultar la cuadrcula con el cuadro de dilogo Opciones 1. Siga los pasos 1 y 2 del procedimiento anterior. 2. Realice uno de estos pasos: Habilite la casilla de verificacin Mostrar cuadrcula para ver la cuadrcula. Deshabilite la casilla de verificacin Mostrar cuadrcula para ocultar la cuadrcula. Adicin de lneas gua El cuadro de dilogo Configuracin de lneas gua dispone de los controles necesarios para el establecimiento de lneas gua horizontales, verticales y oblicuas precisas. Dichos controles le permitirn definir lneas gua horizontales y verticales basndose en la distancia horizontal o vertical con respecto al punto 0 de la regla correspondiente. Por otro lado, las lneas gua oblicuas se definen basndose bien en ambas coordenadas de regla especficas, bien en una coordenada y un ngulo. Podr alinear los objetos con respecto a una lnea gua de forma visual o hacer que se encajen en ella para que tengan una posicin exacta.
Si est ms interesado en la rapidez que la precisin, puede emplear el ratn para aadir lneas gua a sus dibujos. Las lneas gua horizontales y verticales puede crearlas arrastrando desde una regla hacia la ventana de dibujo. Para crear lneas gua oblicuas, gire la lnea gua horizontal o vertical. Las lneas gua que aade aparecen en todas las pginas de un documento de varias pginas. Para aadir una lnea gua horizontal o vertical con precisin 1. Haga clic en Diseo, Configuracin de lneas gua. 2. Haga clic en la pestaa Horizontal o Vertical. 3. Escriba una posicin para la lnea gua (respecto al punto 0 de la regla horizontal o vertical) en el cuadro proporcionado. Si desea situar la lnea gua por debajo o hacia la izquierda del punto 0 (de la lnea gua horizontal o vertical, respectivamente), escriba un nmero negativo. 4. Elija una unidad en el cuadro de lista Unidades. 5. Haga clic en el botn Aadir. Para aadir una lnea gua oblicua con precisin 1. Haga clic en Diseo, Configuracin de lneas gua. 2. Haga clic en la pestaa Inclinado. 3. Elija un mtodo para establecer la lnea gua en el cuadro de lista Especificar. Las lneas gua oblicuas pueden establecerse definiendo dos coordenadas, o bien una coordenada y un ngulo. Por ejemplo, si elige ngulo y 1 punto, tendr que especificar las coordenadas en los cuadros X e Y, as como un ngulo en el cuadro ngulo. La lnea gua creada pasar por la coordenada segn el ngulo especificado. 4. Escriba las coordenadas de punto final respecto al punto 0,0 de las reglas en los cuadros X e Y. 5. Si utiliza la opcin ngulo y 1 punto, escriba un valor de ngulo en el cuadro ngulo. 6. Haga clic en el botn Aadir. Para aadir una lnea gua horizontal o vertical con el ratn 1. Haga clic en la herramienta Seleccin. 2. Haga clic en la regla horizontal o vertical. 3. Arrastre la lnea gua a la ventana de dibujo. Para aadir una lnea gua oblicua con el ratn 1. Siga todos los pasos del procedimiento anterior. 2. Haga clic en la lnea gua. Los tiradores de rotacin e inclinacin aparecen como flechas de dos direcciones. El marcador de centro de rotacin aparece en la mitad de la lnea gua. 3. Arrastre uno de los tiradores de rotacin (la esquina de las flechas de dos direcciones) a la derecha o a la izquierda. Sugerencias Es posible abrir el cuadro de dilogo Configuracin de lnea gua haciendo doble clic en una lnea gua. Tambin puede inclinar una lnea gua de forma interactiva seleccionndola con la herramienta Forma. Aparecen nodos de carcter en cada extremo de la lnea gua. Utilice la herramienta Forma para arrastrar uno de los nodos e inclinar la lnea gua. Colocacin de lneas gua En ocasiones es posible que le interese trasladar una lnea gua hasta una ubicacin que se adapte mejor a sus necesidades. CorelDRAW proporciona dos formas de desplazar las lneas gua ya establecidas. Puede colocar dichas lneas de forma visual con el ratn, o hacerlo con mayor precisin valindose del cuadro de dilogo Configuracin de lneas gua. Cuando selecciona una lnea gua, cambia de color (de azul a rojo) para indicar que se ha seleccionado. Para situar lneas gua horizontales o verticales con precisin 1. Haga clic en Diseo, Configuracin de lneas gua. 2. Haga clic en la pestaa Horizontal o Vertical. 3. Elija una lnea gua de la lista que se encuentra a la izquierda del cuadro de dilogo. CorelDRAW mostrar las lneas gua segn su posicin. 4. Escriba una nueva posicin respecto al punto 0 de la regla horizontal o vertical.
5. 6.
Si desea desplazar la lnea gua hacia la izquierda o debajo del punto 0 (de una lnea vertical u horizontal, respectivamente), escriba un nmero negativo. Si es necesario, elija una unidad del cuadro de lista Unidades. Haga clic en el botn Mover.
Para situar una lnea gua inclinada 1. Haga clic en Diseo, Configuracin de lneas gua. 2. Haga clic en la pestaa Inclinado. 3. Elija una lnea gua de la lista que se encuentra a la izquierda del cuadro de dilogo. Las lneas gua se muestran de acuerdo con la forma en que se crearon: con dos puntos o con un ngulo y un punto. 4. Elija un mtodo para mover la lnea gua en el cuadro de lista Especificar. Independientemente de la forma en que se estableciese, la lnea gua puede moverse especificando dos puntos o un ngulo y un punto. 5. En los cuadros X e Y, escriba las coordenadas de punto final respecto al punto 0,0 de las reglas. 6. Su usa la opcin ngulo y 1 punto, escriba un valor de ngulo en el cuadro ngulo. 7. Haga clic en el botn Mover. Para situar una lnea gua con el ratn 1. Seleccione la lnea gua con la herramienta Seleccin. 2. Arrastre la lnea gua a otra posicin. Sugerencias Para seleccionar todas las lneas gua en la ventana de dibujo, haga clic en Edicin, Seleccionar todo, Lneas gua. Para seleccionar varias lneas gua, mantenga presionada MAYS mientras selecciona las lneas gua con la herramienta Seleccin. Utilizacin del comando Encajar en lneas gua El comando Encajar en lneas gua le puede ayudar a alinear los objetos con precisin. Al habilitar esta opcin, los objetos que mueva o dibuje en las cercanas de cualquier lnea gua encajarn automticamente para alinearse con ella. En el caso de las lneas gua horizontales y verticales, los objetos encajan de forma que el borde de su cuadro de seleccin quede alineado con la lnea gua. Los bordes horizontales se alinean con las lneas gua horizontales, mientras que los verticales lo hacen con las lneas verticales. En el caso de las lneas gua oblicuas, los objetos encajan alinendose con la lnea gua en el punto al que se arrastran con el puntero del ratn. Por ejemplo, si pasa el puntero del ratn por el centro de un polgono y lo arrastra hacia una lnea gua oblicua, el punto central encajar con dicha lnea. Para encajar objetos con lneas gua mediante la Barra de propiedades 1. Haga clic en un espacio en blanco en la ventana de dibujo para anular la seleccin de los objetos. 2. Haga clic en el botn Encajar en lneas gua de la Barra de propiedades. Para encajar objetos con lneas gua mediante el cuadro de dilogo Opciones 1. Haga clic en Herramientas, Opciones. 2. En la lista de categoras, haga clic en Documento, General. 3. Habilite la casilla de verificacin Encajar en lneas gua. Sugerencia Tambin es posible encajar objetos en lneas gua haciendo clic en Diseo y habilitando el comando Encajar en lneas gua. Visualizacin de lneas gua El comando Lneas gua y la casilla de verificacin Mostrar lneas gua de la pgina General del cuadro de dilogo Opciones le proporcionan la posibilidad de mostrar u ocultar las lneas gua en cualquier momento. Encontrar til verlas cuando est dibujando y colocando objetos. Por otra parte, es probable que prefiera ocultarlas cuando desee saber el aspecto que tendra su dibujo una vez impreso. Dado que las lneas gua tienen su propia capa, tambin es posible mostrarlas y ocultarlas con el Administrador de objetos. Para obtener ms informacin sobre esta utilidad, consulte "Visualizacin y ocultacin de capas."
Para mostrar lneas gua con el comando Lnea gua Haga clic en Ver, Lneas gua. El comando est habilitado cuando hay junto a l una marca de seleccin. Para mostrar u ocultar lneas gua con el cuadro de dilogo Opciones 1. Haga clic en Herramientas, Opciones. 2. En la lista de categoras, haga clic en Documento, General. 3. Realice uno de estos pasos: Habilite la casilla de verificacin Mostrar lneas gua para ver las lneas gua. Deshabilite la casilla de verificacin Mostrar lneas gua para ocultar las lneas gua. Sugerencia Tambin es posible mostrar lneas gua con el cuadro de dilogo Configuracin de lneas gua. Haga clic en Diseo, Configuracin de lneas gua. Habilite la casilla de verificacin Mostrar lneas gua. Bloqueo de lneas gua Con el bloqueo o desbloqueo de una lnea gua se evita o permite su movimiento, respectivamente. Cuando una lnea gua est bloqueada, no es posible seleccionarla ni moverla. Dado que las lneas gua tienen su propia capa, tambin es posible bloquearlas con el Administrador de objetos. Para obtener ms informacin sobre esta utilidad, consulte "Bloqueo y desbloqueo de capas." Para bloquear una lnea gua 1. Seleccione la lnea gua. 2. Haga clic en Organizar, Bloquear objeto. Para desbloquear una lnea gua 1. Seleccione la lnea gua. 2. Haga clic en Organizar, Desbloquear objeto. Sugerencia Tambin es posible bloquear y desbloquear una lnea gua haciendo clic en ella con el botn derecho del ratn y seleccionando Bloquear objeto o Desbloquear objeto. Eliminacin de lneas gua Es posible eliminar lneas gua con rapidez presionando SUPR. Recuerde que puede elegir varias lneas gua manteniendo presionada MAYS mientras las selecciona con la herramienta Seleccin. Tambin puede utilizar el cuadro de dilogo Lneas gua para eliminar una, varias o todas las lneas gua del documento activo. Tenga presente que si elimina una lnea gua de un documento de varias pginas, desaparece de todas las pginas. Para eliminar una lnea gua con el teclado 1. Seleccione la lnea gua que quiere eliminar con la herramienta Seleccin. 2. Presione SUPR. Para eliminar una lnea gua con el cuadro de dilogo Configuracin de lneas gua 1. Haga clic en Diseo, Configuracin de lneas gua. 2. Haga clic en la pestaa Horizontal, Vertical o Inclinado. 3. Elija la lnea gua. 4. Haga clic en el botn Eliminar. Para eliminar todas las lneas gua horizontales, verticales o inclinadas 1. Siga los pasos 1 y 2 del procedimiento anterior. 2. Haga clic en el botn Eliminar todo. Para eliminar todas las lneas gua 1. Haga clic en Edicin, Seleccionar todo, Lneas gua. 2. Presione SUPR. Nota
No es posible eliminar lneas gua bloqueadas. Para desbloquear una lnea gua, haga clic en ella con el botn derecho del ratn y luego clic en Desbloquear objeto. Cambio de la visualizacin con el men lateral Zoom Las herramientas Zoom y Panormica facilitan el cambio de la visualizacin de cualquier dibujo. Zoom tiene dos funciones: zoom de aumento, para obtener una toma ms cercana de un rea del dibujo, y zoom de reduccin, para obtener una visin de un rea ms amplia. Por otra parte, la herramienta Panormica le permite desplazar la pgina de dibujo por el interior de la ventana de dibujo y as obtener la visualizacin exacta que desea. El uso de la herramienta Panormica se asemeja mucho al proceso de utilizar la mano para mover un trozo de papel por un escritorio. CorelDRAW permite utilizar Microsoft IntelliMouse. Puede usar las funciones de zoom y panormica con la rueda. Para aumentar la imagen, gire la rueda hacia adelante, y para reducirla, grela hacia atrs. Todas las muescas de la rueda incrementan el nivel de ampliacin en un 10% o un 50%. Cuando aplica un zoom entre un 1% y un 100%, el nivel de zoom aumenta y disminuye en incrementos del 10%. Cuando el nivel de ampliacin es superior al 100%, los incrementos de zoom aumentan al 50%. Para aplicar la funcin de panormica, haga clic en la rueda y apunte el ratn en la direccin en la que desea mover la pgina de dibujo. Para aumentar la visualizacin de una parte del dibujo 1. Abra el men lateral Zoom y haga clic en la herramienta Zoom. 2. En la ventana de dibujo, haga clic y arrastre en sentido diagonal para crear un recuadro que incluya el rea cuya visualizacin desea aumentar. Para obtener una visualizacin ms amplia del dibujo 1. Abra el men lateral Zoom y haga clic en la herramienta Zoom. 2. Realice uno de estos pasos: Haga clic en el rea que desea ampliar. Haga clic con el botn derecho del ratn en la ventana de dibujo y luego haga clic en la opcin de zoom que necesita. Para mover el dibujo por la ventana de dibujo 1. Abra el men lateral Zoom y haga clic en la herramienta Panormica. 2. Arrastre el documento para situarlo en la ventana de dibujo. Para utilizar la funcin de zoom con IntelliMouse 1. Site el ratn sobre un objeto. 2. Realice uno de estos pasos: Gire la rueda hacia adelante (hacia el monitor) para aumentar el objeto. Gire la rueda hacia atrs (en direccin contraria al monitor) para reducir el objeto. Para utilizar la funcin de panormica con IntelliMouse 1. Haga clic en el botn de rueda. 2. Apunte el ratn en la direccin en la que desea mover la pgina de dibujo. Para aumentar el nivel de panormica, mueva el cursor alejndolo de la marca de origen. 3. Haga clic en el botn de rueda para detener la aplicacin de panormica. Sugerencia Para desplazar la ventana de dibujo automticamente cuando arrastre el ratn ms all de sus bordes, haga clic en Herramientas, Opciones y, en la lista de categoras, haga clic en Espacio de trabajo y luego en la opcin para visualizar. Habilite la casilla de verificacin Desplazamiento automtico. Cambio de la visualizacin con la Barra de propiedades Al hacer clic en las herramientas Zoom o Panormica (incluidas en la caja de herramientas), observar que la Barra de propiedades muestra un conjunto nuevo de controles. Entre estos controles se encuentran las herramientas Zoom y Panormica, as como una serie de herramientas para la modificacin de la visualizacin en general o en cuanto a detalles especficos. Asimismo, encontrar un botn para abrir el Administrador de visualizacin, que le resultar til para guardar visualizaciones especficas. Recuerde: Estos controles slo se encuentran visibles en la Barra de propiedades si la herramienta Zoom o la herramienta Panormica estn seleccionadas. Para cambiar la visualizacin mediante la Barra de propiedades
Para... Aumentar el dibujo Reducir el dibujo Ver los objetos en tamao real Ver todos los objetos seleccionados Ver todos los objetos Ver toda la pgina de dibujo Ver la anchura de la pgina de dibujo Ver la altura de la pgina de dibujo Ver el Administrador de visualizacin
Realice esta operacin (en la Barra de propiedades) ... Haga clic en el botn Aumentar.Reducir el dibujo Haga clic en el botn Reducir. Haga clic en el botn Zoom a tamao real. Haga clic en el botn Zoom sobre seleccin. Haga clic en el botn Zoom sobre todo. Haga clic en el botn Zoom sobre pgina. Haga clic en el botn Zoom sobre la anchura de pgina. Haga clic en el botn Zoom sobre la altura de pgina. Haga clic en el botn Administrador de visualizacin.
Nota Las herramientas Zoom y Panormica de la Barra de propiedades funcionan de la misma manera que las de la caja de herramientas. Cambio de la visualizacin con las barras de herramientas de zoom y estndar Si as lo prefiere, puede tener la barra de herramientas de zoom a la vista para disponer siempre de los controles de zoom, con independencia de la herramienta que est utilizando. La barra de herramientas de zoom proporciona todas las herramientas que precisa para obtener la visualizacin deseada. Estas herramientas tienen un funcionamiento idntico a las del mismo nombre en la Barra de propiedades y el Administrador de visualizacin. Si desea obtener ms informacin acerca de la utilizacin de estas herramientas, consulte "Cambio de la visualizacin con la Barra de propiedades" y "Cambio de la visualizacin mediante el Administrador de visualizacin." Puede utilizar el cuadro de lista Niveles de zoom de la barra de herramientas estndar (que aparece de forma predeterminada al iniciar CorelDRAW) para ir en un solo paso a un nivel de ampliacin preestablecido, o bien introducir un valor en forma de porcentaje en el cuadro de lista Niveles de zoom para pasar a una ampliacin especfica. Si el valor introducido sobrepasa el nivel de ampliacin mxima, CorelDRAW pasar al nivel mximo. Si especifica niveles de ampliacin elevados (por ejemplo, 100000%), CorelDRAW mostrar el nivel de ampliacin ms cercano posible. Tambin es posible nombrar y guardar el nivel de ampliacin que especifique mediante la barra de herramientas estndar. Para obtener ms informacin, consulte "Almacenamiento de niveles de zoom definidos por el usuario." Tenga presente que es posible personalizar las barras de herramientas de zoom y estndar mediante el cuadro de dilogo Personalizar. Para obtener ms informacin, consulte "Personalizacin de barras de herramientas." Para mostrar la barra de herramientas de zoom 1. Haga clic en Ver, Barras de herramientas. 2. Habilite la casilla de verificacin Zoom. Para ir a un nivel de ampliacin especfico en un solo paso Realice uno de estos pasos: Elija un nivel de ampliacin en el control cuadro de Zoom de la barra de herramientas estndar. Escriba un valor en el control cuadro de Zoom. Almacenamiento de niveles de zoom definidos por el usuario Es posible guardar un nivel de zoom para pasar a l de la misma forma en que ira a un nivel de zoom preestablecido. Si ha aplicado la funcin de zoom a un rea de la pgina de dibujo, puede asignarle un nombre y guardarla, y luego volver a ampliarla seleccionndola en el cuadro de lista Niveles de zoom de la barra de herramientas estndar o en el Administrador de visualizacin. Los niveles de zoom definidos por el usuario son especficos de pginas. Por ejemplo, si asigna un nombre y guarda un nivel de zoom definido por el usuario en la pgina 1 de un documento de varias pginas, el nivel de zoom slo est disponible en el cuadro de lista Niveles de zoom al mostrar la pgina 1. Si cambia el nombre del nivel de zoom definido por el usuario del cuadro de lista Niveles de zoom, el nombre nuevo se refleja en el Administrador de visualizacin, y viceversa. Tenga presente que debe usar el Administrador de visualizacin para borrar un nivel de zoom definido por el usuario. Para obtener ms informacin, consulte "Almacenamiento, utilizacin y eliminacin de visualizaciones especficas." Para guardar un nivel de zoom definido por el usuario 1. Haga clic en el cuadro de lista Niveles de zoom de la barra de herramientas estndar.
2.
Escriba un nombre para el nivel de zoom y presione INTRO.
Establecimiento de los valores predeterminados de Zoom Al igual que sucede con las restantes herramientas de la caja de herramientas, puede personalizar las configuraciones predeterminadas para la herramienta Zoom. Si ajusta estas configuraciones, podr asegurarse de que la herramienta Zoom funcione tal como usted quiere. Para definir lo que ocurrir al hacer clic con el botn derecho del ratn mediante la herramienta Zoom 1. Haga clic con el botn derecho del ratn en la herramienta Zoom del men lateral Zoom. 2. Habilite uno de estos botones: Accin predeterminada, para mostrar un men emergente al hacer clic con el botn derecho del ratn en la ventana de dibujo mediante la herramienta Zoom. Reducir, para reducir la imagen por un factor 2 al hacer clic con el botn derecho del ratn en la ventana de dibujo mediante la herramienta Zoom. Para utilizar el men lateral alternativo Zoom 1. Haga clic con el botn derecho del ratn en la herramienta Zoom del men lateral Zoom. 2. Habilite la casilla de verificacin Usar men lateral de zoom tradicional. Para que la herramienta Zoom tenga en cuenta las distancias reales 1. Haga clic con el botn derecho del ratn en la herramienta Zoom del men lateral Zoom. 2. Habilite la casilla de verificacin Zoom en relacin a 1:1. Correspondencia entre las distancias reales y las de pantalla El comando Calibrar reglas de la pgina Herramienta Panormica, Zoom del cuadro de dilogo Opciones le ayudar a asegurarse de que una pulgada en pantalla se corresponda con una pulgada "real". Este procedimiento le resultar til sobre todo cuando est dibujando en modo de zoom 1:1, ya que le permitir emplear distancias reales en contraposicin a las distancias relativas, que van a depender de la resolucin de pantalla. Antes de llevar a cabo este procedimiento, es preciso que emplee una regla de plstico transparente para comparar las distancias reales y las de pantalla. La regla deber emplear igual unidad de medida a la establecida en el cuadro de dilogo Configuracin de cuadrcula y regla. Para obtener ms informacin, consulte "Utilizacin de la cuadrcula y las reglas " Para hacer corresponder las distancias de pantalla con las reales 1. Haga clic con el botn derecho del ratn en la herramienta Zoom del men lateral Zoom. 2. Haga clic en el botn Calibrar reglas. 3. Coloque la regla de plstico debajo de la regla horizontal en pantalla. 4. Haga clic en la flecha arriba o abajo del cuadro Horizontal para hacer corresponder una unidad de medida de la regla en pantalla con una de la regla real. 5. Coloque la regla junto a la regla vertical en pantalla. 6. Haga clic en la flecha arriba o abajo del cuadro Vertical para hacer corresponder una unidad de medida de la regla en pantalla con una de la regla real. Cambio de la visualizacin mediante el Administrador de visualizacin El Administrador de visualizacin proporciona una amplia gama de herramientas para cambiar la visualizacin que tenga de un dibujo. Dichas herramientas le permitirn modificar la visualizacin de manera general o especfica, dependiendo de sus necesidades. Por ejemplo, puede emplear las herramientas Aumentar y Reducir para obtener una mejor vista de un rea en general, o bien emplear las herramientas Zoom sobre seleccin o Zoom sobre pgina para ver un rea especfica. Para abrir el Administrador de visualizacin, haga clic en Ver, Ventanas acoplables, Administrador de visualizacin. Si ha seleccionado la herramienta Zoom o la herramienta Panormica, puede abrir el Administrador de visualizacin haciendo clic en el botn Administrador de visualizacin de la Barra de propiedades. Para ... Realice esta operacin ... Aumentar el dibujo Haga clic en el botn Aumentar y luego arrastre un recuadro alrededor del rea que desea ampliar. Reducir el dibujo Haga clic en el botn Reducir. Ver todos los objetos seleccionados Haga clic en el botn Zoom sobre seleccin. Ver todos los objetos Haga clic en el botn Zoom sobre todo.
Almacenamiento, utilizacin y eliminacin de visualizaciones especficas Adems de proporcionar cuatro herramientas para la modificacin de visualizaciones, el Administrador de visualizacin le ofrece la posibilidad de guardar varias visualizaciones de un mismo documento para poder pasar con facilidad de una a otra. Por ejemplo, puede guardar un nivel de ampliacin del 230% sobre la pgina 2 de un documento y volver a la pgina exacta en cualquier momento con el Administrador de visualizacin. Si ya no necesita una visualizacin concreta, puede eliminarla fcilmente de la lista con el botn Eliminar visualizacin actual. Para guardar una visualizacin especfica 1. Haga clic en Ver, Ventanas acoplables, Administrador de visualizacin. 2. Use las herramientas de zoom del Administrador de visualizacin para obtener la visualizacin que desea. Por ejemplo, utilice Aumentar para obtener una visualizacin ms cercana de un objeto. 3. Haga clic en el botn Aadir visualizacin actual. La visualizacin nueva recibe un nombre predeterminado, por ejemplo, Vista 1. 4. Si quiere asignar un nombre distinto a la visualizacin, haga clic en el nombre predeterminado y escriba otro nuevo. Para cambiar a una visualizacin guardada 1. Haga clic en Ver, Ventanas acoplables, Administrador de visualizacin. 2. Elija la visualizacin en la lista del Administrador de visualizacin. 3. Haga clic en , Cambiar a visualizacin. Para eliminar una visualizacin guardada 1. Haga clic en Ver, Ventanas acoplables, Administrador de visualizacin. 2. Haga clic en la visualizacin que desea eliminar. 3. Haga clic en el botn Eliminar visualizacin actual. Sugerencias Cuando trabaje con documentos de varias pginas, utilice los iconos de pgina y de lupa para cambiar la forma en que utiliza una visualizacin guardada. Si deshabilita el icono de pgina existente junto a una visualizacin guardada, CorelDRAW slo volver al nivel de ampliacin, pero no a la pgina. Asimismo, si deshabilita el icono de lupa, CorelDRAW volver slo a la pgina, pero no al nivel de ampliacin. Use el men lateral de la ventana acoplable Administrador de visualizacin (a la que se accede haciendo clic en ) para acceder a comandos adicionales de adicin, eliminacin y cambio de nombre de visualizaciones, as como a un comando para ocultar y mostrar la barra de herramientas del Administrador de visualizacin. Eleccin de la calidad de visualizacin El men Ver le proporciona acceso rpido a las cinco calidades de visualizacin de CorelDRAW. Estas calidades le conferirn la capacidad de controlar la forma en que CorelDRAW muestra los dibujos en pantalla. Si posee un PC rpido o desea conocer la resolucin en pantalla ms prxima a la impresin final de un dibujo determinado, es posible que prefiera la visualizacin normal o mejorada. Por otra parte, si tiene un PC ms lento o desea simplemente acelerar el redibujado de dibujos complejos, puede que le parezcan ms efectivas la visualizacin de lneas de dibujo simples o de lneas de dibujo. Recuerde que cambiar la calidad de visualizacin no altera en ninguna forma el contenido del dibujo, sino slo su visualizacin en la pantalla del PC. Para ver un documento con la ... Realice esta operacin... Visualizacin de lneas de dibujo simples Haga clic en Ver, Lneas de dibujo simples. Visualizacin de lneas de dibujo Haga clic en Ver, Lneas de dibujo. Visualizacin de borrador Haga clic en Ver, Borrador. Visualizacin normal Haga clic en Ver, Normal. Visualizacin mejorada Haga clic en Ver, Mejorada. Sugerencia Puede tambin cambiar la calidad de visualizacin eligiendo una opcin del cuadro de lista Calidad de visualizacin de la barra de herramientas estndar.
Previsualizacin de un dibujo El comando Previsualizacin a pantalla completa permite ver qu aspecto tendr el dibujo al imprimirlo. Al hacer clic en este comando, se ven todos los objetos, rellenos y mapas de bits de la pgina activa sin ninguna de las herramientas o funciones a su alrededor. Es posible definir la calidad de visualizacin de la previsualizacin a pantalla completa como normal o mejorada mediante la pgina de visualizacin del cuadro de dilogo Opciones. Si habilita el botn Usar visualizacin mejorada, tambin podr mostrar rellenos PostScript. Para establecer la calidad de visualizacin a pantalla completa 1. Haga clic en Herramientas, Opciones. 2. En la lista de categoras, haga clic en Espacio de trabajo y luego en la opcin de visualizacin. 3. Habilite uno de los siguientes: Botn Usar visualizacin normal, para especificar la calidad de visualizacin normal. Botn Usar visualizacin mejorada, para especificar la calidad de visualizacin mejorada. Botn Usar visualizacin mejorada y la casilla de verificacin Mostrar rellenos PostScript en visualizacin mejorada, para mostrar rellenos PostScript. Para ver una previsualizacin a pantalla completa de la pgina actual Haga clic en Ver, Previsualizacin a pantalla completa. Para ver una previsualizacin a pantalla completa slo de los objetos seleccionados 1. Seleccione los objetos que desea previsualizar. 2. Haga clic en Ver y habilite el comando Previsualizar slo lo seleccionado. El comando est habilitado cuando hay una marca de seleccin junto a l. 3. Haga clic en Ver, Previsualizacin a pantalla completa. Para volver a la ventana de dibujo desde cualquier previsualizacin a pantalla completa Haga clic con el botn derecho del ratn o presione cualquier tecla. Nota Aunque es posible dibujar en cualquier punto de la ventana de dibujo, slo se imprimen los objetos situados en el rea imprimible. Para mostrar este rea, haga clic en Ver, rea imprimible. Almacenamiento de las configuraciones de documentos nuevos La pgina Documento del cuadro de dilogo Opciones permite crear un entorno de trabajo bsico que permanece constante siempre que se crea un dibujo o documento nuevo. CorelDRAW almacena las configuraciones basndose en las opciones seleccionadas en la pgina Documento y las utiliza en cada dibujo nuevo creado. Por ejemplo, si crea a menudo dibujos para los que necesita que las reglas midan pulgadas, que el comando Encajar en cuadrcula est habilitado y una escala de dibujo de 1:16, puede habilitar la casilla de verificacin Cuadrcula y reglas para que estas configuraciones se apliquen de forma predeterminada a todos los documentos nuevos. Para aplicar las configuraciones del dibujo activo a todos los documentos nuevos 1. Haga clic en Herramientas, Opciones. 2. En la lista de categoras, haga clic en Documento. 3. Habilite las casillas de verificacin correspondientes a las configuraciones que desea usar con cada documento nuevo. Dibujo de rectngulos y cuadrados La herramienta Rectngulo le permite dibujar rectngulos y cuadrados. Podr redondear las esquinas de un rectngulo con la herramienta Forma o la herramienta Seleccin. Para ms informacin, consulte "Cambio de la forma de elipses y rectngulos". Para dibujar un rectngulo 1. Haga clic en la herramienta Rectngulo. 2. Site el cursor en el punto donde desee que aparezca el rectngulo. 3. Arrastre en diagonal para dibujar el rectngulo. Para dibujar un rectngulo comenzando por su centro 1. Haga clic en la herramienta Rectngulo. 2. Site el cursor en el punto en que desee que aparezca el centro del rectngulo. 3. Mantenga presionada la tecla Mays y arrastre en diagonal para dibujar el rectngulo.
Para dibujar un cuadrado Mantenga presionada la tecla Ctrl y arrastre en diagonal. Asegrese de soltar el botn del ratn antes de soltar la tecla Ctrl. Sugerencia Haga doble clic en la herramienta Rectngulo si quiere dibujar un rectngulo con las dimensiones de la pgina de dibujo. Podr rellenar este rectngulo para crear un fondo para su documento. Dibujo de elipses y crculos La herramienta Elipse le permite dibujar elipses y crculos. Puede convertir una elipse en un arco o sector circular con la herramienta Forma o la herramienta Seleccin. Para ms informacin, consulte "Cambio de la forma de elipses y rectngulos". Para dibujar una elipse 1. Haga clic en la herramienta Elipse. 2. Site el cursor en el punto en que desee que aparezca la elipse. 3. Arrastre en diagonal para dibujar la elipse. Para dibujar un crculo Mantenga presionada la tecla Ctrl y arrastre en diagonal. Asegrese de soltar el botn del ratn antes de soltar la tecla Ctrl. Dibujo de polgonos y estrellas La herramienta Polgono le permite dibujar polgonos y estrellas. Aunque ya haya situado una forma, puede cambiar sus propiedades (el nmero de puntos, por ejemplo) si la cre con la herramienta Polgono. Asimismo, puede emplear la herramienta Forma o la herramienta Seleccin para cambiar la forma de polgonos o estrellas. Para dibujar un polgono 1. Abra el men lateral Forma y haga clic en la herramienta Polgono. 2. Site el cursor en el punto en que desee que aparezca el polgono. 3. Arrastre en diagonal para dibujar el polgono. Mantenga presionada la tecla Ctrl mientras arrastra para dibujar un polgono con lados iguales. Suelte el botn del ratn antes de soltar Ctrl. 4. Si desea cambiar el nmero de lados del polgono, escriba el nmero en el cuadro Nmero de puntos de la Barra de propiedades y presione Intro. Para cambiar el polgono en una estrella haga clic en el botn Polgono/estrella de la Barra de Propiedades. Para dibujar una estrella 1. Abra el men lateral Objeto y haga clic en la herramienta Polgono. Si hay algn otro polgono o estrella seleccionado, presione Esc para deseleccionarlo. En caso contrario, el paso 2 se aplicar al polgono o estrella seleccionado. 2. Haga clic en el botn Polgono/estrella de la Barra de propiedades. 3. Site el cursor en el punto en que desee que aparezca el polgono. 4. Arrastre en diagonal para dibujar la estrella. Mantenga presionada la tecla Ctrl mientras arrastra para crear un polgono con lados iguales. Suelte el botn del ratn antes de soltar Ctrl. 5. Si desea cambiar el nmero de lados de la estrella, escriba el nmero en el cuadro Nmero de puntos de la Barra de propiedades y presione Intro. Para cambiar la estrella en polgono haga clic en el botn Polgono/estrella de la Barra de propiedades. Para dibujar un polgono en forma de estrella 1. Abra el men lateral Objeto y haga clic en la herramienta Polgono. Si hay algn otro polgono o estrella seleccionado, presione Esc para deseleccionarlo. En caso contrario, el paso 2 se aplicar al polgono o estrella seleccionado. 2. Haga clic en el botn Polgono de la Barra de propiedades para seleccionar la opcin polgono.
3.
4. 5.
Mueva el deslizador de Perfilado en la Barra de propiedades hacia la derecha para aumentar el perfilado, o hacia la izquierda para reducirlo (un polgono sin perfilado no tendr forma de estrella). Si desea cambiar el nmero de lados del polgono, escriba el nmero en el cuadro Nmero de puntos de la Barra de propiedades y presione Intro. Arrastre en diagonal para dibujar el polgono.
Mantenga presionada la tecla Ctrl mientras arrastra para crear un polgono con lados iguales. Nota Si modifica la configuracin de la Barra de propiedades sin ningn polgono ni estrella seleccionado, dicha configuracin ser la predeterminada para la herramienta Polgono. Cambio de las propiedades de un polgono o estrella La herramienta Polgono le permite crear dos formas bsicas: polgonos y estrellas. Un polgono es una forma cerrada que puede contar con entre 3 y 500 lados. Una estrella es una forma semejante a un polgono pero, en lugar de que sus lneas se dibujen de esquina a esquina bordeando el exterior de la forma, las esquinas estn unidas por lneas que se dibujan por el interior de la forma. Puede controlar las esquinas que se conectarn entre s ajustando el nivel de perfilado. Adems, conforme aumenta el nivel de perfilado, los puntos de la estrella se hacen ms pronunciados. No le tema experimentar con el nivel de perfilado; siempre puede deshacer cualquier resultado que no quiera conservar. Los polgonos pueden tener tambin forma de estrella, pero las lneas que lo compongan no pasarn por el interior de la forma. Un polgono con forma de estrella suele denominarse "polgono como estrella". Para convertir un polgono en estrella o una estrella en polgono 1. Seleccione el polgono o estrella con la herramienta Seleccin. 2. Haga clic en el botn Polgono/estrella de la Barra de propiedades. Para cambiar el nmero de lados de un polgono o de puntos de una estrella 1. Seleccione el polgono o estrella con la herramienta Seleccin. 2. Escriba un nmero en el cuadro Nmero de puntos de la Barra de propiedades y presione Intro. Para cambiar el perfilado de una estrella 1. Seleccione la estrella con la herramienta Seleccin. 2. Mueva el deslizador de Perfilado de la Barra de propiedades hacia la derecha para aumentar el perfilado, o hacia la izquierda para reducirlo. Para acceder al deslizador Perfilado, una estrella debe tener al menos siete puntos. La sensibilidad del deslizador aumenta con el nmero de puntos. Sugerencia Tambin puede ajustar el perfilado de los polgonos al hacer clic con el botn derecho en la herramienta Polgono, haciendo clic en Propiedades y ajustando el deslizador de Perfilado en la pgina Herramienta Polgono. Slo puede cambiar el perfilado de una estrella o de un polgono como estrella pero no el de un polgono normal. Dibujo de espirales La herramienta Espiral le permite dibujar formas en espiral. Los objetos que cree con esta herramienta, sern objetos de curva y podr editarlos como cualquier lnea o curva". Para ms informacin, consulte "Cambio de la forma de lneas, curvas y objetos de curvas". Existen dos tipos de espirales: espirales simtricas y espirales logartmicas. En las espirales simtricas, la distancia entre cada una de sus revoluciones es constante. En las espirales logartmicas, esta distancia aumenta conforme se acerca al borde externo de la espiral. Para dibujar una espiral simtrica 1. Abra el men lateral Objeto y haga clic en la herramienta Espiral. 2. Escriba el nmero de revoluciones en el cuadro Revoluciones de espiral de la Barra de propiedades para especificar el nmero de revoluciones que desea para la espiral. La espiral aparecer ms cerrada cuando mayor sea el nmero de revoluciones. La configuracin predeterminada es de cuatro revoluciones. La configuracin seleccionada permanecer sin alteraciones hasta que decida modificarla. 3. Haga clic en el botn Espiral simtrica de la Barra de propiedades.
4. 5.
Site el cursor en el punto en que desee que aparezca la espiral. Arrastre en diagonal para dibujar la espiral.
Para dibujar una espiral logartmica 1. Siga los pasos 1 y 2 del procedimiento anterior. 2. Haga clic en el botn Espiral logartmica de la Barra de propiedades. 3. Mueva el deslizador Factor de expansin de espiral hacia la derecha para aumentar la distancia creciente entre cada revolucin de la espiral. Mueva el deslizador hacia la izquierda para disminuir este factor. 4. Site el cursor en el punto en que desee que aparezca la espiral. 5. Arrastre en diagonal para dibujar la espiral. Para dibujar una espiral con dimensiones horizontal y vertical iguales 1. Siga los pasos 1 al 4 del procedimiento "Para dibujar una espiral simtrica". 2. Mantenga presionada la tecla Ctrl y arrastre en diagonal para dibujar la espiral. 3. Suelte el botn del ratn y, a continuacin, suelte la tecla Ctrl. Dibujo de papel grfico La herramienta Papel grfico le permite crear crear un patrn de cuadrculas. Este patrn est compuesto de una serie de rectngulos agrupados distribuidos en filas y columnas. Para dibujar papel grfico 1. Abra el men lateral Objeto y haga clic en la herramienta Papel grfico. 2. En el cuadro Filas y columnas del papel grfico de la Barra de Propiedades, escriba el nmero de columnas que desee, presione Tab, escriba el nmero de filas que desee y presione Intro o haga clic en el espacio de trabajo. La configuracin predeterminada es de cuatro columnas y tres filas. La configuracin seleccionada permanecer sin alteraciones hasta que decida modificarla. 3. Arrastre en diagonal para dibujar el papel grfico. Para dibujar papel grfico cuadrado 1. Siga los pasos 1 al 3 del procedimiento "Para dibujar papel grfico". 2. Mantenga presionada la tecla Ctrl y arrastre en diagonal. 3. Suelte el botn del ratn y, a continuacin, suelte la tecla Ctrl. Dibujo de una forma a partir de un punto central Cada una de las herramientas de dibujo de CorelDRAW funciona de forma que los objetos se crean al arrastrar el ratn en diagonal desde un punto fijoel lugar en que empez a dibujar la forma. Tiene la opcin de que este punto est en una esquina o en el centro de la forma; o, ms especficamente, la esquina o el centro de la caja delimitadora que rodea la forma cuando se selecciona. De forma predeterminada, la posicin en la que hace clic para empezar a dibujar se convierte en la esquina de su caja delimitadora. Esta esquina permanece sin modificacin conforme crea la forma. Si mantiene Mays presionada mientras crea la forma, el punto en el que hace clic se convierte en el centro de la forma. Es decir, la forma se expande hacia afuera, sin que se altere la posicin del punto central. Si desea dibujar un objeto con dimensiones horizontal y vertical iguales a partir del centro hacia afuera, puede mantener presionadas Mays + Ctrl al crear la forma. Para dibujar una forma partiendo del centro 1. Haga clic en la herramienta de dibujo que desee utilizar. 2. Mantenga presionada la tecla Mays y site el cursor en el punto en que desee el centro de la forma. 3. Arrastre en diagonal para dibujar la forma. 4. Suelte el ratn para finalizar el dibujo de la forma, y suelte Mays. Para dibujar una forma con lados iguales desde el centro 1. Haga clic en la herramienta de dibujo que desee utilizar. 2. Mantenga presionadas Mays + Ctrl. 3. Site el cursor en el punto en que desee el centro de la forma. 4. Arrastre en diagonal para dibujar la forma. 5. Suelte el ratn para finalizar el dibujo de la forma, y suelte Mays + Ctrl. Modificacin de las configuraciones predeterminadas de las herramientas de dibujo
Las configuraciones predeterminadas de una herramienta de dibujo definen el comportamiento que mostrar cuando la utilice para crear un objeto. Si desea que dicho comportamiento cambie, puede cambiar sus configuraciones predeterminadas. Si no ha seleccionado ningn objeto y elige una herramienta, cualquier cambio que efecte en las configuraciones especificadas en la Barra de propiedades pasarn a ser las predeterminadas. En caso contrario, los cambios se aplican al objeto seleccionado. Si desea deseleccionar todos los objetos cuando una herramienta de dibujo est activa, presione Esc. Para cambiar las configuraciones predeterminadas de una herramienta de dibujo a travs del cuadro de dilogo Opciones 1. Haga clic en Herramientas, Opciones. 2. En la lista de categoras, haga clic en Caja de herramientas y haga clic en la herramienta que desea cambiar en la lista. 3. Cambie las configuraciones. Para cambiar las configuraciones predeterminadas de una herramienta de dibujo mediante la Barra de propiedades 1. Haga clic en la herramienta de dibujo que desee modificar. 2. Presione Esc para asegurarse de que no queda seleccionado ningn objeto. 3. Cambie las configuraciones especificadas en la Barra de propiedades. Dibujo de lneas y curvas con la herramienta Mano alzada La herramienta Mano alzada le permite dibujar lneas y curvas arrastrando el ratn como utilizara el lpiz sobre un papel. Para dibujar una curva con la herramienta Mano alzada 1. Abra el men lateral Curva y haga clic en la herramienta Mano alzada. 2. Site el cursor en el punto en que desee comenzar la curva. 3. Arrastre siguiendo el trayecto deseado, como hara con lpiz y papel. 4. Suelte el ratn para finalizar el dibujo de la curva. Para dibujar una lnea recta con la herramienta Mano alzada 1. Abra el men lateral Curva y haga clic en la herramienta Mano alzada. 2. Haga clic en el punto en que desee iniciar la lnea. 3. Haga clic donde desee acabarla. Mantenga Ctrl presionada cuando vaya a situar el final de la lnea para restringir su ngulo a aumentos de 15 grados. Con los controles del cuadro de dilogo Opciones podr especificar un ngulo distinto. Si desea obtener ms informacin, consulte "Control del comportamiento de las herramientas Mano alzada y Bzier." Para dibujar una curva o lnea recta conectndola con otra Dibuje una curva o lnea recta comenzado por el punto final de otra. Debe hacer clic a una distancia no menor de cinco pxeles del punto final o no conseguir unir las lneas. Este umbral de cinco pxeles puede ajustarlo cambiando las configuraciones de la herramientas Mano alzada. Para acceder a este parmetro, haga clic con el botn derecho en la herramienta mano alzada y haga clic en Propiedades. Para borrar una porcin de una curva mientras emplea la herramienta Mano alzada Sin soltar el botn del ratn, mantenga Mays presionada y arrastre hacia atrs siguiendo el trayecto de la porcin de curva que desee borrar. Despus de esta operacin, podr continuar dibujando la lnea siempre que no suelte el botn del ratn al soltar Mays. Para dibujar una forma cerrada con la herramienta Mano alzada 1. Abra el men lateral Curva y haga clic en la herramienta Mano alzada. 2. Dibuje una curva o una serie de lneas rectas unidas que comience y termine en el mismo punto. Si desea dibujar una serie de lneas rectas conectadas, haga doble clic para crear un nodo y haga clic en el punto inicial para cerrar la forma. Si desea dibujar una curva cerrada, arrastre sobre el punto inicial y suelte para cerrar la forma.
Nota Puede dibujar lneas que tienen con secciones rectas y a mano alzada con la herramienta Pluma Mano alzada si utiliza Tab para cambiar entre el modo dibujo de rectas y dibujo a mano alzada conforme arrastra el ratn. Si presiona la tecla Ctrl restringe la lnea a incrementos de 15 grados. Dibujo de lneas y curvas con la herramienta Bzier La herramienta Bzier le permite dibujar lneas y curvas situando cada uno de los nodos con el ratn. Cuando coloque cada nodo, quedar unido por medio de una lnea o curva al situado anteriormente. Este mtodo de conexin de puntos le permitir crear formas complejas e irregulares rpida y fcilmente y tambin controlar de manera precisa la posicin y el nmero de nodos que formen una curva. Para dibujar una curva con la herramienta Bzier 1. Abra el men lateral Curva y haga clic en la herramienta Bzier. 2. Arrastre a partir del punto donde desee situar el primer nodo. 3. Arrastre partiendo del punto donde desee situar el siguiente nodo. Aparece un segmento entre los dos nodos creados. Al arrastrar, aparecern dos nuevos puntos de control. La posicin y el ngulo de los puntos de control afectan a la forma del segmento que acaba de crear y al siguiente segmento que aada (si lo aadiera). 4. Repita el paso 3 para aadir nodos a la curva. Para dibujar una lnea recta con la herramienta Bzier 1. Abra el men lateral Curva y haga clic en la herramienta Bzier. 2. Haga clic en el punto en que desee situar el primer nodo. 3. Haga clic donde desee colocar el nodo siguiente. 4. Repita el paso 3 para cada nodo que desee aadir. Para dibujar una forma cerrada con la herramienta Bzier Con la herramienta Bzier, dibuje una curva que comience y termine en un mismo nodo. Sugerencias Mientras arrastra, partiendo del nodo se movern dos puntos de control en direcciones opuestas. La distancia entre los puntos de control y el nodo determinar la altura o profundidad del segmento dibujado. El ngulo de los puntos de control condiciona la pendiente del segmento. Mantenga Ctrl presionada mientras sita los puntos de control para que se desplacen en aumentos de 15 grados. Puede especificar un ngulo diferente de restriccin mediante los controles del cuadro de dilogo Opciones, consulte "Control del comportamiento de las herramientas Mano alzada y Bzier". Mantenga presionada la tecla Alt al dibujar con la herramienta Bzier para reposicionar el ltimo nodo creado. Si mantiene presionada la tecla C, cambiar el ltimo nodo a un nodo asimtrico, si mantiene presionada la tecla S, cambiar el ltimo nodo a un nodo uniforme. Para finalizar el dibujo de una curva Bzier, presione la Barra espaciadora o haga clic en otra herramienta. Dibujo de curvas con la herramienta Pluma natural . La herramienta Pluma natural permite dibujar trayectos cerrados con aspecto de curvas. Puede utilizar cualquiera de los cuatro modos de Pluma natural: El modo Anchura ficha dibuja curvas con un mismo grosor en toda su extensin. El modo Presin dibuja curvas que cambian de grosor segn la informacin facilitada a travs de un lpiz sensible a la presin o el teclado. El modo Caligrfica dibuja curvas que cambian de grosor segn la direccin de la curva. Esto crea un efecto parecido al obtenido con un lpiz caligrfico. El tipo Preestablecida dibuja curvas que cambian de grosor segn unas formas de lnea preestablecidos que puede elegir en un cuadro de lista de la Barra de propiedades. Puede seleccionar el tipo de Pluma natural que desee haciendo clic en el botn adecuado de la Barra de propiedades. Primero debe hacer clic en la herramienta Pluma natural para visualizar sus controles en la Barra de propiedades. Para dibujar una curva en el modo Anchura fija 1. Abra el men lateral Curva y haga clic en la herramienta Pluma natural. 2. Haga clic en el botn Pluma natural de anchura fija de la Barra de propiedades. 3. Escriba un ancho en el cuadro Anchura de la Pluma natural de la Barra de propiedades y presione Intro.
4. 5.
Site el cursor en el punto en que desee comenzar la curva. Arrastre siguiendo el trayecto deseado, como hara con lpiz y papel.
Para dibujar una curva en el modo Presin 1. Abra el men lateral Curva y haga clic en la herramienta Pluma natural. 2. Haga clic en el botn Pluma natural de presin de la Barra de propiedades. 3. Site el cursor en el punto en que desee comenzar la curva. 4. Arrastre siguiendo el trayecto deseado, como hara con lpiz y papel. Sugerencia Si utiliza el ratn, presione las flechas Arriba y Abajo para variar la presin de la pluma. La flecha Arriba aumenta el efecto presin, haciendo a la curva ms ancha; flecha Abajo disminuye este efecto. Para definir la anchura mxima de la curva, escriba un valor en el cuadro Anchura de la Pluma natural. Para dibujar una curva en el modo Caligrfico 1. Abra el men lateral Curva y haga clic en la herramienta Pluma natural. 2. Haga clic en el botn Pluma natural caligrfica de la Barra de propiedades. 3. Escriba un ancho en el cuadro Anchura de la Pluma natural de la Barra de propiedades y presione Intro. 4. Introduzca un ngulo en el cuadro ngulo de la pluma natural de la Barra de propiedades. Introduzca "0" si desea que la Plumilla del lpiz est horizontal, y "90" si la desea vertical. Si quiere que est en ngulo, escriba un valor comprendido entre 0 y 360. 5. Site el cursor en el punto en que desee comenzar la curva. 6. Arrastre siguiendo el trayecto deseado, como hara con lpiz y papel. Para dibujar una curva en el modo Preestablecido 1. Abra el men lateral Curva y haga clic en la herramienta Pluma natural. 2. Haga clic en el botn Pluma natural preestablecida de la Barra de propiedades. 3. Escriba un ancho en el cuadro Anchura de la Pluma natural de la Barra de propiedades y presione Intro. El ancho que defina aqu representa la anchura mxima de la curva, in importar su forma. 4. Elija una forma de curva predeterminada del cuadro de lista Plumas naturales preestablecidas. 5. Site el cursor en el punto en que desee comenzar la curva. 6. Arrastre siguiendo el trayecto deseado, como hara con lpiz y papel. Notas Puede dibujar una lnea recta con la herramienta Pluma natural haciendo clic una vez en el punto en el que desea que empiece la lnea, moviendo el ratn y haciendo clic en donde desea que termine la lnea. Puede dibujar lneas que tienen secciones rectas y a mano alzada con la herramienta Pluma natural si utiliza Tab para cambiar entre el modo dibujo de rectas y dibujo a mano alzada conforme arrastra el ratn. Si presiona la tecla Ctrl restringe la lnea a incrementos de 15 grados. Si modifica la configuracin de la Barra de propiedades para la herramienta Pluma natural sin tener nada seleccionado, dicha configuracin se convierte en predeterminada. Tambin puede cambiar la configuracin predeterminada mediante el cuadro de dilogo Opciones. Control del comportamiento de las herramientas Mano alzada y Bzier Puede cambiar la forma en que se comportan las herramientas Mano alzada y Bzier modificando sus propiedades en la pgina Caja de herramientas del cuadro de dilogo Opciones. Para definir as propiedades de las herramientas Mano alzada y Bzier 1. Haga clic en Herramientas, Opciones. 2. En la lista de categoras, haga doble clic en Caja de herramientas y haga clic en la herramienta Mano alzada/Bzier en la lista de herramientas de izquierda. 3. Cambie cualquiera de las configuraciones de propiedad que se muestran a continuacin escribiendo un valor (en pxeles) en el cuadro correspondiente. En cada caso, debe definir un valor comprendido entre 1 y 10. Seguimiento a mano alzada determina hasta qu punto corresponder el trazado a mano alzada de una curva con el movimiento del ratn. Los nmeros bajos producen una coincidencia ms exacta; los nmeros altos no producen una coincidencia tan exacta. Seguimiento de vectorizacin automtica establece la precisin de la funcin de vectorizacin automtica de la herramienta Mano alzada y Bzier. Los nmeros bajos producen una vectorizacin ms exacta; los nmeros altos no producen una vectorizacin tan exacta.
Umbral de esquina establece el lmite en el que un nodo de esquina es asimtrico (a diferencia de uniforme). Un nodo tender a ser asimtrico si el valor es menor. Umbral de lnea recta establece la desviacin que puede presentar una lnea con respecto a lo que sera un trayecto recto y seguir siendo considerada como recta. Si se establece un umbral con un valor alto, no necesita ser muy exacto en su dibujo a mano alzada para crear una lnea recta. Unin automtica determina la proximidad a la que deben estar dos nodos finales para unirse de forma automtica. Sugerencias Haga doble clic en la herramienta Mano alzada o Bzier para que aparezca la pgina Caja de herramientas del cuadro de dilogo Opciones. De forma predeterminada, la casilla Rellenar automticamente curvas abiertas est habilitada, con lo que podr aplicar rellenos a curvas abiertas. Esta funcin se puede deshabilitar desactivando la casilla Rellenar automticamente curvas abiertas del cuadro de dilogo Opciones. Para acceder a dicha casilla haga clic en Herramientas, Opciones y en la lista de categoras, haga clic en Documento, General. Definicin del ngulo de restriccin El cuadro de dilogo Opciones proporciona los controles necesarios para cambiar el ngulo de restriccin. El ngulo de restriccin representa el incremento utilizado en puntos, lneas y objeto al rotar manteniendo presionada la tecla Ctrl mediante el ratn o al dibujar. Por ejemplo, si define el ngulo de restriccin en 14 grados, se rotar un objeto en incrementos de 14 grados si mantiene presionada la tecla Ctrl al arrastrar uno de sus tiradores de rotacin. Para establecer el ngulo de restriccin 1. Haga clic en Herramientas, Opciones. 2. En la lista de categoras, haga clic en Espacio de trabajo, Editar. 3. En el cuadro ngulo de restriccin, escriba el nmero de grados. Definicin de la precisin de las medidas de un dibujo Cambiando la precisin de dibujo puede especificar el nmero de posiciones decimales con el que se mostrarn las medidas y las coordenadas. Esta configuracin no afecta al dibujo en s, sino que slo modifica la presentacin de los nmeros en la Barra de propiedades y la Barra de estado. Para establecer la precisin de dibujo 1. Haga clic en Herramientas, Opciones. 2. En la lista de categoras, haga clic en Espacio de trabajo, Editar. 3. Escriba el nmero de decimales que desee en el cuadro Precisin del dibujo. Dibujo de lneas de cota La herramienta Cota le permite dibujar lneas de cota verticales, horizontales, modificadas y angulares. Las cotas horizontales y verticales quedan restringidas a los ejes vertical y horizontal; no obstante, las cotas modificadas pueden dibujarse con cualquier ngulo. Las lneas de cota angulares miden ngulos. Una cota angular consta de dos lneas que parten de un mismo punto. Un arco y una etiqueta entre ambas lneas indican el ngulo entre las dos lneas en grados, gradientes y radianes. Para dibujar lneas de cota verticales, horizontales o modificadas 1. Abra el men lateral Curva y haga clic en la herramienta Cota. 2. Haga clic en una de las opciones siguientes: Herramienta Cota vertical Herramienta Cota horizontal Herramienta Cota modificada 3. Haga clic donde desee comenzar a medir. Si desea que la lnea de cota est vinculada a un objeto, haga clic en el punto de encaje del mismo. 4. Haga clic donde desee terminar de medir. 5. Haga clic en el punto en que desee situar el texto de cota. El texto de cota aparecer donde haya hecho clic, siempre y cuando no haya especificado una ubicacin de texto de cota predeterminada en la Barra de propiedades. El valor del texto de cota se expresa en las mismas unidades que la regla horizontal, a menos que especifique algo diferente en la Barra de Propiedades. Las reglas utilizan la unidad especificada para
unidades horizontales en el cuadro de dilogo Regla al que se accede desde el cuadro de dilogo Opciones. Para dibujar una lnea de cota mediante la herramienta Cota automtica 1. Abra el men lateral Curva y haga clic en la herramienta Cota automtica. 2. Haga clic donde desee comenzar a medir. Si desea que la lnea de cota est vinculada a un objeto, haga clic en los puntos de encaje del mismo. 3. Presione Tab para cambiar entre la herramienta Cota automtica y las lneas de cota verticales, horizontales o modificadas. 4. Siga los pasos 4 a 5 del procedimiento anterior. Nota Si no est seguro de si debe utilizar la herramienta Cota horizontal o Cota vertical utilice la herramienta Cota automtica. La herramienta Cota automtica puede dibujar tanto lneas de cota horizontal como vertical y es til para experimentar y descubrir el tipo de lnea ms apropiado a cada objeto. Presione Tab al utilizar la herramienta para cambiar entre lneas de cota verticales, horizontales y modificadas. Sugerencia Si dibuja una lnea de cota modificada, presione y mantenga presionada Ctrl mientras arrastra para restringir el ngulo a incrementos de 15 grados, o bien al valor especificado para la configuracin de ngulo de restriccin en el cuadro de dilogo Opciones. Para dibujar lneas de cota angulares 1. Abra el men lateral Curva y haga clic en la herramienta Cota. 2. Haga clic en el botn herramienta Cota angular de la Barra de propiedades. 3. Haga clic en el punto en se cortan las lneas que forman el ngulo que desea medir. 4. Haga clic donde desee que termine la primera lnea. Si mide un ngulo entre dos objetos y desea que la lnea de cota cambie al mover los objetos, site el final de cada lnea en un punto de encaje. 5. Haga clic en el punto en que desee que termine la segunda lnea. 6. Haga clic en el punto en que desee que aparezca la etiqueta del ngulo. Cambio de la fuente del texto de cota El tipo de letra y el tamao del texto de cota podr cambiarlos una vez creada la lnea de cota. Para cambiar la fuente y el tamao en puntos del texto de cota 1. Seleccione el texto de cota con la herramienta Seleccin. Si la lnea de cota ya se encuentra seleccionada, haga clic en una zona en blanco de la ventana de dibujo antes de intentar seleccionar el texto de cota. 2. Escriba el tamao en el cuadro de lista Tamao de fuente en la Barra de propiedades. 3. Elija una de las fuentes del cuadro de lista Fuente de la Barra de propiedades. Cambio del texto de cota Le ser posible cambiar las unidades del texto de cota, as como aadir un prefijo y un sufijo al texto. Asimismo, si desea cambiar lo que indique el texto de cota, puede desactivar las lneas de cota dinmicas y escribir el texto deseado. Sin embargo el texto de cota ya no mostrar la verdadera longitud de la lnea. Siempre puede restaurar las verdaderas medidas seleccionando la lnea de cota y habilitando el botn Dimensionamiento dinmico de la Barra de propiedades. Para especificar la forma de visualizacin de las unidades de cota 1. Seleccione la lnea de cota con la herramienta Seleccin. 2. Si desea que las unidades aparezcan junto al valor que se muestra en la lnea de cota, habilite en la Barra de propiedades la opcin Mostrar unidades. 3. Elija uno de los estilos del cuadro de lista Estilo de cotas de la Barra de propiedades. Puede elegir entre los estilos Decimal, Fraccionario, Ingeniera U.S., o Arquitectura U.S. (Esta opcin no est disponible con las lneas de cotas angulares). 4. Elija el nivel de precisin en el cuadro de lista Precisin de cotas de la Barra de propiedades. 5. Elija una unidad de medida en el cuadro Unidades de cotas de la Barra de propiedades. Para aadir un prefijo o sufijo a un texto de cota 1. Seleccione la lnea de cota con la herramienta Seleccin.
2.
Escriba texto en los cuadros Prefijo de cota o Sufijo de cota de la Barra de propiedades.
Para escribir texto personalizado en una lnea de cota 1. Seleccione la lnea de cota con la herramienta Seleccin. 2. Deshabilite el botn Dimensionamiento dinmico de la Barra de propiedades. 3. Seleccione el texto que desee modificar con la herramienta Texto. Para cambiar las configuraciones predeterminadas 1. Presione ESC o haga clic en un rea vaca para deseleccionar todos los objetos de su dibujo. 2. Abra el men lateral Curva y haga clic en la herramienta Cota. 3. Cambie las configuraciones especificadas en la Barra de propiedades. Nota Puede cambiar la configuracin predeterminada mediante el cuadro de dilogo Opciones. Sugerencia No podr modificar las configuraciones predeterminadas de las lneas de cota dinmicas. Siempre que cree una lnea de cota, ser dinmica a no ser que la modifique. Colocacin de texto de cota Puede especificar la colocacin del texto de cota con respecto a la lnea de cota y mover el texto a una posicin distinta en la pgina. Para especificar la posicin del texto de cota con respecto a la lnea de cota 1. Seleccione la lnea de cota con la herramienta Seleccin. 2. Haga clic en el botn Posicin del desplegable del texto de la Barra de propiedades. 3. Especifique la ubicacin en que desea situar el texto de cota con respecto a la lnea de cota. Haga clic en para situarlo por encima de la lnea. Haga clic en para situar el texto en la lnea. Haga clic en para situarlo por debajo de la lnea. 4. Haga clic en para disponer el texto en sentido horizontal. Esta opcin coloca el texto en sentido horizontal incluso si la lnea de cota es diagonal o vertical. Si no la elige, CorelDRAW situar el texto de cota en el mismo ngulo que la lnea de cota. 5. Haga clic en para que el texto quede centrado con respecto a la lnea de cota. Esta opcin centra el texto en la lnea de cota. Si no elige la opcin Centro, CorelDRAW situar el texto de cota en el ltimo punto en que hizo clic al dibujar la lnea de cota. Para cambiar la posicin del texto de cota Seleccione el texto de cota con la herramienta Seleccin y arrstrela a una nueva ubicacin. La lnea de cota se adaptar al cambio. Nota Tambin puede realizar la mayora de los procedimientos anteriores mediante la persiana Cotas a la que se accede al presionar Alt+F2. Dibujo de cotas a escala Si emplea las lneas de cota para medir distancias, es probable que precise definir la escala en CorelDRAW. La escala es necesaria cuando las distancias reflejadas en un dibujo representan distancias mayores o menores a las reales. Por ejemplo, si desea reflejar el tamao de la cabeza de un alfiler, un centmetro en el dibujo representar una milsima de centmetro en la realidad. Para seleccionar una escala de dibujo preestablecida 1. Haga clic en Herramientas, Opciones. 2. En la lista de categoras, haga clic en Documento, Reglas. 3. Haga clic en el botn Editar escala. 4. Escoja una escala de dibujo del cuadro de lista Escalas tpicas. Para definir una escala de dibujo personalizada 1. Siga los pasos 1 a 3 del procedimiento anterior. 2. Escoja Personalizado en el cuadro de lista Escalas tpicas.
3. Escriba un valor en el cuadro Distancia de pgina. 4. Escoja una unidad para la distancia de pgina en el cuadro de lista que aparece. 5. Escriba un valor en el cuadro Distancia mundial para definir la distancia real que quiere que cada unidad de distancia de pgina represente. Sugerencia Si desea cambiar las unidades de Distancia mundial, cambie las unidades de la regla horizontal. Si la escala de dibujo se define en un valor diferente de 1:1, las unidades de la regla vertical siempre sern iguales que las unidades de la regla horizontal. Si desea obtener ms informacin acerca de cambiar las unidades de regla, consulte "Definicin de las unidades de regla". Dibujo de notas La herramienta Notas le permite crear notas para etiquetar los distintos elementos de sus dibujos. Para que las notas tengan efectividad, deben estar vinculadas con los objetos que se etiquetan. Las notas se vinculan con los objetos mediante los puntos de encaje. CorelDRAW le permite personalizar el texto de las notas en la misma forma que editara cualquier otro texto en CorelDRAW. Para ms informacin, consulte "Trabajo con texto". Para dibujar una nota de dos segmentos 1. Abra el men lateral Curva y haga clic en la herramienta Cota. 2. Haga clic en el botn Nota de la Barra de propiedades. 3. Haga clic donde desee que comience el primer segmento. 4. Haga clic donde desee que termine el primer segmento, as como donde desee que comience el segundo. 5. Haga clic en donde desee situar el texto de nota. 6. Escriba el texto de nota. Para dibujar una nota de un segmento Siga los pasos 1 a 3 del procedimiento anterior y haga doble clic donde desee situar el texto de nota. Dibujo de lneas de conexin La herramienta Lnea de conexin le permite dibujar lneas que conecten los objetos de sus dibujos. Para que las lneas de conexin tengan efectividad, debern estar vinculadas a los objetos que etiqueten. Las lneas de conexin se vinculan con los objetos mediante los puntos de encaje. Si una lnea de conexin est vinculada a un objeto, se mover cuando mueva dicho objeto. Slo podr mover las lneas de conexin moviendo uno o ambos de los objetos que conecta. Puede cambiar el contorno de las lneas de conexin y personalizar los estilos de lneas de conexin y las puntas de flecha. Para ms informacin, consulte "Relleno y contorno de objetos". Para dibujar una lnea de conexin entre dos objetos 1. Abra el men lateral Curva y haga clic en la herramienta Lnea de conexin. 2. Haga clic en un punto de encaje del primer objeto. Los puntos de encaje se resaltan cuando se pasa con el ratn sobre ellos. 3. Haga clic en un punto de encaje del segundo objeto. Para cambiar la anchura de una lnea de conexin 1. Seleccione la lnea de conexin con la herramienta Seleccin. 2. Escoja la anchura que desee del cuadro de lista Anchura del contorno de la Barra de propiedades. Para cambiar el estilo de una lnea de conexin 1. Seleccione la lnea de conexin con la herramienta Seleccin. 2. Elija un estilo de lnea del cuadro de lista Selector de estilo de contorno. Para crear un estilo personalizado de lnea de conexin 1. Seleccione la lnea de conexin con la herramienta Seleccin. 2. Haga clic en el cuadro de lista Selector de Estilo de contorno. 3. Haga clic en el botn Otro. 4. Arrastre el deslizador de estilo de lnea hasta la posicin deseada y/o haga clic en en los cuadrados que desee situados a la izquierda del deslizador para aplicar un relleno negro (la ventana de previsualizacin muestra el aspecto que tendr su estilo de lnea personalizado). 5. Haga clic en el botn Aadir.
Para cambiar el estilo de una punta de flecha de lnea de conexin 1. Seleccione la lnea de conexin con la herramienta Seleccin. 2. Escoja un estilo de punta de flecha del cuadro de lista Selector de flecha inicial y final. Para crear un estilo de punta de flecha personalizado para la lnea de conexin 1. Seleccione la lnea de conexin con la herramienta Seleccin. 2. Haga clic en el cuadro de lista Selector de flecha inicial y final. 3. Haga clic en el botn Otro. 4. Haga clic en uno o varios de los siguientes botones: Reflejar en X, para reflejar la punta de flecha sobre el eje X Reflejar en Y, para reflejar la punta de flecha sobre el eje Y Centro en X, para centrar la punta de flecha sobre el eje X Centro en Y, para centrar la punta de flecha sobre el eje Y 5. Habilite la casilla Zoom X4 para aumentar el tamao de la punta de flecha por 4. Notas Cualquier estilo de lnea personalizado o punta de flecha que cree se aaden al cuadro de lista y pueden utilizarse en otros dibujos. Si el botn Bloquear en nodo conector est deshabilitado, la lnea de conexin dibujar siempre la lnea ms corta entre los objetos que conecte. Si el botn est habilitado, la lnea de conexin permanece fija en los nodos a los que se vincul originalmente. Puede acceder a la configuracin de lnea de conexin haciendo clic en Herramientas, Opciones y seleccionando la herramienta Conexin en la lista de categoras. Seleccin de nodos y segmentos Para poder manipular o cambiar las propiedades de un nodo o un segmento, deber seleccionarlo. Los nodos seleccionados pueden quedar resaltados de dos formas: hueca, si el segmento asociado es recto; slida, si el segmento es curvado. La barra de estado muestra el tipo de nodo (uniforme, asimtrico o simtrico) y segmento (de lnea o curva) seleccionados. Antes de poder seleccionar un segmento, deber seleccionar primero un objeto de curvas con la herramienta Forma. Puede seleccionar un nodo mediante la herramienta Seleccin o cualquiera de las herramientas bsicas de dibujo. Para seleccionar un solo nodo o segmento incluido en un objeto de curvas Haga clic en el nodo o segmento con la herramienta Forma. Para seleccionar el nodo inicial o final de un objeto de curvas 1. Seleccione el objeto de curvas con la herramienta Forma. 2. Presione Inicio para seleccionar el nodo inicial, o Fin para seleccionar el final. En una curva cerrada, el nodo inicial y el final son uno mismo. En un objeto con subtrayectos, Inicio selecciona el nodo inicial del primer subtrayecto y Fin selecciona el nodo final del ltimo subtrayecto. Para seleccionar varios nodos 1. Seleccione el objeto de curvas con la herramienta Forma. 2. Mantenga Mays presionada y haga clic en los nodos con la herramienta Forma. Tambin puede arrastrar un recuadro de contorno en torno a los nodos para seleccionarlos. Para seleccionar todos los nodos 1. Haga clic en la herramienta Forma. 2. Mantenga presionada las teclas Ctrl+Mays. 3. Haga clic en cualquier nodo del objeto. Para deseleccionar uno o ms nodos 1. Seleccione el objeto de curvas con la herramienta Forma. 2. Mantenga Mays presionada y haga clic en los nodos con la herramienta Forma. Puede tambin mantener Mays presionada y arrastrar un recuadro de contorno en torno a los nodos que desea deseleccionar. Con este mtodo, seleccionar tambin cualquier nodo que quede dentro del recuadro de contorno y no estuviera seleccionado.
Para deseleccionar todos los nodos, haga clic en cualquier espacio en blanco fuera del contorno de la curva. Notas Es posible desactivar el seguimiento de nodos haciendo clic en el botn Habilitar seguimiento de nodos de la Barra de herramientas Estndar. Si la curva seleccionada tiene demasiados nodos para visualizar, la edicin de nodos de la herramienta Seleccin se deshabilita automticamente. Sugerencias Tambin puede utilizar la herramienta Seleccin o cualquiera de las herramientas bsicas de dibujo (Rectngulo, Elipse, Polgono, etc.) para editar nodos. Para ello, primero seleccione el objeto con la herramienta Seleccin. Site la herramienta Seleccin sobre el el nodo que desee desplazar. Al cambiar a la herramienta Forma podr mover el nodo o hacer clic con el botn derecho para acceder a un men con opciones de edicin. Al hacer doble clic en una curva con la herramienta Seleccin acceder al modo de edicin completa de nodos. Con la herramienta Seleccin seleccionada, podr acceder fcilmente al modo de edicin completa de nodos manteniendo presionada la tecla Z. Movimiento de nodos y segmentos La forma de un objeto de curvas puede cambiarla moviendo sus segmentos, nodos y puntos de control. Los segmentos y nodos se suelen mover para hacer ajustes generales y luego depurar la forma actuando sobre los puntos de control de los nodos. Si mantiene presionada la tecla Ctrl conforme arrastra un nodo o punto de control, podr forzar su movimiento siguiendo una trayectoria horizontal o vertical recta (desde su punto inicial). Puede editar los nodos de un objeto de curvas mediante la herramienta Seleccin o cualquier herramienta de dibujo. Para editar los segmentos de un objeto de curvas debe seleccionarlo con la herramienta Forma. Para cambiar la forma de un objeto de curvas moviendo sus segmentos 1. Seleccione el objeto de curvas con la herramienta Forma. 2. Arrastre un segmento. Slo podr mover un segmento con este mtodo si se trata de un segmento curvado. No podr mover as los segmentos rectos. Para cambiar la forma de un objeto de curvas moviendo sus nodos 1. Seleccione el objeto de curvas con la herramienta Seleccin o con cualquier herramienta de dibujo. 2. Arrastre un nodo. Mientras arrastra, se movern los segmentos a ambos lados del nodo. Si el nodo se encuentra en un segmento curvado, tambin se movern los puntos de control de forma que, los ngulos por los que la curva entra y sale del nodo permanezcan inalterados. Para cambiar la forma de un objeto de curvas moviendo varios nodos a la vez 1. Mantenga Mays presionada y haga clic en los nodos que desee seleccionar con la herramienta Forma. 2. Habilite el botn Modo elstico en la Barra de propiedades (opcional). 3. Arrastre cualquiera de los nodos seleccionados. Para cambiar la forma de un objeto de curvas moviendo sus puntos de control 1. Seleccione un nodo con la herramienta Forma. Los puntos de control slo se extienden a partir del nodo seleccionado y de los que estn a ambos lados si se encuentran en un segmento curvado. 2. Arrastre los puntos de control. Los puntos de control se mueven de forma distinta dependiendo de si el nodo con el que estn asociados es uniforme, asimtrico o simtrico. A su vez, esto tambin afecta a la forma de la curva.
Sugerencia Para mover el punto de control oculto bajo su nodo, deseleccione todos los nodos del objeto de curvas, mantenga Mays presionada y arrastre el punto de control, sacndolo de debajo del nodo. Alineacin de nodos y puntos de control Puede alinear dos o ms nodos que formen parte del mismo objeto de curvas. Tambin puede alinear los puntos de control asociados con estos nodos. Los nodos y punto de control pueden alinearse horizontalmente o verticalmente. Para alinear nodos y puntos de control 1. Seleccione el objeto de curvas con la herramienta Forma. 2. Mantenga Mays presionada y seleccione los nodos que desee alinear. 3. Haga clic en el botn Alinear nodos de la Barra de propiedades. 4. Deshabilite cualquier opcin que no desee aplicar. Sugerencia Tambin puede seleccionar nodos mediante un recuadro de seleccin. Transformacin de las partes de un objeto de curvas La forma de un objeto puede cambiarse aplicando a los nodos seleccionados transformaciones geomtricas bsicas tales como escalado. Estas operaciones le pueden resultar tiles si, por ejemplo, necesita aumentar una porcin de un objeto. Para estirar o escalar partes de un objeto de curvas 1. Seleccione el objeto de curvas con la herramienta Forma. 2. Seleccione los nodos presentes en la curva que desea transformar. 3. Haga clic en el botn Estirar y escalar nodos de la Barra de propiedades. Aparecern ocho tiradores de tamao. 4. Arrastre los tiradores de las esquinas para escalar los nodos seleccionados, o arrastre los tiradores de los lados para estirar dichos nodos. Para rotar o inclinar partes de un objeto de curvas 1. Siga los pasos 1 y 2 del procedimiento anterior. 2. Haga clic en el botn Rotar e inclinar nodos de la Barra de propiedades. Aparecern ocho tiradores de rotacin/inclinacin. 3. Arrastre los tiradores de las esquinas para rotar los nodos seleccionados, o arrastre los tiradores de los lados para inclinar dichos nodos. Modificacin de las propiedades de los segmentos Existen dos tipos de segmentos: rectos y curvados. Si hace clic en un nodo con la herramienta Forma la Barra de estado presenta el tipo de segmento del nodo y el del propio nodo, por ejemplo, Nodo seleccionado: Curva Simtrica. Los botones Convertir lnea en curva y Convertir curva en lnea Facilitan la conversin de segmentos rectos en curvas y viceversa. Al convertir un segmento recto en curvo, el cambio no es visible inmediatamente. Sin embargo, si selecciona uno de los nodos de sus extremos, aparecern los puntos de control, indicando as que el segmento es ahora un segmento curvado. Para convertir un segmento en recto o curvado 1. Seleccione el objeto de curvas con la herramienta Forma. 2. Haga clic en el segmento que desee modificar. Si lo prefiere, puede en su lugar seleccionar uno de los nodos de los extremos del segmento. Asimismo, si selecciona varios segmentos a la vez, podr cambiarlos de forma simultnea. 3. Haga clic en el botn Convertir curva a lnea de la Barra de propiedades para enderezar el segmento, o en el botn Convertir lnea en curva para hacerlo curvado. Modificacin de las propiedades de los nodos Existen tres tipos de nodos: asimtricos, uniformes y simtricos. Los puntos de control de cada tipo de nodo se comportan de formas distintas. Tipo de nodo Asimtrico Propiedades Los puntos de control de los nodos asimtricos se mueven con independencia unos de otros. Una curva que pase a travs de un nodo asimtrico puede flexionarse formando un ngulo muy agudo.
Uniforme
Simtrico
Los puntos de control de los nodos uniformes siempre se encuentran enfrentados. Si mueve uno de los puntos, el otro tambin se mover. Los nodos uniformes producen una transicin gradual entre los segmentos de las lneas. Los puntos de control de un nodo simtrico siempre se encuentran enfrentados. Asimismo, dichos puntos mantienen la misma longitud. Los nodos simtricos producen idntica curvatura a ambos lados del nodo.
Un cambio en el tipo de nodo no afectar demasiado a la forma de una curva a no ser que la curva cambie bruscamente de direccin al pasar por el nodo. No obstante, el cambio afectar a la manera en la que podr cambiar la forma de la curva despus. Para convertir un nodo en uniforme, asimtrico o simtrico 1. Seleccione el objeto de curvas con la herramienta Forma. 2. Haga clic en el nodo que desee modificar. Si selecciona ms de un nodo, podr cambiar todos los nodos de forma simultnea. 3. Haga clic en Uniforme, Asimtrico o Simtrico en la Barra de propiedades. Adicin de nodos La adicin de nodos a un objeto de curvas ser necesaria si los nodos existentes no le ofrecen los resultados deseados. Para aadir un solo nodo a un objeto de curvas mediante la herramienta Seleccin 1. Haga clic en la herramienta Seleccin. 2. Presione la tecla Z y haga doble clic en el objeto en el que desea aadir el nodo. Para aadir un solo nodo a un objeto de curvas mediante la herramienta Forma 1. Haga clic en la herramienta Forma. 2. Haga doble clic en la curva a la que desee aadir el nodo. Para aadir varios nodos a un objeto de curvas al mismo tiempo 1. Con la herramienta Forma, seleccione los nodos entre los que aadir nodos nuevos. 2. Ejecute una de las acciones siguientes: Haga clic en el botn Aadir nodo(s) de la Barra de propiedades. Presione +. Sugerencia Tambin puede utilizar la herramienta Forma para aadir un nodo a un objeto de curvas haciendo clic en la curva y haciendo clic en el botn Aadir nodo(s) de la Barra de propiedades. Eliminacin de nodos La eliminacin de nodos de un objeto reduce el tiempo de redibujado e impresin, adems puede suavizar el aspecto de un objeto. Puede seleccionar por s mismo los nodos que desea eliminar, o bien emplear Reduccin automtica para as eliminar automticamente los nodos superfluos. La funcin Reduccin automtica elimina los nodos superfluos que distan un distancia especificada unos de otros. Esta distancia puede definirse en el cuadro de dilogo Opciones. Cuanto mayor sea el parmetro se eliminarn ms nodos. Para eliminar un solo nodo de un objeto de curvas mediante la herramienta Seleccin 1. Haga clic en la herramienta Seleccin. 2. Presione la tecla Z y haga doble clic en el nodo que desea eliminar. Para eliminar un solo nodo de un objeto de curvas mediante la herramienta Forma 1. Haga clic en la herramienta Forma. 2. Haga doble clic en el nodo que desee eliminar. Para eliminar varios nodos de un objeto de curvas al mismo tiempo 1. Seleccione con la herramienta Forma los nodos que desee eliminar. 2. Ejecute una de las acciones siguientes: Haga clic en el botn Eliminar nodo(s) de la Barra de propiedades. Presione Supr.
Para simplificar una curva con la Reduccin automtica 1. Con la herramienta Forma, seleccione todos los nodos comprendidos en la porcin del objeto que desea simplificar. 2. Haga clic en el botn Reduccin automtica de la Barra de propiedades. Para cambiar el nivel de Reduccin automtica 1. Haga clic en Herramientas, Opciones. 2. En la lista de categoras, haga clic en Caja de herramientas y haga clic en Herramienta Forma. 3. Cambie los valores del cuadro Reduccin automtica. Sugerencia Tambin puede utilizar la herramienta Forma para eliminar un nodo de un objeto de curvas haciendo clic en la curva y haciendo clic en el botn Eliminar nodo(s) de la Barra de propiedades. Unin de nodos Podr cerrar un trayecto abierto uniendo sus dos nodos finales. Tambin podr unir los nodos finales de trayectos diferentes si todos ellos son subtrayectos del mismo objeto; pero no as si pertenecen a objetos distintos. Por ejemplo, si dibuja dos curvas y, ms adelante, decide que desea unirlas, deber combinarlas primero en un solo objeto de curvas, para despus unir los dos nodos finales. Antes de poder unir los nodos, deber seleccionar primero un objeto de curvas con la herramienta Forma. Para unir dos nodos 1. Seleccione con la herramienta Forma los nodos que desee unir. 2. Haga clic en el botn Unir dos nodos de la Barra de propiedades. Si une nodos que no se encuentren en la misma ubicacin, un nodo unido quedar situado entre las posiciones de los dos nodos originales. Para unir dos nodos con una lnea 1. Seleccione con la herramienta Forma los nodos que desee unir. 2. Haga clic en el botn Extender curva para cerrar de la Barra de propiedades. Interrupcin de un trayecto Un objeto de curvas cerrado puede hacerse abierto si se interrumpe su trayecto en un punto. Tambin puede dividir un trayecto abierto en uno o varios subtrayectos o convertirlos en objetos independientes. Al interrumpir un trayecto, todos los subtrayectos y nodos creados continan formando parte del objeto original. Para interrumpir un trayecto 1. Seleccione el objeto de curvas con la herramienta Forma. 2. Con la herramienta Forma, haga clic en el punto en que desee interrumpir el trayecto. Seleccione varios nodos para interrumpir el trayecto en diversos puntos. 3. Haga clic en el botn Dividir curva en la Barra de propiedades. Aparecern dos nodos superpuestos en cada punto de interrupcin. Para extraer un trayecto de un objeto 1. Siga los pasos 1 a 3 del procedimiento anterior. Para extraer un trayecto de un objeto primero debe dividir un trayecto del objeto. 2. Empleando la herramienta Forma, seleccione un segmento, nodo o grupo de nodos que represente la porcin del trayecto que desea extraer. 3. Haga clic en el botn Extraer subtrayecto de la Barra de propiedades. Nota Al dividir un trayecto en un objeto no se separa dicho objeto. Al extraer un subtrayecto se crean dos objetos. Sugerencia Si, al intentar extraer un subtrayecto, tiene problemas para seleccionar uno o dos nodos creados en el punto en el que dividi el trayecto, pruebe presionando Tabulador para ir de un nodo a otro. Conversin de elipses en arcos o sectores circulares
La herramienta Forma le servir para convertir una elipse o crculo en un arco o sector circular. Una elipse simple tiene un nodo, pero al crear un arco o sector circular, CorelDRAW divide el nodo en dos. Puede controlar el aspecto del arco o el sector circular moviendo estos dos nuevos nodos. Tambin puede cambiar la direccin en la que CorelDRAW dibuja arcos y sectores circulares. Para crear un arco o sector circular a partir de una elipse (o crculo) 1. Seleccione la elipse con la herramienta Forma. 2. Arrastre el nodo del contorno de la elipse. Para crear un arco, mantenga el cursor fuera del permetro de la elipse al arrastrar. Para crear un sector circular, mantenga el cursor dentro del permetro de la elipse al arrastrar. Para cambiar la direccin en la que se dibujan los arcos o los sectores circulares 1. Seleccione el arco o sector circular con la herramienta Forma. 2. Haga clic en los botones Arco o Sector circular Hacia la derecha/izquierda en la Barra de propiedades. Sugerencias Tambin puede cambiar elipses en arcos y sectores circulares mediante la herramienta Seleccin o cualquiera de las herramientas bsicas de dibujo. Solo debe situar el cursor sobre el nodo (el cursor cambia al cursor de la herramienta Forma) y arrastre el nodo a su gusto. Podr restringir la posicin de los nodos que arrastra a aumentos de 15 grados si mantiene presionada la tecla Ctrl. Puede convertir un arco en sector circular y viceversa seleccionando su forma y haciendo clic en los botones Sector o Arco de la Barra de propiedades. Redondeo de las esquinas de un rectngulo o un cuadrado Puede utilizar la herramienta Forma para redondear todas las esquinas de un rectngulo (o cuadrado) al mismo tiempo. Los rectngulos tienen un nodo en cada esquina. Al redondear las esquinas de un rectngulo, CorelDRAW divide cada nodo de esquina en dos, y dibuja un arco entre cada dos nuevos nodos. Podr controlar el tamao de estos arcos moviendo cualquiera de los nodos de esquina. Cada vez que modifique una esquina, los tres nodos restantes cambiarn tambin. La proporcin del redondeo (el radio de la esquina) se refleja en la Barra de estado. Para redondear las esquinas de un rectngulo o cuadrado 1. Seleccione el rectngulo o cuadrado con la herramienta Forma. 2. Arrastre uno de los nodos de esquina del contorno del rectngulo o cuadrado. Al arrastrar, los cuatro nodos de las esquinas se dividirn a su vez en otros dos nodos, y se formar una esquina redondeada entre ellos. Si contina arrastrando, las esquinas se redondearn cada vez ms. Sugerencias Tambin puede redondear las esquinas de los rectngulos mediante la herramienta Seleccin o cualquiera de las herramientas bsicas de dibujo. Solo debe situar el cursor sobre el nodo (el cursor cambia al cursor de la herramienta Forma) y arrastre el nodo a su gusto. Puede cambiar con rapidez el redondeo de un rectngulo seleccionndolo y moviendo el deslizador Redondez de las esquinas de rectngulo de la Barra de propiedades. Conversin de una elipse o rectngulo en objeto de curvas Para cambiar la forma de una elipse o rectngulo sin limitaciones, deber convertirlo primero en objeto de curvas. Al convertir una elipse o rectngulo en objeto de curvas, conservar su aspecto, pero podr cambiar entonces su forma editando sus nodos y segmentos. Para ms informacin, consulte "Cambio de la forma de lneas, curvas y objetos de curvas". Para convertir una elipse o rectngulo en objeto de curvas 1. Seleccione la elipse o rectngulo con la herramienta Seleccin. 2. Haga clic en Organizar, Convertir a curvas. Sugerencia Podr tambin convertir un objeto en objeto de curvas seleccionndolo y haciendo clic en el botn Convertir a curvas de la Barra de propiedades. Conversin de un polgono o estrella en objeto de curvas
Para cambiar la forma de un polgono o estrella sin hacerlo mediante edicin por reflejo, debe convertirlo primero en objeto de curvas. Al convertir un polgono o estrella en objeto de curvas, tendr el mismo aspecto, pero podr cambiar su forma editando sus nodos y segmentos individualmente. Para ms informacin, consulte "Cambio de la forma de lneas, curvas y objetos de curvas". Para convertir un polgono o estrella en objeto de curvas 1. Seleccione el polgono o estrella con la herramienta Seleccin. 2. Haga clic en Organizar, Convertir a curvas. Sugerencia Podr tambin convertir un objeto en objeto de curvas seleccionndolo y haciendo clic en el botn Convertir a curvas de la Barra de propiedades. Borrado de porciones de un objeto La herramienta Borrador elimina las porciones de los objetos seleccionados por las que pasa, y cierra cualquier trayecto afectado. La herramienta Borrador reduce automticamente el nmero de nodos de una curva que est borrando, pero existe la posibilidad de deshabilitar esta funcin en la Barra de propiedades. No olvide que, en el momento de emplear la herramienta Borrador en un objeto, ste se convertir en un objeto de curvas. Para borrar porciones de un objeto 1. Abra el Men lateral Editar forma, y haga clic en la herramienta Borrador. 2. Seleccione el objeto que desea borrar. 3. Arrastre el borrador sobre el objeto. Para cambiar el tamao del Borrador Escriba un valor en el cuadro Grosor del borrador de la Barra de propiedades y presione Intro. Divisin de un objeto con la herramienta Cuchillo La herramienta Cuchillo permite dividir un objeto en dos y otras cosas. Tambin permite cambiar completamente la forma de un objeto al redibujar su trayecto o crear subtrayectos en un objeto. De forma predeterminada, la herramienta Cuchillo cierra automticamente los trayectos abiertos que corta, pero puede configurarse para que no opere as. No olvide que, en el momento de emplear la herramienta Cuchillo en un objeto, ste se convertir en objeto de curvas. Para dividir un objeto a lo largo de una lnea recta mediante la herramienta Cuchillo 1. Abra el Men lateral Editar forma, y haga clic en la herramienta Cuchillo. 2. Site el cursor cuchillo en el punto en que desea comenzar a cortar. El cursor aparecer vertical cuando sea posible cortar. 3. Haga clic un vez. 4. Mueva el cursor en el punto donde desea dejar de cortar. 5. Haga clic un vez. Para dividir un objeto a lo largo de una lnea a mano alzada mediante la herramienta Cuchillo 1. Siga los pasos 1 y 2 del procedimiento anterior. 2. Arrastre el ratn a partir del punto donde desea comenzar a cortar hasta donde quiere que termine el corte. Para cambiar la forma de un objeto al redibujar un trayecto 1. Abra el Men lateral Editar forma, y haga clic en la herramienta Cuchillo. 2. Site el cursor cuchillo en el punto en que desea comenzar a cortar. El cursor aparecer vertical cuando sea posible cortar. 3. Arrastre el ratn a partir del punto donde desea comenzar a cortar hasta donde quiere que termine el corte. No suelte el botn del ratn. 4. Presione Tab una o dos veces para cambiar la seleccin del corte que desea. 5. Suelte el botn del ratn. Para definir la herramienta Cuchillo para dividir un objeto en dos subtrayectos u objetos mediante la Barra de propiedades 1. Haga clic en el men lateral Editar forma y haga clic en la herramienta Cuchillo.
2. Habilite el botn Dejar como un objeto de la Barra de propiedades para dividir el objeto en dos subtrayectos. 3. Deshabilite el botn Dejar como un objeto de la Barra de propiedades para dividir el objeto en dos objetos. Para definir la herramienta Cuchillo para dividir un objeto en dos subtrayectos u objetos mediante el cuadro de dilogo Opciones 1. Haga clic en Herramientas, Opciones. 2. En la lista de categoras, haga clic en Caja de herramientas y haga clic en Herramienta Cuchillo. 3. Habilite la casilla Dejar como un objeto para dividir el objeto en dos subtrayectos. 4. Deshabilite el botn Dejar como un objeto de la Barra de propiedades para dividir el objeto en dos objetos. Para definir la herramienta Cuchillo para cerrar automticamente trayectos mediante la Barra de propiedades 1. Abra el Men lateral Editar forma, y haga clic en la herramienta Cuchillo. 2. Habilite el botn Cerrar automticamente objetos al recortar de la Barra de propiedades. 3. Deshabilite el botn Cerrar automticamente objetos al recortar de la barra de propiedades para dejar abiertos los nuevos trayectos despus de cortar un trayecto abierto. Para definir la herramienta Cuchillo para cerrar automticamente trayectos mediante el cuadro de dilogo Opciones 1. Haga clic en Herramientas, Opciones. 2. En la lista de categoras, haga doble clic en Caja de herramientas y haga clic en Herramienta Cuchillo. 3. Habilite la casilla Cerrar objeto automticamente 4. Deshabilite la casilla Cerrar objeto automticamente Sugerencia Si mantiene presionada la tecla Mays al redibujar un objeto con la herramienta Cuchillo se activar el modo de curvas Bzier. Se mantiene presionadas Mays+Ctrl se activa el modo de curvas Bzier con la curva restringida a incrementos de 15 grados. Seleccin de objetos haciendo clic Hacer clic sobre un objeto con la herramienta Seleccin es la forma ms rpida de seleccionar un solo objeto. Recuerde que un grupo se selecciona de la misma forma que un objeto nico. Si lo desea, puede seleccionar varios manteniendo presionada Mays mientras va haciendo clic en objetos individuales, objetos agrupados o varios grupos de objetos. Para seleccionar un objeto Utilizando la herramienta Seleccin, haga clic en el objeto que desea seleccionar. Sugerencias Si utiliza otra de las herramientas de dibujo, presione la Barra espaciadora para seleccionar la herramienta Seleccin. Puede seleccionar un objeto contenido en un grupo al mantener presionada la tecla Ctrl al hacer clic. Puede tambin seleccionar objetos utilizando una de las herramientas de dibujo. Seleccin de objetos ocultos haciendo clic Cuando tiene objetos que se solapan, los objetos puede estar parcial o completamente ocultos. Puede seleccionar un objeto oculto contenido en una serie o un grupo sin afectar al resto de los objetos. Manteniendo presionada la tecla Alt al hacer clic, podr seleccionar un solo objeto de una serie. Manteniendo presionada las teclas Alt + Ctrl al hacer clic, podr seleccionar un solo objeto de un grupo. Cada vez que hace clic, selecciona objetos cada vez ms abajo en la pila. Aparece una X en el centro del objeto seleccionado y unos tiradores de seleccin para indicar el objeto que est seleccionado. Tambin puede seleccionar varios objetos ocultos en una serie. Manteniendo presionada las teclas Alt + Mays al hacer clic, podr seleccionar cada objeto sobre los que hace clic. Al seleccionar el objeto inferior, el cursor se desplaza al objeto seleccionado superior en la serie. Es posible que sea til consultar el Administrador de objetos para ver los objetos seleccionados. Tenga en cuenta que el cursor debe estar situado tanto sobre el objeto inferior como sobre el superior para que queden seleccionados.
Para seleccionar un objeto oculto bajo una serie de objetos Mantenga presionada la tecla Alt y haga clic sobre el objeto superior mediante la herramienta Seleccin hasta seleccionar el objeto que desee. Para seleccionar varios objetos ocultos bajo una serie de objetos 1. Mediante la herramienta Seleccin, haga clic en en el objeto superior de la serie que desea incluir en la seleccin. 2. Mantenga presionadas las teclas Alt + Mays y haga clic en el objeto siguiente de la seleccin. 3. Haga clic hasta aadir todos los objetos que desea seleccionar. Al seleccionar el objeto inferior, el cursor se desplaza al objeto seleccionado superior en la pila y lo selecciona. Para seleccionar un objeto oculto dentro de un grupo Mantenga presionadas las teclas Ctrl + Alt y haga clic sobre el objeto superior mediante la herramienta Seleccin hasta seleccionar el objeto que desee. Sugerencias La visualizacin Lneas de dibujo simples o Lneas de dibujo facilitan la identificacin de los objetos que selecciona. Puede tambin seleccionar objetos ocultos utilizando las herramientas de dibujo. Seleccin mediante arrastre La forma ms sencilla de seleccionar varios objetos de un dibujo consiste en arrastrar el contorno que aparece al hacer clic y arrastrar en la ventana de dibujo con la herramienta Seleccin activada. Este contorno se denomina cuadro de seleccin. Los objetos que desee seleccionar debern quedar totalmente incluidos en la cuadro de seleccin. Para facilitar la operacin e incluir los objetos que no queden totalmente cubiertos, mantenga Alt presionada mientras lleva a cabo la seleccin. Para seleccionar con recuadro varios objetos Utilizando la herramienta Seleccin, arrastre el ratn en diagonal hasta que recuadro de seleccin englobe todos los objetos. Para seleccionar objetos con cuadro sin rodear totalmente a todos los objetos 1. Haga clic en la herramienta Seleccin. 2. Mantenga Alt presionada y arrastre en diagonal hasta que el recuadro de seleccin toque el objeto u objetos que desee seleccionar. Seleccin mediante el teclado Es posible que prefiera utilizar las teclas del teclado convencional para seleccionar objetos de un dibujo en lugar de emplear el ratn. Para... Seleccionar el siguiente objeto Seleccionar el objeto anterior Efecte esta operacin... Haga clic en la herramienta Seleccin. Presione Tab hasta que quede seleccionado el objeto que desee. Haga clic en la herramienta Seleccin. Presione Mays + Tab hasta que quede seleccionado el objeto que desee.
Seleccin de todos los objetos mediante comandos de men Puede seleccionar todos los objetos, todos los objetos de texto o todas las lneas gua de la Ventana de dibujo. Cuando selecciona todos los objetos mediante los comandos de men o la herramienta Seleccin, se seleccionan todos los objetos de texto y grficos, no las lneas gua. Haga clic en Seleccionar todo, Lneas gua para seleccionar todas las lneas gua. Cuando hace clic en Seleccionar todo, Texto, se seleccionan todos los objetos de Texto de prrafo y de Texto artstico. Para seleccionar todos los objetos Realice una de las acciones siguientes: . Haga clic en Edicin, Seleccionar todo, Objetos. Haga doble clic en la herramienta Seleccin. Para seleccionar todo el texto Haga clic en Edicin, Seleccionar todo, Texto.
Para seleccionar todas las lneas gua Haga clic en Edicin, Seleccionar todo, Lneas gua. Seleccin de objetos sin relleno por su contorno De forma predeterminada, si selecciona un objeto sin relleno, tendr que hacer clic dentro del objeto. Al desactivar la opcin Tratar todos los objetos como rellenos, debe seleccionar el objeto por su contorno. Esto puede ser til al trabajar objetos con y sin relleno que se solapan. La opcin Tratar todos los objetos como rellenos slo afecta a objetos de trayectos cerrados, o sea, objetos que puedan rellenarse. Las curvas pueden rellenarse si la casilla Rellenar automticamente curvas abiertas est habilitada. Para mayor informacin, consulte "Definicin de la opcin Relleno de curvas abiertas". Tenga en cuenta que al desactivar esta opcin solo puede seleccionar un objeto sin relleno mediante la herramienta Seleccin. Para seleccionar objetos sin relleno por sus contornos mediante la Barra de propiedades 1. Haga clic en un espacio en blanco de la Ventana de dibujo para deseleccionar cualquier objeto. 2. Deshabilite el botn Considerar como relleno en la Barra de propiedades. El botn est deshabilitado cuando est sin pulsar. Para seleccionar objetos sin relleno por sus contornos mediante el cuadro de dilogo Opciones 1. Haga clic en Herramientas, Opciones. 2. En la lista de categoras, haga clic en Caja de herramientas y haga clic en Herramienta Seleccin. 3. Deshabilite la casilla Tratar todos los objetos como rellenos. Deseleccin de objetos Cuando selecciona un objeto, est indicando que desea que la siguiente accin se aplique a dicho objeto. Cuando lo deselecciona, indica que desea dejar de actuar sobre l y pasar a la tarea siguiente. Para deseleccionar todos los objetos Ejecute una de las acciones siguientes: Haga clic en un espacio en blanco de la Ventana de dibujo. Presione Esc. Para deseleccionar un objeto entre varios objetos seleccionados Mantenga Mays presionada y haga clic en cualquier punto del relleno o el contorno del objeto. Sugerencia Si no est seguro de qu objetos estn seleccionados, consulte la Barra de estado o el Administrador de objetos que le proporcionarn informacin actualizada. Desplazamiento interactivo de objetos Arrastrando un objeto, podr situarlo en una nueva ubicacin rpidamente al tiempo que ve los movimientos en la pantalla. Al arrastrar un objeto a su nueva posicin, puede visualizar tanto el contorno del objeto como su relleno (p.ej., todo el objeto). Si desea obtener ms informacin, consulte "Visualizacin del relleno del objeto al arrastrar". Para desplazar un objeto de forma interactiva 1. Seleccione el objeto con la herramienta Seleccin. 2. Arrastre el objeto a una nueva posicin del dibujo. Sugerencias Tambin puede utilizar las herramientas de dibujo para seleccionar un objeto. Para ello, debe hacer clic en la X central para arrastrar el objeto. Al arrastrar el objeto, puede consultar la Barra de estado para ver la distancia que el objeto se ha movido desde su posicin anterior. El valor "DX" representa la distancia que el objeto se ha desplazado horizontalmente, mientras que el valor "DY" representa el desplazamiento vertical. Para hacer que los movimientos del objeto sean slo horizontales y verticales, mantenga presionada la tecla Ctrl segn lo desplaza.
Visualizacin del relleno del objeto al arrastrar Puede visualizar el contorno, relleno transparente u opaco de un objeto conforme lo sita en la Ventana de dibujo. De forma predeterminada, CorelDRAW muestra el contorno de un objeto grfico cuando los arrastra. Puede cambiar el valor predeterminado para visualizar el relleno transparente de los objetos grficos al mantener presionada la tecla izquierda del ratn durante algunos segundos antes de arrastrar. Tambin puede intercambiar entre tres modos de visualizacin presionando Tab conforme arrastra. Al arrastrar objetos, CorelDRAW presenta de forma predeterminada el relleno opaco del objeto. Puede cambiar el valor predeterminado para visualizar el relleno transparente de los objetos de texto al mantener presionada la tecla izquierda del ratn antes de arrastrar. Tambin puede utilizar Tab para cambiar entre las visualizaciones de contorno, relleno transparente, y rellenos opacos. En el caso de objetos complejos, puede visualizar un rectngulo con un borde punteado o un rectngulo envolviendo el contorno del objeto al realizar una pausa (esto es, cuando manteniendo presionada la tecla izquierda detiene el movimiento del ratn). De forma predeterminada, CorelDRAW muestra un rectngulo al arrastrar objetos complejos. Puede cambiar el valor predeterminado para visualizar el contorno de los objetos al habilitar la opcin Redibujar objetos complejos. Para visualizar el relleno transparente de un objeto antes arrastrar 1. Utilizando la herramienta Seleccin, site el cursor sobre el objeto. 2. Haga clic y mantenga presionado el botn izquierdo del ratn. El cursor se convertir en una flecha de cuatro puntas. 3. Arrastre el objeto a la ubicacin que desee. Para visualizar el relleno del objeto al arrastrar mediante el teclado 1. Presione Tab conforme arrastra el objeto para visualizar el relleno transparente del objeto. 2. Presione Tab de nuevo para visualizar el relleno opaco. Si presiona Tab por tercera vez volver a visualizar el contorno del objeto. Para visualizar el contorno de objetos complejos al realizar una pausa 1. Haga clic con el botn derecho en la herramienta Seleccin y a continuacin con el izquierdo sobre Propiedades. 2. Habilite la casilla Redibujar objetos complejos para visualizar el contorno de los objetos. 3. Escriba un valor en el cuadro Demora para especificar la velocidad de actualizacin del contorno. 4. Haga clic en Aceptar. 5. Arrastre los objetos y realice una pausa para visualizar el contorno de los objetos. Nota Tambin puede utilizar las herramientas de dibujo para seleccionar un objeto. Para ello, debe hacer clic en la X central para arrastrar el objeto. Ubicacin precisa de los objetos Cuando se ubica un objeto en CorelDRAW, se especifican las coordenadas horizontal y vertical en las reglas en las que se desea situarlo. Cuando mueve un objeto, lo desplaza una distancia determinada a partir de la posicin actual. Si desea obtener ms informacin, consulte "Desplazamiento de objetos a una distancia determinada". Para situar un objeto debe deshabilitar el botn Con relacin al objeto de la Barra de propiedades, o deshabilitar la casilla Posicin relativa de la persiana Posicin. Puede mover rpidamente un objeto a una posicin determinada mediante la Barra de propiedades. Los valores que introduzca en los cuadros X e Y de Posicin de objeto especificarn las coordenadas de la nueva ubicacin respecto al punto de origen (coordenadas 0,0) de las reglas. Los valores positivos desplazarn el objeto hacia arriba y a la derecha, mientras que los valores negativos, lo movern hacia abajo y a la izquierda. De forma predeterminada, cuando mueva un objeto, ste se desplazar con respecto a su punto de anclaje central. Por lo tanto, el centro del objeto se desplaza a las coordenadas especficas de la regla. Sin embargo, podr especificar un nuevo punto de anclaje mediante la persiana Posicin. Los puntos de anclaje de corresponden con los tiradores de seleccin del objeto. Al cambiar el punto de anclaje, el objeto se desplaza en relacin a dicho punto de anclaje en las coordenadas especficas de la regla. Para ubicar un objeto utilizando la Barra de propiedades 1. Seleccione el objeto con la herramienta Seleccin.
2. 3. 4. 5.
Abra el Men lateral Editar forma, y haga clic en la herramienta Transformacin libre. Desactive el botn Con relacin a objeto de la Barra de propiedades. El botn est deshabilitado cuando est sin pulsar. Escriba valores cuadros de Posicin de objeto X (horizontal) e Y (vertical) de la Barra de Propiedades. Mantenga el cursor en el cuadro X o Y y presione Intro.
Para ubicar un objeto utilizando la persiana Posicin 1. Seleccione el objeto con la herramienta Seleccin. 2. Haga clic en Organizar, Transformar, Posicin. 3. Deshabilite la casilla Posicin relativa. 4. Escriba valores en los cuadros H (horizontal) y V (vertical) para especificar una nueva ubicacin en el dibujo. 5. Haga clic en el botn Aplicar. Para ubicar un objeto con un punto de anclaje distinto mediante la persiana Posicin 1. Siga los pasos 1 a 4 del procedimiento anterior. 2. Haga clic en flecha abajo para visualizar la Posicin completa. 3. Haga clic en un botn para asignar un punto de anclaje. Los botones corresponden a los ocho tiradores de seleccin y al centro del objeto. 4. Haga clic en el botn Aplicar. Notas La barra de herramientas Transformar y la Barra de propiedades desplazarn un objeto con respecto a su punto de anclaje central, sin tomar en cuenta el parmetro de punto de anclaje determinado en la persiana Posicin. Al deshabilitar la casilla Posicin relativa de la persiana Posicin, los cuadros H y V identifican las coordenadas de la regla del punto de anclaje. Sugerencias Para ubicar un objeto utilizando la barra de herramientas Transformar, seleccione el objeto con la herramienta Seleccin. Deshabilite el botn Con relacin a objeto y escriba los valores en los cuadros X e Y de Posicin de objeto(s) de la Barra de herramientas Transformar. Mantenga el cursor en el cuadro X o Y y presione Intro. Para especificar coordenadas, utilice las reglas como referencia. Podr situar el punto de origen de las reglas (0,0) en cualquier parte de la Ventana de dibujo para ayudarle a volver a colocar el objeto seleccionado. Para cambiar el origen de las reglas, haga clic en la esquina en que se encuentran las reglas Horizontal y Vertical. Arrastre el contorno de las reglas a su nueva posicin. Para ver la Barra de propiedades, haga clic en Ver, Barras de herramientas y habilite la casilla Barra de propiedades. Para ver la Barra de herramientas Transformar, haga clic en Ver, Barras de herramientas y habilite la casilla Barra de herramientas Transformar. Desplazamiento de objetos a una distancia determinada Cuando mueve un objeto en CorelDRAW, lo desplaza una distancia determinada a partir de la posicin actual. Cuando se ubica un objeto, se especifican las coordenadas horizontal y vertical en las reglas en las que se desea situarlo. Si desea obtener ms informacin, consulte "Ubicacin precisa de los objetos". Para mover un objeto debe habilitar el botn Con relacin al objeto de la Barra de propiedades, o habilitar la casilla Posicin relativa de la persiana Posicin. Puede mover rpidamente un objeto con precisin mediante la Barra de propiedades. Los valores que introduzca en los cuadros X e Y de Posicin de objeto(s) especificarn la distancia a la que desea mover el objeto en relacin a su posicin actual. Los valores positivos desplazarn el objeto hacia arriba y a la derecha, mientras que los valores negativos, lo movern hacia abajo y a la izquierda. De forma predeterminada, cuando mueva un objeto, ste se desplazar con respecto a su punto de anclaje central que tambin es el centro del objeto. Sin embargo, podr especificar un punto de anclaje distinto en la persiana Posicin. Los puntos de anclaje de corresponden con los tiradores de seleccin del objeto. Al cambiar el punto de anclaje, el objeto se desplaza a la distancia especificada en relacin a dicho punto de anclaje. Para mover un objeto una distancia determinada utilizando la Barra de Propiedades 1. Seleccione el objeto con la herramienta Seleccin. 2. Abra el Men lateral Editar forma, y haga clic en la herramienta Transformacin libre. 3. Active el botn Con relacin a objeto de la Barra de propiedades.
4. 5.
El botn est deshabilitado cuando est pulsado. Escriba valores cuadros de Posicin de objeto X (horizontal) e Y (vertical) de la Barra de Propiedades. Mantenga el cursor en el cuadro X o Y y presione Intro.
Para mover un objeto una distancia determinada utilizando la persiana Posicin 1. Seleccione el objeto con la herramienta Seleccin. 2. Haga clic en Organizar, Transformar, Posicin. 3. Habilite la casilla Posicin relativa. Los valores de los cuadros H (horizontal) y V (vertical) cambiarn a 0. 4. Escriba valores en los cuadros H y V para especificar la distancia que desea mover el objeto. 5. Haga clic en el botn Aplicar. Para mover un objeto una distancia determinada utilizando un punto de anclaje distinto 1. Siga los pasos 1 a 4 del procedimiento anterior. 2. Haga clic en flecha abajo para visualizar la persiana completa. 3. Haga clic en un botn para asignar un punto de anclaje. Los botones corresponden a los ocho tiradores de seleccin y al centro del objeto. 4. Escriba valores en los cuadros H y V para especificar la distancia que desea mover el objeto. 5. Haga clic en el botn Aplicar. El objeto se mover con respecto al nuevo punto de anclaje. Notas La barra de herramientas Transformar y la Barra de propiedades mueven un objeto con respecto a su punto de anclaje central, sin tomar en cuenta el parmetro de punto de anclaje determinado en la persiana Posicin. Al habilitar la casilla Posicin relativa de la persiana Posicin, los cuadros H y V identifican la posicin del centro del punto de anclaje como 0,0. Al especificar un punto de anclaje diferente, los valores en los cuadros H y V representan la posicin del punto de anclaje en relacin con el punto de anclaje central (0,0). Sugerencias Tambin puede utilizar la Barra de herramientas Transformar para mover un objeto. Seleccione el objeto con la herramienta Seleccin. Habilite el botn Con relacin a objeto y escriba los valores en los cuadros X e Y de Posicin de objeto(s) de la Barra de propiedades. Mantenga el cursor en el cuadro X o Y y presione Intro. Para ver la Barra de propiedades, haga clic en Ver, Barras de herramientas y habilite la casilla Barra de propiedades. Para ver la Barra de herramientas Transformar, haga clic en Ver, Barras de herramientas y habilite la casilla Barra de herramientas Transformar. Restablecimiento del punto de anclaje De forma predeterminada, cuando mueva un objeto, ste se desplazar con respecto a su punto de anclaje central que tambin es el centro del objeto. Si cambia el punto de anclaje mediante la persiana Posicin, podr restablecerlo despus. Para restablecer el punto de anclaje al centro del objeto utilizando la persiana Posicin 1. Seleccione el objeto con la herramienta Seleccin. 2. Haga clic en Organizar, Transformar, Posicin. 3. Haga clic en flecha abajo para visualizar la Posicin completa. 4. Haga clic en el botn que representa el centro del objeto. Desplazamiento de objetos en incrementos Las teclas de flecha del teclado le permitirn desplazar un objeto en cualquier direccin. De forma predeterminada, los objetos se desplazan en incrementos de 0,254 cm. Podr cambiar dicho incremento utilizando la pgina Editar del cuadro de dilogo Opciones o la Barra de propiedades. Si desea obtener ms informacin, consulte "Modificacin de la distancia de desplazamiento y super desplazamiento". Para desplazar un objeto 1. Seleccione el objeto con la herramienta Seleccin. 2. Presione las teclas de flecha.
Para mover un objeto en incrementos mayores (super desplazar) 1. Seleccione el objeto con la herramienta Seleccin. 2. Mantenga presionada la tecla Ctrl y presione las teclas de flecha. Sugerencias Para dejar copias del objeto detrs mientras desplaza, presione la tecla + del teclado numrico antes de presionar la tecla de flecha. (Asegrese de activar la tecla Bloq Num). Si mantiene presionada una tecla de flecha el objetos se mover de forma continuada. Modificacin de la distancia de desplazamiento y super desplazamiento Cuando desplace un objeto utilizando las teclas del teclado, ste se mover segn los valores definidos en la pgina Editar del cuadro de dilogo Opciones. Si as lo desea, cambie estos valores para ajustarlos a sus necesidades. CorelDRAW calcular automticamente el valor de super desplazamiento como porcentaje del valor del cuadro Desplazamiento. Para determinar la distancia de desplazamiento mediante la Barra de Propiedades 1. Haga clic en un espacio en blanco de la Ventana de dibujo para deseleccionar cualquier objeto. 2. Haga clic en el botn Valor de desplazamiento de la Barra de propiedades. Para especificar la distancia de desplazamiento o de super desplazamiento 1. Haga clic en Herramientas, Opciones. 2. En la lista de categoras, haga clic en Espacio de trabajo, Editar. 3. Ejecute una de las acciones siguientes: Escriba un valor en el cuadro Desplazar para cambiarlo. Escriba un valor en los cuadros Desplazamiento y Super desplazamiento. 4. Elija una unidad de medida del cuadro de lista Unidades, si fuera preciso. Sugerencia Para ver la Barra de propiedades, haga clic en Ver, Barras de herramientas y habilite la casilla Barra de propiedades. Dimensionamiento de objetos mediante el ratn La forma ms sencilla de cambiar el tamao de los objetos consiste en arrastrar los tiradores de las esquinas del cuadro de seleccin utilizando el ratn. CorelDRAW presenta el contorno del objeto al arrastrar para poder comprobar el efecto del cambio de tamao. Consulte la Barra de estado para ver las nuevas dimensiones del objeto mientras modifica su tamao. Para cambiar el tamao de un objeto mediante el ratn 1. Seleccione el objeto con la herramienta Seleccin. Aparecer el cuadro de seleccin del objeto. 2. Arrastre uno de los tiradores de seleccin de las esquinas hacia dentro para reducir el tamao o hacia afuera para aumentarlo. Para modificar el tamao de un objeto desde su centro 1. Seleccione el objeto con la herramienta Seleccin. Aparecer el cuadro de seleccin del objeto. 2. Mantenga presionada la tecla Mays. y arrastre uno de los tiradores de las esquinas. Sugerencias Para aumentar el tamao de un objeto en incrementos del 100%, mantenga presionada la tecla Ctrl mientras arrastra. Tambin es posible mantener presionadas las teclas Ctrl y Mays mientras se arrastra uno de los tiradores para aumentar el tamao del objeto en incrementos del 100% desde el centro del objeto. Puede mantener presionada la tecla Alt al arrastrar un tirador de esquina para cambiar rpidamente el tamao del objeto horizontalmente and verticalmente a la vez. Tambin puede utilizar las herramientas de dibujo para cambiar el tamao de un objeto. Estiramiento de objetos mediante el ratn Al estirar un objeto, cambiar sus dimensiones horizontal y/o vertical alterando sus proporciones. Puede estirar objetos de forma interactiva arrastrando los tiradores de seleccin horizontal y vertical
mediante el ratn. Para estirar un objeto verticalmente y horizontalmente a al vez, mantenga presionada la tecla Alt conforme arrastra uno de los tiradores de esquina. Tenga en cuenta que la Barra de estado muestra el porcentaje de estiramiento del objeto. El porcentaje que aparece en la Barra de estado est precedido, de la letra X o Y, indicando que se trata de estiramiento horizontal o vertical, respectivamente. Para estirar un objeto horizontalmente o verticalmente mediante el ratn 1. Seleccione el objeto con la herramienta Seleccin. Aparecer el cuadro de seleccin del objeto. 2. Arrastre uno de los tiradores de seleccin de las esquinas hacia dentro para reducir el tamao del objeto o hacia afuera para aumentarlo. Para estirar un objeto horizontalmente o verticalmente a la vez 1. Seleccione el objeto con la herramienta Seleccin. Aparecer el cuadro de seleccin del objeto. 2. Mantenga presionada la tecla Alt y arrastre un tirador de esquina. Para estirar un objeto desde su centro 1. Seleccione el objeto con la herramienta Seleccin. Aparecer el cuadro de seleccin del objeto. 2. Mantenga presionada la tecla Mays y arrastre uno de los tiradores de seleccin laterales. Sugerencias Es posible estirar un objeto de horizontalmente y verticalmente a al vez si mantiene presionada la tecla Alt al arrastrar un tirador de seleccin de las esquinas. Para estirar un objeto en incrementos del 100%, mantenga presionada la tecla Ctrl mientras arrastra un tirador lateral. Tambin puede utilizar las herramientas de dibujo para estirar un objeto de forma interactiva. Modificacin del tamao y estiramiento de objetos con precisin Al modificar el tamao (dimensionar) de un objeto se cambian las dimensiones horizontales y verticales manteniendo sus proporciones. Estirar significa aumentar el tamao de un objeto horizontal o verticalmente. Podr dimensionar rpidamente objetos con precisin mediante la barra de herramientas Transformar o la Barra de propiedades. Si desea disponer de mayor nmero de opciones, emplee la persiana Tamao. Para cambiar la unidad de medida, utilice la pgina Reglas del cuadro de dilogo Opciones. Para cambiar el tamao de un objeto utilizando la barra de herramientas Transformar o la Barra de propiedades 1. Seleccione el objeto con la herramienta Seleccin. 2. Habilite el botn Dimensionamiento no proporcional de la barra de herramientas Transformar o la Barra de propiedades. El botn est habilitado cuando aparece presionado. 3. Escriba un valor horizontal en la parte superior o un valor vertical en la parte inferior de los cuadros Tamao de objeto de la barra de herramientas Transformar o la Barra de propiedades. 4. Mantenga el cursor en uno de los cuadros de Tamao de objeto y presione Intro. Para estirar un objeto utilizando la barra de herramientas Transformar o la Barra de propiedades 1. Seleccione el objeto con la herramienta Seleccin. 2. Deshabilite el botn Dimensionamiento no proporcional de la barra de herramientas Transformar o la Barra de propiedades. El botn Dimensionamiento no proporcional est deshabilitado cuando no est pulsado. 3. Escriba un valor horizontal en la parte superior y un valor vertical en la parte inferior de los cuadros Tamao de objeto de la barra de herramientas Transformar o la Barra de propiedades. 4. Mantenga el cursor en uno de los cuadros de Tamao de objeto y presione Intro. Para cambiar el tamao de un objeto utilizando la persiana Tamao 1. Seleccione el objeto con la herramienta Seleccin. 2. Haga clic en Organizar, Transformar, Tamao. 3. Habilite la casilla Proporcional para mantener la relacin de anchura y altura.
4.
5.
Ejecute una de las acciones siguientes: Escriba un valor en el cuadro H (horizontal) para especificar la anchura del objeto. Escriba un valor en el cuadro V (vertical) para especificar la longitud del objeto. Al cambiar uno de los valores, el otro cambiar tambin de forma automtica en proporcin a las dimensiones originales. Haga clic en el botn Aplicar.
Para estirar un objeto utilizando la persiana Tamao 1. Siga los pasos 1 y 2 del procedimiento anterior. 2. Deshabilite la casilla de verificacin Proporcional para especificar un valor no proporcional para la anchura y la longitud. 3. Escriba un valor en el cuadro H (horizontal), V (vertical) o en ambos para especificar la anchura y la longitud del objeto. 4. Haga clic en el botn Aplicar. Sugerencias Tambin podr escribir los valores en unidades de medida distintas en el cuadro Tamao de objeto de la Barra de propiedades y CorelDRAW los convertir automticamente a la unidad activa. Para ver la Barra de propiedades, haga clic en Ver, Barras de herramientas y habilite la casilla Barra de propiedades. Para ver la Barra de herramientas Transformar, haga clic en Ver, Barras de herramientas y habilite la casilla Barra de herramientas Transformar. Aplicacin de escalas mediante el ratn Puede aumentar el tamao de un objeto en incrementos del 100%, manteniendo presionada la tecla Ctrl mientras arrastra. Tambin puede escalar un objeto en incrementos desde su centro si mantiene presionadas Mays + Ctrl conforme arrastra. Para escalar un objeto en incrementos del 100% 1. Seleccione el objeto con la herramienta Seleccin para visualizar su cuadro de seleccin. 2. Mantenga presionada la tecla Ctrl y arrastre uno de los tiradores de seleccin. Sugerencia Tambin puede utilizar las herramientas de dibujo para escalar un objeto de forma interactiva. Aplicacin de escalas mediante la herramienta de Escala libre La herramienta de Escala libre de la Barra de propiedades permite escalar un objeto segn sus ejes horizontal y vertical a la vez. Adems, esta herramienta aumenta y reduce un objeto en relacin a sus puntos de anclajeun punto que permanece fijo cuando se escala. Puede definir un punto de anclaje en cualquier punto de la Ventana de dibujo haciendo clic. Si hace clic dentro de un objeto, podr escalarlo desde su centro. Si hace clic fuera de un objeto, podr escalarlo y posicionarlo de acuerdo con la distancia y la direccin que arrastre el ratn. CorelDRAW muestra el contorno del objeto al arrastrar para poder comprobar el efecto del cambio de escala. Para escalar un objeto utilizando la herramienta Escala libre 1. Abra el Men lateral Editar forma, y haga clic en la herramienta Transformacin libre. 2. Haga clic en la herramienta Escala libre de la Barra de propiedades. 3. Haga clic en el objeto que desee escalar. 4. Haga clic en la Ventana de dibujo para fijar un punto de anclaje. 5. Arrastre para escalar el objeto. Sugerencias Para ver la Barra de propiedades, haga clic en Ver, Barras de herramientas y habilite la casilla Barra de propiedades. Mantenga presionada la tecla Ctrl mientras arrastra para mantener las proporciones horizontal y vertical del objeto. Para mantener el control a hacer clic fuera de un objeto, haga clic cerca del objeto y arrastre alejndose del objeto lentamente. Si el objeto queda fuera de la ventana de dibujo, puede reducir para volverlo a ver. Aplicacin de escalas a objetos con precisin La barra de herramientas Transformar, la Barra de propiedades y la persiana Escalar y reflejar permiten cambiar el tamao de objetos con precisin. El escalado cambia las dimensiones del objeto segn
un porcentaje determinado, el dimensionado cambia las dimensiones a valores especficos. Por ejemplo, un valor del 100% no produce ningn cambio en el objeto, 200% dobla su tamao, 50% reduce su tamao a la mitad. Podr escalar tanto mediante un factor horizontal como vertical. Al escalar mediante la persiana Escalar y reflejar, mantendr tambin la proporcin. De forma predeterminada, CorelDRAW escala un objeto a partir de su centro. Para escalar un objeto utilizando la barra de herramientas Transformar o la Barra de propiedades 1. Seleccione el objeto con la herramienta Seleccin. 2. Habilite el botn Dimensionamiento no proporcional de la barra de herramientas Transformar o la Barra de propiedades. El botn Dimensionamiento no proporcional est deshabilitado cuando no est pulsado. 3. Escriba un valor horizontal en la parte superior y un valor vertical en la parte inferior de los cuadros Tamao de objeto de la barra de herramientas Transformar o la Barra de propiedades. 4. Mantenga el cursor en uno de los cuadros Factor de escala y presione Intro. Para escalar un objeto utilizando la persiana Escalar y reflejar 1. Seleccione el objeto con la herramienta Seleccin. 2. Haga clic en Organizar, Transformar, Escalar y reflejar. 3. Escriba un valor en tanto por ciento en los cuadros H (horizontal) y V (vertical). 4. Haga clic en el botn Aplicar. Para mantener la proporcin mientras se escala mediante la barra de herramientas Transformar o la Barra de propiedades 1. Seleccione el objeto con la herramienta Seleccin. 2. Deshabilite el botn Dimensionamiento no proporcional de la barra de herramientas Transformar o la Barra de propiedades. El botn Dimensionamiento no proporcional est deshabilitado cuando no est pulsado. 3. Siga los pasos 2 y 3 del procedimiento "Para escalar un objeto utilizando la barra de herramientas Transformar o la Barra de propiedades". Para mantener la proporcin mientras se escala mediante la persiana Escalar y reflejar 1. Siga los pasos 2 y 3 del procedimiento "Para escalar un objeto utilizando la persiana Escalar y reflejar". 2. Habilite la casilla Proporcional. 3. Escriba un valor en tanto por ciento en el cuadro H (horizontal) o en el cuadro V (vertical). Al cambiar un valor, el otro lo har automticamente para mantener las proporciones del objeto. Si especifica un valor distinto en los cuadros H y V, CorelDRAW utilizar el ltimo nmero que haya escrito como factor de escala. 4. Haga clic en el botn Aplicar. Sugerencias Para ver la Barra de propiedades, haga clic en Ver, Barras de herramientas y habilite la casilla Barra de propiedades. Para ver la Barra de herramientas Transformar, haga clic en Ver, Barras de herramientas y habilite la casilla Barra de herramientas Transformar. Establecimiento del punto de anclaje de escala Podr escalar el objeto con uno de los tiradores de su cuadro de seleccin utilizando uno de los puntos de anclaje que encontrar en la parte inferior de la persiana Escalar y reflejar. Haciendo clic en uno de estos botones definir un punto que permanecer fijo mientras escale el objeto. De esta forma escalar el objeto sobre dicho punto. Esta opcin resulta til para escalar varios objetos cuando se desea mantener la alineacin. De forma predeterminada, un objeto se escala a partir de un punto de anclaje situado en el centro de su cuadro de seleccin, pero podr cambiar dicho punto de anclaje para que se ajuste a sus necesidades. Para establecer el punto de anclaje de escala de un objeto 1. Haga clic en el objeto con la herramienta Seleccin. 2. Haga clic en Organizar, Transformar, Escalar y reflejar. 3. Haga clic en flecha abajo para visualizar la persiana completa.
4.
5.
Haga clic en un botn para asignar un punto de anclaje. Los botones corresponden a los ocho tiradores de seleccin y al centro del objeto. Al escalar el objeto, el anclaje seleccionado permanecer estacionario. Haga clic en el botn Aplicar.
Para restablecer el punto de anclaje de escala al centro del objeto 1. Siga los pasos 1 a 4 del procedimiento anterior. 2. Haga clic en el botn que representa el centro del objeto. 3. Haga clic en el botn Aplicar. Rotacin de objetos mediante el ratn Para girar un objeto de forma interactiva se utilizan sus tiradores de rotacin. Tambin puede inclinar o dimensionar un objeto al rotarlo si mantiene presionadas las teclas Alt o Mays, respectivamente. De forma predeterminada, un objeto gira alrededor de su centro de rotacin. Es posible desplazar el centro de rotacin a cualquier parte del dibujo para rotar alrededor de dicho punto. Para rotar un objeto mediante el ratn 1. Haga doble clic en el objeto con la herramienta Seleccin. Los tiradores de rotacin y de inclinacin aparecern representados por flechas de dos direcciones. El marcador del centro de rotacin aparecer en el centro del recuadro de seleccin. 2. Arrastre uno de los tiradores de rotacin (las flechas de dos direcciones de las esquinas) del objeto hacia la izquierda o la derecha para rotarlo. Para inclinar o dimensionar un objeto al rotarlo mediante el ratn 1. Seleccione el objeto haciendo clic dos veces con la herramienta Seleccin. Los tiradores de rotacin y de inclinacin aparecern representados por flechas de dos direcciones. El marcador del centro de rotacin aparecer en el centro del recuadro de seleccin. 2. Ejecute una de las acciones siguientes: Mantenga presionada la tecla Alt y arrastre uno de los tiradores de rotacin del objeto hacia la izquierda o la derecha para inclinar y rotar el objeto a la vez. Mantenga presionada la tecla Mays y arrastre uno de los tiradores de rotacin del objeto hacia la izquierda o la derecha para dimensionar y rotar el objeto a la vez. Para rotar un objeto alrededor de otra posicin distinta utilizando el ratn 1. Seleccione el objeto haciendo clic dos veces con la herramienta Seleccin. 2. Arrastre la marca del centro de rotacin a la posicin deseada, que puede ser cualquier punto fuera o dentro del objeto. 3. Haga clic en uno de los tiradores de rotacin de las esquinas y muvalo hacia la izquierda o la derecha para rotar el objeto. Notas Al rotar una lnea, curva o curva cerrada, seleccione el objeto con la herramienta Seleccin. Haga clic en el objeto para visualizar los tiradores de rotacin y arrastre uno de los tiradores de rotacin. Si hace clic en un objeto una vez, se visualizar su cuadro de seleccin. Haga clic en Diseo, Encajar en objetos para hacer que el centro de rotacin encaje en distintos puntos de otros objetos del dibujo. Sugerencias Mantenga presionada la tecla Ctrl mientras arrastra para rotar el objeto en incrementos de 15 grados. Para cambiar el valor de los incrementos, haga clic en Herramientas, Opciones y haga clic en Espacio de trabajo, Editar. Escriba un valor en el cuadro ngulo de restriccin. Tambin puede utilizar las herramientas de dibujo para rotar un objeto de forma interactiva. Para visualizar los tiradores de rotacin, haga doble clic en la X que aparece en el centro del objeto. Rotacin de objetos mediante la herramienta Rotacin libre La herramienta Rotacin libre de la Barra de propiedades facilita la rotacin de un objeto alrededor de otro objeto o de cualquier otro punto de la Ventana de dibujo. Puede definir el centro de rotacin haciendo un simple clic con el ratnel punto en el que hace clic se convierte en le centro de rotacin. Al arrastrar el ratn aparecen un contorno del objeto y una lnea de rotacin: una lnea punteada azul que se extiende ms all de la pgina de dibujo. La lnea de rotacin indica el ngulo con el que est rotando el objeto a partir del centro de rotacin. El contorno del objeto permite previsualizar los efectos de la rotacin.
Para rotar un objeto utilizando la herramienta Rotacin libre 1. Abra el Men lateral Editar forma, y haga clic en la herramienta Transformacin libre. 2. Haga clic en la herramienta Rotacin libre. 3. Seleccione el objeto que desea rotar. 4. Haga clic en la Ventana de dibujo para especificar el centro de rotacin. 5. Arrastre la lnea de rotacin para rotar el objeto. Al mover el cursor cerca del centro de rotacin y a lo largo de la lnea de rotacin, la rotacin se hace ms sensible al movimiento de del ratn. Al mover el cursor lejos del centro de rotacin y a lo largo de la lnea de rotacin, la rotacin se hace ms suave. Sugerencias Para ver la Barra de propiedades, haga clic en Ver, Barras de herramientas y habilite la casilla Barra de propiedades. Para restringir el ngulo con el que rota el objeto, mantenga presionada la tecla Ctrl al arrastrar. De forma predeterminada, el valor de restriccin de ngulo es 15. Para cambiar el ngulo de restriccin, haga clic en Herramientas, Opciones y, en la lista de categoras, haga clic en Espacio de trabajo, Editar. Escriba un valor en el cuadro ngulo de restriccin. Consulte la Barra de estado, que presenta el ngulo de rotacin mientras especifica las coordenadas. Rotacin de objetos con precisin La barra de herramientas Transformar la Barra de propiedades y la persiana Rotacin le permitirn rotar objetos un nmero determinado de grados. Podr rotar rpidamente un objeto con precisin mediante la barra de herramientas Transformar y la Barra de propiedades. Sin embargo, si desea rotar alrededor de alguno de los tiradores de seleccin, puede cambiar rpidamente el centro de rotacin mediante la persiana Rotacin. Puede volver a situar el centro de rotacin del objeto en cualquier punto de la ventana de dibujo mediante la barra de herramientas Transformar, la Barra de propiedades y la persiana Rotacin. Si desea obtener ms informacin, consulte "Definicin del centro de rotacin con precisin". Recuerde que los valores positivos rotan el objeto hacia la izquierda, mientras que los valores negativos lo hacen hacia la derecha a partir de la posicin activa. Para rotar un objeto utilizando la barra de herramientas Transformar o la Barra de propiedades 1. Seleccione el objeto que desea rotar con la herramienta Seleccin. 2. Escriba un valor en el cuadro ngulo de rotacin en la Barra de herramientas Transformar o la Barra de propiedades para determinar el nmero de grados que desea rotar el objeto. 3. Presione Intro. Para rotar un objeto utilizando la persiana Rotacin 1. Seleccione el objeto que desea rotar con la herramienta Seleccin. 2. Haga clic en Organizar, Transformar, Rotar. 3. Escriba un valor en el cuadro ngulo para determinar el nmero de grados que desea rotar el objeto. 4. Haga clic en el botn Aplicar. Para rotar un objeto alrededor de uno de sus tiradores de seleccin 1. Siga los pasos 1 a 4 del procedimiento anterior. 2. Haga clic en flecha abajo para visualizar completamente la persiana Rotacin. 3. Haga clic en un botn para asignar un punto de rotacin. Los botones corresponden a los ocho tiradores de seleccin y al centro del objeto. 4. Haga clic en el botn Aplicar. Sugerencias Para ver la Barra de propiedades, haga clic en Ver, Barras de herramientas y habilite la casilla Barra de propiedades. Para ver la Barra de herramientas Transformar, haga clic en Ver, Barras de herramientas y habilite la casilla Barra de herramientas Transformar. Definicin del centro de rotacin con precisin De forma predeterminada, un objeto rota alrededor de su centro. Puede desplazar el centro de rotacin de un objeto a cualquier punto de la Ventana de dibujo. Al rotar el objeto, lo har alrededor de
dicho punto. La Barra de propiedades y la persiana Rotacin le permitirn especificar un nuevo centro de rotacin con precisin. El botn Con relacin al objeto de la Barra de propiedades y la casilla de verificacin Centro relativo de la persiana Rotacin le permitirn desplazar el centro de rotacin a una coordenada determinada de las reglas o una distancia especfica antes de la rotacin. Tenga en cuenta que los valores negativos (-) rotan el objeto hacia la derecha y que los valores positivos (+) lo rotan hacia la izquierda. Para rotar un objeto alrededor de una coordenada especificada en las reglas mediante la Barra de propiedades 1. Seleccione el objeto con la herramienta Seleccin. 2. Abra el Men lateral Editar forma, y haga clic en la herramienta Transformacin libre. 3. Desactive el botn Con relacin a objeto de la Barra de propiedades. El botn Con relacin al objeto est deshabilitado cuando est sin pulsar. 4. Escriba valores en los cuadros de Posicin de Centro de rotacin X (horizontal) e Y (vertical) de la Barra de propiedades. 5. Escriba el valor en el cuadro ngulo de la Barra de propiedades y presione Intro. Para rotar un objeto alrededor de una coordenada especificada en las reglas mediante la persiana Rotacin 1. Seleccione el objeto con la herramienta Seleccin. 2. Haga clic en Organizar, Transformar, Rotar. 3. Deshabilite la casilla Centro relativo para especificar que desea mover el centro de rotacin a una coordenada de reglas determinada antes de la rotacin. 4. Escriba valores en los cuadros H (horizontal) y V (vertical) para determinar las coordenadas alrededor de las que desea rotar el objeto. 5. Escriba un valor en el cuadro ngulo. 6. Haga clic en el botn Aplicar. Para rotar un objeto alrededor de un punto relativo a la posicin actual mediante la Barra de propiedades 1. Siga los pasos 1 y 2 del procedimiento "Para rotar un objeto alrededor de una coordenada especificada en las reglas mediante la Barra de propiedades". 2. Habilite el botn Con relacin al objeto de la Barra de propiedades. El botn Con relacin al objeto est habilitado cuando est pulsado. 3. Escriba valores en los cuadros de Posicin de Centro de rotacin X (horizontal) e Y (vertical) de la Barra de propiedades. 4. Escriba el valor en el cuadro ngulo y presione Intro. Para rotar un objeto alrededor de un punto relativo a la posicin actual mediante la persiana Rotacin 1. Siga los pasos 1 y 2 del procedimiento "Para rotar un objeto alrededor de una coordenada especificada en las reglas mediante la persiana Rotacin". 2. Habilite la casilla Centro relativo. Los valores de los cuadros H (horizontal) y V (vertical) cambiarn a 0. 3. Escriba valores en los cuadros H (horizontal) y V (vertical) para especificar la distancia que desea mover el centro de rotacin antes de la rotacin. 4. En el cuadro ngulo, escriba (-) delante del valor para rotar el objeto hacia la derecha a partir de su posicin activa o introduzca un valor positivo para rotarlo hacia la izquierda a partir de su posicin activa. 5. Haga clic en el botn Aplicar. Sugerencias Para ver la Barra de propiedades, haga clic en Ver, Barras de herramientas y habilite la casilla Barra de propiedades. Desplazar el centro de rotacin a una coordenada determinada resulta til para rotar varios objetos a la vez que se mantiene su alineacin. Para desplazar el centro de rotacin sin rotar el objeto, escriba valores en los cuadros H (horizontal) y V (vertical) para determinar la nueva ubicacin y escriba 0 en el cuadro ngulo. Inclinacin de objetos mediante el ratn Puede inclinar objetos de forma interactiva al arrastrar los tiradores de inclinacinlas flechas rectas horizontales y verticales que aparecen en los puntos intermedios del objetomediante el ratn. Es posi-
ble inclinar un objeto horizontalmente y verticalmente a la vez si mantiene presionada la tecla Alt. Al inclinar en ambos sentidos a la vez, mantenga el cursor cerca del objeto para controlar el objeto. Tambin puede limitar el movimiento del objeto al inclinar si mantiene presionada la tecla Ctrl al arrastrar. Para inclinar un objeto mediante el ratn 1. Haga clic en el objeto dos veces con la herramienta Seleccin. Aparecern los tiradores de rotacin y de inclinacin. 2. Realice cualquiera de las siguientes acciones: Arrastre un tirador de inclinacin horizontal para inclinar el objeto hacia la izquierda o la derecha. Arrastre un tirador de inclinacin vertical para inclinar el objeto hacia arriba o hacia abajo. Para inclinar un objeto horizontalmente y verticalmente 1. Seleccione el objeto haciendo clic dos veces con la herramienta Seleccin. Aparecern los tiradores de rotacin y de inclinacin. 2. Mantenga presionada la tecla Alt y arrastre un tirador de inclinacin. Para limitar el movimiento de un objeto mientras se inclina de forma interactiva 1. Haga clic dos veces en el objeto con la herramienta Seleccin. Aparecern los tiradores de rotacin y de inclinacin. 2. Mantenga presionada la tecla Ctrl mientras arrastra uno de los tiradores de inclinacin para inclinar el objeto en incrementos de 15 grados. Nota Al inclinar una lnea, curva o curva cerrada, seleccione el objeto con la herramienta Seleccin. Haga clic en el objeto para visualizar los tiradores de inclinacin y arrastre uno de los tiradores de inclinacin. Sugerencias Para cambiar el ngulo de restriccin, haga clic en Herramientas, Opciones y, en la lista de categoras, haga clic en Espacio de trabajo, Editar. Escriba un valor en el cuadro ngulo de restriccin. Tambin puede utilizar las herramientas de dibujo para rotar un objeto de forma interactiva. Para visualizar los tiradores de inclinacin, haga doble clic en la X que aparece en el centro del objeto. Inclinacin de objetos mediante la herramienta Inclinacin libre La herramienta Inclinacin libre de la Barra de propiedades inclina las lneas horizontal y vertical de un objeto simultneamente alrededor de un punto fijo, llamado punto de anclaje. Puede definir un punto de anclaje en cualquier punto de la Ventana de dibujo haciendo clic. La inclinacin depende del punto de anclaje. Por ejemplo, si hace clic dentro de un objeto, podr inclinarlo desde su centro. Si hace clic fuera del objeto, lo inclinar respecto del punto de anclaje que haya definido y segn la distancia que haya entre el objeto y el punto de anclaje y la direccin y distancia que arrastre con ratn. Esta inclinacin libre cambia la inclinacin y la posicin del objeto. CorelDRAW muestra el contorno del objeto al arrastrar para poder comprobar el efecto de la inclinacin. Para inclinar un objeto mediante la herramienta Inclinacin libre 1. Abra el Men lateral Editar forma, y haga clic en la herramienta Transformacin libre. 2. Haga clic en la herramienta Inclinacin libre de la Barra de propiedades. 3. Haga clic en el objeto que desee inclinar. 4. Haga clic en la Ventana de dibujo para fijar un punto de anclaje. 5. Arrastre para inclinar el objeto. Sugerencias Para ver la Barra de propiedades, haga clic en Ver, Barras de herramientas y habilite la casilla Barra de propiedades. Mantenga presionada la tecla Ctrl mientras arrastra para mantener las proporciones horizontal y vertical del objeto. Para mantener el control a hacer clic fuera de un objeto, haga clic cerca del objeto y arrastre alejndose del objeto lentamente. Si el objeto queda fuera de la ventana de dibujo, puede reducir para volverlo a ver.
Inclinacin de objetos con precisin La Barra de propiedades y la persiana Inclinacin le permitirn inclinar un objeto con valores especficos. De forma predeterminada, el punto de anclaje de inclinacin es el centro del objeto. Puede cambiar el punto de anclaje mediante la casilla Utilizar punto de anclaje de la persiana Inclinacin. Tenga en cuenta que el punto de anclaje mantiene su posicin para que pueda inclinar alrededor de dicho punto. Para inclinar un objeto con precisin mediante la Barra de Propiedades 1. Seleccione el objeto con la herramienta Seleccin. 2. Abra el Men lateral Editar forma, y haga clic en la herramienta Transformacin libre. 3. Escriba un valor horizontal en la parte superior o un valor vertical en la parte inferior de los cuadros ngulo de inclinacin de la Barra de Propiedades. 4. Mantenga el cursor en uno de los cuadros ngulo de inclinacin y presione Intro. Para inclinar un objeto con precisin mediante la persiana Inclinacin 1. Seleccione el objeto con la herramienta Seleccin. 2. Haga clic en Organizar, Transformar, Inclinar. 3. Escriba el nmero de grados deseado para inclinar el objeto en los cuadros H (horizontal) y V (vertical). Los valores negativos inclinarn el objeto hacia la derecha a partir de su posicin activa, mientras que los valores positivos lo harn a la izquierda. 4. Haga clic en el botn Aplicar. Para cambiar el punto de anclaje de inclinacin de un objeto: 1. Siga los pasos 1 a 4 del procedimiento anterior. 2. Habilite la casilla Utilizar punto de anclaje. 3. Haga clic en flecha abajo para visualizar la persiana completa. 4. Haga clic en un botn para asignar un punto de anclaje. Los botones corresponden a los ocho tiradores de seleccin y al centro del objeto. 5. Haga clic en el botn Aplicar. Sugerencias Para inclinar un objeto utilizando la barra de herramientas Transformar, seleccione el objeto con la herramienta Seleccin. Escriba un valor horizontal en la parte superior o un valor vertical en la parte inferior de los cuadros ngulo de inclinacin de la barra de herramientas Transformar. Para ver la Barra de propiedades, haga clic en Ver, Barras de herramientas y habilite la casilla Barra de propiedades. Para ver la Barra de herramientas Transformar, haga clic en Ver, Barras de herramientas y habilite la casilla Barra de herramientas Transformar. Restablecimiento del anclaje de inclinacin al centro del objeto De forma predeterminada, un objeto se inclina a partir de un punto de anclaje en el centro de su cuadro de seleccin. Si mueve el punto de anclaje de inclinacin, podr restablecerlo ms adelante mediante la persiana Inclinar. Para restablecer el punto de anclaje de inclinacin al centro del objeto utilizando la persiana Inclinacin 1. Seleccione el objeto con la herramienta Seleccin. 2. Haga clic en Organizar, Transformar, Inclinar. 3. Haga clic en flecha abajo para visualizar la persiana completa. 4. Habilite la casilla Utilizar punto de anclaje. La casilla Utilizar punto de anclaje le permitir utilizar uno de los ocho tiradores y el centro X como anclaje: un punto que permanece fijo cuando se inclina el objeto. 5. Haga clic en el botn que representa el centro del objeto. Reflejo de objetos mediante el ratn Es posible que le sea ms fcil reflejar un objeto utilizando el ratn. Podr reflejar un objeto horizontalmente, verticalmente o en diagonal. Para reflejar un objeto mediante el ratn 1. Seleccione el objeto con la herramienta Seleccin. 2. Ejecute una de las acciones siguientes:
3.
Para reflejar un objeto horizontalmente, mantenga presionada la tecla Ctrl y arrastre uno de los tiradores laterales hacia el lado contrario del objeto: de izquierda a derecha si ha hecho clic en el lado izquierdo del objeto, o de derecha a izquierda si ha hecho clic en el lado derecho. Para reflejar el objeto verticalmente, mantenga presionada la tecla Ctrl y arrastre la parte superior o la inferior del cuadro de seleccin del objeto a travs del objeto hasta el lado opuesto. Para reflejar el objeto en diagonal, mantenga presionada la tecla Ctrl y arrastre uno de los tiradores de esquina del cuadro de seleccin del objeto hasta el lado opuesto. Un contorno de puntos ,con la forma del objeto, aparecer hasta que alcance el lado contrario de ste. Suelte el botn del ratn y, a continuacin, suelte la tecla Ctrl.
Nota Tambin puede utilizar las herramientas de dibujo para reflejar un objeto de forma interactiva. Reflejo de objetos mediante la herramienta ngulo de reflexin libre Al utilizar la herramienta ngulo de reflexin libre de la Barra de Propiedades, podr reflejar un objeto de la Ventana de dibujo segn el ngulo especificado. Puede definir el punto de anclaje haciendo clic con el ratn. Al arrastrar el ratn aparecen un contorno del objeto y una lnea punteada de color azul que se extiende ms all de la pgina de dibujo. Esta lnea punteada azul se llama lnea de reflexin. El punto en que define el punto de anclaje determina la distancia entre el objeto y a lnea de reflexin. La lnea de reflexin indica el ngulo con el que reflejar el objeto desde el punto de anclaje. Arrastre la lnea de reflexin para definir el ngulo. Para crear una reflexin 1. Abra el Men lateral Editar forma, y haga clic en la herramienta Transformacin libre. 2. Haga clic en la herramienta ngulo de reflexin libre en la Barra de propiedades. 3. Haga clic en el objeto que desee reflejar. 4. Haga clic en la Ventana de dibujo para fijar un punto de anclaje. 5. Arrastre hacia la lnea de reflexin. Al mover el cursor cerca del objeto a lo largo de la lnea de reflexin, el movimiento se hace ms sensible al del ratn. Al mover el ratn lejos del objeto, el movimiento se hace ms suave. Sugerencias Para ver la Barra de propiedades, haga clic en Ver, Barras de herramientas y habilite la casilla Barra de propiedades. Para restringir el ngulo con el que refleja el objeto, mantenga presionada la tecla Ctrl al arrastrar. De forma predeterminada, el valor de restriccin de ngulo es 15. Para cambiar el ngulo de restriccin, haga clic en Herramientas, Opciones y, en la lista de categoras, haga clic en Espacio de trabajo, Editar. Escriba un valor en el cuadro ngulo de restriccin. Reflejo de objetos con precisin Tanto la Barra de propiedades como la persiana Escala y reflejo le permitirn reflejar objetos con precisin. De forma predeterminada, el punto de anclaje de reflejo es el centro del objeto. Por ello, un objeto simtrico no parece desplazarse al reflejarlo. Puede cambiar el punto de anclaje mediante la persiana Escalar y reflejar especificando la direccin en que desea reflejar el objeto. Para reflejar un objeto utilizando la Barra de propiedades 1. Seleccione el objeto con la herramienta Seleccin. 2. Ejecute una de las acciones siguientes: Haga clic en el botn Reflejo horizontal en la Barra de propiedades para reflejar un objeto horizontalmente. Haga clic en el botn Reflejo vertical en la Barra de propiedades para reflejar un objeto verticalmente. Para reflejar un objeto horizontalmente o verticalmente utilizando la persiana Escalar y reflejar 1. Seleccione el objeto con la herramienta Seleccin. 2. Haga clic en Organizar, Transformar, Escalar y reflejar. 3. Ejecute una de las acciones siguientes: Haga clic en el Botn reflejo horizontal para reflejar un objeto horizontalmente. Haga clic en el Botn reflejo vertical para reflejar un objeto verticalmente. 4. Haga clic en flecha abajo para visualizar la persiana completa. 5. Haga clic en un botn lateral para asignar un punto de anclaje.
6.
Los botones corresponden a los ocho tiradores de seleccin y al centro del objeto. Al hacer clic en un botn, indica la direccin en que desea reflejar el objeto. Haga clic en el botn Aplicar.
Para reflejar un objeto en diagonal utilizando la persiana Escalar y reflejar 1. Siga los pasos 1 y 2 del procedimiento anterior. 2. Haga clic en los botones Reflejo horizontal y Reflejo vertical. 3. Haga clic en para visualizar la persiana completa. 4. Haga clic en un botn de esquina para asignar un punto de anclaje. Los botones corresponden a los ocho tiradores de seleccin y al centro del objeto. Al hacer clic en un botn, indica la direccin en que desea reflejar el objeto. 5. Haga clic en el botn Aplicar. Sugerencias Tambin puede reflejar un objeto seleccionndolo con la herramienta Seleccin y haciendo clic en el botn Reflejo horizontal o vertical de la barra de herramientas Transformar. Para ver la Barra de propiedades, haga clic en Ver, Barras de herramientas y habilite la casilla Barra de propiedades. Para ver la Barra de herramientas Transformar, haga clic en Ver, Barras de herramientas y habilite la casilla Barra de herramientas Transformar. Eliminacin de transformaciones Podr anular todas las transformaciones (rotaciones, cambio de tamao, estiramientos, asignaciones de escala, inclinaciones y reflejo) aplicadas a un objeto o grupo de objetos. Si selecciona un grupo, slo se eliminarn las transformaciones que haya realizado en el grupo como entidad, aquellas realizadas en los objetos individuales antes de agruparlos permanecern. El comando Borrar transformaciones eliminar todas las modificaciones excepto los cambios de posicin. Para anular todas las transformaciones aplicadas un objeto 1. Seleccione el objeto con la herramienta Seleccin. 2. Haga clic en Organizar, Borrar transformaciones. Para rehacer las transformaciones eliminadas 1. Seleccione el objeto con la herramienta Seleccin. 2. Haga clic en Editar, Deshacer Borrar transformaciones. Transformacin de duplicados Todas las persianas Transformar contienen el botn Aplicar a duplicado que le permitir aplicar las transformaciones a una copia del objeto. El botn Aplicar a duplicado le permitir aplicar las transformaciones a una copia del objeto al utilizar los controles de la barra de herramientas Transformar. Para aplicar una transformacin a un duplicado mediante el ratn Para aplicar una transformacin a un duplicado utilizando la barra de herramientas Transformar 1. Seleccione el objeto con la herramienta Seleccin. 2. Haga clic en el botn Aplicar a duplicado de la barra de herramientas Transformar. 3. Aplique la transformacin utilizando la barra de herramientas Transformar. Para aplicar una transformacin a un duplicado utilizando una persiana Transformar 1. Seleccione el objeto con la herramienta Seleccin. 2. Haga clic en Organizar, Transformar y elija una de las persianas Transformar (Posicin, Rotar, Escalar y reflejar, Rotacin o Inclinar). 3. Especifique los valores que desea aplicar en la persiana Transformar. 4. Haga clic en el botn Aplicar a duplicado. A continuacin, podr decidir entre guardar el nuevo objeto y suprimir el original, guardar el original y borrar el duplicado o guardar ambos. Para aplicar una transformacin a un duplicado mediante el ratn Siga los pasos para transformar un objeto de forma interactiva, solo que antes de soltar el botn izquierdo del ratn, haga clic con el botn derecho. Sugerencia
Para aplicar una transformacin a un duplicado mediante el teclado Presione + en el teclado numrico para transformar la copia del objeto. Aplicacin de un relleno uniforme mediante la Paleta de colores Los rellenos uniformes son los rellenos bsicos de CorelDRAW . Un relleno uniforme da color a la parte interna a los bordes de un objeto. Puede aplicar un relleno uniforme rpidamente mediante la Paleta de colores. Si la Paleta de colores no est visible, haga clic en Ver, Paleta de colores y seleccione una Paleta de colores en el submen que aparece. Para aplicar un relleno uniforme mediante la Paleta de colores: 1. Seleccione el objeto con la herramienta Seleccin. 2. Haga clic con el botn derecho del ratn en el color que desea de la Paleta de colores. Si el color que desea no es visible, haga clic en las flechas de desplazamientode la Paleta de colores para ver ms colores. Utilice el botn derecho del ratn para avanzar la Paleta de colores en incrementos grandes. Tambin puede mantener presionado el botn del ratn sobre una muestra de color para visualizar la paleta emergente. Para aplicar un relleno uniforme mediante arrastrar Arrastre un color de la Paleta de colores en cualquier objeto. Conforme el puntero del ratn se desplaza sobre el objeto, cambia su forma para indicar donde se aplicar el color. Esto permite aplicar colores a objetos sin tener que seleccionarlos primero. Si mantiene presionada la tecla Mays al arrastrar solo se aplicarn al objeto los atributos de relleno. Para mezclar un color mediante la Paleta de colores: 1. Seleccione el objeto con la herramienta Seleccin. 2. Mantenga presionada la tecla Ctrl y haga clic en un color de la Paleta de colores. Suelte el botn del ratn antes de soltar Ctrl. Tambin puede mantener presionada la tecla Ctrl y arrastrar un color desde la Paleta de colores a un objeto. Conforme el puntero del ratn se desplaza sobre el objeto, cambia su forma para indicar que el color se mezclar al 10%. Esto permite mezclar colores de objetos sin tener que seleccionarlos primero. Nota Es posible aplicar atributos de relleno utilizando la misma tcnica en el Administrador de objetos. Si desea obtener ms informacin, consulte "Utilizacin del Administrador de objetos". Sugerencia Si la Paleta de colores no est visible, haga clic en Ver, Paleta de colores y seleccione una Paleta de colores en el submen que aparece. La Paleta de colores tendr un punto junto a su nombre en el men. Si aparece un punto junto a Ninguno, la Paleta de colores est oculta. Aplicacin de un relleno uniforme mediante la herramienta Relleno interactivo La herramienta Relleno interactivo permite aplicar rellenos uniformes rpida y fcilmente. La Barra de propiedades permite seleccionar un modelo de color o paleta especficos, ajustar el color visualizado y acceder al cuadro de dilogo Relleno uniforme que contiene controles ms especficos. Para aplicar un relleno uniforme con la herramienta Relleno interactivo: 1. Seleccione el objeto con la herramienta Seleccin. 2. Haga clic en la herramienta Relleno interactivo. 3. Escoja Relleno uniforme en el cuadro de lista que aparece en la Barra de Propiedades. 4. Escoja un modelo de color en el recuadro de lista Tipo de relleno uniforme. 5. Ajuste el color indicando valores en los cuadros correspondientes y presione Intro. 6. Haga clic en el botn Editar relleno para abrir el cuadro de dilogo Relleno uniforme que le permitir un mayor control sobre el relleno que se aplicar. Aplicacin de un relleno uniforme mediante la persiana o cuadros de dilogo La persiana Color es una forma rpida de aadir un relleno a su objeto. Al aplicar un relleno mediante el cuadro de dilogo Relleno uniforme podr tener un control mayor sobre el relleno que se aplica. Mediante la ventana acoplable Propiedades del objeto podr modificar varios atributos del objeto de una sola vez, incluyendo el relleno, contorno y otros.
Para aplicar un relleno uniforme mediante el cuadro de dilogo Relleno uniforme: 1. Seleccione el objeto con la herramienta Seleccin. 2. Abra el men lateral de la herramienta Relleno y haga clic en Dilogo Color de relleno. 3. Haga clic en un color de la Barra de colores que aparece en la parte derecha del cuadro de dilogo y en el selector. 4. Haga clic en el botn Ms para visualizar los detalles del color seleccionado. Si desea seleccionar un color de un modelo de color especfico, consulte " Trabajo con color". Para aplicar un relleno uniforme mediante la Persiana Color 1. Seleccione el objeto con la herramienta Seleccin. 2. Abra el men lateral de la herramienta Relleno y haga clic en Persiana Color. 3. Haga clic en un color de la Barra de colores que aparece en la parte derecha de la persiana y en el selector. 4 Haga clic en el botn Relleno. Para aplicar un relleno uniforme mediante la ventana acoplable Propiedades de objeto 1. Haga clic con el botn derecho en el objeto con la herramienta Seleccin y haga clic sobre Propiedades. 2. Haga clic en la pestaa Relleno. 3. Haga clic en el botn Dilogo Color. 4. Haga clic en un color de la Paleta de colores que aparece. 5. Haga clic en el botn Editar para acceder la cuadro de dilogo Relleno uniforme, podr especificar un nuevo color. 6. Haga clic en Aceptar. 7. Ejecute una de las acciones siguientes: Haga clic en el botn Aplicar para aplicar los cambios al objeto de la pgina actual de propiedades. Haga clic en Aplicar todo para aplicar todos los cambios en las propiedades del objeto. Nota Es posible aplicar atributos de relleno utilizando la misma tcnica en el Administrador de objetos. Si desea obtener ms informacin, consulte "Utilizacin del Administrador de objetos". Aplicacin de un relleno degradado de dos colores Un relleno degradado es un relleno que crea una transicin suave de un color a otro. El trayecto del relleno puede ser una lnea recta a travs del objeto (lineal), en crculos concntricos desde el centro del objeto (radial), con rayos desde el centro del objeto (cnico) o con cuadrados concntricos desde el centro del objeto(cuadrado). Al utilizar rellenos degradados en sus dibujos podr aadir profundidad y color. Podr ver el aspecto del relleno en la ventana Previsualizacinque se encuentra en el cuadro de dilogo Relleno degradado. Para aplicar un relleno degradado de dos colores mediante el cuadro de dilogo Relleno degradado: 1. Seleccione el objeto con la herramienta Seleccin. 2. Abra el men lateral de la herramienta Relleno y haga clic en Dilogo Relleno degradado. 3. En la seccin Mezcla de colores, habilite el botn Dos colores. 4. Escoja el tipo de relleno degradado que desea en el cuadro de lista Tipo. Puede escoger un relleno degradado lineal, radial, cnico o cuadrado. 5. Haga clic en el selector de color De:, despus haga clic en el color que desea sea el comienzo de la progresin de colores del relleno degradado. 6. Haga clic en el selector de color A:, despus haga clic en el color que desea sea el final de la progresin de colores del relleno degradado. Haga clic en el botn Otro de la lista de colores para crear o escoger un color personalizado. 7. Desplace el deslizador Punto medio para establecer el punto medio entre los dos colores. 8. Haga clic en uno de los siguientes botones: Directo, determina el tono intermedio del relleno de acuerdo con los cambios de tono y saturacin a lo largo de un lnea recta, empieza con el color De:, sigue por la rueda de color hasta el color A:. Mezclar color hacia la derecha, para fundir hacia la derecha los colores de la rueda de colores.
Mezclar color hacia la izquierda, para fundir hacia la izquierda los colores de la rueda de colores.
Para aplicar un relleno degradado de dos colores mediante la persiana Relleno especial: 1. Seleccione el objeto con la herramienta Seleccin. 2. Abra el men lateral de la herramienta Relleno y haga clic en la persiana Relleno especial. 3. Haga clic en el botn Relleno degradado. 4. Siga los pasos 4 a 6 del procedimiento anterior. 5. Haga clic en el botn Aplicar. Para aplicar un relleno degradado de dos colores mediante la ventana acoplable Propiedades del objeto: 1. Haga clic con el botn derecho en el objeto con la herramienta Seleccin y haga clic sobre Propiedades. 2. Haga clic en la pestaa Relleno. 3. Haga clic en el botn Relleno degradado. 4. Haga clic en el botn que corresponda al relleno degradado que desea aplicar. Puede escoger un relleno degradado lineal, radial, cnico o cuadrado. 5. Siga los pasos 5 a 6 del procedimiento "Para aplicar un relleno degradado de dos colores mediante el cuadro de dilogo Relleno degradado". 6. Ejecute una de las acciones siguientes: Haga clic en el botn Aplicar para aplicar los cambios al objeto de la pgina actual de propiedades. Haga clic en Aplicar todo para aplicar todos los cambios en las propiedades del objeto. Sugerencias Haga clic en el botn Editar de la ventana acoplable Propiedades del objeto y de la persiana Relleno especial para definir caractersticas adicionales del relleno. Puede acceder a la persiana Relleno especial al hacer doble clic en el men lateral de la herramienta Relleno. Escriba un nombre en el recuadro Preestablecidos del cuadro de dilogo Relleno degradado, despus haga clic en Aadir para guardar este relleno degradado y usarlo en el futuro. Aplicacin de un relleno degradado mediante la herramienta Relleno interactivo La herramienta Relleno interactivo permite aplicar rellenos degradados con el ratn. La Barra de propiedades permite crear rellenos degradados personalizados al aadir colores intermedios, ajustar varios controles del relleno degradado y acceder al cuadro de dilogo Relleno degradado que contiene controles ms especficos. Para aplicar un relleno degradado con la herramienta Relleno interactivo: 1. Seleccione el objeto con la herramienta Seleccin. 2. Haga clic en la herramienta Relleno interactivo. 3. Escoja Relleno degradado en el cuadro de lista que aparece en la Barra de propiedades. 4. Haga clic en el botn de la Barra de propiedades que corresponde al relleno degradado que desea aplicar. Puede escoger un relleno degradado lineal, radial, cnico o cuadrado . 5. Haga clic dentro del objeto en el punto donde desea comenzar el relleno y arrastre hasta donde quiere que termine. Conforme arrastra, la flecha de relleno muestra la direccin del relleno. Para limitar el ngulo a intervalos de 15 grados, mantenga presionada la tecla Ctrl al arrastrar. 6. Para cambiar el color utilizado para el comienzo de la progresin de colores del relleno degradado, haga una las acciones siguientes: Arrastre un color de la Paleta de colores al pequeo tirador de relleno que aparece al comienzo del relleno degradado. Haga clic en el primer selector de relleno que aparece en la Barra de propiedades y escoja un color en la paleta. 7. Para cambiar el color utilizado para el final de la progresin de colores del relleno degradado, haga una las acciones siguientes: Arrastre un color de la Paleta de colores al tirador final de relleno que aparece al final del relleno degradado. Haga clic en el ltimo selector de relleno que aparece en la barra de Propiedades y escoja un color en la paleta.
Sugerencias Haga clic en el botn Editar relleno de la Barra de propiedades para abrir el cuadro de dilogo Relleno degradado que le permitir aplicar y guardar rellenos degradados preestablecidos. Puede modificar el ngulo de restriccin en la pgina Editar del cuadro de dilogo Opciones. Aplicacin de un relleno degradado preestablecido CorelDRAW incorpora una gran variedad rellenos degradados preestablecidos que puede utilizar para simular el aspecto de tubos de nen, cilindros de metal y otros muchos objetos de la vida real. Podr ver el aspecto del relleno en la ventana Previsualizacinque se encuentra en el cuadro de dilogo Relleno degradado. Para aplicar un relleno degradado preestablecido: 1. Seleccione el objeto con la herramienta Seleccin. 2. Abra el men lateral de la herramienta Relleno y haga clic en Dilogo Relleno degradado. 3. Escoja un relleno degradado preestablecido del cuadro de lista Preestablecidos del cuadro de dilogo Relleno degradado. Sugerencia Tambin puede acceder a los rellenos degradados preestablecidos haciendo clic en el botn Editar de la pgina Propiedades del relleno del objeto y de la persiana Relleno especial. Si est utilizando la herramienta Relleno interactivo, haga clic en el botn Editar relleno de la Barra de propiedades para acceder al cuadro de dilogo Relleno degradado. Creacin y aplicacin de rellenos degradados personalizados CorelDRAW permite personalizar los rellenos degradados aadiendo colores intermedios mediante la Banda de previsualizacin. Tambin puede especificar donde quiere que aparezcan los colores intermedios moviendo los marcadores que aparecen sobre la Banda de previsualizacin o introduciendo un valor en el cuadro Posicin. Pueden aadirse hasta 99 colores intermedios en un relleno degradado. Para aplicar un relleno degradado personalizado mediante el cuadro de dilogo Relleno degradado: 1. Seleccione el objeto con la herramienta Seleccin. 2. Abra el men lateral de la herramienta Relleno y haga clic en Dilogo Relleno degradado. 3. En la seccin Mezcla de colores, habilite el botn Personalizado. 4. Haga doble clic en la Banda de previsualizacin para aadir un marcador de color. 5. Ajuste el marcador escribiendo un valor de ubicacin en el cuadro Posicin. Es posible mover marcadores existentes al arrastrarlos a lo largo de la Banda de previsualizacin y eliminarlos al hacer doble clic sobre ellos. 6. Haga clic en un color de la Paleta de colores para asignarlo al marcador. Puede cambiar el color de un marcador existente al seleccionarlo y hacer clic en un nuevo color de la Paleta de colores. 7. Repita los pasos 4 y 6 hasta conseguir el efecto deseado. Para aplicar un relleno degradado personalizado mediante la herramienta Relleno interactivo: 1. Seleccione el objeto con la herramienta Seleccin. 2. Haga clic en la herramienta Relleno interactivo. 3. Escoja Relleno degradado en el cuadro de lista que aparece en la Barra de propiedades. 4. Haga clic en el botn de la Barra de propiedades que corresponde al relleno degradado que desea aplicar. Puede escoger un relleno degradado lineal, radial, cnico o cuadrado . 5. Haga clic dentro del objeto en el punto donde desea comenzar el relleno y arrastre hasta donde quiere que termine. Conforme arrastra, la flecha de relleno muestra la direccin del relleno. Para limitar el ngulo a intervalos de 15 grados, mantenga presionada la tecla Ctrl al arrastrar. 6. Arrastre un color de la Paleta de colores a cualquier punto de la lnea que aparece dentro del objeto. Conforme se desplaza el puntero del ratn sobre la lnea que representa la direccin del relleno, aparece un signo ms para indicar donde se aplica el color. 7. Es posible mover colores existentes al arrastrarlos a lo largo del vector del objeto y eliminarlos al hacer clic con el botn derecho sobre el color. Para mezclar colores en un Relleno degradado personalizado mediante la Paleta de colores
1. Seleccione el objeto con Relleno degradado personalizado con la herramienta Seleccin. 2. Mantenga presionada la tecla Ctrl y haga clic y arrastre un color de la Paleta de colores. Suelte el botn del ratn antes de soltar Ctrl. Para aplicar una mezcla a una sola muestra de color, haga clic en la herramienta Relleno interactivo y arrastre un color desde la Paleta de colores a una muestra de color. Conforme el puntero del ratn se desplaza sobre el objeto, cambia su forma para indicar que el color se mezclar al 10%. Sugerencias Puede acceder al cuadro de dilogo Relleno degradado haciendo clic en el botn Editar de la pgina Propiedades del relleno y de la persiana Relleno especial. Puede modificar el ngulo de restriccin en el cuadro de dilogo Opciones, bajo Espacio de trabajo, Editar en la lista de categoras. Guardar rellenos degradados personalizados Tras haber creado un relleno degradado personalizado, puede guardarlo para utilizarlo despus. Para guardar un relleno degradado personalizado: 1. Seleccione el objeto con la herramienta Seleccin. 2. Abra el men lateral de la herramienta Relleno y haga clic en Dilogo Relleno degradado. 3. Escriba un nombre para el nuevo relleno degradado en el cuadro Preestablecidos. 4. Haga clic en el botn Aadir para guardar el relleno degradado personalizado. Los nuevos patrones de aaden a la lista de patrones y se aparecen ordenados alfabticamente. Notas Es posible importar cualquier relleno degradado preestablecido de CorelDRAW Versin 4 (o posterior) a CorelDRAW 8 al copiar el archivo CORELDRW.FFP a la carpeta COREL\DRAW80\CUSTOM. Antes de hacerlo es recomendable realizar una copia de seguridad del archivo actual o renombrar la versin anterior para evitar sobrescribir el archivo actual. Puede guardar rellenos personalizados mediante la Carpeta de recortes. Para ms informacin sobre rellenos favoritos consulte "Uso de la Carpeta de recortes". Sugerencia Tambin puede acceder a los rellenos degradados preestablecidos haciendo clic en el botn Editar de la pgina Propiedades del relleno del objeto y de la persiana Relleno especial. Si est utilizando la herramienta Relleno interactivo, haga clic en el botn Editar relleno para acceder al cuadro de dilogo Relleno degradado. Control del aspecto en pantalla de los rellenos degradados Puede cambiar el nmero de etapas utilizadas para mostrar un relleno degradado en sus dibujos. Al utilizar un nmero pequeo puede mejorar la velocidad de redibujado en su pantalla. Para controlar la visualizacin de los rellenos degradados: 1. Haga clic en Herramientas, Opciones. 2. En la lista de categoras, haga clic en Espacio de trabajo, Visualizacin. 3. Escriba el nmero de etapas en el recuadro Previsualizacin de etapas de degradado. Control de la impresin de los rellenos degradados El tiempo requerido para las pruebas de impresin de un dibujo con rellenos degradados puede ser menor si reduce el nmero de etapas que la impresora realizar para imprimirlos. Cuando est listo para imprimir la versin definitiva de su dibujo, vuelva a definir las etapas para que los rellenos degradados se impriman correctamente. Se recomienda que aumente el nmero de etapas al valor predeterminado (128 para impresoras PostScript y 64 para las impresoras que no son PostScript) o ms. Si est imprimiendo con un resolucin superior a 1200 ppp o utiliza un relleno degradado grande, es posible que desee utilizar ms de doscientas etapas para conseguir un relleno suave. Si ha especificado un nmero diferente de etapas en el cuadro de dilogo Relleno degradado, dicho valor prevalece al definido en los cuadros de dilogo Opciones y Opciones de impresin. Si desea obtener ms informacin sobre la impresin de los rellenos degradados, consulte "Asignacin de control sobre las bandas de la impresora". Para controlar la impresin de los rellenos degradados: 1. Haga clic en Archivo, Imprimir.
2. 3.
Haga clic en la pestaa Varios. Escriba el nmero de pasos en el cuadro Etapas de degradado.
Configuracin de la calidad de un relleno degradado Al crear un relleno degradado, el espacio necesario para fundir los colores se divide entre el nmero de etapas de degradado que aparece en el cuadro Etapas. De forma predeterminada, CorelDRAW muestra cada objeto con el mismo nmero de etapas de degradado, lo que hace que los objetos pequeos sean ms detallados que los grandes. Al desbloquear la opcin Etapas, podr realizar ajustes que prevalecern sobre los dems. Podr aumentar el nmero de etapas utilizadas en objetos grandes, con lo que tendrn el mismo nivel de detalle que los objetos pequeos. El nmero de etapas especificado en el cuadro de dilogo Relleno degradado prevalece sobre los valores indicados en los cuadros de dilogo Opciones e Impresin. Para configurar la calidad de un relleno degradado mediante la barra de Propiedades: 1. Seleccione el objeto con la herramienta Seleccin. 2. Haga clic en la herramienta Relleno interactivo. 3. Escoja Relleno degradado en el cuadro de lista que aparece en la Barra de propiedades. 4. Desbloquee el cuadro Etapas que aparece en la Barra de propiedades haciendo clic en el icono Candado. (El cuadro Etapas se desbloquea cuando se presiona el botn). Cuando el cuadro Etapas est bloqueado, el relleno se imprime con el nmero de etapas indicado en el cuadro de dilogo Impresin y aparece en pantalla con los nmeros de etapas especificado en el cuadro de dilogo Opciones. 5. Escriba un valor en el cuadro Etapas de degradado para cambiar el nmero de etapas utilizado para visualizar e imprimir un relleno degradado. Para configurar la calidad de un relleno degradado mediante el cuadro de dilogo Relleno degradado: 1. Seleccione el objeto con la herramienta Seleccin. 2. Abra el men lateral de la herramienta Relleno y haga clic en Dilogo Relleno degradado. 3. Desbloquee el cuadro Etapas que aparece en la Barra de propiedades haciendo clic en el icono Candado que aparece a la derecha del cuadro Etapas. Cuando el cuadro Etapas est bloqueado, el relleno se imprime con el nmero de etapas indicado en el cuadro de dilogo Impresin y aparece en pantalla con los nmeros de etapas especificado en el cuadro de dilogo Opciones. 4. Escriba un valor en el cuadro Etapas para cambiar el nmero de etapas utilizado para la visualizacin e impresin de un relleno degradado. Cambio de los colores de un relleno degradado de dos colores Tras haber creado un relleno degradado de dos colores, es posible que desee cambiar su aspecto sin alterar su patrn. Es posible cambiar su aspecto cambiado los colores utilizados al crear el relleno degradado. Si utiliza el cuadro de dilogo Relleno degradado, podr ver el aspecto del relleno en la ventana Previsualizacin. Para cambiar los colores de un relleno degradado de dos colores 1. Seleccione el relleno degradado de dos colores con la herramienta Seleccin. 2. Abra el men lateral de la herramienta Relleno y haga clic en Dilogo Relleno degradado. 3. Haga clic en selector de color De:, despus haga clic en el color que desea sea el comienzo de la progresin de colores del relleno degradado. Haga clic en el botn Otro para crear o escoger un color personalizado. 4. Haga clic en el selector de color A:, despus haga clic en el color que desea sea el final de la progresin de colores del relleno degradado. Haga clic en el botn Otro para crear o escoger un color personalizado. Para cambiar los colores de un relleno degradado de dos colores mediante la herramienta Relleno interactivo 1. Seleccione el relleno degradado de dos colores con la herramienta Seleccin. 2. Haga clic en la herramienta Relleno interactivo. 3. Para cambiar el color utilizado para el comienzo de la progresin de colores del relleno degradado, haga una las acciones siguientes: Arrastre un color de la Paleta de colores al tirador inicial de relleno que aparece al comienzo del relleno degradado. Haga clic en el primer selector de relleno que aparece en la Barra de propiedades y escoja un color en la paleta.
4. Para cambiar el color utilizado para el final de la progresin de colores del relleno degradado, haga una las acciones siguientes: Arrastre un color de la Paleta de colores al tirador final de relleno que aparece al final del relleno degradado. Haga clic en el ltimo selector de relleno que aparece en la barra de Propiedades y escoja un color en la paleta. Para mezclar colores en un Relleno degradado de dos colores mediante la Paleta de colores 1. Seleccione el relleno degradado de dos colores con la herramienta Seleccin. 2. Mantenga presionada la tecla Ctrl y haga clic y arrastre un color de la Paleta de colores. Suelte el botn del ratn antes de soltar Ctrl. Para aplicar una mezcla al punto inicial o final, haga clic en la herramienta Relleno interactivo mantenga presionada la tecla Ctrl y arrastre un color desde la Paleta de colores a un tirador de color. Conforme el puntero del ratn se desplaza sobre el objeto, cambia su forma para indicar que el color se mezclar al 10%. Nota Para cambiar el color de los rellenos degradados personalizados, consulte "Creacin y aplicacin de rellenos degradados personalizados". Cambio del punto central de un relleno degradado La mayora de los rellenos degradados irradian a partir de un punto que aparece en el centro del relleno. Los rellenos degradados radiales y cuadrados progresan en una serie de crculos u cuadrados concntricos a partir del centro del objeto hacia afuera. Los rellenos degradados cnicos siguen un trayecto circular desde el centro del objeto hacia afuera. Los rellenos degradados lineales no tienen punto central. Al cambiar la posicin del punto central para que no aparezca en el centro del objeto, alterar el aspecto del relleno degradado. Los valores negativos desplazan el centro hacia la izquierda y los valores positivos lo desplaza hacia la derecha. Para cambiar el punto central mediante el cuadro de dilogo Relleno degradado: 1. Seleccione el objeto con la herramienta Seleccin. 2. Abra el men lateral de la herramienta Relleno y haga clic en Dilogo Relleno degradado. 3. Escoja el tipo de relleno degradado que desea en el cuadro de lista Tipo. Puede escoger un relleno degradado radial, cnico o cuadrado. 4. Escriba un valor en el recuadro Horizontal hasta que el centro del relleno est donde desea. Un valor de -50% coloca el centro en el borde izquierdo del objeto; un valor de 50% coloca el centro en el borde derecho del objeto. 5. Escriba un valor en el recuadro Vertical hasta que el centro del relleno est donde desea. Un valor de -50% coloca el centro en el borde inferior del objeto; un valor de 50% coloca el centro en el borde superior del objeto. Para cambiar el punto central mediante el ratn 1. Seleccione el relleno degradado con la herramienta Seleccin. 2. Haga clic en la herramienta Relleno interactivo. 3. Arrastre el punto inicial del vector dentro del objeto para cambiar el centro del relleno. Para limitar el ngulo a intervalos de 15 grados, mantenga presionada la tecla Ctrl al arrastrar. Para cambiar el punto central mediante la persiana Relleno especial: 1. Seleccione el objeto con la herramienta Seleccin. 2. Abra el men lateral de la herramienta Relleno y haga clic en la persiana Relleno especial. 3. Haga clic en el botn Relleno degradado. 4. Escoja el tipo de relleno degradado en el cuadro de lista Tipo. Puede escoger un relleno degradado radial, cnico o cuadrado. 5. Arrastre en la ventana previsualizacin para cambiar el centro del relleno. Para limitar el ngulo a intervalos de 15 grados, mantenga presionada la tecla Ctrl al arrastrar. 6. Haga clic en el botn Aplicar. Sugerencias Puede modificar el ngulo de restriccin en la pgina Editar del cuadro de dilogo Opciones.
Puede acceder a la persiana Relleno especial al hacer doble clic en el men lateral de la herramienta Relleno. Cambio del punto medio de un relleno degradado El punto medio es una lnea imaginaria entre dos colores de un relleno degradado. El valor del punto medio representa la posicin del punto medio en relacin a dos colores del relleno degradado. Al ajustar este valor, podr definir el punto de convergencia de dos colores de un relleno degradado. Por ejemplo, en un relleno degradado de dos colores que utilice el negro y el blanco, un valor de 50 posiciones sita al punto medio en el centro del relleno con lo que la mitad es blanca y la otra mitad es negra. Si se aumenta el valor del punto medio hasta 99 el resultado ser un relleno degradado dominado por el color negro; si se disminuye el valor del punto medio hasta 1 el resultado ser un relleno degradado en el que el color blanco domina. Para cambiar el punto medio mediante la Barra de propiedades: 1. Seleccione un relleno degradado con la herramienta Seleccin. 2. Haga clic en la herramienta Relleno interactivo. 3. Desplace el deslizador de punto medio de Relleno degradado que aparece en la Barra de propiedades. Para cambiar el punto medio mediante el ratn 1. Siga los pasos 1 y 2 del procedimiento anterior. 2. Arrastre el deslizador de punto medio que aparece dentro del objeto. Para cambiar el punto medio mediante el cuadro de dilogo Relleno degradado: 1. Seleccione el objeto con la herramienta Seleccin. 2. Abra el men lateral de la herramienta Relleno y haga clic en Dilogo Relleno degradado. 3. Desplace la barra de deslizamiento para cambiar la proporcin de los colores inicial y final. Sugerencia Tambin es posible ajustar el punto medio al escribir un valor especfico en el cuadro Punto medio de relleno degradado de la Barra de propiedades. Puede especificar un valor entre 1 y 99. Cambio del ngulo de un relleno degradado Es posible cambiar el ngulo de un relleno degradado lineal, cnico y cuadrado. Esto afecta a la inclinacin del relleno degradado. Los valores positivos rotan el relleno en el sentido contrario al de las agujas de un reloj; un valor negativo lo rota en sentido contrario. La transicin de los rellenos degradados radiales se realiza en series de crculos concntricos, por lo tanto no puede cambiar su ngulo. Para cambiar el ngulo mediante la Barra de propiedades: 1. Seleccione un relleno degradado con la herramienta Seleccin. 2. Haga clic en la herramienta Relleno interactivo. 3. Escriba un valor en la parte superior del cuadro ngulo de relleno degradado y relleno del borde de la Barra de propiedades y presione Intro. Para cambiar el ngulo mediante el ratn 1. Siga los pasos 1 y 2 del procedimiento anterior. 2. Arrastre, de forma circular, uno de los tiradores finales del vector que aparece en el objeto. Para cambiar el ngulo mediante el cuadro de dilogo Relleno degradado: 1. Seleccione el objeto con la herramienta Seleccin. 2. Abra el men lateral de la herramienta Relleno y haga clic en Dilogo Relleno degradado. 3. Escriba un valor en el recuadro ngulo hasta que el relleno est orientado como desea. Cambio del relleno del borde de un relleno degradado El valor de relleno del borde determina la longitud de los colores iniciales y finales como colores slidos antes de empezar a fundirse con el color siguiente en el relleno degradado. Los valores altos hacen que los colores permanezcan slidos en una porcin mayor antes de fundirse con los que los colores se transforman ms rpidamente. Un valor bajo dan como resultado una transformacin suave de un color a otro. El valor mximo es 49%. La opcin relleno del borde no est disponible en los rellenos cnicos. Para cambiar el relleno del borde mediante la Barra de propiedades:
1. Seleccione un relleno degradado con la herramienta Seleccin. 2. Haga clic en la herramienta Relleno interactivo. 3. Escriba un valor en la parte inferior del cuadro ngulo de relleno degradado y relleno del borde de la Barra de propiedades y presione Intro. Para cambiar el relleno del borde mediante el ratn 1. Siga los pasos 1 y 2 del procedimiento anterior. 2. Arrastre, hacia fuera o hacia dentro, uno de los tiradores finales del vector que aparece en el objeto. Para cambiar el relleno del borde mediante el cuadro de dilogo Relleno degradado: 1. Seleccione el objeto con la herramienta Seleccin. 2. Abra el men lateral de la herramienta Relleno y haga clic en Dilogo Relleno degradado. 3. Escriba un valor en el recuadro Relleno del borde para definir la porcin del degradado que se destinar a la progresin de los colores iniciales y finales. Cambio de la direccin de un relleno degradado Mediante los botones de direccin (que se encuentran a la izquierda de la rueda de Color del cuadro de dilogo Relleno degradado), podr cambiar la direccin de un relleno degradado. De forma predeterminada, los colores de un relleno degradado siguen una lnea recta, pasando por los colores de la rueda de Color. Esta relacin se ilustra en la rueda de Color que muestra una lnea recta que funde el color inicial con el final conforme pasa por el espectro de color. Tambin puede fundir colores hacia la derecha y a la inversa. Esto permite incluir el espectro de colores entre dichos colores en su fundido. El botn de rotacin hacia la derecha permite fundir los colores en dicha direccin. Esto se ilustra en la rueda de Color con una lnea elptica que muestra el trayecto que el degradado sigue por el espectro de color. El botn de rotacin hacia la derecha permite fundir los colores en dicha direccin. Para cambiar la direccin de un fundido de un relleno degradado de dos colores: 1. Seleccione el objeto con la herramienta Seleccin. 2. Abra el men lateral de la herramienta Relleno y haga clic en Dilogo Relleno degradado. 3. Haga clic en uno de los siguientes botones: Directo, determina el tono intermedio del relleno de acuerdo con los cambios de tono y saturacin a lo largo de un lnea recta, empieza con el color De:, sigue por la rueda de color hasta el color A:. Mezclar color hacia la derecha, para fundir hacia la derecha los colores de la rueda de Color. Mezclar color hacia la izquierda, para fundir hacia la izquierda los colores de la rueda de colores. Aplicacin de un relleno de patrn de dos colores Es posible rellenar objetos con patrones compuestos de imgenes de mapa de bits repetidas. CorelDRAW proporciona una coleccin de patrones de mapa de bits en blanco y negro que puede utilizar directamente o modificar para adaptarlos a sus necesidades. Puede cambiar los colores utilizados, el tamao de los mosaicos o el descentrado de los mismos. Para aplicar un relleno de patrn de dos colores mediante el cuadro de dilogo Relleno de patrn: 1. Seleccione el objeto con la herramienta Seleccin. 2. Abra el men lateral de la herramienta Relleno y haga clic en Dilogo Relleno de patrn. 3. Habilite el botn 2 colores. 4. Haga clic en el selector de Patrn, y escoja el patrn que desee de la lista que aparece. 5. Haga clic en el selector de color para el primer plano y escoja el color para el primer plano del relleno del patrn de mapa de bits. 6. Haga clic en el selector de color para el fondo y escoja el color para el fondo del relleno del patrn de mapa de bits. Para aplicar un relleno de patrn de dos colores mediante la persiana Relleno especial 1. Seleccione el objeto con la herramienta Seleccin. 2. Abra el men lateral de la herramienta Relleno y haga clic en la persiana Relleno especial. 3. Haga clic en el botn Patrn, 4. Escoja 2 colores en el cuadro de lista. 5. Haga clic en el botn Patrn y escoja el patrn que desee de la lista que aparece. 6. Siga los pasos 5 y 6 del procedimiento anterior.
7.
Haga clic en el botn Aplicar.
Para aplicar un relleno de patrn de dos colores mediante la ventana acoplable Propiedades del objeto 1. Haga clic con el botn derecho en el objeto con la herramienta Seleccin y haga clic sobre Propiedades. 2. Haga clic en la pestaa Relleno. 3. Haga clic el botn Relleno de patrn. 4. Siga los pasos 3 a 6 del procedimiento "Para aplicar un relleno de patrn de dos colores mediante el cuadro de dilogo Relleno de patrn". 5. Ejecute una de las acciones siguientes: Haga clic en el botn Aplicar para aplicar los cambios al objeto de la pgina actual de propiedades. Haga clic en Aplicar todo para aplicar todos los cambios en las propiedades del objeto. Para mezclar colores en un relleno de patrn de dos colores mediante la Paleta de colores 1. Seleccione el objeto con relleno de patrn de dos colores con la herramienta Seleccin. Suelte el botn del ratn antes de soltar Ctrl. 2. Mantenga presionada la tecla Ctrl y haga clic en un color de la Paleta de colores. Mantenga presionada la tecla Ctrl y arrastre un color de la Paleta de colores. Conforme el puntero del ratn se desplaza sobre el objeto, cambia su forma para indicar que el color se mezclar al 10%. Sugerencia Puede acceder a la persiana Relleno especial al hacer doble clic en el men lateral de la herramienta Relleno. Aplicacin de un relleno de patrn de dos colores mediante la herramienta Relleno interactivo La herramienta Relleno interactivo permite aplicar rellenos de patrn de mapa de bits de dos colores con el ratn. La Barra de propiedades permite cambiar los colores utilizados para el primer plano y el fondo del patrn, cambiar el tamao del mosaico del patrn y acceder al cuadro de dilogo Relleno de patrn que contiene controles ms precisos. Para aplicar un relleno de patrn de dos colores con la herramienta Relleno interactivo 1. Seleccione el objeto con la herramienta Seleccin. 2. Haga clic en la herramienta Relleno interactivo. 3. Escoja Relleno de patrn en el cuadro de lista Tipo de relleno que aparece en la Barra de propiedades. 4. Haga clic en el botn Patrn de mapa de bits de dos colores. 5. Haga clic en el Selector de primer relleno. 6. Escoja el patrn que desee de la lista que aparece. 7. Haga clic en el selector de color de primer plano y escoja el color para el fondo del relleno del patrn de mapa de bits. 8. Haga clic en el selector de Color para el fondo y escoja el color para el fondo del relleno del patrn de mapa de bits. Aplicacin de un relleno de patrn de dos colores mediante la herramienta Relleno interactivo La herramienta Relleno interactivo permite aplicar rellenos de patrn de mapa de bits de dos colores con el ratn. La Barra de propiedades permite cambiar los colores utilizados para el primer plano y el fondo del patrn, cambiar el tamao del mosaico del patrn y acceder al cuadro de dilogo Relleno de patrn que contiene controles ms precisos. Para aplicar un relleno de patrn de dos colores con la herramienta Relleno interactivo 1. Seleccione el objeto con la herramienta Seleccin. 2. Haga clic en la herramienta Relleno interactivo. 3. Escoja Relleno de patrn en el cuadro de lista Tipo de relleno que aparece en la Barra de propiedades. 4. Haga clic en el botn Patrn de mapa de bits de dos colores. 5. Haga clic en el Selector de primer relleno. 6. Escoja el patrn que desee de la lista que aparece. 7. Haga clic en el selector de color de primer plano y escoja el color para el fondo del relleno del patrn de mapa de bits. 8. Haga clic en el selector de Color para el fondo y escoja el color para el fondo del relleno del patrn de mapa de bits.
Creacin de rellenos de patrn de dos colores mediante el comando Crear patrn Puede crear rellenos de patrn basados en mapas de bits importados. Si se crea un patrn a partir de una imagen en color, la imagen se convierte a una imagen tramada en blanco y negro. Esto significa que si el mapa de bits es muy detallado, una gran parte del detalle se perder en la conversin. Tras la conversin, el grfico se transforma en mosaico para formar un patrn en cualquier trayecto cerrado al que se aplique. Para crear un patrn de dos colores mediante el comando Crear patrn: 1. Haga clic en Herramientas, Crear, Patrn. 2. Active el botn Dos colores. 3. Especifique una resolucin al activar uno de los botones siguientes: Baja, crea un patrn de dos colores y de baja resolucin Media, crea un patrn de dos colores y de resolucin media Alta, crea un patrn de dos colores y de alta resolucin 4. Haga clic en Aceptar. El cursor cambia al cursor en forma cruz. 5. Arrastre un recuadro alrededor de la porcin del grfico que desea convertir en patrn. 6. Haga clic en Aceptar en el cuadro de mensaje Crear patrn. El nuevo patrn aparece al final de la lista del selector de Patrn disponible en la Barra de Propiedades, cuadro de dilogo Relleno de patrn y persiana Relleno especial. Para crear un patrn de dos colores mediante la Barra de propiedades 1. Mediante la herramienta Seleccin, seleccione un objeto que contenga un relleno de patrn de dos colores. 2. Haga clic en la herramienta Relleno interactivo. 3. Haga clic en el botn Seleccionar patrn de la Barra de propiedades. 4. Siga los pasos 2 y 6 del procedimiento anterior. Eliminacin de un relleno de patrn de mapa de bits de dos colores Es posible eliminar un relleno de patrn para recobrar espacio en disco o para acortar la lista de los rellenos de patrn de mapa de bits de dos colores. Para eliminar de relleno de patrn de mapa de bits de dos colores 1. Seleccione cualquier objeto con la herramienta Seleccin. 2. Abra el men lateral de la herramienta Relleno y haga clic en Dilogo Relleno de patrn. 3. Haga clic en el selector de Patrn. 4. Escoja el patrn que desea eliminar de la lista que aparece. 5. Haga clic en el botn Eliminar. 6. En el cuadro de dilogo Eliminar patrn de dos colores, haga clic en Aceptar. Aplicacin de un relleno de patrn a color Es posible rellenar objetos con un patrn compuesto de imgenes de vectores. CorelDRAW proporciona una extensa coleccin de rellenos de patrn a color que puede utilizar directamente o modificar para adaptarlos a sus necesidades. Para aplicar un relleno de patrn a color mediante el cuadro de dilogo Relleno de patrn: 1. Seleccione el objeto con la herramienta Seleccin. 2. Abra el men lateral de la herramienta Relleno y haga clic en Dilogo Relleno de patrn. 3. Active el botn Color. 4. Haga clic en el selector de Patrn. 5. Escoja el patrn que desee de la lista que aparece. Para aplicar un relleno de patrn a color mediante la persiana Relleno especial: 1. Seleccione el objeto con la herramienta Seleccin. 2. Abra el men lateral de la herramienta Relleno y haga clic en la persiana Relleno especial. 3. Haga clic en el botn Patrn. 4. Escoja Color del cuadro de lista. 5. Haga clic en el selector de Patrn. 6. Escoja el patrn que desee de la lista que aparece. 7. Haga clic en el botn Aplicar. Para aplicar un relleno de patrn a color mediante la ventana acoplable Propiedades del objeto:
1. Haga clic con el botn derecho en el objeto con la herramienta Seleccin y haga clic sobre Propiedades. 2. Haga clic en la pestaa Relleno. 3. Haga clic en el botn Patrn. 4. Siga los pasos 3 a 5 del procedimiento "Para aplicar un relleno de patrn a color mediante el cuadro de dilogo Relleno de patrn". 5. Ejecute una de las acciones siguientes: Haga clic en el botn Aplicar para aplicar los cambios al objeto de la pgina actual de propiedades. Haga clic en Aplicar todo para aplicar todos los cambios en las propiedades del objeto. Sugerencia Puede acceder a la persiana Relleno especial al hacer doble clic en el men lateral de la herramienta Relleno. Aplicacin de un relleno de patrn a color mediante la herramienta Relleno interactivo La herramienta Relleno interactivo permite aplicar rellenos de patrn a color con el ratn. La Barra de propiedades permite cambiar el patrn que aparece en el relleno, cambiar el tamao del mosaico del patrn y acceder al cuadro de dilogo Patrn que contiene controles ms precisos. Para aplicar un relleno de patrn a color mediante la herramienta Relleno interactivo 1. Seleccione el objeto con la herramienta Seleccin. 2. Haga clic en la herramienta Relleno interactivo. 3. Escoja Relleno de patrn en el cuadro de lista Tipo de relleno que aparece en la Barra de propiedades. 4. Haga clic en el botn Relleno de patrn en color. 5. Haga clic en el Selector de primer relleno. 6. Escoja el patrn que desee de la lista que aparece. Creacin de rellenos de patrn a color Si no encuentra un relleno de patrn preestablecido que se adapte a sus necesidades, puede importar un grfico. Los patrones importados se aaden al final de la lista de los patrones preestablecidos. Para crear rellenos de patrn a color a partir de una imagen importada 1. Seleccione el objeto con la herramienta Seleccin. 2. Abra el men lateral de la herramienta Relleno y haga clic en Dilogo Relleno de patrn. 3. Active el botn Color. 4. Haga clic en el botn Cargar. 5. Escoja el archivo que desee importar en el cuadro de dilogo Importar y haga clic en Importar. Creacin de rellenos de patrn en color mediante el comando Crear patrn Puede crear rellenos de patrn a color que se basen objetos a color. El grfico se transforma en mosaico para formar un patrn en cualquier trayecto cerrado al que se aplique. Para crear un patrn en color mediante el comando Crear patrn: 1. Haga clic en Herramientas, Crear, Patrn. 2. Active el botn Color. 3. Haga clic en Aceptar. El cursor cambia al cursor en forma cruz. 4. Arrastre un recuadro alrededor de la porcin del grfico que desea convertir en patrn. 5. Haga clic en Aceptar en el cuadro de mensaje Crear patrn. Aparece el cuadro de dilogo Guardar patrn de vectores. 6. Escriba un nombre para el patrn en el cuadro Nombre de archivo y haga clic en el botn Guardar. El nuevo patrn aparece al final de la lista del selector de Patrn. Para crear un patrn en color mediante la Barra de propiedades: 1. Mediante la herramienta Seleccin, seleccione un objeto que contenga un relleno de patrn en color. 2. Haga clic en la herramienta Relleno interactivo. 3. Haga clic en el botn Seleccionar patrn de la Barra de propiedades. 4. Habilite el botn Color. 5. Haga clic en Aceptar. El cursor cambia al cursor en forma cruz.
6. Arrastre un recuadro de seleccin alrededor de la porcin del grfico que desea convertir en patrn a color. 7. Haga clic en Aceptar y guarde el patrn a color para su uso futuro. Eliminacin de un relleno de patrn a color Es posible eliminar un relleno de patrn para recobrar espacio en disco o para acortar la lista de los rellenos de patrn a color. Para eliminar un relleno de patrn a color: 1. Seleccione cualquier objeto con la herramienta Seleccin. 2. Abra el men lateral de la herramienta Relleno y haga clic en Dilogo Relleno de patrn. 3. Active el botn Color. 4. Haga clic en el selector de Patrn, y escoja el patrn que desee eliminar de la lista que aparece. 5. Haga clic en el botn Eliminar. 6. En el cuadro de dilogo Eliminar patrn a color, haga clic en Aceptar. Aplicacin de un relleno de patrn de mapa de bits Es posible rellenar objetos con patrones compuestos de imgenes de mapa de bits repetidas. CorelDRAW proporciona una extensa coleccin de rellenos de patrn de mapa de bits que puede utilizar directamente o modificar para adaptarlos a sus necesidades. Puede cambiar los colores, el tamao de los mosaicos o el descentrado de los mismos. Para aplicar un relleno de patrn de mapa de bits mediante el cuadro de dilogo Relleno de patrn 1. Seleccione el objeto con la herramienta Seleccin. 2. Abra el men lateral de la herramienta Relleno y haga clic en Dilogo Relleno de patrn. 3. Active el botn Mapa de bits. 4. Haga clic en el selector de Patrn. 5. Escoja el patrn que desee de la lista que aparece. Para aplicar un relleno de patrn de mapa de bits mediante la persiana Relleno especial 1. Seleccione el objeto con la herramienta Seleccin. 2. Abra el men lateral de la herramienta Relleno y haga clic en la persiana Relleno especial. 3. Haga clic en el botn Patrn. 4. Escoja Mapa de bits en el cuadro de lista. 5. Haga clic en el selector de Patrn. 6. Escoja el patrn que desee de la lista que aparece. 7. Haga clic en el botn Aplicar. Para aplicar un relleno de patrn de mapa de bits mediante la ventana acoplable Propiedades del objeto 1. Haga clic con el botn derecho en el objeto con la herramienta Seleccin y haga clic sobre Propiedades. 2. Haga clic en la pestaa Relleno. 3. Haga clic en el botn Patrn. 4. Siga los pasos 3 a 5 del procedimiento "Para aplicar un relleno de patrn a mapa de bits mediante el cuadro de dilogo Relleno de patrn". 5. Ejecute una de las acciones siguientes: Haga clic en el botn Aplicar para aplicar los cambios al objeto de la pgina actual de propiedades. Haga clic en Aplicar todo para aplicar todos los cambios en las propiedades del objeto. Sugerencia Puede acceder a la persiana Relleno especial al hacer doble clic en el men lateral de la herramienta Relleno. Aplicacin de un relleno de patrn de mapa de bits mediante la herramienta Relleno interactivo La herramienta Relleno interactivo permite aplicar rellenos de patrn de mapa de bits con el ratn. La Barra de propiedades permite cambiar el patrn que aparece en el relleno, cambiar el tamao del mosaico del patrn y acceder al cuadro de dilogo Patrn que contiene controles ms precisos. Para aplicar un relleno de patrn de mapa de bits con la herramienta Relleno interactivo
1. Seleccione el objeto con la herramienta Seleccin. 2. Haga clic en la herramienta Relleno interactivo. 3. Escoja Relleno de patrn en el cuadro de lista Tipo de relleno que aparece en la Barra de propiedades. 4. Haga clic en el botn Patrn de mapa de bits. 5. Haga clic en el Selector de primer relleno. 6. Escoja el patrn que desee de la lista que aparece. Creacin de rellenos de patrn de mapa de bits Si no encuentra un relleno de patrn de mapa de bits preestablecido que se adapte a sus necesidades, puede importar un grfico. Los patrones importados se aaden al final de la lista de los patrones preestablecidos. Para crear rellenos de patrn a color a partir de una imagen importada 1. Seleccione el objeto con la herramienta Seleccin. 2. Abra el men lateral de la herramienta Relleno y haga clic en Dilogo Relleno de patrn. 3. Active el botn Mapa de bits. 4. Haga clic en el botn Cargar. 5. Escoja el archivo que desee importar en el cuadro de dilogo Importar y haga clic en Importar. Eliminacin de un relleno de patrn de mapa de bits Es posible eliminar un relleno de patrn para recobrar espacio en disco o para acortar la lista de los rellenos de patrn de mapa de bits. Para eliminar un patrn de mapa de bits 1. Seleccione cualquier objeto con la herramienta Seleccin. 2. Abra el men lateral de la herramienta Relleno y haga clic en Dilogo Relleno de patrn. 3. Active el botn Mapa de bits. 4. Haga clic en el selector de Patrn, y escoja el patrn que desee eliminar de la lista que aparece. 5. Haga clic en el botn Eliminar. 6. En el cuadro de dilogo Eliminar el patrn de mapa de bits, haga clic en Aceptar. Cambio del tamao del mosaico de un relleno de patrn Puede cambiar las dimensiones del mosaico del patrn usado para rellenar un objeto. Si se disminuye el tamao de un mosaico de patrn, aumenta la densidad del patrn. El relleno de patrn que aparece puede redimensionarse manualmente mediante los tiradores de mosaico o con precisin mediante el cuadro de dilogo Relleno de patrn. Para definir el tamao del mosaico de patrn de mapa de bits mediante la Barra de propiedades 1. Seleccione el relleno de patrn con la herramienta Seleccin. 2. Haga clic en la herramienta Relleno interactivo. 3. Escoja Relleno de patrn en el cuadro de lista Tipo de relleno que aparece en la Barra de propiedades. 4. Escriba un valor en la parte superior del cuadro Editar mosaico del patrn en la Barra de propiedades y presione Intro. La anchura mxima para el mosaico es 15 pulgadas. La anchura mnima para el mosaico es 0,1 pulgadas. 5. Escriba un valor en la parte inferior del cuadro Editar mosaico del patrn en la Barra de propiedades y presione Intro. La anchura mxima para el mosaico es 15 pulgadas. La anchura mnima para el mosaico es 0,1 pulgadas. Para definir el tamao del mosaico de patrn de mapa de bits mediante la herramienta Relleno interactivo 1. Seleccione el relleno de patrn con la herramienta Seleccin. 2. Haga clic en la herramienta Relleno interactivo. 3. Arrastre los tiradores cuadrados del vector de mosaico para dimensionar el patrn. Para definir el tamao del mosaico de patrn de mapa de bits mediante el cuadro de dilogo Relleno de patrn 1. Seleccione el relleno de patrn con la herramienta Seleccin. 2. Abra el men lateral de la herramienta Relleno y haga clic en Dilogo Relleno de patrn.
3. 4.
5.
Habilite uno de los siguientes botones: Dos colores Color Mapa de bits En la seccin Tamao, Escriba un valor en la casilla Anchura. La anchura mxima para el mosaico es 15 pulgadas. La anchura mnima para el mosaico es 0,1 pulgadas. En la seccin Tamao, Escriba un valor en la casilla Altura. La anchura mxima para el mosaico es 15 pulgadas. La anchura mnima para el mosaico es 0,1 pulgadas.
Sugerencia Para cambiar el tamao de los mosaicos rpidamente, habilite los botones Pequeo (25% de la anchura y altura o 4x4), Medio (50% de la anchura y altura o 2x2) o Grande (100% de la anchura y altura o 1 mosaico) en la Barra de Propiedades. Definicin del origen del mosaico de un relleno de patrn Al definir el origen del mosaico de un relleno de patrn, podr especificar con exactitud donde empiezan los patrones. La posicin vertical y horizontal del primer patrn, en relacin con la parte superior del objeto, afecta al resto del patrn. La ventana Previsualizacin del cuadro de dilogo Relleno de patrn refleja los cambios de cualquier descentrado. Para establecer el origen del mosaico de un patrn mediante el cuadro de dilogo Relleno de patrn 1. Seleccione el relleno de patrn con la herramienta Seleccin. 2. Abra el men lateral de la herramienta Relleno y haga clic en Dilogo Relleno de patrn. 3. Habilite uno de los siguientes botones: Dos colores Color Mapa de bits 4. En la seccin Origen, escriba un valor en el cuadro X para definir el descentrado horizontal. Al aumentar el valor del cuadro X, el patrn se desplaza hacia la derecha; al disminuir su valor el patrn se mueve hacia la izquierda. 5. En la seccin Origen, escriba un valor en el cuadro Y para definir el descentrado vertical. Al aumentar el valor del cuadro Y, el patrn se desplaza hacia abajo; al disminuir su valor el patrn se mueve hacia arriba. Para establecer el origen del mosaico de un patrn mediante la herramienta Relleno interactivo 1. Seleccione el relleno de patrn con la herramienta Seleccin. 2. Haga clic en la herramienta Relleno interactivo. 3. Arrastre el tirador central del vector de mosaico que aparece en el objeto hasta la posicin que desee establecer como origen. Rotacin de un relleno de patrn Al inclinar o rotar un relleno de patrn podr crear un efecto singular. CorelDRAW permite inclinar y rotar un relleno de patrn fcilmente mediante la herramienta Relleno interactivo o ajustando los valores del cuadro de dilogo Relleno de patrn. Para rotar un relleno de patrn mediante la herramienta Relleno interactivo 1. Seleccione el relleno de patrn con la herramienta Seleccin. 2. Haga clic en la herramienta Relleno interactivo. 3. Escoja Relleno de patrn en el cuadro de lista Tipo de relleno que aparece en la Barra de propiedades. 4. Arrastre el tirador de rotacin circular del vector de mosaico y gire el patrn hacia la derecha o hacia la izquierda. Para rotar un relleno de patrn mediante cuadro de dilogo Relleno de patrn 1. Seleccione el relleno de patrn con la herramienta Seleccin. 2. Abra el men lateral de la herramienta Relleno y haga clic en Dilogo Relleno de patrn. 3. Habilite uno de los siguientes botones: Dos colores Color Mapa de bits
4.
En la seccin Transformar, escriba un valor de ngulo en el cuadro Rotar.
Inclinacin de un relleno de patrn Al inclinar un relleno de patrn podr crear un efecto singular. CorelDRAW permite inclinar un relleno de patrn fcilmente mediante la herramienta Relleno interactivo o ajustando los valores del cuadro de dilogo Relleno de patrn. Para inclinar un relleno de patrn mediante la herramienta Relleno interactivo 1. Seleccione el relleno de patrn con la herramienta Seleccin. 2. Haga clic en la herramienta Relleno interactivo. 3. Escoja Relleno de patrn en el cuadro de lista Tipo de relleno que aparece en la Barra de propiedades. 4. Arrastre uno de los tiradores cuadrados de inclinacin del vector de mosaico para inclinar el patrn. Para inclinar un relleno de patrn mediante el cuadro de dilogo Relleno de patrn 1. Seleccione el relleno de patrn con la herramienta Seleccin. 2. Abra el men lateral de la herramienta Relleno y haga clic en Dilogo Relleno de patrn. 3. Habilite uno de los siguientes botones: Dos colores Color Mapa de bits 4. En la seccin Transformar, escriba un valor de ngulo en el cuadro Inclinar. Definicin de la opcin de transformacin de los rellenos de patrn Es posible transformar el relleno de patrn con su objeto. La opcin Transformar relleno con objeto permite rotar, escalar e inclinar un relleno de patrn al transformar un objeto. Para establecer la opcin de transformacin mediante la Barra de propiedades 1. Seleccione el relleno de patrn con la herramienta Seleccin. 2. Haga clic en la herramienta Relleno interactivo. 3. Escoja Relleno de patrn en el cuadro de lista Tipo de relleno que aparece en la Barra de propiedades. 4. Habilite uno de los siguientes botones: Dos colores Color Mapa de bits 5. Habilite la casilla Transformar relleno con objeto. Para establecer la opcin de transformacin mediante el cuadro de dilogo Relleno de patrn 1. Seleccione el relleno de patrn con la herramienta Seleccin. 2. Abra el men lateral de la herramienta Relleno y haga clic en Dilogo Relleno de patrn. 3. Habilite uno de los siguientes botones: Dos colores Color Mapa de bits 4. Habilite la casilla Transformar relleno con objeto. Descentrado de los mosaicos en un relleno de patrn Al descentrar los mosaicos de un relleno de patrn, podr especificar exactamente donde empiezan los patrones. La posicin vertical y horizontal del primer patrn, en relacin con la parte superior del objeto, afecta al resto del patrn. La ventana de previsualizacin refleja los cambios de cualquier descentrado. Para descentrar filas o columnas de mosaicos de patrn mediante el cuadro de dilogo Relleno de patrn 1. Seleccione el objeto con la herramienta Seleccin. 2. Abra el men lateral de la herramienta Relleno y haga clic en Dilogo Relleno de patrn. 3. Habilite uno de los siguientes botones: Dos colores Color Mapa de bits 4. En la seccin Descentrado de fila o columna, realice una de las acciones siguientes:
5.
Para descentrar filas, habilite el botn Fila de la seccin Descentrado de fila o columna. Para desplazar columnas, active el botn Columna. Escriba el descentrado en el cuadro % del Tamao del mosaico.
Aplicacin de un relleno de textura Los rellenos texturas son rellenos que se asemejan a nubes, agua, gravilla, minerales y muchas otras sustancias naturales o fabricadas. CorelDRAW proporciona ms de 300 texturas predefinidas y cada una de estas texturas tiene un conjunto de opciones que puede cambiar para crear millones de variaciones. Para aplicar un relleno de textura mediante el cuadro de dilogo Relleno de patrn: 1. Seleccione el objeto con la herramienta Seleccin. 2. Abra el men lateral de la herramienta Relleno y haga clic en cuadro de dilogo Relleno de textura. 3. Escoja la biblioteca que contiene la textura que desea del recuadro de lista Biblioteca de texturas. 4. Escoja la textura que desee del recuadro de lista Textura. La ventana de Previsualizacin dentro del cuadro de dilogo muestra los atributos de relleno que estn asignados al objeto seleccionado. 5. Ajuste las opciones de estilo para personalizar la textura a su gusto. Haga clic en el botn Previsualizar para ver los resultados de sus modificaciones. 6. Haga clic en el botn Opciones para ajustar la resolucin del mapa de bits y el tamao de la textura. Para aplicar un relleno de textura mediante la persiana Relleno especial: 1. Abra el men lateral de la herramienta Relleno y haga clic en la persiana Relleno especial. 2. Haga clic en el botn Relleno de textura. 3. Escoja la biblioteca que contiene la textura que desea utilizar en el cuadro de lista. 4. Haga clic en el selector de Patrn. 5. Escoja el patrn que desee de la lista que aparece. 6. Haga clic en el botn Aplicar. Para aplicar un relleno de textura mediante la ventana acoplable Propiedades del objeto 1. Haga clic con el botn derecho en el objeto con la herramienta Seleccin y haga clic sobre Propiedades. 2. Haga clic en la pestaa Relleno. 3. Haga clic en el botn Relleno de textura. 4. Escoja la biblioteca que contiene la textura que desea utilizar en el primer cuadro de lista. 5. Escoja una textura en el segundo cuadro de lista o haga clic en el selector de Patrn y escoja el patrn que desee en la lista que aparece. 6. Ejecute una de las acciones siguientes: Haga clic en el botn Aplicar para aplicar los cambios al objeto de la pgina actual de propiedades. Haga clic en Aplicar todo para aplicar todos los cambios en las propiedades del objeto. Sugerencia Puede acceder a la persiana Relleno especial al hacer doble clic en el men lateral de la herramienta Relleno. Aplicacin de un relleno de textura mediante la herramienta Relleno interactivo La herramienta Relleno interactivo permite aplicar rellenos de textura con el ratn. La Barra de propiedades permite cambiar el patrn que aparece en el relleno, regenerar la textura y acceder al cuadro de dilogo Relleno de textura que contiene controles ms precisos. Para aplicar un relleno de textura mediante la herramienta Relleno interactivo: 1. Seleccione el objeto con la herramienta Seleccin. 2. Haga clic en la herramienta Relleno interactivo. 3. Escoja Relleno de textura en el cuadro de lista Tipo de relleno que aparece en la Barra de propiedades. 4. Escoja la biblioteca que contiene la textura que desea del recuadro de lista Biblioteca de texturas. 5. Escoja la textura que desea en el Selector de primer relleno. 6. Escoja el patrn que desee de la lista que aparece.
7. Haga clic en el botn Opciones de textura para ajustar la resolucin del mapa de bits y el lmite del tamao de la textura. 8. Haga clic en el botn Regenerar textura en la Barra de propiedades para volver a generar el relleno de textura y crear un aspecto totalmente nuevo. Creacin de rellenos de textura personalizados Si crea un relleno de textura diferente, podr guardarlo para utilizarlo en otra ocasin. No es posible guardarlo en la biblioteca de Estilos ni sobrescribir sus texturas. Sin embargo, puede modificar una textura de la biblioteca Estilos y guardarla en otra biblioteca. Para crear un relleno de textura personalizado 1. Seleccione la forma o textura con la herramienta Seleccin. 2. Abra el men lateral de la herramienta Relleno y haga clic en cuadro de dilogo Relleno de textura. 3. Asegrese de que la textura que desea se muestra en el selector de Patrn del cuadro de dilogo Relleno de textura. 4. Modifique los ajustes de textura en la seccin Nombre de textura. Use el botn Previsualizar para ver sus cambios antes guardar un relleno de textura personalizado. Para guardar una textura personalizada: 1. Seleccione la forma o textura con la herramienta Seleccin. 2. Abra el men lateral de la herramienta Relleno y haga clic en cuadro de dilogo Relleno de textura. 3. Asegrese de que la textura que desea se muestra en el selector de Patrn del cuadro de dilogo Relleno de textura. 4. Haga clic en el botn Aadir. 5. Escriba un nombre en el cuadro Nombre de textura del cuadro de dilogo Guardar textura como. El nombre puede tener una longitud de hasta 32 caracteres, incluyendo espacios. Puede sobrescribir una textura ya existente al indicar su nombre. 6. Ejecute una de las acciones siguientes: Escoja una biblioteca en la que guardar la textura en la lista Nombre de biblioteca. Escriba el nombre de un biblioteca nueva en el cuadro Nombre de biblioteca. Para eliminar una textura personalizada 1. Seleccione la forma o textura con la herramienta Seleccin. 2. Abra el men lateral de la herramienta Relleno y haga clic en cuadro de dilogo Relleno de textura. 3. Asegrese de que la textura que desea eliminar se muestra en el selector de Patrn del cuadro de dilogo Relleno de textura. 4. Haga clic en el botn Eliminar. 5. En el cuadro de dilogo Relleno de textura, haga clic en Aceptar. Cambio del tamao del mosaico del relleno de textura Puede cambiar las dimensiones del mosaico de textura usado para rellenar un objeto. Si se disminuye el tamao de un mosaico de textura, aumenta la densidad de la textura. El relleno de textura que aparece puede redimensionarse manualmente mediante los tiradores de mosaico o con precisin mediante el cuadro de dilogo Relleno de textura. Para definir el tamao del mosaico de textura mediante la herramienta Relleno interactivo 1. Seleccione el relleno de textura con la herramienta Seleccin. 2. Haga clic en la herramienta Relleno interactivo. 3. Arrastre los cuadrados del vector de mosaico para dimensionar el patrn. Para definir el tamao del mosaico de textura mediante el cuadro de dilogo Relleno de textura 1. Seleccione el relleno de textura con la herramienta Seleccin. 2. Abra el men lateral de la herramienta Relleno y haga clic en cuadro de dilogo Relleno de textura. 3. Haga clic en el botn Mosaico. 4. En la seccin Tamao, Escriba un valor en la casilla Anchura. La anchura mxima para el mosaico es 15 pulgadas. La anchura mnima para el mosaico es 0,1 pulgadas. 5. En la seccin Tamao, Escriba un valor en la casilla Altura.
La anchura mxima para el mosaico es 15 pulgadas. La anchura mnima para el mosaico es 0,1 pulgadas. Definicin del origen de un relleno de textura Al definir el origen de un relleno de textura, podr especificar exactamente donde empiezan las texturas. La posicin vertical y horizontal de la primera textura, en relacin con la parte superior del objeto, afecta al resto de la textura. La ventana Previsualizacin del cuadro de dilogo Relleno de textura refleja los cambios de cualquier descentrado. Para establecer el origen de una textura mediante el cuadro de dilogo Relleno de patrn 1. Seleccione el relleno de textura con la herramienta Seleccin. 2. Abra el men lateral de la herramienta Relleno y haga clic en cuadro de dilogo Relleno de textura. 3. Haga clic en el botn Mosaico. 4. En la seccin Origen, escriba un valor en el cuadro X para definir el descentrado horizontal. Al aumentar el valor del cuadro X, la textura se desplaza hacia la derecha; al disminuir su valor la textura se mueve hacia la izquierda. 5. En la seccin Origen, escriba un valor en el cuadro Y para definir el descentrado vertical. Al aumentar el valor del cuadro Y, la textura se desplaza hacia abajo; al disminuir su valor la textura se mueve hacia arriba. Para establecer el origen de una textura mediante la herramienta Relleno interactivo 1. Seleccione el relleno de textura con la herramienta Seleccin. 2. Haga clic en la herramienta Relleno interactivo. 3. Escoja Relleno de textura en el cuadro de lista Tipo de relleno que aparece en la Barra de propiedades. 4. Arrastre el tirador central del vector de mosaicoque aparece en el objeto hasta la posicin que desee establecer como origen. Rotacin de un relleno de textura Al rotar un relleno de textura podr crear un efecto singular. CorelDRAW permite rotar un relleno de textura fcilmente mediante la herramienta Relleno interactivo o ajustando los valores del cuadro de dilogo Relleno de textura. Para rotar un relleno de textura mediante la herramienta Relleno interactivo 1. Seleccione el relleno de textura con la herramienta Seleccin. 2. Haga clic en la herramienta Relleno interactivo. 3. Escoja Relleno de textura en el cuadro de lista Tipo de relleno que aparece en la Barra de propiedades. 4. Arrastre el tirador de rotacin circular del vector de mosaico y gire la textura hacia la derecha o hacia la izquierda. Para rotar un relleno de textura mediante el cuadro de dilogo Relleno de textura 1. Seleccione el relleno de textura con la herramienta Seleccin. 2. Abra el men lateral de la herramienta Relleno y haga clic en cuadro de dilogo Relleno de textura. 3. Haga clic en el botn Mosaico. 4. En la seccin Transformar, escriba un valor de ngulo en el cuadro Rotar. Inclinacin de un relleno de textura Al inclinar un relleno de textura podr crear un efecto singular. CorelDRAW permite inclinar un relleno de textura fcilmente mediante la herramienta Relleno interactivo o ajustando los valores del cuadro de dilogo Relleno de textura. Para inclinar un relleno de textura mediante la herramienta Relleno interactivo 1. Seleccione el relleno de textura con la herramienta Seleccin. 2. Haga clic en la herramienta Relleno interactivo. 3. Escoja Relleno de textura en el cuadro de lista Tipo de relleno que aparece en la Barra de propiedades. 4. Arrastre uno de los tiradores cuadrados de inclinacin del vector de mosaico para inclinar la textura.
Para inclinar un relleno de textura mediante el cuadro de dilogo Relleno de textura 1. Seleccione el relleno de textura con la herramienta Seleccin. 2. Abra el men lateral de la herramienta Relleno y haga clic en cuadro de dilogo Relleno de textura. 3. Haga clic en el botn Mosaico. 4. En la seccin Transformar, escriba un valor de ngulo en el cuadro Inclinar. Descentrado de los mosaicos en un relleno de textura Al descentrar los mosaicos de un relleno de textura, podr especificar exactamente donde empiezan los patrones. La posicin vertical y horizontal de la textura, en relacin con la parte superior del objeto, afecta al resto de la textura. La ventana de previsualizacin refleja los cambios de cualquier descentrado. Para descentrar filas o columnas de mosaicos de textura mediante el cuadro de dilogo Relleno de textura 1. Seleccione el objeto con la herramienta Seleccin. 2. Abra el men lateral de la herramienta Relleno y haga clic en cuadro de dilogo Relleno de textura. 3. Haga clic en el botn Mosaico. 4. En la seccin Descentrado de fila o columna, realice una de las acciones siguientes: . Para descentrar filas, habilite el botn Fila de la seccin Descentrado de fila o columna. Para desplazar columnas, active el botn Columna. 5. Escriba el descentrado en el cuadro % del Tamao del mosaico. Aplicacin de un patrn de textura PostScript Las texturas PostScript son rellenos que puede modificar al cambiar un conjunto de variables. Estos patrones no aparecen en pantalla. En su lugar aparece un patrn con las letras "PS" (a menos que est en la vista Mejorada). Para aplicar un relleno de textura PostScript mediante el cuadro de dilogo Textura PostScript: 1. Seleccione el objeto con la herramienta Seleccin. 2. Abra el men lateral de la herramienta Relleno y haga clic en cuadro de dilogo Relleno PostScript. 3. Escoja el nombre de la textura que desea de la lista. 4. En la seccin Parmetros, ajuste los diferentes valores para personalizar la textura a su gusto. 5. Active la casilla de verificacin Previsualizar relleno para ver la textura con los ajustes actuales. 6. Haga clic en el botn Actualizar para ver la imagen despus de cambiar las opciones. Para aplicar un relleno de textura PostScript mediante la ventana acoplable Propiedades del objeto 1. Haga clic con el botn derecho en el objeto con la herramienta Seleccin y haga clic sobre Propiedades. 2. Haga clic en la pestaa Relleno. 3. Haga clic en el botn Relleno PostScript. 4. Escoja el nombre de la textura que desea de la lista. 5. Active la casilla de verificacin Previsualizar relleno para ver la textura con los ajustes actuales. 6. Haga clic en el botn Editar para acceder la cuadro de dilogo Textura PostScript que le permitir personalizar la textura a su gusto. 7. Ejecute una de las acciones siguientes: Haga clic en el botn Aplicar para aplicar los cambios al objeto de la pgina actual de propiedades. Haga clic en Aplicar todo para aplicar todos los cambios en las propiedades del objeto. Nota Las configuraciones que aparecen en la seccin Parmetros del cuadro de dilogo Textura PostScript varan dependiendo del tipo de relleno de textura PostScript seleccionada. Aplicacin de un relleno de textura PostScript mediante la herramienta Relleno interactivo La herramienta Relleno interactivo permite aplicar rellenos de textura PostScript con el ratn. La Barra de propiedades permite cambiar el patrn que aparece en el relleno y acceder al cuadro de dilogo Textura PostScript que contiene controles ms precisos.
Algunas texturas pueden tardar algn tiempo en en aparecer en pantalla. Por ello, CorelDRAW presenta en pantalla los rellenos PostScript con las letras "PS", en lugar de la textura real. Para previsualizar la textura con la configuracin actual, habilite la visualizacin mejorada (haga clic en Ver, Mejorada) o haga clic en Archivo, Presentacin preliminar. Para aplicar un relleno de textura PostScript mediante la herramienta Relleno interactivo: 1. Seleccione el objeto con la herramienta Seleccin. 2. Haga clic en la herramienta Relleno interactivo. 3. Escoja Relleno PostScript en el cuadro de lista Tipo de relleno que aparece en la Barra de propiedades. 4. Escoja el nombre de la textura que desea de la lista Relleno de texturas PostScript. 5. Haga clic en el botn Editar para acceder al cuadro de dilogo Textura PostScript y ajuste los valores para personalizar la textura a su gusto. Copia de rellenos Una vez que aplica un relleno a un objeto, podr copiar el mismo relleno a otro objeto. Esto permite utilizar el mismo relleno en varios objetos sin tener que volver a crearlo cada vez. Al copiar las propiedades de un objeto a otro objeto se copiarn los atributos de relleno, contorno y texto. Para copiar el relleno de un objeto a otro objeto mediante el ratn 1. Utilizando la herramienta Seleccin, haga clic con el botn derecho del ratn en el objeto que contiene los atributos que desea copiar. 2. Arrstrelo sobre el objeto en el que desea copiar los atributos. 3. Suelte el ratn del botn y haga clic en Copiar relleno aqu para copiar solo el relleno o haga clic en Copiar todas las propiedades para copiar los atributos de relleno y contorno. Para copiar otras propiedades del relleno del objeto: 1. Usando la herramienta Seleccin, seleccione el objeto en el que desea copiar las propiedades. 2. Haga clic en Editar, Copiar propiedades. 3. Active una o ms de las casillas de verificacin siguientes del cuadro de dilogo Copiar propiedades: Pluma de contorno copia los atributos de la pluma de contorno de un objeto a otro. Color del contorno copia los atributos del color del contorno de un objeto a otro. Relleno copia los atributos de relleno de un objeto a otro. Propiedades del texto copia los atributos de texto de un objeto de texto a otro. 4. Haga clic en Aceptar. La forma del cursor cambia a una gran flecha. 5. Haga clic en el objeto que contiene las propiedades que desea copiar. Definicin del relleno uniforme predeterminado Siempre que crea un nuevo objeto, CorelDRAW lo rellena con un relleno predeterminado. A menos que lo haya modificado el relleno predeterminado es sin relleno. Este valor predeterminado no se guardan automticamente al salir de CorelDRAW. Para guardar estos valores y poder utilizarlos en futuras sesiones con CorelDRAW, consulte "Aplicacin de configuraciones normalizadas en documentos nuevos". Siempre que dibuja curvas abiertas, CorelDRAW lo rellena con un relleno predeterminado si existe uno. El relleno automtico de curvas abiertas puede desactivarse para permitir dibujar curvas bsicas. Consulte "Definicin de la opcin Relleno de curvas abiertas". Para cambiar el relleno predeterminado de objetos nuevos mediante la Paleta de colores 1. Haga clic en un espacio en blanco de la Ventana de dibujo para deseleccionar cualquier objeto. 2. Escoja un color de la Paleta de colores. 3. Active una o varias de las siguientes casillas de verificacin del cuadro de dilogo Relleno uniforme: Grfico cambia los atributos de relleno predeterminados asociados con los nuevos grficos. Texto artstico cambia los atributos de relleno predeterminados asociados con nuevos objetos de texto artstico. Texto de prrafo cambia los atributos de relleno predeterminados asociados con nuevos objetos de texto de prrafo. 4. Haga clic en Aceptar. Estos atributos se aplicarn ahora a cualquier nuevo objeto que cree. Es posible, sin embargo, cambiar el relleno de cualquier objeto independiente.
Para cambiar el relleno predeterminado de objetos nuevos mediante el cuadro de dilogo Color de relleno 1. Haga clic en un espacio en blanco de la Ventana de dibujo para deseleccionar cualquier objeto. 2. Abra el men lateral de la herramienta Relleno y haga clic en Dilogo Color de relleno. 3. Siga los pasos 3 y 4 del procedimiento anterior. 4. Defina los atributos de relleno adecuados en el segundo cuadro de dilogo Relleno uniforme. Para cambiar el relleno predeterminado de objetos nuevos mediante el cuadro de dilogo Opciones 1. Haga clic en Herramientas, Opciones. 2. En la lista de categoras, haga clic en Documento, Estilos. 3. En la lista, seleccione Grfico predeterminado. 4. Seleccione un tipo de relleno de la lista Relleno. 5. Haga clic en el botn Editar para abrir el cuadro de dilogo asociado. 6. Escoja un nuevo relleno predeterminado en el cuadro de dilogo. Nota CorelDRAW permite modificar cualquiera de estos tipos de rellenos. Mediante el cuadro de dilogo Opciones, puede ajustar los valores predeterminados para visualizar su relleno favorito. Eliminacin de rellenos Es posible que desee eliminar el relleno de un objeto para que puedan verse los objetos que estn detrs. Es posible eliminar el relleno predeterminado de varias formas diferentes. Para ms informacin sobre la definicin de predeterminados, consulte " Definicin del relleno predeterminado". Para eliminar el relleno de un objeto mediante la Paleta de colores 1. Seleccione el objeto con la herramienta Seleccin. 2. Haga clic en Sin color en la Paleta de colores. Para eliminar el relleno de un objeto mediante el men lateral de la herramienta Relleno 1. Seleccione el objeto con la herramienta Seleccin. 2. Abra el men lateral de la herramienta Relleno y haga clic en Sin relleno. Para eliminar el relleno de un objeto mediante la ventana acoplable Propiedades del objeto 1. Haga clic con el botn derecho en el objeto con la herramienta Seleccin y haga clic sobre Propiedades. 2. Haga clic en la pestaa Relleno. 3. Haga clic en el botn Sin relleno. 4. Ejecute una de las acciones siguientes: Haga clic en el botn Aplicar para aplicar los cambios al objeto de la pgina actual de propiedades. Haga clic en Aplicar todo para aplicar todos los cambios en las propiedades del objeto. Para eliminar el relleno predeterminado de un objeto mediante la Paleta de colores 1. Haga clic en un espacio en blanco de la Ventana de dibujo para deseleccionar cualquier objeto. 2. Haga clic en Sin color en la Paleta de colores. Definicin de la opcin relleno de curvas abiertas CorelDRAW permite rellenar curvas abiertas. Puede que desee dibujar curvas sin rellenarlas y mantener el color de relleno predeterminado. La opcin Rellenar automticamente curvas abiertas permite deshabilitar el relleno predeterminado para dibujar lneas bsicas. Para deshabilitar la opcin relleno de curvas abiertas 1. Haga clic en Herramientas, Opciones. 2. En la lista de categoras, haga clic en Documento, General. 3. Deshabilite la casilla de verificacin Rellenar automticamente curvas abiertas. Para habilitar la opcin relleno de curvas abiertas 1. Siga los pasos 1 y 2 del procedimiento anterior.
2.
Habilite la casilla de verificacin Rellenar automticamente curvas abiertas.
Aplicacin de colores de contorno mediante la Paleta de colores Cada objeto creado tiene contornos que puede manipular de muchas formas. Puede imaginarse cada objeto dibujado con una plumilla de tamao, forma y color definibles. Adems, estos atributos pueden aplicarse a un objeto determinado o a todo objeto que aada a su dibujo. Puede aplicar rpidamente un color de contorno mediante la Paleta de colores. Si la Paleta de colores no est visible, haga clic en Ver, Paleta de colores y seleccione una Paleta de colores en el submen que aparece. Para aplicar un color de contorno mediante la Paleta de colores 1. Seleccione el objeto con la herramienta Seleccin. 2. Haga clic con el botn derecho en un color de la Paleta de colores. Si el color que desea no es visible, haga clic en las flechas de desplazamiento de la Paleta de colores para ver ms colores. Para aplicar un color de contorno al arrastrar 1. Seleccione el objeto con la herramienta Seleccin. 2. Arrastre un color de la Paleta de colores hasta el borde del objeto. Conforme el puntero del ratn se desplaza sobre el objeto, cambia su forma para indicar donde se aplicar el color. Esto permite aplicar colores a objetos sin tener que seleccionarlos primero. Si mantiene presionada la tecla Alt al arrastrar solo se aplicarn al objeto los atributos de contorno. Nota Es posible aplicar atributos de relleno utilizando la misma tcnica en el Administrador de objetos. Si desea obtener ms informacin, consulte "Utilizacin del Administrador de objetos". Sugerencia Si la Paleta de colores no est visible, haga clic en Ver, Paleta de colores y seleccione una Paleta de colores en el submen que aparece. La Paleta de colores tendr un punto junto a su nombre en el men. Si aparece un punto junto a Ninguno, la Paleta de colores est oculta. Aplicacin de un color de contorno mediante un cuadro de dilogo o una persiana Si aplica un contorno mediante el cuadro de dilogo Color de contorno, podr ejercer un mayor control sobre el contorno que aplica. Si aplica un contorno mediante el cuadro de dilogo Pluma de contorno, podr ejercer un mayor control sobre el grosor, estilo y forma de las esquinas del contorno que aplica. Mediante la ventana acoplable Propiedades del objeto podr modificar atributos adicionales del objeto, incluyendo el contorno, relleno y otros. Para aplicar un color de contorno mediante el cuadro de dilogo Color de contorno 1. Seleccione el objeto con la herramienta Seleccin. 2. Abra el men lateral de la herramienta Contorno y haga clic en cuadro de dilogo Color de contorno. 3. Haga clic en un color de barra de colores que aparece en la parte derecha del cuadro de dilogo. 4. Haga clic en el botn Ms para visualizar los detalles del color seleccionado. Si desea seleccionar un color de un modelo de color especfico, consulte " Trabajo con color". Para aplicar un color de contorno mediante el cuadro de dilogo Pluma de contorno 1. Seleccione el objeto con la herramienta Seleccin. 2. Abra el men lateral de la herramienta Contorno y haga clic en Dilogo Pluma de contorno. 3. Haga clic en el Selector de color y seleccione el color que desea haciendo clic en un color de la Paleta de colores que aparece. Haga clic en el botn Otro para crear o escoger un color personalizado. Para aplicar un color de contorno mediante la ventana acoplable Propiedades del objeto 1. Haga clic con el botn derecho en el objeto con la herramienta Seleccin y haga clic sobre Propiedades. 2. Haga clic en la pestaa Contorno.
3. Haga clic en el Selector de color y seleccione el color que desea haciendo clic en un color de la Paleta de colores que aparece. 4. Haga clic en el botn Editar para acceder al cuadro de dilogo Pluma de contorno que le permitir especificar otras opciones de contorno. 5. Ejecute una de las acciones siguientes: Haga clic en el botn Aplicar para aplicar los cambios al objeto de la pgina actual de propiedades. Haga clic en Aplicar todo para aplicar todos los cambios en las propiedades del objeto. Para aplicar un color de contorno mediante la persiana Pluma 1. Seleccione el objeto con la herramienta Seleccin. 2. Abra el men lateral de la herramienta Contorno y haga clic en la persiana Pluma. 3. Haga clic en el Selector de color y seleccione el color que desea haciendo clic en un color de la Paleta de colores que aparece. Haga clic en el botn Otro para crear o escoger un color personalizado. 4. Haga clic en el botn Aplicar. Sugerencias Tambin puede acceder al cuadro de dilogo Pluma de contorno al hacer doble clic en la etiqueta Contorno de la Barra de estado. Puede acceder a la persiana Pluma al hacer doble clic en el men lateral de la herramienta Contorno. Ajuste de la anchura de un contorno La anchura de un contorno determina el grosor de la lnea en puntos. El aspecto de un objeto cambia al modificar el grosor del contorno de un objeto. Puede modificar la anchura de un contorno siguiendo varias tcnicas. Si desea obtener ms informacin, consulte "Aplicacin de un color de contorno mediante un cuadro de dilogo o una persiana" y "Aplicacin de un color de contorno mediante la Paleta de colores". Para ajustar la anchura mediante el cuadro de dilogo Pluma del contorno 1. Seleccione el objeto con la herramienta Seleccin. 2. Abra el men lateral de la herramienta Contorno y haga clic en Dilogo Pluma de contorno. 3. Escriba la nueva anchura en el cuadro Anchura. Para ajustar la anchura mediante la persiana Pluma 1. Abra el men lateral de la herramienta Contorno y haga clic en la persiana Pluma. 2. Use las flechas de desplazamiento que se encuentran en el cuadro Previsualizacin para seleccionar un grosor de lnea entre ,003 (muy fina) y 36 pulgadas o 0,216 y 2595 puntos. 3. Haga clic en el botn Aplicar. Para ajustar el grosor mediante la ventana acoplable Propiedades del objeto 1. Haga clic con el botn derecho en el objeto con la herramienta Seleccin y haga clic sobre Propiedades. 2. Haga clic en la pestaa Contorno. 3. Escriba la nueva anchura de lnea en el cuadro Anchura para especificar un grosor comprendido entre ,003 (muy fina) y 36 pulgadas o 0,216 y 2595 puntos. 4. Ejecute una de las acciones siguientes: Haga clic en el botn Aplicar para aplicar los cambios al objeto de la pgina actual de propiedades. Haga clic en Aplicar todo para aplicar todos los cambios en las propiedades del objeto. Para ajustar la anchura mediante la Barra de propiedades 1. Haga clic en el objeto con la herramienta Seleccin. 2. Haga clic en la herramienta Relleno interactivo. 3. Escoja o escriba un ancho en la lista Anchura del contorno de la Barra de propiedades. Sugerencias Existe un nmero de anchuras de contorno preestablecidas disponibles en el men lateral de la herramienta Contorno. Las opciones incluyen: Muy fina, 0,5 punto, 2 puntos (Delgada), 8 puntos (Media), 16 puntos (Media-gruesa) y 24 puntos (Gruesa). Tambin puede acceder al cuadro de dilogo Pluma de contorno al hacer doble clic en la etiqueta Contorno de la Barra de estado. Puede acceder a la persiana Pluma al hacer doble clic en el men lateral de la herramienta Contorno.
Definicin de la forma de las esquinas La forma de las esquinas afecta en gran medida al aspecto de las lneas y de las curvas, especialmente si el objeto tiene un grosor de lnea importante o si el objeto es pequeo. Para definir la forma de las esquinas de un objeto: 1. Seleccione el objeto con la herramienta Seleccin. 2. Abra el men lateral de la herramienta Contorno y haga clic en Dilogo Pluma de contorno. 3. Active uno de los siguientes botones Estilo de esquina : Esquinas en punta Esquinas truncadas Esquinas redondeadas Definicin de la forma de los extremos de lnea El estilo de los extremos de lnea afectan a la apariencia de los puntos finales de los trayectos abiertos. Al definir extremos de lnea en redondos o extendidos hace la lnea un poco ms larga. Para definir la forma de los extremos de lnea de un objeto: 1. Seleccione el objeto con la herramienta Seleccin. 2. Abra el men lateral de la herramienta Contorno y haga clic en Dilogo Pluma de contorno. 3. Active uno de los siguientes botones de estilo de extremo de lnea : Extremos cuadrados Extremos redondeados Extremos cuadrados extendidos Aplicacin de estilos de lnea CorelDRAW incluye ms de 20 diferentes estilos de contorno. Los estilos de contorno son lneas predefinidas que tienen diferentes atributos como lneas de puntos, de trazos y otros. Al aplicar el estilo de lnea no se cambia la forma de la lnea ni el espacio que ocupa. Tambin puede editar un estilo de lnea existente conforme sus necesidades. Para aplicar un contorno de trazos mediante el cuadro de dilogo Pluma de contorno 1. Seleccione el objeto con la herramienta Seleccin. 2. Abra el men lateral de la herramienta Contorno y haga clic en Dilogo Pluma de contorno. 3. Escoja un estilo de lnea en el Selector de estilo de lnea. Para aplicar un contorno de trazos mediante la persiana Pluma 1. Seleccione el objeto con la herramienta Seleccin. 2. Abra el men lateral de la herramienta Contorno y haga clic en la persiana Pluma. 3. Escoja un estilo de lnea en el Selector de estilo de lnea. 4. Haga clic en el botn Aplicar. Para aplicar un contorno de trazos mediante la ventana acoplable Propiedades del objeto 1. Haga clic con el botn derecho en el objeto con la herramienta Seleccin y haga clic sobre Propiedades. 2. Haga clic en la pestaa Contorno. 3. Escoja un estilo de lnea en el Selector de estilo de lnea. 4. Ejecute una de las acciones siguientes: Haga clic en el botn Aplicar para aplicar los cambios al objeto de la pgina actual de propiedades. Haga clic en Aplicar todo para aplicar todos los cambios en las propiedades del objeto. Sugerencias Puede acceder a la persiana Pluma al hacer doble clic en el men lateral de la herramienta Contorno. Tambin puede acceder al cuadro de dilogo Pluma de contorno al hacer doble clic en la etiqueta Contorno de la Barra de estado. Edicin de los estilos de lnea CorelDRAW incluye ms de 20 diferentes estilos de contorno. Puede editar cualquiera de las lneas preestablecidas incluidas en la lista Estilos de contorno. Para editar un estilo de lnea mediante el cuadro de dilogo Pluma del contorno 1. Seleccione el objeto con la herramienta Seleccin.
2. Abra el men lateral de la herramienta Contorno y haga clic en Dilogo Pluma de contorno. 3. Escoja Editar estilo que se encuentra en la parte inferior de la lista del selector de estilos. 4. En el cuadro de dilogo Editar estilo, haga clic en los cuadrados para activar y desactivar puntos. 5. En el cuadro de dilogo Editar estilo de lnea, ajuste el final de lnea moviendo la barra hacia la derecha. 6. Haga clic en el botn Aadir para aadir el estilo de lnea al final de la lista. 7. Haga clic en el botn Reemplazar para reemplazar un estilo aadido previamente a la lista. Para editar un estilo de lnea mediante la persiana Pluma 1. Seleccione el objeto con la herramienta Seleccin. 2. Abra el men lateral de la herramienta Contorno y haga clic en la persiana Pluma. 3. Repita los pasos 3 al 7 del procedimiento anterior. 4. Haga clic en el botn Aplicar. Para editar un estilo de lnea mediante la Barra de propiedades 1. Seleccione una lnea u curva con la herramienta Seleccin. 2. Haga clic en la lista selector de Estilo de contorno. 3. Haga clic en el botn Otro para editar el estilo de lnea. 4. Repita los pasos 4 al 7 del procedimiento "Para editar un estilo de lnea mediante el cuadro de dilogo Pluma del contorno". Sugerencias Puede acceder a la persiana Pluma al hacer doble clic en el men lateral de la herramienta Contorno. Tambin puede acceder al cuadro de dilogo Pluma de contorno al hacer doble clic en la etiqueta Contorno de la Barra de estado. Detrs del relleno Utilice la opcin Detrs del relleno cuando desee aplicar un contorno a una fuente estilizada como una fuente que simule escritura caligrfica. Normalmente, los contornos se aplican despus de aplicar el relleno. La mitad del contorno queda dentro del objeto y la otra mitad queda fuera del objeto. Al activar la casilla Detrs del relleno, el contorno se dibuja antes y el relleno se dibuja sobre el contorno. En consecuencia, la mitad del contorno queda cubierto por el relleno. Para habilitar la opcin Detrs del relleno mediante el cuadro de dilogo Pluma del contorno 1. Seleccione el objeto con la herramienta Seleccin. 2. Abra el men lateral de la herramienta Contornoy haga clic en Dilogo Pluma de contorno. 3. Habilite la casilla de verificacin Detrs del relleno. Para habilitar la opcin Detrs del relleno mediante la ventana acoplable Propiedades de objeto 1. Haga clic con el botn derecho en el objeto con la herramienta Seleccin y haga clic sobre Propiedades. 2. Haga clic en la pestaa Contorno. 3. Habilite la casilla de verificacin Detrs del relleno. 4. Ejecute una de las acciones siguientes: Haga clic en el botn Aplicar para aplicar los cambios al objeto de la pgina actual de propiedades. Haga clic en Aplicar todo para aplicar todos los cambios en las propiedades del objeto. Escalar con la imagen La opcin Escalar con la imagen especifica si el grosor del contorno de un objeto permanece igual o cambia en relacin al tamao del objeto. Si se activa, el grosor del contorno aumenta cuando se aumenta el tamao del objeto (tanto al escalarlo o al estirarlo) y disminuye al disminuir el tamao del objeto. Para activar la opcin Escalar con la imagen. 1. Seleccione el objeto con la herramienta Seleccin. 2. Abra el men lateral de la herramienta Contorno y haga clic en Dilogo Pluma de contorno. 3. Habilite la casilla Escalar con la imagen.
Para habilitar la opcin Escalar con la imagen mediante la ventana acoplable Propiedades de objeto 1. Haga clic con el botn derecho en el objeto con la herramienta Seleccin y haga clic sobre Propiedades. 2. Haga clic en la pestaa Contorno. 3. Habilite la casilla Escalar con la imagen. 4. Ejecute una de las acciones siguientes: Haga clic en el botn Aplicar para aplicar los cambios al objeto de la pgina actual de propiedades. Haga clic en Aplicar todo para aplicar todos los cambios en las propiedades del objeto. Creacin de contornos caligrficos Puede proporcionar un aspecto de dibujado a mano a un objeto utilizando las configuraciones de Caligrafa del cuadro de dilogo Pluma del contorno. Al ajustar estos valores, podr variar el grosor del contorno de un objeto. Para crear un contorno caligrfico: 1. Seleccione el objeto con la herramienta Seleccin. 2. Abra el men lateral de la herramienta Contorno y haga clic en Dilogo Pluma de contorno. 3. Habilite uno de los botones Estilo de esquina. La primera y la tercera opcin hacen que la plumilla sea cuadrada; con la segunda opcin la plumilla ser redonda. 4. Escriba un valor en el cuadro Estirar. Al reducir los valores una plumilla cuadrada se convierte en rectangular y a una plumilla redonda en oval, creando un efecto caligrfico ms pronunciado. 5. Escriba un valor en el cuadro ngulo. El ngulo controla la orientacin de la pluma en relacin con la superficie de dibujo. Sugerencias Es posible ajustar interactivamente los valores de Estirar y ngulo al arrastrar en el cuadro de previsualizacin. Experimente para crear la forma que desea. Para cambiar los grosores de lneas tras crear el contorno caligrfico, cambie el valor en el cuadro Anchura. Haga clic en el botn Predeterminado para volver a los valores originales. Aplicacin de formas de final de lnea CorelDRAW proporciona un gran nmero de puntas de flecha y otras formas de finales lnea que puede aplicar a los finales de un trayecto abierto. Para aplicar formas de final de lnea mediante la Barra de Propiedades 1. Seleccione una lnea o curva con la herramienta Seleccin. 2. Haga clic en el selector de Puntas de flecha de la Barra de propiedades y escoja la forma que desee para el comienzo de la lnea. 3. Haga clic en el selector de Puntas de flecha final de la Barra de Propiedades y escoja la forma que desee para el final de la lnea. Utilice el selector de Estilo de contorno para seleccionar otro estilo de contorno. Para aplicar formas de final de lnea mediante el cuadro de dilogo Pluma del contorno: 1. Seleccione una lnea u curva con la herramienta Seleccin. 2. Abra el men lateral de la herramienta Contorno y haga clic en Dilogo Pluma de contorno. 3. Haga clic en el selector de Puntas de flecha izquierdo y escoja la forma que desee para el comienzo de la lnea. 4. Haga clic en el selector de Puntas de flecha derecho y escoja la forma que desee para el final de la lnea. Para aplicar formas de final de lnea mediante la persiana Pluma: 1. Seleccione una lnea u curva con la herramienta Seleccin. 2. Abra el men lateral de la herramienta Contorno y haga clic en la persiana Pluma. 3. Siga los pasos 3 y 4 del procedimiento anterior. 4. Haga clic en el botn Aplicar.
Para aplicar formas de final de lnea mediante la ventana acoplable Propiedades del objeto 1. Haga clic con el botn derecho en el objeto con la herramienta Seleccin y haga clic sobre Propiedades. 2. Haga clic en la pestaa Contorno. 3. Siga los pasos 3 a 4 del procedimiento "Para aplicar formas de final de lnea mediante el cuadro de dilogo Pluma del contorno". 4. Ejecute una de las acciones siguientes: Haga clic en el botn Aplicar para aplicar los cambios al objeto de la pgina actual de propiedades. Haga clic en Aplicar todo para aplicar todos los cambios en las propiedades del objeto. Sugerencias Puede acceder a la persiana Pluma al hacer doble clic en el men lateral de la herramienta Contorno. Tambin puede acceder al cuadro de dilogo Pluma de contorno al hacer doble clic en la etiqueta Contorno de la Barra de estado. Cambio de las formas de final de lnea Si cambia la direccin de una lnea o curva, puede intercambiar las puntas de flecha de un extremo de la lnea al otro. Tambin puede eliminar las puntas de flecha del final de una lnea o curva. Para cambiar las puntas de flecha de un extremo de la lnea al otro mediante el cuadro de dilogo Pluma de contorno 1. Seleccione una lnea o curva con la herramienta Seleccin. 2. Abra el men lateral de la herramienta Contorno y haga clic en Dilogo Pluma de contorno. 3. Haga clic en uno de los selectores de puntas de flecha y escoja la forma que desee para la lnea. 4. Haga clic en Opciones, Cambiar. Para eliminar una punta de flecha: 1. Siga los pasos 1 a 3 del procedimiento anterior. 2. Haga clic en Opciones, Ninguna. Sugerencia Tambin puede acceder a las opciones de puntas de flecha haciendo clic en el botn Editar de la pgina Propiedades del contorno del objeto y de la persiana Pluma. Creacin de puntas de flecha Si no encuentra una punta de flecha predefinida que se adapte a sus necesidades, puede crear las suyas. Las nuevas flechas aparecen cerca del final de la lista de puntas de flecha del cuadro de dilogo Pluma del contorno, la persiana Pluma y la Barra de propiedades. La flecha que cree puede tener cualquier tamao, ya que podr ajustar el tamao posteriormente mediante el cuadro de dilogo Editar punta de flecha. Sin embargo, existen dos limitaciones. Primero, el nmero de puntas de flecha est limitado a 100. Si alcanza este nmero y desea crear otras nuevas, deber borrar antes algunas de las existentes. Segundo, si las puntas de flecha constan de ms de un objeto, todos los objetos deben combinarse mediante el comando Combinar. Para crear puntas de flecha y otras formas de final de lnea mediante el comando Crear flecha 1. Dibuje una punta de flecha. La punta de flecha adquiere los atributos de relleno y contorno de la lnea a la que se aplica. 2. Haga clic en la forma de punta de flecha con la herramienta Seleccin. 3. Haga clic en Herramientas, Crear, Flecha. 4. En el cuadro de dilogo Crear flecha con rea seleccionada, haga clic en Aceptar para guardar la punta de flecha. La nueva flecha aparece al final del selector de flecha. Para crear puntas de flecha mediante el cuadro de dilogo Pluma del contorno 1. Abra el men lateral de la herramienta Contorno y haga clic en Dilogo Pluma de contorno. 2. Bajo la punta de flecha que desea editar, haga clic en Opciones, Nuevo. Se abrir la flecha predeterminada en el cuadro de dilogo Editar punta de flecha. Arrastre los tiradores laterales en el cuadro de la punta de flecha para estirarla vertical u horizontalmente o arrastre los tiradores de esquina para cambiar el tamao de la punta de flecha.
3.
4. 5. 6.
Arrastre los nodos huecos a lo largo del contorno de la punta de flecha. Realice una de las acciones siguientes para centrar la punta de flecha: Haga clic en el botn Centro en X para centrar la punta de flecha verticalmente en la lnea. La letra "X" hace referencia al eje horizontal. Haga clic en el botn Centro en Y para centrar la punta de flecha horizontalmente en la lnea. La letra "Y" hace referencia al eje vertical. Realice una de las acciones siguientes para invertir la punta de flecha: Haga clic en el botn Reflejar en X para girar la punta de flecha verticalmente en la lnea. La letra "X" hace referencia al eje horizontal. Haga clic el botn Reflejar en Y para girar la punta de flecha horizontalmente en la lnea. La letra "Y" hace referencia al eje vertical.
Sugerencias Para tener una vista ampliada de la punta de flecha, active la casilla de verificacin Zoom X4. Tambin puede acceder a las opciones de puntas de flecha haciendo clic en el botn Editar de la pgina Propiedades del contorno del objeto y de la persiana Pluma. Edicin de las puntas de flecha Al aplicar una punta de flecha a un trayecto, su tamao viene determinado por el grosor del contorno del trayecto. Si aumenta su grosor, el tamao de la punta de flecha aumentar proporcionalmente. Para crear una gran punta de flecha sin cambiar el contorno del trayecto, use el cuadro de dilogo Editar punta de flecha para deformar la punta de flecha. Tambin puede utilizar este cuadro de dilogo para ajustar la posicin de la punta de flecha en relacin con el final del trayecto, para centrar la punta de flecha o girarla horizontalmente o verticalmente. Para estirar una punta de flecha o forma de final de lnea: 1. Seleccione una lnea o curva con la herramienta Seleccin. 2. Abra el men lateral de la herramienta Contorno y haga clic en Dilogo Pluma de contorno. 3. Bajo la punta de flecha que desea editar, haga clic en Opciones, Editar. Se abrir el cuadro de dilogo Editar punta de flecha. 4. Arrastre los tiradores laterales en el cuadro de la punta de flecha para estirarla vertical u horizontalmente o arrastre los tiradores de esquina para cambiar el tamao de la punta de flecha. Para mover una punta de flecha o forma de final de lnea: 1. Siga los pasos 1 a 3 del procedimiento anterior. 2. Arrastre los nodos huecos a lo largo del contorno de la punta de flecha. Para centrar una punta de flecha o forma de final de lnea: 1. Siga los pasos 1 al 3 del procedimiento "Para estirar una punta de flecha o forma de final de lnea". 2. Ejecute una de las acciones siguientes: Haga clic en el botn Centro en X para centrar la punta de flecha verticalmente en la lnea. La letra "X" hace referencia al eje horizontal. Haga clic en el botn Centro en Y para centrar la punta de flecha horizontalmente en la lnea. La letra "Y" hace referencia al eje vertical. Para girar una punta de flecha: 1. Siga los pasos 1 al 3 del procedimiento "Para estirar una punta de flecha o forma de final de lnea". 2. Ejecute una de las acciones siguientes: Haga clic en el botn Reflejar en X para girar la punta de flecha verticalmente en la lnea. La letra "X" hace referencia al eje horizontal. Haga clic el botn Reflejar en Y para girar la punta de flecha horizontalmente en la lnea. La letra "Y" hace referencia al eje vertical. Sugerencias Para tener una vista ampliada de la punta de flecha, active la casilla de verificacin Zoom X4. Tambin puede acceder a las opciones de puntas de flecha haciendo clic en el botn Editar de la pgina Propiedades del contorno del objeto y de la persiana Pluma. Eliminacin de puntas de flechas Si no le gusta la punta de flecha que ha creado, puede eliminarla.
Para eliminar puntas de flecha mediante el cuadro de dilogo Pluma del contorno 1. Seleccione una lnea o curva con la herramienta Seleccin. 2. Abra el men lateral de la herramienta Contorno y haga clic en Dilogo Pluma de contorno. 3. Escoja la punta de flecha que desea eliminar. 4. Bajo la punta de flecha que desea editar, haga clic en Opciones, Eliminar. En el cuadro de dilogo, haga clic en Aceptar para eliminar la punta de flecha. Sugerencia Tambin puede acceder a las opciones de puntas de flecha haciendo clic en el botn Editar de la pgina Propiedades del contorno del objeto y de la persiana Pluma. Copiar contornos Una vez que ha aplicado un contorno en un objeto, puede copiar el mismo contorno en otro objeto. Esto permite utilizar el mismo contorno en varios objetos sin tener que volver a crearlos cada vez. Para copiar el contorno de un objeto en otro objeto mediante el ratn 1. Utilizando la herramienta Seleccin, haga clic con el botn derecho del ratn en el objeto que contiene los atributos que desea copiar. 2. Arrastre sobre el objeto en el que desea copiar los atributos. 3. Suelte el botn del ratn y haga clic en Copiar contorno aqu. Para copiar las propiedades de contorno de otro objeto 1. Usando la herramienta Seleccin, seleccione el objeto en el que desea copiar los atributos de contorno. 2. Haga clic en Editar, Copiar propiedades. 3. Active una o ms de las casillas de verificacin siguientes del cuadro de dilogo Copiar propiedades: Pluma de contorno copia los atributos de la pluma de contorno de un objeto a otro. Color del contorno copia los atributos del color del contorno de un objeto a otro. Relleno copia los atributos de relleno de un objeto a otro. Propiedades del texto copia los atributos de texto de un objeto de texto a otro. 4. Haga clic en Aceptar. La forma del cursor cambia a una gran flecha. 5. Haga clic en el objeto que contiene las propiedades que desea copiar. Definicin del contorno predeterminado Cada vez que cree una nueva lnea o curva, CorelDRAW aplica las propiedades del contorno predeterminado especificadas en los estilos de texto y grficos predeterminados. Para cambiar el contorno predeterminado de objetos nuevos mediante la Paleta de colores 1. Haga clic en un espacio en blanco de la Ventana de dibujo para deseleccionar cualquier objeto. 2. Haga clic con el botn derecho del ratn en un color de la Paleta de colores. 3. Active una o ms de las casillas de verificacin siguientes del cuadro de dilogo Pluma del contorno: Grfico permite cambiar los atributos de contorno predeterminados asociados con los nuevos grficos. Texto artstico permite cambiar los atributos de contorno predeterminados asociados con nuevos objetos de texto artstico. Texto de prrafo permite cambiar los atributos de contorno predeterminados asociados con nuevos objetos de texto de prrafo. 4. Haga clic en Aceptar. Estos atributos se aplicarn ahora a cualquier nuevo objeto que cree. Podr, sin embargo, cambiar el contorno de cualquier objeto individual. Para cambiar el contorno predeterminado de objetos nuevos mediante el cuadro de dilogo Pluma de contorno 1. Haga clic en un espacio en blanco de la Ventana de dibujo para deseleccionar cualquier objeto. 2. Abra el men lateral de la herramienta Contorno y haga clic en Dilogo Pluma de contorno.
3. Active una o ms de las casillas de verificacin siguientes del cuadro de dilogo Pluma del contorno: Grfico permite cambiar los atributos de relleno y contorno predeterminados asociados con los nuevos grficos. Texto artstico permite cambiar los atributos de relleno y contorno predeterminados asociados con nuevos objetos de texto artstico. Texto de prrafo permite cambiar los atributos de relleno y contorno predeterminados asociados con nuevos objetos de texto de prrafo. 4. Haga clic en Aceptar. 5. Defina los atributos adecuados de contorno en el segundo cuadro de dilogo Pluma del contorno que aparece. Estos atributos se aplicarn ahora a cualquier muevo objeto que cree. Podr, sin embargo, cambiar el contorno de cualquier objeto individual. Eliminacin de contornos Puede eliminar cualquier contorno de objeto mediante el men lateral de la herramienta Contorno, la Paleta de colores o la pgina Propiedades del objeto. Para eliminar el contorno de un objeto mediante la Paleta de colores: 1. Seleccione el objeto con la herramienta Seleccin. 2. Haga clic con el botn derecho del ratn en Sin color de la Paleta de colores. Para eliminar el contorno de un objeto mediante el men lateral de la herramienta Contorno 1. Seleccione el objeto con la herramienta Seleccin. 2. Abra el men lateral de la herramienta Contorno y haga clic en Sin contorno. Para eliminar el contorno de un objeto mediante la ventana acoplable Propiedades del objeto 1. Haga clic con el botn derecho en el objeto con la herramienta Seleccin y haga clic sobre Propiedades. 2. Haga clic en la pestaa Contorno. 3. Haga clic en el botn Sin contorno. 4. Ejecute una de las acciones siguientes: Haga clic en el botn Aplicar para aplicar los cambios al objeto de la pgina actual de propiedades. Haga clic en Aplicar todo para aplicar todos los cambios en las propiedades del objeto. Para eliminar el contorno predeterminado de un objeto mediante la Paleta de colores 1. Haga clic en un espacio en blanco de la Ventana de dibujo para deseleccionar cualquier objeto. 2. Haga clic con el botn derecho del ratn en Sin color de la Paleta de colores. Definicin del lmite de esquinado Cuando dos lneas se encuentran formando un ngulo agudo y forman una punta que se extiende ms all de la interseccin de las lneas, el lmite de esquinado controla cuando el programa cambia de una unin en esquina (en punta) a una unin biselada (truncada). Para definir el lmite de esquinado 1. Haga clic en Herramientas, Opciones. 2. En la lista de categoras, haga clic en Espacio de trabajo, Editar. 3. Escriba un valor entre 5 y 45 grados en el cuadro Lmite de esquinado. Cualquier esquina menor que el Lmite de esquinado tendr una unin biselada (truncada). Las esquinas mayores que el lmite sern uniones esquinadas (afiladas). Este lmite evita que las esquinas se extiendan mucho ms all de la esquina real con ngulos pequeos, como, por ejemplo, en los caracteres como la "M" en los que las esquinas se convierten en puntas. Cambio de las opciones de contorno CorelDRAW permite modificar cualquiera de las configuraciones de contorno. Mediante el cuadro de dilogo Opciones puede ajustar los valores predeterminados para visualizar su contorno favorito.
Para cambiar el contorno predeterminado de objetos nuevos mediante el cuadro de dilogo Opciones 1. Haga clic en Herramientas, Opciones. 2. En la lista de categoras, haga clic en Documento, Estilos. 3. En la lista, seleccione Grfico predeterminado. 4. Haga clic en el botn Editar asociado a la seccin Contorno. 5. Escoja un nuevo contorno predeterminado en el cuadro de dilogo Pluma de contorno. Creacin de un color principal La ventana acoplable Estilos de color permite la creacin de estilos basados en colores y vincular los colores en una relacin "principal-secundario". Despus si decidiera cambiar el color principal, todos los colores secundarios cambiarn de la misma forma. Puede crear colores principal rpida y fcilmente arrastrando colores de su dibujo. Tambin puede solicitar a CorelDRAW que explore la imagen y cambie los colores para crear colores principales automticamente. Para crear un color principal mediante la Paleta de colores 1. Haga clic en Diseo, Estilos de color. 2. Arrastre un color de la Paleta de colores a la ventana acoplable Estilos de color. Para crear colores principal a partir de un objeto 1. Haga clic en Diseo, Estilos de color. 2. Arrastre el objeto que contiene el color que desea a la ventana acoplable Estilos de color. Para crear colores principal a partir de un imagen automticamente 1. Haga clic en Diseo, Estilos de color. 2. Seleccione el objeto con la herramienta Seleccin. Hacer doble clic en la herramienta Seleccin selecciona todos los objetos. 3. Haga clic en el botn Crear automticamente estilos de color. 4. Active una o varias de las siguientes casillas de verificacin del cuadro de dilogo Estilos de color Usar colores de relleno para crear estilos de color basados en los colores de relleno de la imagen seleccionada Usar colores de contorno para crear estilos de color basados en los colores de contorno de la imagen seleccionada Vincular automticamente colores similares juntos para vincular colores similares juntos bajo sus colores principal adecuados basados en la tolerancia de tono. 5. Mueva el deslizador ndice de creacin de principales para determinar el nmero de colores principal creados. Al mover el deslizador a la derecha crea solo unos pocos colores principal; al mover el deslizador hacia la izquierda crea muchos colores principales. Experimente con diferentes valores hasta conseguir los resultados deseados. 6. Active el botn Convertir paleta de colores secundarios a CMYK. Al estar habilitado, los colores aadidos de un sistema de colores especfico se convierten a CMYK con lo que pueden agruparse automticamente en grupos de principal-secundarios. Al desactivarse, todos los colores de un modelo especfico de color aadidos a un dibujo crean diferentes colores principales. Los colores se convierten a CMYK si su matiz es diferente del color principal. Si el color ya tiene el mismo matiz que el color principal, el color no se convierte. Una vez que se han convertido los colores a CMYK, no pueden volver a convertirse a su formato original. Notas La funcin Crear automticamente cambia los colores de relleno y contorno de su documento ya que los colores secundarios tienen el mismo tono que el de los colores principales. Si su seleccin tiene diferentes matices de gris al utilizar la funcin Crear automticamente, CorelDRAW agrupa estos colores juntos bajo un color principal llamado Escala de grises. Los colores secundarios o asociados con Escala de grises representan cada uno de los valores de escala de grises que se encuentren en su dibujo. Puede aplicar este estilo de color de la misma forma que lo hara con otros estilos de color.
Sugerencia El rbol grfico de la funcin Crear automticamente le permite cambiar entre grficos para crear fcilmente estilos de color secundarios. Creacin de un color secundario Un color secundario se basa en el tono del color principal. Pantone Matching System y las tintas de usuario Pantone Hexachrome producen colores secundarios basado en una ID comn, los diferentes tonos se crean al ajustar la Tinta. Ajustando la saturacin y el brillo de los colores secundarios podr crear cientos de variaciones. Es posible crear colores secundarios de uno en uno segn una definicin especfica, o pueden crearse series de variaciones automticamente. Por ejemplo, si el color principal es azul marino, los colores disponibles que pueden utilizarse como colores secundarios estarn limitados a diferentes tonos de azul. Despus, si cambia el color principal a rojo, los colores secundarios cambian automticamente a diferentes tonos de rojo. Al crear colores secundarios, los colores aadidos de un sistema de colores especfico se convierten a CMYK con lo que pueden agruparse automticamente en grupos de principal-secundarios. Los colores se convierten a CMYK si su matiz es diferente del color principal. Si el color ya tiene el mismo matiz que el color principal, el color no se convierte. Una vez que se han convertido los colores a CMYK, no pueden volver a convertirse a su formato original. Para crear un color secundario: 1. Haga clic en Diseo, Estilos de color. 2. Escoja el nombre del color principal al que quiere vincular el color secundario. 3. Haga clic en el botn Nuevo color secundario. 4. En el cuadro de dilogo Crear un nuevo color secundario, escoja un color haciendo clic en la Paleta de colores rectangular que aparece. 5. Escriba un nombre en e cuadro Nombre de color. Tambin puede escoger un color secundario escribiendo los valores en los cuadros Saturacin y Brillo. Para crear una serie de colores secundarios automticamente: 1. Siga los pasos 1 y 2 del procedimiento anterior. 2. Haga clic en el botn Crear matices. 3. Escriba un valor en el cuadro Crear del cuadro de dilogo Crear matices. Podr crear automticamente hasta 20 colores secundarios. 4. Habilite uno de los siguientes botones de Matices: Matices ms claros crea colores secundarios ms claros que el color principal. Matices ms oscuros crea colores secundarios ms oscuros que el color principal. Matices ms claros y ms oscuros crea un nmero idntico de colores claros y oscuros. 5. Mueva la barra de deslizamiento Similitud de matices para determinar el grado de similitud de los colores secundarios respecto al color principal. Los valores altos crean variaciones muy similares, con lo que se crearn solo unos pocos colores secundarios que se parecen mucho; los valores bajos crean variaciones que son menos similares, con lo que se crearn muchos colores secundarios ms diferentes entre s. Sugerencias Puede crear un color secundario haciendo clic con el botn derecho del ratn en el nombre del color principal y seleccionando Crear color secundario. Puede crear una serie de variaciones de colores secundarios automticamente haciendo clic con el botn derecho del ratn en el nombre del color principal y seleccionando Crear matices. Edicin de los estilos de color Al cambiar el tono de un color principal, los colores secundarios que estn vinculados al color principal tambin cambian. Este cambio de color se realiza a partir del matiz del nuevo color principal. Los valores de saturacin y brillo asignados al color secundario permanecen constantes. Para editar un color principal: 1. Haga clic en Diseo, Estilos de color. 2. Escoja el nombre del color principal que desea editar. 3. Haga clic en el botn Editar estilo de color. 4. Haga clic en un color en la Paleta de colores de cuadro de dilogo Editar estilo de color.
Tambin puede editar un color principal escribiendo los valores en los cuadros Saturacin y Brillo. Sugerencia Puede editar un color principal haciendo clic con el botn derecho del ratn en el nombre del color principal que desea editar y haciendo clic en Editar color. Eliminacin y cambio de nombre de un estilo de color Puede eliminar estilos de color de la ventana acoplable Estilos de color si considera que ya no los necesita. Tambin puede renombrar colores de un estilo de color si la naturaleza de su proyecto cambia o si as facilita su identificacin. Para eliminar un color: 1. Haga clic en Diseo, Estilos de color. 2. Haga clic con el botn derecho del ratn en el nombre del color que desea eliminar y haga clic en Eliminar. Para cambiar el nombre de un color: 1. Haga clic en Diseo, Estilos de color. 2. Haga clic con el botn derecho del ratn en el nombre del color que desea renombrar y haga clic en Renombrar. 3. Escriba un nombre nuevo para el color y presione Intro. Sugerencias Tambin puede eliminar un color si selecciona el nombre del color que desea eliminar y presiona Supr. Tambin puede renombrar un color si hace doble clic en el nombre del color que desea cambiar, escribe el nuevo nombre y pulsa Intro. Ordenacin de colores Puede ordenar sus estilos de color alfabticamente segn su nombre, tambin puede hacer que los colores principal con colores secundarios aparezcan primero. Para ordenar los colores por su nombre: Haga clic con el botn derecho del ratn en el nombre del color que desea reordenar y haga clic en Ordenar, Por nombres. Los colores de la lista aparecern ordenados alfabticamente. Para ordenar los colores por sus vnculos: Haga clic con el botn derecho del ratn en el nombre del color que desea reordenar y haga clic en Ordenar, Por estilos de color con colores secundarios. Todos los colores principales con colores secundarios aparecern al principio de la lista. Aplicacin de estilos de color Tras crear un estilo de color, podr aplicarlo a objetos de su dibujo con la ventana acoplable Estilos. Para aplicar un estilo de color: 1. Seleccione el objeto con la herramienta Seleccin. 2. Haga clic en Diseo, Estilos de color. 3. Haga doble clic en el nombre del estilo que desea aplicar. Para aplicar un estilo de color mediante arrastrar y colocar: 1. Usando la herramienta Seleccin, haga clic en el nombre del estilo de color de la ventana acoplable Estilos de color. 2. Arrastre un estilo de color de la ventana acoplable Estilos de color a un objeto. Conforme el puntero del ratn se desplaza sobre el objeto, cambia su forma para indicar si el color se aplicar como relleno o como contorno. Nota Tambin puede aplicar un estilo de color a un relleno degradado, un contorno o a un mapa de bits monocromo.
Mover un estilo de color bajo otro color principal Es posible copiar un estilo de color (principal o secundario) y convertir dicho estilo en un color secundario de otro color principal. Si el estilo de color tiene colores secundarios, tanto el color principal como sus colores se convierten en colores secundarios del estilo de color seleccionado. Si el estilo de color no tiene colores secundarios, el orden en el que aparecen los colores en la ventana acoplable Estilos de color se cambiar. Para mover un color de un color principal a otro: 1. Haga clic en Diseo, Estilos de color. 2. Haga clic con el botn derecho del ratn en el nombre del color que desea mover y haga clic en Hacer color secundario de uno existente. La forma del cursor cambia a una gran flecha. 3. Haga clic en el nuevo color principal en el que desea asignar el color seleccionado. Presione Esc o haga clic fuera de la ventana acoplable Estilos de color para cancelar esta accin. Para mover un color de un color principal a otro mediante arrastrar y colocar: 1. Haga clic en Diseo, Estilos de color. 2. Seleccione el color con la herramienta Seleccin. 3. Arrastre un estilo de color y muvalo a otra ubicacin de la ventana acoplable Estilos de color. Mover un estilo de color bajo otro color principal Es posible copiar un estilo de color (principal o secundario) y convertir dicho estilo en un color secundario de otro color principal. Si el estilo de color tiene colores secundarios, tanto el color principal como sus colores se convierten en colores secundarios del estilo de color seleccionado. Si el estilo de color no tiene colores secundarios, el orden en el que aparecen los colores en la ventana acoplable Estilos de color se cambiar. Para mover un color de un color principal a otro: 1. Haga clic en Diseo, Estilos de color. 2. Haga clic con el botn derecho del ratn en el nombre del color que desea mover y haga clic en Hacer color secundario de uno existente. La forma del cursor cambia a una gran flecha. 3. Haga clic en el nuevo color principal en el que desea asignar el color seleccionado. Presione Esc o haga clic fuera de la ventana acoplable Estilos de color para cancelar esta accin. Para mover un color de un color principal a otro mediante arrastrar y colocar: 1. Haga clic en Diseo, Estilos de color. 2. Seleccione el color con la herramienta Seleccin. 3. Arrastre un estilo de color y muvalo a otra ubicacin de la ventana acoplable Estilos de color. Eleccin de colores utilizando visualizadores de color El visualizador de color predeterminado se basa en el modelo de color HSB. El deslizador de la derecha representa el tono, el eje de la x representa la saturacin y el eje de la y, el brillo. Pueden seleccionarse distintos modelos de color para el color que se est eligiendo, pero el visualizador de color seguir basndose en el modelo HSB. Si no desea utilizar este tipo de visualizador, puede seleccionar otros. Para obtener ms informacin sobre modelos de color, consulte "Operaciones con colores." Para elegir el color de relleno uniforme o de contorno de un objeto 1. Seleccione el objeto con la herramienta Seleccin. 2. Realice una de las siguientes acciones: Abra el men lateral Herramienta Relleno, y haga clic en el botn Cuadro de dilogo Color de relleno para cambiar este color. Abra el men lateral Herramienta Contorno, y haga clic en el botn Cuadro de dilogo Color del contorno para cambiar dicho color. 3. Haga clic en el botn Visualizadores de color. 4. Mueva el deslizador de colores hacia arriba o hacia abajo para cambiar el rango de colores visualizado en el rea de seleccin de colores de la izquierda. 5. Arrastre el pequeo cuadro situado en la citada rea de seleccin hasta el color que desea utilizar.
Para utilizar otro visualizador de color 1. Siga los pasos 1 y 2 del procedimiento anterior. 2. Haga clic en el botn Visualizadores de color y mantenga presionado el botn del ratn para ver la lista de visualizadores. 3. Haga clic en otro visualizador. Cada visualizador incluye un deslizador y un rea de seleccin de colores para elegir los colores deseados. Para cambiar el modelo de color utilizado en el visualizador 1. Siga los pasos del 1 al 3 incluidos en el procedimiento "Para elegir el color de relleno uniforme o de contorno de un objeto". 2. Escoja un modelo de color en el cuadro de lista Modelo. Eleccin de colores mediante la mezcla de otros Slo pueden mezclarse colores que se encuentran en la Paleta de colores en pantalla. Si desea utilizar otros colores para la mezcla, deber cambiar la paleta en uso por otra. La cantidad de colores mezclados que se visualiza puede cambiarse modificando el tamao de la cuadrcula situada en el rea de seleccin de colores. Para elegir el color de relleno uniforme o de contorno de un objeto 1. Seleccione el objeto con la herramienta Seleccin. 2. Realice una de las siguientes acciones: Abra el men lateral Herramienta Relleno, y haga clic en el botn Cuadro de dilogo Color de relleno para cambiar este color. Abra el men lateral Herramienta Contorno, y haga clic en el botn Cuadro de dilogo Color del contorno para cambiar dicho color. 3. Haga clic en el botn Mezcladores y mantenga el botn del ratn presionado para ver la lista de mezcladores. 4. Haga clic en Mezcla de colores. 5. Abra los cuatro selectores de color y haga clic en un color. 6. En el rea de seleccin de colores, haga clic en el color que desea utilizar. Para cambiar el tamao de la cuadrcula en el rea de seleccin de colores 1. Siga los pasos del 1 al 4 del procedimiento anterior. 2. Haga clic en el botn Ms si el cuadro de dilogo no est ampliado. 3. Haga clic en el botn Opciones, luego en Tamao de la cuadrcula y finalmente en el tamao que desea utilizar para la cuadrcula. Eleccin de colores utilizando armonas de color Cada opcin del cuadro de lista Tonos corresponde a una forma que se superpone a la rueda de colores. Segn se desliza el vrtice de la forma que est cubierto por un crculo negro, la cuadrcula de muestras situada bajo la rueda se rellena con nuevos colores. Tomando como base la teora de los colores, todos los colores contenidos en la cuadrcula combinan bien entre s. Dado que las armonas de color resultan ms tiles si se seleccionan varios colores, pruebe a utilizarlas cuando trabaje con paletas personalizadas. Para obtener ms informacin, consulte "Personalizacin de paletas de colores". Para elegir el color de relleno uniforme o de contorno de un objeto 1. Seleccione el objeto con la herramienta Seleccin. 2. Realice una de las siguientes acciones: Abra el men lateral Herramienta Relleno, y haga clic en el botn Cuadro de dilogo Color de relleno para cambiar este color. Abra el men lateral Herramienta Contorno, y haga clic en el botn Cuadro de dilogo Color del contorno para cambiar dicho color. 3. Haga clic en el botn Mezcladores y mantenga el botn del ratn presionado para ver la lista de mezcladores. 4. Haga clic en Armonas de color. 5. Arrastre el crculo negro por encima de la rueda de colores para cambiar las muestras de color situadas debajo de sta. 6. En la cuadrcula de colores situada bajo la rueda, haga clic en la muestra de color que desee utilizar.
Para cambiar la relacin entre los colores de la rueda 1. Siga los pasos del 1 al 4 del procedimiento anterior. 2. Elija una opcin de tono del cuadro de lista Tonos. Cada opcin corresponde a una configuracin distinta de crculos en la rueda de colores. Experimente con diversas configuraciones hasta que encuentre aquella que contiene la combinacin de colores buscada. Para cambiar la apariencia de los colores en las muestras de color 1. Siga los pasos del 1 al 4 del procedimiento "Para elegir el color de relleno uniforme o de contorno de un objeto". 2. Elija una opcin de variacin de color de la lista Variaciones. 3. Especifique una cifra en el cuadro Nmero para cambiar el nmero de muestras de la cuadrcula de colores. Eleccin de colores mediante la combinacin de otros El combinador de colores permite seleccionar colores de un mapa de bits situado en el rea de seleccin de colores y pintar en ese mapa de bits para crear nuevos tonos. Puede utilizar el mapa de bits predeterminado o cargar otro de su eleccin. Tambin puede guardar el mapa de bits del rea de seleccin para su uso posterior. Para elegir el color de relleno uniforme o de contorno de un objeto 1. Seleccione el objeto con la herramienta Seleccin. 2. Realice una de las siguientes acciones: Abra el men lateral Herramienta Relleno, y haga clic en el botn Cuadro de dilogo Color de relleno para cambiar este color. Abra el men lateral Herramienta Contorno, y haga clic en el botn Cuadro de dilogo Color del contorno para cambiar dicho color. 3. Haga clic en el botn Mezcladores y mantenga el botn del ratn presionado para ver la lista de mezcladores. 4. Haga clic en rea de combinacin. 5. Haga clic en el botn Seleccionar color. 6. Haga clic en el color que desee utilizar del rea de seleccin de colores. Para combinar colores en el rea de seleccin de colores 1. Siga los pasos del 1 al 4 del procedimiento anterior. 2. Haga clic en el botn Pintura. 3. Arrastre el cursor por el rea de seleccin de colores para pintar en ella. El color que aparece es el que se encuentre en uso. Si quiere cambiarlo, lleve a cabo el procedimiento "Para elegir el color de relleno uniforme o de contorno de un objeto". Puede cambiar la cantidad de color que aplica al rea de seleccin moviendo el deslizador de combinacin hacia la izquierda o hacia la derecha. Si lo mueve hacia la izquierda, aadir ms color y si lo mueve hacia la derecha, el color disminuir. Para cambiar las propiedades del pincel 1. Siga los pasos del 1 al 4 del procedimiento "Para elegir el color de relleno uniforme o de contorno de un objeto". 2. Haga clic en el botn Ms si el cuadro de dilogo no est ampliado. 3. Haga clic en el botn Opciones, luego en Tamao del pincel y luego en el tamao que desea utilizar para ste. 4. Haga clic en el botn Opciones, luego en Tipo de pincel y luego en el tipo que desea utilizar. Para cambiar la imagen en el rea de seleccin de colores 1. Siga los pasos del 1 al 4 del procedimiento "Para elegir el color de relleno uniforme o de contorno de un objeto". 2. Haga clic en el botn Ms si el cuadro de dilogo no est ampliado. 3. Haga clic en el botn Opciones y luego en Abrir mapa de bits. 4. Especifique la carpeta y el nombre del archivo de mapa de bits que desea utilizar. 5. Haga clic en Abrir.
Sugerencia Si desea utilizar un rea de seleccin de colores vaca, haga clic en el botn Opciones y luego en Borrar mapa de bits. Si desea guardar la imagen del rea de seleccin de colores, haga clic en el botn Opciones y luego en Guardar mapa de bits. Eleccin de colores utilizando una paleta de colores fija Las paletas fijas PANTONE MATCHING SYSTEM, Focoltone, TOYO COLOR FINDER y DIC son paletas de colores directos. Si crea separaciones de colores al imprimir, cada uno de los colores de estas paletas precisar una plancha de impresin distinta, lo cual puede incrementar considerablemente el coste de la operacin. Si desea utilizar estos colores pero sin que sean directos, puede convertir los colores directos en colores de cuatricroma cuando vaya a imprimir. Para obtener ms informacin, consulte "Creacin de separaciones de colores". Para elegir el color de relleno uniforme o de contorno de un objeto 1. Seleccione el objeto con la herramienta Seleccin. 2. Realice una de las siguientes acciones: Abra el men lateral Herramienta Relleno, y haga clic en el botn Cuadro de dilogo Color de relleno para cambiar este color. Abra el men lateral Herramienta Contorno, y haga clic en el botn Cuadro de dilogo Color del contorno para cambiar dicho color. 3. Haga clic en el botn Paletas fijas. 4. Elija una paleta del cuadro de lista Tipo. 5. Haga clic en la barra de desplazamiento para cambiar el rango de colores visualizado en el rea de seleccin de la izquierda. 6. Haga clic en la muestra de color que desea utilizar. Para ocultar o visualizar los nombres de los colores 1. Siga los pasos del 1 al 4 del procedimiento anterior. 2. Haga clic en el botn Ms si el cuadro de dilogo no est ampliado. 3. Haga clic en el botn opciones y habilite o deshabilite Mostrar nombres de los colores. Nota Si una paleta de colores fija admite tintas para cada uno de sus colores, cambie la tinta introduciendo un valor en el cuadro Tinta. Eleccin de colores utilizando una paleta de colores personalizada Las paletas de colores personalizadas pueden contener colores procedentes de los modelos de color o de la paletas de colores fijas. Para elegir el color de relleno uniforme o de contorno de un objeto 1. Seleccione el objeto con la herramienta Seleccin. 2. Realice una de las siguientes acciones: Abra el men lateral Herramienta Relleno, y haga clic en el botn Cuadro de dilogo Color de relleno para cambiar este color. Abra el men lateral Herramienta Contorno, y haga clic en el botn Cuadro de dilogo Color del contorno para cambiar dicho color. 3. Haga clic en el botn Paletas personalizadas. 4. Elija una paleta del cuadro de lista Tipo. 5. Haga clic en la barra de desplazamiento para cambiar el rango de colores visualizado en el rea de seleccin de la izquierda. 6. Haga clic en la muestra de color que desea utilizar. Para ver u ocultar los nombres de los colores 1. Siga los pasos del 1 al 4 del procedimiento anterior. 2. Haga clic en el botn Ms si el cuadro de dilogo no est ampliado. 3. Haga clic en el botn Opciones y habilite o deshabilite Mostrar nombres de color. Nota En el cuadro de lista Tipo, slo aparecen las paleta cargadas en ese momento. Puede cargar otras paletas eligiendo Abrir paleta e indicando una carpeta y un nombre de archivo de paleta. Las Tintas definidas por el usuario corresponden todas a colores directos personalizados. Si crea separaciones de colores al imprimir, cada uno de los colores de estas paletas precisar una plancha de
impresin distinta, lo cual puede incrementar considerablemente el coste de la operacin. Si desea utilizar estos colores pero sin que sean directos, puede convertir los colores directos en colores de cuatricroma cuando vaya a imprimir. Para obtener ms informacin, consulte "Creacin de separaciones de colores". Eleccin de colores utilizando un dispositivo de medicin Los medidores de color son dispositivos externos que convierten los colores de objetos fsicos en valores de color comprensibles para un ordenador. Tales dispositivos reciben el nombre de colormetros o espectrofotmetros y es importante calibrarlos antes de empezar la operacin de captura de colores. Para elegir el color de relleno uniforme o de contorno de un objeto 1. Seleccione el objeto con la herramienta Seleccin. 2. Realice una de las siguientes acciones: Abra el men lateral Herramienta Relleno, y haga clic en el botn Cuadro de dilogo Color de relleno para cambiar este color. Abra el men lateral Herramienta Contorno, y haga clic en el botn Cuadro de dilogo Color del contorno para cambiar dicho color. 3. Haga clic en el botn Ms si el cuadro de dilogo no est ampliado. 4. Haga clic en el botn Opciones, luego en Medir desde y finalmente en el dispositivo de medicin que vaya a utilizar. Para calibrar un dispositivo de medicin de colores 1. Siga los pasos del procedimiento anterior. 2. Haga clic en el botn Calibrar y siga las instrucciones de la pantalla. Nota El dispositivo Gretag SPM55 no necesita calibracin. Eleccin de colores estableciendo valores numricos Los colores pueden modificarse cambiando los valores de sus componentes. Los componentes que se cambiarn dependen del modelo utilizado para la definicin de los colores. Para obtener ms informacin sobre los modelos de color, consulte "Operaciones con colores". Para elegir el color de relleno uniforme o de contorno de un objeto 1. Seleccione el objeto con la herramienta Seleccin. 2. Realice una de las siguientes acciones: Abra el men lateral Herramienta Relleno, y haga clic en el botn Cuadro de dilogo Color de relleno para cambiar este color. Abra el men lateral Herramienta Contorno, y haga clic en el botn Cuadro de dilogo Color del contorno para cambiar dicho color. 3. Haga clic en el botn Visualizadores de color. 4. Haga clic en el botn Ms si el cuadro de dilogo no est ampliado. 5. Escoja un modelo de color en el cuadro de lista Modelo. El modelo de color elegido determinar los valores que se podrn cambiar. Por ejemplo, si elige RGB, los valores de color son Rojo, Verde y Azul y si elige HSB, los valores que podrn modificarse sern los de Tono, Saturacin y Brillo. 6. Introduzca los valores de color en los cuadros correspondientes. El rango de valores aceptables vara en funcin del modelo de color utilizado. Para ver los valores de colores RGB, CMYK, HSB o Lab 1. Siga los pasos del 1 al 4 del procedimiento anterior. 2. Haga clic en el botn Opciones, luego en Valor 1 y finalmente en un modelo de color. 3. Haga clic en el botn Opciones, luego en Valor 2 y por ltimo en un modelo de color. Sugerencia Tambin puede cambiar el modelo y los valores de color numricos de un objeto seleccionndolo con la herramienta Relleno interactivo y cambiando los valores de los componentes en la Barra de propiedades.
Eleccin de los colores de relleno y de contorno predeterminados Es posible cambiar los colores de relleno y de contorno predeterminados eligiendo un color cuando no hay ningn objeto seleccionado. Si lo hace, aparece un cuadro de dilogo indicndole que seleccione los tipos de objetos para los que desea cambiar el color predeterminado. Para elegir un color predeterminado para el relleno o el contorno 1. Asegrese de que no hay ningn objeto seleccionado 2. Realice una de las siguientes acciones: Abra el men lateral Herramienta Relleno, y haga clic en el botn Cuadro de dilogo Color de relleno para cambiar este color. Abra el men lateral Herramienta Contorno, y haga clic en el botn Cuadro de dilogo Color del contorno para cambiar dicho color. 3. Habilite una o todas las casillas de verificacin siguientes: Grfico Texto artstico Texto de prrafo Previsualizacin de colores nuevos La mitad superior de la muestra situada en el extremo superior derecho del cuadro de dilogo Color muestra el color de referencia y la mitad inferior muestra el nuevo color seleccionado. El color de referencia es el que utiliza el objeto en ese momento, a menos que se intercambie el nuevo color elegido por el color de referencia. Para comparar el nuevo color de un objeto con el color en uso 1. Seleccione el objeto con la herramienta Seleccin. 2. Realice una de las siguientes acciones: Abra el men lateral Herramienta Relleno, y haga clic en el botn Cuadro de dilogo Color de relleno para cambiar este color. Abra el men lateral Herramienta Contorno, y haga clic en el botn Cuadro de dilogo Color del contorno para cambiar dicho color. 3. Haga clic en el botn Visualizadores de color. 4. Haga clic en el botn Ms si el cuadro de dilogo no est ampliado. Para cambiar el color de referencia por el nuevo color seleccionado 1. Siga los pasos del procedimiento anterior. 2. Haga clic en el botn Opciones y luego en Cambiar colores Cambio de colores en la Paleta de colores en pantalla En este procedimiento se explica cmo cambiar la paleta por otra completamente distinta. Si desea cambiar cada color por separado, consulte "Personalizacin de paletas de colores." Para cambiar los colores de la Paleta de colores en pantalla Haga clic en Ver, luego en Paleta de colores y finalmente en la paleta que desee utilizar. Para cargar una paleta nueva en la Paleta de colores en pantalla 1. Haga clic en Ver, Paleta de colores y Cargar paleta. Aparece la ventana acoplable Paletas de colores. 2. Haga clic en una paleta de esta ventana. Nota Los colores directos de la Paleta de colores en pantalla se indican mediante un punto en el vrtice inferior izquierdo de la muestra de color. Cambio de la posicin y el tamao de la Paleta de colores en pantalla La Paleta de colores en pantalla se comporta como una barra de herramientas, lo que significa que puede acoplarse y desacoplarse, y cambiarse su tamao. Para desacoplar la Paleta de colores en pantalla Arrastre el rea gris (situada fuera de las muestras de color) de la Paleta de colores lejos del extremo de la ventana de la aplicacin. Para acoplar la Paleta de colores en pantalla Arrastre la Paleta hasta un extremo de la ventana de la aplicacin.
Para especificar el nmero de filas de una Paleta de colores acoplada 1. Haga clic con el botn derecho del ratn en el rea gris de la Paleta de colores en pantalla y luego haga clic en Propiedades. 2. Especifique un valor en el cuadro Mximo nmero de filas al estar acoplada. Personalizacin de la Paleta de colores en pantalla El aspecto y el comportamiento de la Paleta de colores en pantalla pueden cambiarse para adaptarlos a las distintas formas de trabajar. As, si le resulta complicado hacer clic con el botn derecho del ratn en el rea gris de la paleta para abrir el men emergente, puede configurar dicho botn para que abra siempre el men emergente. Para utilizar muestras de tamao grande 1. Haga clic con el botn derecho del ratn en el rea gris de la Paleta de colores en pantalla y luego haga clic en Propiedades. 2. Habilite la casilla Muestras grandes. Para ver una muestra sin color 1. Haga clic con el botn derecho del ratn en el rea gris de la Paleta de colores en pantalla y luego haga clic en Propiedades. 2. Habilite la casilla Mostrar tintero sin color. Para cambiar el uso del botn derecho del ratn 1. Haga clic con el botn derecho del ratn en el rea gris de la Paleta de colores en pantalla y luego haga clic en Propiedades. 2. Haga clic en uno de los botones siguientes: Mostrar men emergente Definir color de contorno Edicin de paletas de colores personalizadas existentes Las paletas que se encuentran cargadas aparecen en el cuadro de lista Paleta. Pueden tenerse cargadas varias paletas personalizadas a la vez, pero slo se ver una de ellas en la Paleta de colores en pantalla. Para abrir una paleta personalizada ya existente 1. Haga clic en Herramientas, Editor de paleta. 2. Haga clic en el botn Abrir. 3. Especifique una carpeta y un nombre de archivo de paleta. Para editar una paleta que ya se encuentra cargada 1. Haga clic en Herramientas, Editor de paleta. 2. Elija la paleta en el cuadro de lista Paleta. Creacin de paletas personalizadas Cuando se crea una paleta personalizada, inicialmente est vaca y preparada para incluir los colores que se seleccionen. No obstante, pueden crearse paletas que contengan los colores procedentes de una seleccin o del documento en uso. Para crear una paleta 1. Haga clic en Herramientas, Editor de paleta. 2. Haga clic en el botn Nuevo. 3. Especifique una carpeta y un nombre de archivo de paleta. 4. Si desea incluir una descripcin de la paleta, introdzcala en el cuadro Descripcin. Para crear una paleta a partir de una seleccin 1. Haga clic en Herramientas, Nueva paleta a partir de la seleccin. 2. Especifique una carpeta y un nombre de archivo de paleta. 3. Si desea incluir una descripcin de la paleta, introdzcala en el cuadro Descripcin. Para crear una paleta a partir del documento en uso 1. Haga clic en Herramientas, Nueva paleta a partir del documento. 2. Especifique una carpeta y un nombre de archivo de paleta. 3. Si desea incluir una descripcin de la paleta, introdzcala en el cuadro Descripcin.
Almacenamiento de paletas personalizadas Si no se almacena la paleta antes de salir del editor de paletas, los cambios realizados se perdern. Para guardar una paleta 1. Haga clic en Herramientas, Editor de paleta. 2. Haga clic en el botn Guardar. Para guardar una paleta con otro nombre 1. Haga clic en Herramientas, Editor de paleta. 2. Haga clic en el botn Guardar como. 3. Especifique una carpeta y un nombre de archivo de paleta. Cambio de colores en las paletas personalizadas Las formas de elegir colores en el Editor de paleta son idnticas a las utilizadas en el cuadro de dilogo Relleno uniforme. Para obtener ms informacin sobre la forma de elegir los colores, consulte "Eleccin de colores". Para aadir un color a una paleta personalizada 1. Haga clic en Herramientas, Editor de paleta. 2. Elija un color en el rea de seleccin. 3. Haga clic en una muestra de color en un rea de la paleta para especificar la posicin del nuevo color. El color se aade en la posicin inmediatamente anterior a la de la muestra de color seleccionada. 4. Haga clic en el botn Aadir. Para aadir varios colores a una paleta personalizada 1. Haga clic en Herramientas, Editor de paleta. 2. En el rea de seleccin de colores, mantenga presionada la tecla Mays mientras hace clic en las muestras de color que desea aadir a la paleta. Slo pueden aadirse varios colores cuando stos se eligen mediante la cuadrcula de mezcla de colores, las armonas de color, las paletas fijas u otras paletas personalizadas. Slo pueden seleccionarse grupos de colores contiguos. 3. Siga los pasos 3 y 4 del procedimiento anterior. Sugerencia Si la Paleta de colores en pantalla contiene una paleta personalizada, puede agregarle colores desde los cuadros de dilogo Relleno uniforme y Color del contorno con slo hacer clic en el botn Aadir a paleta. Al hacerlo, el color se coloca al final de la paleta. Desde los cuadros de dilogo Relleno uniforme y Color del contorno, puede agregar a la Paleta de colores en pantalla todos los colores de una cuadrcula de colores mezclados o de armonas de color. Para hacerlo, slo tiene que hacer clic en el botn Opciones y luego en Aadir todos los colores de la cuadrcula a la paleta. Los colores se sitan al final de la paleta. Para reemplazar un color en una paleta personalizada 1. Siga los pasos del 1 al 3 del procedimiento "Para aadir un color a una paleta personalizada". 2. Haga clic en el botn Reemplazar. Para eliminar un color de una paleta personalizada 1. Haga clic en Herramientas, Editor de paleta. 2. Haga clic en la muestra de color que desee eliminar del rea de la paleta. 3. Haga clic en el botn Eliminar. Para eliminar varios colores de una paleta personalizada 1. Haga clic en Herramientas, Editor de paleta. 2. En el rea de seleccin de colores, mantenga presionada la tecla Mays mientras hace clic en las muestras de color que desea eliminar. Slo pueden seleccionarse grupos de colores contiguos. 3. Haga clic en el botn Eliminar. Sugerencia
Si desea saber si la paleta personalizada ya contiene un color similar al elegido en el rea de seleccin de colores, haga clic en el botn Buscar ms cercano. Este botn localiza el color de la paleta actual que ms se aproxima al color seleccionado. Haga clic en el botn Restablecer si desea recuperar la paleta tal y como se encontraba antes de que empezase a realizar cambios. Puede cambiar el orden de los colores de las paletas personalizadas haciendo clic en el botn Clasificar y luego en una de las opciones. Tambin puede cambiar la posicin de cada color arrastrndolo hasta otro punto del rea de la paleta. Nota Los botones Clasificar y Eliminar se deshabilitan cuando se utiliza la opcin Tintas definidas por el usuario. La razn es que la referencia de estas tintas se obtiene en funcin de su posicin dentro de la paleta, en lugar de obtenerse a partir de los propios colores. Asignacin de nombres de color en las paletas personalizadas La asignacin de nombres a los colores permite saber los colores que contienen las paletas personalizadas. Para asignar nombre a un color 1. Haga clic en Herramientas, Editor de paleta. 2. Elija un color en el rea de la paleta. 3. Introduzca un nombre en el cuadro Nombre. Para ver u ocultar los nombres de los colores en una paleta personalizada 1. Haga clic en Herramientas, Editor de paleta. 2. Haga clic con el botn derecho del ratn y habilite o deshabilite Mostrar nombres de colores. Correccin de color La correccin de color ajustan los colores de la pantalla para que se reproduzcan con la mayor precisin posible. Si slo se aplica la correccin de color a los colores de visualizacin, los colores en pantalla se ajustan de acuerdo con el perfil de color del monitor, pero si se corrigen tambin para igualarlos a los colores de impresin, se ajustarn en funcin del perfil de color del monitor y de la impresora. El modo de concordancia de colores determina la forma en que se ajustan los colores cuando se aplican correcciones. Para corregir los colores de visualizacin 1. Haga clic en Herramientas, Opciones. 2. En la lista de categoras, haga doble clic en Administracin de color. 3. Habilite la casilla Calibrar colores para visualizacin. Para ver los colores tal y como se reproducirn por impresora 1. Siga los pasos del 1 al 3 del procedimiento anterior. 2. Habilite la casilla Mostrar colores simulados de impresora. 3. Realice una de las siguientes acciones: Haga clic en el botn Simular impresora compuesta para ver los colores segn se imprimirn en una impresora compuesta. Haga clic en Simular impresora de separaciones si desea ver los colores tal y como se reproducirn en una impresora que utiliza separaciones de colores. Para cambiar el modo de concordancia 1. Siga los pasos 1 y 2 del procedimiento "Para corregir los colores de visualizacin". 2. En la lista de categoras, haga clic en General. 3. Elija Automtico, Ilustracin o Fotogrfico en el cuadro de lista Modo de concordancia de colores. El modo Ilustracin slo cambia los colores que se encuentran fuera de la gama. Esto significa que dos colores que parecen distintos antes de habilitar la correccin de color, pueden parecer idnticos una vez aplicada dicha correccin. Esto ocurre porque el color que estaba fuera de la gama se corrige, pero el otro no. El modo Fotogrfico altera todos los colores de la imagen de manera que se siten dentro de la gama. De esta forma se garantiza que la relacin entre los colores permanece invariable. En este caso, dos colores que parecan distintos antes de habilitar la correccin de color, siguen pareciendo diferentes despus de habilitarla, pero los colores en s pueden haber cambiado.
El modo Automtico utiliza el modo de ilustracin o el fotogrfico dependiendo de la imagen. ste es el modo predeterminado. Nota No podr ver los efectos de cambiar el modo de color en pantalla si no habilita antes la correccin de color. Visualizacin de colores fuera de gama Cuando est habilitado, el aviso de fuera de gama sustituye los colores que no se encuentran dentro de la gama por un color de advertencia. Para habilitar el aviso de fuera de gama 1. Haga clic en Herramientas, Opciones. 2. En la lista de categoras, haga doble clic en Administracin de color. 3. Habilite la casilla Calibrar colores para visualizacin. 4. Habilite la casilla Resaltar colores fuera de la gama de la impresora. Para cambiar el color de advertencia 1. Siga los pasos del procedimiento anterior. 2. Elija un color en el selector Color de advertencia. 3. Mueva el deslizador de transparencia hacia la derecha si desea que el color de advertencia sea ms transparente y hacia la izquierda si desea hacerlo ms opaco. Para ver los colores fuera de gama en el cuadro de dilogo Editor de paleta. En el cuadro de dilogo Editor de paleta, haga clic con el botn derecho del ratn sobre cualquier muestra de color y luego haga clic en Aviso de fuera de gama. Para ver los colores fuera de gama en el cuadro de dilogo Color 1. Haga clic en el botn Ms del cuadro de dilogo para ampliarlo. 2. Haga clic en el botn Opciones y luego en Aviso de fuera de gama. Sugerencia Cuando un color est fuera de la gama de colores de la impresora, aparece una imagen de una impresora atravesada por una lnea roja junto a la muestra de previsualizacin del color en el cuadro de dilogo Color. Haga clic en el lado derecho de la muestra de color para sustituir el color de la izquierda por el color ms parecido dentro de la gama. Configuracin y ajuste de perfiles de color La correcta configuracin de los perfiles de color es importante para obtener una reproduccin exacta de los colores. Al configurar un perfil, es conveniente utilizar los suministrados por Corel si se corresponden con los dispositivos en uso. Si no hay ningn perfil de color disponible para un determinado dispositivo, lo mejor es tratar de obtenerlo a travs del fabricante del dispositivo. A menudo, tales perfiles se encuentran en Internet. Si no consigue localizar el perfil adecuado, utilice el Asistente de perfil de color de Corel. En l encontrar la informacin necesaria para ajustar cada perfil de color. Para configurar los perfiles de color adecuados 1. Haga clic en Herramientas, Opciones. 2. En la lista de categoras, haga doble clic en Administracin de color y luego en Perfiles. 3. Elija un perfil en los cuadros de lista Monitor, Escner, Impresora compuesta e Impresora de separaciones. Para ajustar un perfil de color 1. Siga los pasos 1 y 2 del procedimiento anterior. 2. Haga clic en el botn Asistente de perfil de color. Una vez en el Asistente, siga las instrucciones de la pantalla o haga clic en el botn Ayuda para obtener ms informacin. Nota Al utilizar el comando Adquirir desde archivo del men Archivo, se utiliza el perfil de color del escner para la correccin de color. Muchos de los perfiles de color de impresoras que incluye el programa se han creado utilizando el software de administracin de colores ColorBlind. Si desea obtener ms informacin sobre Color-
Blind y los perfiles de color, consulte las pginas Web de Color Solutions, Inc. en la direccin http://www.color.com. Utilizacin del Portapapeles para copiar objetos El Portapapeles es un rea de almacenamiento temporal utilizada para transferir texto y grficos entre aplicaciones Windows. Tambin es posible emplearla para copiar objetos en o entre archivos CorelDRAW. Para copiar un objeto 1. Seleccione el objeto con la herramienta Seleccin. 2. Haga clic en Edicin, Copiar. Una copia del objeto se ubicar en el Portapapeles. Para cortar un objeto 1. Seleccione el objeto con la herramienta Seleccin. 2. Haga clic en Edicin, Cortar. El objeto ser eliminado del dibujo y ubicado en el Portapapeles. Para pegar un objeto desde el Portapapeles Haga clic en Edicin, Pegar. El contenido del Portapapeles se ubicar en la Ventana de dibujo. Si se haba copiado o cortado el objeto en CorelDRAW, ser ubicado en la misma posicin que ocupaba antes de cortarlo o copiarlo. Sugerencia Tambin puede acceder a los comandos Cortar, Copiar y Pegar haciendo clic con el botn derecho sobre un objeto en la Ventana de dibujo. Duplicacin de objetos El comando Duplicar constituye el mtodo ms rpido de crear y utilizar una copia de un objeto. A diferencia de los comandos Copiar y Cortar, el comando Duplicar no utiliza el Portapapeles. Este comando sita el objeto copiado directamente en la Ventana de dibujo de forma que pueda utilizarlo inmediatamente. Los objetos duplicados se sitan sobre los objetos originales con un descentrado de 0,635 cm. (o su equivalente en las otras unidades de medida) hacia la derecha. Si el objeto duplicado se sita en otro punto, la distancia desde el objeto original se convierte en el nuevo descentrado predeterminado si vuelve a seleccionar el comando Duplicar. Esto se denomina "duplicacin inteligente". Si desea obtener ms informacin sobre la manera de cambiar esta distancia de descentrado, consulte "Modificacin del descentrado para objetos duplicados y clonados". Para duplicar un objeto 1. Seleccione el objeto con la herramienta Seleccin. 2. Haga clic en Edicin, Duplicar. Para duplicar un objeto mediante la duplicacin inteligente 1. Seleccione el objeto con la herramienta Seleccin. 2. Haga clic en Edicin, Duplicar. 3. Seleccione el duplicado con la herramienta Seleccin y muvalo a otra posicin de Ventana de dibujo. 4. Haga clic en Edicin, Duplicar. El segundo objeto duplicado aparece con el mismo descentrado que el primer objeto duplicado. Nota La duplicacin inteligente se restablece al valor predeterminado al deseleccionar el objeto, al seleccionar otro objeto o cambiar de herramienta. La duplicacin inteligente mantiene el valor de estirar, inclinar y rotar del ltimo duplicado. Clonacin de objetos Igual que ocurre con el comando Duplicar, el comando Clonar copia objetos directamente en la Ventana de dibujo. Sin embargo, con la clonacin, la mayora de los cambios realizados en el objeto original (denominado "maestro") sern aplicados automticamente a la copia (denominada "clonacin").
Los efectos Mezcla, Extrusin y Silueta slo sern aplicados a las clonaciones si se han aplicado al objeto maestro antes de realizar la clonacin. Por ejemplo, si realiza una clonacin de un objeto y a continuacin le realiza una extrusin, esta ltima operacin no se aplicar a las clonaciones del objeto. Sin embargo, los efectos Envoltura y Perspectiva s se aplicarn a las clonaciones aunque los haya aplicado al objeto maestro despus de realizar la clonacin. De forma predeterminada, las clonaciones se sitan sobre los objetos maestro con un descentrado 0,635 cm. (o su equivalente en las otras unidades de medida) hacia arriba y a la derecha. Si desea obtener ms informacin sobre la manera de cambiar esta distancia de descentrado, consulte "Modificacin del descentrado para objetos duplicados y clonados". Para clonar un objeto 1. Haga clic en el objeto con la herramienta Seleccin. 2. Haga clic en Edicin, Clonar. CorelDRAW ubicar el objeto clonado en el dibujo, ligeramente descentrado del original. El descentrado predeterminado es de 0,635 cm. Para determinar el objeto maestro de una clonacin Haga clic con el botn derecho en el objeto y, a continuacin, haga clic en Seleccionar maestro. Para determinar las clonaciones de un objeto maestro Haga clic con el botn derecho del ratn en el objeto maestro y, a continuacin, haga clic en Seleccionar clonaciones. La opcin Seleccionar clonaciones slo est disponible cuando una clonacin y un maestro estn en la misma pgina. Para volver al objeto maestro de una clonacin 1. Haga clic en el objeto de clonacin modificado con la herramienta Seleccin. 2. Haga clic con el botn derecho en el objeto y, a continuacin, haga clic en Volver al maestro. 3. En el cuadro de dilogo Volver al maestro habilite una o varias de las casillas siguientes: Clonar relleno, para volver al relleno del objeto maestro Clonar contorno, para volver al contorno del objeto maestro Clonar forma del trayecto, para volver a la forma del objeto maestro Clonar transformaciones, para volver a la forma y tamao del objeto maestro Clonar mscara de color del mapa de bits, para volver a las especificaciones de color del objeto maestro Sugerencia Si desea obtener ms informacin sobre efectos especiales, consulte "Creacin de efectos especiales". Modificacin del descentrado para objetos duplicados y clonados Pueden especificar la distancia de descentrado de un objeto copiado con los comandos Duplicar y Clonar. Los valores positivos resultarn en descentrados hacia arriba a la derecha, mientras que los valores negativos equivaldrn a descentrados hacia abajo a la izquierda. Si especifica un descentrado en una unidad de medida distinta de la predeterminada para el dibujo, CorelDRAW la convertir automticamente a la unidad predeterminada. Por ejemplo, si la unidad predeterminada es el milmetro y especifica un descentrado vertical de 3,1 pulgadas, CorelDRAW mostrar el descentrado como 80 milmetros. Del mismo modo, si est utilizando una escala de dibujo distinta de 1:1, CorelDRAW convertir el descentrado automticamente para ajustar la relacin entre la distancia de la pgina y la distancia real. Por ejemplo, si est utilizando un descentrado horizontal de 2,5 cm. y cambia la escala del dibujo de 1:1 a 1:2, el descentrado horizontal se convertir en 5 cm. Para modificar el descentrado de los objetos duplicados y clonados 1. Haga clic en Herramientas, Opciones. 2. En la lista de categoras, haga clic en Espacio de trabajo, Editar. 3. En la seccin Posicin de duplicados, escriba los valores de descentrado en los cuadros Horizontal y Vertical. Para modificar el descentrado utilizando la Barra de propiedades 1. Asegrese de que ningn objeto est seleccionado haciendo clic en una rea en blanco de la Ventana de dibujo con la herramienta Seleccin.
2. Escriba los valores de descentrado horizontal y vertical en el cuadro Posicin de duplicados de la Barra de propiedades y presione Intro. Eliminacin de objetos El comando Eliminar suprime el objeto seleccionado de la ventana dibujo sin colocar una copia en el Portapapeles. Slo podr recuperar el objeto mediante el comando Deshacer. Por lo tanto, slo podr recuperar el objeto mediante el comando Deshacer, as que es posible que prefiera utilizar el comando Cortar para eliminar un objeto, y, de este modo, tener una copia disponible en el Portapapeles que podr recuperar mediante el comando Pegar si decide que necesita el objeto despus de todo. Para eliminar un objeto 1. Seleccione el objeto con la herramienta Seleccin. 2. Haga clic en Edicin, Eliminar. Para cortar un objeto 1. Seleccione el objeto con la herramienta Seleccin. 2. Haga clic en Edicin, Cortar. Si necesita recuperar el objeto, haga clic en Edicin, Pegar. Sugerencia Tambin podr eliminar un objeto haciendo clic con el botn derecho sobre el objeto para acceder al comando Eliminar o seleccionando el objeto y presionando la tecla Supr. Modificacin del orden de los objetos de una capa Los comandos de orden: Hacia adelante, Hacia atrs, Avanzar uno, Retroceder uno, Delante de, Detrs de e Orden inverso, facilitan el cambio del orden de superposicin de los objetos de una capa. Recuerde que antes de aplicarlos deber seleccionar los objetos con la herramienta Seleccin. Para mover el objeto seleccionado... Efecte esta operacin... Hacia delante en la capa Haga clic en Organizar, Orden, Hacia adelante. Hacia atrs en la capa Haga clic en Organizar, Orden, Hacia atrs. Una posicin hacia adelante Haga clic en Organizar, Orden, Avanzar uno. Una posicin hacia atrs Haga clic en Organizar, Orden, Retroceder uno. Delante de un objeto determinado Haga clic en Organizar, Orden, Delante de y, a continuacin, haga clic en el objeto apropiado. Detrs de un objeto determinado Haga clic en Organizar, Orden, Detrs de y, a continuacin, haga clic en el objeto apropiado. Para invertir el orden de superposicin de los objetos de una capa 1. Haga clic en la herramienta Seleccin. 2. Seleccione los objetos cuyo orden desee invertir. 3. Haga clic en Organizar, Orden, Orden inverso. El comando Orden inverso se aplica slo a los objetos seleccionados; el resto de los objetos del dibujo no se vern afectados. Sugerencia Los comandos Orden tambin pueden utilizarse haciendo clic con el botn derecho sobre un objeto en la Ventana de dibujo o del Administrador de objetos. Asimismo, los comandos Hacia adelante y Hacia atrs estn disponibles en la Barra de propiedades cuando un objeto se encuentra seleccionado. Alineacin horizontal y vertical de objetos La pestaa Alinear (del cuadro de dilogo Alinear y distribuir) proporciona todos los controles necesarios para alinear cualquier seleccin de objetos. Dichos controles utilizan cuadros imaginarios, denominados cuadros de seleccin, que rodean a los objetos cuando se les selecciona. Por ejemplo, si habilita Derecha los objetos se alinearn con respecto a los bordes derechos de sus cuadros de seleccin. Asimismo, podr determinar dnde desea que se realice la alineacin mediante las casillas del grupo Alinear con. Si deja estas dos casillas de verificacin deshabilitadas, estar indicando que desea que los objetos seleccionados se alineen con un objeto especfico, el objeto destino. Si utiliza un recuadro de seleccin para seleccionar los objetos, el objeto destino ser el que est situado ms abajo. Si utiliza la seleccin mltiple, el objeto destino es el ltimo objeto seleccionado. Por ejemplo, si utiliza la
seleccin mltiple y alinea los bordes izquierdos de los objetos, la alineacin se producir con respecto al borde izquierdo del ltimo objeto que haya seleccionado. Si habilita la casilla Alinear con cuadrcula, las casillas Borde de pgina y Centro de la pgina aparecern deshabilitadas. En ese caso, los objetos se alinearn con respecto al punto de la cuadrcula ms cercano. Por ejemplo, si habilita las casillas Derecha y Alinear con cuadrcula, los objetos se movern para que sus bordes derechos se alineen con la lnea de cuadrcula vertical ms cercana. Los objetos no se alinearn necesariamente unos con otros. Para alinear una serie de objetos 1. Seleccione los objetos con la herramienta Seleccin. 2. Haga clic en Organizar, Alinear y distribuir. 3. Haga clic en la pestaa Alinear. 4. Habilite la casilla Arriba, Centro o Abajo para indicar cmo desea que se alineen los objetos horizontalmente. 5. Habilite la casilla Izquierda, Centro o Derecha para especificar cmo desea que se alineen los objetos verticalmente. Si slo desea un tipo de alineacin, ignore el paso 3 o el 4. 6. Ejecute una de las acciones siguientes:
Habilite Borde de pgina o Centro de la pgina para indicar dnde desea que se produzca la alineacin. Deje ambas casillas deshabilitadas si desea que los objetos se alineen con respecto al objeto destino. Habilite Alinear con cuadrcula si desea que los objetos se alineen con respecto a la cuadrcula. Para previsualizar los parmetros de alineacin antes de aplicarlos 1. Siga los pasos 1 a 5 del procedimiento anterior. 2. Haga clic en el botn Previsualizar. 3. Haga clic en el botn Restablecer para borrar los parmetros y comenzar de nuevo. Sugerencia Asimismo, podr abrir el cuadro de dilogo Alinear y distribuir, si, habiendo seleccionado los objetos, hace clic en el botn Alinear de la Barra de propiedades. Alineacin de objetos con los comandos Encajar en Los comandos Encajar en facilitan la alineacin precisa forzando a los objetos a alinearse con la cuadrcula, las lneas gua o con otros objetos al arrastrarlos cerca. Cuando el comando Encajar en lneas gua est habilitado, los objetos se desplazarn de forma que los bordes de sus cuadros de seleccin se alineen con las lneas gua horizontales y verticales. Con lneas gua oblicuas, los objetos cambiarn su posicin para que el punto por el que los est arrastrando se ajuste a la lnea de gua. Este punto est representado por un cuadrado azul. Podr ver las lneas gua si hace clic en Ver, Lneas gua. Cuando el comando Encajar en cuadrcula se encuentra habilitado, los objetos se alinean siempre vertical y horizontalmente con respecto a la marca de cuadrcula ms cercana. Para ver las marcas de cuadrcula, haga clic en Ver, Cuadrcula. El comando Encajar en objetos alinea los objetos de forma que el punto que est utilizando para arrastrarlos se alinear con " puntos de encaje" de objetos inmviles. Estos puntos de encaje estn ubicados en cada uno de los nodos de un objeto y aparecern como cuadrados azules cuando se produce la alineacin. Podr ver estos nodos haciendo clic en el objeto con la herramienta Forma. Para habilitar... Encajar en lneas gua Encajar en cuadrcula Encajar en objetos Efecte esta operacin... Deseleccione todos los objetos y, a continuacin, haga clic en el botn Encajar en lneas gua de la Barra de propiedades. Deseleccione todos los objetos y, a continuacin, haga clic en el botn Encajar en cuadrcula de la Barra de propiedades. Deseleccione todos los objetos y, a continuacin, haga clic en el botn Encajar en objetos de la Barra de propiedades.
Distribucin horizontal y vertical de objetos La pestaa Distribuir, de la persiana Alinear y distribuir, proporciona todos los controles necesarios para distribuir de forma regular cualquier seleccin de objetos o de lneas gua, ya sea horizontal o
verticalmente. Para crear esta distribucin, CorelDRAW utiliza los cuadros de seleccin de los objetos. Por ejemplo, si se habilita la casilla Izquierda se producir un espaciado regular entre los bordes izquierdos de los cuadros de seleccin de los objetos, mientras que si se habilita Espaciado se producir un espacio regular entre dichos cuadros. Para distribuir una serie de objetos 1. Seleccione los objetos con la herramienta Seleccin. 2. Haga clic en Organizar, Alinear y distribuir. 3. Haga clic en la pestaa Distribuir. 4. Habilite la casilla Izquierda, Centro, Espaciado o Derecha para determinar el modo en que desea distribuir horizontalmente los objetos. 5. Habilite la casilla Arriba, Centro, Espaciado o Abajo para determinar el modo en que desea distribuir verticalmente los objetos. Ignore el paso 4 o 5 si slo desea un tipo de distribucin. 6. Habilite A toda la seleccin o en A toda la pgina para indicar el rea sobre la que desea que se distribuyan los objetos. Para previsualizar los parmetros de distribucin antes de aplicarlos 1. Siga los pasos 1 y 6 del procedimiento anterior. 2. Haga clic en el botn Previsualizar. 3. Haga clic en el botn Restablecer para borrar los parmetros y comenzar de nuevo. Sugerencia Asimismo, podr abrir el cuadro de dilogo Alinear y distribuir, si, habiendo seleccionado los objetos, hace clic en el botn Alinear de la Barra de propiedades. Bloqueo de objetos El comando Bloquear objeto permite anclar un objeto en un punto especfico. Con ello podr preservar las propiedades de un objeto y asegurarse de no modificarlo. Cuando un objeto est bloqueado en la pgina de dibujo no puede moverse, dimensionarse, transformarse, clonarse, rellenarse ni modificarse de ninguna manera. La funcin Bloquear objeto no est disponible en objetos de control como objetos en una mezcla, texto y objetos adaptados a un trayecto, objetos con extrusiones, objetos con silueta ni en objetos con sombra. Para bloquear un objeto 1. Seleccione el objeto con la herramienta Seleccin. 2. Haga clic en Organizar, Bloquear objeto. Para bloquear varios objetos o grupos de objetos 1. Mantenga presionada la tecla Mays y seleccione los objetos con la herramienta Seleccin. 2. Haga clic en Organizar, Bloquear objeto. Nota Cuando un objeto est bloqueado la Barra de estado y el Administrador de objetos indicar Objeto bloqueado en capa. Sugerencias Los comandos Bloquear objeto tambin pueden utilizarse haciendo clic con el botn derecho sobre un objeto en la Ventana de dibujo o del Administrador de objetos. Tambin podr emplear un recuadro de seleccin para bloquear varios objetos. Desbloqueo de objetos Los comando Desbloquear objeto y Desbloquear todos los objetos permiten eliminar el bloqueo de un objeto. Despus de eliminar el bloqueo el objeto vuelve a su estado normal y puede modificarlo de cualquier forma. Para desbloquear un objeto 1. Seleccione el objeto bloqueado con la herramienta Seleccin. 2. Haga clic en Organizar, Desbloquear objeto. Para desbloquear varios o un grupo de objetos 1. Seleccione los objetos bloqueados con la herramienta Seleccin. 2. Haga clic en Organizar, Desbloquear todos los objetos.
Sugerencia Los comandos Desbloquear objeto y Desbloquear todos los objetos tambin pueden utilizarse haciendo clic con el botn derecho sobre un objeto en la Ventana de dibujo o del Administrador de objetos. Seleccin de objetos bloqueados Cuando un objeto est bloqueado, los tiradores de seleccin aparecen como pequeos candados. La seleccin de varios objetos bloqueados es la forma ms rpida de desbloquearlos para poder modificarlos. Para seleccionar objetos bloqueados Seleccione el objeto bloqueado con la herramienta Seleccin. Para seleccionar objetos bloqueados ocultos 1. Seleccione el objeto con la herramienta Seleccin. 2. Haga clic manteniendo presionada la tecla ALT para seleccionar objetos bloqueados ocultos bajo otros objetos. El objeto bloqueado tendr los tiradores de seleccin como candados. Para seleccionar varios objetos bloqueados 1. Seleccione los objetos bloqueados con la herramienta Seleccin. 2. Haga clic manteniendo presionada la tecla Mays para seleccionar varios objetos. Nota No puede seleccionar con un recuadro objetos desbloqueados con objetos bloqueados. Agrupacin de objetos El comando Agrupar le permitir crear una sola unidad a partir de varios objetos. Cada objeto del grupo mantendr sus propiedades originales. Agrupe los objetos si desea evitar que se produzcan modificaciones accidentales en objetos relacionados. El comando Agrupar le permitir asimismo, crear grupos anidados: grupos compuestos por varios objetos o por grupos de objetos (o ambos). Encontrar los grupos anidados especialmente tiles para dibujos que contengan muchos elementos complejos. Para agrupar objetos 1. Seleccione los objetos con la herramienta Seleccin. 2. Haga clic en Organizar, Agrupar. Para agrupar objetos mediante la Barra de propiedades 1. Seleccione los objetos con la herramienta Seleccin. 2. Haga clic en el botn Agrupar de la Barra de propiedades. Para crear un grupo anidado 1. Con la herramienta Seleccin, seleccione dos o ms grupos (o uno o ms grupos y uno o ms objetos individuales). 2. Haga clic en Organizar, Agrupar. Este procedimiento formar un nico grupo compuesto por dos o ms grupos anidados (dependiendo del nmero de grupos seleccionados en el paso 1). Sugerencia El comando Agrupar tambin pueden utilizarse haciendo clic con el botn derecho sobre un objeto en la Ventana de dibujo o del Administrador de objetos. Desagrupacin de objetos El comando Desagrupar divide un grupo en sus objetos componentes. Si ha anidado grupos (grupos dentro de otro grupo), tendr que repetir el proceso de desagrupacin tantas veces como sea necesario para alcanzar el nivel de grupo deseado. Si ha agrupado grupos y desea deshacer totalmente la operacin, utilice el comando Desagrupar todo. Para desagrupar objetos 1. Con la herramienta Seleccin, seleccione cualquier objeto del grupo que desee desagrupar.
2.
Haga clic en Organizar, Desagrupar (o en Desagrupar todo si fuera necesario).
Para desagrupar objetos mediante la Barra de propiedades 1. Con la herramienta Seleccin, seleccione cualquier objeto del grupo que desee desagrupar. 2. En la Barra de propiedades, haga clic en Desagrupar (o en Desagrupar todo si fuera necesario). Sugerencia Los comandos Desagrupar y Desagrupar todo tambin pueden utilizarse haciendo clic con el botn derecho sobre un objeto en la Ventana de dibujo o del Administrador de objetos. Seleccin de un objeto dentro de un grupo CorelDRAW permite la seleccin y edicin de objetos individuales dentro de un grupo. Esto elimina la necesidad de desagrupar un grupo de objetos para realizar modificaciones en un solo objeto. Para seleccionar un objeto individual de un grupo 1. Haga clic en la herramienta Seleccin. 2. Mantenga presionada la tecla Ctrl y haga clic en el objeto. Para seleccionar un objeto en un grupo anidado 1. Haga clic en la herramienta Seleccin. 2. Mantenga presionada la tecla Ctrl y haga clic en el objeto. Si el objeto forma parte de un grupo anidado, el grupo entero aparecer seleccionado y rodeado por un cuadro de seleccin. Si el objeto est solo, sin su grupo, el cuadro de seleccin aparecer slo alrededor de l. 3. Si hay ms de un objeto seleccionado, mantenga presionada la tecla Ctrl y haga clic en el objeto de nuevo. Nota Cuando selecciona un objeto que forma parte de un grupo, los tiradores de su cuadro de seleccin aparecern como crculos en lugar de como cuadros. Combinacin de dos o ms objetos El comando Combinar crea un objeto a partir de dos o ms objetos. Este comando tiene muchas aplicaciones, que incluyen la creacin de huecos transparentes y la unin de segmentos de lnea y/o de curva. En cualquier caso, el objeto resultante ser una curva que puede manipularse como cualquier otra curva en CorelDRAW. Si utiliza un recuadro de seleccin para elegir los objetos que desea combinar, el nuevo objeto asumir los atributos de relleno y de contorno del objeto de la parte inferior de dicho recuadro. Si utiliza el mtodo de seleccin mltiple, el nuevo objeto adoptar los atributos del objeto que haya seleccionado en ltimo lugar. Para combinar objetos 1. Seleccione los objetos con la herramienta Seleccin. 2. Haga clic en Organizar, Combinar. Para combinar objetos mediante la Barra de propiedades 1. Seleccione los objetos con la herramienta Seleccin. 2. Haga clic en Combinar de la Barra de propiedades. Sugerencias Puede acceder al comando Combinar haciendo clic con el botn derecho sobre un objeto en la pgina de dibujo el Administrador de objetos. Haga clic en Organizar, Orden, Hacia adelante o Avanzar uno para ubicar el objeto combinado sobre los otros objetos. Podr ver los objetos a travs de los huecos de corte. Separacin de objetos combinados El comando Descombinar divide un objeto combinado en sus objetos componentes y le permitir separar cualquier objeto creado con el comando Combinar. Descombinar resulta especialmente til para modificar cliparts, ya que muchos de ellos se han creado combinando varios objetos. Dividiendo dichas imgenes, podr modificar objetos componentes determinados sin alterar el resto. De este modo, una vez realizadas las modificaciones, podr volver a unir los objetos mediante el comando Combinar. Despus de realizar las modificaciones, podr volver a
combinar los objetos mediante el comando Combinar. Si el objeto o imagen clipart no se ha creado con el comando Combinar, el comando Descombinar aparecer atenuado. Tambin podr separar Texto artstico con el comando Descombinar; sin embargo, deber primero convertir el texto en curvas haciendo clic en Organizar, Convertir a curvas. Para separar objetos combinados 1. Seleccione el objeto combinado con la herramienta Seleccin. 2. Haga clic en Organizar, Descombinar. Para separar objetos combinados mediante la Barra de propiedades 1. Seleccione el objeto combinado con la herramienta Seleccin. 2. En la Barra de propiedades, haga clic en el botn Descombinar. Sugerencia Puede acceder al comando Descombinar haciendo clic con el botn derecho sobre un objeto en la pgina de dibujo el Administrador de objetos. Soldadura de dos o ms objetos El comando Soldar crea un nico objeto curvo a partir de dos o ms objetos. Si dichos objetos se superponen, el resultado ser un nico objeto con un contorno. Si los objetos no se superponen, formarn un grupo soldado, en el que los objetos parecen ser independientes, pero en realidad, son tratados como una entidad. Para soldar objetos 1. Seleccione los objetos con la herramienta Seleccin. 2. Haga clic en Organizar, Soldar. 3. Habilite la casilla Objeto destino si desea guardar una copia de este objeto (el objeto al que est soldando el objeto seleccionado) despus de la soldadura. 4. Habilite la casilla Otros objetos si desea guardar una copia de los objetos seleccionados despus de la soldadura. 5. Haga clic en Soldar con. 6. Haga clic en el objeto que vaya a ser el objeto destino. (Puede hacer clic en uno de los objetos que ha seleccionado en el paso 1.) Los objetos soldados adoptarn el relleno y el contorno del objeto destino. Para soldar objetos mediante la Barra de propiedades 1. Seleccione los objetos con la herramienta Seleccin. Si utiliza un recuadro de seleccin para seleccionar los objetos, el objeto soldado adoptar las propiedades de relleno y contorno del objeto seleccionado que se encuentre ms abajo. Si utiliza la seleccin mltiple, el objeto soldado adoptar las propiedades del ltimo objeto seleccionado. 2. Haga clic en el botn Soldar de la Barra de propiedades. Recorte de un objeto Antes de utilizar el comando Recortar, tendr que decidir qu objeto desea recortar (el objeto destino) y qu objeto u objetos desea utilizar para recortarlo. Dichos objetos debern estar sobre o bajo el objeto destino. Para recortar un objeto 1. Con la herramienta Seleccin, seleccione todos los objetos que desee utilizar para recortar el objeto destino. 2. Haga clic en Organizar, Recortar. 3. Habilite la casilla Objeto destino si desea mantener una copia del objeto que est recortando. 4. Habilite la casilla Otros objetos si desea mantener una copia de los objetos que est utilizando para recortar. 5. Haga clic en Recortar. 6. Haga clic en el objeto destino (el que desea recortar). Para recortar un objeto mediante la Barra de propiedades 1. Con la herramienta Seleccin, seleccione el objeto que desee recortar y el objeto u objetos que va a utilizar para recortarlo.
2.
Si utiliza un recuadro de seleccin para seleccionar los objetos, CorelDRAW recortar el objeto que est situado ms abajo. Si utiliza la seleccin mltiple, CorelDRAW recortar el ltimo objeto que haya seleccionado. Haga clic en el botn Recortar de la Barra de propiedades.
Creacin de intersecciones La funcin bsica del comando Intersectar consiste en crear un objeto nuevo a partir de una zona en la que dos o ms objetos se superponen. El resultado ser otro objeto del tamao y forma del rea de superposicin. Adems del nuevo objeto, la persiana Intersectar le permitir guardar todos, parte o ninguno de los objetos originales. El nuevo objeto adoptar los atributos de relleno y contorno del "objeto destino": el objeto con el que est intersectando los objetos seleccionados. Para intersectar objetos 1. Seleccione los objetos con la herramienta Seleccin. 2. Haga clic en Organizar, Intersectar. 3. Habilite la casilla Objeto destino si desea guardar una copia del objeto destino. 4. Habilite la casilla Otros objetos si desea guardar una copia del resto de los objetos seleccionados (excepto el objeto destino). 5. Haga clic en Intersectar con. 6. Haga clic en el objeto que desea como objeto destino. Podr hacer clic en uno de los objetos seleccionados en el paso 1. Para intersectar objetos mediante la Barra de propiedades 1. Seleccione los objetos con la herramienta Seleccin. Si utiliza un recuadro de seleccin para seleccionar los objetos, el objeto destino adoptar las propiedades del objeto seleccionado que est situado ms abajo. Si utiliza la seleccin mltiple, el objeto destino adoptar las propiedades del ltimo objeto seleccionado. 2. Haga clic en el botn Intersectar de la Barra de propiedades. Seleccin de objetos mediante el Administrador de objetos Exactamente igual que en la Ventana de dibujo, en el Administrador de objetos tendr que seleccionar los objetos antes de poder manipularlos, aplicarles formato o editarlos. Para seleccionar cualquier objeto o grupo de objetos puede utilizar el ratn. Una vez que haya seleccionado un objeto en el Administrador de objetos, podr utilizar cualquiera de las herramientas y funciones para cambiar sus propiedades. Por ejemplo, podr seleccionar un objeto y cambiar su relleno o contorno igual que si estuviera trabajando en la Ventana de dibujo. Para seleccionar un objeto o un grupo de objetos En el Administrador de objetos, haga clic en la etiqueta con el nombre del objeto o grupo. Para seleccionar varios objetos o grupos de objetos en una nica capa Mantenga presionada la tecla Ctrl y haga clic en cada una de las etiquetas con el nombre de los objetos o grupos de objetos que desee seleccionar. Utilice Mays para seleccionar una serie de objetos. Para seleccionar varios objetos o grupos de objetos en varias capas Puede seleccionar varios objetos al mantener presionada la tecla CTRL y seleccionando objetos de la misma capa o de otras capas siempre y cuando est habilitada la opcin Editar en las capas. Desplazamiento y copia de objetos entre capas Los comandos Mover a capa y Copiar a capa le permitirn desplazar o copiar una seleccin de objetos a otra capa. Cuando utilice el comando Mover a capa, CorelDRAW desplazar los objetos a la capa seleccionada. Sin embargo, cuando utilice el comando Copiar a capa, CorelDRAW crear una copia de la seleccin de objetos y la situar en la capa que haya determinado. Si mueve o copia un objeto a una capa por debajo de la que ocupa, se convertir en el objeto superior de su nueva capa. De igual modo, si mueve o copia un objeto a la capa inmediatamente superior a la que ocupa en ese momento, se convertir en el objeto inferior de su nueva capa. Para desplazar un objeto a otra capa 1. Seleccione el objeto con la herramienta Seleccin. 2. En la ventana acoplable Administrador de objetos, haga clic en , Mover a capa. El Administrador de objetos muestra la estructura Capa de pgina maestra.
3.
Haga clic en el nombre de la capa a la que desea mover el objeto.
Para desplazar un objeto a otra capa mediante el ratn Seleccione el objeto con la herramienta Seleccin y arrstrelo a otra capa dentro de la misma pgina. Tambin puede Haga clic con el botn derecho en el objeto y arrastrarlo a otra capa. Despus de soltar el botn del ratn, haga clic en la opcin Mover a capa. Para desplazar un objeto a la capa pgina maestra 1. En la ventana acoplable Administrador de objetos, haga clic en la etiqueta con el nombre del objeto que desee desplazar. 2. Arrastre el objeto a la etiqueta con el nombre de capa Escritorio maestro. Para copiar un objeto a otra capa 1. Seleccione el objeto con la herramienta Seleccin. 2. En la ventana acoplable Administrador de objetos, haga clic en , Copiar en capa. El Administrador de objetos muestra la estructura Capa de pgina maestra. 3. Haga clic en el nombre de la capa a la que desea copiar el objeto. El objeto aparecer ahora en dos capas distintas. Tendr que mover la copia superior del objeto si desea ver la otra copia (los dos objetos se superponen exactamente). Sugerencias Haga clic con el botn derecho en un espacio en vaco del Administrador de objetos para acceder a los comandos Mover a capa y Copiar a capa. Al utilizar Mover a capa y Copiar en capa recuerde qu capa est desplazando o copiando. Utilice Ctrl para seleccionar varios objetos o Mays para seleccionar una serie de objetos para moverlos o copiarlos a otras capas. Ordenacin y copia de las propiedades de objeto mediante Administrador de objetos El Administrador de objetos permite mover objetos delante o detrs de otros en la misma capa rpidamente. Tambin puede copiar los atributos de relleno y contorno de un objeto en otro situado en la misma capa. Para ubicar un objeto delante o detrs de otro 1. En la ventana acoplable Administrador de objetos, haga clic con el botn derecho en la etiqueta con el nombre del objeto que desee desplazar. El cursor adquirir la forma de un rectngulo punteado. 2 Arrastre sobre otro objeto y haga clic en la opcin Mover delante de o Mover detrs de. Para copiar las propiedades de un objeto a otro objeto 1. En la ventana acoplable Administrador de objetos, haga clic con el botn derecho en la etiqueta con el nombre del objeto que desee copiar. El cursor adquirir la forma de un rectngulo punteado. 2. Arrastre sobre el objeto en el que desea copiar y haga clic en la opcin Copiar relleno aqu, Copiar contorno aqu o Copiar todas las propiedades. Creacin de Powerclip de objetos mediante el Administrador de objetos El Administrador de objetos permite crear un PowerClip de un objeto en otro. Para crear un PowerClip de un objeto con otro objeto 1. En la ventana acoplable Administrador de objetos, haga clic con el botn derecho en el nombre del objeto en el que desee crear un PowerClip. El cursor adquirir la forma de un rectngulo punteado. 2. Arrastre sobre otro objeto de la misma capa y haga clic en la opcin PowerClip dentro. Para editar o extraer el contenido de un objeto PowerClip En la ventana acoplable Administrador de objetos, haga clic con el botn derecho en el nombre del objeto PowerClip y haga clic en Extraer contenido o Editar contenido. Sugerencia Haga clic con el botn derecho en el objeto PowerClip para acceder a la opcin Bloquear contenido en PowerClip.
Agrupacin de objetos mediante el Administrador de objetos El Administrador de objetos permite agrupar objetos en una capa rpidamente. Para agrupar objetos en la capa activa En la ventana acoplable Administrador de objetos, haga clic en el nombre del objeto que desea agrupar. El cursor cambia para mostrar que los objetos se agruparn. Repita este paso para aadir ms objetos al grupo. No podr agrupar objetos se encuentren en capas distintas. Para agrupar objetos en la capa activa mediante el comando de men 1. En la ventana acoplable Administrador de objetos, haga clic con el botn derecho en el nombre del objeto que desea agrupar. 2. Arrastre sobre otro objeto y haga clic en la opcin Aadir grupo de creacin. Repita este procedimiento para aadir ms objetos al grupo. No podr agrupar objetos se encuentren en capas distintas. Nota El Administrador de objetos enumerar los objetos agrupados. Para desagrupar un objeto de un grupo, arrastre el objeto hasta la capa activa. Sugerencia Para acceder a los comando Agrupar y combinar, haga clic con el botn derecho en una seleccin de objetos. Los comandos Desagrupar y Desagrupar todo tambin pueden utilizarse haciendo clic con el botn derecho sobre los objetos agrupados en el Administrador de objetos. Creacin de capas Cada nuevo dibujo contiene cuatro capas predeterminadas. Estas capas son: la Cuadrcula maestra, Guas maestras, capas maestras de escritorio y una Capa de dibujo (llamada Capa1). Las capas Cuadrcula maestra, Guas maestras y capas maestras de escritorio constituyen contenedores para la cuadrcula, las lneas guas y para cualquier objeto fuera de los lmites de la Pgina de dibujo, respectivamente. Puede crear una capa Internet al insertar un objeto Internet. Utilice el comando Nueva capa del Administrador de objetos para aadir nuevas capas que le ayuden a organizar los objetos del dibujo. De forma predeterminada, cada nueva capa tendr sus propiedades de edicin, impresin y visualizacin habilitadas y su propiedad de capa maestra deshabilitada. Podr cambiar estas propiedades con los controles del cuadro de dilogo Propiedades de capa. Si desea obtener ms informacin sobre las propiedades de las capas, consulte "Establecimiento de las propiedades de las capas." Para aadir una nueva capa mediante el comando de men En la ventana acoplable Administrador de objetos, haga clic en , Nueva capa. La nueva capa se convertir en la capa activa. Para aadir una nueva capa mediante el botn Nueva capa En la ventana acoplable Administrador de objetos, haga clic en el botn Nueva capa. Sugerencia Haga clic con el botn derecho en un espacio en vaco del Administrador de objetos para acceder al comando Nueva capa. Cambio de nombre de las capas El comando Renombrar permite asignar un nombre a cualquier capa que haya creado. Por ejemplo, puede especificar un nombre que indique su contenido, su posicin o su relacin con las otras capas del dibujo. Si lo prefiere, tambin podr cambiar el nombre de una capa; para ello, haga clic con el botn derecho en la etiqueta de su nombre cuando se encuentre resaltada; a continuacin, haga clic en Renombrar, o bien, utilice el cuadro a tal efecto del cuadro de dilogo Propiedades de la capa del Administrador de objetos. No es posible renombrar las capas Cuadrcula maestra, Guas maestras, capas maestras de escritorio ni la Capa Internet. Para cambiar el nombre de una capa 1. En la ventana acoplable Administrador de objetos, haga clic con el botn derecho en el nombre del objeto que desea renombrar. 2. Escriba un nombre nuevo y presione Intro.
Para cambiar el nombre de una capa mediante las propiedades de capa 1. En la ventana acoplable Administrador de objetos, haga clic con el botn derecho en el nombre de una capa y haga clic en Propiedades. 2. En cuadro de dilogo Propiedades de capa, escriba un nuevo nombre en el cuadro Nombre de capa. Sugerencia Tambin podr cambiar el nombre de una capa haciendo clic con el botn derecho en la etiqueta de su nombre cuando se encuentre resaltada y escribiendo un nuevo nombre. Cambio de la capa activa Para utilizar una capa de un dibujo; por ejemplo, para aadirle objetos; deber primero hacer que dicha capa sea la activa. Una vez logrado esto, la capa estar lista para recibir cualquier nuevo objeto que dibuje, importe o pegue en ella. En el Administrador de objetos, la capa activa aparece resaltada en rojo. Cuando empiece un dibujo la capa predeterminada (denominada Capa 1) ser la capa activa. Para cambiar de capa activa En la ventana acoplable Administrador de objetos, haga clic en el nombre de la capa que desea activar. Nota Al resaltar una capa podr cambiar su configuracin bsica como, visibilidad, imprimible o no y edicin posible o no. Como ya se ha mencionado, las capas se activan para aadirles objetos del dibujo. Si desea obtener ms informacin sobre el establecimiento de los parmetros de capa, consulte "Establecimiento de las propiedades de las capas". Reorganizacin de las capas La lista de la capa Pgina maestra muestra el orden de superposicin de las capas en el dibujo activo. La primera capa de la lista es la capa superior, la ltima de la lista es la capa inferior. Si modifica el orden de las capas en esta lista, cambiar su orden vertical en el dibujo. Del mismo modo, el contenido de cada capa, se desplazar para reflejar los cambios de orden. Para cambiar la posicin de una capa en el orden de superposicin En la lista de capas, arrastre la etiqueta con el nombre de la capa a la posicin deseada. Conforme arrastra una flecha indica la posicin actual de la capa. Eliminacin de capas El comando Eliminar quita la capa actual resaltada en el Administrador de objetos. Al eliminar una capa, borrar tambin todos los objetos que contiene. Por lo tanto, si desea guardar algunos de los objetos de la capa que va a eliminar, muvalos primero a otra. No podr eliminar una capa bloqueada ni ninguna de las tres capas predeterminadas especiales (Cuadrcula maestra, Guas maestras y Escritorio maestro). Para eliminar una capa 1. En la ventana acoplable Administrador de objetos, haga clic en el nombre de la capa que desea eliminar. 2. Haga clic con el botn derecho en la capa, a continuacin, haga clic en Eliminar. Si una capa contiene objetos en otras pginas, haga clic en Aceptar para confirmar que desea eliminar la capa. Visualizacin y ocultacin de capas Podr elegir entre mostrar u ocultar cualquiera de las capas de un dibujo. Ocultar ciertas capas, puede convertir en ms sencilla la identificacin y edicin de los objetos de otras. Asimismo, reducir el tiempo que CorelDRAW necesita para renovar la ilustracin al editarla. Encontrar este parmetro particularmente eficaz en ilustraciones que tienen muchos objetos o varias capas. Podr mostrar u ocultar una capa mediante el cuadro de dilogo Propiedades de capa o haciendo clic en su icono de ojo. Encontrar un icono de Ojo junto al nombre de cada capa en el Administrador de objetos. Cuando una capa est oculta, su icono de Ojo aparecer atenuado as como los objetos de dicha capa. Para mostrar una capa 1. En la ventana acoplable Administrador de objetos, haga clic en el nombre de la capa.
2. 3.
Haga clic con el botn derecho en la capa y, a continuacin, haga clic en Propiedades. Habilite la casilla Visible.
Para ocultar una capa 1. En la ventana acoplable Administrador de objetos, haga clic en el nombre de la capa. 2. Haga clic con el botn derecho en la capa y, a continuacin, haga clic en Propiedades. 3. Deshabilite la casilla Visible. Sugerencia Puede habilitar y deshabilitar la opcin Visible al hacer clic con el botn derecho en una capa en Administrador de objetos. Bloqueo y desbloqueo de capas Bloqueando o desbloqueando una capa evitar o permitir su edicin y la de los objetos que incluya. Al bloquear una capa se evita que se produzcan cambios accidentales en su contenido. En una capa bloqueada, no pueden seleccionarse ni editarse de ningn modo los objetos que contiene. Tras desbloquear la capa, podr realizar modificaciones en cualquiera de los objetos que contenga, siempre y cuando los objetos no estn bloqueados. Para bloquear o desbloquear una capa utilice el cuadro de dilogo Propiedades de capa o haga clic en su icono de Lpiz. Encontrar un icono de Lpiz junto al nombre de cada capa en el Administrador de objetos. Cuando una capa se encuentre bloqueada, su icono de Lpiz aparecer atenuado as como los objetos de dicha capa. No es posible bloquear ni desbloquear la capa Cuadrcula. Su icono de Lpiz siempre est atenuado. Para bloquear una capa 1. En la ventana acoplable Administrador de objetos, haga clic en el nombre de la capa. 2. Haga clic con el botn derecho en la capa y, a continuacin, haga clic en Propiedades. 3. Deshabilite la casilla Editable. Para desbloquear una capa 1. En la ventana acoplable Administrador de objetos, haga clic en el nombre de la capa. 2. Haga clic con el botn derecho en la capa y, a continuacin, haga clic en Propiedades. 3. Habilite la casilla Editable. Sugerencia Puede habilitar y deshabilitar la opcin Editable al hacer clic con el botn derecho en una capa en Administrador de objetos. Nota Puede bloquear y desbloquear un objeto, varios o un grupo de objetos mediante el men Organizar. Consulte "Bloqueo y desbloqueo de objetos". Habilitacin y deshabilitacin de la impresin de capas CorelDRAW le permitir imprimir las capas seleccionadas de los dibujos. Si habilita el parmetro de impresin de una capa, sta y su contenido aparecern en las copias impresas del dibujo. Sin embargo, si deshabilita dicho parmetro, ni la capa ni su contenido aparecern al imprimir el dibujo. Encontrar esta funcin especialmente til si est trabajando en dibujos muy elaborados y desea imprimir determinadas capas para realizar correcciones. Para habilitar o deshabilitar la impresin de una capa utilice el cuadro de dilogo Propiedades de capa o haga clic en su icono de Impresora. Encontrar un icono de Impresora junto al nombre de cada capa en el Administrador de objetos. Cuando el parmetro de impresin de una capa se encuentra deshabilitado, su icono de impresora aparecer asimismo deshabilitado. Para habilitar la impresin de una capa determinada 1. En la ventana acoplable Administrador de objetos, haga clic en el nombre de la capa. 2. Haga clic con el botn derecho en la capa y, a continuacin, haga clic en Propiedades. 3. Habilite la casilla Imprimible. Para deshabilitar la impresin de una capa determinada 1. En la ventana acoplable Administrador de objetos, haga clic en el nombre de la capa. 2. Haga clic con el botn derecho en la capa y, a continuacin, haga clic en Propiedades. 3. Deshabilite la casilla Imprimible.
Sugerencia Puede habilitar y deshabilitar la opcin Imprimible al hacer clic con el botn derecho en una capa en el Administrador de objetos. Nota Si la impresin de una capa se encuentra deshabilitada, su contenido no se visualizar en las previsualizaciones a toda pantalla. Si desea obtener ms informacin sobre este tipo de previsualizaciones, consulte "Utilizacin de las previsualizaciones a pantalla completa". Creacin de capas maestras Las capas maestras son aquellas cuyo contenido aparece en todas las pginas de un documento. De esta forma, todos los objetos de la capa maestra aparecern en todas las pginas del documento. Encontrar este tipo de capas muy til si tiene un objeto (como un logotipo de empresa, por ejemplo) que quiere que aparezca en todas las pginas del documento. Si crea una capa maestra que contenga dicho objeto, no tendr que incluirlo manualmente en cada pgina. Puede crear una capa maestra al acceder a las opciones del men Capas o mediante el cuadro de dilogo Propiedades de capa. Para crear una capa maestra mediante el cuadro de dilogo Propiedades 1. En la ventana acoplable Administrador de objetos, haga clic en el nombre de la capa que desea utilizar como capa maestra. 2. Haga clic con el botn derecho en la capa y, a continuacin, haga clic en Propiedades. 3. Habilite la casilla Capa maestra. Para crear una capa maestra Haga clic con el botn derecho en el nombre de la capa que desee utilizar como capa maestra y haga clic en Maestra. Operaciones simultneas con varias capas Si habilita el comando Editar en las capas, podr trabajar con objetos ubicados en cualquier capa no bloqueada. Asimismo, podr desplazar y copiar objetos que no estn bloqueados entre las capas. Si deshabilita el comando Editar en las capas, slo podr trabajar en la capa activa y en la capa Escritorio. Cuando deshabilite este comando, no podr seleccionar ni editar objetos que se encuentren en las capas no activas. Sin embargo podr mover o copiar objetos de la capa activa a capas no activas. Para editar objetos de otra capa cuando el comando Editar en las capas est deshabilitado, tendr que cambiar la capa activa. Para habilitar la edicin en todas las capas En la ventana acoplable Administrador de objetos, haga clic en , y habilite el comando Editar en las capas. Una vez habilitado, el comando aparecer con una marca junto a su nombre. Para permitir la edicin slo en la capa activa En la ventana acoplable Administrador de objetos, haga clic en , y deshabilite el comando Editar en las capas. Para habilitar o deshabilitar la opcin Editar en las capas Haga clic en el botn Editar en las capas en el Administrador de objetos para habilitar o deshabilitar las capacidades de edicin. Identificacin de los objetos de una capa deshabilitando el color
Cuando habilite la casilla Suplantar visualizacin completa de color, CorelDRAW mostrar el contenido de la capa seleccionada como contornos en un color determinado. Esta supresin del color de los objetos no afecta a su apariencia real, slo afecta al modo en que aparecen en pantalla. Esta opcin resulta muy til para identificar qu objetos pertenecen a cada una de las distintas capas, por ejemplo, en un diagrama tcnico complejo, o, incluso, para cambiar los colores de la cuadrcula y de las lneas gua. Para suplantar los atributos de relleno y contorno de una capa 1. En la ventana acoplable Administrador de objetos, haga clic en el nombre de la capa. 2. Haga clic con el botn derecho en la capa y, a continuacin, haga clic en Propiedades. 3. En el cuadro de dilogo Propiedades de capa, habilite la casilla Suplantar visualizacin completa de color.
4. 5.
Haga clic en el selector Color de capa. Elija el color que desea utilizar para los objetos de la capa seleccionada. Cuando habilita la casilla Suplantar visualizacin completa de color, los objetos de la capa aparecen con el color elegido. Para volver a visualizar los atributos de relleno y contorno de una capa 1. Siga los pasos 1 y 2 del procedimiento anterior. 2. En el cuadro de dilogo Propiedades de capa, deshabilite la casilla Suplantar visualizacin completa de color. Para cambiar el color de una capa en una pgina determinada 1. En la ventana acoplable Administrador de objetos, haga doble clic en la muestra de color de la capa de una pgina determinada. 2. Seleccione un color de la lista. Para aplicar el cambio de color a una nica pgina 1. Siga los pasos 1 y 2 del procedimiento "Para suplantar los atributos de relleno y contorno de una capa". 2. En el cuadro de dilogo Propiedades de capa, habilite la casilla Aplicar cambios de la capa slo a la pgina actual. Para cambiar el color de una capa en todas las pginas 1. En la ventana acoplable Administrador de objetos, haga doble clic en la muestra de color de la capa de una pgina maestra. 2. Seleccione un color de la lista. El color de la capa aparecer en todas las pginas. Sugerencia En los modos Lneas de dibujo o Lneas de dibujo simples, los contornos de los objetos siempre aparecern con el color especificado. Definicin de las opciones de configuracin de las capas maestras Las propiedades de la Cuadrcula maestra y de las Guas maestras permiten modificar la configuracin de estas capas. Para establecer la configuracin de la Cuadrcula maestra 1. En la ventana acoplable Administrador de objetos, haga clic en la capa Cuadrcula maestra. 2. Haga clic con el botn derecho en la capa y, a continuacin, haga clic en Propiedades. 3. Haga clic en el botn Configurar. 4. En el cuadro de dilogo Configuracin de cuadrcula y regla, modifique los parmetros a su gusto. Para establecer la configuracin de Lneas gua maestras 1. En la ventana acoplable Administrador de objetos, haga clic en el nombre de Guas maestras. 2. Haga clic con el botn derecho en la capa y, a continuacin, haga clic en Propiedades. 3. Haga clic en el botn Configurar. 4. En el cuadro de dilogo Configuracin de lneas gua, modifique los parmetros a su gusto. Nota Si desea obtener ms informacin acerca de cuadrculas, reglas y lneas gua, consulte "Configuracin de su dibujo". Sugerencia Las lneas gua reciben el mismo tratamiento que cualquier otro objeto de su dibujo; podr moverlas y copiarlas entre capas. Adicin de campos de datos para objetos nuevos Si los formatos preestablecidos de CorelDRAW no proporcionan la informacin que desea para su resumen, podr crear sus propios formatos personalizados. El cuadro de dilogo Definicin de formato proporciona una serie de formatos para cada uno de los cuatro tipos bsicos. Si lo desea, podr elegir un tipo de formato, ver la lista de sus formatos preestablecidos y, a continuacin, elegir el que desea utilizar. En el cuadro Muestra de la parte inferior de la ventana, aparecer una muestra del formato
seleccionado. Si no encuentra el formato que desea en esta lista, podr crear el suyo propio mediante las variables disponibles. El formato de campo que seleccione se utilizar para todos los objetos del dibujo activo. Para aadir un campo que utilice un formato preestablecido 1. Haga clic en Ver, Elementos acoplables, Datos del objeto. 2. En la ventana acoplable Datos del objeto, haga clic en , Editor de campos. 3. Haga clic en el botn Crear campo nuevo. 4. Escriba un nombre para el campo en el cuadro proporcionado a tal efecto. 5. Haga clic en el botn Cambiar (a no ser que desee utilizar el formato mostrado junto a la etiqueta Actual). 6. En el cuadro Tipo de formato, habilite el tipo de formato que desee crear. 7. Elija el formato deseado del cuadro de lista proporcionado a tal efecto y presione Intro. 8. Haga clic en el botn Aadir campo(s) seleccionado(s). Para aadir un campo con un formato personalizado 1. Siga los pasos 1 y 6 del procedimiento anterior. 2. En el cuadro Crear, escriba el formato que desea crear y presione Intro. Si desea obtener informacin especfica sobre la creacin de formatos personalizados, consulte "Creacin de formatos generales para datos de objetos", "Creacin de formatos fecha y hora para datos de objetos", "Creacin de formatos lineales y angulares para datos de objetos" o "Creacin de formatos numricos para datos de objetos". 3. Haga clic en el botn Aadir campo(s) seleccionado(s). Sugerencias Habilite la casilla Lista de campos predeterminados (en el cuadro de dilogo Editor de campos) para aadir el nuevo campo a la lista de campos predeterminados de CorelDRAW. Este campo se aplicar en adelante a todos los documentos nuevos que cree. Habilite la casilla Todos los objetos para aplicar el campo a los objetos que ya se haban creado adems de a los que crear. Edicin de campos de datos de objetos Podr modificar cualquier campo de datos del objeto aplicndole un formato preestablecido o uno personalizado. Por ejemplo, podr cambiar un campo numrico de forma que visualice ms o menos decimales o para que muestre los nmeros en millares. Todos los formatos personalizados debern ajustarse a los parmetros enumerados en "Creacin de formatos generales para datos de objetos", "Creacin de formatos fecha y hora para datos de objetos", "Creacin de formatos lineales y angulares para datos de objetos" o "Creacin de formatos numricos para datos de objetos". Para cambiar el formato de un campo 1. Haga clic en Ver, Elementos acoplables, Datos del objeto. 2. En la ventana acoplable Datos del objeto, haga clic en , Editor de campos. 3. Haga clic en el nombre del campo. 4. Haga clic en el botn Cambiar. 5. En el cuadro Tipo de formato, habilite el tipo de formato que desee crear. 6. Ejecute una de las acciones siguientes Elija el formato deseado del cuadro de lista proporcionado a tal efecto y presione Intro. En el cuadro Crear, escriba el formato que desea crear y presione Intro. Creacin de formatos generales para datos de objetos Los formatos generales visualizan los datos de texto y numricos del objeto en el mismo formato en que los escriba. Sin embargo, los nmeros aparecern sin ceros al principio de las cantidades ni despus de los decimales, as mismo, tampoco aparecer el punto de los millares (es decir, aparecer 1000 en lugar de 1.000). Por ejemplo, si introduce el valor 123,456000, aparecer como 123,456. Si el nmero es 1000000 o mayor, se convertir en un nmero equivalente ms corto por motivos de visualizacin (por ejemplo, 123456789 aparecer como 1.23457e+008). Tambin podr crear sus formatos generales personalizados, incluso formatos que incorporen variables sustituibles. El carcter comodn (&) le permitir insertar una cadena variable dentro de un formato esttico. Por ejemplo, podr crear un formato que le permita introducir datos variables en una frase. La variable ser reemplazada por los datos que asigne al campo. Por ejemplo, el formato "La mquina utiliza" & "kW/h al mes". mostrar la entrada de datos del objeto 102 como: La mquina utiliza 102 kW/h al mes.
Tenga en cuenta que tanto las cadenas como la variable & tienen que ir entre comillas en el formato de muestra. Siempre deber introducir comillas cuando cree formatos generales que utilicen esta variable. Creacin de formatos fecha y hora para datos de objetos La tabla siguiente recoge los formatos Fecha/hora de los datos de objetos. CorelDRAW basa los formatos de hora y fecha predeterminados en los parmetros regionales activos. Si desea modificar estos parmetros, utilice el Panel de control de Windows. Consulte la documentacin de Microsoft Windows si necesita obtener ms informacin sobre cmo realizar esta operacin. Formato d dd ddd dddd M MM MMM MMMM aa aaaa h hh mm. ss am o AM Resultado Muestra el da del mes como un nmero sin cero al principio (p. ej. el 5 da como 5). Muestra el da del mes como un nmero con un cero al principio (p. ej. el 3 da como 03). Muestra el da de la semana como una abreviatura (p. ej. Domingo como Dom). Muestra el nombre completo del da de la semana (p. ej. jueves, lunes). Muestra el mes como un nmero sin cero al principio (p. ej. enero como 1). Muestra el mes como un nmero con un cero al principio (p. ej. marzo como 03). Muestra el mes como una abreviatura (p. ej. febrero como Feb). Muestra el mes completo (p. ej. Febrero como Febrero). Muestra el ao como dos dgitos (p. ej. 1996 como 96). Muestra el ao como cuatro dgitos (p. ej. 1996 como 1996). Muestra la hora como un nmero sin cero al principio (p. ej. 5 AM como 5). Muestra la hora como un nmero con un cero al principio (p. ej. 5 AM como 05). Muestra los minutos con un cero al principio, si es necesario. Muestra los segundos con un cero al principio, si es necesario. Muestra la hora en formato de 12 horas, con el smbolo am o pm, segn determinen los parmetros regionales del Panel de control de Windows. CorelDRAW acepta ciertos smbolos sin alteracin si forman parte de un formato. Dichos smbolos incluyen el carcter de espacio, el carcter tabulador, el separador de lista de los parmetros regionales del Panel de control de Windows y cualquier smbolo incluido entre comillas. Si desea utilizar las comillas dentro de una cadena entrecomillada deber precederlas con el carcter de escape (\).
Otros smbolos
Creacin de formatos lineales y angulares para datos de objetos Los formatos lineales y angulares le permitirn visualizar valores junto con unidades de medida lineales o angulares. Los formatos lineales muestran valores segn los sistemas mtrico e imperial (britnico), as como medidas como picas, puntos, cceros y didots. Los formatos angulares cubren cualquier medida de ngulos en grados. Los formatos Lineal/Angular para datos del objeto combinan estas unidades con muchos de los formatos numricos, lo que proporciona una visualizacin eficaz y una fcil conversin de valores simples en valores de unidad mayores y menores (por ejemplo, pies y pulgadas o kilmetros y metros). Si los formatos Lineal/Angular preestablecidos no se ajustan a sus necesidades, podr crear sus propios formatos lineales personalizados. Sin embargo, deber utilizar uno de los sistemas de medidas compatibles (como se describe en el prrafo anterior). Adems, no podr combinar dos sistemas cualesquiera. Para cada formato personalizado, deber hacer dos entradas, la primera se utiliza para la unidad mayor (por ejemplo, metros), mientras que la segunda entrada corresponde a la unidad menor (por ejemplo, centmetros). Si el primer formato de unidad contiene dgitos despus de la coma decimal o una fraccin, no podr incluir un formato de unidad menor. Cuando introduzca valores para los formatos con unidades mayores y menores, deber introducir un valor expresados en la unidad menor. Por ejemplo, si su formato expresa medidas en kilmetros y metros, deber introducir los valores en metros y CorelDRAW convertir el valor basndose en el formato seleccionado.
Los smbolos siguientes (as como los smbolos de los formatos numricos) son los bloques bsicos para crear sus propios formatos de datos de objetos lineales y angulares personalizados. Smbolo del formato mi yds pies o ' (apstrofo) pda o " (comillas) km. m. cm. centmetros mm. picas puntos o ptos. cceros didots grados Unidad millas yardas pies pulgadas kilmetros metros
milmetros picas puntos cceros didots grados (angular)
Creacin de formatos numricos para datos de objetos La tabla siguiente recoge los formatos numricos que podr utilizar para visualizar valores no lineales, incluidas las divisas. Si el valor introducido es igual o mayor que 1000000, ser visualizado automticamente como un nmero equivalente (a no ser que especifique otro formato, como los que visualizan nmero en miles o en millones). Por ejemplo, 3000000 se visualizara como 3.0e+006. Formato 0 Significado Carcter de sustitucin de dgito. CorelDRAW sustituir cada uno de estos caracteres de sustitucin por un dgito del valor al que se est aplicando formato. Si el nmero tiene menos dgitos que ceros hay en el formato, CorelDRAW visualizar ceros extra. Por ejemplo, con el formato 000,000, 1,23 se visualizara como 001,230. Si el valor tiene ms dgitos que ceros hay en el formato, los dgitos extra se visualizarn slo en el lado izquierdo del decimal. Por ejemplo, en el formato 000,000, 12345,6789 se visualizar como 12345,679. Carcter de sustitucin de dgito utilizado para reservar un espacio para el smbolo de los millares. Por ejemplo, el formato #.##0 visualizar 12345,678 como 12.345, y 1,2345 como 1. Smbolo de los millares. Podr especificar el carcter que desea utilizar modificando los parmetros regionales en el Panel de control de Windows. Coma decimal. Podr especificar el carcter que desea utilizar modificando los parmetros regionales en el Panel de control de Windows. Smbolo de divisa. Podr especificar el carcter que desea utilizar modificando los parmetros regionales en el Panel de control de Windows. Expresa un nmero como una fraccin del denominador "?" . CorelDRAW convertir el nmero en una fraccin con el denominador especificado y, a continuacin, lo reducir a la fraccin ms pequea. Por ejemplo, el formato #.##0/81 mostrar 1,73 como 1 59/81. Expresa un nmero en unidades de un millar. Por ejemplo, 123456,789 con el formato 0,0 K se visualizar como 12,3 K. Expresa un nmero en unidades de milln. Por ejemplo, 1.678.901,2 con el formato 0,0 M se visualizar como 1,7 M. Expresa un nmero como puntos de porcentaje. Por ejemplo, 1,23 con el formato 0,0% se visualizar como 123,0 %. Expresa un nmero en notacin cientfica. Por ejemplo, 1234,56 con el formato 0,00 e+00 se visualizar como 1,23 e+03. Indica la situacin del signo menos en la cadena del formato. Por ejemplo, 33.333,33 con el formato #.##0- se visualizar como 33.333-.
. (punto) , (coma) $ /?
K M % E+00, e+00 - (guin)
Cambio de nombre y reorganizacin de los campos de datos del objeto Podr cambiar el nombre de cualquier campo para que se ajuste mejor a su resumen de los datos del objeto y, tambin, la ubicacin de los campos para que aparezcan en el orden lgico dentro del resumen.
Para cambiar el nombre a un campo de datos del objeto 1. Haga clic en Ver, Elementos acoplables, Datos del objeto. 2. En la ventana acoplable Datos del objeto, haga clic en , Editor de campos. 3. Seleccione en la lista el nombre del campo de datos que desee cambiar. 4. Escriba un nombre nuevo en el cuadro proporcionado a tal efecto y presione Intro. Para volver a ordenar los campos de objeto de un dibujo 1. Siga los pasos 1 y 2 del procedimiento anterior. 2. Arrastre los nombres de los campos en el cuadro de lista hasta que se encuentren en el orden deseado. Mientras arrastre, el cursor cambiar para indicar su posicin en la lista. Nota Para aumentar la comodidad de utilizacin, la funcin de cambio de nombre est vinculada a la funcin Datos del objeto. Por lo tanto, si asigna un nombre en la ventana acoplable Administrador de objetos o en la ventana Datos del objeto, el nombre aparecer automticamente en la otra ventana. Por ejemplo, si denomina a un objeto "Rectngulo 1" en el Administrador de objetos, "Rectngulo 1" ser asignado automticamente al campo "Nombre" de la ventana Datos del objeto. Sin embargo, si cambia el ttulo del campo "Nombre" en la ventana acoplable Datos del objeto, el cambio no se reflejarn en el Administrador de objetos. Sugerencia Puede acceder al cuadro de dilogo Editor de campos de datos del objeto haciendo doble clic en un nombre de campo de la ventana acoplable Datos del objeto. Eliminacin de campos de datos de objetos Podr eliminar cualquier campo de datos de objetos excepto CDRStaticID. Si ha borrado un campo, tambin suprimir todos los datos introducidos para dicho campo en el documento activo. Para eliminar un campo 1. Haga clic en Ver, Elementos acoplables, Datos del objeto. 2. En la ventana acoplable Datos del objeto, haga clic en , Editor de campos. 3. Haga clic en el nombre del campo en el cuadro de lista de la parte izquierda del cuadro de dilogo. Para seleccionar varios campos, mantenga presionada la tecla Mays. mientras hace clic en los nombres de los campos. 4. Haga clic en el botn Eliminar campo(s). En el cuadro de dilogo Datos del objeto, haga clic en S. Asignacin de datos La ventana acoplable Datos del objeto resulta ms fcil de usar para asignar datos a los objetos uno a uno. Cuando seleccione un objeto y abra la ventana acoplable Datos del objeto, ver los campos de datos que haya creado para el dibujo activo. Todo lo que tendr que hacer es elegir el campo en el que desea introducir los datos. Si tiene que editar una entrada, utilice el mismo procedimiento bsico y realice los cambios necesarios. Si desea asignar datos a varios objetos a la vez, encontrar ms prctico el Administrador de datos del objeto. El proceso de introduccin de datos se acelera y podr ver cmo el resumen de los datos comienza a tomar forma. Para asignar datos a un objeto 1. Seleccione el objeto con la herramienta Seleccin. 2. Haga clic en Ver, Elementos acoplables, Datos del objeto. 3. En la columna Campo, haga clic en el nombre de un campo de datos. 4. Haga clic en el cuadro de texto de la parte superior de la ventana acoplable Datos del objeto. 5. Escriba los datos. 6. Repita los pasos 3 a 5 para aadir datos a los otros campos. Para asignar datos a varios objetos 1. Seleccione los objetos con la herramienta Seleccin. 2. Haga clic en Ver, Elementos acoplables, Datos del objeto. 3. Haga clic en el Administrador de datos del objeto.
4. 5. 6.
En el Administrador de datos del objeto, haga clic en una celda. Escriba los datos apropiados. Presione Intro para asignar la entrada a la celda, al campo y al objeto.
Seleccin de celdas en el Administrador de datos del objeto Antes de editar la informacin de una celda, tendr que seleccionarla. Como sucede en la mayora de los programas de hoja de clculo, la forma ms sencilla de seleccionar una celda es hacer clic en ella y arrastrar el ratn. Para utilizar la hoja de clculo, haga clic en el botn Administrador de datos del objeto de la ventana acoplable Datos del objeto. Para seleccionar... Una celda Una serie de celdas Una serie grande de celdas Efecte esta operacin... Haga clic en la celda o presione las teclas de flecha para desplazarse a ella. Mantenga presionado el botn izquierdo del ratn sobre la primera celda de la serie y, a continuacin, arrstrelo hasta la ltima celda. Haga clic en la primera celda de la serie y, a continuacin, mantenga presionada la tecla Mays. y haga clic en la ltima celda de la serie. Si fuera necesario, utilice las barras de desplazamiento para hacer aparecer la ltima celda en el Administrador de datos del objeto. Haga clic en el encabezamiento de la fila. Por ejemplo, haga clic en 3 para seleccionar toda la fila 3. Haga clic en el encabezamiento de la columna. Por ejemplo, haga clic en Coste para seleccionar la columna Coste completa. Arrastre el ratn por los encabezamientos de las filas o de las columnas. O seleccione la primera fila o columna y, a continuacin, mantenga presionada la tecla Mays. y haga clic en la ltima fila o columna. Haga clic en el botn de la esquina superior izquierda de la hoja de resumen, donde se encuentran los encabezamientos de filas y columnas. Mantenga Mays presionada y haga clic en la ltima celda que desea incluir en la nueva seleccin. La zona rectangular entre la celda activa y la celda en la que haga clic se convertir en la nueva seleccin.
Una fila completa Una columna completa Filas o columnas adyacentes
Todas las celdas
Celdas adicionales
Edicin de datos en el Administrador de datos del objeto El men Editar del Administrador de datos del objeto contiene comandos para deshacer y volver a realizar operaciones de hojas de clculo, as como para cortar, copiar, pegar y eliminar el contenido de las celdas. Tambin podr editar dicho contenido mediante el teclado. Los cambios que efecte en el contenido de las celdas se reflejarn en la ventana acoplable Datos del objeto. De hecho, puede resultarle ms prctico realizar la introduccin de datos y la edicin en el Administrador de datos del objeto. Sin embargo, recuerde que el Administrador slo visualizar los datos de los objetos seleccionados en la Ventana de dibujo. Si desea obtener ms informacin sobre la visualizacin de resmenes en el Administrador de datos del objeto, consulte "Visualizacin de resmenes de datos de objetos". Para... Escribir en una celda Copiar el contenido de celdas Cortar el contenido de celdas Pegar datos en el resumen Eliminar el contenido de celdas Deshacer una operacin Rehacer una operacin Efecte esta operacin... Seleccione la celda y, a continuacin, escriba lo que desee. Seleccione las celdas que desee copiar y, a continuacin, haga clic en Editar, Copiar. Seleccione las celdas que desee cortar y, a continuacin, haga clic en Editar, Cortar. Seleccione las celdas en las que desee introducir los datos y, a continuacin, haga clic en Editar, Pegar. Seleccione las celdas que desee suprimir y, a continuacin, haga clic en Editar, Eliminar. Haga clic en Editar, Deshacer. Haga clic en Editar, Rehacer. Este comando slo estar disponible si ha utilizado previamente el comando Deshacer.
Sugerencia Tambin podr utilizar el comando Copiar para copiar datos con el fin de pegarlos en otras aplicaciones de hoja de clculo, como por ejemplo, Corel Quattro Pro. Seleccione las celdas que desee copiar y, a continuacin, haga clic en Editar, Copiar. Abra la aplicacin en la que desee pegar la informacin y haga clic en Editar, Pegar. Eliminacin de entradas de datos del objeto Los comandos Borrar campo y Borrar todos los campos (de la ventana acoplable Datos del objeto) le permitirn eliminar datos del campo seleccionado o de todos los campos, respectivamente. Slo se suprimirn los datos sobre el objeto seleccionado. Si est trabajando en el Administrador de datos del objeto, podr eliminar celdas seleccionndolas con el ratn y haciendo clic en Editar, Eliminar. Si desea obtener ms informacin, consulte "Edicin de datos en el Administrador de datos del objeto". Para eliminar una entrada de datos de un objeto 1. Seleccione el objeto cuya informacin desee eliminar. 2. Haga clic en Ver, Elementos acoplables, Datos del objeto. 3. En la ventana acoplable Datos del objeto, haga clic en la entrada de campo que desee eliminar. 4. Haga clic en , Borrar campo. En el cuadro de dilogo Datos del objeto, haga clic en Aceptar. Para eliminar todas las entradas de datos de un objeto 1. Siga los pasos 1 y 2 del procedimiento anterior. 2. En la ventana acoplable Datos del objeto, haga clic en y, a continuacin, haga clic en Borrar todos los campos. En el cuadro de dilogo Datos del objeto, haga clic en Aceptar. Copia de datos entre objetos El comando Copiar datos desde le permitir utilizar las entradas de datos de un objeto para actualizar las de otro. Este comando no sustituye las entradas de datos de un objeto, sino que aade campos y datos en los casos en que resulte necesario. Para copiar datos de un objeto a otro 1. Seleccione el objeto al que desea copiar los datos. 2. Haga clic en Ver, Elementos acoplables, Datos del objeto. 3. En la ventana acoplable Datos del objeto, haga clic en , Copiar datos desde. 4. Haga clic en el objeto del que desea copiar los datos. Visualizacin de resmenes de datos de objetos El Administrador de datos del objeto resume la informacin que haya asignado a los objetos de un trabajo. Aunque puede utilizarse para ver y editar los datos de un objeto individual, su misin principal consiste en gestionar grandes cantidades de datos asociados con varios objetos contenidos en distintos grupos de un dibujo. El resumen que ver se basar en los objeto seleccionados. Para ver un resumen de los datos de un solo objeto 1. Seleccione el objeto con la herramienta Seleccin. 2. Haga clic en Ver, Elementos acoplables, Datos del objeto. 3. En la ventana acoplable Datos del objeto, haga clic en el botn Administrador de datos del objeto. Para ver un resumen de los datos de varios objetos 1. Seleccione los objetos con la herramienta Seleccin. 2. Haga clic en Ver, Elementos acoplables, Datos del objeto. 3. En la ventana acoplable Datos del objeto, haga clic en el botn Administrador de datos del objeto. Para ver un resumen de los datos de los objetos de todo el documento 1. Haga clic en Edicin, Seleccionar todo. 2. Haga clic en Ver, Elementos acoplables, Datos del objeto.
3. En la ventana acoplable Datos del objeto, haga clic en el botn Administrador de datos del objeto. Establecimiento de las preferencias de visualizacin para resmenes de datos de objetos El men Preferencias (del Administrador de datos del objeto) contiene comandos para determinar el modo en que se visualizarn los datos en la hoja de datos. En dicho men podr determinar que se muestren los detalles de un grupo de campos o resaltar ciertos niveles y tipos de datos. Cuando alguno de estos comandos se encuentre habilitado, aparecer con una seal junto a su nombre. Elija el comando Mostrar detalles de grupo para expandir el foco de la hoja de datos con el fin de revelar los objetos (y sus correspondientes datos) contenidos en un grupo o subgrupo. Podr visualizar hasta 99 niveles de subgrupos. Elija el comando Objetos de nivel superior en negrita para aplicar un efecto de negrita al primer nivel de un grupo en la hoja de datos. Habilite el comando Celdas de slo lectura en cursiva para poner en cursiva las celdas que no pueden editarse. As, si, por ejemplo, el total de un campo numrico no puede editarse directamente y si habilita esta opcin, este total aparecer en cursiva. Si desea obtener ms informacin sobre la visualizacin de resmenes con el Administrador de datos del objeto, consulte "Visualizacin de resmenes de datos de objetos". Para cambiar el nivel de subgrupos que aparecen en la hoja de datos En el Administrador de datos del objeto, haga clic en Preferencias y, a continuacin, haga clic en el comando Mostrar detalles de grupo que indique el nmero de niveles que desea visualizar. Para resaltar el nivel superior de cada grupo de la hoja de datos En el Administrador de datos del objeto, haga clic en Preferencias y habilite el comando Objetos de nivel superior en negrita. Para poner en cursiva las celdas slo lectura de la hoja de datos En el Administrador de datos del objeto, haga clic en Preferencias y habilite el comando Celdas de slo lectura en cursiva. Visualizacin de datos para objetos agrupados El comando Mostrar jerarqua (del Administrador de datos del objeto) sangra dos espacios los datos relacionados con los objetos pertenecientes a grupos. Este sangrado crea una distincin visible entre los grupos de una columna. El comando Resumir grupos muestra subtotales de grupos individuales para los campos en los que estn representados varios grupos. Utilice este comando cuando aparezcan ms de un grupo de objetos en una hoja de datos. Este comando se aplicar slo a los campos con formatos numricos. Si desea obtener ms informacin sobre la visualizacin de resmenes con el Administrador de datos del objeto, consulte "Visualizacin de resmenes de datos de objetos". Para sangrar todos los grupos de una columna 1. En el Administrador de datos del objeto, seleccione la columna a la que desea aplicar el sangrado. 2. Haga clic en Opciones de campo, Mostrar jerarqua. Para mostrar subtotales de grupos 1. En el Administrador de datos del objeto, seleccione la columna en la que desee mostrar los subtotales de grupo. 2. Haga clic en Opciones de campo, Resumir grupos. Visualizacin de la suma de los valores de una columna Cuando el comando Mostrar totales del Administrador de datos del objeto se encuentra habilitado, se suman automticamente los valores de la columna. La suma aparece al final de la columna. Si desea obtener ms informacin sobre la visualizacin de resmenes con el Administrador de datos del objeto, consulte "Visualizacin de resmenes de datos de objetos". Para mostrar la suma de los valores de una columna 1. En el Administrador de datos del objeto, seleccione la columna. 2. Haga clic en Opciones de campo y habilite Mostrar totales. Para ocultar la suma de los valores de una columna 1. En el Administrador de datos del objeto, seleccione la columna. 2. Haga clic en Opciones de campo y deshabilite Mostrar totales.
Establecimiento de las propiedades de las pginas de un resumen de datos de objetos el cuadro de dilogo Preparar pgina (en el Administrador de datos del objeto) proporciona controles que le permitirn especificar la forma en que desea que aparezca el resumen en las pginas impresas. Utilice estos controles para habilitar y deshabilitar la impresin de las lneas gua, los encabezamientos de columnas y los encabezamientos de filas, as como para establecer los mrgenes de las pginas. Para establecer las propiedades de las pginas de un resumen de datos 1. Con la herramienta Seleccin, seleccione los objetos que desee utilizar para el resumen. 2. Haga clic en Ver, Elementos acoplables, Datos del objeto. 3. En la ventana acoplable Datos del objeto, haga clic en el botn Administrador de datos del objeto. 4. Haga clic en Archivo, Preparar pgina. 5. Habilite o deshabilite cualquiera de las casillas de verificacin siguientes Imprimir lneas de cuadrcula Imprimir encabezado de columna Imprimir encabezado de fila 6. Escriba los valores en los cuadros Izquierdo y Superior para especificar los mrgenes correspondientes. Utilice los cuadros de lista suministrados a tal efecto para elegir la unidad de medida que desea utilizar. Modificacin de la anchura de las columnas del Administrador de datos del objeto El Administrador de datos del objeto muestra toda la parte de la entrada de datos que quepa en una celda. Si una entrada es demasiado larga, no se visualizar completa. Si esto ocurre, ajuste la anchura de toda la columna para que todas las entradas quepan en sus celdas respectivas. Para cambiar la anchura de una columna del Administrador de datos del objeto 1. En el Administrador de datos del objeto, seleccione la columna que desee ajustar. 2. Arrastre el borde de la derecha del encabezamiento de la columna hasta que la columna tenga la anchura deseada. Impresin de resmenes de datos de objetos El Administrador de datos del objeto permite el acceso a todas las funciones de impresin de la aplicacin. Podr imprimir directamente o utilizar parmetros determinados. Si desea obtener ms informacin sobre la visualizacin de resmenes con el Administrador de datos del objeto, consulte "Visualizacin de resmenes de datos de objetos". Para imprimir un resumen de datos de objetos 1. En el Administrador de datos del objeto, haga clic en Archivo, Imprimir. 2. elija la impresora del cuadro de lista Nombre. 3. Escriba el nmero de copias que desea en el cuadro Nmero de copias. Sugerencia Para ms informacin sobre las posibilidades de impresin de CorelDRAW, consulte "Impresin". Colocacin de la ventana Representacin 3D La ventana Representacin 3D puede desplazarse a cualquier ubicacin de la Ventana de dibujo. Para situar la ventana Representacin 3D en la Ventana de dibujo: Haga clic en las lneas diagonales que bordean la ventana Representacin 3D y arrstrelo para situarlo en una nueva posicin. Redimensionamiento de la ventana Representacin 3D La ventana Representacin 3D puede redimensionarse para adaptarla a diferentes tamaos de modelos. Para redimensionar la ventana Representacin 3D: Arrastre uno de los tiradores de seleccin de las esquinas hacia dentro para reducir el tamao de la ventana Representacin 3D, o hacia afuera, para aumentarlo.
Edicin de modelos 3D Es posible activar la ventana Representacin 3D en cualquier momento para realizar cambios en un modelo 3D representado. Para editar un modelo 3D representado: Haga doble clic en el modelo. Colocacin de modelos 3D Es preciso desplazar un modelo 3D a cualquier posicin dentro del rea de trabajo de la ventana Representacin 3D. Para colocar un modelo 3D: 1. Seleccione el modelo con la herramienta Seleccin de objeto. 2. Arrastre el modelo hasta una posicin del eje-x o del eje-y. Nota Mantenga presionada la tecla Ctrl mientras arrastrar el modelo para desplazarlo a lo largo del eje z. Rotacin de modelos 3D Es posible rotar un modelo 3D para ver un lado distinto. Para rotar un modelo 3D: 1. Seleccione el modelo con la herramienta Rotar objeto. 2. Arrastre los tiradores del dispositivo de rotacin para rotar el modelo. Nota Tambin es posible desplazar la cmara para ver un lado distinto del modelo. Modificacin de la ampliacin de las lentes de la cmara Es posible aumentar un modelo 3D modificando la ampliacin de las lentes de la cmara. Esta funcin no aleja ni acerca fsicamente la cmara del modelo. Para modificar la ampliacin de las lentes de la cmara 1. Haga clic en la herramienta Zoom de cmara. 2. En la ventana Representacin 3D, haga clic y mantenga presionado el botn del ratn, y realice una de las siguientes acciones: Desplace el ratn hacia arriba verticalmente para realizar un aumento. Deslice el ratn hacia abajo verticalmente para realizar una reduccin. Sugerencia La Barra de propiedades de Zoom dispone de una serie de configuraciones predeterminadas de ampliacin de lentes para su uso. Colocacin de la cmara Es posible visualizar un modelo 3D desde un ngulo distinto cambiando la posicin de la cmara a lo largo de los ejes X e Y. Esto se denomina deslizamiento. Tambin puede acercar o alejar la cmara del modelo a lo largo del eje Z. Para colocar la cmara a lo largo de los ejes X e Y: 1. Haga clic en la herramienta Deslizamiento de cmara. 2. En la ventana Representacin 3D, haga clic y arrastre la cmara para deslizarla a lo largo del plano XY Para colocar la cmara a lo largo del eje Z: 1. Abra el men lateral Herramientas de cmara y haga clic en la herramienta Acercar cmara. 2. En la ventana Representacin 3D, haga clic y mantenga presionado el botn del ratn, y realice una de las siguientes acciones: Desplace el ratn hacia arriba verticalmente para acercarse al modelo. Desplace el ratn hacia abajo verticalmente para alejarse del modelo.
Cambio de direccin de la cmara Es posible visualizar un modelo 3D desde un ngulo distinto apuntando la cmara en una direccin diferente. Esto se denomina panormica. Para cambiar la direccin de la cmara: 1. Abra el men lateral Herramientas de cmara y haga clic en la herramienta Panormica de cmara 2. En la ventana Representacin 3D, haga clic y arrastre el ratn para cambiar la direccin de la cmara. Rotacin de la cmara La rotacin de la cmara permite visualizar modelos 3D desde cualquier ngulo. Para rotar la cmara: 1. Abra el men lateral Herramientas de cmara y haga clic en la herramienta Rotacin de cmara. 2. Arrastre para rotar la cmara. Cambio de la visualizacin de cmara Es posible trabajar con la Visualizacin de cmara predeterminada o utilizar un Director de visualizacin para adaptar el modelo al rea de trabajo de la ventana Representacin 3D. Para cambiar el Director de visualizacin: Abra el men lateral Director de visualizacin y haga clic en una visualizacin preestablecida (Delante, Atrs, Arriba, Abajo, Izquierda, Derecha o Director). Para cambiar a Visualizacin de cmara: Haga clic en el botn Visualizacin de cmara de la Barra de propiedades de la ventana Representacin 3D. Adicin de luces Es posible elegir entre distintos tipos de luces para crear el efecto deseado. Despus de aadir una luz, es posible personalizar sus parmetros utilizando el cuadro de dilogo Iluminacin. Para aadir un punto de luz: Haga clic en el botn Aadir punto de luz de la Barra de propiedades de la ventana Representacin 3D. Para aadir una luz focal: Haga clic en el botn Aadir foco de la Barra de propiedades de la ventana Representacin 3D. Notas Los cambios de configuracin de la iluminacin se aplican directamente al modelo para previsualizarlo. Configuracin de la luz ambiental La luz ambiental permite visualizar modelos 3D que no cuentan con luces especficas. Se trata del equivalente de la luz ambiental, necesaria para poder ver. Para configurar la luz ambiental: 1. Haga clic en el botn Distante/Ambiente de la Barra de propiedades de la ventana Representacin 3D. 2. En el cuadro de dilogo Iluminacin, haga clic en la pestaa Ambiental. 3. Habilite la casilla de verificacin Activado. 4. Haga clic en el botn Color para establecer el color de la luz ambiental. 5. Desplace el deslizador Brillo para establecer el brillo. Para obtener sombras ms profundas y un alto nivel de contraste con zonas iluminadas, utilice un parmetro inferior de luz Ambiental. A medida que aumente el brillo de la luz Ambiental, disminuir la intensidad de las sombras y otros efectos generados por luces adicionales. De este modo, la imagen se "aplana". Para utilizar exclusivamente el resto de las luces, asigne a la luz Ambiental el valor cero. Por ejemplo, para crear el efecto de la luz focal utilizada en el escenario de un teatro no se utilizara la luz Ambiental.
Nota Los cambios de configuracin de la iluminacin se aplican directamente al modelo para previsualizarlo. Colocacin de luces La colocacin de las luces es de gran importancia para la representacin final del modelo. Para colocar una luz: 1. Seleccione la luz con la herramienta Seleccin de objeto. 2. Haga clic en uno de los tiradores y arrastre la luz a su nueva posicin. Nota Los cambios de configuracin de la iluminacin se aplican directamente al modelo para previsualizarlo. Rotacin de luces focales: Es posible rotar luces focales para crear diferentes efectos. Para rotar una luz focal: 1. Seleccione la luz con la herramienta Rotar objeto. 2. Haga clic en uno de los tiradores de rotacin y arrstrelo para rotar la luz. Nota Los cambios de configuracin de la iluminacin se aplican directamente al modelo para previsualizarlo. Configuracin de las propiedades de luz Es posible modificar las propiedades de luz, como el color, el brillo y las sombras. Para configurar las propiedades de luz: 1. Seleccione la luz con la herramienta Seleccin de objeto. 2. Haga clic en el botn Propiedades de la Barra de propiedades de Luz. 3. En el cuadro de dilogo Iluminacin, cambie los parmetros de iluminacin segn desee. Nota Los cambios de configuracin de la iluminacin se aplican directamente al modelo para previsualizarlo. Configuracin de la calidad de representacin La calidad de representacin determina la resolucin de la imagen final, as como la cantidad de tiempo que tarda en representar la imagen. Para configurar la calidad de representacin: 1. Haga clic en el botn Configuraciones de representacin de la Barra de propiedades de la ventana Representacin 3D. 2. Haga clic en la pestaa Representar. 3. Elija un parmetro de calidad de representacin en el cuadro de lista. 4. Habilite una de las siguientes opciones: Rpido realiza una representacin ms rpida. Preciso necesitar ms tiempo para realizar la representacin, pero la calidad de imagen ser mejor. Representacin de imgenes Al representar una imagen 3D, sta se convierte en un mapa de bits 2D que puede utilizarse en el dibujo. Para representar una imagen: Haga clic fuera de la ventana Representacin 3D. Nota Si no le satisface el resultado de la imagen representada, haga doble clic en el mapa de bits para abrir la ventana Representacin 3D y modificar el modelo 3D.
Adicin de texto de prrafo Al aadir una gran cantidad de texto a un documento, utilice Texto de prrafo. Para crear texto de prrafo, es necesario que dibuje primero un marco de texto de prrafo. Existen dos tipos de marcos de texto de prrafo: de tamao fijo y de tamao automtico. Al aadir un marco de tamao fijo, el marco tendr el tamao que dibuje. Si escribe ms texto del que cabe en el marco, no se modifica el tamao de ste, por lo que el texto quedar cortado. Si elige aadir un marco que se dimensiona automticamente, el tamao de ste se ajusta verticalmente en funcin de la cantidad de texto que escriba en su interior. Antes de dibujar un marco cuyo tamao cambie automticamente, debe habilitar la casilla de verificacin Expandir y encoger marcos de texto de prrafo al escribir, en la pgina Prrafo en el cuadro de dilogo Opciones. Tenga en cuenta que cuando cree marcos de tamao fijo, podr ajustar automticamente el tamao del texto para rellenar el marco. Si desea ms informacin, consulte "Adaptacin de texto a un marco de texto de prrafo". Para incorporar texto de prrafo a marcos de tamao fijo 1. Haga clic en la herramienta Texto. 2. Haga clic en la ventana de dibujo y arrastre alejndose del punto inicial donde hizo clic (en cualquier direccin) para establecer el tamao del marco de texto de prrafo. El marco se crea al soltar el botn del ratn. Si la alineacin predeterminada est definida como Izquierda o Ninguna, el cursor de texto aparecer en la esquina superior izquierda del marco. 3. Escriba en el marco de Texto de prrafo. Para aadir texto de prrafo a marcos que se expanden y encogen a medida que escribe 1. Haga clic en Herramientas, Opciones. 2. Haga doble clic en Texto, y haga clic en Prrafo en la lista de categoras. 3. Habilite la casilla de verificacin Expandir y encoger marcos de texto de prrafo al escribir. 4. Haga clic en Aceptar. 5. Siga todos los pasos del procedimiento anterior. La altura del marco aumentar a medida que escriba. Adicin de texto artstico Puede utilizar Texto artstico para aadir lneas de texto cortas al documento, sobre todo si piensa trabajar con efectos especiales. El texto artstico puede manipularse en la misma forma que otros objetos grficos. Por ejemplo, podr aplicar sombras y envolturas. Si desea ms informacin acerca de la aplicacin de efectos especiales al texto artstico, consulte "Creacin de efectos con texto". Para aadir texto artstico 1. Haga clic en la herramienta Texto. 2. Haga clic en cualquier punto de la ventana de dibujo, y escriba. 3. Realice uno de los siguientes pasos: Haga clic en un punto diferente de la ventana de dibujo para aadir ms texto artstico. Haga clic en otra lnea de texto artstico para editarla. Conversin de texto artstico a texto de prrafo y viceversa Es posible convertir un tipo de texto al otro tipo despus de crearlo. La manera ms rpida de convertir los tipos de texto es utilizar la Barra de propiedades. Tambin puede convertir el texto con el comando Convertir en el men Texto. No es posible convertir texto de prrafo en Texto artstico cuando: el marco que contiene el texto de prrafo est vinculado a otro marco ha aplicado efectos especiales al texto de prrafo el texto de prrafo sale del marco que lo contiene
La pestaa de flujo de texto indica que el texto de prrafo sale del marco. Puede solucionar esto aplicando el comando Adaptar texto a marco, que ajusta el tamao en puntos del texto para que encaje exactamente en el marco. Si desea ms informacin, consulte "Adaptacin de texto a un marco de texto de prrafo". Para convertir texto de prrafo en texto artstico 1. Seleccione el marco de Texto de prrafo con la herramienta Seleccin.
2.
Haga clic en Texto, Convertir a texto artstico.
Para convertir un tipo de texto al otro con la Barra de propiedades 1. Seleccione la lnea de texto artstico o el marco de texto de prrafo con la herramienta Seleccin. 2. Haga clic en el botn Convertir texto que aparece en la Barra de propiedades. Sugerencias Si no se muestra la Barra de propiedades, haga clic en Ver, Barras de herramientas, y habilite la casilla de verificacin Barra de propiedades. Tambin puede utilizar el botn derecho del ratn para convertir el texto. Con la herramienta Seleccin, haga clic con el botn derecho en el texto que desee convertir, y haga clic en Convertir a texto artstico o en Convertir a texto de prrafo. Cambio del aspecto del texto en la pantalla Las opciones Simular y Suavizar bordes de fuentes en pantalla, de la pgina Texto del cuadro de dilogo Opciones modifica el aspecto del texto en la pantalla. Simular permite incrementar la velocidad de redibujo simplificando el aspecto del texto en la pantalla. Al utilizar la opcin Simular, el texto se representa mediante una serie de lneas. Puede especificar el tamao mximo del texto para que se simule. Tambin puede hacer que el texto vuelva a ser legible eligiendo un nivel de simulacin mayor o utilizando Zoom. Tenga en cuenta que la simulacin no afecta al texto impreso. La opcin Suavizar bordes de fuentes en pantalla suaviza el aspecto de los caracteres en la pantalla llenando los pxeles dentados con color intermedio o tonos de gris para incrementar la claridad. Este proceso tambin se denomina "alisado". Para especificar el tamao del texto simulado 1. Haga clic en Herramientas, Opciones. 2. En la lista de categoras, haga doble clic en Texto. 3. Escriba un valor en el cuadro Simular texto por debajo de. Esto especifica el nmero de pxeles en los que desea comenzar a simular el texto. Para suavizar los bordes de las fuentes en pantalla 1. Realice los pasos 1 a 3 del procedimiento anterior. 2. Habilite la casilla Suavizar bordes de fuentes en pantalla. Adicin de smbolos al documento Puede aadir smbolos en forma de objeto de texto o de objeto grfico. Al aadir un smbolo al texto, CorelDRAW lo trata como texto. Al aadir un smbolo como objeto grfico, CorelDRAW lo trata como una curva, por lo que el smbolo ser un objeto grfico independiente. Sin embargo, puede incorporar objetos grficos en texto artstico y texto de prrafo si copia el objeto grfico y lo pega en el texto. Tenga en cuenta que si guarda un texto en que hay objetos incorporados, deber guardarlo como archivo de la versin 8. Si desea ms informacin acerca de cmo incorporar grficos y guardar archivos, consulte "Incorporacin de objetos grficos en el texto" y "Almacenamiento de archivos con un nombre o formato distintos". Para aadir un smbolo como objeto de texto 1. Seleccione el texto (Texto artstico o marco de Texto de prrafo) con la herramienta Texto. 2. Site el punto de insercin en el punto en que desee aadir el smbolo. 3. Haga clic en Ver, Elementos acoplables, Smbolos. 4. Elija una de las fuentes de smbolos del cuadro de lista. 5. Escriba un valor en el cuadro Tamao para cambiar la altura del smbolo, si es necesario. 6. Haga doble clic en un smbolo en la ventana Muestra. Para aadir un smbolo como objeto grfico 1. Realice los pasos 3 a 5 del procedimiento anterior. 2. Haga clic en un smbolo en la ventana Muestra, y arrstrelo a la pgina de dibujo. Sugerencias Otra forma de elegir un smbolo consiste en escribir su nmero de ndice en el cuadro #. Los nmeros de ndices estn enumerados en el Catlogo de bibliotecas de CorelDRAW. Es posible aadir smbolos de la Biblioteca de smbolosla lista de smbolos dividida en funcin de grupos, incluyendo empresa, transporte, deportes y muchos otros.
Creacin de un patrn de smbolos Los patrones de fondo sencillos son fciles de crear con smbolos en mosaico. Los smbolos en mosaico se disponen en filas y columnas. Es posible especificar el espaciado de filas y columnas con el cuadro de dilogo Opciones de mosaico. Tenga en cuenta que cada smbolo en el patrn es un objeto separado al que puede aplicar efectos especiales. Para crear un patrn con smbolos 1. Haga clic en Ver, Elementos acoplables, Smbolos. 2. Elija una categora de smbolos en el cuadro de lista. 3. Elija un smbolo en la ventana Muestra. 4. Habilite la casilla Mosaico. 5. Arrastre el smbolo a la pgina de dibujo. Para cambiar el espaciado de filas y columnas 1. Realice los pasos 1 a 4 del procedimiento anterior. 2. Haga clic en el botn Opciones de mosaico. 3. Realice uno de los siguientes pasos: Escriba valores en los cuadros Horizontal y Vertical para especificar el espaciado entre smbolos. Habilite la casilla de verificacin Valores idnticos para mantener el mismo espaciado alrededor del smbolo. 4. Haga clic en Aceptar y arrastre el smbolo a la pgina de dibujo. Adicin de smbolos a un juego existente Puede convertir los objetos como logotipos de empresas o formas de letra modificadas, en caracteres de smbolo y aadirlos a los juegos existentes en el elemento acoplable Smbolos. Los smbolos que cree aparecen al final de la lista de patrones. El objeto que utilice puede tener cualquier tamao. CorelDRAW cambia su tamao para que coincida con las proporciones de los dems smbolos del juego. Existen una serie de limitaciones que debe tenerse en cuenta: el objeto debe tener un trayecto cerrado si el objeto contiene varios objetos, deben combinarse todos con el comando Combinar debe utilizar fuentes TrueType para crear smbolos
Para aadir un smbolo 1. Seleccione el objeto que desee convertir en smbolo con la herramienta Seleccin. 2. Haga clic en Herramientas, Crear, Smbolo. 3. Escriba un nombre para la nueva categora de smbolos, o elija una categora existente en el cuadro de lista. Nota Tambin puede utilizar el filtro de exportacin de fuentes para crear nuevos juegos de smbolos y para aadir smbolos a juegos existentes. Si desea ms informacin, consulte "Creacin y personalizacin de tipos de letra". Seleccin de texto con la herramienta Texto Si desea editar caracteres o prrafos seleccionados en una lnea de texto artstico o un marco de texto de prrafo, utilice la herramienta Texto para resaltar los caracteres o prrafos. El texto no seleccionado permanece sin cambios. Al seleccionar un objeto de texto, aparecen ocho tiradores de seleccin, y una X en el centro del objeto de texto. Si hace clic en la X central, puede transformar (p.ej., mover, cambiar el tamao, rotar, inclinar y reflejar), aplicar efectos especiales y realizar cambios de formato globales a objetos de texto completos. (Si desea ms informacin acerca de las transformaciones, consulte "Transformacin de objetos".) Los efectos especiales que pueden aplicarse a texto artstico son la perspectiva, envolturas, mezclas, extrusiones, contornos, lentes sombras, texto tridimensional, y objetos de PowerClip. Los efectos especiales que pueden aplicarse al texto de prrafo son las envolturas, sombras y objetos de PowerClip. Para seleccionar texto especfico con la herramienta Texto 1. Haga clic en la herramienta Texto.
2. Haga clic al principio o final de una palabra o frase en el Texto artstico o marco de Texto de prrafo. 3. Arrastre el cursor sobre el texto que desea seleccionar. Para seleccionar un objeto de texto completo con la herramienta Texto 1. Haga clic en la herramienta Texto. 2. Haga clic en la X que aparece en el centro del objeto de texto. Sugerencias Puede seleccionar varios objetos de texto manteniendo presionada Mays mientras hace clic con la herramienta Texto. Con la herramienta Seleccin, haga doble clic en el texto que desea editar para habilitar la herramienta Texto. Seleccin de objetos de texto con la herramienta Seleccin Al seleccionar un objeto de texto (una lnea de Texto artstico o Texto de prrafo) con la herramienta Seleccin, es posible mover, escalar, reflejar, rotar, inclinar, y aplicar cambios de formato a dicho objeto. Si desea ms informacin, consulte "Transformacin de objetos". Al seleccionar uno de los tipos de texto con la herramienta Seleccin, CorelDRAW lo trata como objetos grficos a los que es posible aplicar transformaciones, efectos especiales y cambios de formato globales. Los efectos especiales que pueden aplicarse a texto artstico son la perspectiva, envolturas, mezclas, extrusiones, contornos, lentes sombras, texto tridimensional, y objetos de PowerClip. Puede aplicar envolturas al texto de prrafo debido a que las envolturas slo tienen efecto en la forma del marco, pero no en el texto que contiene. Tenga en cuenta que puede seleccionar varios objetos de texto mediante la seleccin de recuadro, o manteniendo presionada Mays mientras hace clic. Al seleccionar varios objetos de texto, la Barra de propiedades muestra los controles de texto. Para seleccionar texto artstico con la herramienta Seleccin Con la herramienta Seleccin, haga clic en cualquier carcter de texto artstico para seleccionar toda la lnea. Para seleccionar texto de prrafo con la herramienta Seleccin Con la herramienta Seleccin, haga clic en cualquier punto dentro o sobre el marco de Texto de prrafo para seleccionar el marco y su contenido. Para seleccionar varios objetos de texto con la herramienta Texto Realice uno de los siguientes pasos: Mantenga presionada Mays, y haga clic en el texto. Realice la seleccin de Recuadro del texto.
Nota Si se halla en la visualizacin de lneas de dibujo, o dispone de una capa con la anulacin de color habilitada, slo podr seleccionar el marco de texto de prrafo. Seleccin de caracteres de texto individuales con la herramienta Forma Al seleccionar el objeto de texto (una lnea de Texto artstico o un marco de Texto de prrafo) con la herramienta Forma, puede manipular cada carcter por separado. Para seleccionar un carcter con la herramienta Forma 1. Abra el men lateral Editar Forma, y haga clic en la herramienta Forma. 2. Seleccione el texto con la herramienta Forma. Aparecen nodos junto a cada carcter. 3. Para seleccionar un carcter, haga clic en el nodo que se encuentra a su izquierda. Para seleccionar varios caracteres con la herramienta Forma 1. Siga los pasos 1 a 2 del procedimiento anterior. 2. Realice uno de los siguientes pasos: Mantenga presionada Mays, y haga clic en los nodos de cada uno de los caracteres que desee seleccionar. Realice la seleccin de Recuadro de los nodos de caracteres.
Sugerencia Para restringir los caracteres a la lnea base a medida que los mueve, mantenga presionada Ctrl. Especificacin de fuente, tamao y grosor La forma ms sencilla de especificar la fuente, el tipo, el grosor y el tamao de un texto consiste en utilizar la Barra de propiedades o la barra de herramientas de texto. Las opciones para especificar las propiedades de formato tambin estn disponibles en el cuadro de dilogo Formato de texto. Adems, puede utilizar Ctrl en combinacin con la tecla 6 o 4 para aumentar o reducir rpidamente el texto al siguiente tamao en puntos mostrado en el cuadro de lista Tamao de fuente, en la Barra de propiedades y la barra de herramientas de texto. Tambin puede utilizar la tecla Ctrl en combinacin con las teclas 8 o 2 para aumentar o reducir en pasos el tamao en puntos del texto. El aumento predeterminado est establecido en un punto. Puede utilizar el cuadro Incrementar texto con teclado en la pgina Texto del cuadro de dilogo Opciones para especificar la configuracin. Para especificar propiedades de formato mediante la Barra de propiedades o la barra de herramientas de texto 1. Realice uno de los siguientes pasos: Seleccione el texto con la herramienta Seleccin para formatear el objeto de texto completouna lnea de Texto artstico o todos los prrafos del marco de Texto de prrafo. Seleccione el texto con la herramienta Texto para seleccionar caracteres especficos. 2. Con la Barra de propiedades o la barra de herramientas de texto, realice uno de los siguientes pasos: Elija un tipo de fuente en el cuadro Lista de fuentes. Elija o escriba un valor en el cuadro de lista Tamao de fuente. Haga clic en el botn Negrita. Haga clic en el botn Cursiva. Para cambiar el tamao del texto al siguiente tamao de punto mostrado en el cuadro de lista Tamao de fuente 1. Realice uno de los siguientes pasos: Seleccione el texto con la herramienta Seleccin para dar formato a todo el objeto de textouna lnea de texto artstico o todos los prrafos en el marco de texto de prrafo. Seleccione el texto con la herramienta Texto para seleccionar caracteres especficos. 2. Realice uno de los siguientes pasos: Mantenga presionada Ctrl y presione la tecla 6 para cambiar el tamao del texto al siguiente tamao en puntos mostrado en el cuadro de lista Tamao de fuente. Mantenga presionada Ctrl y presione la tecla 4 para reducir el tamao del texto al siguiente tamao en puntos mostrado en el cuadro de lista Tamao de fuente.
Para aumentar o reducir el tamao del texto en pasos 1. Realice una de las siguientes operaciones: Seleccione el texto con la herramienta Seleccin para dar formato a todo el objeto de textouna lnea de texto artstico o todos los prrafos en el marco de texto de prrafo. Seleccione el texto con la herramienta Texto para seleccionar caracteres especficos. 2. Realice uno de los siguientes pasos: Mantenga presionada Ctrl y presione la tecla 8 para incrementar el tamao del texto al siguiente tamao en puntos mostrado en el cuadro de lista Tamao de fuente. Mantenga presionada Ctrl y presione la tecla 2 para reducir el tamao del texto en un punto. Para especificar el incremento utilizado para cambiar el tamao del texto por pasos 1. Haga clic en Herramientas, Opciones. 2. En la lista de categoras, haga doble clic en Texto. 3. Escriba un valor en el cuadro Incrementar texto con teclado. Nota Si otra persona va a visualizar el archivo, cada fuente que utilice en el documento tambin debe estar instalada en el sistema correspondiente. Si no est instalada, al abrir el documento CorelDRAW sustituir las fuentes no disponibles utilizando Panose. (Si desea ms informacin acerca de Panose, consulte "Sustitucin de fuentes no disponibles". Para evitar este problema, puede guardar la fuente con el documento si habilita Incorporar fuentes con TrueDoc en el cuadro de dilogo Guardar dibujo. Haga clic en Archivo, Guardar como, y habilite la casilla de verificacin Incorporar fuentes con TrueDoc.
Sugerencias Puede establecer el tamao en puntos del texto antes de escribir si hace clic en la herramienta Texto, inserta el cursor en el lugar donde desea aadir texto, y mantiene presionada Ctrl mientras presiona 6, 4, 8 o 2. Debido a que algunas fuentes no admiten propiedades de negrita y cursiva, estos botones no siempre estn disponibles. Si no se muestra la Barra de propiedades, haga clic en Ver, Barras de herramientas, y habilite la casilla de verificacin Barra de propiedades. Si no se muestra la barra de herramientas de texto, haga clic en Ver, Barras de herramientas, y habilite la casilla de verificacin Texto. Para utilizar las teclas numricas, debe estar habilitada la tecla Bloq Num. Adicin y modificacin de los formatos de texto subrayado, sobrerayado y tachado Es posible aplicar subrayados, sobrerayados y tachados, y cambiar cualquiera de los estilos de lnea utilizando el cuadro de dilogo Formato de texto. Tambin puede utilizar la Barra de propiedades o la barra de herramientas de texto para subrayar texto con rapidez. Para subrayar con la Barra de propiedades o la barra de herramientas de texto 1. Realice uno de los siguientes pasos: Seleccione el texto con la herramienta Seleccin para formatear el objeto de texto completouna lnea de Texto artstico o todos los prrafos del marco de Texto de prrafo. Seleccione el texto con la herramienta Texto para seleccionar caracteres especficos. 2. Haga clic en el botn Subrayado en la Barra de propiedades o la barra de herramientas de texto. Para sobrerayar o tachar 1. Realice uno de los siguientes pasos: Seleccione el texto con la herramienta Seleccin para dar formato al objeto de texto completouna lnea de texto artstico o todos los prrafos en el marco de texto de prrafo. Seleccione el texto con la herramienta Texto para seleccionar caracteres especficos. 2. Realice uno de los siguientes pasos: Haga clic en el botn Formato de texto de la Barra de propiedades. Haga clic en Texto, Formato. 3. Haga clic en la pestaa Fuente. 4. Realice uno o todos los pasos siguientes: Elija un estilo de lnea en el cuadro de lista Sobrerayar. Elija un estilo de lnea en el cuadro de lista Tachar. Para modificar un grosor de lnea preestablecido 1. Realice los pasos 1 a 3 del procedimiento anterior. 2. Haga clic en el botn Editar junto al tipo de lnea que desee cambiar (Subrayar, Sobrerayar o Tachar). 3. Realice uno o todos los pasos siguientes: Escriba un valor en el cuadro Grosor para especificar el ancho de lnea. Escriba un valor en el cuadro Desplazamiento respecto a lnea base para especificar la cantidad de espacio entre la lnea y el texto. Elija un valor de unidades en el cuadro de lista Unidades. Para eliminar el subrayado, sobrerayado o tachado 1. Realice los pasos 1 a 3 del procedimiento "Para sobrerayar y tachar". 2. Elija Ninguno en el cuadro de lista Subrayar, Sobrerayar o Tachar. Sugerencias El botn Cursiva no est disponible para las fuentes de cursivas. Si no se muestra la Barra de propiedades, haga clic en Ver, Barras de herramientas, y habilite la casilla de verificacin Barra de propiedades. Si no se muestra la barra de herramientas de texto, haga clic en Ver, Barras de herramientas, y habilite la casilla de verificacin Texto.
Inclusin de texto como superndice o subndice Puede hacer que el texto aparezca en superndice o subndice para la notacin cientfica u otros propsitos. La manera ms rpida de cambiar el texto a superndice o subndice consiste en utilizar la Barra de propiedades, o tambin puede utilizar el cuadro de dilogo Formato de texto. Para incluir texto como superndice o subndice con la Barra de propiedades 1. Abra el men lateral Editar Forma, y haga clic en la herramienta Forma. 2. Seleccione el texto con la herramienta Forma. Aparecen nodos junto a cada carcter, con un par de tiradores en la parte inferior del texto para ajustar el espaciado. 3. Para seleccionar un carcter, haga clic en el nodo que se encuentra a su izquierda. 4. Realice uno de los siguientes pasos: Haga clic en el botn Superndice en la Barra de propiedades. Haga clic en el botn Subndice en la Barra de propiedades. Para incluir texto como superndice o subndice con el cuadro de dilogo Formato de texto 1. Realice uno de los siguientes pasos: Seleccione el texto con la herramienta Seleccin para formatear el objeto de texto completouna lnea de Texto artstico o todos los prrafos del marco de Texto de prrafo. Seleccione el texto con la herramienta Texto para seleccionar caracteres especficos. 2. Realice uno de los siguientes pasos: Haga clic en el botn Formato de texto de la Barra de propiedades. Haga clic en Texto, Formato. 3. Haga clic en la pestaa Fuente. 4. Elija Superndice o Subndice en el cuadro de lista Posicin. 5. Realice uno de los siguientes pasos: Haga clic en el botn Aplicar para aplicar el formato y mantener abierto el cuadro de dilogo Formato de texto. Haga clic en Aceptar para aplicar el formato y cerrar el cuadro de dilogo Formato de texto. Cambio entre maysculas y minsculas Con el comando Cambiar mays./mins. puede cambiar entre maysculas y minsculas sin necesidad de volver a escribir el texto. Tiene la opcin de minsculas, maysculas o variaciones, que incluyen el tipo frase, tipo de letra y tipo inverso. Adems, puede cambiar el texto a maysculas o minsculas con la Barra de propiedades o el cuadro de dilogo Formato. Para cambiar entre maysculas y minsculas con el comando Cambiar mays./mins. 1. Seleccione el texto que desee modificar con la herramienta Texto. 2. Haga clic en Texto, Cambiar mays./mins. 3. Habilite uno de los siguientes botones de cambio entre maysculas y minsculas: Tipo frase pone en maysculas la primera letra de la primera palabra de cada frase. Minsculas cambia todo el texto a minsculas. Maysculas cambia todas las letras a maysculas. Tipo ttulo pone en maysculas la primera letra de cada palabra. Tipo inverso cambia el caso de letra al inverso, por lo que todas las maysculas cambian a minsculas y viceversa. Para cambiar el texto a versalitas o todo maysculas con la Barra de propiedades 1. Abra el men lateral Editar Forma, y haga clic en la herramienta Forma. 2. Seleccione el texto con la herramienta Forma. Aparecen nodos junto a cada carcter, con un par de tiradores en la parte inferior del texto para ajustar el espaciado. 3. Realice uno de los siguientes pasos: Realice la seleccin de Recuadro de los nodos. Mantenga presionada Mays, y haga clic en el nodo a la izquierda de cada carcter que desee seleccionar. 4. Realice uno de los siguientes pasos: Haga clic en el botn Versalitas en la Barra de propiedades para cambiar el texto a letras maysculas pequeas. Haga clic en el botn Todo maysculas en la Barra de propiedades para cambiar el texto a maysculas.
Para cambiar el texto a versalitas o todo maysculas con el cuadro de dilogo Formato de texto 1. Realice uno de los siguientes pasos: Seleccione el texto con la herramienta Seleccin para formatear el objeto de texto completouna lnea de Texto artstico o todos los prrafos del marco de Texto de prrafo. Seleccione el texto con la herramienta Texto para seleccionar caracteres especficos. 2. Realice uno de los siguientes pasos: Haga clic en el botn Formato de texto de la Barra de propiedades. Haga clic en Texto, Formato. 3. Haga clic en la pestaa Fuente. 4. Elija Versalitas o Todo maysculas en el cuadro de lista Maysculas. 5. Realice uno de los siguientes pasos: Haga clic en el botn Aplicar para aplicar el formato y mantener abierto el cuadro de dilogo Formato de texto. Haga clic en Aceptar para aplicar el formato y cerrar el cuadro de dilogo Formato de texto. Alineacin de texto artstico en sentido horizontal El proceso de alineacin de Texto de prrafo es diferente al que se aplica al texto artstico. La alineacin de texto de prrafo se hace con respecto al marco que lo contiene. (Si desea ms informacin, consulte "Alineacin de texto de prrafo".) Sin embargo, el texto artstico se alinea con respecto al punto en que se hizo clic al comenzar a introducirlo. Si los caracteres no se han desplazado horizontalmente, aplicar Sin alineacin tendr el mismo efecto que aplicar Alineacin izquierda. El mtodo ms sencillo para alinear texto artstico es utilizar la Barra de propiedades; sin embargo, tambin, puede utilizarse la barra de herramientas de texto y el cuadro de dilogo Formato de texto. Para alinear texto artstico con la Barra de propiedades o la barra de herramientas de texto 1. Seleccione el Texto artstico con la herramienta Texto. 2. Haga clic en uno de los botones siguientes: Sin alineacin Alineacin izquierda Alineacin centrada Alineacin derecha Alineacin completa Forzar alineacin completa Para alinear texto artstico con el cuadro de dilogo Formato de texto 1. Seleccione el texto artstico con la herramienta Seleccin. 2. Realice uno de los siguientes pasos: Haga clic en el botn Formato de texto de la Barra de propiedades. Haga clic en Texto, Formato. 3. Haga clic en la pestaa Alinear. 4. Habilite uno de los botones de la seccin Alineacin. 5. Realice uno de los siguientes pasos: Haga clic en el botn Aplicar para aplicar el formato y mantener abierto el cuadro de dilogo Formato de texto. Haga clic en Aceptar para aplicar el formato y cerrar el cuadro de dilogo Formato de texto. Nota Slo es posible alinear Texto artstico horizontalmente. Sugerencias Si no se muestra la Barra de propiedades, haga clic en Ver, Barras de herramientas, y habilite la casilla de verificacin Barra de propiedades. Si no se muestra la barra de herramientas de texto, haga clic en Ver, Barras de herramientas, y habilite la casilla de verificacin Texto. Especificacin del espaciado entre caracteres, palabras y lneas con precisin Puede cambiar el espaciado entre caracteres, palabras y prrafos con precisin tanto para Texto artstico como para Texto de prrafo. Cuando modifique el espaciado entre lneas para texto artstico, el espaciado se aplicar a aquellas lneas de texto entre las que exista un retorno de carro. Para texto de prrafo, el espacio se aplicar a las lneas de texto de un mismo prrafo.
Si selecciona un marco de Texto de prrafo y cambia el espaciado entre caracteres, los cambios introducidos se aplicarn a todos los prrafos incluidos en el marco. Si slo desea cambiarlo en algunos de los prrafos, seleccione dichos prrafos con la herramienta Texto. Para cambiar con precisin el espaciado entre caracteres 1. Realice uno de los siguientes pasos: Seleccione el texto con la herramienta Seleccin para formatear el objeto de texto completouna lnea de Texto artstico o todos los prrafos del marco de Texto de prrafo. Seleccione el texto con la herramienta Texto para seleccionar caracteres especficos. 2. Realice uno de los siguientes pasos: Haga clic en el botn Formato de texto de la Barra de propiedades. Haga clic en Texto, Formato. 3. Haga clic en la pestaa Espacio. 4. Escriba un valor para la cantidad de espacio que desea que exista entre los caracteres en el cuadro Carcter. El valor representar un porcentaje del espacio de carcter (el espacio insertado al presionar la barra espaciadora). El valor de porcentaje mximo es 2000; el valor de porcentaje mnimo es -100. 5. Realice uno de los siguientes pasos: Haga clic en el botn Aplicar para aplicar el formato y mantener abierto el cuadro de dilogo Formato de texto. Haga clic en Aceptar para aplicar el formato y cerrar el cuadro de dilogo Formato de texto. Para cambiar con precisin el espaciado entre palabras 1. Realice los pasos 1 a 3 del procedimiento anterior. 2. Escriba un valor para la cantidad de espacio que desea insertar entre las palabras en el cuadro Palabra. El valor representar un porcentaje del espacio de carcter (el espacio insertado al presionar la barra espaciadora). El valor de porcentaje mximo es 2000; el valor de porcentaje mnimo es 0. 3. Realice uno de los siguientes pasos: Haga clic en el botn Aplicar para aplicar el formato y mantener abierto el cuadro de dilogo Formato de texto. Haga clic en Aceptar para aplicar el formato y cerrar el cuadro de dilogo Formato de texto. Para cambiar con precisin el espaciado entre lneas 1. Siga los pasos 1 a 3 del procedimiento "Para cambiar con precisin el espaciado entre caracteres". 2. Escriba un valor para la cantidad de espacio que desee aadir entre las lneas de texto en el cuadro Lnea. El valor representar un porcentaje de la altura de carcter. El valor de porcentaje mximo es 2000; el valor de porcentaje mnimo es 0. Si fuera necesario, cambie las unidades a Puntos o a un Porcentaje (%) del tamao en puntos (Pt.) en el cuadro de lista que se encuentra junto al cuadro Lnea. 3. Realice uno de los siguientes pasos: Haga clic en el botn Aplicar para aplicar el formato y mantener abierto el cuadro de dilogo Formato de texto. Haga clic en Aceptar para aplicar el formato y cerrar el cuadro de dilogo Formato de texto. Especificacin del espaciado de caracteres, palabras, lneas y prrafos con la herramienta Forma Puede especificar la cantidad de espacio antes y despus de caracteres de texto, palabras, lneas de texto y prrafos con la herramienta Forma. Al ajustar el espaciado con la herramienta Forma, el tamao del marco de texto de prrafo no cambia. Para ajustar el espaciado de carcter con la herramienta Forma 1. Abra el men lateral Editar Forma, y haga clic en la herramienta Forma. 2. Seleccione el textouna lnea de Texto artstico o un marco de Texto de prrafo con la herramienta Forma. 3. Arrastre la flecha de Espaciado horizontal interactivo a la derecha para incrementar el espaciado y a la izquierda para reducirlo entre todos los caracteres del objeto de texto.
Para ajustar el espaciado entre palabras con la herramienta Forma 1. Siga los pasos 1 a 2 del procedimiento anterior. 2. Mantenga presionada Ctrl y arrastre la flecha de Espaciado horizontal interactivo a la derecha para incrementar el espaciado y a la izquierda para reducirlo entre todas las palabras del objeto de texto. Para ajustar el espaciado entre lneas con la herramienta Forma 1. Siga los pasos 1 y 2 del procedimiento "Para ajustar el espaciado de carcter con la herramienta Forma". 2. Arrastre la flecha de Espaciado Vertical Interactivo hacia arriba para reducir, o hacia abajo para incrementar el espaciado interlineal. Para ajustar el espacio que precede a los prrafos con la herramienta Forma 1. Siga los pasos 1 y 2 del procedimiento "Para ajustar el espaciado de carcter con la herramienta Forma". 2. Mantenga presionada Ctrl y arrastre la flecha de Espaciado horizontal interactivo hacia abajo para incrementar el espaciado entre prrafos, o hacia arriba para reducirlo. Especificacin del espaciado entre caracteres, palabras y lneas con la herramienta Seleccin Puede utilizar la herramienta Seleccin para modificar el espaciado entre palabras y caracteres, adems de entre lneas en marcos de texto de prrafo. Puede cambiar el espaciado arrastrando las flechas de espaciado interactivo que aparecen al hacer clic en el marco. Al arrastrar estas flechas, cambia el tamao del marco. La cantidad en que espacie el texto es proporcional a la cantidad en que cambie el tamao del marco. La flecha de Espaciado horizontal interactivo incrementa y reduce el espaciado entre caracteres y palabras. La flecha de Espaciado vertical interactivo incrementa y reduce el espaciado entre lneas. Esto tambin se denomina espaciado interlineal. Para ajustar el espaciado entre palabras y caracteres 1. Seleccione el marco de Texto de prrafo con la herramienta Seleccin. 2. Arrastre la flecha de Espaciado horizontal interactivo a la derecha para incrementar el espaciado o a la izquierda para reducirlo. Para ajustar el espaciado entre todas las lneas 1. Seleccione el marco de texto de prrafo con la herramienta Seleccin. 2. Arrastre la flecha de Espaciado vertical interactivo hacia arriba para incrementar el espaciado o hacia abajo para reducirlo. Nota Puede utilizar la herramienta Texto para seleccionar marcos de texto de prrafo y ajustar el espaciado interlineal, adems del espaciado entre palabras y caracteres. Utilizacin del rango de espaciado El rango de espaciado ajusta el espaciado entre una serie seleccionada de pares de letras para mejorar su aspecto en la pgina impresa. Tambin es posible espaciar caracteres manualmente, de forma precisa, utilizando el cuadro de dilogo Formato de texto, o interactivamente con el teclado. Es posible aplicar el rango de espaciado tanto a caracteres de texto artstico como de texto de prrafo. Para espaciar texto con el cuadro de dilogo Formato de texto 1. Con la herramienta Texto, seleccione dos o ms caracteres de Texto de prrafo o Texto artstico. 2. Realice uno de los siguientes pasos: Haga clic en el botn Formato de texto de la Barra de propiedades. Haga clic en Texto, Formato. 3. Haga clic en la pestaa Fuente. 4. Escriba un valor para la cantidad de espacio que desee aadir entre los caracteres en el cuadro Rango de espaciado. El valor representar un porcentaje del espacio de carcter (el espacio insertado al presionar la barra espaciadora). El valor de porcentaje mximo es 1000; el valor de porcentaje mnimo es -100. 5. Realice uno de los siguientes pasos: Haga clic en el botn Aplicar para aplicar el formato y mantener abierto el cuadro de dilogo Formato de texto.
Haga clic en Aceptar para aplicar el formato y cerrar el cuadro de dilogo Formato de texto.
Para espaciar texto con el teclado 1. Con la herramienta Texto, seleccione dos o ms caracteres de texto de prrafo o texto artstico. 2. Mantenga presionadas Ctrl + Mays, y presione Mayor que (>) o Menor que (<) para incrementar o reducir el espacio entre caracteres. Para espaciar el texto interactivamente con la herramienta Forma 1. Abra el men lateral Editar Forma, y haga clic en la herramienta Forma. 2. Seleccione el texto con la herramienta Forma. 3. Presione Ctrl, y seleccione el nodo a la izquierda del carcter que desee espaciar. 4. Arrastre el objeto de texto para ajustar el espaciado de la forma requerida. Sugerencias Tambin es posible espaciar interactivamente caracteres de texto artstico y de texto de prrafo con la herramienta Seleccin. Para espaciar texto artstico, seleccione el texto con la herramienta Seleccin, mantenga presionada Z, y seleccione el nodo a la izquierda del carcter que desee espaciar. Para espaciar texto de prrafo, seleccione el texto con la herramienta Seleccin, mantenga presionada Z, y mueva el cursor sobre los nodos para mostrarlos. Los nodos estn ubicados en el lado izquierdo de los caracteres, debajo de la lnea base. Para restringir el espaciado manual a la lnea base, mantenga presionada Ctrl a medida que arrastra el objeto. Visualizacin de contornos de carcter al espaciar Con el ratn, puede definir el umbral a partir del cual CorelDRAW mostrar el contorno de los caracteres espaciados. Si el nmero de caracteres seleccionados es inferior o igual al valor especificado en la pgina Todo texto del cuadro de dilogo Opciones, CorelDRAW mostrar sus contornos al tiempo que se vayan espaciando. El valor predeterminado es de 25 caracteres. Para especificar el nmero de caracteres que se mostrarn durante el espaciado manual 1. Haga clic en Herramientas, Opciones. 2. En la lista de categoras, haga doble clic en Texto. 3. Escriba un valor en el cuadro Visualizacin. Especificacin del espaciado anterior y posterior a los prrafos con precisin En CorelDRAW, es muy fcil ajustar la cantidad de espacio antes y despus de prrafos. Puede seleccionar slo aquellos prrafos que desea cambiar o especificar el espaciado de todos los prrafos en un marco de Texto de prrafo. Puede resultar til activar los marcadores de prrafo no imprimibles para identificar los prrafos ms rpidamente. (Si desea ms informacin acerca de caracteres no imprimibles, consulte "Visualizacin y especificacin de opciones para caracteres no imprimibles".) Cada vez que presiona Intro, se crea un retorno duro y un prrafo nuevo. Al aadir Texto de prrafo, es posible aadir un retorno suave presionando Mays + Intro. Esto hace que el cursor pase a la lnea siguiente sin introducir un prrafo nuevo. Para modificar con precisin la cantidad de espacio anterior o posterior a un prrafo 1. Realice uno de los siguientes pasos: Seleccione el marco con la herramienta Seleccin para dar formato a todos los prrafos en el marco. Seleccione el texto con la herramienta Texto para seleccionar prrafos especficos. 2. Realice uno de los siguientes pasos: Haga clic en el botn Formato de texto de la Barra de propiedades. Haga clic en Texto, Formato. 3. Haga clic en la pestaa Espacio. 4. Realice cualquiera de las siguientes acciones: En el cuadro Antes del prrafo, escriba un valor correspondiente a la cantidad de espacio que desea incluir antes de cada prrafo. En el cuadro Despus del prrafo, escriba un valor para especificar la cantidad de espacio que desea incluir despus de cada prrafo. El valor representar un porcentaje de la altura de carcter, segn la fuente elegida.
Nota Es posible ajustar el espaciado antes y despus de prrafos slo en los marcos de texto de prrafo. Desplazamiento de caracteres horizontalmente y verticalmente Es posible ajustar el espaciado vertical y horizontal de objetos individuales o mltiples de texto Artstico y de Prrafo utilizando la Barra de propiedades. Tambin puede desplazar caracteres verticalmente utilizando la herramienta Forma. Si decide suprimir el desplazamiento vertical, utilice el comando Alinear texto con lnea de base para devolver el texto a su posicin vertical original. Utilice el comando Enderezar para devolver el texto a su posicin horizontal y vertical. Si desea ms informacin, consulte "Devolucin de caracteres desplazados verticalmente a la lnea base" y "Enderazamiento de caracteres desplazados y rotados". Para desplazar caracteres en sentido horizontal mediante la Barra de propiedades 1. Abra el men lateral Editar Forma, y haga clic en la herramienta Forma. 2. Seleccione el texto con la herramienta Forma. 3. Seleccione los nodos de los caracteres que desee desplazar. 4. Escriba el valor de desplazamiento horizontal (un porcentaje del tamao en puntos) en el cuadro Desplazamiento horizontal en la Barra de propiedades, y despus presione Intro. Los valores negativos mueven los caracteres a la izquierda, y los positivos hacia la derecha. Para desplazar caracteres en sentido vertical mediante la Barra de propiedades 1. Realice los pasos 1 a 3 del procedimiento anterior. 2. Escriba el valor de desplazamiento vertical (un porcentaje del tamao en puntos) en el cuadro Desplazamiento vertical en la Barra de propiedades, y despus presione Intro. Los valores positivos mueven los caracteres hacia arriba, y los negativos hacia abajo. Para desplazar caracteres en sentido vertical con la herramienta Forma 1. Abra el men lateral Editar forma, y haga clic en la herramienta Forma. 2. Seleccione el nodo a la izquierda del carcter que desea desplazar. 3. Arrastre el carcter a la nueva ubicacin. Sugerencias Tambin es posible espaciar interactivamente caracteres de texto artstico con la herramienta Seleccin. Seleccione el texto con la herramienta Seleccin, mantenga presionada la tecla Z, y seleccione el nodo a la izquierda del carcter que desea espaciar. Para seleccionar varios objetos con las herramientas Forma o Seleccin, mantenga presionada Mays a medida que selecciona los nodos. Devolucin de caracteres desplazados verticalmente a la lnea base El comando Alinear texto con lnea de base vuelve a colocar el texto que se ha desplazado en sentido vertical sobre la lnea base. Si ha desplazado el texto en sentido horizontal y vertical, el uso del comando Alinear texto con lnea de base slo tiene efecto en la posicin vertical del texto. Si desea suprimir tanto los desplazamientos horizontales como verticales, utilice el comando Enderezar texto. Si desea obtener ms informacin, consulte "Enderezamiento de caracteres desplazados y rotados". Para devolver un carcter desplazado verticalmente a la lnea base 1. Abra el men lateral Editar Forma, y haga clic en la herramienta Forma. 2. Seleccione el nodo a la izquierda de la alineacin de carcter. 3. Haga clic en Texto, Alinear texto con lnea de base. Rotacin de caracteres con precisin Es posible rotar Texto artstico y Texto de prrafo con precisin utilizando la Barra de propiedades. Recuerde que puede rotar varios caracteres manteniendo presionada la tecla Mays mientras selecciona texto con la herramienta Forma. Si decide suprimir esta rotacin, utilice el comando Enderezar texto para devolver el texto a su posicin original. Si desea obtener ms informacin, consulte "Enderezamiento de caracteres desplazados y rotados". Para rotar caracteres con la Barra de propiedades 1. Abra el men lateral Editar Forma, y haga clic en la herramienta Forma. 2. Seleccione el texto con la herramienta Forma. 3. Seleccione el nodo a la izquierda del carcter que desea rotar.
4.
Escriba un valor en el cuadro ngulo de rotacin en la Barra de propiedades, y presione Intro.
Los valores negativos giran los caracteres de izquierda a derecha, y los valores positivos los giran de derecha a izquierda. Enderezamiento de caracteres desplazados y rotados Mediante el comando Enderezar texto, podr revertir los caracteres que ha angulado y desplazado horizontalmente o verticalmente. Si slo quiere suprimir la posicin vertical del texto, utilice el comando Alinear texto con lnea de base. Si desea ms informacin, consulte "Devolucin de caracteres desplazados verticalmente a la lnea base". Para eliminar la rotacin o desplazamiento horizontal 1. Realice uno de los siguientes pasos: Seleccione el texto con la herramienta Forma en el men lateral Editar forma. Seleccione el texto con la herramienta Seleccin. 2. Haga clic en Texto, Enderezar texto. Eleccin de las opciones de visualizacin de fuentes y smbolos Entre las opciones para la visualizacin de fuentes y smbolos se incluyen: visualizacin del contenido de las listas de fuentes y smbolos, visualizacin de muestras de fuentes, especificacin del nmero de fuentes que pueden aparecer en la lista y visualizacin slo de las fuentes actuales. Para personalizar el contenido de la lista de fuentes 1. Haga clic en Herramientas, Opciones. 2. Haga doble clic en Texto, y haga clic en Fuentes en la lista de categoras. 3. En la seccin Contenido de la lista de fuentes, habilite cualquiera de las casillas siguientes segn los grupos de fuentes que desee que aparezcan en la lista de fuentes de la barra de herramientas de texto y la Barra de propiedades: Mostrar fuentes TrueType Mostrar fuentes Type 1 Mostrar smbolos TrueType Mostrar smbolos Type 1 4. Realice cualquiera de las siguientes acciones: Habilite la casilla de verificacin Mostrar fuente en lista de fuentes para ver muestras en la lista de fuentes. Habilite la casilla Mostrar fuentes del documento para mostrar slo las fuentes utilizadas en el documento actual. Escriba un nuevo valor en la casilla Mostrar las fuentes usadas ms recientemente, para especificar el nmero de fuentes utilizadas recientemente mostradas en la lista de fuentes. Para especificar el contenido de la lista de smbolos 1. Siga los pasos 1 a 2 del procedimiento anterior. 2. En la seccin Contenido de la lista de smbolos, habilite cualquiera de las casillas de verificacin siguientes, segn los grupos de fuentes y smbolos que desee que aparezcan en el elemento acoplable Smbolos: Mostrar fuentes TrueType Mostrar fuentes Type 1 Mostrar smbolos TrueType Mostrar smbolos Type 1 Modificacin de las propiedades de formato predeterminadas para el documento actual Puede cambiar las propiedades de formato predeterminadas de Texto artstico y Texto de prrafo para el documento actual. Si cambia las propiedades predeterminadas del texto, cambia el estilo predeterminado. Como resultado, al aadir ms texto, estas nuevas propiedades se aplican automticamente. Si aplica varias propiedades al texto, puede crear una nueva serie de estilos. Puede cambiar las propiedades de formato predeterminadas de los nuevos documentos para que los estilos personalizados estn disponibles en futuras sesiones. Si desea obtener ms informacin sobre la utilizacin de estilos, consulte "Operaciones con estilos". Para cambiar los formatos predeterminados del documento actual 1. Haga clic en un espacio en blanco de la ventana de dibujo para deseleccionar cualquier objeto. 2. Haga clic en Texto, Formato.
3. Para especificar el tipo de texto cuyas propiedades de formato predeterminadas desee cambiar, habilite una o ambas de las casillas siguientes: Casilla de verificacin Artstico Casilla de verificacin Prrafo 4. Haga clic en Aceptar. 5. Elija las propiedades que desee asignar como nuevos valores predeterminados (p.ej., la fuente, tamao o grosor). Si desea ms informacin, consulte "Especificacin de la fuente, tamao y grosor". Cambio de las unidades de texto predeterminadas De forma predeterminada, los controles de la pgina Texto del cuadro de dilogo Opciones muestran las unidades de medida en puntos. Puede cambiar esta configuracin para el documento actual y los siguientes que vaya a crear en CorelDRAW. Para especificar unidades de texto predeterminadas 1. Haga clic en Herramientas, Opciones. 2. En la lista de categoras, haga doble clic en Texto. 3. En el cuadro de lista Unidades predeterminadas de texto, elija las unidades con las que desee trabajar al dar formato a sus textos. Conversin de texto artstico en curvas Si convierte el Texto artstico en curvas, puede manipular sus nodos de forma individual para cambiar la forma de cada carcter. Puede convertir el texto en curvas utilizando el comando Convertir a curvas o la Barra de propiedades. La conversin de texto en curvas asegura que el aspecto de las fuentes utilizadas en el dibujo no resulte perjudicado cuando el archivo lo visualice otro usuario. Si no convierte el texto en curvas, debe guardar la fuente con el documento si habilita la casilla Incorporar fuentes con TrueDoc en el cuadro de dilogo Guardar dibujo. Haga clic en Archivo, Guardar como, y habilite la casilla de verificacin Incorporar fuentes con TrueDoc. Para convertir texto artstico en curvas 1. Seleccione el texto artstico con la herramienta Seleccin. 2. Haga clic en Organizar, Convertir a curvas. Para convertir texto artstico en curvas con la Barra de propiedades 1. Seleccione el texto artstico con la herramienta Seleccin. 2. Haga clic en el botn Convertir a curvas en la Barra de propiedades. Sugerencia Tambin puede convertir el texto artstico en curvas si hace clic con el botn derecho en el texto con la herramienta Seleccin, y clic en Convertir a curvas. Adicin y edicin de columnas de igual anchura Con Texto de prrafo, puede crear columnas de anchura y espaciado iguale o diferente. Despus de aadir columnas, podr cambiar la anchura de las columnas y medianiles de forma interactiva en la ventana de dibujo con la herramienta Texto. Al ajustar la anchura de las columnas, la anchura del medianil cambia en la misma proporcin. Para aadir columnas de igual anchura 1. Con la herramienta Seleccin, seleccione el marco de Texto de prrafo al que desee aadir columnas. 2. Realice uno de los siguientes pasos: Haga clic en el botn Formato de texto de la Barra de propiedades. Haga clic en Texto, Formato. 3. Haga clic en la pestaa Marcos y columnas. 4. En el cuadro Nmero de columnas, escriba un valor. 5. Habilite el botn Igualar anchura de columna para crear columnas de anchuras y medianiles iguales. Para fijar el marco actual al aadir o eliminar columnas 1. Realice los pasos 1 a 3 del procedimiento anterior. 2. Haga clic en el botn Mantener anchura del marco actual.
3.
Realice los pasos 4 y 5 del procedimiento anterior.
Al aadir o eliminar columnas, la anchura de las mismas se ajustar a la anchura del marco. Para mantener la anchura de columna actual al aadir o eliminar columnas 1. Siga los pasos 1 a 3 del procedimiento "Para aadir columnas de igual anchura". 2. Haga clic en el botn Ajustar automticamente la anchura del marco. 3. Siga los pasos 4 y 5 del procedimiento "Para aadir columnas de igual anchura". Al aadir o eliminar columnas, la anchura actual de las mismas quedar fija, mientras que la anchura del marco se ajustar automticamente. Para editar interactivamente columnas y medianiles de igual anchura 1. Seleccione el marco con la herramienta Texto. 2. Realice uno de los siguientes pasos: Coloque el cursor sobre un tirador de seleccin lateral para ajustar proporcionalmente la anchura de columnas y medianiles. Coloque el cursor sobre el borde de un marco para ajustar proporcionalmente la anchura de columnas y medianiles. Coloque el cursor sobre el borde de una columna dentro del marco para modificar la anchura del medianil. El cursor se convertir en una flecha doble. 3. Arrastre para modificar la anchura de la columna y el borde. Sugerencia Tambin puede ajustar la anchura de columna y medianil con la regla horizontal. Seleccione el marco con la herramienta Texto, y coloque el cursor sobre un medianil de columna en la regla. Arrastre por la regla horizontal hasta que las columnas tengan el tamao deseado. Adicin de columnas con diversas anchuras Puede crear columnas de diversas anchuras y espaciados en marcos de texto de prrafo si especifica la anchura de las columnas y medianiles en el cuadro de dilogo Formato de texto. Tambin puede modificar interactivamente la anchura de columna y medianil con la herramienta Texto. Al ajustar interactivamente la anchura de la columna, debe arrastrar un borde del marco o dentro del mismo para ajustar dicha anchura. Si utiliza un tirador de seleccin, todas las columnas se ajustan de forma idntica. Tenga en cuenta que al aumentar o reducir interactivamente la anchura de medianil, tambin aumenta o reduce la anchura de la columna adyacente. Para aadir columnas de diversa anchura 1. Con la herramienta Seleccin, seleccione el marco de Texto de prrafo al que desee aadir columnas. 2. Realice uno de los siguientes pasos: Haga clic en el botn Formato de texto de la Barra de propiedades. Haga clic en Texto, Formato. 3. Haga clic en la pestaa Marcos y columnas. 4. En el cuadro Nmero de columnas, escriba un valor. 5. Deshabilite la casilla Igualar ancho de columna. 6. Escriba un valor en el cuadro Anchura junto a cada n (nmero) de columna. 7. Escriba un valor en el cuadro Medianil para indicar la cantidad de espacio deseado entre las columnas. Para editar interactivamente columnas y medianiles de diferente anchura 1. Seleccione el marco con la herramienta Texto. 2. Realice uno de los siguientes pasos: Coloque el cursor sobre el borde de un marco. Coloque el cursor sobre el borde de una columna dentro del marco. El cursor se convertir en una flecha doble. 3. Arrastre el borde de la columna. Alineacin de texto de prrafo Puede alinear horizontalmente todos los prrafos, o seleccionar algunos en un marco de Texto de prrafo. Tambin puede alinear verticalmente todos los prrafos en columnas dentro de un marco.
Para alinear texto de prrafo horizontalmente con la Barra de propiedades o la barra de herramientas de texto 1. Realice uno de los siguientes pasos: Seleccione el Texto de prrafo con la herramienta Seleccin para dar formato a todos los prrafos del marco. Seleccione el texto de prrafo con la herramienta Texto para seleccionar prrafos especficos. 2. Haga clic en uno de los siguientes botones de la Barra de propiedades o la barra de herramientas de texto: Sin alineacin Alineacin izquierda Alineacin centrada Alineacin derecha Alineacin completa Forzar alineacin completa Para alinear verticalmente las columns en un marco de texto de prrafo 1. Seleccione el marco con la herramienta Seleccin. 2. Realice uno de los siguientes pasos: Haga clic en el botn Formato de texto de la Barra de propiedades. Haga clic en Texto, Formato. 3. Haga clic en la pestaa Marcos y columnas. 4. Elija una opcin en el cuadro de lista Justificacin vertical. Sugerencias Si no se muestra la Barra de propiedades, haga clic en Ver, Barras de herramientas, y habilite la casilla de verificacin Barra de propiedades. Si no se muestra la barra de herramientas de texto, haga clic en Ver, Barras de herramientas, y habilite la casilla de verificacin Texto. Tambin puede alinear texto de prrafo mediante la pgina Espaciado en el cuadro de dilogo Formato de texto. Si desea alinear varios marcos, mantenga presionada Mays y, con la herramienta Seleccin, seleccione los marcos que desee alinear. Haga clic en Organizar, Alinear y distribuir, haga clic en la pestaa Alinear y habilite la casilla de verificacin que corresponde al mtodo de alineacin que desea aplicar. Adicin de letras capitulares Dentro de un marco de Texto de prrafo, puede crear un captulo o prrafo de gran atractivo si aade una capitular. La manera ms rpida de aadir una capitular es utilizar la Barra de propiedades. Sin embargo, puede personalizar una capitular si utiliza el cuadro de dilogo Formato de texto. Para aadir una capitular mediante la Barra de propiedades 1. Seleccione el marco con la herramienta Texto. 2. Haga clic en el botn Mostrar/Ocultar capitulares de la Barra de propiedades. Para crear capitulares personalizadas con el cuadro de dilogo Formato de texto 1. Realice uno de los siguientes pasos: Seleccione el Texto de prrafo con la herramienta Seleccin para dar formato a todos los prrafos del marco. Seleccione el texto de prrafo con la herramienta Texto para seleccionar prrafos especficos. 2. Realice uno de los siguientes pasos: Haga clic en el botn Formato de texto de la Barra de propiedades. Haga clic en Texto, Formato. 3. Haga clic en la pestaa Efectos. 4. Elija Capitulares en el cuadro de lista Tipo de efecto. 5. Haga clic en una de las siguientes opciones de la seccin Sangras: Capitular, para ajustar el texto en torno a la letra capitular. Sangra francesa, para desplazar la letra inicial alejndola con respecto al cuerpo del texto. 6. En el cuadro Lneas para capitular, escriba un valor que especifique el nmero de lneas que aparecern junto a la letra capitular. 7. En el cuadro Distancia desde texto, escriba un valor que corresponda a la cantidad de espacio que desea entre la letra capitular y el cuerpo del texto. 8. Realice uno de los siguientes pasos:
Haga clic en el botn Aplicar para aplicar el formato y mantener abierto el cuadro de dilogo Formato de texto. Haga clic en Aceptar para aplicar el formato y cerrar el cuadro de dilogo Formato de texto.
Adicin de tabuladores Dentro de un marco de Texto de prrafo, puede cambiar la alineacin de un tabulador. Los tabuladores estn alineados a la izquierda de forma predeterminada. Puede utilizar el cuadro de dilogo Formato de texto para aadir tabuladores al centro, a la derecha o decimales. Tambin puede aadir tabuladores de forma interactiva haciendo clic en la regla horizontal. Para aadir tabuladores con la regla 1. Seleccione el marco con la herramienta Texto. 2. Haga clic en la regla horizontal para situar un tabulador en el punto en que haga clic. Para aadir tabuladores con el cuadro de dilogo Formato de texto 1. Realice uno de los siguientes pasos: Seleccione el Texto de prrafo con la herramienta Seleccin para dar formato a todos los prrafos del marco. Seleccione el texto de prrafo con la herramienta Texto para seleccionar prrafos especficos. 2. Realice uno de los siguientes pasos: Haga clic en el botn Formato de texto de la Barra de propiedades. Haga clic en Texto, Formato. 3. Haga clic en la pestaa Tabuladores. 4. Haga clic en el botn Aadir tabulador. Se aade una fila a la parte inferior de la lista. 5. Haga clic en la nueva celda en la columna Tabuladores, y escriba un valor. 6. Realice uno de los siguientes pasos: Haga clic en el botn Aplicar para aplicar el formato y mantener abierto el cuadro de dilogo Formato de texto. Haga clic en Aceptar para aplicar el formato y cerrar el cuadro de dilogo Formato de texto. Para aadir tabuladores en intervalos regulares con el cuadro de dilogo Formato de texto 1. Realice los pasos 1 a 3 del procedimiento anterior. 2. Introduzca un valor en el cuadro que se encuentra junto al botn Aplicar tabuladores cada. 3. Haga clic en el botn Aplicar tabuladores cada para aadir los tabuladores segn el intervalo especificado. 4. Realice uno de los siguientes pasos: Haga clic en el botn Aplicar para aplicar el formato y mantener abierto el cuadro de dilogo Formato de texto. Haga clic en Aceptar para aplicar el formato y cerrar el cuadro de dilogo Formato de texto. Sugerencia Puede resultar til eliminar los tabuladores predeterminados, antes de establecer tabuladores. Para eliminar todos los tabuladores, haga clic en el botn Eliminar todo en el cuadro de dilogo Formato de texto. Especificacin de tabuladores con caracteres gua y de la alineacin de tabuladores Los tabuladores pueden configurarse para asegurar unos mrgenes rectos en el texto de prrafo de los documentos. De forma predeterminada, los tabuladores estn alineados a la izquierda, y no tienen caracteres gua. Puede cambiar la alineacin a la derecha, al centro, hacerla decimal y especificar el carcter gua. Los tabuladores con carcter gua se suelen utilizar en tablas y listas, como por ejemplo, un ndice de contenido. Para cambiar la alineacin de los tabuladores 1. Realice uno de los siguientes pasos: Seleccione el Texto de prrafo con la herramienta Seleccin para dar formato a todos los prrafos del marco. Seleccione el texto de prrafo con la herramienta Texto para seleccionar prrafos especficos. 2. Realice uno de los siguientes pasos: Haga clic en el botn Formato de texto de la Barra de propiedades. Haga clic en Texto, Formato. 3. Haga clic en la pestaa Tabuladores. 4. Haga doble clic en la celda de la columna Alineacin.
5. 6.
Elija una opcin de alineacin del cuadro de lista. Realice uno de los siguientes pasos: Haga clic en el botn Aplicar para aplicar el formato y mantener abierto el cuadro de dilogo Formato de texto. Haga clic en Aceptar para aplicar el formato y cerrar el cuadro de dilogo Formato de texto.
Para aadir tabuladores con caracteres gua 1. Realice los pasos 1 a 3 del procedimiento anterior. 2. Haga clic en la celda de la columna Con gua para habilitar la casilla de verificacin. 3. Realice uno de los siguientes pasos: Haga clic en el botn Aplicar para aplicar el formato y mantener abierto el cuadro de dilogo Formato de texto. Haga clic en Aceptar para aplicar el formato y cerrar el cuadro de dilogo Formato de texto. Para cambiar el carcter gua 1. Siga los pasos 1 a 3 del procedimiento "Para cambiar la alineacin de los tabuladores". 2. Ejecute una de las acciones siguientes para especificar un carcter gua: Escriba un carcter en el primer cuadro Carcter. Escriba un valor en el segundo cuadro Carcter. 3. Realice uno de los siguientes pasos: Haga clic en el botn Aplicar para aplicar el formato y mantener abierto el cuadro de dilogo Formato de texto. Haga clic en Aceptar para aplicar el formato y cerrar el cuadro de dilogo Formato de texto. Para aumentar o reducir el espacio entre caracteres gua para tabuladores 1. Siga los pasos 1 a 3 del procedimiento "Para cambiar la alineacin de los tabuladores". 2. En el cuadro Espaciado, escriba un nmero entre 0 y 10. Los valores inferiores aumentan, y los superiores reducen, el espaciado entre los caracteres gua. 3. Realice uno de los siguientes pasos: Haga clic en el botn Aplicar para aplicar el formato y mantener abierto el cuadro de dilogo Formato de texto. Haga clic en Aceptar para aplicar el formato y cerrar el cuadro de dilogo Formato de texto. Eliminacin de tabuladores Es posible eliminar rpidamente todos los tabuladores o slo los que especifique en un marco de Texto de prrafo, o un prrafo seleccionado utilizando el cuadro de dilogo Formato de texto. Tambin es posible utilizar la regla horizontal para eliminar los tabuladores uno por uno. Para suprimir tabuladores con la regla 1. Seleccione el marco con la herramienta Texto. 2. Arrastre el marcador de tabulador sobre la pgina de dibujo para eliminar los tabuladores del prrafo seleccionado. Para eliminar tabuladores con el cuadro de dilogo Formato de texto 1. Realice uno de los siguientes pasos: Seleccione el Texto de prrafo con la herramienta Seleccin para dar formato a todos los prrafos del marco. Seleccione el texto de prrafo con la herramienta Texto para seleccionar prrafos especficos. 2. Realice uno de los siguientes pasos: Haga clic en el botn Formato de texto de la Barra de propiedades. Haga clic en Texto, Formato. 3. Haga clic en la pestaa Tabuladores. 4. Haga clic en la celda de la columna Tab que desea suprimir. 5. Realice uno de los siguientes pasos: Haga clic en el botn Eliminar tabulador para suprimir el tabulador. Haga clic en el botn Eliminar todo para suprimir todos los tabuladores. 6. Realice uno de los siguientes pasos: Haga clic en el botn Aplicar para aplicar el formato y mantener abierto el cuadro de dilogo Formato de texto. Haga clic en Aceptar para aplicar el formato y cerrar el cuadro de dilogo Formato de texto.
Adicin de sangras Con marcos de Texto de prrafo, puede sangrar la primera lnea de un prrafo o un prrafo entero para desplazarlo del resto del cuerpo del texto. La forma ms sencilla de sangrar un prrafo completo es emplear la Barra de propiedades. Si desea sangrar slo la primera lnea del prrafo, utilice el cuadro de dilogo Formato de texto. Para sangrar la primera lnea de un prrafo con el cuadro de dilogo Formato de texto 1. Realice uno de los siguientes pasos: Seleccione el Texto de prrafo con la herramienta Seleccin para dar formato a todos los prrafos del marco. Seleccione el texto de prrafo con la herramienta Texto para seleccionar prrafos especficos. 2. Realice uno de los siguientes pasos: Haga clic en el botn Formato de texto de la Barra de propiedades. Haga clic en Texto, Formato. 3. Haga clic en la pestaa Alinear. 4. Escriba un valor en el cuadro Primera lnea. 5. Realice uno de los siguientes pasos: Haga clic en el botn Aplicar para aplicar el formato y mantener abierto el cuadro de dilogo Formato de texto. Haga clic en Aceptar para aplicar el formato y cerrar el cuadro de dilogo Formato de texto. Para crear una sangra francesa con el cuadro de dilogo Formato de texto 1. Realice los pasos 1 a 3 del procedimiento anterior. 2. Escriba un valor en el cuadro Izquierda. 3. Realice uno de los siguientes pasos: Haga clic en el botn Aplicar para aplicar el formato y mantener abierto el cuadro de dilogo Formato de texto. Haga clic en Aceptar para aplicar el formato y cerrar el cuadro de dilogo Formato de texto. Para sangrar a la derecha todos los prrafos con el cuadro de dilogo Formato de texto 1. Siga los pasos 1 a 3 del procedimiento "Para sangrar la primera lnea de un prrafo con el cuadro de dilogo Formato de texto". 2. Escriba un valor en el cuadro Derecha. 3. Realice uno de los siguientes pasos: Haga clic en el botn Aplicar para aplicar el formato y mantener abierto el cuadro de dilogo Formato de texto. Haga clic en Aceptar para aplicar el formato y cerrar el cuadro de dilogo Formato de texto. Para sangrar todo el prrafo mediante el cuadro de dilogo Formato de texto 1. Siga los pasos 1 a 3 del procedimiento "Para sangrar la primera lnea de un prrafo con el cuadro de dilogo Formato de texto". 2. Escriba el mismo valor en el cuadro Primera lnea y en el cuadro Derecha. 3. Realice uno de los siguientes pasos: Haga clic en el botn Aplicar para aplicar el formato y mantener abierto el cuadro de dilogo Formato de texto. Haga clic en Aceptar para aplicar el formato y cerrar el cuadro de dilogo Formato de texto. Para sangrar todo el prrafo con la Barra de propiedades 1. Seleccione el prrafo con la herramienta Texto. 2. Haga clic en el botn Aumentar sangra hasta que est satisfecho con la posicin del prrafo. Sugerencias Puede sangrar un prrafo utilizando la barra de herramientas de texto. Seleccione el marco de texto de prrafo con la herramienta Seleccin, o seleccione prrafos determinados con la herramienta Texto, y haga clic en el botn Aumentar de la herramienta Texto. Puede sangrar un prrafo arrastrando los marcadores de sangra de la regla horizontal. Si no se muestra la Barra de propiedades, haga clic en Ver, Barras de herramientas, y habilite la casilla de verificacin Barra de propiedades. Si no se muestra la barra de herramientas de texto, haga clic en Ver, Barras de herramientas, y habilite la casilla de verificacin Texto.
Ajuste y eliminacin de sangras La manera ms rpida de ajustar una sangra es utilizar la Barra de propiedades. Tambin puede incrementar o reducir las sangras con la herramienta Texto y el cuadro de dilogo Formato de texto. Con el cuadro de dilogo Formato de texto, puede aplicar una sangra precisa o eliminar las sangras. Para aumentar o reducir una sangra utilizando la Barra de propiedades 1. Seleccione el marco de texto de prrafo con la herramienta Seleccin. 2. Realice uno de los siguientes pasos: Haga clic en el botn Aumentar sangra de la Barra de propiedades para incrementar la sangra. Haga clic en el botn Reducir sangra de la Barra de propiedades para reducir la sangra. Para aumentar o reducir una sangra utilizando la barra de herramientas de texto 1. Realice uno de los siguientes pasos: Seleccione el Texto de prrafo con la herramienta Seleccin para dar formato a todos los prrafos del marco. Seleccione el texto de prrafo con la herramienta Texto para seleccionar prrafos especficos. 2. Realice uno de los siguientes pasos: Haga clic en el botn Aumentar de la barra de herramientas de texto para aumentar la sangra. Haga clic en el botn Reducir de la barra de herramientas de texto para reducir la sangra. Para eliminar sangras con el cuadro de dilogo Formato de texto 1. Realice uno de los siguientes pasos: Seleccione el texto de prrafo con la herramienta Seleccin para dar formato a todos los prrafos del marco. Seleccione el texto de prrafo con la herramienta Texto para seleccionar prrafos especficos. 2. Realice uno de los siguientes pasos: Haga clic en el botn Formato de texto de la Barra de propiedades. Haga clic en Texto, Formato. 3. Haga clic en la pestaa Alinear. 4. Escriba 0 en los cuadros Primera lnea, Derecha e Izquierda. 5. Realice uno de los siguientes pasos: Haga clic en el botn Aplicar para aplicar el formato y mantener abierto el cuadro de dilogo Formato de texto. Haga clic en Aceptar para aplicar el formato y cerrar el cuadro de dilogo Formato de texto. Sugerencias Si no se muestra la Barra de propiedades, haga clic en Ver, Barras de herramientas, y habilite la casilla de verificacin Barra de propiedades. Si no se muestra la barra de herramientas de texto, haga clic en Ver, Barras de herramientas, y habilite la casilla de verificacin Texto. Inclusin y eliminacin de marcas El mtodo ms sencillo de creacin de listas con marcas consiste en seleccionar los prrafos a los que se desea asignar formato y hacer clic en el botn Mostrar/Ocultar marca de la Barra de propiedades o la barra de herramientas de texto. Si desea cambiar el formato de las marcas, emplee el cuadro de dilogo Formato de texto. Si desea ms informacin, consulte "Personalizacin de marcas". Tenga en cuenta que puede crear sus propias marcas aadiendo smbolos a un juego de smbolos. Si desea ms informacin, consulte "Adicin de smbolos a un juego existente". Para crear una lista con marcas con la Barra de propiedades o la barra de herramientas de texto 1. Realice uno de los siguientes pasos: Seleccione el Texto de prrafo con la herramienta Seleccin para dar formato a todos los prrafos del marco. Seleccione el texto de prrafo con la herramienta Texto para seleccionar prrafos especficos. 2. Haga clic en el botn Mostrar/Ocultar marca en la Barra de propiedades o la barra de herramientas de texto. Para aadir una marca con el cuadro de dilogo Formato de texto 1. Realice uno de los siguientes pasos:
2. 3. 4. 5. 6.
7.
Seleccione el texto de prrafo con la herramienta Seleccin para dar formato a todos los prrafos del marco. Seleccione el texto de prrafo con la herramienta Texto para seleccionar prrafos especficos. Realice uno de los siguientes pasos: Haga clic en el botn Formato de texto de la Barra de propiedades. Haga clic en Texto, Formato. Haga clic en la pestaa Efectos. Elija Marca en el cuadro de lista Tipo de efecto. Elija una fuente del cuadro de lista Fuente. Elija un smbolo en la ventana Muestra. Tambin puede elegir una marca escribiendo su nmero de ndice en el cuadro Smbolo n. Los nmeros de ndice estn enumerados en el Catlogo de bibliotecas de smbolos y cliparts. Realice uno de los siguientes pasos: Haga clic en el botn Aplicar para aplicar el formato y mantener abierto el cuadro de dilogo Formato de texto. Haga clic en Aceptar para aplicar el formato y cerrar el cuadro de dilogo Formato de texto.
Para eliminar una marca 1. Realice los pasos 1 a 3 del procedimiento anterior. 2. Elija Ninguno en el cuadro de lista Tipo de efecto. Nota Slo es posible aadir marcas al texto de prrafo. Sugerencias Si no se muestra la Barra de propiedades, haga clic en Ver, Barras de herramientas, y habilite la casilla de verificacin Barra de propiedades. Si no se muestra la barra de herramientas de texto, haga clic en Ver, Barras de herramientas, y habilite la casilla de verificacin Texto. Personalizacin de marcas Una vez haya aadido marcas a algn prrafo, puede personalizar su aspecto modificando una o varias de las propiedades siguientes: tamao estilo posicin espaciado El tamao, estilo y posicin de una marca en relacin con otros caracteres de texto se determina por la fuente del prrafo. Podr cambiar cualquiera de estas configuraciones para que se adapten a sus necesidades. Para cambiar el tamao de marca 1. Realice uno de los siguientes pasos: Seleccione el Texto de prrafo con la herramienta Seleccin para dar formato a todos los prrafos del marco. Seleccione el texto de prrafo con la herramienta Texto para seleccionar prrafos especficos. 2. Realice uno de los siguientes pasos: Haga clic en el botn Formato de texto de la Barra de propiedades. Haga clic en Texto, Formato. 3. Haga clic en la pestaa Efectos. 4. Elija Marca en el cuadro de lista Tipo de efecto. 5. Escriba un valor en el cuadro Tamao. 6. Realice uno de los siguientes pasos: Haga clic en el botn Aplicar para aplicar el formato y mantener abierto el cuadro de dilogo Formato de texto. Haga clic en Aceptar para aplicar el formato y cerrar el cuadro de dilogo Formato de texto. Para subir o bajar la posicin de una marca 1. Realice los pasos 1 a 4 del procedimiento anterior. 2. Escriba un valor en el cuadro Desplazamiento respecto a lnea base. Los valores negativos bajan la posicin de la marca, mientras que los valores positivos la elevan.
3.
Realice uno de los siguientes pasos: Haga clic en el botn Aplicar para aplicar el formato y mantener abierto el cuadro de dilogo Formato de texto. Haga clic en Aceptar para aplicar el formato y cerrar el cuadro de dilogo Formato de texto.
Para crear una lista con marcas con sangra francesa 1. Siga los pasos 1 a 4 del procedimiento "Para cambiar el tamao de marcas". 2. Haga clic en Sangra francesa en la seccin Sangras. 3. Escriba un valor en el cuadro Posicin. 4. Realice uno de los siguientes pasos: Haga clic en el botn Aplicar para aplicar el formato y mantener abierto el cuadro de dilogo Formato de texto. Haga clic en Aceptar para aplicar el formato y cerrar el cuadro de dilogo Formato de texto. Para cambiar el espaciado entre la marca y el texto 1. Siga los pasos 1 a 2 del procedimiento "Para cambiar el tamao de marcas". 2. Haga clic en la pestaa Alinear. 3. Escriba un valor para la cantidad de espacio que desee entre las lneas de texto en el cuadro Primera lnea. 4. Escriba el mismo valor que especific en el paso 3 en el cuadro Izquierda. Esto cambia el espacio entre el marco y el texto. Como resultado, cambia el espaciado entre la marca y el texto. 5. Realice uno de los siguientes pasos: Haga clic en el botn Aplicar para aplicar el formato y mantener abierto el cuadro de dilogo Formato de texto. Haga clic en Aceptar para aplicar el formato y cerrar el cuadro de dilogo Formato de texto.
Separacin de texto por slabas La separacin automtica de texto por slabas puede aplicarse para prrafos seleccionados o bien para todos los prrafos de un marco de texto de prrafo. Tambin es posible establecer la separacin silbica de palabras en maysculas, y especificar la distancia desde el margen derecho antes de empezar a separar por slabas. Adems, es posible especificar el nmero mnimo de letras que tiene una palabra para que se separe por slabas, adems del nmero mnimo de caracteres que deben aparecen antes y despus del guin. Para establecer la separacin automtica por slabas en un documento 1. Haga clic en el botn Estilo predeterminado para editar inferior de la barra de herramientas de texto. Aparece Texto de prrafo predeterminado en el cuadro de lista Estilo. 2. Haga clic en Texto, Formato. 3. Haga clic en la pestaa Espacio. 4. Habilite la casilla Usar separacin automtica. 5. Realice uno de los siguientes pasos: Haga clic en el botn Aplicar para aplicar el formato y mantener abierto el cuadro de dilogo Formato de texto. Haga clic en Aceptar para aplicar el formato y cerrar el cuadro de dilogo Formato de texto. 6. Habilite la casilla Texto de prrafo. 7. Deshabilite la casilla Texto artstico. El texto ya existente en el documento no se ver afectado. Slo los marcos creados con posterioridad emplearn separacin automtica por slabas. Para establecer separacin automtica por slabas para un texto de prrafo seleccionado 1. Realice uno de los siguientes pasos: Seleccione el Texto de prrafo con la herramienta Seleccin para dar formato a todos los prrafos del marco. Seleccione el texto de prrafo con la herramienta Texto para seleccionar prrafos especficos. 2. Realice uno de los siguientes pasos: Haga clic en el botn Formato de texto de la Barra de propiedades. Haga clic en Texto, Formato. 3. Haga clic en la pestaa Espacio.
4. 5.
Habilite la casilla Usar separacin automtica. Realice uno de los siguientes pasos: Haga clic en el botn Aplicar para aplicar el formato y mantener abierto el cuadro de dilogo Formato de texto. Haga clic en Aceptar para aplicar el formato y cerrar el cuadro de dilogo Formato de texto.
Para habilitar la separacin por slabas en palabras que incluyan maysculas 1. Realice los pasos 1 a 4 del procedimiento anterior. 2. Haga clic en el botn Configuraciones de la separacin silbica. 3. Habilite la casilla Separar palabras en mays. para aplicar separacin por slabas a las palabras con mayscula inicial o con todos los caracteres en mayscula. Para especificar la longitud mnima de palabra y carcter para la separacin por slabas 1. Siga los pasos 1 a 4 del procedimiento "Para establecer separacin automtica por slabas para un texto de prrafo seleccionado". 2. Haga clic en el botn Configuraciones de la separacin silbica. 3. Realice cualquiera de las siguientes acciones: Escriba un valor en el cuadro Longitud mn. de palabra para establecer el nmero mnimo de caracteres que deba contener una palabra para que se le aplique separacin por slabas. Escriba un valor en el cuadro Longitud mn. de palabra para establecer el nmero mnimo de caracteres que deba contener una palabra antes del guin. Escriba un valor en el cuadro Longitud mn. de palabra para establecer el nmero mnimo de caracteres que deba contener una palabra despus del guin. Para establecer la zona activa de aplicacin de la separacin por slabas 1. Siga los pasos 1 a 4 del procedimiento "Para establecer separacin automtica por slabas para un texto de prrafo seleccionado". 2. Haga clic en el botn Configuraciones de la seccin Separacin silbica. 3. Escriba un valor en el cuadro Zona activa para especificar la distancia a partir del margen derecho a la que desea que CorelDRAW comience a separar las palabras por slabas. Aplicacin de estilos de texto El procedimiento utilizado para aplicar estilos de texto es idntico al empleado para aplicar estilos de grfico. En primer lugar, se selecciona el objeto y se elige un estilo. Es posible aplicar estilos con la Barra de propiedades y el elemento acoplable Grfico y texto. Para aplicar un estilo de texto con la Barra de propiedades 1. Seleccione el texto con la herramienta Texto. 2. Elija uno de los estilos del cuadro Lista de estilos de la Barra de propiedades. Los estilos de texto artstico tienen un icono a la izquierda del nombre del estilo. Los estilos de texto de prrafo tienen un icono . Para aplicar un estilo a un texto con el elemento acoplable Grfico y texto 1. Realice uno de los siguientes pasos: Seleccione el texto con la herramienta Seleccin para formatear el objeto de texto completouna lnea de Texto artstico o todos los prrafos del marco de Texto de prrafo. Seleccione el texto con la herramienta Texto para seleccionar caracteres especficos. 2. Haga clic en Diseo, Estilos de grfico y texto. 3. Elija un estilo en el elemento acoplable Grfico y texto. 4. Haga clic en , Aplicar estilo. Sugerencias Tambin puede aplicar estilos con la barra de herramientas de texto. Seleccione el texto con la herramienta Texto o con la herramienta Seleccin. Elija un estilo apropiado en el cuadro Lista de estilos de la barra de herramientas de texto. Si no se muestra la barra de herramientas de texto, haga clic en Ver, Barras de herramientas, y habilite la casilla de verificacin Texto. Puede aplicar estilos con el botn derecho del ratn. Haga clic con el botn derecho en el texto, y haga clic en Estilo, Aplicar en el estilo que desee. Si no se muestra la Barra de propiedades, haga clic en Ver, Barras de herramientas, y habilite la casilla de verificacin Barra de propiedades.
Insercin de marcos de texto de prrafo en objetos Puede utilizar objetos grficos como contenedores para marcos de texto de prrafo. Al insertar un marco dentro de un objeto, ste se sita dentro del contorno del objeto. De forma similar a marcos de texto de prrafo creados con la herramienta Texto, es posible mostrar y ocultar contornos de marcos, aplicar formato a prrafos (p.ej., aadir columnas, marcas, capitulares, tabuladores y sangras, y vincular marcos), adems de ajustar el tamao del texto para que encaje en el marco exactamente. Sin embargo, el tamao del marco de texto de prrafo permanece fijo. Si desea ajustar el tamao del marco, debe cambiar el tamao del objeto. Tenga en cuenta que puede separar un marco de texto de prrafo de un objeto. Si desea ms informacin, consulte "Separacin de un marco de texto de prrafo de un objeto". Para ajustar texto al interior de un objeto 1. Seleccione el objeto con la herramienta Seleccin. 2. Haga clic en la herramienta Texto. 3. Mantenga presionada Mays y mueva el cursor al contorno del objeto. Cuando el cursor cambia a un punto de insercin, haga clic en el contorno del objeto. Aparece un marco en el interior del objeto. 4. Escriba dentro del marco. Separacin de un marco de texto de prrafo de un objeto Es posible extraer un marco de texto de prrafo de un objeto con el comando Separar. El texto conservar la forma del objeto. Para separar un marco de texto de prrafo de un objeto 1. Seleccione el objeto con la herramienta Seleccin 2. Haga clic en Organizar, Separar. 3. Haga clic en el contorno del marco, y arrstrelo a una nueva posicin. Mostrar y ocultar contornos de marco de texto de prrafo Los marcos de Texto de prrafo se muestran de forma predeterminada en la pgina de dibujo. Es posible cambiar rpidamente los valores predeterminados para ocultar los contornos de los marcos. Tanto si oculta como si muestra marcos, cuando seleccione un marco, CorelDRAW muestra una lnea slida para identificar el borde del marco. Es posible mostrar u ocultar marcos de texto de prrafo con la barra de herramientas estndar o el comando Mostrar marcos de texto. Para mostrar u ocultar marcos de texto de prrafo con la barra de herramientas estndar Haga clic en el botn Mostrar/Ocultar marco. Cuando el botn aparece presionado, los contornos del marco estn ocultos. Cuando el botn aparece levantado, se muestran los contornos del marco. Para mostrar u ocultar marcos de texto de prrafo con el comando Mostrar marcos de texto Haga clic en Ver, Mostrar marcos de texto. Si aparece una marca de verificacin junto al nombre del comando Mostrar marcos de texto, se muestran los contornos de marcos. Si no aparece ninguna marca de verificacin, los contornos del marco estn ocultos. Cambio del tamao de los marcos de texto de prrafo Los marcos de texto de prrafo son objetos que CorelDRAW trata de forma parecida a los restantes objetos de un dibujo. Podr modificar el tamao de un marco con independencia de su contenido, o bien cambiar el marco y el texto de forma proporcional. Tenga en cuenta que cuando desee cambiar el tamao en sentido vertical de un marco de texto de prrafo, deber deshabilitar la casilla de verificacin Expandir y encoger marcos de texto de prrafo al escribir, en la pgina Prrafo del cuadro de dilogo Opciones. Si esta casilla de verificacin est habilitada, slo cambiar la anchura del marco. Si desea ms informacin, consulte "Aplicacin de texto de prrafo". Para aumentar o reducir el tamao de un marco 1. Realice uno de los siguientes pasos: Utilizando la herramienta Seleccin, haga clic en cualquier lugar dentro o sobre el borde de un marco. Con la herramienta Texto, haga clic en el borde o dentro del marco.
2.
Arrastre cualquier tirador de seleccin hacia fuera para incrementar, o hacia dentro para reducir, el tamao del marco, aunque no el texto en su interior.
Para cambiar el tamao de un texto de prrafo conjuntamente con su marco 1. Haga clic en Herramientas, Opciones. 2. Haga doble clic en Texto y haga clic en Prrafo en la lista de categoras. 3. Deshabilite la casilla Expandir y encoger marcos de texto de prrafo al escribir. 4. Haga clic en Aceptar. 5. Haga clic en un marco de texto de prrafo o en su borde con la herramienta Seleccin. 6. Mantenga presionada Alt y arrastre uno de los tiradores de seleccin de esquina para cambiar a la vez el tamao del marco y el texto en su interior. El texto mantiene la forma de la fuente original, aunque cambia el tamao de la fuente. Nota Para cambiar el tamao de un marco con columnas de distinta anchura, debe arrastrar los tiradores de seleccin laterales. Al arrastrar el borde del marco, se ajusta la anchura de la columna. Sugerencia Tambin puede cambiar el tamao del marco arrastrando el borde del marco si utiliza la herramienta Texto. Especificacin del nmero mnimo de caracteres por lnea Puede especificar el nmero mnimo de caracteres permitidos en una lnea de marco de Texto de prrafo. Por ejemplo, cuando establece la anchura mnima de lnea en cinco, deben aparecer al menos cinco caracteres en una lnea para que se muestre. Para especificar el nmero mnimo de caracteres por lnea 1. Haga clic en Herramientas, Opciones. 2. En la lista de categoras, haga doble clic en Texto. 3. Escriba un valor en el cuadro Anchura de lnea mnima. Adaptacin de texto a un marco de texto de prrafo El comando Adaptar texto a marco ajusta el tamao de puntos del texto en un marco de texto de prrafo hasta que el contenido llene con precisin el marco. Cuando el texto no llena un marco, se incrementa el tamao de la fuente. De forma contraria, cuando el texto sale del marco, al aplicar Adaptar texto a marco, se reduce el tamao de la fuente. Si el texto en un marco est formateado con distintos tamaos de puntos, CorelDRAW mantiene la variacin y tamao de puntos respectivamente para adaptar el texto al marco. Tenga en cuenta que si Adaptar texto a marco se aplica a marcos vinculados, CorelDRAW ajusta el tamao del texto en todos los marcos vinculados hasta que el contenido llene los marcos. Si desea ms informacin acerca de la vinculacin de marcos, consulte "Vinculacin de marcos de texto de prrafo para la especificacin del flujo de texto". Para adaptar texto a un marco de texto de prrafo 1. Seleccione el marco con la herramienta Seleccin. 2. Haga clic en Texto, Adaptar texto a marco. Movimiento de marcos de texto de prrafo Al igual que otros objetos, puede mover los marcos de texto de prrafo en un dibujo. Puede utilizar la herramienta Seleccin o la herramienta Texto para recolocar los marcos. CorelDRAW muestra el contorno de un marco al arrastrar, para poder previsualizar los efectos del movimiento. Tambin es posible aplicar otras transformaciones (p.ej., rotar, inclinar y reflejar) a marcos. Si desea ms informacin acerca de transformaciones, consulte "Transformacin de objetos". Para mover un marco con la herramienta Seleccin 1. Utilizando la herramienta Seleccin, haga clic en cualquier lugar dentro o sobre el borde de un marco. 2. Arrastre el contorno del marco de texto de prrafo a una nueva ubicacin. Para mover un marco con la herramienta Texto 1. Con la herramienta Texto, haga clic en la X del centro del marco. El cursor cambia a uno de cuatro puntas.
2.
Arrastre el contorno del marco de texto de prrafo a una nueva ubicacin.
Sugerencia Puede aadir lneas gua si desea alinear un marco con otros marcos u objetos. Para aadir una lnea gua, haga clic en la regla horizontal o vertical con la herramienta Seleccin, y arrastre la lnea gua a la ventana de dibujo. Vinculacin de marcos de texto de prrafo para la especificacin del flujo del texto Si un documento contiene ms de un marco de texto de prrafo, puede vincular los existentes para dirigir el flujo del texto. Cuando dos marcos estn vinculados, el texto fluye de uno a otro si el tamao del texto supera el del marco original. Si reduce o aumenta el tamao de los marcos vinculados o cambia el tamao del texto, la cantidad de texto en el marco siguiente quedar ajustada de forma automtica. Siempre tendr la posibilidad de eliminar vnculos o invertir la direccin del flujo si cambiase de idea ms adelante. Es posible que desee crear y vincular marcos de texto de prrafo antes de escribir el texto dentro del marco inicial. Para vincular marcos 1. Seleccione el marco inicial con la herramienta Seleccin. 2. Haga clic en la pestaa de flujo de texto en la parte inferior del marco. Si hay demasiado texto en el cuadro, la pestaa de flujo de texto contiene una flecha . El cursor cambia de forma. 3. Haga clic dentro del marco para el que desee crear un vnculo. La pestaa de flujo de texto y una lnea azul indican que el cuadro est vinculado. Sugerencia Tambin puede utilizar la pestaa de flujo de texto en la parte superior del marco para vincularlo con otro marco. Vinculacin de marcos de texto de prrafo a objetos Es posible vincular un marco de texto de prrafo a un objeto. Al vincular un marco con un trayecto abierto (p.ej., una lnea), el texto fluye sobre la lnea. Al vincular un marco con un objeto con un trayecto cerrado (p.ej., un rectngulo), se inserta un marco de texto de prrafo y el texto fluye dentro del objeto. Tenga en cuenta que tambin puede insertar un marco dentro de un objeto con trayecto cerrado, y despus vincularlo con otros objetos y marcos. Si desea ms informacin, consulte "Insercin de marcos de texto de prrafo dentro de objetos". Al vincular un marco a un objeto, crea vnculos entre objetos. Tambin puede encoger o ampliar un objeto vinculado o cambiar el tamao del texto. La cantidad de texto en o sobre el objeto se ajusta automticamente. Adems, puede eliminar vnculos, cambiar el flujo de direccin de los vnculos, y vincular a otras pginas. Para vincular un marco de texto de prrafo a un objeto 1. Seleccione el marco de texto con la herramienta Seleccin. 2. Haga clic en la pestaa de flujo de texto en la parte inferior del marco. Si hay demasiado texto en el cuadro, la pestaa de flujo de texto contiene una flecha . El cursor cambia de forma. 3. Haga clic sobre el objeto al que desea vincular. La pestaa de flujo de texto y una lnea azul indican que el cuadro est vinculado al objeto. Vinculacin de marcos y objetos en pginas distintas Es posible que desee vincular un marco de texto de prrafo a un marco o un objeto en otra pgina. Si est creando un vnculo entre objetos, tambin puede vincular por pginas. (Si desea ms informacin acerca de la vinculacin de objetos, consulte "Vinculacin de marcos de texto de prrafo a objetos". Para vincular marcos de pginas distintas 1. Seleccione el marco inicial con la herramienta Seleccin. 2. Haga clic en la pestaa de flujo de texto en la parte inferior del marco de Texto de prrafo. Si hay demasiado texto en el marco, la pestaa contiene una flecha . 3. Utilizando el Navegante, haga clic en la pestaa Pgina que contiene el segundo marco. 4. Seleccione el marco en el que desee que contine el flujo de texto.
La pestaa de flujo de texto y una lnea azul de guiones indican que el cuadro est vinculado. Tambin se identifica el nmero de pgina al que se vincula el marco. Para vincular un objeto a una pgina diferente 1. Utilizando la herramienta Seleccin, seleccione el marco del que quiere que fluya el texto. 2. Siga los pasos 2 a 3 del procedimiento anterior. 3. Seleccione el objeto en el que desee que contine el flujo de texto. Cambio del flujo de texto a otro marco de texto de prrafo u objeto Es posible que decida redirigir el flujo de texto entre marcos de texto de prrafo u objetos que estn vinculados. La pestaa de flujo de texto indica que el marco o el objeto est vinculado. Para determinar la direccin del flujo de texto, seleccione el marco u objeto. Aparece una flecha azul que indica la direccin del flujo. Si el marco vinculado se encuentra en una pgina diferente, aparecer el nmero de pgina junto a la flecha azul. Tenga en cuenta que el texto fluye desde la parte inferior del marco u objeto. En consecuencia, debe seleccionar la pestaa de flujo de texto inferior del marco u objeto cuyo flujo de texto desea cambiar, y seleccionar despus el marco u objeto en el que desea que contine el flujo. Para pasar el flujo de texto a un marco diferente 1. Con la herramienta Seleccin, haga clic en la pestaa de flujo de texto en la parte inferior del marco cuyo vnculo desea cambiar. 2. Seleccione el nuevo marco en el que desee que contine el flujo de texto con la herramienta Seleccin. Para pasar el flujo de texto a un objeto diferente 1. Con la herramienta Seleccin, haga clic en la pestaa de flujo de texto en la parte inferior del objeto cuyo vnculo desea cambiar. 2. Seleccione el objeto en el que desee que contine el flujo de texto. Supresin de vnculos entre marcos u objetos Puede suprimir vnculos entre marcos de texto de prrafo y objetos si utiliza el comando Separar o elimina el marco u objeto en cuestin. Cuando tiene slo dos marcos vinculados y suprime el vnculo, el texto fluye al segundo marco. Al suprimir un vnculo entre marcos u objetos y tiene una serie de vnculos, el texto fluye al siguiente marco u objeto. Para eliminar vnculos entre marcos u objetos 1. Con la herramienta Seleccin, seleccione los marcos u objeto que desee separar. 2. Haga clic en Organizar, Separar, para eliminar el vnculo. Para eliminar un marco de texto de prrafo u objeto vinculado 1. Utilizando la herramienta Seleccin, seleccione el marco u objeto que desee eliminar. 2. Presione Supr. Especificacin de opciones para marcos Puede especificar si desea aplicar formato a todos los marcos de Texto de prrafo , marcos seleccionados, o marcos creados y seleccionados. Los atributos de formato en que tienen efecto estas opciones son atributos slo aplicables a marcos (p.ej., columnas, capitulares, sangras y tabuladores), adems de atributos de formato generales (p.ej., tipo de fuente, tamao y grosor). Tenga en cuenta que el color no se aplica. Debe aplicar color a cada marco u objeto vinculado por separado. La casilla de verificacin Mostrar vnculos de marcos de texto permite mostrar la direccin del flujo de texto entre los marcos vinculados. Para elegir entre las opciones de formato para marcos de texto de prrafo 1. Haga clic en Herramientas, Opciones. 2. Haga doble clic en Texto, y haga clic en Prrafo en la lista de categoras. 3. Haga clic en uno de los botones siguientes: A todos los marcos vinculados, para aplicar el mismo formato de texto a todos los marcos conectados Slo a los marcos seleccionados, para aplicar el mismo formato de texto slo a los marcos seleccionados A marcos seleccionados y subsiguientes, para aplicar el mismo formato de texto slo a los marcos vinculados seleccionados y sucesivos
Para que se muestren los vnculos entre marcos de texto 1. Realice los pasos 1 a 3 del procedimiento anterior. 2. Habilite la casilla Mostrar vnculos de marcos de texto. Edicin en el cuadro de texto Editar texto Puede editar texto directamente en la ventana de dibujo o en el cuadro de dilogo Editar texto. Debe utilizar el cuadro de dilogo Editar texto para editar el Texto artstico que tenga los siguientes efectos especiales aplicados: Perspectiva, Envoltura y Extrusin. Adems, puede establecer las opciones para permitir la edicin exclusivamente en el cuadro de dilogo Editar texto. Al deshabilitar la casilla de verificacin Editar texto en pantalla en la pgina Texto del cuadro de dilogo Opciones, el cuadro de dilogo Editar texto se abre automticamente cuando hace clic en la herramienta Texto con seleccionado texto, y cuando selecciona texto o hace clic en un espacio en blanco con dicha herramienta. Para escribir o editar texto en el cuadro de dilogo Editar texto 1. Seleccione el texto con la herramienta Texto. 2. Realice uno de los siguientes pasos: Haga clic en el botn Editar texto en la Barra de propiedades. Haga clic en Texto, Editar texto. 3. Introduzca los cambios precisos. 4. Haga clic en Aceptar para volver a la ventana de dibujo. Para establecer las opciones para mostrar automticamente el cuadro de dilogo Editar texto 1. 2. 3. Haga clic en Herramientas, Opciones. En la lista de categoras, haga doble clic en Texto. Deshabilite la casilla de verificacin Editar texto en pantalla.
Sugerencia Tambin puede seleccionar texto con cualquiera de las herramientas de dibujo , o con la herramienta Forma. Bsqueda y reemplazo de caracteres de texto en el cuadro de dilogo Editar texto Puede resultar til buscar el texto que desea editar. Las opciones Buscar texto y Reemplazar texto del cuadro de dilogo Editar texto permiten buscar, o buscar y reemplazar, el texto especificado, respectivamente, en el cuadro de dilogo Editar texto. Si desea ms informacin acerca de cmo abrir el cuadro de dilogo Editar texto, consulte "Edicin en el cuadro de dilogo Editar texto". Para buscar caracteres de texto en el cuadro de dilogo Editar texto 1. En el cuadro de dilogo Editar texto, haga clic en el botn Opciones, y en Buscar texto. 2. Escriba el texto que desee buscar en el cuadro Buscar qu. 3. Habilite la casilla de verificacin Coincidir mays/mins para buscar el caso de texto exacto que ha especificado, si es necesario. 4. Haga clic en el botn Buscar siguiente. CorelDRAW busca el primer bloque de texto que contenga los caracteres que ha especificado. Para buscar y reemplazar caracteres de texto 1. En el cuadro de dilogo Editar texto, haga clic en el botn Opciones, y en Reemplazar texto. 2. Escriba el texto que desee buscar en el cuadro Buscar qu. 3. Escriba el texto de sustitucin en el cuadro Reemplazar por. 4. Habilite la casilla de verificacin Coincidir mays/mins para buscar el caso de texto exacto que ha especificado en los cuadros Buscar qu y Reemplazar por, si es necesario. 5. Haga clic en uno de los botones siguientes: Reemplazar, para reemplazar la primera ocurrencia del texto especificado en el cuadro Buscar qu. Reemplazar todo, para reemplazar todas las ocurrencias del texto especificado en el cuadro Buscar qu. Buscar siguiente, para buscar la siguiente ocurrencia del texto especificado en el cuadro Buscar qu.
Edicin en la ventana de dibujo Puede editar Texto artstico, texto mezclado o texto encajado en un trayecto directamente en la ventana de dibujo. Sin embargo, debe utilizar el cuadro de dilogo Editar texto para realizar cambios al texto artstico con efectos especiales de Perspectiva, Envoltura y Extrusin aplicados. Cuando edita texto artstico o Texto de prrafo en la ventana de dibujo, puede mover el texto en una lnea de texto de artstico o en un marco de Texto de prrafo si arrastra. Sin embargo, debe habilitar primero la casilla de verificacin Arrastrar y colocar texto, en la pgina Texto del cuadro de dilogo Opciones. Para escribir o editar texto en la ventana de dibujo Realice uno de los siguientes pasos:
Seleccione el texto que desee editar con la herramienta Texto y efecte los cambios necesarios. Con la herramienta Seleccin, haga doble clic en el texto que desea editar para habilitar la herramienta Texto. Realice los cambios requeridos. Para habilitar la edicin con arrastrar y soltar 1. Haga clic en Herramientas, Opciones. 2. En la lista de categoras, haga doble clic en Texto. 3. Habilite la casilla de verificacin Arrastrar y colocar texto. Para arrastrar y soltar texto 1. Con la herramienta Texto, seleccione el texto que desea mover. 2. Arrastre el texto a la nueva ubicacin. Visualizacin y especificacin de opciones para caracteres no imprimibles Puede visualizar caracteres no imprimibles en la ventana de dibujo o en el cuadro de dilogo Editar texto. La lista de caracteres no imprimibles, en la pgina Texto del cuadro de dilogo Opciones, permite elegir los caracteres no imprimibles que se visualizarn. Para visualizar caracteres no imprimibles durante la edicin en el cuadro de dilogo Editar texto 1. Con la herramienta Seleccin, seleccione un objeto de textouna lnea de Texto artstico o un marco de Texto de prrafo. 2. Realice uno de los siguientes pasos: Haga clic en el botn Editar texto en la Barra de propiedades. Haga clic en Texto, Editar texto. 3. Haga clic en el botn Caracteres no imprimibles para que puedan verse los retornos suaves, retornos duros, tabuladores y espacios en el cuadro de dilogo Editar texto. Para mostrar y ocultar los caracteres no imprimibles en la ventana de dibujo 1. Seleccione el texto con la herramienta Texto. 2. Realice uno de los siguientes pasos: Habilite el botn Caracteres no imprimibles de la Barra de propiedades para mostrar los caracteres no imprimibles. El botn est habilitado cuando aparece presionado. Deshabilite el botn Caracteres no imprimibles de la Barra de propiedades para ocultar los caracteres no imprimibles. El botn est deshabilitado cuando aparece levantado. Para especificar los caracteres no imprimibles que se muestran 1. Haga clic en Herramientas, Opciones. 2. En la lista de categoras, haga doble clic en Texto. 3. En el cuadro Caracteres no imprimibles, habilite o deshabilite las casillas de verificacin siguientes: Retornos suaves Retornos duros Tabuladores Espacios Sugerencia Si no se muestra la Barra de propiedades, haga clic en Ver, Barras de herramientas, y habilite la casilla de verificacin Barra de propiedades.
Configuracin de las opciones del Portapapeles Puede especificar si el texto se copia o corta al Portapapeles como texto o como curvas si utiliza la opcin Texto en metaarchivo de la pgina Texto en el cuadro de dilogo Opciones. La opcin Caligrafa, ubicada tambin en la pgina Texto, permite especificar si los contornos de pluma caligrfica se transfieren al Portapapeles o se exportan con cualquiera de los filtros de exportacin de grficos vectoriales. Tenga en cuenta que algunos filtros de exportacin conservan los contornos caligrficos sea cual sea la configuracin elegida. Para pegar texto al Portapapeles como texto o como objetos de curvas 1. Haga clic en Herramientas, Opciones. 2. En la lista de categoras, haga doble clic en Texto. 3. Realice uno de los siguientes pasos: Habilite la casilla de verificacin Texto en metaarchivo para pegar el texto al Portapapeles como texto. Deshabilite la casilla de verificacin Texto en metaarchivo para pegar el texto al Portapapeles como curvas. Para pegar texto del Portapapeles en forma de texto caligrfico 1. Siga los pasos 1 a 2 del procedimiento anterior. 2. Habilite la casilla Texto caligrfico. Utilizacin del Corrector ortogrfico automtico El Corrector ortogrfico automtico verifica la ortografa del texto mientras lo escribe. Dispone de la posibilidad de habilitar o deshabilitar la casilla de verificacin Realizar correccin de ortografa automtica. Las palabras sealadas por el Corrector ortogrfico automtico aparecen subrayadas con una lnea roja ondulada. Puede hacer que el Corrector ortogrfico automtico identifique los errores en todos los marcos de texto de prrafo o slo en los seleccionados, y que marque los errores que ignore durante la comprobacin ortogrfica con una lnea azul ondulada. Tambin puede especificar el nmero mximo de errores que se visualizan, y aadir las correcciones automticamente al Asistente de escritura. Puede controlar el Corrector ortogrfico automtico utilizando el botn derecho del ratn, y el cuadro de dilogo Corrector ortogrfico. Al hacer clic con el botn derecho en una palabra errnea, puede elegir entre una lista de palabras alternativas, o elegir la opcin Ignorar todo para conservar la ortografa original. Tenga en cuenta que la opcin Ignorar todo no est disponible en el cuadro de dilogo Corrector ortogrfico. Para habilitar o deshabilitar el Corrector ortogrfico automtico 1. Haga clic en Herramientas, Opciones. 2. Haga doble clic en Texto y haga clic en Ortografa en la lista de categoras. 3. Realice uno de los siguientes pasos: Habilite la casilla de verificacin Realizar correccin de ortografa automtica. Deshabilite la casilla de verificacin Realizar correccin de ortografa automtica. Para visualizar los errores en todos los marcos de texto o en los seleccionados 1. Siga los pasos 1 a 2 del procedimiento anterior. 2. Habilite uno de los siguientes botones: Mostrar errores en todos los marcos de texto Mostrar errores slo en el marco de texto seleccionado Para visualizar los errores que pas por alto durante la correccin ortogrfica 1. Siga los pasos 1 a 2 del procedimiento "Para habilitar o deshabilitar el Corrector ortogrfico automtico". 2. Habilite la casilla Mostrar errores que han sido omitidos. Para ignorar una error durante la comprobacin ortogrfica Haga clic con el botn derecho en la palabra marcada como errnea y elija Ignorar todo. Para especificar el nmero mximo de sugerencias en correccin ortogrfica automtica 1. Siga los pasos 1 a 2 del procedimiento "Para habilitar o deshabilitar el Corrector ortogrfico automtico". 2. Escriba un valor en el cuadro Mostrar sugerencias de ortografa.
Para aadir sus correcciones al Asistente de escritura de forma automtica 1. Siga los pasos 1 a 2 del procedimiento "Para habilitar o deshabilitar el Corrector ortogrfico automtico". 2. Habilite la casilla Aadir correcciones en el Asistente de escritura. Nota Puede suprimir la marca de Ignorar todo si hace clic con el botn derecho en los errores ignorados, y hace clic en No ignorar todo. Utilizacin del Corrector ortogrfico El Corrector ortogrfico comprueba las palabras incorrectamente escritas en el documento. Es posible comprobar un documento entero, un prrafo, una palabra, o texto especfico. Puede utilizar el cuadro de dilogo Corrector ortogrfico para insertar correcciones, o puede interrumpir la correccin ortogrfica escribiendo correcciones directamente en la ventana de dibujo. El Corrector ortogrfico puede no reconocer palabras en el documento y marcarlas como si fueran equivocadas. Podr aadir dichas palabras a una lista de palabras del usuario, para que se reconozcan en futuras comprobaciones ortogrficas. Si desea ms informacin acerca de las listas de palabras de usuario, consulte "Operaciones con listas de palabras de usuario " No olvide que el Corrector ortogrfico no puede corregir las palabras que resulten incorrectas por el contexto. Por ejemplo, si escribe "cuando bota, ella reflexiona" en lugar de "cuando vota, ella reflexiona", el Corrector ortogrfico no marcar la palabra "bota" como error. Para comprobar la ortografa de todo el documento 1. Haga clic en un espacio en blanco de la ventana de dibujo para deseleccionar cualquier objeto. 2. Haga clic en Texto, Herramientas de escritura, Corrector ortogrfico. La palabra errnea aparecer en el cuadro No encontrado. La correccin ms fiable aparece en el cuadro Reemplazar con; el cuadro Reemplazos enumera otras posibilidades. 3. Elija la palabra correcta en el cuadro Reemplazos para mostrarla en el cuadro Reemplazar con, si es necesario. Si es necesario, escriba su propia correccin en el cuadro Reemplazar con, y presione Intro. 4. Haga clic en uno de los botones siguientes: Reemplazar, para sustituir la palabra resaltada en el documento por la palabra en el cuadro Reemplazar con Reemplazo automtico, para reemplazar todas las instancias del mismo error que se encuentren en el documento activo por la palabra del cuadro Reemplazar con Pasar 1 vez, para ignorar esta instancia de la palabra durante la comprobacin ortogrfica y pasar a la siguiente palabra Omitir todo, para que el Corrector ortogrfico ignore la palabra tantas veces como aparezca durante la comprobacin ortogrfica actual Para realizar la comprobacin ortogrfica de parte del documento 1. Seleccione un objeto de texto con la herramienta Seleccin. 2. Haga clic en Texto, Herramientas de escritura, Corrector ortogrfico. 3. Elija una opcin del cuadro de lista Verificar. 4. Haga clic en el botn Inicio o Reanudar. Para comprobar la ortografa del texto seleccionado 1. Seleccione una determinada palabra o varias con la herramienta Texto. 2. Haga clic en Texto, Herramientas de escritura, Corrector ortogrfico. Para editar el texto manualmente en la ventana de dibujo durante la comprobacin ortogrfica 1. Haga clic en la herramienta Texto. 2. Siga los pasos 1 y 2 del procedimiento "Para comprobar la ortografa de todo el documento". La palabra errnea se resalta en el documento. 3. Seleccione el texto resaltado, y escriba la correccin en la ventana de dibujo. 4. Haga clic en el botn Reanudar para continuar con la comprobacin ortogrfica. Para aadir una palabra a una lista de palabras de usuario durante la comprobacin ortogrfica 1. Siga los pasos 1 y 2 del procedimiento "Para comprobar la ortografa de todo el documento". 2. Haga clic en el botn Aadir cuando el Corrector gramatical se detenga en una palabra que no reconoce.
Sugerencias Para verificar un documento en su totalidad tras haber comprobado un fragmento seleccionado, elija Documento en el cuadro de lista Verificar. Haga clic en el botn Deshacer para volver a la ltima correccin efectuada durante la correccin ortogrfica. Especificacin de opciones para el Corrector ortogrfico En CorelDRAW, dispone de diversas opciones para gestionar cmo verifica y corrige palabras errneas el corrector ortogrfico. De forma predeterminada, el Corrector ortogrfico se inicia automticamente al abrirlo. Esta configuracin puede cambiarla desactivando la opcin Inicio automtico. Durante una comprobacin ortogrfica posterior, el Corrector ortogrfico slo comprueba el texto nuevo o modificado a partir de la ltima vez que se aplic. Si habilita la opcin Volver a comprobar todo el texto, el Corrector ortogrfico marcar una palabra con error incluso si hizo clic anteriormente en Ignorar todo al encontrar la palabra. Para especificar las opciones del Corrector ortogrfico 1. Haga clic en Texto, Herramientas de escritura, Corrector ortogrfico. 2. Haga clic en el botn Opciones. 3. Habilite cualquiera de las opciones siguientes. Inicio automtico, para iniciar el Corrector ortogrfico en cuanto lo abra. Sonido audible al encontrar palabras mal escritas. para que CorelDRAW emita un sonido cuando el Corrector ortogrfico encuentre palabras mal escritas. Volver a revisar todo el texto, para volver a comprobar todo el texto, no slo el texto nuevo o modificado, despus de haber realizado la comprobacin ortogrfica del documento Verificar palabras con nmeros, para comprobar el texto que contiene nmeros Verificar palabras duplicadas, para comprobar si hay palabras idnticas situadas juntas Verificar uso irregular de maysculas, para comprobar la distribucin irregular de maysculas y minsculas Avisar antes de Reemplazo automtico, para que el Corrector ortogrfico le avise antes de reemplazar texto automticamente Mostrar sugerencias fonticas, para visualizar una lista de palabras que se parecen a la palabra del cuadro Reemplazar con (o Insertar palabra) Junto a las opciones habilitadas, aparece una marca de verificacin. Cambio del idioma del Corrector ortogrfico El Corrector ortogrfico proporciona varios idiomas que pueden utilizarse para comprobar la ortografa de los documentos. Es posible establecer cualquiera de stos como el idioma predeterminado que utilizarn todas las herramientas de escritura. Para cambiar el idioma del Corrector ortogrfico 1. Haga clic en Texto, Herramientas de escritura, Corrector ortogrfico. 2. Haga clic en el botn Opciones, y despus en Idioma. 3. Realice uno de los siguientes pasos: Elija un idioma en la lista Idioma en uso. Escriba el nombre abreviado del idioma en el cuadro Idioma. Para guardar un idioma como el idioma predeterminado del Corrector ortogrfico 1. Siga todos los pasos del procedimiento anterior. 2. Habilite la casilla de verificacin Guardar como idioma de herramientas de escritura predeterminado. Correccin de texto con Grammatik Grammatik verifica la ortografa, la gramtica y la puntuacin del documento. Puede comprobar la gramtica de todo o parte del documento, o comprobar texto especfico. Adems, es posible utilizar el cuadro de dilogo Grammatik para editar texto, o puede editar el texto manualmente en la ventana de dibujo. Si est habilitada la casilla de verificacin Voz pasiva en el cuadro de dilogo Editar estilos de revisin, puede reemplazar una oracin en voz pasiva por una en voz activa. Cuando Grammatik encuentra una oracin escrita en la voz pasiva, muestra sugerencias para reescribirla en la voz activa. Si elige aadir un sujeto a la oracin, Grammatik le indica que escriba un sujeto.
Para comprobar la gramtica de todo el documento 1. Seleccione el texto con la herramienta Seleccin. 2. Haga clic en Texto, Herramientas de escritura, Grammatik. 3. Elija Documento en el cuadro de lista Verificar. Las sugerencias sobre posibles correcciones se muestran en el cuadro Reemplazos, y la frase con la correccin sugerida, en el cuadro Frase nueva. 4. Haga clic en uno de los botones siguientes: Reemplazar, para sustituir el texto resaltado en el documento por la correccin resaltada en el cuadro Reemplazos Pasar 1 vez, para que se ignore el texto resaltado durante la verificacin actual de la gramtica y pasar al error siguiente Omitir todo, para que se ignore el texto resaltado todas las veces que aparezca durante la verificacin actual de la gramtica Reemplazo automtico, para reemplazar todas las instancias del mismo error que se encuentren en el documento por la palabra del cuadro Reemplazos Para comprobar la gramtica de parte del documento 1. Siga los pasos 1 a 2 del procedimiento anterior. 2. Elija una opcin del cuadro de lista Verificar. 3. Haga clic en el botn Inicio o Reanudar. Para comprobar la gramtica de texto especfico 1. Seleccione una determinada palabra o varias con la herramienta Texto. 2. Haga clic en Texto, Herramientas de escritura, Grammatik. Para editar el texto manualmente en la ventana de dibujo durante la comprobacin gramatical 1. Haga clic en la herramienta Texto. 2. Siga los pasos 1 y 2 del procedimiento "Para comprobar la gramtica de todo el documento". 3. Seleccione el texto resaltado, y escriba la correccin en la ventana de dibujo. 4. Haga clic en el botn Reanudar para continuar con la comprobacin ortogrfica. Para cambiar una oracin pasiva por una oracin activa 1. Siga los pasos 1 a 3 del procedimiento "Para comprobar la gramtica de todo el documento". 2. Elija el texto de sustitucin de la opcin de reemplazo. 3. Haga clic en el botn Reemplazar. Si selecciona un texto de sustitucin que comience con TEMA, escriba un nuevo tema para la frase en el cuadro Tema nuevo y haga clic en Aceptar. Para aadir una palabra a una lista de palabras de usuario durante la comprobacin ortogrfica 1. Siga los pasos 1 y 2 del procedimiento "Para comprobar la gramtica de todo el documento". 2. Haga clic en el botn Aadir cuando Grammatik se detenga en una palabra que no reconoce. Notas Grammatik marca las oraciones en pasiva cuando est habilitada la regla de Voz pasiva. Para habilitar la regla de Voz pasiva, haga clic en el botn Opciones en el cuadro de dilogo Grammatik, haga clic en Estilo de revisin, y clic en el botn Editar. Habilite la casilla de verificacin Voz pasiva en el cuadro de lista Clases de regla. Haga clic en el botn Guardar para editar el estilo de revisin gramatical, o en el botn Guardar como para crear un nuevo estilo de revisin gramatical. Sugerencia Haga clic en el botn Deshacer para invertir los cambios efectuados en el cuadro de dilogo Grammatik. Cambio del estilo de revisin de la gramtica Grammatik basa la comprobacin de la gramtica en un estilo de revisin gramatical. Los estilos de revisin gramatical son composiciones de reglas gramaticales, estilos de escritura y niveles de formalidad. Si cambia el estilo de revisin gramatical, modifica la interpretacin de dichos elementos. Puede haber reglas gramaticales contenidas en un estilo de revisin gramatical que no desee aplicar al documento. Puede desactivar dichas reglas durante una comprobacin gramatical. Al deshabilitar una regla, aparece un asterisco (*) junto al nombre del estilo de comprobacin gramatical para indicar que lo ha editado. Tambin puede crear un estilo de correccin gramatical propio o editar otro existente. Si desea ms informacin, consulte "Comprobacin y edicin de estilos de revisin de gramtica".
Para modificar el estilo de revisin de la gramtica 1. Haga clic en Texto, Herramientas de escritura, Grammatik. 2. Elija una de las opciones siguientes en el cuadro de lista Estilo de revisin. El estilo de revisin Ficcin permite una gran libertad artstica al escritor. Se deshabilitan muchas categoras de reglas. El nivel de formalidad es Informal. El estilo de revisin Publicitario, est diseado para copias publicitarias y literatura de marketing y ventas. El nfasis se realiza ms en la precisin y mecanismos gramaticales que en el estilo. Se deshabilitan determinadas categoras de reglas. El nivel de formalidad es Informal. El estilo de revisin Documentacin o Discurso est diseado para documentacin dirigida a un pblico general no experto. Se busca jerga y terminologa especial, y el nivel de formalidad es Estndar. El estilo de revisin Tcnico o Cientfico, est diseado para publicaciones cientficas que contienen frases con sustantivos largos y complejos, y vocabulario tcnico. El nivel de formalidad es Formal. El estilo de revisin Memorndum o carta informal est diseado para informes y cartas menos formales. Este estilo permite trminos especficos de sectores industriales. El nivel de formalidad es Informal. El estilo de revisin Memorndum o carta formal est diseado para documentos que requieren un tono formal y una interpretacin estricta de las reglas gramaticales y de estilo. Este estilo es adecuado para correspondencia, actas de reuniones y documentos legales. El nivel de formalidad es Formal. El estilo de revisin Redaccin est diseado para documentos largos. El nivel de formalidad es Formal. El estilo de revisin Ortografa Plus est diseado para comprobar rpidamente la ortografa y reglas sencillas como la puntuacin y distribucin de maysculas y minsculas. El nivel de formalidad es Estndar. El estilo revisin rpida est diseado para la mayora de los documentos escritos para un pblico general, como correspondencia, informes no oficiales, redacciones y discursos. El nivel de formalidad es Estndar. El estilo de revisin Muy estricto est diseado para la escritura que requiere un tono formal y una estricta interpretacin de las reglas de gramtica y estilo. Este estilo es adecuado para correspondencia, actas de reuniones y documentos legales. El nivel de formalidad es Formal. 3. Haga clic en el botn Reanudar. Para deshabilitar una regla durante una sesin de correccin 1. Haga clic en Texto, Herramientas de escritura, Grammatik. 2. Si Grammatik muestra un mensaje de error que no desee que seale, haga clic en el botn Desactivar. Para habilitar las categoras de reglas durante una sesin de correccin 1. Haga clic en Texto, Herramientas de escritura, Grammatik. 2. Haga clic en el botn Opciones, y habilite la casilla de verificacin Activar reglas. 3. Habilite las casillas de verificacin junto a las reglas que desee utilizar en la lista Reglas. Nota La opcin Activar slo est disponible cuando desactiva una regla durante una sesin de correccin. Creacin y edicin de estilos de revisin de gramtica Cuando Grammatik comprueba un documento, utiliza un estilo de revisin de la gramtica para identificar los errores de ortografa, gramtica y estilo. Puede personalizar un estilo de revisin de la gramtica predefinido o crear uno nuevo y utilizarlo para revisar el documento. Tenga en cuenta que puede restaurar un estilo de revisin predefinido a su configuracin original, aunque no es posible restaurar el estilo de revisin que haya creado. Si desea ms informacin, consulte "Restauracin de un estilo editado de revisin de la gramtica". Para personalizar las reglas de un estilo de revisin de gramtica 1. Haga clic en Texto, Herramientas de escritura, Grammatik. 2. Haga clic en el botn Opciones, y haga clic en Estilos de revisin. 3. En el cuadro de lista, elija el estilo de revisin que desee modificar. 4. Haga clic en el botn Editar. 5. Realice uno de los siguientes pasos:
6.
Habilite las casillas de verificacin junto a las reglas que desee utilizar en la lista Clases de regla. Deshabilite las casillas de verificacin junto a las reglas que no desee utilizar en la lista Clases de regla. Realice uno de los siguientes pasos: Haga clic en Guardar para conservar los cambios efectuados en el estilo de revisin. Haga clic en Guardar como para crear un nuevo estilo de revisin. Escriba el nombre del estilo nuevo en el cuadro Nombre de estilo personalizado.
Para cambiar los valores mximos permitidos 1. Realice los pasos 1 a 4 del procedimiento anterior. 2. Habilite la casilla de verificacin Elementos consecutivos en la lista Clases de regla. 3. Realice cualquiera de las siguientes acciones: Escriba un valor en el cuadro Nombres consecutivos para especificar el nmero de sustantivos consecutivos permitidos. Escriba un valor en el cuadro Frases preposicionales consecutivas para especificar el nmero de oraciones preposicionales consecutivas permitido. Escriba un valor en el cuadro Longitud de frases largas para especificar el nmero mximo de palabras permitido en una frase. Escriba un valor en el cuadro Indicar nmeros inferiores o iguales a para especificar el rango de nmeros que deben aparecer escritos alfabticamente. Establezca este valor en cero si no desea que las cifras se marquen como errores. Escriba un valor en el cuadro Palabras permitidas en dividir infinitivo para especificar el nmero de palabras permitido en un verbo compuesto. 4. Siga el paso 6 del procedimiento anterior. Para establecer el nivel de formalidad 1. Siga los pasos 1 a 4 del procedimiento "Para personalizar las reglas de un estilo de revisin de gramtica". 2. Haga clic en uno de los botones siguientes: Informal, para verificar un uso poco estricto del idioma y permitir expresiones coloquiales Estndar, para verificar un uso moderadamente estricto del idioma corriente Formal, para utilizar reglas estrictas de diccin y uso 3. Siga el paso 6 del procedimiento "Para personalizar las reglas de un estilo de revisin de gramtica". Nota Al guardar un estilo de revisin predeterminado que haya editado, aparecer un asterisco (*) junto al nombre del estilo. Restauracin de un estilo editado de revisin de gramtica Es posible restaurar rpidamente a su configuracin original un estilo de revisin de gramtica predefinido utilizando el cuadro de dilogo Edicin de estilos de revisin. Es posible identificar un estilo de revisin editado por el asterisco (*) que aparece junto a su nombre. Para restaurar un estilo de revisin editado 1. Haga clic en Texto, Herramientas de escritura, Grammatik. 2. Haga clic en el botn Opciones, y haga clic en Estilos de revisin. 3. En la lista, elija el estilo de revisin que desee restaurar. 4. Haga clic en el botn Editar. 5. Haga clic en el botn Restaurar. 6. Haga clic en el botn Guardar. Eliminacin de un estilo de revisin gramatical Es posible que desee eliminar un estilo de revisin de la gramtica que ya no necesite. Tenga en cuenta que slo puede eliminar los estilos de revisin que cree; no es posible eliminar los estilos de revisin predefinidos. Para eliminar un estilo de revisin 1. Haga clic en Texto, Herramientas de escritura, Grammatik. 2. Haga clic en el botn Opciones, y haga clic en Estilos de revisin. 3. En la lista, elija el estilo de revisin que desee eliminar.
Especificacin de opciones para Grammatik Es posible determinar cmo funciona Grammatik especificando opciones en el cuadro de dilogo Grammatik. Junto a las opciones habilitadas, aparece una marca de verificacin. Para especificar opciones de Grammatik 1. Haga clic en Texto, Herramientas de escritura, Grammatik. 2. Haga clic en el botn Opciones. 3. Haga clic en una de las opciones siguientes: Inicio automtico, para comenzar la correccin de pruebas o al abrir Grammatik Avisar antes de Reemplazo automtico, para mostrar una indicacin antes de que Grammatik inserte un reemplazo automticamente Sugerir reemplazos de ortografa, para mostrar sugerencias automticamente de los reemplazos Cambio del idioma de revisin de la gramtica Cada idioma cuenta con mtodos especficos para el formato de fechas, hora, smbolos de divisas y otros tipos concretos de texto. Por ejemplo, puede dar formato a todas las fechas presentes en un documento en el idioma que seleccione (como "12 avril 1996" para el francs). Para cambiar el idioma 1. Haga clic en Texto, Herramientas de escritura, Grammatik. 2. Haga clic en el botn Opciones, y despus en Idioma. 3. Elija un idioma en la lista Idioma en uso. Para guardar un idioma como el idioma predeterminado de la correccin de gramtica 1. Siga todos los pasos del procedimiento anterior. 2. Habilite la casilla de verificacin Guardar como idioma de herramientas de escritura predeterminado. Utilizacin de Grammatik para analizar el estilo de escritura Grammatik puede analizar la estructura gramatical y el estilo de sus escritos para determinar su legibilidad. Esta informacin la puede emplear para decidir cmo corregir posibles errores y depurar su estilo. Grammatik distribuye las partes de la oracin entre las distintas palabras o grupos de palabras de una frase (como, por ejemplo, sujeto, verbo, oracin subordinada, etc.) , y la muestra en un diagrama en rbol. Del mismo modo, podr analizar las partes de texto (por ejemplo, conjuncin, abreviaturas y preposicin) de una oracin seleccionada. Mediante Grammatik, puede tambin visualizar tres resmenes estadsticos: Cuentas bsicas, Lista de actividad e Informe de legibilidad. Para analizar texto 1. Con la herramienta Texto, site el cursor en la frase que desee analizar. 2. Haga clic en Texto, Herramientas de escritura, Grammatik. 3. Haga clic en el botn Opciones. 4. Haga clic en Anlisis. 5. Haga clic en una de las opciones siguientes: Analizar rbol, para analizar las partes de la oracin Partes de voz, para identificar las partes del texto Cuentas bsicas, para contar los elementos de texto Indicado, para mostrar el nmero y tipos de elementos gramaticales marcados Legibilidad, para analizar la legibilidad del texto Anlisis de partes de la oracin Cuando Grammatik analiza texto, distribuye las partes de la oracin entre las distintas palabras o grupos de palabras de una frase (como, por ejemplo, sujeto, verbo y oracin subordinada). Del mismo modo, podr analizar las partes de texto (por ejemplo, conjuncin, abreviaturas y preposicin) de una oracin seleccionada. Habilite la opcin Usar partes de voz para ver las asignaciones. La siguiente tabla indica las abreviaturas que identifican las partes de la oracin. Abreviatura 3v <> Significado Tercera persona, forma de presente de un verbo Puntuacin
abrv adj adv aux bv .cj c/s det ij inf mod num pn poss ppt prep pres-p prn pv sn
Abreviatura Adjetivo Adverbio Verbo auxiliar Verbo principal, delante de un verbo modal Conjuncin Formas comparativas o superlativas de adjetivos o adverbios Determinante Interjeccin Infinitivo Modal Nmero Nombre en plural Nombre posesivo Participio pasado Preposicin Participio presente Pronombre Pretrito de un verbo Nombre singular
Para ver las partes de una oracin 1. Con la herramienta Texto, site el cursor en la frase que desee analizar. 2. Haga clic en Texto, Herramientas de escritura, Grammatik. 3. Haga clic en el botn Opciones. 4. Haga clic en Anlisis. 5. Haga clic en Partes de voz. Sugerencia El cuadro de dilogo Partes de voz se actualiza automticamente a medida que se encuentran nuevos errores. Anlisis de partes de una oracin Al analizar una oracin, Grammatik asigna una parte de oracin a cada palabra o grupo de palabras. Es posible ver las asignaciones utilizando la opcin Analizar rbol. El cuadro de dilogo Analizar rbol se actualiza automticamente a medida que se encuentran nuevos errores. La siguiente tabla indica las abreviaturas que identifican las partes de la oracin. Abreviatura adv cj direct object ij indirect object main clause phrasal prep phr relative clause rel prn subject subordinate clause that clause verb or verb phrase Significado Adverbio Conjuncin Objeto directo Interjeccin Objeto indirecto Oracin principal Oracional Frase preposicional Oracin de relativo Pronombre relativo Sujeto Oracin subordinada, denominada "Clause #Subord". Oracin subordinada especial que comienza por "que " Verbo o construccin verbal. El verbo se emplea para una sola palabra, mientras que la construccin verbal es un verbo formado por varias palabras Subordinada que empieza por "cuando", "como", "porque" o "donde "
wh- clause
Para ver un diagrama de rbol 1. Site el punto de insercin en la frase que desee analizar con la herramienta Texto. 2. Haga clic en Texto, Herramientas de escritura, Grammatik. 3. Haga clic en el botn Opciones. 4. Haga clic en Anlisis. 5. Haga clic en Analizar rbol.
Visualizacin de estadsticas de elementos bsicos de texto utilizados Si se utilizan las opciones Cuentas bsicas e Indicado, Grammatik puede analizar el estilo de escritura para determinar el nivel de legibilidad. Al utilizar la opcin Cuentas bsicas, Grammatik proporciona un conteo de prrafos, frases, palabras y de sus niveles de complejidad, adems de las slabas utilizadas en el documento. Tambin proporciona estadsticas del nmero promedio de slabas por palabra, palabras por frase y frases por prrafo que se utilizan en el documento. Puede utilizar el informe de estadsticas bsicas para determinar si utiliza palabras demasiadas largas al escribir, o si los prrafos son demasiado largos para que el lector los entienda fcilmente. Al habilitar la opcin Indicado, Grammatik produce una lista de los tipos de errores marcados en el documento. La lista tambin indica el nmero de veces que se marc cada error. Esta funcin puede ser til para identificar los tipos de problemas de gramtica que suelen aparecer al escribir. Para ver conteos bsicos de palabras 1. Site el punto de insercin en la frase que desee analizar con la herramienta Texto. 2. Haga clic en Texto, Herramientas de escritura, Grammatik. 3. Haga clic en el botn Opciones. 4. Haga clic en Anlisis. 5. Haga clic en Cuentas bsicas. Junto a las opciones habilitadas, aparece una marca de verificacin. Para ver una lista de tipos de errores marcados 1. Realice los pasos 1 a 4 del procedimiento anterior. 2. Haga clic en la opcin Indicado. Junto a las opciones habilitadas, aparece una marca de verificacin. Prueba de la legibilidad del documento La opcin Legibilidad estima los conocimientos que requerira un lector para comprender el documento. Grammatik analiza la legibilidad contrastando el documento con otro de comparacin, y despus genera un informe de legibilidad. Puede elegir los documentos de comparacin de Grammatik o aadir su propio documento de comparacin. Grammatik evala un documento de acuerdo con: una frmula de legibilidad que depende del idioma que seleccione el nivel de dificultad requerido para leer el documento la frecuencia con que utiliza la voz pasiva la longitud y complejidad de la estructura oracional la complejidad de las palabras Para probar la legibilidad del documento 1. Site el punto de insercin en la frase que desee analizar con la herramienta Texto. 2. Haga clic en Texto, Herramientas de escritura, Grammatik. 3. Haga clic en el botn Opciones. 4. Haga clic en Anlisis. 5. Haga clic en Legibilidad. Para cambiar el documento de comparacin 1. Siga todos los pasos del procedimiento anterior. 2. Elija un documento de comparacin en el cuadro de dilogo Documento de comparacin. Para aadir un documento de comparacin 1. Abra el documento que desee utilizar como documento de comparacin. 2. Siga los pasos del procedimiento "Para probar la legibilidad del documento". 3. Haga clic en el botn Aadir documento. Nota Puede aadir documentos de comparacin personalizados a lista de documentos de comparacin slo uno a uno.
Sugerencias Puede utilizar la funcin de comparacin de documentos para seguir el progreso de escritura al comparar una versin del documento con la siguiente revisin. Creacin y activacin de listas de palabras de usuario Una lista de palabras de usuario es la lista de palabras o frases que crea y a la que accede CorelDRAW al ejecutar el Corrector ortogrfico o Grammatik. El Corrector ortogrfico examina dos tipos de listas de palabras, listas de palabras de usuario y listas principales de palabras. Al emplear las herramientas de escritura, dispone de hasta diez listas activas de cada tipo. CorelDRAW examina en primer lugar las listas de palabras de usuario activas. Si no encuentra la palabra o frase, CorelDRAW examina las listas de palabras activas en el orden en que se muestran en Listas de palabras. Si el documento est escrito en otro idioma, puede crear y utilizar una lista de palabras para dicho idioma. En el cuadro de lista Reemplazos o Sugerencias, tanto del Corrector ortogrfico como de Grammatik, aparecern palabras que podr emplear como alternativa. Para crear una lista de palabras de usuario 1. Haga clic en Texto, Herramientas de escritura, Grammatik u Ortografa. 2. Haga clic en el botn Opciones, y despus en Listas de palabras de usuario. 3. Haga clic en el botn Aadir lista. 4. Elija la unidad y la carpeta en que desee guardar el archivo, y escriba un nombre en el cuadro Nombre de archivo. 5. Haga clic en el botn Abrir. Para aadir una palabra a una lista de palabras de usuario 1. Siga los pasos 1 a 2 del procedimiento anterior. 2. En las Listas de palabras, habilite la casilla de verificacin junto a la lista de palabras de usuario a la que desea aadir una palabra. 3. Haga clic en el botn Aadir entrada cuando Grammatik se detenga en una palabra que desea aadir. Para habilitar una lista de palabras de usuario 1. Siga los pasos 1 y 2 del procedimiento "Para crear una lista de palabras de usuario". 2. En el cuadro Listas de palabras, habilite la casilla de verificacin junto a la lista de palabras requerida. Para seleccionar una lista de palabras de usuario en un idioma diferente 1. Siga los pasos 1 y 2 del procedimiento "Para crear una lista de palabras de usuario". 2. Elija un idioma en el cuadro de lista Idioma. Personalizacin de listas de palabras de usuario Puede aadir palabras y frases que desea que el Corrector ortogrfico y Grammatik reemplacen o ignoren. Tambin puede aadir una lista de palabras o frases alternativas que mostrarn el Corrector ortogrfico y Grammatik. Si una lista de palabras de usuario contiene un error, puede editar la lista o eliminar la entrada. Tenga en cuenta que cada documento tiene una lista de palabras de usuario propia a la que puede aadir palabras y frases correspondientes a dicho documento. Puede crear y utilizar varias listas de palabras de usuario cuando realiza la comprobacin de ortografa o de gramtica del documento. Si hay activada ms de una lista de palabras, la lista de palabras de usuario del documento es la primera que examina el programa. Para aadir una lista de palabras alternativas a una lista de palabras de usuario 1. Haga clic en Texto, Herramientas de escritura, Grammatik u Ortografa. 2. Haga clic en el botn Opciones, y despus en Listas de palabras de usuarios. 3. En las Listas de palabras, habilite la casilla de verificacin junto a la lista de palabras que desee editar. 4. En el cuadro Palabra/Frase, escriba la palabra o frase que desee sustituir, y despus escriba en el cuadro Reemplazar con la palabra o frase que la sustituir. 5. Haga clic en el botn Aadir entrada. 6. Repita los pasos 3 y 4 para cada alternativa adicional que desee incluir.
Para aadir a una lista de palabras de usuario una palabra para reemplazo 1. Siga los pasos 1 y 2 del procedimiento "Para aadir una lista de palabras alternativas a una lista de palabras de usuario". 2. En las Listas de palabras, habilite la casilla de verificacin junto a la lista de palabras que desee editar. 3. En el cuadro Palabra/Frase, escriba la palabra o frase que desee sustituir, y despus escriba en el cuadro Reemplazar con la palabra o frase que la sustituir. 4. Haga clic en el botn Aadir entrada. Para aadir una palabra que desee ignorar a una lista de palabras de usuario 1. Siga los pasos 1 y 2 del procedimiento "Para aadir una lista de palabras alternativas a una lista de palabras de usuario". 2. En las Listas de palabras, habilite la casilla de verificacin junto a la lista de palabras de usuario a la que desea aadir una palabra o frase. 3. En el cuadro Palabra/Frase, escriba la palabra o frase que desee ignorar. 4. Haga clic en el botn Aadir entrada. Para eliminar una palabra de una lista de palabras de usuario 1. Siga los pasos 1 y 2 del procedimiento "Para aadir una lista de palabras alternativas a una lista de palabras de usuario". 2. En el cuadro Listas de palabras, habilite la casilla de verificacin a la izquierda de la lista de palabras que desea editar. 3. Elija la palabra o frase que desee eliminar en el cuadro ubicado en la parte inferior del cuadro de dilogo Listas de palabras de usuarios. 4. Haga clic en el botn Eliminar entrada. Para editar una palabra o frase en una lista de palabras de usuario 1. Siga los pasos 1 y 2 del procedimiento "Para aadir una lista de palabras alternativas a una lista de palabras de usuario". 2. En el cuadro Listas de palabras, habilite la casilla de verificacin a la izquierda de la lista de palabras que contiene la frase o palabra que desea editar. 3. Seleccione la palabra o frase que desee editar en el cuadro ubicado en la parte inferior del cuadro de dilogo Listas de palabras de usuarios. 4. Escriba la palabra o frase en el cuadro Reemplazar con. 5. Haga clic en el botn Reemplazar entrada. Deshabilitacin y supresin de listas de palabras de usuario Puede deshabilitar o suprimir rpidamente una lista de palabras de usuario con el cuadro de dilogo Grammatik u Ortografa. Tenga en cuenta que al suprimir una lista de palabras de usuario, no la elimina. Para deshabilitar una lista de palabras de usuario 1. Haga clic en Texto, Herramientas de escritura, Grammatik u Ortografa. 2. Haga clic en el botn Opciones, y despus en Listas de palabras de usuarios. 3. En las Listas de palabras, habilite la casilla de verificacin junto a la lista de palabras que desee deshabilitar. Para suprimir una lista de palabras de usuario 1. Siga los pasos 1 a 2 del procedimiento anterior. 2. Elija la lista de palabras de usuario en el cuadro Listas de palabras. 3. Haga clic en el botn Eliminar la lista. Comprobacin de las estadsticas de textos Si desea contar el nmero de palabras de un documento, y obtener informacin acerca de los estilos y fuentes aplicados, puede revisar las estadsticas de texto. Para contar elementos de texto de objetos seleccionados 1. Con la herramienta Seleccin, seleccione un objeto de textouna lnea de Texto artstico o un marco de Texto de prrafo. 2. Haga clic en Texto, Estadsticas de texto. 3. Habilite la casilla de verificacin Mostrar estadsticas de estilo para obtener informacin sobre los estilos empleados.
Para contar los elementos de texto en un documento completo 1. Haga clic en un espacio en blanco de la ventana de dibujo para deseleccionar cualquier objeto. 2. Haga clic en Texto, Estadsticas de texto. Bsqueda de alternativas para las partes de la oracin La herramienta Sinnimos muestra en la lista Reemplazos, alternativas para la palabra seleccionada. Si desea avanzar en el examen de una palabra, puede hacer doble clic en ella para que aparezca una lista de sinnimos. Las definiciones y ejemplos para palabras seleccionadas, aparecen en la lista Definiciones, que incluye definiciones para las ocasiones en que cambia la categora gramatical de la palabra (por ejemplo, de nombre a verbo). Para emplear los Sinnimos 1. Seleccione el objeto de texto con la herramienta Texto. 2. Haga clic en Texto, Herramientas de escritura, Sinnimos. La palabra seleccionada aparecer junto con su categora gramatical en el cuadro Reemplazos. Las definiciones aparecern en la lista Definiciones. 3. Haga doble clic en una palabra del cuadro Reemplazos para mostrar la lista de definiciones correspondiente en la lista Definiciones de. 4. Haga clic en la palabra que desea utilizar como texto de reemplazo. 5. Haga clic en el botn Reemplazar. Personalizacin de las configuraciones para Sinnimos Con el botn Opciones en los Sinnimos, puede personalizar las configuraciones de esta herramienta. Bsqueda automtica y Cerrar automtico estn habilitados de forma predeterminada. Por ello, cuando abra los Sinnimos, la herramienta buscar automticamente la palabra a partir del punto de insercin, y se cerrar cuando haga clic en el botn Reemplazar. Tambin puede especificar el idioma y si los Sinnimos muestran definiciones de palabras, sugerencias de ortografa o palabras para una definicin cada vez. Para personalizar las configuraciones de Sinnimos 1. Haga clic en Texto, Herramientas de escritura, Sinnimos. 2. Haga clic en el botn Opciones. 3. Habilite cualquiera de las opciones siguientes: Bsqueda automtica, para activar la bsqueda automtica Cerrar automtico, para cerrar los Sinnimos al hacer clic en el botn Reemplazar Mostrar definiciones, para mostrar definiciones de las palabras Ayuda al escribir, para mostrar sugerencias de ortografa cuando escribe una palabra que no reconocen los Sinnimos Idioma, y elija el idioma que desee utilizar en el cuadro de lista Idioma en uso para seleccionar otro idioma Junto a las opciones habilitadas, aparece una marca de verificacin. Personalizacin de las opciones de bsqueda de Sinnimos Puede personalizar las opciones de bsqueda de Sinnimos para especificar qu tipos de palabras alternativas aparecern al buscar una determinada palabra. Para personalizar las opciones de bsqueda de Sinnimos 1. Haga clic en Texto, Herramientas de escritura, Sinnimos. 2. Haga clic en el botn Opciones. 3. Habilite cualquiera de las opciones siguientes. Sinnimos, para buscar palabras con el mismo significado Palabras relacionadas, para buscar palabras con un significado parecido Antnimos, para buscar palabras con significado opuesto Palabras para una definicin, para mostrar palabras para una definicin cada vez Junto a las opciones habilitadas, aparece una marca de verificacin. 4. Seleccione una palabra o escrbala en el cuadro Reemplazar con. 5. Haga clic en el botn Consulta. Tambin podr buscar la palabra haciendo doble clic sobre ella en el cuadro de dilogo Sinnimos.
Utilizacin del Asistente de escritura El Asistente de escritura permite reemplazar automticamente texto y signos de puntuacin, as como cambiar de maysculas a minsculas y viceversa. Al habilitar la casilla de verificacin Corregir dos maysculas iniciales consecutivas, no se realiza ningn cambio cuando una mayscula est seguida de un espacio o punto, o cuando una palabra contiene otras letras maysculas. Recuerde que tambin puede utilizar el comando Cambiar mays./mins. en vez de habilitar la casilla de verificacin Poner en mayscula la primera letra de las frases, si desea cambiar el texto seleccionado al Tipo frase. Si desea ms informacin, consulte "Cambio entre maysculas y minsculas". Para personalizar el Asistente de escritura 1. Haga clic en Texto, Herramientas de escritura, Asistente de escritura. 2. Habilite cualquiera de las siguientes casillas de verificacin: Poner en mayscula la primera letra de las frases Cambiar comillas normales por tipogrficas Corregir dos maysculas iniciales consecutivas Poner en maysculas los nombres de los das Reemplazar texto al escribir, y escriba el texto en el cuadro Reemplazar. En el cuadro Con, escriba el texto de reemplazo, y haga clic en el botn Aadir. Aplicacin de efectos 3D a texto artstico Puede aplicar efectos 3D a texto artstico utilizando el comando Extruir texto o el botn Extruir texto de la Barra de propiedades. Antes de crear texto 3D, d formato al texto para adaptarlo a sus necesidades (p.ej., aplique atributos de relleno, contornos y fuente). Si desea ms informacin, consulte "Formato de texto". Para aplicar efectos 3D a texto artstico 1. Seleccione el texto artstico con la herramienta Seleccin. 2. Realice uno de los siguientes pasos: Haga clic en Texto, Extruir texto. Haga clic en el botn Extruir texto en la Barra de propiedades. Configuracin de la profundidad de extrusin para texto 3D Puede alterar el aspecto del texto 3D si cambia la profundidad de la extrusin. Para cambiar la profundidad de la extrusin 1. Seleccione el texto con la herramienta Seleccin. 2. Escriba un valor en el cuadro Profundidad de extrusin de la Barra de propiedades. Colocacin de 3D Viewport en la ventana de dibujo Puede mover 3D Viewport a cualquier posicin en la ventana de dibujo. Para colocar 3D Viewport en la ventana de dibujo Haga clic en las lneas diagonales que bordean 3D Viewport, y arrastre 3D Viewport a la nueva posicin. Cambio de tamao y estiramiento de 3D Viewport Puede cambiar el tamao y estirar 3D Viewport para acomodar distintos tamaos de texto. Para cambiar el tamao de 3D Viewport Arrastre uno de los tiradores de seleccin de esquina hacia dentro para reducir el tamao de 3D Viewport, o hacia fuera para aumentarlo. Para estirar 3D Viewport Arrastre uno de los tiradores de seleccin centrales hacia dentro para reducir el tamao de 3D Viewport, o hacia fuera para aumentarlo. Edicin de texto 3D Puede abrir 3D Viewport para realizar cambios en el texto 3D representado en cualquier momento. Para editar texto 3D representado Haga doble clic en el texto.
Eliminacin de 3D Viewport Es posible que desee suprimir el objeto de texto 3D del dibujo. Slo es posible eliminar un Viewport cuando se haya representado el objeto de texto. (Si desea ms informacin acerca de la representacin, consulte "Representacin de texto 3D".) Puede eliminar el objeto de texto 3D de la pgina de dibujo con el comando Eliminar o el teclado. Para eliminar 3D Viewport 1. Seleccione un objeto de texto 3D con la herramienta Seleccin. 2. Realice uno de los siguientes pasos: . Haga clic en Edicin, Eliminar. Presione Supr. Colocacin de texto 3D Puede mover el texto 3D a cualquier posicin en el espacio de trabajo de 3D Viewport. Para colocar texto 3D 1. Seleccione el texto con la herramienta Deslizamiento de cmara. 2. Arrastre el texto a una posicin sobre los ejes x o y. Rotacin de texto 3D Puede rotar el texto 3D para visualizar un lado distinto del texto. Para rotar el texto 3D 1. Seleccione el texto con la herramienta Rotar objetos. 2. Arrastre los tiradores de rotacin para girar el texto. Notas Tambin puede mover la cmara para ver un lado distinto del texto. Puede cambiar el tamao de 3D Viewport arrastrando los tiradores de seleccin laterales o centrales. Aumento del texto 3D Es posible ampliar el texto 3D cambiando el aumento de la lente de la cmara. Esto no mueve fsicamente la cmara alejndola o acercndola al texto. Para cambiar el aumento de la lente de la cmara 1. Haga clic en la herramienta Zoom de cmara. 2. En 3D Viewport, haga clic con el ratn y mantngalo presionado, y realice uno de los siguientes pasos: Deslice el ratn hacia arriba para aumentar. Deslice el ratn hacia abajo para reducir. Sugerencia La Barra de propiedades tiene una serie de configuraciones preestablecidas de aumento de la lente que puede utilizar. Colocacin de la cmara en el plano xy Puede utilizar la herramienta Deslizamiento de cmara para mover la cmara por el plano xy. Esto se denomina diapositivar. El texto parece moverse en 3D Viewport, aunque las coordenadas horizontal y vertical se basan en la posicin de la cmara, no en la posicin del texto. Para colocar la cmara en el plano xy 1. Haga clic en la herramienta Deslizamiento de cmara. 2. En 3D Viewport, arrastre el texto por el plano xy. Colocacin de la cmara en el eje z Puede utilizar la herramienta Desplazamiento de cmara para mover la cmara por el eje z. Esto es similar a mirar por el objetivo de una cmara y caminar acercndose y alejndose del objeto. Para colocar la cmara en el eje z 1. Abra el men lateral Herramientas de cmara, y haga clic en la herramienta Desplazamiento de cmara. 2. Realice uno de los siguientes pasos: Arrastre hacia arriba para acercarse al texto.
Arrastre hacia abajo para alejarse del texto.
Sugerencia La Barra de propiedades tiene una serie de niveles de desplazamiento preestablecidos y botones de desplazamiento por pasos para su utilizacin. Ajuste de la direccin de la cmara La herramienta Panormica de cmara permite ver el texto 3D desde un ngulo distinto al apuntar la cmara en una posicin distinta. Para ajustar la direccin de la cmara 1. Abra el men lateral Herramientas de cmara, y haga clic en la herramienta Panormica de cmara 2. En 3D Viewport, haga clic y arrastre para cambiar la direccin de la cmara. Rotacin de la cmara alrededor del texto La herramienta Giro de cmara permite girar la cmara sobre su propio eje para visualizar en ngulo el texto 3D. La cmara gira alrededor del texto mientras mantiene su posicin como un planeta movindose alrededor del sol. Puede rotar la cmara alrededor del texto interactivamente, o utilizar los botones Giro de cmara en la Barra de propiedades para rotar el objeto con precisin. Para girar la cmara alrededor del texto interactivamente 1. Abra el men lateral Herramientas de cmara, y haga clic en la herramienta Giro de cmara. 2. Arrastre los tiradores de rotacin para girar el texto. Para girar la cmara alrededor del texto con precisin 1. Abra el men lateral Herramientas de cmara, y haga clic en la herramienta Giro de cmara. 2. Haga clic en uno de los siguientes botones de la Barra de propiedades: Giro X de cmara Giro Y de cmara Giro Z de cmara 3. Realice uno de los siguientes pasos: Escriba el valor en el cuadro Giro de cmara, y presione Intro. Arrastre el deslizador Giro de cmara. Adicin de luz ambiental La luz ambiental permite ver el texto 3D que no tiene unas luces especficas. Es equivalente a la luz del entorno, necesaria para poder ver. Para aadir luz ambiental 1. Haga clic en el botn Ambiente de la Barra de propiedades. 2. Habilite la casilla de verificacin Activado. 3. Elija un color, y haga clic en Aceptar. 4. Realice uno de los siguientes pasos: Arrastre el deslizador Brillo a la izquierda o derecha para reducir o aumentar la intensidad. Escriba un valor en el cuadro Brillo. Los valores inferiores reducen la intensidad, y los valores superiores la aumentan. Para sombras ms profundas y un mayor contraste con las reas iluminadas, utilice una configuracin inferior de luz ambiental. A medida que incrementa el brillo de la luz ambiental, la intensidad de las sombras y otros efectos generados por otros valores de configuracin de la luz se reducen. Esto "aplana" la imagen. Para utilizar exclusivamente las configuraciones de otras luces, ajuste la luz ambiental en cero. Por ejemplo, para crear el efecto de un foco sobre el escenario de un teatro, no deber utilizar luz ambiental. Adicin de luces de punto Las luces de punto se proyectan hacia los objetos extruidos. Es posible aplicar luz desde cualquier direccin y variar la intensidad y el color. Para aadir una luz de punto 1. Haga clic en el botn Luz de punto de la Barra de propiedades. 2. Haga clic en el botn Aadir origen de luz. El origen de luz aparece en el centro del crculo rellenado de negro en el cuadro Muestra.
3.
Haga clic en el botn Aplicar.
Para colocar una luz de punto 1. Siga los pasos 1 y 2 del procedimiento anterior. 2. Arrastre la fuente de iluminacin desde el centro del crculo negro a otro rea de la ventana Previsualizacin. 3. Haga clic en el botn Aplicar. Para ajustar la intensidad de la fuente de iluminacin 1. Haga clic en el botn Luz de punto de la Barra de propiedades. 2. Haga clic en la fuente de iluminacin en el cuadro Muestra. 3. Habilite la casilla de verificacin Activado. 4. Realice uno de los siguientes pasos: Arrastre el deslizador Brillo a izquierda o derecha para reducir o aumentar la intensidad. Escriba un valor en el cuadro Brillo. Los valores inferiores reducen la intensidad, y los valores superiores la aumentan. Para cambiar el color de la fuente de iluminacin 1. Haga clic en el botn Luz de punto de la Barra de propiedades. 2. Haga clic en la fuente de iluminacin en el cuadro Muestra. 3. Haga clic en el botn Color. 4. Elija un color, y haga clic en Aceptar. 5. Haga clic en el botn Aplicar. Para suprimir una fuente de iluminacin 1. Haga clic en el botn Luz de punto de la Barra de propiedades. 2. Haga clic en la fuente de iluminacin en el cuadro Muestra. 3. Haga clic en el botn Eliminar origen de luz.
Adicin de rellenos de textura a texto 3D Puede aplicar un relleno de textura proporcionado por CorelDRAW para modificar el aspecto del texto 3D. Para aadir el relleno de textura 1. Seleccione el texto con la herramienta Seleccin. 2. Elija un patrn del cuadro de lista Relleno de textura en la Barra de propiedades. Aplicacin de bordes biselados al texto La creacin de bordes biselados cambia la forma de esquinas del texto. Puede aplicar uno de varios bordes biselados prediseados a la cara anterior del texto, la cara posterior o ambas. Adems, puede especificar la altura y anchura del biselado. Para aplicar un borde biselado 1. Seleccione el texto con la herramienta Seleccin. 2. Realice uno de los siguientes pasos: Elija un bisel del cuadro de lista Bisel frontal en la Barra de propiedades. Elija un bisel del cuadro de lista Bisel trasero en la Barra de propiedades. Para cambiar la altura o anchura del bisel 1. Seleccione el texto con la herramienta Seleccin de objeto. 2. Realice uno de los siguientes pasos: Escriba un valor en el cuadro Anchura del biselado y presione Intro. Escriba un valor en el cuadro Altura del biselado y presione Intro. Especificacin del tamao y resolucin de la imagen Puede elegir un tamao y resolucin especficos para la imagen representada. Para establecer el tamao de la imagen 1. Haga clic en el botn Configuraciones de representacin de la Barra de propiedades. 2. Elija una unidad de medida del cuadro de lista. 3. Especifique valores en los cuadros Anchura y Altura.
Para establecer la resolucin de la imagen 1. Siga los pasos 1 a 2 del procedimiento anterior. 2. Especifique un valor en el cuadro Resolucin. Sugerencias Habilite la casilla Mantener proporcin, para conservar la relacin original entre altura y anchura. Haga clic en el botn Restablecer para volver a los valores de configuracin originales de tamao y resolucin del texto. Especificacin de la calidad de representacin La calidad de representacin determina la resolucin de la imagen final, adems del tiempo que se tarda en representarla. Para establecer la calidad de representacin 1. Haga clic en el botn Configuraciones de representacin de la Barra de propiedades. 2. Haga clic en la pestaa Representar. 3. Elija una configuracin de calidad de representacin en el cuadro de lista Representacin. Representacin de texto 3D La representacin de una imagen 3D la convierte en un mapa de bits 2D para su uso en el dibujo. Para representar una imagen Haga clic fuera de 3D Viewport. Nota Si no est satisfecho con la imagen representada, haga doble clic en el mapa de bits para abrir 3D Viewport y modificar el texto 3D. Trabajo con envolturas Puede aplicar una envoltura de una de estas tres maneras para crear efectos grficos con Texto de prrafo: creando una envoltura personalizada manipulando los nodos del marco de Texto de prrafo eligiendo una de las envolturas de muestra creando una envoltura al copiar la forma de otro objeto Tambin puede especificar el nmero mnimo de caracteres permitido en lneas de texto de prrafo adaptadas para que encajen en envolturas de formas peculiares. Si desea ms informacin, consulte "Especificacin del nmero mnimo de caracteres por lnea". Una vez aplicada la envoltura, puede modificar el marco an ms manipulando sus nodos. Si desea ms informacin, consulte "Trabajo con envolturas" y "Cambio de la forma de lneas, curvas y objetos de curvas". Para cambiar la forma de un marco de texto de prrafo 1. Seleccione el marco de texto de prrafo con la herramienta Seleccin. 2. Haga clic en Efectos, Envoltura. 3. Haga clic en el botn Aadir nueva. 4. Haga clic en uno de los botones de modos de edicin (uno de los cuatro botones bajo el botn Aadir preestablecido). 5. Arrastre los nodos hasta que la envoltura tenga la forma que desee. Para aplicar una forma predeterminada a un marco 1. Siga los pasos 1 a 2 del procedimiento anterior. 2. Haga clic en el botn Aadir preestablecido. 3. Haga clic en la forma deseada. 4. Haga clic en el botn Aplicar. El texto de prrafo fluir para adecuarse a los mrgenes de la envoltura sin que los caracteres individuales cambien. 5. Arrastre los nodos hasta que la envoltura tenga la forma que desee.
Para cambiar la forma de un marco empleando un objeto distinto 1. Siga los pasos 1 y 2 del procedimiento "Para cambiar la forma de un marco de texto de prrafo". 2. Haga clic en el botn Crear a partir de. El cursor se convertir en una flecha. 3. Seleccione el objeto con la forma que desea copiar. 4. Haga clic en el botn Aplicar. 5. Arrastre los nodos hasta que la envoltura tenga la forma que desee. Incorporacin de objetos grficos en el texto Es posible incorporar objetos grficos en Texto artstico y en Texto de prrafo. Cuando el objeto grfico se inserta en el texto, se trata como un carcter de texto; por ello, puede aplicar opciones de formato segn el tipo de texto en que ha incrustado el objeto grfico. Puede aplicar cualquier efecto especial al objeto grfico (p.ej., envolturas, extrusiones, mezclas y distorsiones) antes de incorporarlo en texto artstico o en texto de prrafo. Tenga en cuenta que debe guardar el archivo en la versin 8 para conservar el objeto grfico en el texto. Para incorporar un objeto grfico en el texto 1. Utilizando la herramienta Seleccin, seleccione el objeto grfico. 2. Haga clic en Edicin, Copiar. 3. Seleccione el texto con la herramienta Texto. 4. Site el punto de insercin en el punto en que desee colocar el grfico. 5. Haga clic en Edicin, Pegar. Distribucin de texto de prrafo envolviendo objetos Es posible que hacer que el texto envuelva los objetos le parezca un efecto interesante, especialmente si su diseo integra estrechamente Texto de prrafo y grficos. Para que el nuevo texto de prrafo se envuelva alrededor del objeto 1. Haga clic con el botn derecho en el objeto utilizando la herramienta Seleccin, y haga clic en Ajustar texto de prrafo. 2. Haga clic en la herramienta Texto, y cree un marco de Texto de prrafo sobre el objeto. 3. Escriba en el marco de texto de prrafo. El texto fluir en torno al objeto, dejando en blanco el espacio ocupado por l. Para que el texto de prrafo existente se envuelva alrededor del objeto 1. Haga clic con el botn derecho en el objeto utilizando la herramienta Seleccin, y haga clic en Ajustar texto de prrafo. 2. Arrastre el marco de texto de prrafo hasta el objeto y sitelo. Para cambiar la cantidad de espacio entre el texto y el objeto 1. Haga clic con el botn derecho en el objeto con la herramienta Seleccin y haga clic sobre Propiedades. 2. Haga clic en la pestaa General. 3. Habilite la casilla de verificacin Ajustar texto de prrafo. 4. Escriba un valor en Desplazar texto, y cambie las unidades de medida, si es necesario. Adaptacin directa de texto a un trayecto La forma ms sencilla de colocar Texto artstico sobre la curva de un objeto grfico consiste en escribirlo directamente a lo largo del trayecto del objeto. Si precisa especificar valores tal como la distancia entre el texto y el objeto, o modificar la situacin del texto en el trayecto del objeto, utilice la persiana Adaptar texto a trayecto o la Barra de propiedades. El texto artstico puede adaptarse al trayecto de objetos con trayectos abiertos y cerrados. Para adaptar directamente texto a un trayecto 1. Haga clic en la herramienta Texto. 2. Coloque el cursor cerca del objeto. 3. Cuando el cursor se transforme en un punto de insercin, haga clic en la ventana de dibujo. 4. Escriba el texto en el trayecto del objeto. Nota No podr adaptar un texto al trayecto de otro objeto de texto.
Adaptacin de texto a un trayecto abierto Si precisa especificar valores tales como la distancia entre texto y objeto, o cambiar la ubicacin del texto en el objeto, puede utilizar el comando Adaptar texto a trayecto, en combinacin con la Barra de propiedades para ajustar, el texto a un trayecto y personalizar su aspecto al mismo tiempo. Tambin es posible utilizar la persiana Adaptar texto a trayecto. Para adaptar texto a un objeto de trayecto abierto mediante el comando Adaptar texto a trayecto 1. Con la herramienta Seleccin, seleccione un objeto con un trayecto abierto (p. ej., una lnea o espiral). 2. Mantenga Mays presionada, y haga clic en el Texto artstico. 3. Haga clic en Texto, Adaptar texto a trayecto. 4. Elija una opcin para la orientacin de las letras en el trayecto, en el cuadro de lista Orientacin de texto de la Barra de propiedades. 5. Elija la posicin vertical del texto artstico en el objeto en el cuadro de lista Posicin vertical de la Barra de propiedades. 6. Elija la posicin horizontal del texto artstico en el objeto en el cuadro de lista Colocacin del texto de la Barra de propiedades. Para adaptar texto a un objeto de trayecto abierto mediante la persiana Adaptar texto a trayecto 1. Con la herramienta Seleccin, seleccione un objeto con un trayecto abierto (p. ej., una lnea o espiral). 2. Mantenga Mays presionada, y haga clic en el texto artstico. 3. Haga clic en Ver, Persianas, Adaptar texto a trayecto. 4. Elija una opcin para la orientacin de las letras en el trayecto en el primer cuadro de lista. 5. Elija la posicin vertical del texto artstico en el objeto en el segundo cuadro de lista. 6. Elija la posicin horizontal del texto artstico en el objeto en el tercer cuadro de lista. 7. Haga clic en el botn Aplicar. Nota No podr adaptar un texto al trayecto de otro objeto de texto. Sugerencia Para ver la Barra de propiedades, haga clic en Ver, Barras de herramientas, y habilite la casilla de verificacin Barra de propiedades. Adaptacin de texto a un trayecto cerrado Si precisa especificar valores tales como la distancia entre texto y objeto, o cambiar la ubicacin del texto en el objeto, puede utilizar el comando Adaptar texto a trayecto en combinacin con la Barra de propiedades para ajustar el texto a un trayecto y personalizar su aspecto al mismo tiempo. Tambin es posible utilizar la persiana Adaptar texto a trayecto. Para los objetos de trayecto cerrado (compuestos por una lnea cuyos extremos se han unido), dispone de la opcin de elegir el cuadrante en el que desea que aparezca el texto. Para adaptar texto a un objeto de trayecto cerrado mediante el comando Adaptar texto a trayecto 1. Con la herramienta Seleccin, seleccione el objeto de trayecto cerrado (p.ej., una elipse, cuadro, etc.) 2. Haga clic en Texto, Adaptar texto a trayecto. 3. Elija una opcin para la orientacin de los caracteres en el trayecto, en el cuadro de lista Orientacin del texto de la Barra de propiedades. 4. Elija la posicin vertical del texto artstico respecto al objeto en el cuadro de lista Posicin vertical de la Barra de propiedades. 5. Haga clic en el cuadrante en el que desea colocar el texto artstico en el cuadro de lista Colocacin del texto de la Barra de propiedades. Para adaptar texto a un objeto de trayecto cerrado mediante la persiana Adaptar texto a trayecto 1. Seleccione el objeto de trayecto cerrado (elipse, cuadro, etc.) con la herramienta Seleccin. 2. Haga clic en Ver, Persianas, Adaptar texto a trayecto. 3. Elija una opcin para la orientacin de los caracteres en el trayecto en el primer cuadro de lista.
4. 5. 6.
Elija la posicin vertical del texto artstico respecto al objeto en el segundo cuadro de lista. Haga clic en el cuadrante en el que desee situar el texto artstico. Haga clic en el botn Aplicar.
Nota No podr adaptar un texto al trayecto de otro objeto de texto. Sugerencias Para editar Texto artstico directamente en los trayectos, mantenga Ctrl presionada y haga clic en el texto con la herramienta Seleccin. Para volcar el texto artstico sobre el lado opuesto del trayecto, habilite la casilla Colocar en lado contrario de la persiana Adaptar texto a trayecto, o haga clic en el botn Persiana Adaptar texto a trayecto de la Barra de propiedades. Para ver la Barra de propiedades, haga clic en Ver, Barras de herramientas, y habilite la casilla de verificacin Barra de propiedades. Ajuste de la orientacin de texto adaptado a un trayecto Una vez haya encajado un texto a un trayecto, dispondr de varias opciones para cambiar la orientacin de los caracteres en el trayecto y crear efectos muy interesantes. Puede cambiar la orientacin del texto mediante la Barra de propiedades o la persiana Adaptar texto a trayecto. Especificacin de la orientacin de los textos ajustados a un trayecto con la Barra de propiedades 1. Seleccione el texto ajustado a un trayecto con la herramienta Seleccin. 2. Elija una opcin del cuadro de lista Orientacin de texto de la Barra de propiedades. Para ajustar la orientacin del texto ajustado a un recorrido utilizando la persiana Adaptar texto a trayecto 1. Seleccione el texto ajustado a un trayecto con la herramienta Seleccin. 2. Haga clic en Ver, Persianas, Adaptar texto a trayecto. 3. Elija una opcin del cuadro de lista de la parte superior. 4. Haga clic en el botn Aplicar. Sugerencias Para ver la Barra de propiedades, haga clic en Ver, Barras de herramientas, y habilite la casilla de verificacin Barra de propiedades. Para mostrar la persiana Adaptar texto a trayecto, haga clic en Ventana, Persianas, Adaptar texto a trayecto. Tambin puede ajustar la orientacin del texto adaptado a un trayecto si mantiene presionada Ctrl y selecciona el texto con la herramienta Seleccin. Arrastre los tiradores de seleccin para cambiar la orientacin. Ajuste del espaciado y posicin de texto adaptado a un trayecto Una vez haya encajado un texto a un trayecto, puede experimentar realizando modificaciones en la posicin del texto con respecto al trayecto. Es posible ajustar el espaciado entre el texto y el trayecto utilizando la Barra de propiedades o la persiana Adaptar texto a trayecto. Para especificar el espaciado entre el texto y el trayecto con la Barra de propiedades 1. Seleccione el texto ajustado a un trayecto con la herramienta Seleccin. 2. Escriba un valor en el cuadro Distancia desde trayecto de la Barra de propiedades. 3. Presione Intro. Para especificar el espaciado entre el texto y el trayecto con la persiana Adaptar texto a trayecto 1. Seleccione el texto ajustado a un trayecto con la herramienta Seleccin. 2. Haga clic en Ventana, Persianas, Adaptar texto a trayecto. 3. Haga clic en el botn Editar. 4. Escriba un valor en el cuadro Distancia desde trayecto. 5. Haga clic en el botn Aplicar. Sugerencias Para ver la Barra de propiedades, haga clic en Ver, Barras de herramientas. Habilite la casilla Barra de propiedades.
Tambin puede ajustar el espaciado horizontal del texto ajustado a un trayecto si hace clic sobre el texto con la herramienta Forma, en el men lateral Editar forma, y arrastra las flechas de Espaciado horizontal interactivo.. Tambin puede seleccionar los nodos, y arrastrar horizontalmente para ajustar el espaciado de los caracteres individuales. Especificacin de la alineacin vertical de los textos ajustados a un trayecto Una vez ajustado el texto a un trayecto, puede experimentar con la modificacin de la alineacin vertical del texto respecto al trayecto utilizando la Barra de propiedades o la persiana Adaptar texto a trayecto. Puede elegir entre alinear la lnea base, lnea superior o lnea inferior con el trayecto del objeto grfico. Para cambiar la alineacin vertical de un texto 1. Seleccione el texto ajustado a un trayecto con la herramienta Seleccin. 2. Elija una de las siguientes opciones del cuadro de lista de la Barra de propiedades o de la persiana Adaptar texto a trayecto: Lnea base, para alinear el cuerpo de texto con el trayecto en que est ajustado Lnea superior, para alinear la parte superior de los caracteres de texto con el trayecto en el que est ajustado Lnea inferior, para alinear la parte inferior de los caracteres de texto con el trayecto en el que est ajustado Centro, para colocar el centro del texto en el trayecto en el que est ajustado Sugerencias Para ver la Barra de propiedades, haga clic en Ver, Barras de herramientas, y habilite la casilla de verificacin Barra de propiedades. Para mostrar la persiana Adaptar texto a trayecto, haga clic en Ventana, Persianas, Adaptar texto a trayecto. Puede editar directamente el texto artstico adaptado a un trayecto en la ventana de dibujo. Cambio de la posicin de los textos ajustados a un trayecto Una vez haya ajustado un texto a un trayecto, podr experimentar modificando la posicin horizontal del texto en relacin al trayecto mediante la Barra de propiedades, la herramienta Forma, o la persiana Adaptar texto a trayecto. Tambin puede volcar un texto al lado opuesto del trayecto. Para especificar la posicin horizontal con precisin mediante la Barra de propiedades 1. Seleccione el texto ajustado a un trayecto con la herramienta Seleccin. 2. Escriba un valor en el cuadro Desplazamiento horizontal en la Barra de propiedades. 3. Presione Intro. Para cambiar la posicin horizontal de un texto a lo largo del trayecto de forma interactiva 1. Abra el men lateral Editar Forma, y haga clic en la herramienta Forma. 2. Seleccione el texto con la herramienta Forma. 3. Haga clic en los nodos de los caracteres que desee mover. 4. Arrastre los caracteres por el trayecto en la direccin deseada. Para especificar la posicin horizontal con precisin mediante la persiana Adaptar texto a trayecto 1. Seleccione el texto ajustado a un trayecto con la herramienta Seleccin. 2. Haga clic en Ventana, Persianas, Adaptar texto a trayecto. 3. Haga clic en el botn Editar. 4. Escriba un valor en el cuadro Desplazamiento horizontal. 5. Haga clic en el botn Aplicar. Para volcar texto al lado contrario del trayecto mediante la Barra de propiedades 1. Seleccione el texto ajustado a un trayecto con la herramienta Seleccin. 2. Haga clic en el botn Colocar texto en lado contrario en la Barra de propiedades. Sugerencia Para ver la Barra de propiedades, haga clic con el botn derecho en cualquier barra de herramientas, y haga clic en la Barra de propiedades.
Eliminacin de texto de un trayecto Cuando se ajusta texto a un trayecto abierto o cerrado, CorelDRAW trata el texto y el objeto como un solo objeto. Quiz desee separar el texto del objeto para manipular individualmente los caracteres de texto. El comando Separar elimina Texto artstico del trayecto, lo que da como resultado dos objetos independientes. Cuando separa texto que est ajustado a un trayecto curvo o cerrado, el texto conserva la forma del objeto al que estaba adaptado. Si desea revertir el texto a su aspecto original, utilice el comando Enderezar texto. Para separar texto de un trayecto 1. Seleccione el texto ajustado a un trayecto con la herramienta Seleccin. 2. Haga clic en Organizar, Separar. El texto y el objeto grfico pasarn a ser dos objetos individuales, que podr seleccionar y manipular de forma individual. Para enderezar texto 1. Seleccione el texto ajustado a un trayecto con la herramienta Seleccin. 2. Haga clic en Texto, Enderezar. Creacin de carpetas y copia de seguridad de la fuente Si est realizando cambios a un tipo de letra, aadiendo caracteres a un tipo de letra existente o creando un tipo de letra totalmente nuevo, puede crear una carpeta en el disco duro y exportar los caracteres a un archivo de fuente en dicha carpeta. Cuando termine de exportar al archivo, se instalar el archivo de fuente en la carpeta de fuentes (\\WIN95\FONT, de forma predeterminada). Si ha previsto personalizar un tipo de letra existente, cree una copia de seguridad de la fuente original y cambie el nombre de dicha copia. Es posible que necesite volver a la fuente original ms adelante. Exportar el carcter a la versin que tiene el nuevo nombre de la fuente. Tenga en cuenta que las fuentes instaladas no pueden modificarse, debido a que Windows las est utilizando. Debe exportar el carcter a una fuente existente no instalada o a un nuevo archivo de fuente. Para crear una nueva carpeta 1. En el Explorador de Windows, elija la unidad y la carpeta (si es necesario) en que desea crear la nueva carpeta. 2. Haga clic en Archivo, Nuevo, Carpeta. 3. Escriba el nombre de la nueva carpeta. 4. Presione Intro. Para realizar una copia de seguridad de la fuente original 1. Busque la fuente en el directorio de fuentes (\\WIN95\FONTS, de forma predeterminada) con el Explorador de Windows. 2. Haga clic con el botn derecho del ratn en la fuente que desee copiar, y despus en Copiar. 3. Haga clic con el botn derecho en la carpeta que ha creado en el procedimiento anterior, y haga clic en Pegar. 4. Haga clic con el botn derecho en la fuente, y haga clic en Renombrar. 5. Escriba el nuevo nombre para la fuente. Cambio de tamao de la pgina de dibujo Al exportar caracteres, es importante que la altura de stos sea regular. De lo contrario, tienen un aspecto desequilibrado. Una forma sencilla de asegurar la regularidad es definir un tamao de la pgina de dibujo igual al tamao del nuevo carcter. Para configurar la pgina 1. Haga clic en Herramientas, Opciones. 2. En la lista de categoras, haga doble clic en Pgina, y haga clic en Tamao. 3. Elija Personalizar en el cuadro de lista Papel. 4. Elija Puntos en el cuadro que aparece a la derecha del cuadro Anchura. 5. Escriba 750 en los cuadros Altura y Anchura. La pgina tiene un tamao de aproximadamente 10,5" por 10,5". 6. Haga clic en Aceptar. 7. Haga clic en Ver, Reglas para que se muestren las reglas.
Sugerencia Es posible nombrar y guardar el tamao de la pgina para futuras sesiones de CorelDRAW. Para ello, haga clic en Herramientas, Opciones, y en la lista de categoras, haga doble clic en Pgina y haga clic en Tamao. Escriba el tamao de la pgina y haga clic en el botn Guardar pgina personalizada. Escriba el nombre de la pgina en el cuadro Guardar tipo de pgina pers. como, y haga clic en Aceptar. El nombre de la pgina aparece en el cuadro de lista Pgina. Establecimiento del punto de base La definicin del punto de base es un paso fundamental al establecer la lnea base del tipo de letra y el espaciado entre caracteres. El punto de base se suele definir como la esquina inferior izquierda de un rectngulo imaginario que encierra el carcter. Esto se denomina el " cuadro de contorno" del carcter. El cuadro de contorno no siempre es lo mismo que la caja delimitadora del carcter, que es una caja de guiones que aparece al mover un objeto o un carcter. Aunque el carcter est totalmente enmarcado por su cuadro de contorno (por definicin), ninguna de sus partes tiene por qu estar situada sobre el punto de base. Para asegurarse de que todos los caracteres exportados al tipo de letra comparten la misma lnea base, deben tener el mismo punto de base el punto 0,0 de las reglas. Para establecer el punto de base con el cuadro de dilogo Opciones 1. Haga clic en Herramientas, Opciones. 2. En la lista de categoras, haga clic en Documento, Reglas. 3. Escriba 30 en los cuadros Origen horizontal y Origen vertical. Este paso restablece las reglas de forma que el punto de interseccin pasa a ser el nuevo origen. Este nuevo origen tambin se convierte en el punto de base del carcter. Para establecer el punto de base interactivamente 1. Haga clic en la herramienta Seleccin. 2. Coloque el cursor en la esquina superior izquierda en el espacio en que interseccionan las reglas. 3. Arrastre el cursor 30 puntos por encima de la parte inferior de la pgina de dibujo y 30 puntos hacia dentro desde el lado izquierdo. Configuracin de lneas gua verticales y horizontales La configuracin de lneas gua partiendo del punto de base de su carcter, le proporcionar una forma de alinear el contorno del carcter con el punto de base de forma precisa. La lnea gua vertical a lo largo del lado izquierdo de la ventana de dibujo le permite mantener el espaciado entre caracteres. La lnea gua horizontal pasar a ser la lnea base del tipo de letra. Hay 720 puntos entre la lnea base y la parte superior de la pgina. El tamao en puntos de un tipo de letra se define como la distancia de lnea base a lnea base entre dos lneas de texto. Para configurar las lneas gua 1. Haga clic en Diseo, Configuracin de lneas gua. 2. Haga clic en la pestaa Horizontal. 3. Escriba 0 y haga clic en el botn Aadir. 4. Haga clic en la pestaa Vertical. 5. Escriba 0 y haga clic en el botn Aadir. Para establecer las lneas gua interactivamente 1. Haga clic en la herramienta Seleccin. 2. Haga clic en la regla horizontal que se encuentra en la parte superior de la ventana de dibujo. 3. Arrastre la lnea de puntos negra hasta el punto 0 horizontal. 4. Haga clic en la regla vertical. 5. Arrastre la lnea de puntos negra hasta el punto 0 vertical. Definicin de parmetros Si est creando un tipo de letra desde el principio o est personalizando un tipo existente, las lneas gua ayudan a mantener una altura regular de toda la fuente. Si trabaja con letras minsculas, aada lneas gua horizontales para marcar la altura x (si es necesario), la longitud de lnea inferiorla parte de un carcter de minsculas que queda por debajo de la lnea base (p.ej., "j"), y (si es necesario) la altura de lnea superiorla parte de un carcter de minsculas que se extiende por encima de la altura x.
Generalmente, las letras minsculas con lneas superiores (p.ej., "b") tienen la misma altura total que los caracteres en maysculas. Las lneas superiores e inferiores son ms o menos uniformes, generalmente, en la distancia en que sobresalen de la altura x. Si va a exportar ms de un carcter, es posible que desee establecer todas las lneas gua ahora y seguir utilizando la misma pgina de dibujo. Si est creando un nuevo tipo de letra y el primer carcter que exporta es el punto (segn se recomienda), u otro signo de puntuacin, observar que no se corresponde con estas lneas gua. Para marcar todas las lneas gua, escriba o cree una "T", "x", "g" y "d" (si las alturas de letra y lnea superior son distintas) antes de seguir los procedimientos a continuacin. Marque la parte superior de la "T" para representar la altura de la letra, la parte superior de la "x" para representar la altura x, el rabillo de la "g" para representar la longitud de lnea inferior, y la parte superior de la "d" para representar la altura de lnea superior. Si est creando un juego de smbolos, puede asignar los smbolos al teclado cuando los exporte, de la misma forma que con un carcter. Cuando presiona una tecla del teclado, el smbolo al que ha asignado una tecla aparece en la pantalla. Si ha planeado asignar los smbolos al teclado, para mantener la regularidad vertical y horizontal de stos, deber establecer lneas gua de la misma forma que para caracteres. Incluso, puede marcar las lneas gua utilizando caracteres de letra como referencia. Para marcar las lneas gua 1. Haga clic en la regla horizontal que se encuentra en la parte superior de la ventana de dibujo. 2. Ejecute una o ms de las acciones siguientes: Arrastre la lnea gua a la parte superior de la T para marcar la altura de mayscula. Arrastre la lnea gua a la parte superior de la d para marcar la altura de lnea superior. Arrastre la lnea gua a la parte superior de la x para marcar la altura x. Arrastre la lnea gua por debajo del rabillo de la g para marcar la lnea inferior. Nota Cuando est satisfecho con los parmetros anteriores, elimine los caracteres "T", "g", "x" y "d" de manera que slo aparezca en la pgina de dibujo el carcter que desee exportar. Cambio de tamao y conversin del carcter Si modifica un tipo de letra existente, siga estos procedimientos: Si va a crear un carcter a partir de una imagen vectorizada o escaneada, o de un objeto que ha creado, vaya al apartado "Colocacin del carcter en el punto de base". Cuando modifica un carcter de una fuente existente suministrada con CorelDRAW, es necesario que aada el carcter al documento con las proporciones en que desea modificarlo. Por ejemplo, si va a exportar los caracteres con el tamao sugerido de 720 puntos, dimensione el carcter original y sin modificaciones con dicho tamao de 720 puntos. Esta medida permite mantener una escala vertical adecuada, a no ser que vaya a crear efectos especiales tales como caracteres de tamao especial o subndices. Antes de poder cambiar la forma de un carcter de un tipo de letra existente, debe convertir el carcter en un objeto curvo utilizando el comando Convertir a curvas. Esto permite realizar la edicin de nodo del carcter. Para elegir el tipo de fuente y el carcter que desea modificar 1. Haga clic en la herramienta Texto. 2. Elija la fuente que desee modificar en el cuadro de lista Fuentes. 3. Escriba 720 en el cuadro de lista Tamao de fuente, y presione Intro. 4. Escriba la letra que desee personalizar. Para convertir el carcter a curvas 1. Seleccione el objeto con la herramienta Seleccin. 2. Realice uno de los siguientes pasos: Haga clic en Organizar, Convertir a curvas. Haga clic en el botn Convertir a curvas en la Barra de propiedades. Colocacin del carcter en el punto de base Al colocar el carcter en el punto de base, se asegura que el espaciado entre caracteres y el tamao en puntos son regulares. El tamao en puntos se regula mediante la distancia entre lnea de base y lnea de base de dos lneas de texto. La distancia entre la parte superior de la pgina de dibujo y la parte superior de un carcter en maysculas es la diferencia entre el tamao en puntos y la altura de mayscula. Tambin se denomina el espaciado interlineal del tipo de letra. El espaciado interlineal determina la cantidad de es-
pacio en blanco que aparece entre las lneas de texto. La altura del carcter en maysculas y el espaciado interlineal total dan el tamao en puntos total de un tipo de letra. Para situar el carcter en el punto de base (0,0) 1. Haga clic en Diseo, Encajar en lneas gua. 2. Arrastre el carcter al punto de base 0,0 con la herramienta Seleccin. El carcter se encajar en la interseccin de las lneas gua. 3. Si el cuadro de contorno que enmarca al grfico es ms pequeo que su caja delimitadora, haga clic de nuevo en Diseo, Encajar en lneas gua para deshabilitar la opcin. De esta forma, dispondr de mayor control en el momento de situar los extremos izquierdo e inferior del contorno con respecto a las lneas gua definidas. 4. Arrastre la lnea gua horizontal a la parte superior de la letra para marcar la altura de mayscula. A no ser que vaya a crear un efecto especial, todos los caracteres en mayscula y minscula con partes superiores debern adecuar su tamao a esta lnea gua. Modificacin del carcter Al seleccionar el carcter nuevo con la herramienta Forma, puede modificarlo de la forma requerida. Existen una serie de convenciones y restricciones que se deben tener en cuenta al crear caracteres: El carcter creado o modificado debe ser un objeto simple o combinado. Si el carcter con el que opere consta de un cierto nmero de lneas o formas que aparezcan separadas a la vista, deber seleccionarlas y combinarlas (pero no agruparlas) en un solo objeto, y debern presentar trayectos cerrados antes de poder ser exportadas. Los caracteres no pueden tener lneas de interseccin. Dos objetos deben estar uno dentro de otro o totalmente separados antes de combinarlos, pues el resultado podra no ser satisfactorio. No asigne al objeto color de relleno o de contorno ni grosor de lnea. Ese tipo de informacin se ignora al exportar el carcter. Para combinar objetos 1. Seleccione el carcter completo con la herramienta Seleccin. 2. Realice uno de los siguientes pasos: Haga clic en Organizar, Combinar. Haga clic en el botn Combinar de la Barra de propiedades. Para modificar el nuevo carcter 1. Abra el men lateral Editar Forma, y haga clic en la herramienta Forma. 2. Mueva y manipule los nodos del carcter de la forma deseada. Si desea ms informacin, consulte "Cambio de la forma de lneas, curvas y objetos de curvas". Nota Al modificar un carcter existente formado por varios objetos, es necesario que aplique el comando Descombinar antes de poder empezar a modificarlo. Seleccione el objeto con la herramienta Combinar, y haga clic en Organizar, Descombinar. Sugerencias Si no se muestra la Barra de propiedades, haga clic en Ver, Barras de herramientas. Habilite la casilla Barra de propiedades. Al modificar un carcter, utilice la funcin Zoom para hacer que las lneas y curvas sean lo ms precisas posibles. El resultado es un carcter ms ntido. Si desea ms informacin acerca de Zoom, consulte "Ampliacin/reduccin y desplazamiento". Al acabar de dar forma al carcter, puede que sea conveniente revisarlo en forma impresa. Si /utiliz los tamaos sugeridos en esta seccin, no encontrar problemas al imprimir en una hoja de 8,5" por 11". Si una porcin del carcter queda fuera de la pgina de dibujo, haga clic en Archivo, Imprimir, en al pestaa Diseo, y habilite el botn Encajar en pgina. Si desea modificar el carcter ms adelante despus de exportarlo, gurdelo como un archivo .CRD. Exportacin de carcter para modificar un tipo de letra Es necesario que exporte el carcter personalizado a un archivo de fuente para que est disponible. Los caracteres se exportan a un archivo de fuente uno a uno. Tenga en cuenta que est exportando a una carpeta que ha creado previamente, la cual contiene el archivo de fuente con otro nombre.
Para exportar el carcter a un tipo de letra existente 1. Haga clic en Archivo, Exportar. 2. Elija la unidad en que est ubicado el archivo en el cuadro de lista Guardar en. 3. Haga doble clic en la carpeta en que se encuentre el archivo. 4. Elija Fuentes TrueType Font (.TTF) o Fuentes Adobe Type 1 (.PFB) en el cuadro de lista Guardar como tipo. 5. Haga doble clic en el nombre del archivo. Aparecer entonces el cuadro de dilogo de exportacin True Type o Adobe Type 1. 6. Especifique el carcter, tamao de diseo y la anchura de ste. Si desea ms informacin, consulte "Especificacin del carcter, tamao de diseo y anchura". 7. Haga clic en el botn Opciones. 8. Especifique el estilo, tamao de cuadrcula y anchura de espaciado de la forma requerida. Si desea ms informacin, consulte "Especificacin del tamao de cuadrcula, la anchura y propiedades de estilo de caracteres". Nota Las fuentes instaladas no pueden modificarse, debido a que Windows las est utilizando. Debe exportar el carcter a una fuente existente no instalada o a un nuevo archivo de fuente. Exportacin de caracteres para crear un nuevo tipo de letra Es necesario que exporte el carcter a un archivo de fuente para crear un carcter de tipo de letra. Aunque los smbolos son caracteres, el proceso de exportar un smbolo a un archivo de fuente de smbolo es algo distinto a exportar caracteres a un archivo de fuente. Los caracteres se exportan a un archivo de fuente, creado previamente, uno a uno. Tenga en cuenta que al escribir un carcter del teclado que an no est definido en dicha fuente, se utiliza el carcter predeterminado de la fuente. Para crear un archivo de fuente para el nuevo tipo de letra 1. Haga clic en Archivo, Exportar. 2. Haga doble clic en la carpeta en que desea almacenar la nueva fuente. 3. Escriba un nombre de archivo nuevo en el cuadro Nombre de archivo. Este es el nombre del archivo, no el de la fuente. 4. Elija Fuentes TrueType o Fuentes Adobe Type 1 en el cuadro de lista Guardar como tipo. 5. Haga clic en el botn Guardar. Aparece el cuadro de dilogo Opciones. Para exportar el nuevo carcter a un archivo de fuente 1. En el cuadro de dilogo Opciones, escriba el nombre que desee asignar a la fuente en el cuadro Nombre de familia. ste es el nombre de la fuente. 2. Deshabilite la casilla de verificacin Smbolos. 3. Especifique el estilo, tamao de cuadrcula y anchura de espaciado de la forma requerida. Si desea ms informacin, consulte "Especificacin del tamao de cuadrcula, la anchura y propiedades de estilo de caracteres". 4. Haga clic en Aceptar. CorelDRAW le preguntar si desea guardar los cambios introducidos en el archivo. Haga clic en S para actualizar la definicin del carcter. Aparecer entonces el cuadro de dilogo de exportacin True Type o Adobe Type 1. 5. Especifique el nmero, la anchura y el estilo de diseo del carcter en el cuadro de dilogo de exportacin TrueType o Adobe 1. Si desea ms informacin, consulte "Especificacin del carcter, tamao de diseo y anchura". Para exportar el nuevo carcter a un archivo de fuente de smbolo 1. Siga los pasos 1 a 5 del procedimiento "Para exportar el nuevo carcter a un archivo de fuente". 2. Escriba el nombre que desea dar a la fuente de smbolo en el cuadro Nombre de familia. ste es el nombre de la fuente. 3. Habilite la casilla Fuentes de smbolo para crear un archivo de smbolos o un conjunto de caracteres no estandarizados. 4. Especifique el estilo, tamao de cuadrcula y anchura de espaciado de la forma requerida. Si desea ms informacin, consulte " "Especificacin del tamao de cuadrcula, la anchura y propiedades de estilo de caracteres". 5. Haga clic en Aceptar.
6.
CorelDRAW le preguntar si desea guardar los cambios introducidos en el archivo. Haga clic en S para actualizar la definicin del carcter. Aparecer entonces el cuadro de dilogo de exportacin True Type o Adobe Type 1. Especifique las opciones en el cuadro de dilogo de exportacin True Type o Adobe Type 1. Consulte "Especificacin del carcter, tamao de diseo y anchura".
Nota Para volver al cuadro de dilogo Opciones, haga clic en el botn Opciones del cuadro de dilogo de exportacin TrueType o Adobe Type 1. Especificacin del carcter, tamao de diseo y anchura La ventana Previsualizacin en los cuadros de dilogo de exportacin TrueType y Adobe Type 1 muestra el carcter. El punto de basesituado en la esquina izquierda inferiorrepresenta el origen del carcter, y la lnea vertical a la derecha del mismo representa su anchura. Carcter El teclado est asignado al conjunto de caracteres ASCIIuna serie de nmeros que representan caracteres. Cada tecla en el teclado puede identificarse con un valor numrico exclusivo entre 0 y 127. El cuadro Nmero de carcter identifica el carcter que est exportando. Consulte la Gua del Usuario de Microsoft Windows para localizar el nmero correspondiente al carcter que desea exportar y escriba un valor en el cuadro Nmero de carcter. Tambin puede elegir el carcter que est exportando en el cuadro de lista junto a la ventana Previsualizacin. Tenga en cuenta que su eleccin queda reflejada en el cuadro Nmero de carcter. Cuando un carcter aparece de color gris, significa que no existe en el archivo de fuente. Cuando aparece de color negro, s existe en el archivo de fuente. Los caracteres slo aparecen en negro cuando los est exportando a un tipo de letra existente. Tenga en cuenta que si est creando un nuevo tipo de letra, el primer carcter que debe exportar es el punto (# 046). El primer carcter que exporte ser el carcter predeterminado. Tamao de diseo El valor que escriba en el cuadro de lista Tamao de diseo debe ser el del tamao del carcter de texto o smbolo que ha creado o modificado en la pgina de dibujo. Por ejemplo, si ha creado el smbolo u objeto con el tamao recomendado de 720 puntos, establezca el valor en 720 puntos. Este valor no afectar a los restantes caracteres del juego. Si modifica el tamao de diseo, la ventana Previsualizacin se actualiza para reflejar el cambio. Tambin puede elegir las unidades en que desea exportar el carcter o smbolo en el cuadro de lista Unidades. Anchura de caracteres Puede habilitar la casilla de verificacin Automtico para calcular automticamente la anchura del carcter, o especificar un valor en el cuadro Anchura de carcter para establecer manualmente la anchura del carcter que est exportando. Si est modificando un carcter en un tipo de letra existente y habilita la casilla de verificacin Automtico, CorelDRAW conserva las proporciones originales del carcter. Si deshabilita esta casilla de verificacin y escribe un valor nuevo en el cuadro Anchura de carcter, el carcter puede parecer desproporcionado en comparacin con los dems del tipo de letra. Tenga en cuenta que al utilizar el carcter del tipo de letra, puede ajustar su espaciado manualmente. Si desea ms informacin, consulte "Utilizacin del rango de espaciado". Al crear un nuevo tipo de letra y habilitar la casilla de verificacin Automtico, CorelDRAW calcula automticamente una anchura para el carcter que est exportndose. Esta anchura se basa en la forma y diseo del carcter, ms el 5% de la anchura del objeto que se suma al lado derecho del mismo para el espaciado entre caracteres. Si no le gusta la anchura tras examinar el carcter en un archivo de CorelDRAW, siempre podr volver a exportar el carcter y ajustar su anchura de forma manual. Si tiene conocimientos de tipografa, y est creando un efecto especial (p.ej., caracteres especiales) o ha utilizado este filtro lo suficiente como para saber desarrollar la anchura de los caracteres, defina las anchuras de forma manual. Para especificar el carcter que va a exportar Realice uno de los siguientes pasos: Escriba el valor de ASCII que representa el carcter que desea exportar en el cuadro Nmero de carcter. Elija el carcter que desea exportar en el cuadro de lista junto a la ventana Previsualizacin.
Sugerencia Si va a exportar smbolos o un juego de caracteres no estandarizado, estarn disponibles carcter por carcter mediante el elemento acoplable Smbolos, y mediante el teclado. Si desea acceder a los smbolos con el teclado, despus de escribir el nmero de carcter en el cuadro Carcter, anote el carcter al que se asigna en el cuadro de lista Carcter. Ms adelante, puede acceder al smbolo eligiendo la fuente de smbolo en la Lista de fuentes y presionando la tecla a la que se ha asignado el smbolo. Para especificar el tamao de diseo de un carcter modificado 1. Escriba el valor del tamao en puntos en el cuadro Tamao de diseo. 2. Elija una unidad de medida del cuadro Unidades. Para especificar la anchura de carcter automticamente Habilite la casilla de verificacin Automtico. Para especificar la anchura de carcter manualmente 1. Deshabilite la casilla Automtico. 2. Especifique un valor en el cuadro Anchura de carcter. Este ser el ancho del carcter en relacin con el tamao de cuadrcula especificado al crear el archivo de fuente. Nota Tambin puede especificar la anchura de carcter interactivamente. Deshabilite la casilla Automtico. En la ventana Previsualizacin, arrastre la lnea vertical a la derecha para incrementar la anchura del carcter, o a la izquierda para reducirla. Especificacin del tamao de cuadrcula, la anchura y propiedades de estilo de caracteres El cuadro de dilogo Opciones permite especificar el tamao de cuadrcula y anchura de los caracteres, las propiedades de estilo de un nuevo carcter, y si la nueva fuente es una fuente de caracteres o smbolos. Tamao de la cuadrcula El tamao de cuadrcula es una variable compleja que se aplica slo a las fuentes TrueType Type. En el caso de las fuentes Adobe Type 1, este valor queda fijado en 1000. Implica una serie de factores que operan en el tipo de letra, tales como la granularidad y ciertos parmetros de escalado. Si exporta un objeto a un tipo de letra existente, aparece un nmero preestablecido en el cuadro Tamao de la cuadrcula. Este valor no puede modificarse. Si crea un tipo de letra nuevo, y ste es el primer objeto que exporta al tipo, podr especificar el tamao de la cuadrcula. El estndar para el tamao de cuadrcula de las fuentes True Type es 2048. Puede que quiera cambiar el tamao de la cuadrcula si planea utilizar el tipo de letra con tamaos en puntos grandes. Un tamao de cuadrcula grande (p.ej., 4096) emplea un mayor nmero de puntos para describir el carcter, ofreciendo mejores resultados, as como una descripcin ms compleja de los caracteres. Tenga en cuenta que una vez establecido el tamao de la cuadrcula, no puede modificarlo. Anchura de espacio El valor en el cuadro de lista Anchura de espacio determina la cantidad de espacio que se inserta entre las palabras al presionar la barra espaciadora. El carcter de espacio (#32) representa la barra espaciadora. Reduzca este valor para producir un espacio menor entre las palabras, o incremntelo para aumentar dicho espacio. Propiedades del estilo Puede crear la nueva fuente de caracteres en negrita, cursiva, cursiva y negrita o normal utilizando el cuadro de lista Estilo. Recuerde que debe deshabilitar la casilla de verificacin Fuente de smbolos. Cargado de mtrica de fuentes Es posible aplicar informacin de espaciado manual y anchura de otra fuente existente Adobe Type 1 a la fuente Adobe Type 1 que ha creado o personalizado. El carcter final debe exportarse antes de cargar la mtrica de fuentes. Exporte el carcter final al archivo de fuente, vuelva a exportarlo y aplique Cargar mtrica de fuentes. Seleccione el archivo .ATM que contiene la informacin de espaciado y anchura que desea aplicar a la fuente.
Para establecer el tamao de cuadrcula para fuentes True Type Escriba un valor en el cuadro Tamao de la cuadrcula. Para establecer el ancho del carcter de espacio Escriba un valor en el cuadro Anchura de espacio. Para especificar propiedades de fuente normal, negrita o cursiva Elija una opcin del cuadro de lista Estilo. Nota Slo podr cambiar este campo si est creando un tipo de letra nuevo y la casilla Fuente de smbolos no est habilitada. Una vez seleccionada y guardada esta opcin en la fuente, no puede modificarse. Para aplicar informacin de espaciado y anchura de una fuente Adobe Type 1 1. Haga clic en el botn Cargar mtrica de fuentes en el cuadro de dilogo Opciones. 2. Elija la unidad en que est ubicado el archivo en el cuadro de lista Buscar en. 3. Haga doble clic en la carpeta en que se encuentre el archivo. 4. Haga doble clic en el archivo .ATM apropiado. Instalacin de fuentes Si est instalando una fuente personalizada y no cambi el nombre del archivo de fuente, deber eliminar la fuente original de la carpeta de fuentes antes de instalar la fuente modificada. No olvide que siempre es conveniente copiar el tipo de letra original y cambiar el nombre correspondiente a la copia. El siguiente procedimiento explica la forma de instalar una fuente TrueType con el Explorador de Windows, aunque tambin puede instalar, desinstalar, organizar y buscar fuentes con Font Navigator. Para instalar una fuente TrueType 1. En el Explorador de Windows, haga clic en la unidad y en la carpeta que contiene el archivo de fuente. 2. Haga clic en Edicin, Copiar. 3. Haga clic en la carpeta que contiene el archivo (\\WIN95\FONTS, de forma predeterminada). 4. Haga clic en Edicin, Pegar. Al crear una lnea de texto en CorelDRAW y asignarle el tipo de letra modificado, los caracteres personalizados que cre aparecern en las listas de fuentes. Mezcla directa de objetos CorelDRAW incluye dos medios para crear mezclas en lnea recta: la herramienta Mezcla interactiva y la persiana Mezcla. La herramienta Mezcla interactiva permite mezclar objetos haciendo clic y arrastrando el ratn. Mediante el uso de esta herramienta, es posible ver los contornos de los objetos intermedios de la mezcla antes de soltar el botn del ratn. De este modo, es posible determinar si la mezcla es correcta antes de finalizar la operacin. La persiana Mezcla permite mezclar objetos utilizando los controles del cuadro de dilogo para configurar variables especficas. En las mezclas en lnea recta, los objetos intermedios siguen un trayecto en lnea recta entre los dos objetos originales. Al mismo tiempo, estos objetos muestran una progresin de la forma y el tamao entre los objetos originales. De forma predeterminada, los colores de contorno y de relleno progresan segn un trayecto en lnea recta a travs de la rueda de colores. Los rellenos especiales, como degradado, patrn y los rellenos de textura muestran una progresin entre los rellenos de los objetos. Los contornos de los objetos intermedios muestran, asimismo, progresiones entre los distintos grosores y formatos. Para crear una mezcla en lnea recta con la herramienta Mezcla interactiva: 1. Haga clic en la herramienta Mezcla interactiva. 2. Arrastre el tirador final de uno de los objetos que desee mezclar sobre el otro objeto que desee mezclar y suelte el botn del ratn. El tirador final aparece despus de comenzar a arrastrar el objeto. Para crear una mezcla en lnea recta con la persiana Mezcla: 1. Seleccione los dos objetos que desee mezclar mediante la herramienta Seleccin. 2. Haga clic en Efectos, Mezcla. 3. Haga clic en el botn Aplicar.
Mezcla de objetos a lo largo de un trayecto Es posible mezclar objetos, de forma que los objetos intermedios progresen a los largo de un trayecto cualquiera que sea su forma. En una mezcla, de forma predeterminada, los objetos intermedios adoptan la orientacin vertical y horizontal de los objetos originales y estn vinculados al trayecto correspondiente por sus respectivos centros de rotacin. Puede hacer que dichos objetos roten siguiendo la forma del trayecto y que la mezcla cubra todo el trayecto. Podr realizar mezclas a lo largo de cualquier trayecto creado con CorelDRAW, incluidos texto, smbolos, formas, lneas y curvas. Para mezclar dos objetos a lo largo de un trayecto con la herramienta Mezcla interactiva: 1. Haga clic en la herramienta Mezcla interactiva. 2. Arrastre el tirador final de uno de los objetos que desee mezclar sobre el otro objeto que desee mezclar y suelte el botn del ratn. El tirador final aparece despus de empezar a arrastrar el objeto. Esta operacin crear una mezcla en lnea recta entre los dos objetos. 3. Haga clic con el botn derecho del ratn en la mezcla y arrstrela sobre el trayecto. 4. Suelte el botn del ratn y haga clic en Adaptar mezcla a trayecto. Para mezclar dos objetos a lo largo de un trayecto con la persiana Mezcla: 1. Seleccione los objetos que desee mezclar con la herramienta Seleccin. 2. Haga clic en Efectos, Mezcla. 3. Haga clic en la pestaa Etapas. 4. Haga clic en el botn Aplicar. Esta operacin crear una mezcla en lnea recta con el nmero de etapas predeterminado entre los dos objetos. 5. Haga clic en el botn de trayecto, y a continuacin, seleccione Nuevo trayecto. 6. Seleccione el trayecto a lo largo del cual desea extender la mezcla utilizando el puntero curvo que aparecer. 7. Habilite la casilla de verificacin Mezc. en todo el trayecto para que la mezcla se extienda a lo largo de todo el trayecto. 8. Habilite la casilla de verificacin Rotar todos los objetos, con el fin de que todos los objetos intermedios de la mezcla roten para adaptarse a la forma del trayecto. 9. Haga clic en el botn Aplicar. Para mezclar dos objetos a lo largo de un trayecto a mano alzada: 1. Haga clic en la herramienta Mezcla interactiva. 2. Mantenga presionada la tecla ALT y arrastre un trayecto a mano alzada desde uno de los objetos que desee mezclar hasta el otro objeto que desee mezclar y, a continuacin, suelte el botn del ratn. Despus de arrastrar el trayecto a mano alzada desde un objeto hasta el otro, aparecen los tiradores finales, los deslizadores de aceleracin y los contornos de los objetos intermedios. Sugerencia Si mezcla objetos con la herramienta Mezcla interactiva, podr asimismo hacer que los objetos intermedios sigan el trayecto completo o roten para ajustarse a su forma. Para ello, seleccione la mezcla y, a continuacin, siga los pasos 2 y 3 y de 7 a 9 del procedimiento anterior. Creacin de una mezcla compuesta Al aadir uno o ms objetos a una mezcla existente, sta se convierte en una mezcla compuesta. Para crear una mezcla compuesta se necesitan dos componentes: una mezcla existente y un objeto adicional creado con CorelDRAW. A continuacin, deber decidir dnde desea conectar el nuevo objeto con la mezcla, en el objeto inicial o en el final de sta. Es posible realizar la conexin en el objeto inicial o final de la mezcla, pero nunca en uno de sus objetos intermedios. El objeto al que se conecte ser compartido por ambas ramificaciones de la mezcla compuesta, pero mantendr su relacin (es decir, objeto inicial o final) con ambas. Le ser de gran ayuda experimentar con los efectos de mezclas compuestas. Por ejemplo, intente crear mezclas que doblen esquinas. O bien, cree una mezcla compuesta utilizando mezclas a lo largo de una serie de trayectos. Utilice las mezclas compuestas para crear variaciones interesantes en las mezclas bsicas. Para crear una mezcla compuesta con la herramienta Mezcla interactiva:
1. 2.
Haga clic en la herramienta Mezcla interactiva. Arrastre el tirador final del objeto que desee aadir a una mezcla existente sobre el objeto inicial o final de la mezcla (dependiendo de cmo desee mezclar los objetos) y suelte el botn del ratn.
El tirador final aparece despus de empezar a arrastrar el objeto. Cuando se site sobre el objeto inicial o final, el cursor mostrar una flecha horizontal para indicar que se puede realizar la mezcla. Si no se sita el cursor sobre el objeto, la mezcla no puede llevarse a cabo. Para crear una mezcla compuesta con la persiana Mezcla: 1. Utilizando la herramienta Seleccin, seleccione el objeto que desee aadir a una mezcla existente. 2. Mantenga presionada la tecla Mays. y seleccione el objeto inicial o final de la mezcla (dependiendo de cmo desee mezclar los objetos). El objeto seleccionado en la mezcla no podr ser un objeto intermedio, sino que deber ser obligatoriamente el objeto inicial o el final. 3. Haga clic en Efectos, Mezcla. 4. Haga clic en el botn Aplicar. Copia y clonacin de mezclas Los comandos Copiar mezcla de y Clonar mezcla de permiten crear mezclas rpidamente. El comando Copiar mezcla de le permitir copiar los parmetros de una mezcla a dos objetos previamente seleccionados. Estos objetos adoptarn todos estos parmetros; sin embargo, sus atributos de contorno y relleno no se vern afectados. Las dos mezclas no mantienen ningn tipo de conexin, por lo que podr editarlas independientemente. El comando Clonar mezcla de tambin copia los atributos de una mezcla a los dos objetos seleccionados. Los objetos seleccionados adoptarn todos estos parmetros, sin embargo, sus atributos de contorno y relleno no se vern afectados. En los clones, sin embargo, cuando se modifique la mezcla original (la "maestra"), los cambios afectarn tambin al clon. Adems, no es posible editar los parmetros de la extrusin clonada con la persiana Extrusin; cualquier cambio deber efectuarse en el objeto maestro. Para copiar una mezcla: 1. Utilizando la herramienta Seleccin, seleccione los dos objetos a los que desee copiar una mezcla. 2. Haga clic en Efectos, Copiar, Mezcla de. 3. Seleccione la mezcla que desea copiar con el puntero horizontal que aparecer. CorelDRAW mezclar automticamente los objetos que haya seleccionado en el paso 1. Para clonar una mezcla: 1. Seleccione los dos objetos a los que desea clonar una mezcla con la herramienta Seleccin. 2. Haga clic en Efectos, Clonar, Mezcla de. 3. Seleccione la mezcla que desea clonar con el puntero horizontal que aparecer. CorelDRAW mezclar automticamente los objetos que haya seleccionado en el paso 1. Seleccin de mezclas La seleccin de las mezclas y de sus componentes es ligeramente distinta de la de otros objetos. Los siguientes procedimientos le ayudarn a que la edicin de las mezclas le resulte an ms sencilla. Para seleccionar una mezcla completa: Seleccione cualquiera de los objetos intermedios de la mezcla con la herramienta Seleccin. Para seleccionar un componente de una mezcla compuesta: Mantenga presionada CTRL y seleccione cualquiera de los objetos intermedios del componente con la herramienta Seleccin. Para seleccionar el objeto inicial o final de una mezcla: Seleccione el objeto con la herramienta Seleccin.
Establecimiento de la distancia entre los objetos intermedios de las mezclas Existen dos formas de controlar la distancia entre los objetos intermedios de una mezcla. La primera forma consiste en configurar el nmero de etapas de la mezcla. Es posible configurar cualquier nmero entre 1 y 999. Cuanto mayor sea el nmero de objetos intermedios, menor ser el espacio entre ellos. Podr especificar el nmero de objetos intermedios para cualquier tipo de mezcla. La segunda forma de establecer la distancia entre objetos intermedios, lo que se denomina espaciado fijo, slo est disponible para objetos mezclados a lo largo de un trayecto. Consiste en establecer la distancia precisa entre los objetos intermedios de la mezcla. Los valores de este espaciado fijo deben encontrarse entre 0 y 25,4 centmetros (o su equivalente en otros sistemas de medicin). Para establecer el nmero de etapas de una mezcla: 1. Seleccione una mezcla con la herramienta Seleccin. 2. Haga clic en Efectos, Mezcla. 3. Haga clic en la pestaa Etapas. 4. Habilite el botn Nmero de etapas. 5. Escriba el nmero de pasos o de objetos intermedios que desea en el cuadro Etapas. 6. Haga clic en el botn Aplicar. Para establecer el espacio preciso entre los objetos intermedios de una mezcla: 1. Siga los pasos de 1 a 3 del procedimiento anterior. 2. Habilite el botn Espaciado fijo. Este botn slo est disponible para objetos mezclados a lo largo de un trayecto. 3. Escriba un valor de separacin en el cuadro correspondiente (basado en la unidad de medida que se est utilizando). 4. Haga clic en el botn Aplicar. Para establecer el espaciado entre los objetos intermedios mediante la Barra de propiedades: 1. Seleccione una mezcla con la herramienta Seleccin. 2. Escriba un valor en la parte superior del cuadro Nmero de etapas o descentrado entre formas. 3. Presione Intro. Establecimiento del valor de rotacin de los objetos intermedios de las mezclas La persiana Mezcla y la Barra de propiedades proporcionan controles para rotar los objetos intermedios de una mezcla a lo largo de su progresin entre los objetos inicial y final. De forma predeterminada, los objetos rotan en el sentido contrario a las agujas del reloj alrededor de sus propios centros de rotacin. Si habilita la opcin Bucle, los objetos rotarn alrededor de un punto a medio camino entre los centros de rotacin de los objetos inicial y final. Podr introducir valores entre -360 y 360 grados. Los valores negativos harn que los objetos giren en el sentido de las agujas del reloj. Por ejemplo, si introduce un valor de rotacin de 180, los objetos intermedios rotarn 180 grados a lo largo de la progresin desde el objeto inicial al objeto final. Si, a continuacin, activa la opcin Bucle, las formas rotarn adems para formar un arco. Como con el resto de las herramientas CorelDRAW, le recomendamos experimentar con los parmetros de rotacin para determinar qu efecto desea crear. Para establecer el valor de rotacin de los objetos intermedios con la Barra de propiedades: 1. Seleccione una mezcla con la herramienta Seleccin. 2. Escriba los grados que desee rotar los objetos intermedios en el cuadro Direccin de la mezcla. 3. Presione Intro. 4. Haga clic en el botn Bucle para hacer rotar los objetos intermedios alrededor de un punto a medio camino entre los centros de rotacin de los objetos inicial y final. Para establecer el valor de rotacin de los objetos intermedios con la persiana Mezcla: 1. Seleccione una mezcla con la herramienta Seleccin. 2. Haga clic en Efectos, Mezcla. 3. Haga clic en la pestaa Etapas. 4. Escriba el nmero de grados que desee rotar los objetos intermedios en el cuadro Rotar. 5. Habilite la casilla de verificacin Bucle para hacer rotar los objetos intermedios alrededor de un punto a medio camino entre los centros de rotacin de los objetos inicial y final. 6. Haga clic en el botn Aplicar.
Nota Los controles de rotacin de la persiana Mezcla y de la Barra de propiedades no pueden aplicarse a mezclas ajustadas a un trayecto. Establecimiento de los atributos de color para los objetos intermedios de las mezclas Es posible establecer la forma en que los colores de contorno y de relleno progresarn entre los objetos inicial y final de cualquier mezcla. CorelDRAW proporciona tres opciones, cada una de las cuales crea una progresin de color caracterstica. Podr elegir entre un trayecto recto, hacia la derecha o hacia la izquierda a travs del espectro de colores utilizando los botones de la parte izquierda de la pgina Rueda de colores de la persiana Mezcla. Es posible configurar la progresin de color de cualquier mezcla que utilice rellenos uniformes o rellenos degradados. No podr crear progresiones de color para rellenos de mapa de bits, de textura, de patrn de vectores, PostScript o transparentes. Para establecer la progresin de color de los objetos intermedios con la Barra de propiedades: 1. Seleccione una mezcla con la herramienta Seleccin. 2. Haga clic en uno de los siguientes botones para indicar el tipo de progresin de color que desea: Mezcla directa Mezcla hacia la derecha Mezcla hacia la izquierda Para establecer la progresin de color de los objetos intermedios con la persiana Mezcla: 1. Seleccione una mezcla con la herramienta Seleccin. 2. Haga clic en Efectos, Mezcla. 3. Haga clic en la pestaa Rueda de colores 4. Haga clic en uno de los siguientes botones para indicar el tipo de progresin de color que desea: Directa Hacia la derecha Hacia la izquierda 5. Haga clic en el botn Aplicar. Aceleracin de los objetos intermedios, rellenos y contornos de las mezclas En una mezcla bsica, los objetos intermedios se encuentran espaciados de forma regular a lo largo de la progresin entre los objetos inicial y final. Del mismo modo, los colores intermedios progresan de modo regular a lo largo del espectro entre dichos objetos. La persiana Mezcla, la Barra de propiedades y la Ventana de dibujo proporcionan controles que le permitirn modificar estas progresiones de forma que parezca que se han "acelerado" hacia el objeto inicial o el final. Cuando acelere objetos, por ejemplo en una direccin, stos aparecern cada vez ms juntos a lo largo de la progresin en dicha direccin. La aceleracin de color funciona del mismo modo, pasando ms rpido por el espectro de color segn se progresa. Para acelerar objetos intermedios y colores con la persiana Mezcla: 1. Seleccione una mezcla con la herramienta Seleccin. 2. Haga clic en Efectos, Mezcla. 3. Haga clic en la pestaa Aceleracin. 4. Desplace el deslizador Acelerar objetos para establecer la direccin y la tasa de aceleracin de los objetos. Desplace el deslizador a la izquierda para acelerar objetos hacia el objeto inicial, o a la derecha para acelerarlos hacia el objeto final. El ndice de aceleracin aumenta cuanto ms se desplace el deslizador en la direccin elegida. El valor 0 implica no aceleracin en ninguna direccin. 5. Desplace el deslizador Acel. rellenos/contornos para establecer la direccin y la tasa de aceleracin del color. 6. Haga clic en el botn Aplicar. Para acelerar objetos intermedios y colores con la Barra de propiedades: 1. Seleccione una mezcla con la herramienta Seleccin. 2. Desplace el deslizador Aceleracin de objeto de mezcla para establecer la direccin y la tasa de aceleracin de los objetos. 3. Desplace el deslizador Aceleracin de color de mezcla para establecer la direccin y la tasa de aceleracin de los colores.
Para acelerar objetos intermedios y colores utilizando los controles de la Ventana de dibujo: 1. Mediante la herramienta Mezcla interactiva, seleccione la mezcla que contiene los objetos y colores que desee acelerar. Aparecen dos deslizadores en la mezcla que permiten ajustar la aceleracin de objetos y colores. 2. Desplace los deslizadores para establecer la direccin y la tasa de aceleracin de objetos y colores. Sugerencias Es posible vincular las tasas de aceleracin de objetos y colores de forma que slo sea necesario ajustar un parmetro para que ambos sean iguales. Para ello, habilite la casilla de verificacin Vincular aceleraciones de la persiana Mezcla, o haga clic en el botn Vnculo de aceleracin de mezcla de la Barra de propiedades. Tambin es posible vincular y desvincular las tasas de aceleracin de objetos y colores haciendo doble clic en los deslizadores directamente sobre la mezcla. Asimismo, puede controlar la aceleracin del tamao de los objetos al tiempo que la de los objetos y colores. Para ello, habilite la casilla de verificacin Aplicar a tamao en la persiana Mezcla o haga clic en el botn Tamao aceleracin mezcla de la barra de propiedades. Establecimiento de la progresin de formas en las mezclas mediante la asignacin de nodos Cada vez que se mezclan dos objetos, CorelDRAW busca el primer nodo de los objetos inicial y final, y los asigna de forma recproca para crear los objetos intermedios. Esto puede producir o no los resultados deseados. Al asignar los nodos, podr controlar el modo en que el objeto inicial se transforma en el objeto final; lo que redunda en un mayor control sobre la apariencia de los objetos intermedios de la mezcla. La opcin Designar nodos le permitir especificar qu nodos desea que CorelDRAW trate como nodos primeros en los objetos inicial y final. Para cambiar la apariencia de una mezcla asignando nodos: 1. Seleccione una mezcla con la herramienta Seleccin. 2. Haga clic en Efectos, Mezcla. 3. Haga clic en la pestaa Opciones varias. 4. Haga clic en el botn Designar nodos. 5. Seleccione los dos nodos que desee asignar utilizando el puntero curvo que aparecer. Los nodos de los objetos inicial y final se representan mediante cuadrados negros huecos. Los del objeto final aparecern slo una vez que haga clic en un nodo del objeto inicial. 6. Haga clic en el botn Aplicar. Sugerencia Tambin es posible abrir la lista desplegable Opciones varias haciendo clic en el botn de la pgina Opciones varias de la Barra de propiedades. Identificacin de los objetos inicial y final de las mezclas Los comandos Mostrar inicio y Mostrar final le ayudarn a identificar los objetos inicial y final de la mezcla seleccionada. Cuando haga clic en cualquiera de estos comandos, CorelDRAW seleccionar automticamente el objeto apropiado. Si lo desea, podr editarlo con las herramientas y funciones de CorelDRAW. Por ejemplo, es posible aplicar un nuevo contorno o relleno, o redimensionar el objeto. La mezcla incorpora automticamente cualquier cambio realizado. Para identificar el objeto inicial de una mezcla: 1. Seleccione una mezcla con la herramienta Seleccin. 2. Haga clic en Efectos, Mezcla. 3. Haga clic en el botn de comienzo y, a continuacin, haga clic en Mostrar inicio. Para identificar el objeto final de una mezcla: 1. Siga los pasos 1 y 2 del procedimiento anterior. 2. Haga clic en el botn de final y, a continuacin, haga clic en Mostrar final. Cambio del objeto inicial o final de las mezclas Los comandos Nuevo inicio y Nuevo fin le permitirn cambiar el objeto inicial o final de una mezcla sin tener que volver a realizarla. Es decir, que en lugar de perder los parmetros que haya establecido, le bastar con hacer clic en el comando apropiado y, a continuacin, seleccionar un nuevo objeto inicial
o final para cambiarlo. Cuando aplique el cambio, CorelDRAW reconducir automticamente la mezcla utilizando los mismos parmetros que tena la mezcla original. Para cambiar el objeto inicial de una mezcla: 1. Seleccione una mezcla con la herramienta Seleccin. 2. Haga clic en Efectos, Mezcla. 3. Haga clic en el botn de comienzo y, a continuacin, elija Nuevo inicio. 4. Haga clic en el nuevo objeto inicial con el puntero horizontal que aparecer. 5. Haga clic en el botn Aplicar. Nota El nuevo objeto de inicio debe situarse detrs del objeto final de la mezcla seleccionado. Para cambiar el objeto final de una mezcla: 1. Siga los pasos 1 y 2 del procedimiento anterior. 2. Haga clic en el botn de final y, a continuacin, elija Nuevo final. 3. Haga clic en el nuevo objeto final con el puntero horizontal que aparecer. 4. Haga clic en el botn Aplicar. Nota El nuevo objeto final debe situarse delante del objeto inicial de la mezcla seleccionado. Divisin de mezclas La divisin de una mezcla sirve para crear una mezcla compuesta formada por dos mezclas componentes. El objeto utilizado para dividir la mezcla original se convertir en el objeto inicial de una de las mezclas componentes y en el objeto final de la otra. La edicin de este objeto, por ejemplo, desplazndolo o cambiando su tamao, modificar la apariencia de ambas mezclas componentes. Para comprender mejor cmo funcionan las mezclas compuestas, desplace el objeto en el que ha dividido la mezcla original. Observe cmo cambia la apariencia de la mezcla cuando lo hace. Para dividir una mezcla: 1. Seleccione una mezcla con la herramienta Seleccin. 2. Haga clic en Efectos, Mezcla. 3. Haga clic en la pestaa Opciones varias. 4. Haga clic en el botn Dividir. 5. Haga clic en el objeto intermedio en el que desee dividir la mezcla utilizando el puntero curvo que aparecer. 6. Edite el objeto intermedio como desee. La mezcla incorporar automticamente los cambios. Despus de dividir una mezcla, podr seleccionar una de las mezclas componentes y realizar cambios en ella que no afecten a los otros componentes. Por ejemplo, podr especificar un nmero distinto de etapas o que la mezcla se realice a lo largo de un trayecto. Para seleccionar una mezcla que forme parte de otra compuesta, mantenga presionada la tecla Ctrl y haga clic en cualquiera de sus objetos intermedios. Nota No podr dividir una mezcla utilizando el objeto intermedio inmediatamente siguiente a los objetos inicial o final. Unin de mezclas divididas Los comandos Unir comienzo y Unir final le permitirn volver a combinar mezclas compuestas o divididas. Los trminos "inicial" y "final" se refieren al objeto que comparte los dos componentes de la mezcla, es decir, el objeto a partir del cual dividi la mezcla original. Dicho objeto sirve de final a una de las dos mezclas (la que finaliza con el objeto en la parte superior) y sirve de inicio a la otra (la mezcla que empieza con el objeto en la parte inferior). Cuando se une la mezcla, sta vuelve a formarse entre los objetos inicial y final originales. Para unir los objetos inicial y final de una mezcla dividida o compuesta: 1. Mantenga presionada CTRL y seleccione uno de los componentes de la mezcla con la herramienta Seleccin. 2. Haga clic en Efectos, Mezcla. 3. Haga clic en la pestaa Opciones varias.
4.
Haga clic en el botn Unir comienzo o en el botn Unir final.
Si la mezcla seleccionada y al menos dos de los componentes de la mezcla compuesta comparten el mismo objeto inicial o final, aparecer un puntero curvo. Utilice es puntero para hacer clic en un objeto intermedio de la mezcla componente que desee unir. Inversin de la direccin de las mezclas Normalmente, las mezclas progresan desde el objeto inicial hasta el objeto final, es decir, desde el objeto de la parte inferior hacia el objeto de la parte superior. El comando Orden inverso le permitir cambiar la direccin de una mezcla para que progrese del objeto final hacia el inicial. Para invertir el orden de una mezcla: 1. Seleccione una mezcla con la herramienta Seleccin. 2. Haga clic en Organizar, Orden, Orden inverso. Edicin del trayecto de las mezclas El comando Mostrar trayecto le ayudar a identificar el trayecto a lo largo del cual se han mezclado los objetos. Al hacer clic en el comando, CorelDRAW selecciona el trayecto automticamente. A continuacin, es posible editar el trayecto utilizando las herramientas y funciones de CorelDRAW. Por ejemplo, puede utilizar la herramienta Forma para modificar la forma del trayecto, o emplear la Paleta de colores para cambiar su color. La mezcla se volver a realizar instantneamente para reflejar los cambios aplicados. El comando Nuevo trayecto facilita la aplicacin de una mezcla a un nuevo trayecto. La mezcla mantendr todos sus parmetros aunque siga la forma del nuevo trayecto. Para mostrar el trayecto de una mezcla: 1. Seleccione una mezcla con la herramienta Seleccin. 2. Haga clic en Efectos, Mezcla. 3. Haga clic en el botn de trayecto y, a continuacin, elija Mostrar trayecto. Para editar el trayecto de una mezcla: 1. Siga los pasos 1 a 3 del procedimiento anterior. 2. Edite el trayecto utilizando las herramientas de edicin de trayectos, como por ejemplo, la herramienta Forma y las herramientas del men lateral Contorno Para mezclar a lo largo de un nuevo trayecto: 1. Seleccione una mezcla con la herramienta Seleccin. 2. Haga clic en Efectos, Mezcla. 3. Haga clic en el botn de trayecto, y a continuacin, haga clic en Nuevo trayecto. 4. Seleccione el trayecto sobre el que desee aplicar la mezcla utilizando el puntero curvo que aparecer. 5. Haga clic en el botn Aplicar. Nota El nuevo trayecto sobre el que desea aplicar la mezcla seleccionada ya debe estar dibujado. Separacin de las mezclas de su trayecto El comando Separar del trayecto separa una mezcla de su trayecto. Los objetos iniciales y finales permanecen estticos y los objetos intermedios vuelven a su trayecto original de lnea recta. Para separar una mezcla de su trayecto: 1. Seleccione una mezcla con la herramienta Seleccin. Mantenga presionada la tecla Ctrl si desea seleccionar una mezcla que forme parte de otra compuesta. 2. Haga clic en Efectos, Mezcla. 3. Haga clic en el botn de trayecto y, a continuacin, haga clic en Separar del trayecto. Separacin y eliminacin de mezclas El comando Separar le permitir dividir una mezcla en cuatro componentes: el objeto inicial, el objeto final, los objetos intermedios y el trayecto si los objetos se mezclan a lo largo de un trayecto. Los objetos intermedios forman un grupo que puede separarse haciendo clic en Organizar, Desagrupar.
El comando Borrar mezcla elimina los objetos intermedios de la mezcla seleccionada dejando slo los objetos inicial y final, y el trayecto (si se ha aplicado uno). Entre estos objetos ya no existir ningn vnculo. Para separar objetos mezclados: 1. Seleccione una mezcla con la herramienta Seleccin. 2. Haga clic en Organizar, Separar. Para eliminar las formas intermedias de una mezcla: 1. Seleccione una mezcla con la herramienta Seleccin. 2. Haga clic en Efectos, Borrar mezcla. Aplicacin de siluetas hacia el centro de los objetos La opcin Al centro aade lneas de silueta que progresan hacia el centro del objeto seleccionado. CorelDRAW aade estas lneas en funcin del tamao del objeto y del valor que aparece en el cuadro Descentrado. Modificando este valor, podr variar el nmero de lneas de silueta creadas. Independientemente del valor que haya introducido, CorelDRAW aadir tantas lneas separadas por el mismo espacio como sea posible, dado el tamao del objeto original. El cuadro Etapas aparece atenuado cuando se aplican siluetas hacia el centro de un objeto. Si edita una silueta existente, es posible que encuentre ms fcil utilizar el botn Al centro de la Barra de propiedades. Para aadir lneas de silueta hacia el centro de un objeto: 1. Seleccione un objeto con la herramienta Seleccin. 2. Haga clic en Efectos, Silueta. 3. Haga clic en la pestaa Etapas. 4. Habilite el botn Al centro. 5. En el cuadro Descentrado, no modifique el valor predeterminado o introduzca uno nuevo para indicar el espacio que desea dejar entre las lneas de silueta. Es posible introducir valores comprendidos entre 0,000127 y 762 cm. (o el equivalente en otros sistemas de medicin). La banda de valores vlidos depende del tamao del objeto seleccionado. 6. Haga clic en el botn Aplicar. Para aplicar la opcin Al centro a un objeto con silueta mediante la Barra de propiedades: 1. Seleccione un objeto que tenga silueta con la herramienta Seleccin. 2. Haga clic en el botn Al centro. 3. Escriba la distancia que desea entre las lneas de silueta en el cuadro Descentrado de silueta. 4. Presione Intro. Aplicacin de siluetas hacia dentro de los objetos La opcin Dentro de aade lneas de silueta espaciadas de forma regular hacia dentro del objeto seleccionado. CorelDRAW aade estas lneas en funcin de los valores de los cuadros Descentrado y Etapas. Por ejemplo, si establece un valor de 0,254 para Descentrado y de 3 para Etapas, CorelDRAW aadir tres lneas de silueta con una separacin de 0,245 centmetros entre ellas dentro del objeto original. Aunque se pueden aadir hasta 999 etapas, el nmero que introduzca se ver limitado por el descentrado y el tamao del objeto. Si el objeto es demasiado pequeo para acomodar las etapas fijadas, CorelDRAW insertar el nmero mximo que quepan entre el contorno y el centro del objeto. Si edita una silueta existente, es posible que encuentre ms fcil aplicar la opcin Dentro utilizando la Barra de propiedades. Para aadir lneas de silueta dentro de un objeto: 1. Seleccione un objeto con la herramienta Seleccin. 2. Haga clic en Efectos, Silueta. 3. Haga clic en la pestaa Etapas. 4. Habilite el botn Dentro. 5. En el cuadro Descentrado, no modifique el valor predeterminado o introduzca uno nuevo para indicar el espacio que desea dejar entre las lneas de silueta.
6. 7.
Es posible escribir un valor comprendido entre 0,000127 y 762 cm. (o el equivalente en otros sistemas de medicin). La banda de valores vlidos depende del tamao del objeto seleccionado. En el cuadro Etapas, deje el valor predeterminado o introduzca uno nuevo para indicar el nmero de lneas de silueta que desea dentro del objeto. Haga clic en el botn Aplicar.
Para aplicar la opcin Dentro a un objeto con siluetas mediante la Barra de propiedades: 1. Seleccione un objeto que tenga siluetas con la herramienta Seleccin. 2. Haga clic en el botn Dentro. 3. Escriba el nmero de lneas de silueta que desea en el cuadro Etapas de silueta. 4. Escriba la distancia que desea entre las lneas de silueta en el cuadro Descentrado de silueta. 5. Presione Intro. Aplicacin de siluetas hacia fuera de los objetos La opcin Fuera aade lneas de silueta fuera del objeto seleccionado. CorelDRAW aade estas lneas en funcin de los valores de los cuadros Descentrado y Etapas. Por ejemplo, si establece un valor de 0,635 para Descentrado y de 8 para Etapas, CorelDRAW aadir ocho lneas de silueta con una separacin de 0,635 centmetros entre ellas hacia fuera del objeto original. Si edita una silueta existente, es posible que encuentre ms fcil aplicar la opcin Fuera utilizando la Barra de propiedades. Para aadir lneas de silueta hacia fuera de un objeto: 1. Seleccione un objeto con la herramienta Seleccin. 2. Haga clic en Efectos, Silueta. 3. Haga clic en la pestaa Etapas. 4. Habilite el botn Fuera. 5. En el cuadro Descentrado, no modifique el valor predeterminado o introduzca uno nuevo para indicar el espacio que desea dejar entre las lneas de silueta. Es posible especificar valores de descentrado comprendidos entre 0,000127 y 762 cm. (o el equivalente en otros sistemas de medicin). 6. En el cuadro Etapas, no modifique el valor predeterminado o introduzca uno nuevo para indicar el nmero de lneas de silueta que desea fuera del objeto. Podr aadir hasta un mximo de 999 lneas de silueta. 7. Haga clic en el botn Aplicar. Para aplicar la opcin Fuera a un objeto con siluetas mediante la Barra de propiedades: 1. Seleccione un objeto que tenga siluetas con la herramienta Seleccin. 2. Haga clic en el botn Fuera. 3. Escriba el nmero de lneas de silueta que desea en el cuadro Etapas de silueta. 4. Escriba la distancia que desea entre las lneas de silueta en el cuadro Descentrado de silueta. 5. Presione Intro. Establecimiento de progresiones de color en objetos con siluetas La persiana Silueta y la Barra de propiedades proporcionan controles para cambiar el esquema de color de cualquier objeto con siluetas. Los selectores de color Contorno y Relleno controlan los colores de la forma de la silueta ms alejada del objeto original. Los tres botones de flecha controlan el modo en que los colores de contorno y de relleno progresan en la silueta. Utilice estos botones para seleccionar un trayecto recto, a la derecha o a la izquierda a travs del espectro de color. Podr cambiar el color de contorno y de relleno del objeto original, igual que si se tratara de cualquier objeto que hubiera creado con CorelDRAW. Consulte "Relleno de objetos" o "Contorno de objetos" si desea obtener ms informacin. Para establecer progresiones de color mediante la persiana Silueta: 1. Seleccione un objeto que tenga siluetas con la herramienta Seleccin. 2. Haga clic en Efectos, Silueta. 3. Haga clic en la pestaa Rueda de colores. 4. Haga clic en el selector Color de Contorno y, a continuacin, haga clic en que color que desee al final de la progresin del contorno. 5. Haga clic en el selector Color de relleno y, a continuacin, haga clic en que color que desee al final de la progresin del relleno. Si el objeto original tena un relleno degradado, aparecer un segundo selector de color. Utilice este control para obtener un relleno degradado al final de la progresin de relleno.
6. 7.
Haga clic en uno de los botones siguientes para indicar la forma en que los colores de contorno y relleno deben progresar a travs del espectro de color: Directa Hacia la derecha Hacia la izquierda La lnea negra de la Rueda de colores mostrar el trayecto seleccionado. Haga clic en el botn Aplicar.
Para establecer progresiones de color mediante la Barra de propiedades: 1. Seleccione un objeto que tenga siluetas con la herramienta Seleccin. 2. Haga clic en el selector de Color de contorno y, a continuacin, haga clic en el color que desee al final de la progresin del contorno. 3. Haga clic en el selector de Color de relleno y, a continuacin, haga clic en el color que desee al final de la progresin del relleno. Si el objeto original tena un relleno degradado, aparecer un segundo selector de color. Utilice este control para obtener un relleno degradado al final de la progresin de relleno. 4. Haga clic en uno de los botones siguientes para indicar la forma en que los colores de contorno y relleno deben progresar a travs del espectro de color: Colores lineales de silueta Colores de silueta hacia derecha Colores de silueta hacia izquierda Edicin de objetos con silueta Al aplicar lneas de silueta a un objeto, ste se anexa a dichas lneas. En este estado, todas las modificaciones realizadas en el objeto original, por ejemplo, el cambio de forma realizado con la herramienta Formao el cambio de los colores de relleno, tambin afecta a las lneas de silueta. Si desea modificar el objeto original sin alterar las lneas de silueta, utilice el comando Separar que le permitir separar el objeto original de dichas lneas. Al utilizar el comando Separar en un objeto con silueta, obtendr dos unidades: el objeto original y sus lneas de silueta. Utilice el comando Desagrupar para convertir las lneas en una serie de objetos individuales. Es posible editar cada objeto por separado. Para separar un objeto de sus lneas de silueta: 1. Seleccione un objeto que tenga siluetas con la herramienta Seleccin. 2. Haga clic en Organizar, Separar. El objeto con silueta se convertir en dos unidades: el objeto original y el grupo de lneas de silueta. Para desagrupar las lneas de silueta: 1. Siga los pasos 1 y 2 del procedimiento anterior. 2. Seleccione las lneas de silueta con la herramienta Seleccin. 3. Haga clic en Organizar, Desagrupar. Sugerencia Tambin es posible desagrupar lneas de siluetas haciendo clic en el botn Desagrupar de la Barra de propiedades. Copia y clonacin de siluetas Los comandos Copiar silueta de y Clonar silueta de proporcionan medios rpidos de crear siluetas. El comando Copiar silueta de le permitir copiar todos los parmetros relacionados con la silueta de un objeto a otro. El objeto adopta todos los parmetros relacionados con la silueta; los atributos de contorno y relleno no se ven afectados. Los dos objetos no mantendrn ningn tipo de relacin y, por lo tanto, podrn editarse de forma independiente. El comando Clonar silueta de tambin copia los atributos de silueta al objeto seleccionado. El objeto seleccionado adopta todos los parmetros relacionados con la silueta, los atributos de contorno y relleno no se ven afectados. En los clones, sin embargo, cuando se modifique la silueta original (la "maestra"), los cambios afectarn tambin a la silueta. Adems, no podr editar los parmetros de silueta de los clones; cualquier modificacin que desee realizar tendr que hacerla en el objeto maestro. Para copiar una silueta: 1. Seleccione el objeto al que desea copiar la silueta con la herramienta Seleccin. 2. Haga clic en Efectos, Copiar, Silueta de.
3.
Seleccione la silueta que desea copiar con el puntero horizontal que aparecer.
CorelDRAW aplicar automticamente la silueta al objeto que seleccion en el paso 1. Para clonar una silueta: 1. Seleccione el objeto al que desea clonar la silueta con la herramienta Seleccin. 2. Haga clic en Efectos, Clonar, Silueta de. 3. Seleccione la silueta que desea clonar con el puntero horizontal que aparecer. CorelDRAW aplicar automticamente la silueta al objeto que seleccion en el paso 1. Distorsin de objetos utilizando la Herramienta Empujar y tirar Es posible aplicar una distorsin Empujar o tirar a cualquier objeto que cree con CorelDRAW. La distorsin Empujar aleja los nodos del objeto que est distorsionando del centro de la distorsin. La distorsin Tirar acerca los nodos del objeto que est distorsionando hacia el centro de la distorsin. Tambin es posible desplazar el centro de la distorsin arrastrando el tirador de cambio de posicin con el ratn. Es posible utilizar la herramienta Empujar y tirar para generar una amplia variedad de interesantes efectos con rapidez. Para aplicar una distorsin Empujar: 1. Abra el men lateral de Herramientas interactivas y, a continuacin, haga clic en la herramienta Distorsin interactiva. 2. Habilite el botn Distorsin Empujar y tirar en la Barra de propiedades. El botn est habilitado cuando aparece presionado. 3. Seleccione el objeto al que desee aplicar la distorsin y arrastre el ratn hacia la derecha para determinar la cantidad de distorsin Empujar que desee aplicar. El punto del objeto sobre el que se hace clic determina el centro de la distorsin. Para aplicar una distorsin Empujar: 1. Siga los pasos 1 y 2 del procedimiento anterior. 2. Seleccione el objeto al que desee aplicar la distorsin y arrastre el ratn hacia la izquierda para determinar la cantidad de distorsin Tirar que desee aplicar. El punto del objeto sobre el que se hace clic determina el centro de la distorsin. Sugerencia Tambin puede determinar la cantidad de distorsin Empujar y tirar escribiendo un valor en el cuadro Amplitud de la Distorsin Empujar y tirar de la Barra de propiedades. Puede escribir valores que oscilen entre -200 y 200. Los valores incluidos en el rango de -200 a -1 aplican una distorsin Empujar, mientras que los valores comprendidos entre 1 y 200 aplican una distorsin Tirar. Para desplazar el centro de una distorsin Empujar o Tirar 1. Con la herramienta Distorsin interactiva, seleccione el objeto cuyo centro de distorsin desee desplazar. El tirador de cambio de posicin con forma de rombo determina el centro de la distorsin. 2. Asegrese de que el botn Distorsin Empujar y tirar est habilitado en la Barra de propiedades. El botn est habilitado cuando aparece presionado. 3. Arrastre el tirador de cambio de posicin a una nueva ubicacin. La distorsin se actualiza a medida que arrastra el tirador de cambio de posicin. Para centrar un tirador de cambio de posicin: 1. Con la herramienta Distorsin interactiva, seleccione el objeto cuyo tirador de cambio de posicin desee centrar. 2. Asegrese de que el botn Distorsin Empujar y tirar est habilitado en la Barra de propiedades. El botn est habilitado cuando aparece presionado. 3. Haga clic en el botn Centro de distorsin de la Barra de propiedades. Para aadir una nueva distorsin a una ya existente: 1. Con la herramienta Distorsin interactiva, seleccione el objeto al que desee aadir una nueva distorsin.
2.
3. 4.
Asegrese de que el botn Distorsin Empujar y tirar est habilitado en la Barra de propiedades. El botn est habilitado cuando aparece presionado. Deshabilite el botn Aadir nueva de la Barra de propiedades. Aplique la distorsin nueva que desee.
Distorsin de objetos utilizando la herramienta Cremallera Es posible aplicar una distorsin Cremallera a cualquier objeto que cree en CorelDRAW para generar con rapidez una amplia gama de interesantes efectos. Asimismo, es posible utilizar los controles de la Barra de propiedades para aplicar de forma aleatoria la distorsin Cremallera, redondear los puntos de la cremallera o enfatizar la distorsin de un rea especfica del objeto. Para aplicar una distorsin Cremallera: 1. Abra el men lateral de Herramientas interactivas y, a continuacin, haga clic en la herramienta Distorsin interactiva. 2. Habilite el botn Distorsin Cremallera de la Barra de propiedades. El botn est habilitado cuando aparece presionado. 3. Seleccione el objeto al que desee aplicar la distorsin y arrastre el ratn para determinar el alcance del efecto cremallera. El punto del objeto sobre el que se hace clic determina el centro de la distorsin. 4. En la Ventana de dibujo, desplace el deslizador para determinar la frecuencia de cremallera. Sugerencias Tambin puede determinar el alcance del efecto cremallera escribiendo un valor en el cuadro Amplitud de la distorsin Cremallera de la Barra de propiedades. Puede escribir valores que oscilen entre 0 y 100. Los valores superiores acentan la distorsin cremallera. Tambin puede determinar la frecuencia de puntos de cremallera por segmento escribiendo un valor en el cuadro Frecuencia de la distorsin Cremallera de la Barra de propiedades. Puede escribir valores que oscilen entre 0 y 100. Los valores superiores aumentan la frecuencia de cremallera. Para desplazar el centro de una distorsin Cremallera: 1. Con la herramienta Distorsin interactiva, seleccione el objeto cuyo centro de distorsin desee desplazar. El tirador de cambio de posicin con forma de rombo determina el centro de la distorsin. 2. Asegrese de que el botn Distorsin Cremallera est habilitado en la Barra de propiedades. El botn est habilitado cuando aparece presionado. 3. Arrastre el tirador de cambio posicin a una nueva ubicacin. El efecto de distorsin se actualiza a medida que arrastra el tirador de cambio de posicin. Para centrar un tirador de cambio de posicin: 1. Con la herramienta Distorsin interactiva, seleccione el objeto cuyo tirador de cambio de posicin desee centrar. 2. Asegrese de que el botn Distorsin Cremallera est habilitado en la Barra de propiedades. El botn est habilitado cuando aparece presionado. 3. Haga clic en el botn Centro de distorsin de la Barra de propiedades. Para aplicar una distorsin Cremallera aleatoria: 1. Con la herramienta Distorsin interactiva, seleccione el objeto al que desee aplicar una distorsin Cremallera aleatoria. 2. Asegrese de que el botn Distorsin Cremallera est habilitado en la Barra de propiedades. El botn est habilitado cuando aparece presionado. 3. Habilite el botn Distorsin aleatoria de la Barra de propiedades. Nota Para volver a convertir la distorsin Cremallera en un patrn uniforme, deshabilite el botn Distorsin aleatoria. El botn est deshabilitado cuando est sin presionar. Para redondear los puntos de una distorsin Cremallera: 1. Con la herramienta Distorsin interactiva, seleccione el objeto cuyos puntos de cremallera desea redondear. 2. Asegrese de que el botn Distorsin Cremallera est habilitado en la Barra de propiedades. El botn est habilitado cuando aparece presionado.
3.
Habilite el botn Distorsin suave de la Barra de propiedades.
Nota Para volver a una distorsin Cremallera con puntos, deshabilite el botn Distorsin suave. El botn est deshabilitado cuando est sin presionar. Para enfatizar la distorsin Cremallera en un rea especfica de un objeto: 1. Con la herramienta Distorsin interactiva, seleccione el objeto cuya distorsin cremallera desea localizar. 2. Asegrese de que el botn Distorsin Cremallera est habilitado en la Barra de propiedades. El botn est habilitado cuando aparece presionado. 3. Habilite el botn Distorsin local de la Barra de propiedades. 4. Arrastre el tirador de cambio de posicin al rea del objeto donde desee que la distorsin cremallera se muestre ms acentuada. Para aadir una nueva distorsin a una ya existente: 1. Con la herramienta Distorsin interactiva, seleccione el objeto al que desee aadir un nuevo efecto de distorsin. 2. Asegrese de que el botn Distorsin Cremallera est habilitado en la Barra de propiedades. El botn est habilitado cuando aparece presionado. 3. Deshabilite el botn Aadir nueva de la Barra de propiedades. 4. Aplique el efecto de distorsin que desee. Distorsin de objetos utilizando la herramienta Torbellino Es posible aplicar una distorsin Torbellino a cualquier objeto que cree en CorelDRAW para generar con rapidez una amplia gama de interesantes efectos. Para aplicar una distorsin Torbellino: 1. Abra el men lateral de Herramientas interactivas y, a continuacin, haga clic en la herramienta Distorsin interactiva. 2. Habilite el botn Distorsin Torbellino de la Barra de propiedades. El botn est habilitado cuando aparece presionado. 3. Seleccione el objeto al que desee aplicar la distorsin y arrastre el ratn a la derecha a lo largo del eje X y ligeramente hacia arriba a lo largo del eje Y para aplicar una pequea cantidad de distorsin. El punto del objeto sobre el que se hace clic determina el centro de la distorsin. Observe la lnea horizontal de origen que se extiende desde el centro de la distorsin. Esta lnea de origen mide en grados la cantidad de distorsin que se aplica al objeto, a medida que arrastra el tirador de rotacin hacia la derecha o hacia la izquierda. Despus de completar una rotacin completa (359 grados), el cuadro Nmero de rotaciones cuenta una rotacin y el cuadro Grados reanuda el recuento desde cero. Sugerencias Tambin puede determinar la cantidad de rotacin escribiendo valores en los cuadros Nmero de rotaciones y Grados de la Barra de propiedades. Los valores superiores crean una distorsin Torbellino ms acentuada. Es posible pasar de la rotacin hacia la derecha a la rotacin hacia la izquierda y viceversa haciendo clic en el botn correspondiente de la Barra de propiedades. Para desplazar el centro de una distorsin Torbellino: 1. Con la herramienta Distorsin interactiva, seleccione el objeto cuyo centro de distorsin desee desplazar. El tirador de cambio de posicin con forma de rombo determina el centro de la distorsin. 2. Asegrese de que el botn Distorsin Torbellino est habilitado en la Barra de propiedades. El botn est habilitado cuando aparece presionado. 3. Arrastre el tirador de cambio de posicin a una nueva ubicacin. La distorsin se actualiza a medida que arrastra el tirador de cambio de posicin. Para centrar un tirador de cambio de posicin: 1. Con la herramienta Distorsin interactiva, seleccione el objeto cuyo tirador de cambio de posicin desee centrar. 2. Asegrese de que el botn Distorsin Torbellino est habilitado en la Barra de propiedades.
3.
El botn est habilitado cuando aparece presionado. Haga clic en el botn Centro de distorsin de la Barra de propiedades.
Para aadir una nueva distorsin a una ya existente: 1. Con la herramienta Distorsin interactiva, seleccione el objeto al que desee aadir una nueva distorsin. 2. Asegrese de que el botn Distorsin Torbellino est habilitado en la Barra de propiedades. El botn est habilitado cuando aparece presionado. 3. Deshabilite el botn Aadir nueva de la Barra de propiedades. 4. Aplique la distorsin nueva que desee. Aplicacin de envolturas Las envolturas facilitan la distorsin de la apariencia de los objetos. Esta distorsin se controla mediante la forma de la envoltura y las propiedades de sus nodos, as como con el modo de edicin empleado. Como con otras muchas de las herramientas de efectos especiales de CorelDRAW, resulta una buena idea experimentar con las envolturas hasta que se ha aprendido cmo crear los efectos deseados. Para modificar la forma de un objeto utilizando la persiana Envoltura: 1. Seleccione un objeto con la herramienta Seleccin. 2. Haga clic en Efectos, Envoltura. 3. Haga clic en el botn Aadir nueva. Esto sita una envoltura, representada por un cuadro formado por puntos con cuadrados en los nodos, sobre el objeto y selecciona la herramienta Envoltura interactiva (que se encuentra en la Caja de herramientas). 4. Haga clic en uno de los siguientes botones para realizar el tipo de edicin que desee: Lnea recta Arco sencillo Arco doble Libre 5. En la Ventana de dibujo, arrastre un nodo para cambiar la forma de la envoltura. Si est utilizando un modo de edicin distinto del modo Libre, puede mantener presionada la tecla CTRL o Mays a medida que arrastra el ratn para desplazar el nodo adyacente una distancia equivalente en la misma direccin o en la direccin contraria respectivamente. Mantenga presionada Ctrl + Mays. para hacer que se muevan las cuatro esquinas o todos los nodos laterales (dependiendo de lo que arrastre). Si est utilizando el modo de edicin Libre, puede mantener presionada la tecla CTRL para limitar el movimiento del nodo horizontal o verticalmente. 6. Repita los pasos 4 y 5 hasta conseguir la forma de envoltura que desee. Sugerencias Habilite la casilla de verificacin Mantener lneas si no desea que CorelDRAW cambie las lneas rectas del objeto en curvas al aplicar la envoltura. Si no obtiene los resultados deseados, haga clic en Restablecer y elija una nueva opcin del cuadro de lista Modo de asignacin. Si desea obtener ms informacin sobre los modos de asignacin, consulte "Modificacin del modo en que CorelDRAW encaja los objetos en las envolturas". Para modificar la forma de un objeto utilizando la herramienta Envoltura interactiva: 1. Abra el men lateral de Herramientas interactivas y, a continuacin, haga clic en la herramienta Envoltura interactiva. 2. Seleccione el objeto al que desee aplicar una envoltura. 3. Haga clic en el botn de la Barra de propiedades correspondiente al modo de edicin que desee utilizar. Puede elegir el modo de edicin Lnea recta, Arco sencillo, Arco doble o Libre. 4. Arrastre un nodo para cambiar la forma de la envoltura. Si est utilizando un modo de edicin distinto del modo Libre, puede mantener presionada la tecla CTRL o Mays a medida que arrastra el ratn para desplazar el nodo adyacente una distancia equivalente en la misma direccin o en la direccin contraria respectivamente. Mantenga presionada Ctrl + Mays. para hacer que se muevan las cuatro esquinas o todos los nodos laterales (dependiendo de lo que arrastre). Si est utilizando el modo de edicin Libre, puede mantener presionada la tecla CTRL para limitar el movimiento del nodo horizontal o verticalmente. 5. Repita los pasos 3 y 4 hasta conseguir la forma de envoltura que desee.
Nota CorelDRAW vuelve a modificar el objeto seleccionado despus de cambiar la forma de su envoltura. Aplicacin de envolturas predeterminadas Tanto la persiana Envoltura, como la herramienta Envoltura interactiva proporcionan acceso a una serie de envolturas de distintas formas previamente dibujadas. Estas formas incluyen polgonos, as como formas irregulares y especiales, como corazones, curvas y flechas. Tambin es posible ajustar la forma de una envoltura predeterminada despus de aplicarla a un objeto. Para aplicar una envoltura preestablecida utilizando la persiana Envoltura: 1. Seleccione un objeto con la herramienta Seleccin. 2. Haga clic en Efectos, Envoltura. 3. Haga clic en el botn Aadir preestablecido y, a continuacin, haga clic en la forma de envoltura que desee. 4. Habilite la casilla de verificacin Mantener lneas si no desea que CorelDRAW convierta las lneas rectas del objeto en curvas al aplicar la envoltura. 5. Haga clic en el botn Aplicar para que el objeto se ajuste a su nueva envoltura. Para aplicar una envoltura preestablecida utilizando la herramienta Envoltura interactiva: 1. Seleccione un objeto con la herramienta Seleccin. 2. Abra el men lateral de Herramientas interactivas y haga clic en la herramienta Envoltura interactiva. 3. Haga clic en el botn Aadir preestablecido en la Barra de propiedades y, a continuacin, haga clic en la forma de envoltura que desee aplicar. Creacin de envolturas a partir de objetos La opcin Crear a partir de le permitir utilizar la forma de un objeto (del dibujo actual) para crear una envoltura. A continuacin, podr aplicar esta envoltura a cualquier objeto del dibujo. Las envolturas pueden crearse a partir de cualquier objeto individual de trayecto cerrado que haya creado con CorelDRAW (incluidos objetos soldados). No podr crear envolturas a partir de objetos importados, trayectos abiertos, objetos combinados u objetos agrupados. Para crear una envoltura a partir de un objeto del dibujo: 1. Seleccione el objeto al que desea aplicar la envoltura con la herramienta Seleccin 2. Haga clic en Efectos, Envoltura. 3. Haga clic en el botn Cuentagotas. 4. Seleccione el objeto que desea utilizar como base para la envoltura con el puntero horizontal que aparecer. CorelDRAW aadir la envoltura al objeto que haya seleccionado en el paso 1. Esta envoltura tendr la misma forma y las mismas dimensiones que el objeto seleccionado en el paso 4. 5. Haga clic en el botn Aplicar. Copia de envolturas de unos objetos a otros El comando Copiar envoltura de permite copiar una envoltura de un objeto y aplicarla a otro. Puede utilizar este comando para aplicar el mismo efecto de envoltura a varios objetos distintos. Para copiar una envoltura de un objeto a otro: 1. Seleccione el objeto al que desea copiar la envoltura con la herramienta Seleccin 2. Haga clic en Efectos, Copiar, Envoltura de. 3. Seleccione el objeto cuya envoltura desea copiar con el puntero horizontal que aparecer. CorelDRAW copiar la envoltura al objeto que haya seleccionado en el paso 1. Nota Si ha aplicado un efecto a este objeto despus de aplicarle la envoltura, no podr copiarla. Modificacin de la forma de las envolturas La herramienta Envoltura interactiva permite realizar ajustes en la forma de cualquier envoltura. Sin embargo, si ha aplicado otros efectos al objeto despus de aplicarle la envoltura, tendr que eliminarlos antes de efectuar las modificaciones. Si no lo hace, no podr seleccionar ni mover ninguno de los nodos de la envoltura.
Para modificar la forma de una envoltura: 1. Utilizando la herramienta Envoltura interactiva, seleccione el objeto que tenga la envoltura que desea editar. 2. En la Barra de propiedades, haga clic en uno de los siguientes botones para realizar el modo de edicin que desee: Lnea recta Arco sencillo Arco doble Libre 3. Arrastre los nodos (o los puntos de control de los nodos) para obtener la forma de envoltura deseada. Sugerencia Tambin es posible acceder a los botones del modo de edicin en la persiana Envoltura. Para mover varios nodos de la envoltura al mismo tiempo: 1. Seleccione el objeto cuya envoltura desea editar con la herramienta Envoltura interactiva. 2. Haga clic en el botn de modo de edicin Libre de la Barra de propiedades. Tambin es posible acceder a la herramienta de edicin Libre en la persiana Envoltura. 3. Con un recuadro de seleccin, marque los nodos que desee mover. 4. Arrastre cualquiera de los nodos seleccionados. Todos los nodos seleccionados se desplazarn la misma distancia y en la misma direccin del nodo que haya arrastrado. Notas El recuadro de seleccin slo funciona en el modo de edicin Libre. CorelDRAW vuelve a modificar el objeto seleccionado despus de cambiar la forma de su envoltura. Modificacin del modo en que CorelDRAW encaja los objetos en las envolturas Las opciones del cuadro de lista Modo de asignacin le permitirn controlar la forma en que las envolturas alteran la apariencia de los objetos. Este cuadro de lista, al que puede accederse en la persiana Envoltura o en la Barra de propiedades, proporciona cuatro modos de asignacin: Horizontal, Original, Modelable y Vertical. Si utiliza la envoltura para cambiar la forma de Texto de prrafo, aparecer un quinto modo: Texto. Al aplicar un modo de asignacin distinto, cambiar la manera en que CorelDRAW encaja el objeto en la envoltura, no la forma de la envoltura en s. Modo Horizontal: Estira el objeto para encajarlo en las dimensiones bsicas de la envoltura y, a continuacin, lo comprime horizontalmente para ajustarse a la forma de la envoltura. Modo Original: Hace corresponder los tiradores de las esquinas del cuadro de seleccin del objeto con los nodos de las esquinas de la envoltura. La asignacin del resto de los nodos se establece de manera lineal a lo largo del borde del cuadro de seleccin del objeto. Durante la asignacin se toman en cuenta los puntos de control de los nodos. Modo Modelable: Hace corresponder slo los tiradores de las esquinas del cuadro de seleccin del objeto con los nodos de las esquinas de la envoltura. El resto de los nodos se ignoran. Este modo produce distorsiones menos exageradas que el modo Original. Modo Vertical: Estira el objeto para encajarlo en las dimensiones bsicas de la envoltura y, a continuacin, lo comprime verticalmente para ajustarse a la forma de la envoltura. Para cambiar el modo de asignacin utilizando la persiana Envoltura: 1. Utilizando la herramienta Seleccin, seleccione el objeto que tenga la envoltura que desea editar. 2. Haga clic en Efectos, Envoltura. 3. Elija una opcin de asignacin del cuadro de lista Modo de asignacin (situado sobre la casilla de verificacin Mantener lneas).
4.
Haga clic en el botn Aplicar.
Para cambiar el modo de asignacin utilizando la Barra de propiedades: 1. Utilizando la herramienta Envoltura interactiva, seleccione el objeto que tenga la envoltura que desea editar. 2. Elija una opcin de asignacin del cuadro de lista Modo de asignacin (situado a la derecha del botn Aadir preestablecido). 3. Elija el objeto seleccionado en el paso 1. 4. Edite la envoltura hasta que adopte la forma que desee. CorelDRAW modificar la forma del objeto basndose en el modo de asignacin elegido. Adicin y eliminacin de nodos de envoltura CorelDRAW facilita la incorporacin o eliminacin de nodos de envoltura si se utiliza el ratn. La incorporacin de nodos a una envoltura permite realizar pequeos ajustes hora para proporcionar a la envoltura un forma ms compleja La eliminacin de nodos simplifica la forma de la envoltura. Asimismo, es posible aadir o suprimir nodos mediante la Persiana de edicin de nodos. Si desea obtener ms informacin sobre la utilizacin de la Persiana de edicin de nodos, consulte "Dibujo y asignacin de forma a objetos". Para aadir un nodo a una envoltura: 1. Utilizando la herramienta Envoltura interactiva, seleccione el objeto que tenga la envoltura que desea editar. 2. Haga clic en el botn de modo de edicin Libre de la barra de propiedades. 3. Haga doble clic en la envoltura a la que desee aadir un nodo. Sugerencia Tambin puede hacer doble clic en la envoltura a la que desee aadir un nodo y hacer clic en Aadir. Asimismo, puede hacer clic en la envoltura en la que desea aadir un nodo, y hacer clic en el botn del signo ms (+) de la Barra de propiedades. Para eliminar un nodo de una envoltura: 1. Siga los pasos 1 y 2 del procedimiento anterior. 2. Haga doble clic en un nodo para eliminarlo de la envoltura. Sugerencia Tambin puede hacer clic con el botn derecho en el nodo que desee eliminar de la envoltura y hacer clic en Eliminar. Asimismo, puede seleccionar el nodo y hacer clic en el botn de menos (-) de la Barra de propiedades. Modificacin de nodos y segmentos de las envolturas Los nodos de las envolturas pueden modificarse prcticamente del mismo modo que los de un objeto. Al cambiar el tipo de nodo tambin se modifica el modo en que los segmentos de envoltura de cada lado pasan a travs del mismo. De este modo se modifica la forma de la envoltura, que a su vez, cambia el efecto que ejerce sobre el objeto. Igual que sucede con los segmentos de los objetos, los de las envolturas pueden convertirse de curvas a lneas rectas o viceversa. Para cambiar el tipo del nodo de una envoltura: 1. Utilizando la herramienta Envoltura interactiva, seleccione el objeto que tenga la envoltura que desea editar. 2. Haga clic en el botn de modo de edicin Libre de la barra de propiedades. Tambin es posible acceder al botn de modo de edicin Libre en la persiana Envoltura. 3. Haga clic en el nodo que desee cambiar. 4. Haga clic en los botones Asimtrico, Uniforme o Simtrico de la Barra de propiedades. Si desea obtener ms informacin sobre nodos asimtricos, uniformes y simtricos, consulte "Dibujo y asignacin de forma a objetos". Para cambiar un segmento de envoltura a una lnea recta o curva: 1. Seleccione el segmento que desea cambiar con la herramienta Envoltura interactiva. 2. Haga clic en los botones A lnea o A curva de la Barra de propiedades.
Eliminacin de envolturas El comando Borrar envoltura suprime envolturas una a una, comenzando por la que se haya aplicado en ltimo lugar. Por ejemplo, si ha aplicado tres envolturas a un objeto, tendr que utilizar el comando tres veces para eliminarlas todas. Si suprime todas las envolturas aplicadas, quedar slo el objeto original. Antes de suprimir una envoltura, tendr que eliminar cualquier efecto que haya aplicado al objeto despus de aplicarle dicha envoltura. Para eliminar una envoltura: 1. Utilizando la herramienta Seleccin, seleccione el objeto que tenga la envoltura que desea eliminar. 2. Haga clic en Efectos, Borrar envoltura. Sugerencia Tambin es posible eliminar una envoltura mientras utiliza la herramienta Envoltura interactiva haciendo clic en el botn Borrar envoltura de la Barra de propiedades. Extrusin de un objeto Podr crear dos tipos de extrusin bsicos utilizando la persiana Extrusin o la herramienta Extrusin interactiva: extrusiones de perspectiva y extrusiones paralelas. En las extrusiones de perspectiva, el objeto adquiere una apariencia de profundidad y de perspectiva a la vez, ya que las superficies extruidas parecen avanzar hacia un punto de fuga. El punto de fuga (situado en el infinito y representado por una "X" en la Ventana de dibujo) es el punto en el que las lneas se encontraran si se extendieran hasta l. En las extrusiones paralelas, las lneas de las superficies extruidas son paralelas entre s y, por lo tanto, nunca se aproximan a un punto de fuga. Ambos tipos de extrusin pueden dirigirse en dos direcciones: hacia adelante o hacia atrs respecto al objeto de control (el objeto al que se est aplicando la extrusin). Para controlar la longitud de la extrusin, deber establecer un valor de profundidad. Para extruir un objeto utilizando la persiana Extrusin: 1. Seleccione un objeto con la herramienta Seleccin. 2. Haga clic en Efectos, Extrusin. 3. Haga clic en la pestaa Pgina del punto de fuga. 4. Elija un tipo de extrusin del cuadro de lista de la parte superior. 5. Elija una opcin de punto de fuga del cuadro de lista de la parte inferior. Si ninguna opcin de punto de fuga es aplicable (como en el caso de las extrusiones rotadas), este cuadro de lista aparecer atenuado. Si desea obtener ms informacin, consulte "Bloqueo del punto de fuga de las extrusiones" y "Copia y uso compartido de puntos de fuga". 6. Arrastre la marca del punto de fuga (representada por una "X") para establecer la profundidad y direccin de la extrusin. O bien, haga clic en el botn Cambiador de pgina para hacer aparecer los controles que permiten situar el punto de fuga en coordenadas precisas. Si est creando una extrusin de perspectiva, podr establecer tambin la profundidad escribiendo un valor en el cuadro Profundidad. 7. Haga clic en el botn Aplicar. Para extruir un objeto utilizando la herramienta Extrusin interactiva: 1. Abra el men lateral de Herramientas interactivas y, a continuacin, haga clic en la herramienta Extrusin interactiva. 2. Seleccione el objeto que desee extruir. Aparecer una pequea flecha junto al cursor para indicar que es posible extruir el objeto. Si desplaza el cursor a un espacio en blanco en la Ventana de dibujo, la pequea flecha desaparece y no puede extruir el objeto. 3. Arrastre la marca del punto de fuga (representada por una "X") para establecer la profundidad y direccin de la extrusin. La marca del punto de fuga aparece despus de comenzar a arrastrar. 4. Elija un tipo de extrusin del primer cuadro de lista situado en la parte izquierda de la Barra de propiedades. 5. Elija una opcin de punto de fuga del segundo cuadro de lista. Sugerencias Es posible situar el punto de fuga en la coordenada exacta escribiendo valores en los cuadros X e Y de la Barra de propiedades.
Si est creando una extrusin de perspectiva, podr establecer tambin la profundidad escribiendo un valor en el cuadro Profundidad o arrastrando el deslizador en la Ventana de dibujo. Bloqueo del punto de fuga de una extrusin Es posible bloquear el punto de fuga de una extrusin a la pgina o al objeto de control. Si bloquea el punto de fuga a la pgina, ste permanece fijo en su posicin con respecto a la pgina. Si desplaza el objeto de control, el punto de fuga mantiene su posicin. La extrusin vuelve a dibujarse en base a la nueva posicin del objeto de control. Si bloquea el punto de fuga con respecto al objeto de control, dicho punto permanecer fijo en su posicin con respecto al objeto; por lo tanto, si desplaza el objeto de control, el punto de fuga se mover con l. De forma predeterminada, todas las nuevas extrusiones tienen activado el parmetro PF bloqueado en objeto. Para bloquear el punto de fuga de una extrusin: 1. Mediante el uso de la herramienta Seleccin, elija una extrusin haciendo clic en una superficie extruida. 2. Elija PF bloqueado en objeto o PF bloqueado en pgina del segundo cuadro de lista de la Barra de propiedades. Si elige PF bloqueado en objeto, el punto de fuga mantendr su posicin relativa con respecto al objeto de control, incluso aunque mueva el objeto. Si elige PF bloqueado en pgina, el punto de fuga mantendr su posicin segn desplace el objeto de control. Sugerencia Tambin pude acceder a estas opciones desde el cuadro de lista inferior de la pgina Punto de fuga de la persiana Extrusin. Copia y uso compartido de puntos de fuga Es posible que sea til que varias extrusiones utilicen el mismo punto de fuga. Cuando copie el punto de fuga de una extrusin a otro objeto, se crear otro punto de fuga sobre el existente. Como resultado, ambos objetos parecen dirigirse hacia el mismo punto; sin embargo los dos puntos de fuga pueden editarse independientemente. Tambin es posible que varias extrusiones compartan un punto de fuga comn. A diferencia de lo que ocurre cuando se copian puntos de fuga, todas las extrusiones comparten un punto de fuga. Los cambios de la posicin del punto de fuga afectan a todas las extrusiones que comparten dicho punto. Si utiliza la persiana Extrusin para rotar una extrusin, sta no podr compartir su punto de fuga con ninguna otra. Sin embargo, no ocurre lo mismo con las rotaciones bidimensionales aplicadas al objeto extruido utilizando la herramienta Seleccin (tiradores de rotacin) o la persiana Transformar. Para copiar el punto de fuga de una extrusin a otra: 1. Seleccione la extrusin a la que desea copiar un punto de fuga con la herramienta Seleccin. 2. Elija Copiar PF de del segundo cuadro de lista de la Barra de propiedades. 3. Seleccione el objeto extruido del que desee copiar el punto de fuga. Sugerencia Tambin pude acceder a la opcin Copiar PF de desde el cuadro de lista inferior de la pgina Punto de fuga de la persiana Extrusin. Para compartir un punto de fuga entre varias extrusiones: 1. Utilizando la herramienta Seleccin, seleccione la extrusin que tiene el punto de fuga que desea cambiar. 2. Elija Punto de fuga compartido del segundo cuadro de lista de la Barra de propiedades. 3. Seleccione la extrusin que tiene el punto de fuga que desea compartir. Sugerencia Tambin puede acceder a la opcin Punto de fuga compartido desde el cuadro de lista inferior de la pgina Punto de fuga de la persiana Extrusin. Copia y clonacin de extrusiones Los comandos Copiar extrusin de y Clonar extrusin de proporcionan mtodos rpidos de crear extrusiones. El comando Copiar extrusin de le permitir copiar los parmetros de una extrusin al objeto seleccionado. El objeto seleccionado adopta todos los parmetros relacionados con la extrusin; los
atributos de contorno y relleno no se ven afectados. Las dos extrusiones no tendrn ninguna relacin entre s, por lo que podrn editarse independientemente. El comando Clonar extrusin de tambin copia los atributos de extrusin al objeto seleccionado, que adoptar tan slo los atributos relacionados con las extrusiones; sus atributos de relleno y contorno no se vern afectados. Sin embargo, los cambios realizados en la extrusin original (la "maestra") tambin se aplicarn al clon. Adems, no es posible editar los parmetros de la extrusin clonada con la persiana Extrusin; cualquier cambio deber efectuarse en el objeto maestro. Para copiar una extrusin: 1. Seleccione el objeto al que desea copiar una extrusin con la herramienta Seleccin. 2. Haga clic en Efectos, Copiar, Extrusin de. 3. Seleccione la extrusin que desea copiar con el puntero horizontal que aparecer. Para clonar una extrusin: 1. Utilizando la herramienta Seleccin, seleccione el objeto al que desee clonar una extrusin. 2. Haga clic en Efectos, Clonar, Extrusin de. 3. Seleccione la extrusin que desea clonar con el puntero horizontal que aparecer. Sugerencia Para seleccionar la extrusin que desea copiar o clonar, es preciso seleccionar una superficie extruida, no el objeto de control. Creacin de extrusiones biseladas La Pgina de biseles de la persiana Extrusin le permitirn elegir la manera en la que desea aplicar los bordes biselados a un objeto o a una extrusin. El primer mtodo implica introducir valores numricos para especificar un ngulo y una profundidad del bisel exactos. El segundo mtodo requiere arrastrar un tirador de control por el cuadro de visualizacin interactiva. Mientras arrastra el tirador (representado por un pequeo cuadrado en blanco), modificar la profundidad y el ngulo del bisel. Estos cambios se reflejarn en los cuadros ngulo del bisel y Profundidad del bisel. Tambin es posible utilizar los controles de la Barra de propiedades para crear bordes biselados para objetos extruidos. Para crear una extrusin biselada escribiendo los valores de profundidad y de ngulo: 1. Utilizando la herramienta Seleccin, seleccione la extrusin o el objeto al que desee aplicar bordes biselados. 2. Haga clic en Efectos, Extrusin. 3. Haga clic en la pestaa Biseles. 4. Habilite la casilla de verificacin Usar bisel. Si desea mostrar el bisel pero no la extrusin, habilite la casilla de verificacin Mostrar slo bisel. 5. Escriba un valor en el cuadro Profundidad del bisel para especificar la profundidad que desea. Es posible especificar valores entre 0,00254 y 5029,2 cm (o el equivalente en otros sistemas de medicin). 6. Escriba un valor en el cuadro ngulo del bisel para especificar el ngulo al que desea cortar el borde biselado. Los valores posibles van de 1,0 (bisel prcticamente recto) a 89,0 grados (bisel con ngulo muy alto). 7. Haga clic en el botn Aplicar. Para crear una extrusin biselada utilizando el cuadro Visualizacin interactiva: 1. Siga los pasos 1 a 4 del procedimiento anterior. 2. En el cuadro Visualizacin interactiva, arrastre el tirador de control hacia arriba de forma vertical para determinar la profundidad del bisel y horizontalmente para especificar el ngulo. A medida que arrastra, la profundidad y el ngulo actuales se indican en los cuadros Profundidad del bisel y ngulo del bisel. 3. Haga clic en el botn Aplicar. Para crear una extrusin biselada utilizando los controles de la Barra de propiedades: 1. Utilizando la herramienta Seleccin, seleccione el objeto extruido al que desee aplicar bordes biselados. 2. En la Barra de propiedades, habilite el botn Biseles de extrusin. El botn est habilitado cuando aparece presionado. 3. Habilite el botn Usar bisel. Si desea mostrar el bisel pero no la extrusin, habilite el botn Slo bisel.
4.
5. 6.
7.
Escriba un valor en el cuadro Profundidad del bisel para especificar la profundidad que desea. Es posible especificar valores entre 0,00254 y 5029,2 cm (o el equivalente en otros sistemas de medicin). Presione Intro. Escriba un valor en el cuadro ngulo del bisel para especificar el ngulo al que desea cortar el borde biselado. Los valores posibles van de 1,0 (bisel prcticamente recto) a 89,0 grados (bisel con ngulo muy alto). Presione Intro.
Nota Tambin es posible hacer clic en el botn Previsualizar bisel y establecer la profundidad y el ngulo del bisel en el cuadro Visualizacin interactiva. Aplicacin del relleno de un objeto a sus superficies extruidas La opcin Usar relleno del objeto aplica el relleno del objeto de control a sus superficies extruidas. Si habilita la casilla de verificacin Rellenos de tapiz, CorelDRAW rellenar la extrusin completa con el relleno del objeto de control. Si deja esta casilla de verificacin sin habilitar, CorelDRAW aplicar una copia del relleno a cada una de las superficies extruidas. La opcin Usar relleno del objeto se encuentra en la persiana Extrusin y en la Barra de propiedades. La opcin Rellenos de tapiz slo est disponible en la persiana Extrusin. Para que las superficies extruidas utilicen el mismo relleno que su objeto de control: 1. Mediante el uso de la herramienta Seleccin, elija la extrusin que desea rellenar. 2. Haga clic en Efectos, Extrusin. 3. Haga clic en la pestaa Rueda de colores. 4. Habilite el botn Usar relleno del objeto. 5. Si lo desea, habilite la casilla de verificacin Rellenos de tapiz. 6. Haga clic en el botn Aplicar. Para que las superficies biseladas utilicen el mismo relleno que su objeto de control: 1. Siga los pasos 1 a 5 del procedimiento anterior. 2. Habilite la casilla de verificacin Usar relleno de extrusin para bisel. 3. Haga clic en el botn Aplicar. Para aplicar la opcin Usar relleno del objeto utilizando la Barra de propiedades: 1. Utilizando la herramienta Seleccin, seleccione la extrusin que desea rellenar. 2. Haga clic en el botn Usar relleno del objeto. Aplicacin de colores slidos a superficies extruidas La opcin Relleno slido le permitir aplicar cualquier color slido a las superficies extruidas o biseladas de un objeto. Es posible aplicar cualquier color a estas superficies sin que ello afecte al objeto de control. Para aplicar un color de relleno slido a superficies extruidas: 1. Mediante el uso de la herramienta Seleccin, elija la extrusin que desea rellenar. 2. Haga clic en Efectos, Extrusin. 3. Haga clic en la pestaa Rueda de colores. 4. Habilite el botn Relleno slido. 5. Haga clic en el selector de color y, a continuacin, haga clic en el color que desee aplicar a las superficies extruidas. 6. Haga clic en el botn Aplicar. Para aplicar un color de relleno slido a superficies biseladas: 1. Siga los pasos 1 a 5 del procedimiento anterior. 2. Ejecute una de las acciones siguientes: Habilite la casilla de verificacin Usar relleno de extrusin para bisel para que las superficies biseladas utilicen el mismo relleno que las superficies extruidas. Deshabilite la casilla de verificacin Usar relleno de extrusin para bisel y elija un color utilizando el selector Color del bisel. 3. Haga clic en el botn Aplicar. Para aplicar la opcin Relleno slido utilizando la Barra de propiedades:
1. 2. 3.
Con la herramienta Seleccin, seleccione la extrusin que desea rellenar. Haga clic en el botn Usar color slido. Haga clic en el selector Color slido/sombreado de color de extrusin y, a continuacin, haga clic en el color que desee aplicar a las superficies extruidas.
Aplicacin de rellenos degradados a superficies extruidas La opcin Sombra le permitir aplicar un relleno degradado, es decir, un relleno que muestra una progresin entre dos colores, a las superficies extruidas o biseladas de un objeto. Este tipo de relleno puede utilizar dos colores cualquiera y no tiene efecto sobre el objeto de control. Para aplicar un relleno degradado a las superficies extruidas de un objeto: 1. Mediante el uso de la herramienta Seleccin, elija la extrusin que desea rellenar. 2. Haga clic en Efectos, Extrusin. 3. Haga clic en la pestaa Rueda de colores. 4. Habilite el botn Sombra. 5. Haga clic en el selector de color De y, a continuacin, haga clic en el color que desee al comienzo de la progresin de color del relleno degradado. 6. Haga clic en el selector de color A y, a continuacin, haga clic en el color que desee al final de la progresin de color del relleno degradado. 7. Haga clic en el botn Aplicar. Para aplicar un relleno degradado a las superficies biseladas de un objeto: 1. Siga los pasos 1 y 6 del procedimiento anterior. 2. Habilite la casilla de verificacin Usar relleno de extrusin para bisel. 3. Haga clic en el botn Aplicar. Para aplicar la opcin Relleno de sombra utilizando la Barra de propiedades: 1. Con la herramienta Seleccin, seleccione la extrusin que desea rellenar. 2. Haga clic en el botn Usar sombreado de color. 3. Haga clic en el selector Color slido/sombreado de color de extrusin y, a continuacin, haga clic en el color que desee al comienzo de la progresin de color del relleno degradado. 4. Haga clic en el selector Sombrear color de extrusin y, a continuacin, haga clic en el color que desea emplear al final de la progresin de color del relleno degradado. Aplicacin de fuentes de luz a las extrusiones Al aplicar una fuente de luz a una extrusin, estar mejorando los efectos producidos por la extrusin bsica y los atributos de su relleno. Las fuentes de luz se sitan al desplazarlas dentro del cuadro Previsualizacin de la pgina de iluminacin de la persiana Extrusin. El cuadro Previsualizacin contiene un icono de esfera y un cuadro lneas de dibujo. El icono de esfera representa la extrusin seleccionada, mientras que el cuadro lneas de dibujo circundante representa una cuadrcula tridimensional en la que ubicar las fuentes de luz. Slo podr situar fuentes de luz en la interseccin de las lneas de este cuadro de lneas de dibujo. Para aplicar fuentes de luz a una extrusin: 1. Seleccione una extrusin con la herramienta Seleccin. 2. Haga clic en Efectos, Extrusin. 3. Haga clic en la pestaa de la pgina de iluminacin. 4. Habilite un mximo de tres botones para aplicar una, dos o tres fuentes de luz. Estas fuentes de luz aparecern como crculos numerados en el cuadro Previsualizacin. Un botn de fuente de luz est habilitado cuando aparece presionado. 5. Ubique las fuentes de luz arrastrando los crculos numerados del cuadro Previsualizacin. 6. Haga clic en el botn Aplicar. Ajuste de la intensidad de las fuentes de luz La pgina de iluminacin de la persiana Extrusin proporciona controles para ajustar las propiedades de las fuentes de luz que aplique a las extrusiones. El deslizador Intensidad controla la intensidad de cada una de las fuentes de luz. Desplazndolo hacia la izquierda, se disminuye la intensidad, oscureciendo, por tanto, los colores de la extrusin. Si se desplaza hacia la derecha, se aumenta la intensidad y, por lo tanto, los colores parecen ser ms claros. La intensidad de una fuente de luz viene indicada por el crculo numerado correspondiente. Las fuentes de luz de baja intensidad (las ms cercanas a 0) aparecen en gris oscuro, mientras que las de alta intensidad (las ms cercanas a 100) aparecen ms claras.
Para ajustar el nivel de intensidad de una fuente de luz: 1. Utilizando la herramienta Seleccin, seleccione la extrusin con la fuente de luz que desee ajustar. 2. Haga clic en Efectos, Extrusin. 3. Haga clic en la pestaa de la pgina de iluminacin. 4. En el cuadro Previsualizacin, haga clic en la fuente de luz (representada por un crculo numerado) que desee ajustar. 5. Desplace el deslizador Intensidad para fijar el nivel de intensidad de luz deseado. 6. Haga clic en el botn Aplicar. Sugerencia Es posible ver un nivel de intensidad de la fuente de luz haciendo clic en el rea en blanco del cuadro Previsualizacin. Para hacer que el sombreado parezca ms real: 1. Siga los pasos 1 a 3 del procedimiento anterior. 2. Habilite la casilla de verificacin Usar rango completo de color. Esta opcin combina sombras oscuras y claras (brillo y saturacin) de forma precisa, creando una extrusin ms realista. Si deshabilita esta casilla de verificacin, CorelDRAW utilizar un proceso de sombreado ms bsico. Eliminacin de una fuente de luz de una extrusin Es posible eliminar una fuente de luz de un objeto extruido mediante la persiana Extrusin. Al eliminar la fuente de luz, el objeto pierde el sombreado proporcionado por dicha luz. Al eliminar todas las fuentes de luz, el objeto pierde el sombreado y vuelve a su estado original. Para eliminar una fuente de luz de una extrusin: 1. Mediante el uso de la herramienta Seleccin, elija la extrusin de la que desea eliminar una fuente de luz. 2. Haga clic en Efectos, Extrusin. 3. Haga clic en la pestaa de la pgina de iluminacin. 4. Deshabilite el botn de fuente de luz correspondiente a la luz que desea eliminar. Un botn de fuente de luz est deshabilitado cuando aparece en relieve. 5. Haga clic en el botn Aplicar. Seleccin de extrusiones Los procedimientos para seleccionar las extrusiones y sus componentes varan ligeramente con respecto a los utilizados con otros objetos. Aprndase estos procedimientos para evitar la confusin al editar las extrusiones. Recuerde que los cambios afectan slo a los objetos seleccionados. Para seleccionar un grupo de extrusiones: 1. Haga clic en la herramienta Seleccin. 2. Haga clic en cualquiera de las superficies extruidas de la extrusin. Para seleccionar un objeto de control de la extrusin: 1. Haga clic en la herramienta Seleccin. 2. Haga clic en el objeto de control. Para seleccionar slo el componente de extrusin: 1. Haga clic en la herramienta Seleccin. 2. Mantenga presionada la tecla Ctrl y haga clic en la superficie extruida. Para seleccionar slo un componente de bisel: 1. Haga clic en la herramienta Seleccin. 2. Mantenga presionada la tecla Ctrl y haga clic en una superficie biselada. Ajuste de extrusiones con la Barra de propiedades En "Extrusin de objetos" aprendi a crear una extrusin utilizando los controles de la persiana Extrusin. Si desea ajustar las propiedades bsicas de la extrusin, es decir, su tipo, profundidad y punto de fuga despus de haberla creado, es posible que le resulte ms fcil hacerlo empleando los controles de la Barra de propiedades.
Para cambiar un tipo de extrusin utilizando la Barra de propiedades: 1. Seleccione la extrusin con la herramienta Seleccin. 2. Elija un tipo de extrusin del cuadro de lista Tipo de extrusin. Para desplazar el punto de fuga de una extrusin mediante la Barra de propiedades: 1. Seleccione la extrusin con la herramienta Seleccin. 2. Escriba las coordenadas horizontal y vertical (relativas al punto 0,0 de las reglas) en los cuadros Coordenadas del punto de fuga. Para establecer la profundidad de una extrusin mediante la Barra de propiedades: 1. Seleccione la extrusin con la herramienta Seleccin. 2. Escriba un valor en el cuadro Profundidad. Rotacin de extrusiones La pgina de rotacin 3D de la persiana Extrusin contiene controles que le permitirn rotar una extrusin en tres planos. Puede elegir uno de los dos mtodos para rotar el objeto. El primero implica arrastrar el logotipo de Corel que aparece en el centro de la persiana y que produce un efecto de rotacin en las tres dimensiones. Al mismo tiempo, aparecer una imagen de lneas de dibujo de la extrusin seleccionada en la Ventana de dibujo para previsualizar el cambio antes de aplicarlo. El segundo mtodo de rotacin implica especificar valores para crear una rotacin tridimensional. Los valores aceptados van de -100 A 100, y deber introducirlos en los cuadros suministrados a tal efecto. Estos valores hacen rotar la extrusin en porcentajes, en lugar de en grados, alrededor de los ejes X, Y y Z. Para rotar una extrusin mediante el ratn: 1. Utilizando la herramienta Seleccin, seleccione la extrusin que desea rotar. 2. Haga clic en Efectos, Extrusin. 3. Haga clic en la pestaa de la pgina de rotacin 3D. 4. Haga clic en el botn Editar. 5. Site el cursor sobre el logotipo de Corel del cuadro Visualizacin. Aparecer un cursor en forma de mano. 6. Haga clic y arrastre el cursor en forma de mano en la direccin deseada. Haga clic en el botn X para devolver el logotipo (y la extrusin) a su posicin original. 7. Haga clic en el botn Aplicar. Para rotar una extrusin introduciendo valores precisos: 1. Siga los pasos 1 a 3 del procedimiento anterior. 2. Haga clic en el botn Cambiador de pgina. 3. Haga clic en el botn Editar. 4. Escriba valores en los tres cuadros suministrados para rotar el objeto en las tres dimensiones. 5. Haga clic en el botn Aplicar. Para visualizar la pgina de rotacin 3D mediante la Barra de propiedades: 1. Utilizando la herramienta Seleccin, seleccione la extrusin que desee rotar. 2. Haga clic en el botn Pgina de rotacin 3D. Nota La funcin de rotacin no afecta a los tipos de extrusiones Paralelo delante y Paralelo atrs. Modificacin de la forma de los objetos de control de las extrusiones La mayora de los objetos de control pueden editarse con la herramienta Forma. Dicha herramienta puede ayudarle a realizar tareas de tan diversa ndole como modificar la forma bsica del objeto de control y ajustar el espacio entre los caracteres extruidos de un Texto artstico. En algunas situaciones, no ser capaz de utilizar la herramienta Forma para editar un objeto de control. Entre stas, se incluyen las extrusiones de perspectiva que se hayan rotado con las herramientas de la pgina de rotacin 3D y las extrusiones modificadas mediante los efectos Aadir perspectiva o Envoltura. En todos estos casos, deber eliminar los efectos antes de poder modificar la forma de la extrusin. Si desea obtener ms informacin sobre la modificacin de la forma de los objetos, consulte "Dibujo y asignacin de forma a objetos". Para cambiar la forma del objeto de control de una extrusin:
1. 2.
Seleccione el objeto de control con la herramienta Forma. Haga clic y arrastre los nodos del objeto uno a uno para modificar su forma.
Cuando suelte el botn del ratn, las superficies extruidas adoptarn la nueva forma para reflejar el cambio. Sugerencia Si est trabajando con una extrusin de texto, haga doble clic en uno de los nodos de texto con la herramienta Forma. Aparecer el cuadro de dilogo Atributos de carcter. Con los controles que encontrar en este cuadro de dilogo podr modificar la forma bsica del texto extruido. Separacin y eliminacin de extrusiones Las extrusiones se vinculan dinmicamente a los objetos, lo que quiere decir que las superficies extruidas estn vinculadas al objeto de control. Adems, las superficies extruidas forman un grupo de objetos. Por lo tanto, si desea dividir una extrusin de forma que queden todos los objetos en un estado de separacin completa, tendr que separarlos y, a continuacin, desagrupar las superficies extruidas. Por otra parte, si lo que desea es eliminar las superficies extruidas, haga clic en el comando Borrar extrusin. Para separar una extrusin: 1. Seleccione la extrusin con la herramienta Seleccin. 2. Haga clic en Organizar, Separar. Para desagrupar superficies extruidas: 1. Seleccione las superficies extruidas con la herramienta Seleccin. 2. Haga clic en Organizar, Desagrupar. Para suprimir una extrusin: 1. Seleccione la extrusin con la herramienta Seleccin. 2. Haga clic en Efectos, Borrar extrusin. Aumento de la velocidad de impresin y de visualizacin de las extrusiones Podr controlar el tamao de la faceta utilizado cuando CorelDRAW visualiza e imprime ilustraciones que contienen extrusiones. El tamao de la faceta representa el tamao mnimo de las superficies poligonales utilizadas para crear las extrusiones. Cada faceta se compone de un solo color, de modo que las facetas ms pequeas crean transiciones de color ms suaves y las facetas de mayor tamao crean transiciones de color ms tupidas en extrusiones iluminadas. Para aumentar la velocidad de impresin de las extrusiones: 1. Haga clic en Herramientas, Opciones. 2. En la lista de categoras, haga clic en Espacio de trabajo, Editar. 3. Escriba un valor entre 0,00254 y 91,4 centmetros (o la equivalencia en el sistema de medida utilizado) en el cuadro Tamao mnimo de faceta de extrusin para establecer el tamao de la faceta que utilizar CorelDRAW al visualizar e imprimir extrusiones. Sugerencia Para obtener mejores resultados, establezca un valor entre 0,00254 y 1,27 centmetros en el cuadro Tamao mnimo de faceta de extrusin. Un valor superior a 1,27 cms. reducir el tiempo de renovacin de la pantalla. Para una salida de alta calidad, disminuya el tamao de la faceta cuando est listo para imprimir la ilustracin. Para guardar el tamao de la faceta con el documento: 1. Siga los pasos 1 y 2 del procedimiento anterior. 2. Habilite la casilla de verificacin Guardar tamao de faceta con el documento. Creacin de lentes transparentes Cuando se aplican lentes transparentes a un objeto, ste adopta la apariencia de un trozo de pelcula de plstico o de cristal tintado. Una lente transparente puede ser de cualquier color. Al situar la lente sobre los objetos, stos adoptarn el color de la lente. El parmetro Tasa controla el nivel de transparencia de la lente. Cuanto ms cerca est el valor del 100%, ms transparente ser la lente, y cuanto ms cerca del 0%, ser ms opaca. Para crear un lente transparente:
1. 2. 3. 4.
5.
6.
Utilizando la herramienta Seleccin, seleccione el objeto al que desee aplicar la lente. Haga clic en Efectos, Lente. En la persiana Lente, elija Transparencia del cuadro de lista. Escriba un valor porcentual comprendido entre 0 y 100 en el cuadro Tasa para especificar la tasa de transparencia. Aumentando el valor, el objeto se vuelve ms transparente. Al 100%, el relleno de lente desaparece. Haga clic en el selector de color y, a continuacin, haga clic en el color de relleno que desea aplicar a la lente. Asimismo, podr dejar el color predeterminado que aparece en el selector de color. Haga clic en el botn Aplicar.
Creacin de lentes de aumento Las lentes de aumento crean un efecto similar al producido por una lupa. Este tipo de lente elimina el relleno original del objeto (si tena alguno) para hacerlo aparecer como transparente. Los objetos (o partes de ellos) que se encuentren bajo estas lentes aparecern aumentados en la proporcin especificada en el cuadro Cantidad. Es posible especificar valores de aumento comprendidos entre 0,1 y 100,0. Para crear una lente de aumento: 1. Utilizando la herramienta Seleccin, seleccione el objeto al que desee aplicar la lente. 2. Haga clic en Efectos, Lente. 3. En la persiana Lente, elija Aumentar del cuadro de lista. 4. Escriba un valor de 0,1 a 100,0 en el cuadro Cantidad para indicar la cantidad de aumento que desea realizar. 5. Haga clic en el botn Aplicar. Creacin de lentes de aclarado Las lentes de aclarado aaden brillo u oscurecen los objetos que se encuentren debajo de ellas. El parmetro Tasa controla la cantidad de brillo o de oscuridad creado por la lente. Los valores entre 0 y 100% aumentan el nivel de claridad, mientras que los valores entre 0 y -100% aumentan el nivel de oscuridad. Encontrar este tipo de lentes particularmente til para aplicar claridad u oscuridad a una imagen de mapa de bits. Para crear una lente de aclarado: 1. Utilizando la herramienta Seleccin, seleccione el objeto al que desee aplicar la lente. 2. Haga clic en Efectos, Lente. 3. En la persiana Lente, elija Aclarar del cuadro de lista. 4. Escriba un valor porcentual comprendido entre -100 y 100 en el cuadro Tasa. Este valor especifica el tanto por ciento que la lente deber aumentar o disminuir la claridad de los colores situados debajo de ella. 5. Haga clic en el botn Aplicar. Creacin de lentes de inversin Las lentes de inversin hacen que todos los colores que se encuentren debajo de ellas aparezcan como sus colores CMYK (cian, magenta, amarillo, negro) complementarios. Los colores complementarios son los que aparecen enfrente en la Rueda de colores. Por ejemplo, cuando se aplica una lente de inversin al mapa de bits de una foto, el resultado simular el negativo de una fotografa. Para crear una lente de inversin: 1. Utilizando la herramienta Seleccin, seleccione el objeto al que desee aplicar la lente. 2. Haga clic en Efectos, Lente. 3. En la persiana Lente, elija Invertir del cuadro de lista. 4. Haga clic en el botn Aplicar. Creacin de lentes de limitacin de color Las lentes de limitacin de color funcionan como los filtros de color de una cmara fotogrfica, es decir, slo dejan pasar a travs de s el negro y el color propio. El blanco y los colores claros de los objetos situados bajo este tipo de lente se convierten al color de sta. Por ejemplo, si coloca una lente de limitacin de color verde sobre un mapa de bits, todos los colores excepto el verde y el negro quedarn excluidos del rea de la lente. Para crear una lente de limitacin de color:
1. Utilizando la herramienta Seleccin, seleccione el objeto al que desee aplicar la lente. 2. Haga clic en Efectos, Lente. 3. En la persiana Lente, elija Lmite de color del cuadro de lista. 4. Escriba un valor porcentual comprendido entre 0 y 100 en el cuadro Tasa para indicar el grado de intensidad del filtro que desee. 5. Haga clic en el selector de color y, a continuacin, haga clic en el color de relleno deseado para la lente de filtro. 6. Haga clic en el botn Aplicar. Creacin de lentes de adicin de color Las lentes de adicin de color simulan un modelo con adicin de luz. Imagnese tres focos de luz; uno rojo, otro azul y un tercero, verde apuntando a un fondo negro. En el lugar en que se combina la luz de los tres focos, la luz resultante es blanca y los colores intermedios sern magenta, cian y amarillo. Al crear una lente de este tipo, los colores de los objetos que se encuentren debajo se aadirn al color de la lente como si estuviera mezclando colores de luz. El valor Tasa controla la extensin de la adicin de color. Una tasa del 0% hace que no se produzca adicin de color y que la lente parezca no tener relleno. Una tasa del 100% define la adicin mxima de color. Puede elegir el color que desea aadir a la lente en la persiana Lente. Como la luz blanca contiene todos los colores del espectro, si crea una lente coloreada y la sita sobre un objeto blanco o una pgina blanca, la lente se volver blanca, ya que, aadir un color a la luz blanca produce ms luz blanca. Por lo tanto, para ver el efecto, el fondo u objeto debajo de la lente no podr ser blanco. Para crear una lente de adicin de color: 1. Utilizando la herramienta Seleccin, seleccione el objeto al que desee aplicar la lente. 2. Haga clic en Efectos, Lente. 3. En la persiana Lente, elija Aadir color del cuadro de lista. 4. Escriba un valor porcentual comprendido entre 0 y 100 en el cuadro Tasa para indicar la tasa de adicin de color. Una tasa del 100% representa la mxima adicin de color posible. 5. Haga clic en el selector de color y, a continuacin, haga clic en el color de relleno deseado para la lente de filtro. 6. Haga clic en el botn Aplicar. Creacin de lentes de escala de grises tintados Las lentes de escala de grises tintados intercambian los colores de los objetos situados debajo por sus equivalentes en la escala de grises. El color de la lente se convertir en el color ms oscuro de cualquier objeto situado debajo de la lente. Todos los dems colores del objeto se convertirn en tonos ms claros del color de la lente. Observar que las lentes de escala de grises tintados resultan especialmente efectivas para crear efectos de tono sepia. Por ejemplo, si sita una lente de escala de grises marrn sobre una fotografa en color, sta adoptar una apariencia de tonos sepia. Asimismo, podr convertir una fotografa en color a blanco y negro situando sobre ella una lente de escala de grises negra. Para crear una lente de escala de grises tintados: 1. Utilizando la herramienta Seleccin, seleccione el objeto al que desee aplicar la lente. 2. Haga clic en Efectos, Lente. 3. En la persiana Lente, elija Escala de grises tintados del cuadro de lista. 4. Haga clic en el selector de color y, a continuacin, haga clic en el color que desea aplicar a la lente. Los colores del objeto debajo de la lente sern sustituidos por el color de sta y adoptarn un tono equivalente al que tenan dentro de la escala tonal del color de la lente. Por ejemplo, una lente azul sobre un objeto de color claro crea un azul claro. Del mismo modo, la misma lente situada sobre un objeto con colores oscuros dar como resultado una gama de azules oscuros. 5. Haga clic en el botn Aplicar. Creacin de lentes de mapa de calor Las lentes de mapa de calor crean el efecto de una imagen infrarroja. Estas lentes utilizan una paleta de colores limitada compuesta por blanco, amarillo, naranja, rojo, azul, violeta y cian para ilustrar los niveles de "calor" de los objetos situados debajo de ellas. Si ajusta el valor del cuadro Rotacin de paleta, podr controlar qu colores son "calientes" y cules son "fros". Bajo la lente, los colores calientes aparecern como rojo y naranja, mientras que los fros cambiarn a violeta y cian. Los valores
de rotacin 0 o 100% hacen que los colores cambien a blanco y cian. Un valor del 50% har que los colores fros aparezcan como tonos rojos. Para crear una lente de mapa de calor: 1. Utilizando la herramienta Seleccin, seleccione el objeto al que desee aplicar la lente. 2. Haga clic en Efectos, Lente. 3. En la persiana Lente, elija Mapa de calor del cuadro de lista. 4. En el cuadro Rotacin de paleta, escriba un porcentaje entre 0 y 100 para indicar cunto desea rotar la paleta del mapa de calor. 5. Haga clic en el botn Aplicar. Creacin de lentes de mapa de color personalizado Las lentes de mapa de color personalizado convierten todos los colores subyacentes en los de un rango comprendido entre dos colores seleccionados. Adems de definir los colores de inicio y final del rango, es preciso elegir una ruta o progresin entre colores. De forma predeterminada, la lente utiliza una ruta directa entre los dos colores. No obstante, es posible crear efectos interesantes seleccionando las opciones Espectro completo atrs o Invertir espectro completo. Estas opciones asignan los colores mediante una progresin que sigue una direccin hacia delante o hacia atrs a travs del espectro entre los dos colores que haya elegido. Las zonas de la lente que no cubran ningn objeto, se rellenarn con el color final del mapa de color. Podr conmutar los colores De y A haciendo clic en el botn Cambiar. Para crear una lente de mapa de color personalizado: 1. Utilizando la herramienta Seleccin, seleccione el objeto al que desee aplicar la lente. 2. Haga clic en Efectos, Lente. 3. En la persiana Lente, elija Mapa de calor personalizado del cuadro de lista. 4. De este cuadro, elija el tipo de lente de mapa de color personalizado que desea. Podr elegir entre Paleta directa, Invertir espectro completo y Espectro completo atrs. 5. Haga clic en el selector de color De y, a continuacin, haga clic en el color que desee para iniciar el mapa de color. 6. Haga clic en el selector de color A y, a continuacin, haga clic en el color que desee para finalizar el mapa de color. 7. Haga clic en el botn Aplicar. Creacin de lentes de dibujo de lneas Los objetos situados detrs de la lente de lneas de dibujo se muestran con el color de contorno o relleno elegido. Por ejemplo, si establece el rojo como color de contorno y el azul para el relleno, todos los objetos (o partes de objetos) situados tras la lente aparecern con contornos rojos y rellenos azules. Los objetos que no tuvieran relleno no cambiarn. Si no desea que la lente afecte al contorno o al relleno, deshabilite la casilla de verificacin correspondiente. Para crear una lente de dibujo de lneas: 1. Utilizando la herramienta Seleccin, seleccione el objeto al que desee aplicar la lente. 2. Haga clic en Efectos, Lente. 3. En la persiana Lente, elija Lneas de dibujo del cuadro de lista. 4. Haga clic en el selector de color Contorno y, a continuacin, haga clic en el color de contorno deseado. 5. Haga clic en el selector de color Relleno y, a continuacin, haga clic en el color de relleno deseado. 6. Haga clic en el botn Aplicar. Creacin de lentes de ojo de pez Las lentes de ojo de pez distorsionan y aumentan o disminuyen los objetos situados tras ellas, dependiendo del porcentaje especificado en el cuadro Tasa. Las lentes con tasas positivas, entre 1 y 1000, distorsionan y aumentan los objetos, mientras que las lentes con tasas negativas, entre 1 y -1000, distorsionan y reducen los objetos. La tasa 0 no produce ningn cambio en la apariencia de los objetos situados tras la lente. Como ocurre con el resto de las funciones de CorelDRAW, deber experimentar con las lentes de ojo de pez para aprender a crear los efectos deseados. Para crear una lente de ojo de pez: 1. Utilizando la herramienta Seleccin, seleccione el objeto al que desee aplicar la lente.
2. Haga clic en Efectos, Lente. 3. En la persiana Lente, elija Ojo de pez del cuadro de lista. 4. En el cuadro Tasa, escriba un valor entre -1000 y 1000 para indicar el porcentaje de distorsin que aplicar la lente a los objetos subyacentes. 5. Haga clic en el botn Aplicar. Nota Las lentes de ojo de pez no alteran la apariencia de los mapas de bits situados debajo de las mismas. Congelacin de la vista actual de una lente La opcin Congelado fija el contenido de una lente. A continuacin, podr desplazar dicha lente sin cambiar lo que se ve a travs de ella. Los cambios que realice en los objetos vistos a travs de la lente no afectarn al contenido de sta. Para congelar la vista actual de una lente: 1. Seleccione la lente con la herramienta Seleccin. 2. Haga clic en Efectos, Lente. 3. Habilite la casilla de verificacin Congelado. 4. Haga clic en el botn Aplicar. Para eliminar el efecto Congelado: 1. Siga los pasos 1 y 2 del procedimiento anterior. 2. Deshabilite la casilla de verificacin Congelado. 3. Haga clic en el botn Aplicar. Nota Las lentes congeladas se redibujan con mayor rapidez que las no congeladas. Desplazamiento de un punto de vista de la lente La opcin Punto de vista le permitir visualizar cualquier parte de un dibujo a travs de una lente sin tener que desplazarla. El punto de vista representa el punto central de lo que se est viendo a travs de la lente. Este punto est representado por una "X" en la Ventana de dibujo que puede desplazarse utilizando el ratn. Podr situar la lente en cualquier parte del dibujo, pero sta mostrar siempre la zona alrededor de la marca del punto de vista. Por ejemplo, podra utilizar la marca del punto de vista de una lente de aumento para agrandar parte de un mapa sin oscurecer ninguna parte del mismo. Para desplazar un punto de vista de la lente: 1. Seleccione la lente con la herramienta Seleccin. 2. Haga clic en Efectos, Lente. 3. Habilite la casilla de verificacin Punto de vista en la persiana Lente. El botn Editar aparecer a la derecha de la casilla de verificacin. 4. Haga clic en Editar para mostrar la marca del punto de vista (representado por una "X") en la ventana de dibujo. 5. Arrastre la marca del punto de vista a la posicin deseada. 6. Haga clic en el botn de final. 7. Haga clic en el botn Aplicar. Visualizacin de lentes slo cuando cubren otros objetos La opcin Eliminar cara le permitir mostrar una lente slo cuando se encuentre sobre otros objetos. Esto quiere decir, que su efecto no se ver cuando la lente cubra espacios en blanco del dibujo. Para mejorar el efecto an ms, elimine el contorno del objeto lente (consulte "Contorno de objetos" ), para crear, por tanto, una lente "invisible". Esta opcin est disponible slo para las lentes de modificacin del color. La opcin Eliminar cara no est disponible para las lentes Ojo de pez y Aumentar. Para visualizar una lente slo cuando cubra otros objetos: 1. Seleccione la lente con la herramienta Seleccin. 2. Haga clic en Efectos, Lente. 3. Habilite la casilla de verificacin Eliminar cara. 4. Haga clic en el botn Aplicar.
Copia de lentes Podr copiar una lente a otro objeto mediante el comando Copiar lente de del men Efectos. El tipo de lente y cualquier rotacin, tasa o aumento que tuviera asignados se copiarn al objeto seleccionado. Para copiar una lente de un objeto a otro: 1. Seleccione el objeto al que desea copiar la lente con la herramienta Seleccin. 2. Haga clic en Efectos, Copiar, Lente de. 3. Seleccione el objeto desde el que desea copiar la lente con el puntero horizontal que aparecer. Eliminacin de lentes Podr eliminar una lente de un objeto eligiendo la opcin Sin efecto de lente de la persiana Lente. Cuando aplique esta opcin, el objeto perder todas sus propiedades de lente y recuperar su estado original. Para eliminar una lente: 1. Seleccione la lente con la herramienta Seleccin. 2. Haga clic en Efectos, Lente. 3. En la persiana Lente, elija Sin efecto de lente del cuadro de lista. 4. Haga clic en el botn Aplicar. Creacin de un objeto PowerClip Antes de crear un objeto PowerClip, tendr que decidir qu objeto desea utilizar como contenedor y cul como contenido. Los contenedores pueden crearse con cualquier trayecto, con un grupo de objetos o con Texto artstico. El contenido puede ser cualquier objeto creado o importado con CorelDRAW. Tambin es posible situar objetos PowerClip adicionales en un contenedor, lo que crear un objeto PowerClip anidado. Para crear un objeto PowerClip: 1. Utilizando la herramienta Seleccin, seleccione el objeto que desee utilizar como contenido. 2. Haga clic en Efectos, PowerClip, Situar dentro de contenedor. 3. Seleccione el objeto que desea utilizar como contenedor con el puntero horizontal que aparecer. El objeto contenido se ubicar dentro del objeto contenedor. Ambos objetos se convertirn en una unidad. Para crear un objeto PowerClip con el ratn: 1. Utilizando la herramienta Seleccin, haga clic con el botn derecho del ratn en el objeto que desea utilizar como contenido y arrstrelo sobre el objeto que desee utilizar como contenedor. 2. Suelte el botn del ratn y haga clic en PowerClip dentro. Para crear objetos PowerClip anidados: Repita las operaciones de uno los epgrafes anteriores: "Para crear un objeto PowerClip" o "Para crear un objeto PowerClip con el ratn" utilizando el mismo contenedor. Un objeto PowerClip anidado puede tener un mximo de cinco niveles de anidacin. Edicin de un objeto PowerClip El comando Editar contenido separa temporalmente los objetos de contenido y contenedores de un objeto PowerClip. De este modo, es posible realizar modificaciones; por ejemplo, cambiar las propiedades de relleno y contorno, transformar el objeto contenido, etc. Durante la edicin, el objeto contenedor aparecer slo en el modo de lneas de dibujo, y no podr seleccionarse. Una vez que haya finalizado de editar el objeto contenido, utilice el comando Terminar edicin de este nivel (men Efectos) para volver a unir el contenido y el contenedor. Para editar el contenido de un objeto PowerClip: 1. Seleccione el objeto PowerClip con la herramienta Seleccin. 2. Haga clic en Efectos, PowerClip, Editar contenido. El objeto contenido aparecer completo, mientras que el objeto contenedor aparecer en el modo de lneas de dibujo. 3. Realice las modificaciones deseadas en el objeto contenido o aada nuevos objetos segn sea necesario.
4.
Haga clic en Efectos, PowerClip, Terminar edicin de este nivel.
Para editar el contenido de un objeto PowerClip utilizando el ratn: 1. Haga clic con el botn derecho en el objeto PowerClip y, a continuacin, haga clic en Editar contenido. El objeto contenido aparecer completo, mientras que el objeto contenedor aparecer en el modo de lneas de dibujo. 2. Realice las modificaciones deseadas en el objeto contenido o aada nuevos objetos segn sea necesario. 3. Haga clic con el botn derecho en el objeto PowerClip y, a continuacin, haga clic en Terminar edicin de este nivel. Bloqueo y desbloqueo del contenido de un objeto PowerClip El comando Bloquear contenido en PowerClip controla la interaccin entre los objetos contenido y contenedor de un objeto PowerClip. Cuando se encuentra habilitado (valor predeterminado), este comando bloquea el objeto contenido con su contenedor. Como resultado, cuando se mueve, rota o cambia el tamao del objeto PowerClip, tanto el objeto contenido como el contenedor sufren las mismas modificaciones. Cuando el comando Bloquear contenido en PowerClip est deshabilitado, el objeto contenido est bloqueado con respecto a la pgina y permanecer estacionario aunque mueva o rote su contenedor. Deshabilitar el comando Bloquear contenido en PowerClip resulta especialmente til para cambiar la posicin del contenedor sobre el contenido. Para editar un objeto contenedor sin editar el contenido: 1. Haga clic con el botn derecho en el objeto PowerClip y, a continuacin, haga clic en Bloquear contenido en PowerClip. Esto deshabilitar el comando Bloquear contenido en PowerClip. Cuando est habilitado, aparece un marca de comprobacin junto al nombre de comando. 2. Edite el objeto contenedor segn sea necesario. Para bloquear un objeto contenido y contenedor: Haga clic con el botn derecho en el objeto contenedor y, a continuacin, haga clic en Bloquear contenido en PowerClip. Cambio de la posicin predeterminada de un objeto contenido de PowerClip De forma predeterminada, CorelDRAW centra automticamente los objetos contenido de los PowerClips dentro de sus contenedores. Sin embargo, el cuadro de dilogo Opciones le permitir variar este parmetro para que los objetos contenido mantengan su posicin original cuando se les site dentro de un contenedor. Es posible utilizar esta funcin para crear objetos PowerClip cuyo contenido est descentrado. Si los objetos contenido y contenedor no se superponen, el contenido no aparecer en el objeto PowerClip. Este parmetro se aplicar a todos los documentos, no slo al activo. Para cambiar la posicin predeterminada de un objeto contenido 1. Haga clic en Herramientas, Opciones. 2. En la lista de categoras, haga clic en Espacio de trabajo, Editar. 3. Deshabilite la casilla de verificacin Centrar automticamente el contenido de PowerClip nuevos. Copia del contenido de un objeto PowerClip El comando Copiar PowerClip de le permitir crear un nuevo objeto PowerClip utilizando el contenido de otro objeto PowerClip existente. Este comando copia un objeto contenido en un nuevo contenedor. Las configuraciones de relleno y contorno del nuevo contenedor no se vern afectados cuando reciba el nuevo contenido. Para copiar el contenido de un objeto PowerClip a otro objeto PowerClip: 1. Seleccione el objeto al que desea copiar el contenido de un objeto PowerClip con la herramienta Seleccin. 2. Haga clic en Efectos, Copiar, PowerClip de. 3. Seleccione el objeto PowerClip que desea copiar con el puntero horizontal que aparecer.
Extraccin del contenido de un objeto PowerClip El comando Extraer contenido elimina el objeto (u objetos) contenido del objeto PowerClip seleccionado. Los objetos que componen el objeto PowerClip se convertirn de nuevo en objetos independientes. Si ha creado objetos PowerClip anidados y desea extraer todos los objetos contenido en una sucesin, tendr que ejecutar este comando una vez por cada nivel de anidacin. Para extraer el contenido de un objeto PowerClip: 1. Seleccione el objeto PowerClip cuyo contenido desea extraer con la herramienta Seleccin. 2. Haga clic en Efectos, PowerClip, Extraer contenido. Para extraer el contenido de un objeto PowerClip utilizando el ratn: Haga clic con el botn derecho en el objeto PowerClip y, a continuacin, haga clic en Extraer contenido. Creacin y edicin de PowerClips con el Administrador de objetos Si es un usuario experimentado de CorelDRAW, probablemente estar acostumbrado a crear objetos PowerClip con los comandos del men Efectos. No obstante, el Administrador de objetos tambin ofrece todas las funciones necesarias para crear objetos PowerClip. Por lo que, si utiliza el Administrador de objetos a menudo, es posible que encuentre ms conveniente emplearlo tambin para crear y editar objetos PowerClip. Para abrir el Administrador de objetos: Haga clic en Diseo, Administrador de objetos. Sugerencia Tambin es posible abrir el Administrador de objetos desde el submen Elementos aplicables del men Ver. Para crear un objeto PowerClip utilizando el Administrador de objetos: 1. En el Administrador de objetos, haga clic con el botn derecho del ratn en el objeto que desee utilizar como contenido y arrstrelo sobre el objeto que vaya a ser el contenedor. 2. Suelte el botn del ratn y haga clic en PowerClip dentro. Para editar un objeto contenido utilizando el Administrador de objetos: 1. En el Administrador de objetos, haga clic con el botn derecho del ratn en el objeto contenido y, a continuacin, haga clic en Editar Contenido del men emergente. El objeto contenido aparecer por completo, mientras que el objeto contenedor aparecer en el modo de lneas de dibujo en la Ventana de dibujo. 2. Realice las modificaciones deseadas en el objeto contenido; por ejemplo, cambie su tamao o su relleno. 3. En el Administrador de objetos, haga clic con el botn derecho del ratn en el objeto contenido y, a continuacin, haga clic en Terminar edicin de este nivel. Para editar un objeto contenedor utilizando el Administrador de objetos: 1. En el Administrador de objetos, haga clic con el botn derecho del ratn en el objeto contenedor y, a continuacin, haga clic en Bloquear contenido en PowerClip. 2. Realice las modificaciones deseadas en el objeto contenedor; por ejemplo, cambie su tamao o su relleno. Para extraer un objeto contenido utilizando el Administrador de objetos: En el Administrador de objetos, haga clic con el botn derecho del ratn en el objeto contenedor y, a continuacin, haga clic en Extraer contenido. Si ha creado objetos PowerClip anidados y desea extraer todos los objetos contenido en una sucesin, tendr que ejecutar este comando una vez por cada nivel de anidacin. Creacin de perspectivas con uno y con dos puntos de fuga El comando Aadir perspectiva facilita la creacin de la sensacin de perspectiva en los dibujos. Al agregar perspectiva, se puede crear un efecto tridimensional en una pgina bidimensional. La perspectiva se consigue acortando uno o dos lados de un objeto. En las perspectivas con un punto de fuga se acorta un lado del objeto para que parezca que se desvanece en esa direccin. Si se acortan dos lados, se obtiene una perspectiva con dos puntos de fuga, y el objeto parecer desvanecerse en dos
direcciones. Para aadir el efecto de perspectiva con un punto de fuga a un objeto: 1. Seleccione el objeto con la herramienta Seleccin. 2. Haga clic en Efectos, Aadir perspectiva. Aparecer una cuadrcula con cuatro nodos (en las esquinas) sobre del objeto. Ahora ser la herramienta Forma la que se encuentre seleccionada. 3. Mantenga presionada la tecla Ctrl y arrastre uno de los nodos horizontal o verticalmente. Al mantener presionada la tecla Ctrl, se restringe la movilidad del nodo a sus ejes horizontales o verticales para crear una perspectiva con un punto de fuga. Mantenga presionadas Ctrl + Mays mientras arrastra para mover nodos opuestos la misma distancia en direcciones contrarias. Para aadir el efecto de perspectiva con dos puntos de fuga a un objeto: 1. Seleccione el objeto con la herramienta Seleccin. 2. Haga clic en Efectos, Aadir perspectiva. 3. Arrastre uno de los nodos de la cuadrcula diagonalmente hacia el centro del objeto, o alejndose de ste. 4. Repita el paso 3 utilizando los otros nodos hasta que haya creado el efecto deseado. Edicin de la perspectiva de un objeto La herramienta Forma le permitir modificar el efecto de perspectiva aplicado a un objeto. Cuando seleccione el objeto con la herramienta Forma, la cuadrcula y los nodos de su perspectiva volvern a aparecer. Una vez en este punto, slo tendr que arrastrar los nodos o las marcas de los puntos de fuga para obtener el efecto exacto que deseaba. Los conocimientos necesarios para editar la perspectiva son exactamente los mismos que los utilizados para crearla al principio. Para editar el efecto de perspectiva de un objeto desplazando nodos: 1. Seleccione el objeto con la herramienta Forma. 2. Para un efecto de perspectiva con un punto de fuga, mantenga presionada Ctrl y arrastre los nodos apropiados para ajustar la perspectiva. Mantenga presionada Ctrl+Mays. para desplazar nodos opuestos la misma distancia en direcciones contrarias. Para un efecto de perspectiva con dos puntos de fuga, arrastre los nodos horizontalmente hacia el punto central del objeto o alejndose de ste. Para editar el efecto de perspectiva de un objeto desplazando un punto de fuga: 1. Seleccione el objeto con la herramienta Forma. 2. Arrastre la marca o marcas de punto de fuga (indicado por una "X") para crear el efecto de perspectiva deseado. Copia del efecto de perspectiva de un objeto: El comando Copiar perspectiva de permite copiar este efecto de un objeto a cualquier otro. Es posible copiar perspectiva a cualquier objeto (excepto al Texto de prrafo) creado con las herramientas y funciones de CorelDRAW. Sin embargo, slo podr copiar la perspectiva de un objeto si ste es el ltimo efecto aplicado. Por ejemplo, si ha aadido perspectiva a un objeto y, a continuacin, le realiza una extrusin, no podr copiar el efecto de perspectiva. Para hacerlo tendra que suprimir primero el efecto de extrusin. Para copiar el efecto de perspectiva de un objeto: 1. Seleccione el objeto al que desea copiar el efecto de perspectiva con la herramienta Seleccin. 2. Haga clic en Efectos, Copiar, Perspectiva de. 3. Seleccione el objeto con la perspectiva que desea copiar con el puntero horizontal que aparecer. Eliminacin del efecto de perspectiva El comando Borrar perspectiva elimina el efecto de perspectiva del objeto seleccionado, restablecindolo a su estado original. Si ha aplicado el efecto de perspectiva ms de una vez, haga clic en Borrar perspectiva tantas veces como sea necesario para recobrar la forma original del objeto. Si ha aplicado otro efecto al objeto despus del de perspectiva, tendr que eliminarlo antes. Es decir, si, por ejemplo, ha aplicado el efecto de perspectiva a un objeto y despus realiza una extrusin, tendr que suprimir esta extrusin antes de poder eliminar la perspectiva.
Para eliminar el efecto de perspectiva de un objeto: 1. Seleccione el objeto con la herramienta Seleccin. 2. Haga clic en Efectos, Borrar perspectiva. Adicin de sombras a objetos La adicin de sombras a objetos mejora el realismo del trabajo al crea la sensacin de profundidad en los dibujos bidimensionales. Despus de aadir una sombra a un objeto, es posible ajustar las propiedades de fundido y la opacidad, as como modificar el estilo de borde y el color utilizando los controles de la Barra de propiedades o los controles de la Ventana de dibujo. Tambin puede cambiar de posicin de la sombra. Ser posible aadir sombra a la mayora de los objetos (o grupos de objetos) creados con CorelDRAW, incluido Texto artstico, Texto de prrafo e imgenes de mapa de bits. No obstante, no es posible aadir sombra a grupos vinculados, como objetos mezclados, objetos con silueta, objetos biselados, objetos extruidos, ni a otras sombras. Para aadir una sombra a un objeto: 1. Abra el men lateral de Herramientas interactivas y, a continuacin, haga clic en la herramienta Sombra interactiva. 2. Seleccione el objeto al que desea aplicar una sombra y arrastre el tirador de relleno final para situar la sombra. El tirador de relleno final aparece despus de comenzar a arrastrar. Es posible ver el contorno de la sombra al arrastrar el tirador de relleno final ms all de la caja delimitadora del objeto. Sugerencia Es posible cambiar la posicin de la sombra en cualquier momento arrastrando el tirador de relleno final o escribiendo valores en los cuadros Descentrado de la sombra de la Barra de propiedades. Para ajustar las propiedades de fundido de una sombra: 1. Seleccione el objeto, cuyas propiedades de fundido de sombra desea ajustar, con la herramienta Sombra interactiva. 2. Escriba el valor que desee en el cuadro Fundido de la sombra de la Barra de propiedades. Es posible escribir valores comprendidos entre 0 y 100. Los valores inferiores crearn un efecto de fundido ms sutil, mientras que los valores superiores crearn un efecto ms acentuado. 3. Seleccione la direccin de fundido que desee en el primer cuadro de lista Direccin de sombra de la Barra de propiedades. Es posible elegir entre fundir la sombra hacia el interior de los bordes de la sombra, hacia el exterior de los bordes de la sombra, o en la media de las dos direcciones. Para ajustar la opacidad de una sombra: 1. Seleccione el objeto cuya opacidad de sombra desea ajustar con la herramienta Sombra interactiva. 2. En la Ventana de dibujo, arrastre el deslizador para ajustar la opacidad de la sombra. Al arrastrar el deslizador hacia el anclaje de la sombra, disminuye la intensidad de la misma. Al arrastrar el deslizador hacia el tirador de relleno final, aumenta la intensidad de la misma. Sugerencia Tambin es posible ajustar la opacidad de la sombra escribiendo un valor en el cuadro Opacidad de la sombra de la Barra de propiedades. Es posible escribir valores comprendidos entre 0 y 100. Los valores inferiores producirn una sombra menos opaca, mientras que los valores superiores crearn una ms opaca. Para cambiar el estilo de borde de una sombra: 1. Seleccione el objeto, cuyo estilo de borde de sombra desea cambiar, con la herramienta Sombra interactiva. 2. Elija el estilo de borde que desee en el cuadro de lista Bordes de sombra de la Barra de propiedades. Para cambiar el color de una sombra: 1. Seleccione el objeto cuyo color de sombra desea cambiar con la herramienta Sombra interactiva.
2.
Arrastre un color de la Paleta de colores en pantalla al tirador de relleno final.
Sugerencia Tambin es posible cambiar el color de la sombra seleccionando un color en el selector Color de la sombra de la Barra de propiedades. Copia y clonacin de sombras Si le gusta el efecto de sombra que ha aadido a un objeto, aproveche las posibilidades de copia y clonacin de efectos que CorelDRAW le ofrece. Por ejemplo, los comandos Copiar sombra de y Clonar sombra de le permitirn aadir sombras idnticas a uno o ms objetos de su dibujo. En muchos casos, esto le ayudar a dar a su dibujo una apariencia efectiva y consistente. A diferencia de las sombras copiadas, las sombras clonadas no pueden editarse, sino actualizarse con el fin de reflejar las modificaciones realizadas a la sombra original. Para copiar una sombra de un objeto a otro: 1. Seleccione el objeto al que desea copiar una sombra con la herramienta Seleccin 2. Haga clic en Efectos, Copiar, Sombra de. 3. Seleccione la sombra que desea copiar con el puntero horizontal que aparecer. CorelDRAW copiar automticamente una sombra al objeto que haya seleccionado en el paso 1. Para clonar una sombra de un objeto a otro: 1. Utilizando la herramienta Seleccin, seleccione el objeto al que desee clonar una sombra. 2. Haga clic en Efectos, Clonar, Sombra de. 3. Seleccione la sombra que desea clonar con el puntero horizontal que aparecer. CorelDRAW clonar automticamente una sombra al objeto que haya seleccionado en el paso 1. Eliminacin de una sombra de un objeto Si no le gusta un efecto de sombra que ha aadido a un objeto, puede eliminarlo seleccionando la sombra y haciendo clic en el comando Borrar sombra del men Efectos. Tambin puede eliminar una sombra haciendo clic en el comando Deshacer sombra del men Edicin si no ha realizado ninguna otra operacin con el objeto desde que aadi la sombra. Es posible deshacer todas las sombras aadidas. Para eliminar una sombra de un objeto: 1. Mediante el uso de la herramienta Seleccin, haga clic en la sombra que desea eliminar. Al hacer clic en la sombra se seleccionan la sombra y su objeto de control. Si hace clic en el objeto, la sombra no se incluir en la seleccin. 2. Haga clic en Efectos, Borrar sombra. Para eliminar una sombra y continuar editando: 1. Mediante el uso de la herramienta Sombra interactiva, seleccione la sombra que desea eliminar. 2. Haga clic en Efectos, Borrar sombra. La sombra se elimina del objeto, pero los controles de vectores permanecen visibles para que sea posible continuar trabajando con sombras. Para eliminar un objeto sin eliminar su sombra: 1. Seleccione la sombra de un objeto con la herramienta Seleccin. 2. Haga clic en Organizar, Separar. El objeto de control se convierte en el nico objeto seleccionado. 3. Presione Supr. Aplicacin de transparencias uniformes Las transparencias uniformes son las transparencias bsicas de CorelDRAW. Podr rellenar rpidamente un objeto con una transparencia de color slido mediante la herramienta Transparencia interactiva. Si desea tener un mayor control sobre la transparencia, haga clic en el botn Editar transparencia de la Barra de propiedades. Para aplicar una transparencia uniforme:
1. Con la herramienta Transparencia interactiva, seleccione el objeto al que desee aplicar una transparencia uniforme. 2. Elija Uniforme en el cuadro de lista de la Barra de propiedades. 3. Haga clic en un color de la Paleta de colores. 4. Para cambiar la opacidad de la transparencia, desplace el deslizador Transparencia inicial de la Barra de propiedades. Los valores inferiores (menos de 20) producen un efecto ms opaco. Los valores superiores (ms de 80) producen un efecto ms transparente. Eliminacin de transparencias Es posible que desee eliminar la transparencia de un objeto para que puedan verse los objetos que estn detrs. Es posible eliminar transparencias utilizando la Barra de propiedades. Para eliminar la transparencia de un objeto: 1. Mediante el uso de la herramienta Transparencia interactiva, seleccione la transparencia que desea eliminar. 2. Haga clic en el botn Eliminar transparencia de la Barra de propiedades. Copia de transparencias Una vez que haya aplicado una transparencia a un objeto, podr copiarla rpidamente a otro objeto. Para copiar la transparencia de un objeto a otro: 1. Seleccione el objeto al que desea copiar la transparencia con la herramienta Seleccin. 2. Haga clic en Efectos, Copiar, Lente de. 3. Seleccione el objeto desde el que desea copiar la transparencia con el puntero horizontal que aparecer. Aplicacin de transparencias degradadas Las transparencias degradadas son aqullas que fluyen suavemente de un color a otro. Este flujo puede ser en lnea recta a travs del objeto (lineal), en crculos concntricos desde el centro del objeto hacia afuera (Radial), en rayos desde el centro del objeto hacia afuera (cnica) o en cuadrados concntricos desde el centro del objeto hacia afuera (cuadrada). Para aplicar transparencias degradadas con la herramienta Transparencia interactiva: 1. Mediante el uso de la herramienta Transparencia interactiva, seleccione el objeto al que desea aplicar una transparencia degradada. 2. Elija Degradado del cuadro de lista que aparece en la Barra de propiedades. 3. De los botones siguientes, habilite el que representa el tipo de transparencia degradada que desea utilizar: lineal radial cnico cuadrado 4. Haga clic en el objeto en el que desea que comience la transparencia y, a continuacin, arrastre el ratn hasta donde desee que finalice. Segn arrastre el ratn, la flecha de la transparencia aparecer mostrando su direccin. Si mantiene presionada la tecla Ctrl mientras arrastra el ratn, el ngulo de la flecha se mover a intervalos de 15 grados. Ajuste de la opacidad de las transparencias Es posible determinar el grado de opacidad de una transparencia utilizando el deslizador de la Barra de propiedades. Los valores inferiores (menos de 20) producen un efecto ms opaco. Los valores superiores (ms de 80) producen un efecto ms transparente. Para cambiar la opacidad de una transparencia degradada: 1. Seleccione el objeto o los objetos con la herramienta Seleccin. 2. Haga clic en la herramienta Transparencia interactiva. 3. Elija Transparencia degradada en el cuadro de lista de la Barra de propiedades. 4. Haga clic en uno de los cuadros del objeto seleccionado. 5. Desplace el deslizador Punto medio de transparencia de la Barra de propiedades.
Fijacin de transparencias El botn Congelar de la Barra de propiedades fija el contenido de una transparencia. De este modo, puede mover la transparencia sin tener que cambiar su apariencia. Una vez congelado, el contenido del objeto ya no interactuar con los otros objetos de la pantalla; es decir, que una vez congelada, la transparencia no se aplicar a los objetos que aparezcan debajo. Para congelar una transparencia: 1. Seleccione el objeto con la herramienta Transparencia interactiva. 2. Haga clic en el botn Congelar de la Barra de propiedades. Aplicacin de modos de fusin Los modos de fusin determinan la forma en que se combina el color de una transparencia con el color de los objetos que aparecen debajo de ella. Los modos de fusin estn disponibles para las transparencias degradadas, de patrn y de textura. Pruebe a aplicar cada modo de fusin (ver la lista siguiente) a la transparencia hasta que alcance el resultado deseado. Para aplicar los modos de fusin: 1. Seleccione el objeto o los objetos con la herramienta Transparencia interactiva. 2. Elija Degradado, Patrn o Textura en el primer cuadro de lista de la Barra de propiedades. 3. Elija uno de los modos de fusin enumerados a continuacin en el segundo cuadro de lista de la Barra de propiedades. Modo de fusin Normal Aadir Restar Diferencia Combinacin de la transparencia con el color Aplica el color de transparencia sobre el color de base (modo predeterminado). Crea un color resultado mediante la adicin de los valores del color de la transparencia y del color de base. Crea un color resultado aadiendo los valores del color de la transparencia y del color de base, y restando 255 a la adicin. Crea un color resultado mediante la sustraccin del color de la transparencia del color de base y multiplicando el resultado por 255. Si el valor del color de la transparencia es 0, el resultado ser siempre 255. Crea un color resultado mediante la multiplicacin del color de base por el color de la transparencia y dividiendo el resultado por 255. Esta operacin oscurece el color, a no ser que est utilizando el blanco. Multiplicar negro por cualquier otro color resulta en negro, mientras que multiplicar blanco por cualquier otro color dejar al color sin cambios. Crea un color resultado mediante la divisin del color de base por el color de la transparencia, o viceversa, dependiendo de qu color tenga el valor ms alto. Reemplaza cualquier pxel de base de un color ms oscuro con el color de transparencia. Los pxeles de base que sean ms claros que el color de transparencia no se vern afectados. Reemplaza cualquier pxel de base de un color ms claro con el color de transparencia. Los pxeles de base que sean ms oscuros que el color de transparencia no se vern afectados. Crea un color resultado mediante la conversin del color de la transparencia en una escala de grises y, a continuacin, multiplicando el valor de la escala de grises por el color de base. Crea un color resultado utilizando el tono del color de la transparencia y la saturacin y luminosidad del color de base. Si est pintando en una imagen en escala de grises, no se producirn cambios porque los colores no tienen saturacin. Crea un color resultado utilizando la luminosidad y el tono del color de base y la saturacin del color de la transparencia. Crea un color resultado utilizando el tono y la saturacin del color de base y la luminosidad del color de la transparencia. Crea un color resultado utilizando el color complementario del color de la transparencia. Si el valor del color de la transparencia es 127, no se producir ningn cambio, porque el valor del color cae en el centro de la Rueda de colores. Convierte al color de la transparencia y al de base en valores binarios y, a continuacin, les aplica la frmula algebraica booleana AND.
Multiplicar
Dividir
Si ms claro
Si ms oscuro
Texturizar
Tono
Saturacin Luminosidad Invertir
And lgico
Or lgico Xor lgico Rojo Verde Azul
Convierte al color de la transparencia y al de base en valores binarios y, a continuacin, les aplica la frmula algebraica booleana OR. Convierte al color de la transparencia y al de base en valores binarios y, a continuacin, les aplica la frmula algebraica booleana XOR. Crea un color resultado mediante la aplicacin del color de la transparencia al canal rojo de las imgenes RGB (rojo, verde, azul). Crea un color resultado mediante la aplicacin del color de la transparencia al canal verde de las imgenes RGB. Crea un color resultado mediante la aplicacin del color de la transparencia al canal azul de las imgenes RGB.
Importacin y recortado de mapas de bits Para utilizar mapas de bits en grficos CorelDRAW, deber importarlos. CorelDRAW permite importar muchos formatos de archivos de mapas de bits diferentes: TIF, BMP y GIF entre otros. Puede importar varios archivos a la vez y colocarlos en su dibujo de uno en uno. Antes de importar un mapa de bits, podr recortarlo. Al recortar un mapa de bits eliminar las partes que no desea sin afectar a la resolucin o a las dimensiones de lo que quede. Cuando recorte un mapa de bits mediante el cuadro de dilogo Recortar imagen, el resultado consistir nicamente en el rea comprendida en el marco de recortado. Esto ayuda a mantener el tamao del archivo ms manejable. Si no est seguro de cunto desea recortar un mapa de bits, espere hasta que lo haya importado. Despus podr recortarlo con mayor precisin mediante la herramienta Forma. Para importar un mapa de bits 1. Haga clic en Archivo, Importar. 2. Escoja un formato de archivo en el cuadro Tipo de archivos. 3. Escoja una unidad y carpeta en el que estn almacenados los archivos en el cuadro de lista Buscar en. 4. Haga doble clic en la carpeta en que se encuentra almacenado el archivo. 5. Haga doble clic en el archivo. 6. Site el cursor de ubicacin de importacin en la posicin deseada y realice una de las acciones siguientes: Haga clic para colocar el mapa de bits con su tamao original. Arrastre para colocar el mapa de bits. Utilice el cursor final de ubicacin de importacin para situar la imagen. Mantenga presionada la tecla Alt y arrastre para crear un mapa de bits no proporcional. Recuerde soltar el botn del ratn antes de soltar Alt. Para importar varios mapas de bits 1. Siga los pasos 1 a 4 del procedimiento anterior. 2. Mantenga presionada la tecla Ctrl y seleccione los archivos que desee importar de forma no secuencial en la lista. Utilice Mays para seleccionar una serie de archivos. 3. Haga clic en Importar. 4. Site el cursor de ubicacin de importacin en la posicin deseada y realice una de las acciones siguientes: Haga clic para colocar el mapa de bits con su tamao original. Arrastre para colocar el mapa de bits. Utilice el cursor final de ubicacin de importacin para situar la imagen. Mantenga presionada la tecla Alt y arrastre para crear un mapa de bits no proporcional. Recuerde soltar el botn del ratn antes de soltar Alt. 5. Repita el paso 4 para cada mapa de bits. Para recortar un mapa de bits antes de importarlo 1. Haga clic en Archivo, Importar. 2. Elija Recortar del cuadro de lista que aparece a la izquierda del botn Opciones. 3. Siga los pasos 2 a 5 del procedimiento "Para importar un mapa de bits". 4. Cuando aparezca el cuadro de dilogo Recortar imagen, ejecute una de las acciones siguientes: Arrastre uno de los tiradores de las esquinas del marco de recorte para recortar en dos direcciones (p. ej. horizontalmente y verticalmente). Arrastre un tirador lateral para recortar en una direccin (p. ej. horizontalmente o verticalmente).
5. Seleccione una unidad en la lista Unidades. 6. Escriba valores en los cuadros Superior e Izquierda o Anchura y Altura si desea que el recortado sea ms preciso. 7. Haga clic en Aceptar. 8. Site el cursor de ubicacin de importacin en la posicin deseada y realice una de las acciones siguientes: Haga clic para colocar un mapa de bits con su tamao original. Arrastre para colocar el mapa de bits. Utilice el cursor final de ubicacin de importacin para situar la imagen. Mantenga presionada la tecla Alt y arrastre para crear un mapa de bits no proporcional. Recuerde soltar el botn del ratn antes de soltar Alt. Sugerencia Para volver recortar el mapa de bits, haga clic en el botn Seleccionar todo del cuadro de dilogo Recortar imagen. Recortado de mapas de bits despus de importarlos Podr recortar los mapas de bits despus de importarlos a CorelDRAW. Esta funcin es muy potente, ya que podr aadir nodos, eliminarlos, convertir lneas en curvas, etc. para crear toda clase de efectos interesantes. Si desea obtener ms informacin, consulte "Dibujo y asignacin de forma a objetos". Para recortar un mapa de bits despus de importarlo 1. Abra el men lateral Editar forma, y haga clic en la herramienta Forma. 2. Seleccione el mapa de bits con la herramienta Forma. 3. Arrastre los nodos del mapa de bits para cambiar la forma de su contorno. Mantenga presionada la tecla Ctrl mientras arrastra un nodo para permitir slo el desplazamiento horizontal o vertical a partir de la posicin original del nodo. Para volver a recortar el mapa de bits Elimine todos los nodos del trayecto del contorno seleccionndolos con la herramienta Forma y presionando Supr. CorelDRAW volver a crear automticamente el contorno original del mapa de bits. Sugerencia Puede seleccionar todos los nodos si mantiene presionada las teclas Mays y Ctrl. Operaciones con mapas de bits vinculados Podr vincular mapas de bits al importarlos a CorelDRAW. Esta funcin permite aadir mapas de bits a su dibujo reduciendo el tamao de su archivo. El mapa de bits que aparece es una representacin en miniatura de la imagen que reside en otra ubicacin. CorelDRAW incluye opciones para actualizar el mapa de bits y resolver el vnculo a un mapa de bits. Para vincular un mapa de bits a su dibujo 1. Haga clic en Archivo, Importar. 2. Escoja un formato de archivo en el cuadro Tipo de archivos. 3. Escoja una unidad y carpeta en el que estn almacenados los archivos en el cuadro de lista Buscar en. 4. Haga doble clic en la carpeta en que se encuentra almacenado el archivo. 5. Seleccione el nombre de archivo. 6. Habilite el cuadro Vincular mapa de bits externamente. 7. Haga clic en el botn Importar. 8. Site el cursor de ubicacin de importacin en la posicin deseada y realice una de las acciones siguientes: Haga clic para colocar el mapa de bits con su tamao original. Arrastre para colocar el mapa de bits. Utilice el cursor final de ubicacin de importacin para situar la imagen. Mantenga presionada la tecla Alt y arrastre para crear un mapa de bits no proporcional. Recuerde soltar el botn del ratn antes de soltar Alt. Para actualizar un mapa de bits vinculado 1. Seleccione el mapa de bits vinculado con la herramienta Seleccin. 2. Haga clic en Mapas de bits, Actualizar a partir de vnculo.
Para resolver un mapa de bits vinculado 1. Seleccione un mapa de bits vinculado con la herramienta Seleccin. 2. Haga clic en Mapas de bits, Resolver vnculo. Seleccin de mapas de bits Debe seleccionar un mapa de bits antes de poder manipularlo. El mtodo que utilice para seleccionar mapas de bits depende de la visualizacin activa. Por ejemplo, la visualizacin Mejorada presenta el mapa de bits tal y como se imprimir; sin embargo, Lneas de dibujo simples slo muestra un contorno del mapa de bits. Para seleccionar un mapa de bits... Efecte esta operacin... En los modos de visualizacin Borrador, Normal o Mejorada Utilizando la herramienta Seleccin, haga clic en cualquier parte del mapa de bits. En la visualizacin Lneas de dibujo simples o Lneas de dibujo Utilizando la herramienta Seleccin, haga clic en el cuadro de contorno que rodea al mapa de bits. Nota Tambin podr emplear un recuadro de seleccin para seleccionar un mapa de bits en cualquiera de estos modos. Rotacin e inclinacin de mapas de bits Al igual que cualquier otro objeto, podr rotar e inclinar los mapas de bits. Para asegurar que el tiempo de actualizacin de pantalla sea rpido, el mapa de bits aparecer como un rectngulo gris en Visualizacin en Lneas de dibujo y en Visualizacin en Lneas de dibujo simples. En Visualizacin en borrador el mapa de bits se visualiza con una resolucin inferior (128 x 128 pxeles por cada pulgada), lo que ayuda a aumentar la velocidad de actualizacin de la pantalla. Sin embargo, en Visualizacin normal y en Visualizacin mejorada, el mapa de bits se visualiza con mayor resolucin, lo que aumenta el tiempo necesario para volver a dibujar el mapa de bits en la pantalla. Para rotar e inclinar mapas de bits 1. Seleccione el mapa de bits con la herramienta Seleccin. 2. Haga clic en el mapa de bits de nuevo para visualizar los tiradores de rotacin e inclinacin. La marca del centro de rotacin aparecer en el medio del cuadro. 3. Ejecute una o varias de las acciones siguientes: Para rotar, arrastre una de las flechas de las esquinas con un movimiento circular. Para inclinar horizontalmente, arrastre una de las flechas de inclinacin horizontal (las flechas rectas verticales que aparecen en los puntos medios del objeto) hacia la izquierda o la derecha. Para inclinar verticalmente, arrastre una de las flechas de inclinacin vertical (las flechas rectas horizontales que aparecen en los puntos medios del objeto) hacia arriba o hacia abajo. Sugerencia Mantenga presionada la tecla Ctrl al arrastrar o inclinar ara restringir el movimiento a incrementos de 15 grados. Suelte el botn del ratn antes de soltar Ctrl para mantener los incrementos. Vectorizacin automtica de mapas de bits La funcin de vectorizacin automtica de CorelDRAW le permitir convertir mapas de bits en grficos vectoriales que podr editar, cambiar de escala e imprimir sin que se produzca distorsin. En la mayora de los casos, los mapas de bits vectorizados no presentan el mismo aspecto que el mapa de bits original. Muchos detalles sutiles se pierden en el proceso de conversin a objetos vectoriales. Para la vectorizacin de mapas de bits complejos utilice Corel OCR-TRACE. Debido a la forma en que crean los mapas de bits, muchos no pueden vectorizarse automticamente. Si el cursor cambia a una fina cruz con una lnea recta a la derecha, podr utilizar la funcin Autotrace. Si la lnea que acompaa al cursor en cruz tiene ondas, no podr utilizar la funcin Autotrace. En esos casos, podr vectorizar todo o parte de la imagen de forma manual. Si desea obtener ms informacin, consulte "Vectorizacin de mapas de bits manualmente". Si lo desea, puede cambiar la forma en que se comportan las herramientas de vectorizacin modificando las propiedades del cuadro de dilogo Opciones. Si desea obtener ms informacin, consulte "Control del comportamiento de las herramientas Mano alzada y Bzier." Para vectorizar un mapa de bits automticamente 1. Seleccione el mapa de bits con la herramienta Seleccin.
2.
3. 4. 5. 6.
Abra el men lateral Curva y haga clic en la herramienta Mano alzada o en la herramienta Bzier. Observe que el puntero cambia para adoptar la forma de una varita. Este es el puntero de vectorizacin automtica. Site la varita del puntero de vectorizacin automtica sobre el mapa de bits y haga clic. Aparecer un objeto curvo cerrado rodeando totalmente al mapa de bits. Repita el paso 3 hasta que todas las zonas deseadas del mapa de bits se encuentren seleccionadas. Con la herramienta Seleccin, haga clic en el mapa de bits en una zona distinta de una de las curvas cerradas. Pulse Eliminar para eliminar el resto del mapa de bits y ver su trabajo.
La vectorizacin automtica produce una vaga aproximacin a su mapa de bits. Vectorizacin manual de mapas de bits No es necesario ser un dibujante experto para vectorizar un mapa de bits con precisin en CorelDRAW. Mediante la herramienta Zoom podr aumentar las zonas que vectoriza y ajustando los parmetros de curvas en el cuadro de dilogo Opciones (al que se accede al hacer doble clic en la herramienta Mano alzada o Bzier), podr vectorizar rpidamente y obtener an as resultados exactos. Para ver los trayectos de forma ms clara, cambie a visualizacin de Lneas de dibujo o a visualizacin de Lneas de dibujo simples. Para vectorizar un mapa de bits manualmente 1. Haga clic en un espacio en blanco de la ventana de dibujo para asegurarse de que el mapa de bits no est seleccionado. Esto evitar que la herramienta Mano alzada o la herramienta Bzier adopten el puntero de vectorizacin automtica. 2. Abra el men lateral Curva y haga clic en la herramienta Mano alzada o en la herramienta Bzier. 3. Ejecute una de las acciones siguientes: Con la herramienta Bzier, site el cursor en cualquier parte del contorno de una zona cerrada y, a continuacin, vectorice en una serie de pequeos segmentos unidos, estableciendo un nodo cada vez que cambie el ngulo de la curva. Este mtodo de "conexin de puntos" evita los bordes dentados que pueden producirse al intentar vectorizar zonas grandes con un nico barrido del ratn. Con la herramienta Mano alzada, site el cursor en cualquier parte del contorno de una zona cerrada y, a continuacin, vectorice mediante un movimiento suave, igual que si desplazara un lpiz por el papel. 4. Realice una de las acciones siguientes para mejorar su vectorizacin: Haga clic en cada punto en el que el objeto que est vectorizando se curva o cambia de direccin. Utilice la herramienta Forma para manipular los nodos y los segmentos de lnea y as personalizar la vectorizacin. Sugerencia Si comete un error mientras vectoriza, podr borrar partes de la curva presionando Mays, antes de soltar el botn, mientras arrastra el ratn hacia atrs sobre la lnea que acaba de dibujar. Sin embargo, esto dejar de funcionar una vez que suelte el botn del ratn. Coloracin de mapas de bits monocromos Es posible cambiar el color de los pxeles de un mapa de bits monocromo. Para colorear un mapa de bits monocromo 1. Seleccione el mapa de bits con la herramienta Seleccin. 2. Haga clic en un color de la Paleta de colores con el botn derecho del ratn para cambiar el color de los pxeles del primer plano (negro). 3. Haga clic en un color de la Paleta de colores con el botn izquierdo del ratn para cambiar el color de los pxeles del fondo (blanco). Aplicacin de pantallas de medios tonos PostScript a mapas de bits Se pueden aplicar pantallas a los mapas de bits de un trabajo si dispone de una impresora PostScript para imprimir. Las pantalla pueden crear efectos especiales interesantes o asegurar una impresin ms clara. El efecto que producen las pantallas en los mapas de bits es slo visible al imprimirlos.
Adems de poder aplicar pantallas PostScript a los mapas de bits en color, si imprime separaciones de colores, le conviene configurar la pantalla y sus ngulos en el cuadro de dilogo Imprimir. Si desea obtener ms informacin, consulte "Definicin de la frecuencia de barrido de medios tonos". Para aplicar una pantalla a un mapa de bits 1. Seleccione el mapa de bits con la herramienta Seleccin. 2. Abra el men lateral de la herramienta Relleno y haga clic en Dilogo Color de relleno. 3. Haga clic en el botn Paletas fijas. 4. Elija PANTONE MATCHING SYSTEM en el cuadro de lista Tipo. 5. Haga clic en el botn Ms 6. Elija Opciones PostScript en el cuadro de lista Opciones. 7. Elija una de las opciones del cuadro de lista Tipo para definir la forma para la pantalla. 8. Escriba un valor en el cuadro Frecuencia para determinar el nmero de lneas (u otra forma seleccionada en el paso anterior) que aparecer por cada 2,54 cm. de pantalla. 9. Escriba un valor en el cuadro ngulo para establecer el ngulo de las lneas (u otra forma) que aparecern en la pantalla. Ocultacin de los colores de los mapas de bits Los mapas de bits, especialmente los de color, pueden ralentizar considerablemente la actualizacin de la pantallala velocidad a la que se vuelven a dibujar los objetos en la pantalla. Si oculta los colores que contiene, la velocidad de actualizacin aumentar. Para ocultar algunos colores de un mapa de bits 1. Seleccione el mapa de bits con la herramienta Seleccin. 2. Haga clic en Mapas de bits, Mscara de color de mapa de bits. 3. Elija Ocultar colores del cuadro de lista para eliminar un color. 4. Habilite la casilla de verificacin situada junto a los colores que desee ocultar en el mapa de bits. 5. Desplace el deslizador Tolerancia para determinar la tolerancia para cada color. Segn aumente la tolerancia, CorelDRAW eliminar una gama ms amplia de colores alrededor del color seleccionado. Por ejemplo, si selecciona el azul claro y aumenta la tolerancia, CorelDRAW eliminar el azul pastel, el azul elctrico, el azul ail, y as sucesivamente. 6. Haga clic en el Selector de colores. 7. Apunte al mapa de bits y haga clic en el color que desee ocultar. Dicho color aparecer en la persiana Mscara de color de mapa de bits. 8. Haga clic en el botn Aplicar. Visualizacin de los colores de los mapas de bits Mostrar determinados colores de los mapas de bits contribuye a cambiar su apariencia. Al visualizar un color especfico podr ver en qu punto se aplica un color dado. Para mostrar algunos colores de un mapa de bits 1. Seleccione el mapa de bits con la herramienta Seleccin. 2. Haga clic en Mapas de bits, Mscara de color de mapa de bits. 3. Elija Mostrar colores del cuadro de lista para mostrar un color. 4. Habilite la casilla de verificacin situada junto a los colores que desee mostrar en el mapa de bits. 5. Desplace el deslizador Tolerancia para determinar la tolerancia para cada color. Segn aumente la tolerancia, CorelDRAW mostrar una gama ms amplia de colores alrededor del color seleccionado. Por ejemplo, si selecciona el azul claro y aumenta la tolerancia, CorelDRAW mostrar el azul pastel, el azul elctrico, el azul ail, y as sucesivamente. 6. Haga clic en el Selector de colores. 7. Apunte al mapa de bits y haga clic en el color que desee mostrar. Dicho color aparecer en la persiana Mscara de color de mapa de bits. 8. Haga clic en el botn Aplicar. Apertura, almacenamiento y edicin de mscaras de color de mapas de bits La persiana Mscara de color de mapa de bits le permitir enmascarar hasta 10 colores de un mapa de bits. Las mscaras de color de mapa de bits pueden guardarse para su futuro uso mediante los comandos Guardar del men de la persiana Mscara de color de mapa de bits. Para abrir una mscara de color de mapa de bits 1. Haga clic en Mapas de bits, Mscara de color de mapa de bits.
2. 3. 4. 5. 6.
Haga clic en , Abrir mscara de color. En el cuadro Archivos de tipo, elija el formato de archivo del mapa de bits que desea abrir. Los archivos de mscaras de color de mapa de bits tienen la extensin .INI. Escoja una unidad y carpeta en el cuadro de lista Buscar en. Haga doble clic en la carpeta en que se encuentra almacenado el archivo. Haga doble clic en el archivo para abrir el mapa de bits.
Para guardar una mscara de color 1. Haga clic en Mapas de bits, Mscara de color de mapa de bits. 2. Haga clic en , Guardar mscara de color. 3. En el cuadro Buscar en, elija la unidad y la carpeta en la que desea guardar la mscara de color activa. 4. Escriba un nombre para el archivo en el cuadro Nombre de archivo. 5. Haga clic en Guardar. Para cambiar el color de la mscara de color 1. Haga clic en Mapas de bits, Mscara de color de mapa de bits. 2. Elija un color de la lista. 3. Haga clic en , Editar color. 4. Utilice los controles del cuadro de dilogo Seleccionar color para editar el color. 5. Haga clic en Aceptar para cerrar el cuadro de dilogo Seleccionar color. 6. Haga clic en el botn Aplicar. Sugerencia Podr acceder a la persiana Mscara de color de mapa de bits al seleccionar el mapa de bits con la herramienta Seleccin y haciendo clic en el botn Persiana Mscara de color de mapa de bits de la Barra de propiedades. Ajuste del brillo, contraste e intensidad La opcin Brillo-Contraste-Intensidad ajusta el brillo, contraste e intensidad de los tonos de su dibujo mediante valores HSB. Para ajustar el brillo, contraste e intensidad 1. Seleccione el objeto con la herramienta Seleccin. 2. Haga clic en Efectos, Ajuste de color, Brillo-Contraste-Intensidad. 3. Mueva los deslizadores para ajustar los niveles de brillo, contraste e intensidad: El deslizador Brillo aumenta o disminuye el valor de todos los pxeles dentro del rango tonal. Al ajustar el brillo, ilumina u oscurece todos los colores por igual. El deslizador Contraste ajusta la distancia entre los pxeles ms claros y los ms oscuros. El deslizador Intensidad ilumina la reas ms claras del dibujo sin aclarar las reas oscuras. 4. Haga clic en el botn Previsualizar para habilitar la previsualizacin automtica en la ventana de Dibujo del efecto sobre el dibujo o mapa de bits. Haga clic en el botn Restablecer para restablecer los parmetros predeterminados. Sugerencias Podr acceder al cuadro de dilogo Brillo-Contraste-Intensidad al seleccionar el mapa de bits con la herramienta Seleccin y haciendo clic en el botn Brillo-Contraste-Intensidad de la Barra de propiedades. El contraste y la intensidad suelen aplicarse a la vez ya que al aumentar el contraste se aclara el detalle de las sombras y resaltes y al aumentar la intensidad se devuelven los detalles. Ajuste del Equilibrio de color La opcin Equilibrio de color permite desplazar los colores de la imagen entre valores de color CMY y RGB. Por ejemplo, en una imagen RGB, puede aumentar o disminuir la cantidad de tonos rojos, verdes o azules. Este filtro permite desplazar los colores de la imagen entre valores de colores CMY y RGB. Es til para corregir pruebas de color y cambiar los valores tonales de todo un dibujo o de un rea seleccionada. Por ejemplo, si en la fotografa la cara de una de las personas aparece demasiado roja, puede trasladar los valores de rojo a cian. Tambin puede utilizar este filtro para cambiar los valores tonales de toda la imagen. Para desplazar el equilibrio de color del dibujo 1. Seleccione el objeto con la herramienta Seleccin. 2. Haga clic en Efectos, Ajuste de color, Equilibrio de color.
3.
4.
5.
Active una o ms de las casillas de verificacin siguientes: Sombras, aade correccin de color a las zonas oscuras del dibujo. Cuando Sombras est deshabilitada, la correccin de color no afecta a estas reas. Medios tonos, aade correccin de color a las zonas con medios tonos del dibujo. Cuando Medios tonos est deshabilitada, la correccin de color no afecta a estas reas. Resaltes, aade correccin de color a las zonas resaltadas del dibujo. Cuando Resaltes est deshabilitada, la correccin de color no afecta a estas reas. Preservar luminancia mantiene el nivel de luminancia del dibujo bajo los efectos de la correccin de color. Esto asegura que dibujo mantendr su nivel original de brillo. Cuando Preservar luminancia est deshabilitada, la correccin de color afecta al nivel de luminancia, p. ej., el dibujo se oscurece. Mueva los siguientes deslizadores de Canal de color para establecer los niveles de color: Cian-Rojo, aade cian o rojo a su dibujo para corregir cualquier desequilibrio de color. Mueva el deslizador hacia la izquierda para aadir cian o hacia la derecha para aadir rojo. Magenta-Verde, aade magenta o verde a su dibujo para corregir cualquier desequilibrio de color. Mueva el deslizador hacia la izquierda para aadir magenta o hacia la derecha para aadir verde. Amarillo-Azul, aade amarillo o azul a su dibujo para corregir cualquier desequilibrio de color. Mueva el deslizador hacia la izquierda para aadir amarillo o hacia la derecha para aadir azul. Haga clic en el botn Previsualizar para habilitar la previsualizacin automtica en la ventana de Dibujo del efecto sobre el dibujo o mapa de bits. Haga clic en el botn Restablecer para restablecer los parmetros predeterminados.
Sugerencia Podr acceder al cuadro de dilogo Equilibrio de color al seleccionar el mapa de bits con la herramienta Seleccin y haciendo clic en el botn Equilibrio de color de la Barra de propiedades. Ajuste del valor gamma Gamma es un mtodo de correccin tonal que tiene en cuenta la percepcin humana de los valores vecinos. Por ejemplo, si coloca crculo gris del 10% sobre un fondo negro y un crculo idntico sobre un fondo blanco, el crculo rodeado de negro parece ms claro que el que est rodeado de blanco, a pesar de que los valores de brillo sean idnticos. El efecto Gamma permite realzar los detalles de un dibujo de bajo contraste sin afectar de forma importante a las sombras ni a los resaltes. Afecta a todos los valores de su dibujo, pero al estar basado en curvas los cambios se equilibran hacia los medios tonos. Para ajustar los medios tonos mediante el efecto Gamma 1. Seleccione el objeto con la herramienta Seleccin. 2. Haga clic en Efectos, Ajuste de color, Gamma. 3. Mueva el deslizador Valor para establecer un nuevo valor de curva gamma. Los valores altos aclaran los medios tonos y los valores bajos los oscurecen. 4. Haga clic en el botn Previsualizarpara habilitar la previsualizacin automtica en la ventana de Dibujo del efecto sobre el dibujo o mapa de bits. Haga clic en el botn Restablecer para restablecer los parmetros predeterminados. Sugerencia Podr acceder al cuadro de dilogo Equilibrio de color al seleccionar el mapa de bits con la herramienta Seleccin y haciendo clic en el botn Ajustar Gamma de la Barra de Propiedades. Ajuste del tono, la saturacin y la luminosidad La opcin Tono-Saturacin-Luminosidad permite ajustar los colores de su dibujo mediante valores HLS. Es til para cambiar la intensidad de los colores del dibujo o para cambiar completamente su tono. Para ajustar el tono, saturacin y luminosidad 1. Seleccione el objeto con la herramienta Seleccin. 2. Haga clic en Efectos, Ajuste de color, Tono-Saturacin-Luminosidad. 3. Habilite un botn Canales. Puede elegir entre Maestro, Rojo, Amarillo, Verde, Cian, Azul, Magenta o Escala de grises. 4. Mueva el deslizador Tono para volver a distribuir los colores de su dibujo.
5.
6. 7. 8.
La forma en que se relacionan los colores originales con sus tonos puede ser algo confusa si utiliza por primera vez el deslizador Tono. Haga clic en el botn Previsualizar para comparar el dibujo original con los valores ajustados. Desplace el deslizador Saturacin para establecer la fuerza de los colores en su dibujo. Un valor de -100 da como resultado una imagen de escala de grises; si, por el contrario, el valor definido es 100, se generan colores artificialmente enrgicos. Desplace el deslizador Luminosidad para determinar la cantidad de blanco (valores positivos) o de negro (valores negativos) del dibujo. Repita los pasos 3 al 6 para cada botn de canal. Haga clic en el botn Previsualizar para habilitar la previsualizacin automtica en la ventana de Dibujo del efecto sobre el dibujo o mapa de bits. Haga clic en el botn Restablecer para restablecer los parmetros predeterminados.
Sugerencia Podr acceder al cuadro de dilogo Tono-Saturacin-Luminosidad al seleccionar el mapa de bits con la herramienta Seleccin y haciendo clic en el botn Ajustar Tono-Saturacin-Luminosidad de la Barra de propiedades. Inversin de los colores de su dibujo La opcin Invertir hace un negativo de la imagen mediante la conversin de todos los valores de color en su opuesto: el negro se transforma en blanco, el azul en amarillo, etc. Para invertir los colores de su dibujo 1. Seleccione el objeto con la herramienta Seleccin. 2. Haga clic en Efectos, Ajuste de color, Invertir. Posterizacin de la imagen La opcin Posterizar convierte los rangos de color de su imagen en bloques de color continuo. Este proceso simplifica la imagen eliminando los degradados tonales y creando reas ms grandes de colores continuos. Para posterizar la imagen 1. Seleccione el objeto con la herramienta Seleccin. 2. Haga clic en Efectos, Ajuste de color, Posterizar. 3. Mueva el deslizador Nivel para determinar el nivel en que se inicia la posterizacin. Los valores del deslizador estn comprendidos entre 2 y 32. El nivel 2 genera una posterizacin drstica; mientras que el nivel 32 no produce efecto alguno en la mayora de las imgenes. 4. Haga clic en el botn Previsualizar para habilitar la previsualizacin automtica en la ventana de Dibujo del efecto sobre el dibujo o mapa de bits. Haga clic en el botn Restablecer para restablecer los parmetros predeterminados. Nuevo muestreo de mapas de bits CorelDRAW le permitir realizar nuevos muestreos de mapas de bits de dos formas: aumentando o reduciendo su tamao, y modificando su resolucin. Podr redimensionar un mapa de bits utilizando valores absolutos o de porcentaje. Habilite la casilla Mantener proporcin antes de redimensionar el mapa de bits para mantener sus proporciones originales Es mejor ajustar la anchura y la altura de forma separada. De hecho, si desea mantener la integridad del mapa de bits, no debera aumentar nunca su tamao. Para asegurarse de que no cambia el tamao del mapa de bits accidentalmente, habilite la casilla Mantener tamao original. La modificacin de la resolucin de un mapa de bits puede llevarse a cabo mediante tres tcnicas: cambiando la resolucin horizontal y vertical (ppp), eligiendo la calidad de procesamiento del mapa de bits resultante o corrigiendo cualquier posible distorsin producida en el mapa de bits durante el proceso de nuevo muestreo. Para cambiar el tamao de un mapa de bits 1. Seleccione el objeto con la herramienta Seleccin. 2. Haga clic en Mapas de bits, Nuevo muestreo. 3. elija una unidad de medida del cuadro de lista Unidades. 4. Escriba valores en los cuadros Anchura y Altura de la seccin Tamao de imagen. Para cambiar la resolucin de un mapa de bits 1. Seleccione el objeto con la herramienta Seleccin.
2. 3. 4.
5. 6.
Haga clic en Mapas de bits, Nuevo muestreo. Habilite la casilla Mantener tamao original. Escriba valores en los cuadros Horizontal y Vertical de la seccin Resolucin. Si haba habilitado la casilla Mantener proporcin, escriba un valor y el otro se ajustar automticamente. Deshabilite las casillas Mantener proporcin y Valores idnticos para introducir valores diferente para la Resolucin. Habilite Alisar para producir un mapa de bits ms suave.
Nota Para volver a los valores originales de tamao y resolucin, haga clic en el botn Restablecer. Sugerencia Podr acceder al cuadro de dilogo Nuevo muestreo al seleccionar el mapa de bits con la herramienta Seleccin y haciendo clic en el botn Volver a muestrear mapas de bits de la Barra de propiedades. Edicin de mapas de bits CorelDRAW proporciona acceso a otras aplicaciones para que pueda trabajar rpida y eficientemente. Puede editar un mapa de bits despus de importarlo en CorelDRAW mediante la opcin Editar mapa de bits. Con esta funcin podr editar un mapa de bits en Corel PHOTO PAINT y regresar despus a CorelDRAW. Para editar un mapa de bits 1. Seleccione el objeto con la herramienta Seleccin. 2. Haga clic en Mapas de bits, Editar mapa de bits. 3. Utilice las herramientas que incorpora Corel PHOTO-PAINT para modificar el mapa de bits. Sugerencia Tambin puede editar el mapa de bits si lo selecciona con la herramienta Seleccin y hace clic en el botn Editar mapa de bits de la Barra de propiedades. Aumento de los lmites del mapa de bits CorelDRAW permite aumentar los lmites de los mapas de bits automticamente o manualmente. Cuando aumenta los lmites de los mapas de bits automticamente, CorelDRAW aade un borde predeterminado al mapa de bits. Para definir su propio tamao de borde utilice la opcin de aumento manual. Para habilitar la opcin Aumento automtico de lmites de mapa de bits 1. Seleccione el mapa de bits con la herramienta Seleccin. 2. Haga clic en Mapas de bits, Aumentar lmites del mapa de bits, Automtico. Aparece una marca junto a Aumento automtico de lmites para indicar que la opcin est habilitada. Repita el paso 2 para deshabilitar la opcin Aumento automtico de lmites. Para aumentar los lmites de un mapa de bits manualmente 1. Seleccione el mapa de bits con la herramienta Seleccin. 2. Haga clic en Mapas de bits, Aumento manual de lmites. 3. Escriba valores en los cuadros Anchura y Altura o porcentajes de los lmites del mapa de bits. Puede utilizar el tamao original de mapa de bits como referencia. Habilite la casilla Mantener proporcin para aumentar los lmites de forma proporcional. Conversin de vectores en mapas de bits Podr convertir objetos vectoriales creados con CorelDRAW en mapas de bits de forma rpida y sencilla. Para convertir un objeto vectorial en mapa de bits 1. Seleccione el objeto con la herramienta Seleccin. 2. Haga clic en Mapas de bits, Convertir a mapa de bits. 3. Elija el modo de color que desea guardar con el mapa de bits en el cuadro de lista Colores. 4. Active una o ms de las casillas de verificacin siguientes: Tramado para mejorar la transicin entre los colores. Fondo transparente para crear un fondo de mapa de bits transparente.
5. 6.
Usar perfil de color para aplicar el perfil actual de color. Elija una resolucin del cuadro de lista Resolucin. Habilite uno de los botones siguientes de la seccin Alisado para suavizar los bordes del mapa de bits. Ninguno deshabilita el alisado. Normal filtra un mapa de bits y elimina los bordes dentados. Los pxeles dentados se rellenan con colores intermedios o sombras de grises, suavizando as la transicin entre los colores. Super muestreo aumenta el tamao de la imagen vectorial y, a continuacin, disminuye su resolucin para suavizar los bordes dentados. Sin embargo, necesita mucho ms tiempo y memoria que la opcin Normal de alisado, aunque proporciona mejores resultados.
Conversin de mapas de bits al modo de color Blanco y negro Puede convertir un mapa de bits a blanco y negro de 1 bit. Existen cuatro opciones de conversin a blanco y negro: Lineal, Ordenado, Difusin de errores y Medios tonos. Lineal Lineal produce un mapa de bits en blanco y negro de alto contraste. El valor que escriba en el cuadro Umbral especifica que todos los colores por debajo de este valor se convertirn en negro, mientras que los que estn por encima, se convertirn en blanco. No existen pasos intermedios entre los dos extremos. No se aplican medios tonos al mapa de bits. Difusin de errores Difusin de errores produce un mapa de bits en blanco y negro con tramado de pantalla. Esta opcin se utiliza para mejorar la calidad del mapa de bits visualizado en monitores con capacidad inferior a los 256 colores. Difusin de errores proporciona los mejores resultados al extender las aproximaciones de colores sobre varios pxeles. Ordenado Ordenado produce un mapa de bits en blanco y negro con tramado de pantalla. Esta opcin se utiliza para mejorar la calidad del mapa de bits visualizado en monitores con capacidad inferior a los 256 colores. El tramado de Ordenado se realiza a una tasa mayor que en el caso de Difusin de errores, aproximando los valores de los pxeles mediante patrones de puntos fijos. Medios tonos Medios tonos produce un mapa de bits con tonos continuos simulados, similar a una fotografa, para imprimir en una impresora lser en blanco y negro. Para convertir un mapa de bits a blanco y negro 1. Haga clic en Mapas de bits, Convertir a, Blanco y negro (1 bit). 2. Habilite el botn Lineal, Difusin de errores, Ordenado o Medios tonos en la seccin Mtodo de conversin. 3. Si habilita el botn Lineal, escriba un valor en el cuadro Umbral. 4. Si habilita el botn Medios tonos, realice lo siguiente: Escoja un tipo de pantalla en el cuadro de lista Tipo de pantalla. Escoja una unidad de la lista y escriba un valor en el cuadro Lneas por para controlar la frecuencia de lneas. Escriba un valor en el cuadro ngulo para controlar el ngulo de pantalla. Conversin de mapas de bits al modo de color Escala de grises Puede convertir un mapa de bits a escala de grises. Mediante esta operacin, se aplica una gama de 0 a 255 tonos de gris que produce un mapa de bits parecido a una fotografa en blanco y negro tradicional. Para convertir un mapa de bits en escala de grises 1. Seleccione el mapa de bits con la herramienta Seleccin. 2. Haga clic en Mapas de bits, Convertir a, Escala de grises (8 bits). Conversin de mapas de bits al modo de color Duotono Un mapa de bits en el modo de color duotono es una imagen de escala de grises que se ha mejorado empleando de uno a cuatro colores adicionales. Utilice el modo de color duotono para aadir una nota de color a las imgenes en escala de grises o para crear interesantes efectos mediante la curva tonal. Una imagen duotono puede ser monotono, duotono, tritono o cuatritono.
Curvas tonales AL convertir una imagen de escala de grises al modo de color duotono, la cuadrcula de la curva tonal muestra las curvas dinmicas de las tintas que se utilizarn durante la conversin. El plano horizontal o eje x muestra los 256 posibles tonos de gris de una imagen de escala de grises (0 es negro, 255 es blanco). El plano vertical o eje y ilustra la intensidad de una tinta (desde 1 a 100 por ciento) que se aplicar a los valores correspondientes de escala de grises. Por ejemplo, un pxel de la escala de grises que tenga un valor de color de 25, se imprimir con una tinta al 25 por ciento del color. Sobreimpresiones Despus de ajustar las curvas tonales para la conversin a duotono, podr personalizar los colores que se usarn para mostrar su imagen al seleccionar los colores de Sobreimpresin. Los colores de sobreimpresin son los colores que aparecen en su imagen cuando dos o ms colores se solapan. Sobreimpresiones presenta todos los casos en que los colores que ha escogido para su duotono pueden solaparse. A cada caso se asocia el color que producir el solapamiento. Puede escoger otros colores de sobreimpresin haciendo doble clic en la muestra de color y ajustando el matiz en el cuadro de dilogo Seleccionar color. Para acceder a la opcin duotono primero debe convertir su mapa de bits a escala de grises. Consulte "Conversin de mapas de bits al modo de color Escala de grises". Para convertir un mapa de bits de escala de grises en duotono 1. Seleccione el mapa de bits con la herramienta Seleccin. 2. Haga clic en Mapas de bits, Convertir a, Duotono (8 bits). 3. En el cuadro de dilogo Duotono, elija un tipo de tinta del cuadro de lista Tipo. Monotono crea una imagen de escala de grises que se imprime a una sola tinta. Duotono crea una imagen de escala de grises que se imprime a dos tintas. En la mayora de los casos una tinta es el negro y la otra es cualquier color. Tritono crea una imagen de escala de grises que se imprime a tres tintas. En la mayora de los casos una tinta es el negro y las otras son cualquier color. Cuatritono crea una imagen de escala de grises que se imprime a cuatro tintas. En la mayora de los casos una tinta es el negro y las otras son cualquier color. Las tintas correspondientes aparecen en la ventana Tipo. Puede seleccionar una tinta para visualizar la curva de duotono en la cuadrcula. Seleccione un color de tinta en la ventana Tipo. En la cuadrcula, haga clic en la curva tonal de la tinta para crear un nodo. Este nodo ajusta el porcentaje de color en ese punto de la curva. Site el puntero sobre el nodo que quiere editar. Aparece un icono mano cuando el nodo est en el modo edicin. Arrastre el nodo para ajustar la curva.
4. 5. 6. 7.
Para guardar las tintas para la conversin a duotono 1. En el cuadro de dilogo Duotono, haga clic en el botn Guardar. 2. En el cuadro de dilogo Guardar archivo de duotonos, escoja la unidad en la que desea almacenar el archivo de duotono en el cuadro de lista Guardar en. 3. Haga doble clic en la carpeta en la que desea almacenar el archivo de duotono. 4. Escriba un nombre para el archivo en el cuadro Nombre de archivo. 5. Haga clic en Guardar. Para cargar las tintas para la conversin a duotono 1. En el cuadro de dilogo Duotono, haga clic en el botn Cargar. 2. En el cuadro de dilogo Cargar archivo de duotonos, escoja la unidad en la que est almacenado el archivo de duotono en el cuadro de lista Buscar en. 3. Haga doble clic en la carpeta en la est almacenado el archivo de duotonos y haga clic en el nombre de archivo. 4. Haga clic en Abrir. Para escoger un nuevo color de tinta para conversiones a duotono 1. En el cuadro de dilogo Duotono, haga doble clic en un color de tinta. 2. En el cuadro de dilogo Seleccionar color, elija un color. 3. Haga clic en Aceptar. 4. En la cuadrcula, haga clic en la curva tonal de la tinta para crear un nodo. Este nodo ajusta el porcentaje de color en ese punto de la curva.
5. 6.
Site el puntero sobre el nodo que quiere editar. Aparece un icono mano cuando el nodo est en el modo edicin. Arrastre el nodo para ajustar la curva.
Para especificar la forma en que se muestran en pantalla los colores de sobreimpresin 1. En el cuadro de dilogo Duotono, haga clic en el botn Sobreimpresiones. 2. Habilite la casilla Usar sobreimpresiones. 3. Haga doble clic en el color que desea editar. 4. En el cuadro de dilogo Seleccionar color, elija un color. Podr comprobar el color original y el nuevo color en los cuadros Color de referencia y Nuevo color en la parte superior del cuadro de dilogo Seleccionar color. Nota Puede editar las configuraciones de su imagen Duotono si selecciona Mapas de bits, Transformacin de color, Editar duotono. Sugerencias Habilite la casilla Mostrar todo en el cuadro de dilogo Duotono para ver todas las curvas de tonos de tinta de una vez en la cuadrcula. Haga clic en el botn Nulo para devolver todos los tonos de tinta a su posicin predeterminada en la cuadrcula. Conversin de mapas de bits al modo de color RGB Puede convertir un mapa de bits a color de 24 bits (RGB). El modelo de color RGB utiliza porcentajes de tres colores (rojo, verde y azul) para crear los colores. Cada uno de los componentes tiene 256 niveles de intensidad que van desde cero hasta la mxima intensidad. RGB es el modelo de color ms utilizado. Para convertir un mapa de bits al formato de color RGB 1. Seleccione el mapa de bits con la herramienta Seleccin. 2. Haga clic en Mapas de bits, Convertir a, Color RGB (24 bits). Sugerencia Utilice el formato de color RGB para crear mapas de bits en color con aspecto fotogrfico de gran calidad y cuando vaya a imprimir en una impresora RGB o CMY. Conversin de mapas de bits al modo de color Colores Lab Puede convertir un mapa de bits de un modo de color a color Lab de 24 bits. Utilice el formato de color Lab para crear mapas de bits independientes del dispositivo que abarquen las gamas de color de los modelos de color CMYK y RGB. Para convertir un mapa de bits a formato de color LAB 1. Seleccione el mapa de bits con la herramienta Seleccin. 2. Haga clic en Mapas de bits, Convertir a, Color Lab (24 bits). Conversin de mapas de bits al modo de color CMYK Puede convertir un mapa de bits a color de 32 bits (CMYK). El modelo CMYK se compone de cuatro colores, basados en los colores de las tintas utilizadas para la impresin en cuatro colores. Combinando porcentajes de cian, magenta, amarillo y negro, se puede reproducir prcticamente cualquier color. Utilice el formato de color CMYK para crear mapas de bits de calidad profesional y cuando imprima para preimpresin o en una impresora CMYK. El modelo de color CMYK es el ms utilizado a nivel de impresin en color profesional. Convertir al modelo de color CMYK es distinto que hacerlo a otros modelos. Por utilizarse para producir separaciones de color completas, CMYK es un espacio de color que depende del dispositivo. Esto significa que utiliza la informacin procedente de un dispositivo de salida CMYK para generar colores de la mapa de bits adecuados a dicho dispositivo. Este proceso lo controla el asistente Corel Color Manager. Sin embargo, no podr convertir a CMYK a no ser que tenga activado un perfil de color para una impresora de separaciones. Para convertir un mapa de bits al formato de color CMYK 1. Asegrese de que tiene habilitada una impresora de separaciones en el Asistente de perfil de color Corel.
2. 3.
Seleccione el mapa de bits con la herramienta Seleccin. Haga clic en Mapas de bits, Convertir a, Color CMYK (32 bits).
Nota Cualquier conversin implica la prdida de algo de informacin al cambiar el mapa de bits a otro espacio de colores. Esto es especialmente cierto en la conversin a CMYK, que dispone de un espacio de color ms reducido que RGB. Por tanto, el color de la imagen RGB probablemente cambiar de forma significativa al convertirlo al modo CMYK. Estos cambios no pueden evitarse. Definicin de las opciones de conversin para las imgenes con paleta Puede convertir imgenes al modo de color con paleta escogiendo uno de los diez tipos de paleta posibles. Despus de seleccionar una paleta y personalizar sus opciones de conversin, podr previsualizar los colores que se utilizarn para mostrar la imagen con paleta en la pgina Paleta procesada del cuadro de dilogo Convertir a color con paleta. Para convertir un mapa de bits al formato Con paleta 1. Seleccione el mapa de bits con la herramienta Seleccin. 2. Haga clic en Mapas de bits, Convertir a, Color con paleta (8 bits). 3. En el cuadro de dilogo Convertir a color con paleta, haga clic en la pestaa Opciones. 4. En el cuadro de lista Paleta, elija un tipo de paleta. Uniforme proporciona un rango de 256 colores con partes iguales de rojo, verde y azul. Estndar VGA proporciona la paleta estndar VGA de 16 colores. Adaptativa realiza un muestreo de la imagen y emplea los primeros 256 colores para crear la paleta. Optimizada contiene colores centrados en el espectro de colores de la imagen. Si elige Optimizada, podr habilitar la casilla Rango de sensibilidad de color en y escoger un color de la Paleta de colores. Cuerpo negro contiene colores que estn basados en su temperatura, p. ej. negro (fro), rojo, naranja, amarillo y blanco (caliente). Escala de grises proporciona 256 tonos de gris comprendidos entre entre el negro (0) y el blanco (255). Sistema contiene la paleta predefinida de colores usada por su sistema operativo. Microsoft Internet Explorer contiene los colores predefinidos por Microsoft Internet Explorer. Netscape Navigator contiene los colores predefinidos por Netscape Navigator. Personalizada permite aadir colores para crear su propia paleta de colores personalizada. Si escoge Personalizada, haga clic en el botn Abrir debajo del cuadro de lista Paleta, localice la paleta personalizada en el cuadro de dilogo Abrir paleta y haga clic en Abrir. 5. Elija una opcin de tramado del cuadro de lista Tramado. Ninguna deshabilita el tramado. Ordenado aproxima las mezclas de color mediante patrones de puntos fijos. Este tipo de tramado se aplica con mayor rapidez que el de difusin de errores, aunque no es tan exacto. Difusin de errores proporciona los mejores resultados distribuyendo el tramado por un rea ms amplia y adaptando el patrn a la transicin que se est simulando. Guardar y cargar opciones de conversin para la imagen con paleta Despus de escoger una paleta y habilitar el tramado y el rango de sensibilidad para la conversin, es posible que desee guardar sus configuraciones para su uso posterior con otras imgenes. Puede aadir y eliminar directamente opciones de conversin preestablecidas en el cuadro de dilogo Convertir a color con paleta. Para guardar sus opciones de conversin 1. Haga clic en Mapas de bits, Convertir a, Color con paleta (8 bits). 2. Haga clic en el botn Aadir. 3. Escriba un nombre en el cuadro Guardar nuevo preestablecido como del cuadro de dilogo Guardar preestablecidos. Las opciones paleta, tramado, suavizado y sensibilidad de color se guardan como un preestablecido que podr utilizar en otras sesiones con CorelDRAW. Para cargar opciones de conversin preestablecidas 1. Haga clic en Mapas de bits, Convertir a, Color con paleta (8 bits). 2. Escoja una secuencia de opciones preestablecidas del cuadro de lista Preestablecidos.
3.
Las opciones paleta, tramado, suavizado y sensibilidad de color guardadas como un preestablecido se aplican a la imagen actual. Previsualice la conversin en la ventana Resultado.
Para cargar una paleta de colores personalizada 1. Haga clic en Imagen, Convertir a, Paleta (8 bits). 2. Haga clic en el botn Abrir. 3. En el cuadro de dilogo Abrir paleta, escoja la unidad en la que se almacena la paleta de colores en el cuadro Buscar en. 4. Haga doble clic en la carpeta en que se encuentra almacenada la paleta de colores. 5. Haga doble clic en el nombre del archivo. Nota Para eliminar un preestablecido que ha guardado en el cuadro de lista Preestablecidos del cuadro de dilogo Convertir a color con paleta, escoja el nombre del cuadro de lista Preestablecidas y haga clic en el botn Eliminar. Especificacin del rango de sensibilidad para la imagen con paleta Especifique un rango de sensibilidad cuando desee personalizar la paleta elegida para la conversin. Cuando especifica un rango de sensibilidad, debe escoger un color que acta como color destino de la conversin. Tambin puede ajustar el color y especificar la importancia del color en la imagen que est convirtiendo. El rango de sensibilidad slo est disponible cuando escoge el tipo de paleta Optimizada. Para especificar el rango de sensibilidad para la imagen con paleta 1. Haga clic en Mapas de bits, Convertir a, Color con paleta (8 bits). 2. En el cuadro de dilogo Convertir a color con paleta, haga clic en la pestaa Opciones y escoja Optimizada en el cuadro de lista Paleta. 3. Habilite la casilla Rango de sensibilidad de color. 4. Ejecute una de las acciones siguientes: Haga clic en la herramienta Cuentagotas y haga clic en un color de la imagen. Haga clic en el selector de color Rango de sensibilidad de color para seleccionar un color. Haga clic en el botn Otro en la parte inferior de selector Rango de sensibilidad de color para ver ms colores o crearlos. 5. Haga clic en la pestaa Rango de sensibilidad. 6. Realice cualquiera de las siguientes acciones: Mueva el deslizador Importancia para cambiar el valor importancia. Con esto se determina la importancia de dicho color (y de los que se relacionan con l) en la conversin. Valores altos de importancia indican que se incluirn en la paleta de colores un nmero mayor de tonos de este color (y de los que se relacionan con l) hasta el punto en que otros colores de la imagen se excluyen. La conversin se concentra en las reas en que aparece dicho color. Desplace el deslizador Luminosidad para ajustar la tolerancia de sensibilidad del proceso de conversin del componente luminosidad del color de rango de sensibilidad. Desplace el deslizador A (Eje Verde Rojo) para ajustar la tolerancia de sensibilidad del proceso de conversin del componente verde/rojo del color de rango de sensibilidad. Desplace el deslizador B (Eje Azul Amarillo) para ajustar la tolerancia de sensibilidad del proceso de conversin del componente azul/amarillo del color de rango de sensibilidad. 7. Haga clic en en la pestaa Paleta procesada para ver el rango de colores que ha elegido para su paleta. Guardar la paleta procesada Despus de crear una paleta personalizada para su conversin, podr guardarla como un archivo de paleta personalizada (.CPL) y utilizarla con otras aplicaciones. Para guardar la paleta procesada 1. Haga clic en Mapas de bits, Convertir a, Color con paleta (8 bits). 2. En el cuadro de dilogo Convertir a color con paleta, escoja una paleta y defina las opciones de conversin y rango de sensibilidad. 3. Haga clic en en la pestaa Paleta procesada para ver los colores de su paleta. 4. Haga clic en Guardar. 5. En el cuadro de dilogo Guardar paleta como, escoja la unidad en la que desea almacenar su paleta en el cuadro de lista Guardar en. 6. Haga doble clic en la carpeta en la que desea guardar su paleta.
7. 8.
Escriba un nombre en el cuadro Nombre de archivo. Haga clic en Guardar.
Nota Para mayor informacin sobre la conversin de imgenes al modo de color con paleta, consulte "Definicin de las opciones de conversin para las imgenes con paleta" y "Especificacin del rango de sensibilidad para la imagen con paleta". Restablecimiento de las opciones de rango de sensibilidad En cualquier momento del proceso de conversin puede restablecer el color del rango de sensibilidad y las opciones que ha definido en el cuadro de dilogo Convertir a color con paleta. Al restablecer el color del rango de sensibilidad en la pgina Opciones, CorelDRAW restablece el color que ms aparece en la imagen. Para restablecer la paleta de colores 1. Haga clic en Mapas de bits, Convertir a, Color con paleta (8 bits). 2. En el cuadro de dilogo Convertir a color con paleta, haga clic en la pestaa Opciones. 3. Haga clic en el botn Restablecer. Nota El botn Restablecer de la pgina Opciones slo est disponible si ha definido un color del rango de sensibilidad para una paleta Optimizada. Para restablecer las opciones del rango de sensibilidad 1. Haga clic en Mapas de bits, Convertir a, Color con paleta (8 bits). 2. En el cuadro de dilogo Convertir a color con paleta, haga clic en la pestaa Rango de sensibilidad. 3. Haga clic en el botn Restablecer junto a la opcin de rango de sensibilidad que desea restablecer. Conversin de varios archivos Puede convertir varios archivos al modo de color con paleta en la pgina Lote del cuadro de dilogo Convertir a color con paleta. Antes de poder convertir las imgenes, deben abrirse en CorelDRAW. Todas las imgenes que incluya en el proceso por lote se convierten utilizando las opciones de paleta y de conversin que especifique en la pgina Opciones del cuadro de dilogo Convertir a color con paleta. Para convertir de varios archivos 1. Haga clic en Mapas de bits, Convertir a, Color con paleta (8 bits). 2. Haga clic en en la pestaa Lote del cuadro de dilogo Convertir a color con paleta. El nombre del archivo(s) activo(s) en la ventana Imagen aparece en la columna de la derecha de la pgina Lote con un asterisco delante. Los nombres del resto de los archivos abiertos aparecen en la columna izquierda. 3. Seleccione los archivos que desee convertir. 4. Haga clic en el botn Aadir. Los archivos seleccionados se mueven a la columna derecha para su conversin. Para previsualizar una imagen en la conversin por lotes Escoja una imagen del cuadro de lista Previsualizar Imagen. Nota La conversin por lotes no est disponible si escogi Optimizada en el cuadro de lista Paleta de la pgina opciones del cuadro de dilogo Convertir a color con paleta. Sugerencias Para incluir todos los archivos abiertos en la conversin por lotes, haga clic en el botn Aadir todo de la pgina Lote del cuadro de dilogo Convertir a color con paleta. Para eliminar archivos de la conversin por lotes, haga clic en el botn Eliminar de la pgina Lote del cuadro de dilogo Convertir a color con paleta. El botn Eliminar todo elimina todos los archivos del proceso por lotes.
Definicin de las opciones de los efectos de mapas de bits El cuadro de dilogo Opciones permite establecer el tipo de previsualizacin y las ltimas opciones utilizadas para todos los cuadros de dilogo de efectos de mapa de bits. Para definir las opciones de efectos de mapa de bits 1. Haga clic en Herramientas, Opciones. 2. En la lista de categoras, haga clic en Global, Efectos de mapa de bits. 3. En la seccin Mtodo inicial de previsualizacin, habilite una de estas opciones: En pantalla para mostrar una previsualizacin del efecto en pantalla En dilogo para mostrar las ventanas Original y Resultado en el cuadro de dilogo del efecto ltimo utilizado muestra el ltimo cuadro de dilogo utilizado, ya sea En pantalla como En dilogo 4. Habilite la casilla Rellenar previamente los dilogos con los ltimos valores utilizados para visualizar la configuracin de efecto introducida anteriormente. Para definir los niveles de deshacer de efectos de mapa de bits 1. Haga clic en Herramientas, Opciones. 2. En la lista de categoras, haga clic en Espacio de trabajo, General. 3. Escriba el nmero de niveles de deshacer en el cuadro Efectos de mapa de bits. Aplicacin del efecto Detectar bordes a un mapa de bits El efecto Detectar bordes busca los bordes y contornos de los elementos que componen el mapa de bits y los convierte en lneas sobre un fondo de un solo color, permitindole aadir una variedad de efectos de borde a su mapa de bits. Para obtener mejores resultados, utilice el filtro Detectar bordes con mapas de bits de alto contraste que incluyan texto. Este filtro admite todos los modelos de color excepto el modelo con paleta o Blanco y negro. Para resaltar los bordes 1. Seleccione el mapa de bits con la herramienta Seleccin. 2. Haga clic en Mapas de bits, Efectos 2D, Detectar bordes. 3. Habilite uno de los botones siguientes de la seccin Color de fondo para rellenar todas las reas no transparentes del mapa de bits que no formen parte de su contorno: Blanco: aplica un relleno blanco a todas las zonas del mapa de bits que no formen parte de las lneas de contorno. Negro: aplica un relleno negro a todas las zonas del mapa de bits que no formen parte de las lneas de contorno. Otro color: aplica a todas las zonas del mapa de bits que no formen parte de las lneas de contorno (utilizando una Paleta de colores). 4. Utilice el Cuentagotas para seleccionar un color de su imagen. 5. Desplace el deslizador Sensibilidad para determinar la cantidad de bordes que aparecern. Cuanto ms alto sea el valor (desplazando el deslizador hacia la derecha) mayor nmero de bordes aparecern. Aplicacin del efecto Descentrar a un mapa de bits El efecto Descentrar "desplaza" el mapa de bits segn los valores especificados. Cuando el mapa de bits se desplaza, se produce un rea vaca en la posicin que ste ocupaba anteriormente. Utilice las opciones del cuadro de dilogo Descentrar para rellenar el rea vaca, o cualquier otra parte del mapa de bits, con otro color. Este filtro admite todos los modelos de color excepto el modelo Blanco y negro. Para descentrar un mapa de bits 1. Seleccione el mapa de bits con la herramienta Seleccin. 2. Haga clic en Mapas de bits, Efectos 2D, Descentrar. 3. Desplace los deslizadores Horizontal y Vertical para controlar la porcin del mapa de bits que se desplazar a lo largo de los planos horizontal y vertical. Habilite el valor Descentrado como un porcentaje del cuadro de dimensiones para establecer los deslizadores. 4. Habilite uno de los siguientes botones de la seccin Rellenar rea vaca con: Envolver: envuelve otra parte del mapa de bits alrededor de los bordes de la ventana cuando se desplaza el mapa de bits creando un efecto de mosaico. Con esta opcin habilitada, podr comprobar el aspecto que tendrn los bordes de un mapa de bits que desee convertir en mosaico para utilizarlo como textura personalizada o tapiz para una pgina Web, o para su escritorio Windows.
Repetir bordes: rellena el espacio dejado al desplazar el mapa de bits con el color o los colores que aparezcan a lo largo del borde del mapa de bits para producir un efecto de estiramiento. Otro: permite seleccionar un color del selector de color que rellene el espacio en blanco de mapa de bits desplazado. Aplicacin del efecto Pixelar a un mapa de bits El filtro Pixelar divide el mapa de bits en celdas cuadradas, rectangulares o circulares. Utilice las opciones Cuadrado o Rectangular para crear una apariencia digitalizada de bloques exagerados, con la opcin Circular podr crear un efecto de tela de araa. Experimente con los parmetros hasta conseguir el efecto deseado. Este filtro admite todos los modelos de color excepto el modelo con paleta o Blanco y negro. Para aplicar un efecto Pixelar 1. Seleccione el mapa de bits con la herramienta Seleccin. 2. Haga clic en Mapas de bits, Efectos 2D, Pixelar. 3. Habilite uno de los botones siguientes de la seccin Modo de pixelado para cambiar el tamao y la opacidad de los bloques con el fin de variar el efecto: Cuadrado: hace que los parmetros Altura y Anchura tengan el mismo valor. Rectangular: le permitir establecer la Altura y la Anchura de forma independiente. Circular: crea pxeles a partir del centro hacia el exterior con un patrn radial. 4. Desplace los deslizadores Anchura y Altura para controlar la anchura y la altura de los bloques de pxeles. Los efectos del tamao de los bloques de pxeles dependen del tamao del propio mapa de bits. Un valor de 10 en un mapa de bits pequeo produce bloques de pxeles grandes, mientras que el mismo valor en un mapa de bits grande producir bloques de pxeles pequeos. 5. Desplace el deslizador Opacidad para establecer la transparencia de los pxeles. Cuanto mayor sea el valor, mayor ser la apariencia de bloques, y cuanto ms bajo sea el valor, ms transparente ser la apariencia. Aplicacin del efecto Remolino a un mapa de bits El efecto Remolino distorsiona el mapa de bits segn la direccin y el ngulo seleccionado. La imagen se arremolina alrededor de un punto central fijo en direccin derecha o izquierda, completando el nmero de rotaciones totales que seleccione. Si se establece un valor inferior en el cuadro Rotaciones completas, se producir un efecto de remolino, y cuanto mayor sea el valor, se generar un efecto concntrico de torbellino. Este filtro admite todos los modelos de color excepto el modelo Blanco y negro. Para aplicar un efecto de remolino 1. Seleccione el mapa de bits con la herramienta Seleccin. 2. Haga clic en Mapas de bits, Efectos 2D, Remolino. 3. Haga clic en el botn Definir centro. 4. Site el cursor sobre la ventana Imagen y haga clic para definir un punto central sobre el que girar la imagen. 5. Habilite el botn Hacia la derecha o Hacia la izquierda para establecer la direccin de la rotacin. 6. Desplace el deslizador Rotaciones completas para establecer el nmero de veces que el remolino gira. 7. Desplace el deslizador Grados adicionales para establecer los grados de rotacin adicionales de forma ms precisa. Por ejemplo, un valor de 90 gira el mapa de bits un cuarto de vuelta ms. Aplicacin del efecto Pintura hmeda a un mapa de bits El efecto Pintura hmeda crea la ilusin de que el mapa de bits es un cuadro cuya pintura est an fresca. Los efectos pueden variar; desde sutiles cambios en la luminiscencia de los colores, hasta rayas de pintura mojada que gotean por la imagen. Para marcar la intensidad, se establece el porcentaje y el grado de humedad de la pintura. Pruebe a aplicar sucesivas combinaciones de valores positivos y negativos de humedad al mismo mapa de bits para producir efectos interesantes. Por ejemplo, si aplica un valor de Humedad negativo a un mapa de bits, parecer que tiene una sombra que se escurre pgina abajo. Este filtro admite todos los modelos de color excepto el modelo con paleta o Blanco y negro.
Para aplicar un efecto de pintura hmeda 1. Seleccione el mapa de bits con la herramienta Seleccin. 2. Haga clic en Mapas de bits, Efectos 2D, Pintura hmeda. 3. Desplace el deslizador Porcentaje para establecer el tamao del goteo. 4. Desplace el deslizador Humedad para determinar qu colores gotean. Los valores negativos harn que sean los colores ms oscuros los que goteen, mientras que los valores positivos harn que sean los colores ms claros. El valor que seleccione tambin determinar la gama de pxeles oscuros y claros que gotear. Si elige un valor bajo (p. ej. -5 o 5) gotearn menos colores que si elige valores ms altos, lo que har tambin que el efecto sea menos pronunciado. Aplicacin del efecto Rotacin 3D a un mapa de bits El efecto Rotacin 3D gira el mapa de bits horizontal y verticalmente segn los lmites establecidos. La rotacin se aplicar como si el mapa de bits fuera una cara de una caja tridimensional. Este filtro admite todos los modelos de color excepto el modelo Blanco y negro. Para rotar un mapa de bits en tres dimensiones 1. Seleccione el mapa de bits con la herramienta Seleccin. 2. Haga clic en Mapas de bits, Efectos 3D, Rotacin 3D. 3. Desplace los deslizadores Vertical y Horizontal para rotar y ubicar el modelo 3D. La ventana Previsualizacin mostrar el efecto de los valores de rotacin. Habilite la casilla Mejor ajuste para que el mapa de bits permanezca dentro de los lmites de la pgina de dibujo. Aplicacin del efecto Relieve a un mapa de bits El efecto Relieve crea una sensacin tridimensional en la que detalles del mapa de bits parecen convertirse en relieves y hendiduras tridimensionales sobre una superficie plana. Este efecto produce sus mejores resultados en mapas de bits con contraste entre medio y alto. Un modelo esfrico muestra la localizacin de la fuente de luz relativa al mapa de bits (tericamente situada en el centro del crculo) para determinar el ngulo de resaltes y sombras. Se pueden utilizar varios efectos en combinacin con el efecto Relieve para producir diseos tan realistas como una fotografa. Este filtro admite todos los modelos de color excepto el modelo con paleta o Blanco y negro. Para aplicar el efecto Relieve 1. Seleccione el mapa de bits con la herramienta Seleccin. 2. Haga clic en Mapas de bits, Efectos 3D, Relieve. 3. Habilite uno de los botones de la seccin Color de relieve para establecer el color del mapa de bits en relieve final: Color original elimina el color del rea del mapa de bits y le aplica un contorno con los colores del mapa de bits original. Gris elimina el color del rea del mapa de bits y le aplica un contorno en gris. Esta operacin produce un mapa de bits totalmente en gris con moderados resaltes en relieve. Negro elimina el color del rea del mapa de bits y le aplica un contorno en negro. Esta operacin produce un mapa de bits totalmente en negro con resaltes en relieve y alto contraste. Otro color elimina el color del rea del mapa de bits y le aplica un contorno con el color que elija en el selector de color. 4. Desplace el deslizador Profundidad para hacer que zonas del mapa de bits aparezcan en relieve. Desplace el deslizador hacia la derecha para aumentar el efecto. 5. Desplace el deslizador Nivel para establecer la cantidad de color de fondo que contiene el relieve. 6. Escriba un valor en el cuadro Direccin o utilice la esfera Direccin para indicar la direccin del movimiento. Haga clic en un punto del borde de la esfera Direccin para elegir la ubicacin de la fuente de luz con respecto al mapa de bits (tericamente situada en el centro del crculo), que se utilizar para provocar el efecto Relieve o introduzca un valor. Aplicacin del efecto Plegado en esquina a un mapa de bits El efecto Plegado en esquina crea la impresin de que una esquina del mapa de bits se ha enrollado sobre si misma. Los controles del cuadro de dilogo Plegado en esquina permiten seleccionar una esquina del mapa de bits, la orientacin y el tamao del pliegue y su nivel de transparencia. El usuario selecciona los colores del pliegue, as como del fondo, que se hace visible como resultado del plegado
de la imagen. Este filtro admite todos los modelos de color excepto el modelo con paleta o Blanco y negro. Para enrollar una esquina de la pgina sobre un mapa de bits: 1. Seleccione el mapa de bits con la herramienta Seleccin. 2. Haga clic en Mapas de bits, Efectos 3D, Plegado en esquina. 3. Haga clic en un botn de Esquina de pgina de la seccin de ajuste para seleccionar la esquina que desee plegar. 4. Ejecute una de las acciones siguientes: Haga clic en el botn Vertical para comenzar el pliegue en el borde superior o inferior de la imagen. Haga clic en el botn Horizontal para comenzar el pliegue en el borde izquierdo o derecho de la imagen. 5. Desplace los deslizadores Anchura % y Altura % para determinar la forma del pliegue. 6. Escoja un color para el pliegue y el fondo realizando una de las acciones siguientes: Haga clic en un color del selector de color. Utilice el Cuentagotas para seleccionar un color de la ventana de Imagen. 7. Ejecute una de las acciones siguientes: Haga clic en la opcin Pliegue opaco si desea que el pliegue adquiera un color uniforme. Haga clic en la opcin Pliegue transparente si desea que la imagen subyacente est visible a travs del pliegue. Aplicacin del efecto Perspectiva a un mapa de bits El efecto Perspectiva aporta a los mapas de bits una sensacin de profundidad tridimensional, como si estuvieran en un plano que desaparece en la distancia. Existen dos modos de Perspectiva: Perspectiva e Inclinacin. Perspectiva aplica una apariencia tridimensional al mapa de bits segn el desplazamiento que se aplique a los cuatro nodos del cuadro de dilogo. Inclinacin tambin aplica perspectiva, pero el tamao y forma originales del mapa de bits se mantienen. Este filtro admite todos los modelos de color excepto el modelo Blanco y negro. Para aplicar una perspectiva 1. Seleccione el mapa de bits con la herramienta Seleccin. 2. Haga clic en Mapas de bits, Efectos 3D, Perspectiva. 3. Habilite uno de los botones de la seccin Tipo: Perspectiva le permitir mover dos nodos a la vez, aumentando o disminuyendo la distancia entre ellos. Inclinacin mantiene la distancia entre los nodos, a la vez que le permite inclinar el mapa de bits. 4. Arrastre uno de los nodos que aparecen en la ventana Previsualizacin. La ventana Previsualizacin muestra como arrastrar los nodos afecta a la perspectiva del mapa de bits. Habilite la casilla Mejor ajuste para que el mapa de bits permanezca dentro de los lmites de la pgina de dibujo. Aplicacin del efecto Apretar Golpear a un mapa de bits El efecto Apretar Golpear comba la imagen de los mapas de bits, como si se "pellizcase" el mapa de bits alejndolo o como si se "estampase" en un cristal. Este filtro admite todos los modelos de color excepto el modelo Blanco y negro. Para aplicar un efecto Apretar Golpear 1. Seleccione el mapa de bits con la herramienta Seleccin. 2. Haga clic en Mapas de bits, Efectos 3D, Apretar Golpear. 3. Haga clic en el botn Definir centro. 4. Site el cursor sobre la ventana Imagen y haga clic para definir un punto central sobre el que se origina el efecto Apretar Golpear. 5. Desplace el deslizador Apretar Golpear(-/+) para establecer la intensidad del efecto. Los valores positivos (desplazando el deslizador hacia la derecha) aplicarn un efecto Apretar, mientras que los valores negativos (desplazando el deslizador hacia la izquierda) aplicarn un efecto Golpear.
Aplicacin del efecto Asignar a objeto a un mapa de bits El efecto Asignar a objeto crea la impresin de que se ha enrollado el mapa de bits alrededor de una esfera o de un cilindro vertical u horizontal. Para obtener los mejores resultados con los cilindros, utilice unos valores altos de Porcentaje. Este filtro admite todos los modelos de color excepto el modelo Blanco y negro. Para enrollar un mapa de bits alrededor de un objeto 1. Seleccione el mapa de bits con la herramienta Seleccin. 2. Haga clic en Mapas de bits, Efectos 3D, Asignar a objeto. 3. Habilite uno de los botones siguientes de la seccin Modo de asignacin para escoger un tipo de objeto: Esfrico enrolla el mapa de bits alrededor de un modelo esfrico. Cilindro horizontal enrolla el mapa de bits alrededor de un modelo de cilindro horizontal. Cilindro vertical enrolla el mapa de bits alrededor de un modelo de cilindro vertical. 4. Desplace el deslizador Porcentaje para determinar la direccin y la cantidad del efecto de envoltura. Los valores negativos enrollarn el mapa de bits hacia atrs (cncavo), mientras que los valores positivos, enrollarn el mapa de bits hacia adelante (convexo). En la mayora de los casos, los valores de entre un 15 y un 30% proporcionan los mejores efectos. 5. En el cuadro de lista Calidad, escoja un tipo de calidad. Aplicacin del efecto Desenfoque Gaussiano a un mapa de bits El efecto Desenfoque Gaussiano produce una apariencia de neblina, desenfocando el mapa de bits segn una distribucin Gaussiana, que expande la informacin de cada pxel hacia afuera mediante curvas en forma de campana. Este efecto puede mejorar la calidad de los mapas de bits con bordes muy marcados. Este filtro admite todos los modelos de color excepto el modelo con paleta o Blanco y negro. Para aplicar un efecto de Desenfoque Gaussiano 1. Seleccione el mapa de bits con la herramienta Seleccin. 2. Haga clic en Mapas de bits, Desenfoque, Gaussiano. 3. Desplace el deslizador Radio para establecer la intensidad del efecto. Los valores ms altos producen un mapa de bits ms desenfocado. Aplicacin del efecto Desenfoque de movimiento a un mapa de bits El efecto Desenfoque de movimiento crea la sensacin de movimiento en un mapa de bits. La direccin del movimiento se selecciona mediante la esfera Direccin. La intensidad del efecto se controla mediante el deslizador Velocidad. Los valores altos crean un efecto ms pronunciado de desenfoque. Este filtro admite todos los modelos de color excepto el modelo con paleta o Blanco y negro. Para dar la sensacin de velocidad mediante desenfoque 1. Seleccione el mapa de bits con la herramienta Seleccin. 2. Haga clic en Mapas de bits, Desenfoque, Movimiento. 3. Desplace el deslizador Distancia para establecer la intensidad del efecto de desenfoque. 4. Escriba un valor en el cuadro Direccin o utilice la esfera Direccin para indicar la direccin del movimiento. Haga clic en un punto a lo largo del borde de la esfera Direccin para escoger un ngulo o escriba el ngulo directamente en el cuadro Direccin. 5. En la seccin Muestreo fuera de imagen, habilite una de estas opciones: Ignorar pxeles fuera de imagen no tiene en cuenta los pxeles que quedan fuera de la imagen. Usar color del papel comienza el desenfoque con el color del papel. Muestrear pxel de borde ms cercano comienza el desenfoque con los colores del borde de la imagen. Aplicacin del efecto Suavizar a un mapa de bits El efecto Suavizar matiza las diferencias entre los pxeles contiguos, lo que produce slo una ligera prdida de detalle a la vez que se suaviza el mapa de bits. Este efecto es muy sutil, de hecho, puede que tenga que aumentar para ver su impacto. Para establecer la intensidad del efecto puede aplicarlo varias veces. Este filtro admite todos los modelos de color excepto el modelo con paleta o Blanco y negro. Para suavizar los bordes dentados de un mapa de bits 1. Seleccione el mapa de bits con la herramienta Seleccin.
2. 3.
Haga clic en Mapas de bits, Desenfoque, Suavizar. Desplace el deslizador Porcentaje para establecer la intensidad del efecto.
Los valores altos (desplazando el deslizador a la derecha) aumentan la intensidad del efecto. Aplicacin del efecto Aadir ruido a un mapa de bits El efecto Aadir ruido aade una textura granular a los mapas de bits. Existen tres posibles opciones: Gaussiano, Punta y Uniforme. Este filtro admite todos los modelos de color excepto el modelo con paleta o Blanco y negro. Para aadir ruido a un mapa de bits 1. Seleccione el mapa de bits con la herramienta Seleccin. 2. Haga clic en Mapas de bits, Ruido, Aadir ruido. 3. Desplace el deslizador Nivel para establecer la intensidad y la gama de valores del ruido. Los valores altos (desplazando el deslizador a la derecha) aumentan la intensidad del efecto. 4. Desplace el deslizador Densidad para establecer la cantidad de pxeles de ruido por pulgada. Los valores altos (desplazando el deslizador a la derecha) aumentan la intensidad del efecto. 5. Habilite uno de los botones siguientes de la seccin Tipo de ruido: Gaussiano establece una prioridad de colores a lo largo de una curva gaussiana. La mayora de los colores aadidos por el efecto se parecen bastante a los originales. Los resultados son ms pxeles claros y oscuros produciendo un efecto ms pronunciado. Punta utiliza colores que se distribuyen alrededor de una curva estrecha (punta). Produce un grano ms pequeo y de color ms claro. Uniforme proporciona un aspecto granular general. Utilice esta opcin para aplicar ruido de forma aleatoria. Sugerencia Para aadir una textura de ruido coloreado al azar, habilite la casilla Ruido con color. Aplicacin del efecto Eliminar ruido a un mapa de bits El efecto Eliminar ruido suaviza el mapa de bits y reduce el aspecto moteado que puede producirse al escanear o capturar imgenes de vdeo. El efecto Eliminar ruido compara cada pxel con los pxeles circundantes y calcula la media. Todo pxel con un valor de brillo que exceda el umbral establecido con el deslizador ser eliminado. Este filtro admite todos los modelos de color excepto el modelo con paleta o Blanco y negro. Para aplicar el efecto Eliminar ruido 1. Seleccione el mapa de bits con la herramienta Seleccin. 2. Haga clic en Mapas de bits, Ruido, Eliminar ruido. 3. Ejecute una de las acciones siguientes: Habilite la casilla Automtico para calcular el nivel de reduccin de ruido necesario para mejorar la calidad del mapa de bits en cuestin. Inhabilite la casilla de verificacin Automtico para ajustar manualmente el umbral. Desplace el deslizador Umbral para determinar el nivel (el valor de pxel) a partir del que se eliminar el ruido. Los valores altos hacen que se elimine menos ruido, mientras que los valores bajos hacen que se elimine una mayor cantidad de ruido. Aplicacin del efecto Perfilar a un mapa de bits El efecto Perfilar acenta los bordes detectndolos y aumentando el contraste entre los pxeles adyacentes, o de "fondo". Este filtro admite todos los modelos de color excepto el modelo con paleta o Blanco y negro. Para aplicar el efecto Perfilar 1. Seleccione el mapa de bits con la herramienta Seleccin. 2. Haga clic en Mapas de bits, Perfilado, Perfilar. 3. Desplace el deslizador Nivel de borde (%) para trazar los bordes de las formas del mapa de bits. Los valores altos (desplazando el deslizador a la derecha) aumentan la intensidad del efecto. 4. Desplace el deslizador Umbral para determinar la parte del mapa de bits que permanecer despus de la deteccin de los bordes. Los valores altos (desplazando el deslizador a la derecha) produce efectos ms pronunciados.
Aplicacin de un efecto Desperfilar mscara a un mapa de bits El efecto Desperfilar mscara acenta los detalles de los bordes y enfoca algunas reas desenfocadas del mapa de bits. Este filtro admite todos los modelos de color excepto el modelo con paleta o Blanco y negro. Para aplicar el efecto Desperfilar mscara 1. Seleccione el mapa de bits con la herramienta Seleccin. 2. Haga clic en Mapas de bits, Perfilado, Desperfilar mscara. 3. Desplace el deslizador Porcentaje para determinar el grado de acentuacin de los bordes y el grado de nitidez que se aplicar a las reas suaves del mapa de bits. Los valores altos (desplazando el deslizador a la derecha) produce efectos ms pronunciados. 4. Desplace el deslizador Radio para controlar el nmero de pxeles que sern sucesivamente seleccionados y evaluados. Los valores altos (desplazando el deslizador a la derecha) produce efectos ms pronunciados. 5. Desplace el deslizador Umbral para determinar la parte del mapa de bits que permanecer despus de la deteccin de los bordes. Los valores altos (desplazando el deslizador a la derecha) produce efectos ms pronunciados. Aplicacin del efecto Bloque de cristal a un mapa de bits El efecto Bloque de cristal imita el efecto de mirar una imagen a travs de un cristal esmerilado. Podr establecer el tamao del esmerilado asignado valores a los pxeles en los cuadros correspondientes. Obtendr mejores resultados utilizando los valores comprendidos entre 25 y 75. Este filtro admite todos los modelos de color excepto el modelo Blanco y negro. Para aplicar un efecto de Bloque de cristal 1. Seleccione el mapa de bits con la herramienta Seleccin. 2. Haga clic en Mapas de bits, Artstico, Bloque de cristal. 3. Desplace los deslizadores Horizontal y Vertical para establecer las dimensiones del bloque. Los valores altos producirn menos bloques de mayor tamao, creando un patrn de diamante; mientras que los valores ms bajos producirn un mayor nmero de bloques de menor tamao, creando un pixelado suave a penas visible. 4. Active el cuadro Bloques cuadrados para definir la forma del bloque. Aplicacin del efecto Impresionista a un mapa de bits El efecto Impresionista da al mapa de bits un aspecto de pintura impresionista al convertirlo en pinceladas de color puro. Este filtro admite todos los modelos de color excepto el modelo Blanco y negro. Para aplicar toques de pincel estilo impresionista 1. Seleccione el mapa de bits con la herramienta Seleccin. 2. Haga clic en Mapas de bits, Artstico, Impresionista. 3. Desplace los deslizadores Horizontal y Vertical para determinar el nmero de pxeles que sern desplazados horizontal y verticalmente. Cuanto mayor sea el valor, mayor ser el desenfoque producido en el mapa de bits original, hasta el punto de que ste puede volverse irreconocible. El rango (entre 1 y 100) se mide en desplazamiento de pxeles. Por ejemplo, un valor de 10 para el parmetro vertical difuminar el mapa de bits sobre una regin de 10 pxeles en vertical. 4. Active la casilla Valores idnticos para definir el valor horizontal igual al valor vertical. Aplicacin del efecto Vieta a un mapa de bits El efecto Vieta crea un marco alrededor del mapa de bits. Una vieta puede tener un borde ntido o difuminado, una forma de entre cuatro y prcticamente cualquier color. Utilice este efecto para crear sensaciones nostlgicas o de ensueo o para crear un marco elptico para una vieja fotografa. Este filtro admite todos los modelos de color excepto el modelo con paleta o Blanco y negro. Para aplicar un marco a los mapas de bits 1. Seleccione el mapa de bits con la herramienta Seleccin. 2. Haga clic en Mapas de bits, Artstico, Vieta. 3. Habilite uno de los botones siguientes de la seccin Color para escoger un color para el marco: Negro aplicar un marco negro alrededor del mapa de bits. Blanco aplicar un marco blanco alrededor del mapa de bits. Otro color aplicar un marco alrededor del mapa de bits en el color que elija.
4. 5.
6.
Habilite uno de los botones siguientes de la seccin Forma para escoger una forma para el marco: Elipse aplica una forma elptica al mapa de bits. Crculo aplica un marco circular al mapa de bits. Rectngulo aplica un marco rectangular al mapa de bits. Cuadrado aplica un marco cuadrado al mapa de bits. Desplace el deslizador Separar para establecer el tamao del rea central del marco. Los valores altos (desplazando el deslizador a la derecha) reducen el tamao del marco, mientras que los valores bajos (desplazando el deslizador a la izquierda) aumentan el tamao del marco. Desplace el deslizador Fundir para crear una suave transicin entre el marco y el mapa de bits.
Los valores altos (desplazando el deslizador a la derecha) aumentan el fundido en los bordes del marco, mientras que los valores bajos (desplazando el deslizador a la izquierda) disminuyen el fundido. Aplicacin del efecto Psicodlico a un mapa de bits El filtro Psicodlico cambia los colores del mapa de bits por colores brillantes y elctricos, como el naranja, rosa fucsia, cian y verde lima y otros. Utilice valores bajos para conseguir efectos interesantes. Este filtro admite todos los modelos de color excepto el modelo con paleta o Blanco y negro. Para aplicar colores psicodlicos 1. Seleccione el mapa de bits con la herramienta Seleccin. 2. Haga clic en Mapas de bits, Transformacin de color, Psicodlico. 3. Desplace el deslizador Nivel para establecer la intensidad del efecto. Los valores altos (desplazando el deslizador a la derecha) producen un cambio ms radical; los valores bajos (desplazando el deslizador a la izquierda) producen cambios ms sutiles. Aplicacin del efecto Solarizar a un mapa de bits El efecto Solarizar transforma los colores para que tengan una apariencia de negativo fotogrfico. Este efecto es ms pronunciado cuando se aplica a mapas de bits en color. En terminologa fotogrfica, la solarizacin consiste en una tcnica de cuarto oscuro en la que se utiliza de repente un flash para oscurecer reas de la impresin que no estn rellenas. Pruebe a variar la intensidad del efecto para obtener distintos resultados. Este filtro admite todos los modelos de color excepto el modelo Blanco y negro. Para crear mapas de bits solarizados (negativo variable) 1. Seleccione el mapa de bits con la herramienta Seleccin. 2. Haga clic en Mapas de bits, Transformaciones de color, Solarizar. 3. Desplace el deslizador Nivel para establecer la intensidad de la solarizacin del mapa de bits. Los valores altos (desplazando el deslizador a la derecha) aplican ms luz al mapa de bits; los valores bajos (desplazando el deslizador a la izquierda) aplican menos luz. Adicin de filtros de conexin Puede aadir filtros de conexin creados por otras empresas mediante los controles del cuadro de dilogo Opciones. Para aadir un filtro de conexin 1. Haga clic en Herramientas, Opciones. 2. En la lista de categoras, haga clic en Espacio de trabajo, filtros de conexin. 3. Haga clic en el botn Aadir. 4. Escriba una unidad y carpeta que contiene los filtros o haga clic en el botn Examinar para seleccionar una carpeta. Nota El cuadro de dilogo no mostrar los archivos que contiene cada carpeta. Deber saber en qu carpeta estn ubicados antes de utilizar el cuadro de dilogo Opciones. Habilitacin y deshabilitacin de los efectos de filtros de conexin Puede habilitar o deshabilitar filtros de conexin aadidos a la lista de filtros mediante los controles del cuadro de dilogo Opciones.
Para habilitar un filtro de conexin 1. Haga clic en Herramientas, Opciones. 2. En la lista de categoras, haga clic en Espacio de trabajo, filtros de conexin. 3. Active la casilla a la izquierda del filtro de conexin en la lista. Para deshabilitar un filtro de conexin 1. Haga clic en Herramientas, Opciones. 2. En la lista de categoras, haga clic en Espacio de trabajo, filtros de conexin. 3. Desactive la casilla a la izquierda del filtro de conexin en la lista. Eliminacin de los filtros de conexin Eliminar filtros de conexin de CorelDRAW resulta tan fcil como instalarlos. Para eliminar un filtro de conexin 1. Haga clic en Herramientas, Opciones. 2. En la lista de categoras, haga clic en Espacio de trabajo, filtros de conexin. 3. Elija el directorio que contiene los efectos que desea eliminar. 4. Haga clic en el botn Eliminar. Nota El cuadro de dilogo no mostrar los archivos que contiene cada directorio. Deber saber en qu directorio estn ubicados antes de utilizar el cuadro de dilogo Opciones. Conversin de texto de prrafo en texto HTML Para crear texto compatible HTML en CorelDRAW, primero debe escribir texto de prrafo y despus convertirlo a texto HTML. El texto HTML de su documento publicado se puede editar directamente en un examinador Web. Cualquier texto no compatible HTML contenido en su documento se convierte en un mapa de bits al publicar el documento en Internet. Si desea obtener ms informacin sobre la introduccin de texto de prrafo en su documento, consulte "Adicin de texto de prrafo." Para convertir texto de prrafo en texto HTML 1. Seleccione el objeto de texto de prrafo con la herramienta Seleccin. 2. Haga clic en Texto, Texto compatible HTML. Sugerencia Tambin puede hacer clic con el botn derecho del ratn en el texto de prrafo y luego hacer clic en Texto compatible HTML. Asignacin de formato a texto HTML Despus de convertir el texto de prrafo estndar en texto HTML, la Barra de propiedades y el cuadro de dilogo Formato de texto ofrecen slo una seleccin limitada de fuentes, tamaos y estilos admitidos por HTML. La fuente HTML predeterminada se utiliza de forma automtica, a menos que la sustituya por otra fuente. Incluso si escoge sustituirla, la fuente predeterminada se utiliza si los visitantes de su sitio Web no tienen la misma fuente instalada en sus PCs. Los tamaos de texto HTML, numerados del 1 al 7, corresponden a tamaos de punto especficos comprendidos entre 10 y 48 puntos. Los estilos de texto habituales, incluyendo negrita, cursiva y subrayado, tambin estn disponibles. Adems, puede aplicar rellenos uniformes, pero no contornos, al texto HTML. No es posible transformar el texto HTML girndolo, inclinndolo o escalndolo de forma no proporcional Tampoco se puede adaptarlo a un trayecto, ajustarlo dentro de objetos grficos (el texto HTML y los objetos grficos se encuentran en capas distintas) ni vincularlo a marcos de texto cuyo formato no sea HTML. Para asignar formato a texto HTML mediante la Barra de propiedades 1. Seleccione un objeto de texto HTML con la herramienta Seleccin. 2. Escoja la fuente que quiere utilizar en el cuadro de lista Fuentes. 3. Escoja el tamao de fuente deseado en el cuadro de lista Tamao de fuente HTML. 4. Aplique cualquier otra propiedad de formato que desee, por ejemplo, cursiva o subrayado. Para asignar formato a texto HTML mediante el cuadro de dilogo Formato de texto 1. Seleccione un objeto de texto HTML con la herramienta Seleccin. 2. Haga clic en Texto, Formato de texto.
3. 4.
Haga clic en una de las siguientes pestaas: Texto Internet Alinear Marcos y columnas Aplique las propiedades de formato que desee.
Nota Puede facilitar el acceso a sus fuentes para los visitantes que utilizan ciertos examinadores exportando el texto con tecnologa de fuente TrueDoc. Si desea obtener ms informacin, consulte "Publicacin de un documento en formato HTML". Insercin de un objeto de Internet preconfigurado en su documento Puede insertar diversos objetos de Internet preconfigurados, como botones de radio, casillas de verificacin y mens emergentes, en su documento Web HTML. Los objetos de Internet se pueden insertar utilizando el men Edicin o arrastrndolos desde la Carpeta de recortes al documento. Para garantizar que los objetos preconfigurados funcionen correctamente en su documento Web publicado, compruebe que no se cortan ni superponen entre s ni con ningn otro objeto de Internet. Para insertar un objeto de Internet preconfigurado mediante el men Edicin Haga clic en Edicin, Insertar objeto de Internet y despus en el objeto que desee. Para insertar un objeto de Internet preconfigurado mediante la Carpeta de recortes 1. Haga clic en Ver, Carpeta de recortes, Examinar. 2. Arrastre el objeto de Internet deseado desde la Carpeta de recortes a su documento. Nota Puede personalizar cada tipo de objeto de Internet preconfigurado para que se adapte a sus necesidades mediante los controles de la pgina del objeto, situada en la ventana acoplable Propiedades de objeto, o las herramientas de la Barra de propiedades. Personalizacin de un objeto de Internet preconfigurado Es posible personalizar cada tipo de objeto de Internet preconfigurado para crear controles de IU que se adapten a sus necesidades. Cada objeto preconfigurado tiene su propia pgina de propiedades en la ventana acoplable Propiedades de objeto. Puede emplear los controles de esta ventana para realizar las modificaciones que desee. Tambin puede usar las herramientas de la Barra de propiedades para realizar ciertas modificaciones. Despus de personalizar un objeto Internet preconfigurado, puede arrastrarlo desde su documento a la Carpeta de recortes y guardarlo para su uso futuro. Para personalizar un objeto de Internet preconfigurado mediante la ventana acoplable Propiedades de objeto 1. Haga clic con el botn derecho del ratn en un objeto de Internet preconfigurado y despus haga clic en Propiedades. 2. En la ventana acoplable Propiedades de objeto, haga clic en la pestaa del objeto preconfigurado. 3. Use los controles de la pgina del objeto para personalizar ste como desee. 4. Haga clic en el botn aplicar. Nota Los controles de la pgina del objeto varan segn el objeto de Internet preconfigurado con el que trabaje. Para personalizar un objeto de Internet preconfigurado mediante la Barra de propiedades 1. Seleccione un objeto de Internet preconfigurado con la herramienta Seleccin. 2. Utilice los controles de la Barra de propiedades para personalizar el objeto como desee. Nota Los controles de la pgina del objeto varan segn el objeto de Internet preconfigurado con el que trabaje. Para guardar un objeto de Internet preconfigurado en la Carpeta de recortes Arrastre el objeto de Internet desde su documento a la Carpeta de recortes.
Asignacin de marcadores Puede asignar un marcador nuevo o usado a cualquier objeto de su documento Web mediante la barra de herramientas de objetos de Internet o la pgina de Internet de la ventana acoplable Propiedades de objeto. Tambin puede asignar marcadores usados mediante el submen Vnculos Internet del men contextual de un objeto, activado con el botn derecho del ratn. No es posible asignar el mismo nombre de marcador a ms de un objeto por pgina de documento. Despus de asignar un marcador a un objeto, puede crear un hiperenlace con ese objeto desde dentro del mismo documento o desde un documento HTML externo. Para mostrar la barra de herramientas de objetos de Internet 1. Haga clic en Ver, Barras de herramientas. 2. En el cuadro de dilogo Barras de herramientas, habilite la casilla de verificacin Objetos de Internet. 3. Haga clic en Aceptar. Sugerencia Tambin puede mostrar la barra de herramientas de objetos de Internet haciendo clic con el botn derecho del ratn en cualquier barra de herramientas y luego haciendo clic en Objetos de Internet. Para asignar un marcador mediante la barra de herramientas de objetos de Internet 1. Seleccione un objeto con la herramienta Seleccin. Puede seleccionar un objeto de texto o uno grfico. 2. Escriba el nombre que desea asignar al objeto en el cuadro Marcador de Internet. 3. Presione INTRO. Para asignar un marcador mediante la ventana acoplable Propiedades de Objeto 1. Utilizando la herramienta Seleccin, haga clic con el botn derecho del ratn en un objeto y despus haga clic en Propiedades. 2. En la ventana acoplable Propiedades de Objeto, haga clic en la pestaa Internet. 3. Escriba el nombre que desea asignar al objeto en el cuadro Marcador. 4. Haga clic en el botn Aplicar. Nota Puede cambiar el nombre de cualquier marcador escribiendo en el cuadro adecuado de la barra de herramientas de objetos de Internet o de la pgina de Internet de la ventana acoplable Propiedades de Objeto. Para asignar un marcador usado mediante el men contextual del botn derecho del ratn 1. Haga clic con el botn derecho del ratn en un objeto y despus haga clic en Vnculos Internet. 2. Haga clic en el nombre de marcador que desea asignar al objeto seleccionado. Puede escoger entre los primeros 10 marcadores de la lista. Los marcadores estn ordenados por la pgina en la que se encuentran. Para acceder a otros marcadores, haga clic en Ms. Nota Los objetos a los que ya se han asignado marcadores llevan marcas junto al nombre en el submen Vnculos Internet. Uso del Administrador de marcadores de Internet El Administrador de marcadores de Internet es una ventana acoplable que contiene una lista de todos los marcadores asignados en su documento. Los marcadores estn ordenados por el nombre y por la pgina en la que se encuentran. Hay tres botones en el Administrador de marcadores de Internet que pueden utilizarse para administrar los marcadores. El botn Vincular permite crear un hiperenlace desde un objeto de su documento al objeto con marcador que escoja en la lista de marcadores. Puede hacer clic en el botn Seleccionar para desplazarse por la lista automticamente y seleccionar el marcador deseado. Si el objeto con marcador no est en la pgina actual, el documento cambia a la pgina correcta. El botn Eliminar permite quitar el marcador que escoja en la lista de marcadores. Slo se elimina el marcador, y no el objeto al que estaba asignado.
Para crear un hiperenlace con un objeto provisto de marcador 1. Mediante la herramienta Seleccin, seleccione el objeto para el que quiere crear un hiperenlace con un objeto provisto de marcador. 2. Haga clic en Ver, Ventanas acoplables, Administrador de marcadores de Internet. 3. Escoja el nombre del marcador al que desea vincular el objeto en la lista de marcadores. 4. Haga clic en el botn Vincular. Nota No es posible vincular un marcador con s mismo mediante un hiperenlace. Sugerencia Tambin puede crear un hiperenlace con un objeto provisto de marcador arrastrando el nombre del marcador desde la lista de marcadores al objeto para el que quiere crear el hiperenlace. Para seleccionar un marcador en su documento 1. Haga clic en Ver, Ventanas acoplables, Administrador de marcadores de Internet. 2. En la ventana acoplable Administrador de marcadores, realice una de las siguientes operaciones: Escoja el marcador en la lista de marcadores. Escoja la pgina en la que se encuentra el marcador en la lista de pginas. 3. Haga clic en el botn Seleccionar. Para eliminar un marcador de un objeto 1. Haga clic en Ver, Ventanas acoplables, Administrador de marcadores de Internet. 2. En la ventana acoplable Administrador de marcadores, realice una de las siguientes operaciones:: Escoja el marcador en la lista de marcadores. Escoja la pgina en la que se encuentra el marcador en la lista de pginas. 3. Haga clic en el botn Eliminar. Para cambiar el nombre de un marcador 1. Haga clic en Ver, Ventanas acoplables, Administrador de marcadores de Internet. 2. Escoja el nombre del marcador que desea editar en la lista de marcadores. 3. Escriba el nombre nuevo. Asignacin de un URL Es posible crear un hiperenlace desde cualquier objeto grfico o de texto de su documento Web hasta otro documento publicado en la World Wide Web asignando el URL (Localizador uniforme de recursos) del otro documento al objeto seleccionado. Puede asignar un URL al objeto seleccionado mediante la barra de herramientas de objetos de Internet, la pgina de Internet de la ventana acoplable Propiedades de Objeto, o el men contextual del objeto, activado con el botn derecho del ratn. Para mostrar la barra de herramientas de objetos de Internet 1. Haga clic en Ver, Barras de herramientas. 2. En el cuadro de dilogo Barras de herramientas, habilite la casilla de verificacin Objetos de Internet. 3. Haga clic en Aceptar. Sugerencia Tambin puede mostrar la barra de herramientas de objetos de Internet haciendo clic con el botn derecho del ratn en cualquier barra de herramientas y luego haciendo clic en Objetos de Internet. Una marca junto al nombre de la barra de herramientas de objetos de Internet indica que sta se encuentra visible. Para asignar un URL mediante la barra de herramientas de objetos de Internet 1. Seleccione un objeto con la herramienta Seleccin. Puede seleccionar un objeto de texto o uno grfico. 2. En el cuadro de lista Direccin Internet, realice una de las siguientes operaciones: Escriba el URL con el que desea crear el vnculo. Escoja un URL en la lista. 3. Presione INTRO.
Para asignar un URL mediante la ventana acoplable Propiedades de Objeto 1. Utilizando la herramienta Seleccin, haga clic con el botn derecho del ratn en un objeto y despus haga clic en Propiedades. 2. En la ventana acoplable Propiedades de Objeto, haga clic en la pestaa Internet. 3. En el cuadro de lista Ubicacin (URL), realice una de las siguientes operaciones: Escriba el URL con el que desea crear el vnculo. Escoja un URL en la lista. Nota Puede editar un URL escribiendo en el cuadro adecuado de la barra de herramientas de objetos de Internet o de la pgina de Internet de la ventana acoplable Propiedades de Objeto. Para asignar un URL usado mediante el men contextual del botn derecho del ratn 1. Haga clic con el botn derecho del ratn en un objeto y despus haga clic en Vnculos Internet. 2. Haga clic en el URL que quiere asignar al objeto seleccionado. Puede escoger entre los 10 ltimos URLs asignados. Para acceder a otros URLs, haga clic en Ms. Nota Los objetos a los que ya se han asignado URLs tienen marcas junto a su nombre en el submen Vnculos Internet. Definicin del rea de vnculo de un objeto de Internet Una vez que asigna un URL (hiperenlace) a un objeto de su documento, ste se convierte en un objeto de Internet. Cada objeto de Internet grfico tiene un rea de vnculo con otros sitios Web. Esta es la zona del objeto en la que puede hacer clic para acceder a la informacin a la que est vinculado el objeto. Para definir el rea de vnculo de un objeto, puede emplear las herramientas de la barra de herramientas de objetos de Internet o los controles de la pgina de Internet de la ventana acoplable Propiedades de Objeto. Para mostrar la barra de herramientas de objetos de Internet 1. Haga clic en Ver, Barras de herramientas. 2. En el cuadro de dilogo Barras de herramientas, habilite la casilla de verificacin Objetos de Internet. 3. Haga clic en Aceptar. Sugerencia Tambin puede mostrar la barra de herramientas de objetos de Internet haciendo clic con el botn derecho del ratn en cualquier barra de herramientas y luego haciendo clic en Objetos de Internet. Una marca junto al nombre de la barra de herramientas de objetos de Internet indica que sta se encuentra visible. Para asignar un rea de vnculo mediante la barra de herramientas de objetos de Internet 1. Seleccione el objeto de Internet con la herramienta Seleccin. 2. En la barra de herramientas de objetos de Internet, realice una de las siguientes operaciones: Habilite el botn Usar forma del objeto para definir vnculo. Habilite el botn Usar caja delimitadora para definir vnculo. Sugerencia Los botones Usar forma del objeto para definir vnculo y Usar caja delimitadora para definir vnculo estn habilitados cuando aparecen presionados. Para asignar un rea de vnculo mediante la ventana acoplable Propiedades de Objeto 1. Utilizando la herramienta Seleccin, haga clic con el botn derecho del ratn en un objeto de Internet y luego haga clic en Propiedades. 2. En la ventana acoplable Propiedades de Objeto, haga clic en la pestaa Internet. 3. En la seccin Alcance de vnculo, habilite el botn Usar forma del objeto para definir vnculo o el botn Usar caja delimitadora para definir vnculo. Identificacin de objetos de Internet en su documento Puede identificar los objetos de Internet que crea en su documento empleando las herramientas de la barra de herramientas de objetos de Internet. Los objetos de Internet aparecen con un patrn cruzado
de primer plano y un color de relleno de fondo. Puede asignar los colores que quiera para el patrn cruzado y el relleno de fondo. Si primero selecciona un objeto de Internet y luego cambia los colores de primer plano y de fondo del vnculo, el cambio se aplica slo al objeto seleccionado. Si cambia los colores del vnculo sin seleccionar ningn objeto, los colores predeterminados cambian para el documento actual y para futuras sesiones de CorelDRAW. Para mostrar la barra de herramientas de objetos de Internet 1. Haga clic en Ver, Barras de herramientas. 2. En el cuadro de dilogo Barras de herramientas, habilite la casilla de verificacin Objetos de Internet. 3. Haga clic en Aceptar. Sugerencia Tambin puede mostrar la barra de herramientas de objetos de Internet haciendo clic con el botn derecho del ratn en cualquier barra de herramientas y luego haciendo clic en Objetos de Internet. Una marca junto al nombre de la barra de herramientas de objetos de Internet indica que sta se encuentra visible. Para asignar un color de primer plano al vnculo En la barra de herramientas de objetos de Internet, haga clic en el selector de color Color del primer plano del vnculo y despus en una muestra de color. Para asignar un color de fondo al vnculo En la barra de herramientas de objetos de Internet, haga clic en el selector de color Color de fondo del vnculo y despus en una muestra de color. Para mostrar objetos de Internet en su documento En la barra de herramientas de objetos de Internet, habilite el botn Mostrar objetos de Internet. Todos los objetos a los que haya asignado URLs aparecen con los colores de primer plano y de fondo del vnculo. Nota El botn Mostrar objetos de Internet est habilitado cuando aparece presionado. Establecimiento de las opciones de verificacin de conflictos de objetos HTML Es posible habilitar casillas de verificacin de la pgina Conflictos HTML del cuadro de dilogo Opciones para que CorelDRAW verifique propiedades especficas de objetos de Internet antes de publicar el documento Web en Internet. Todos los conflictos de objetos HTML que corresponden a las opciones habilitadas se muestran en una lista de la ventana acoplable Analizador de conflictos de objetos HTML. Para establecer opciones de verificacin de conflictos de objetos HTML: 1. Haga clic en Ver, Ventanas acoplables, Conflicto de objetos HTML. 2. Haga clic en el botn Opciones de analizador. El cuadro de dilogo Opciones se abre en la pgina Conflictos HTML. 3. Habilite las casillas de verificacin que corresponden a los conflictos de objetos HTML que desea verificar. Nota Tambin es posible acceder a la pgina Conflictos HTML haciendo clic en Herramientas, Opciones. Exploracin del documento para detectar conflictos de objetos HTML Es posible explorar el documento Web antes de publicarlo en Internet par asegurarse de que no existen conflictos entre los objetos de Internet. Todos los conflictos de objetos HTML que se verifican en el documento se muestran en una lista de la ventana acoplable Analizador de conflictos de objetos HTML. A medida que soluciona conflictos de objetos HTML, es posible volver a explorar cada pgina o el documento entero para actualizar la lista de conflictos. Para explorar la pgina actual del documento con el fin de detectar conflictos de objetos HTML: 1. Haga clic en Ver, Ventanas acoplables, Conflicto de objetos HTML. 2. Haga clic en el botn Volver a explorar la pgina actual.
Para explorar el documento completo con el fin de detectar conflictos de objetos HTML: 1. Haga clic en Ver, Ventanas acoplables, Conflicto de objetos HTML. 2. Haga clic en el botn Explorar todo el documento. Resolucin de conflictos de objetos HTML Es posible utilizar la ventana acoplable Analizador de conflictos de objetos HTML para identificar conflictos entre objetos de Internet en el documento Web. Algunos conflictos de objetos puede solucionarse automticamente utilizando los controles de la ventana acoplable, mientras que otros conflictos precisan de una resolucin manual. Para abrir la ventana acoplable Analizador de conflictos de objetos HTML: Haga clic en Ver, Ventanas acoplables, Conflicto de objetos HTML. Para desplazarse hacia arriba hasta un mensaje de error o advertencia en la lista de conflictos de objetos: Haga clic en el botn Ir al error anterior. Para desplazarse hacia abajo hasta un mensaje de error o advertencia en la lista de conflictos de objetos: Haga clic en el botn Ir al error siguiente. Para ubicar el objeto de conflicto en el documento: Haga clic en el botn Seleccionar objeto a partir del error actual. Para corregir el objeto de conflicto en el documento de forma automtica: Haga clic en el botn Solucionar error actual. Nota Si el objeto de conflicto no puede resolverse de forma automtica, ser necesario hacerlo manualmente en el documento Web. Publicacin de un documento en formato HTML Los documentos de CorelDRAW publicados en formato HTML parecen idnticos a los documentos origen cuando se visualizan en un examinador Web. CorelDRAW asigna la extensin .HTM a los documentos publicados en formato HTML. De forma predeterminada, los archivos .HTM tienen el mismo nombre que el archivo origen .CDR de CorelDRAW y se guardan en la carpeta donde se colocaron documentos Web exportados por ltima vez. No obstante, puede escoger una ubicacin distinta donde guardarlos haciendo clic en el botn Examinar. Cuando publica su documento de CorelDRAW en formato HTML, puede exportar los grficos del documento a los formatos de tipo de imagen JPEG o GIF. Si desea obtener ms informacin sobre los tipos de imagen JPEG y GIF, consulte "Eleccin entre JPEG y GIF". Para publicar un documento en formato HTML 1. Haga clic en Archivo, Publicar en Internet. 2. Haga clic en el botn Usar Dilogo Internet. 3. En el cuadro de dilogo Publicar en Internet, habilite el botn HTML. 4. En el cuadro de lista Carpeta HTML, escoja la carpeta en la que desea guardar su documento HTML publicado. El cuadro de lista Carpeta HTML mantiene un registro de la ltima carpeta empleada (predeterminada), la carpeta que contiene su archivo origen .CDR y la carpeta .CDR predeterminada de CorelDRAW. No obstante, puede hacer clic en el botn Examinar para escoger una carpeta diferente. 5. Escriba el nombre de la carpeta en la que desea guardar los mapas de bits de su documento en el cuadro Carpeta de imgenes. La carpeta de imgenes es una subcarpeta de la carpeta HTML. Si deja en blanco el cuadro Carpeta de imgenes, los mapas de bits se guardarn en la carpeta HTML. 6. Haga clic en el botn Exportar todas las pginas si desea exportar todas las pginas de un documento Web de varias pginas. Tambin puede habilitar casillas de verificacin individuales para exportar pginas especficas. 7. Habilite la casilla de verificacin Reemplazar archivos existentes si desea que CorelDRAW sustituya automticamente los archivos existentes con los archivos actualizados correspondientes.
Si no habilita la casilla de verificacin Reemplazar archivos existentes, CorelDRAW pedir su confirmacin antes de sustituir alguno de los archivos existentes. Nota Puede editar el ttulo y el nombre de archivo de cada pgina de su documento Web en la lista de pginas del cuadro de dilogo Publicar en Internet. Para escoger opciones de exportacin HTML 1. En el cuadro de dilogo Publicar en Internet, haga clic en el botn Opciones. 2. En la pgina Publicar en Internet, habilite el botn del tipo de diseo de pgina HTML que quiere emplear cuando exporte su documento Web. 3. Escriba valores en los siguientes cuadros para el diseo de pgina HTML que escoja: Tolerancia de posicin Espacio en blanco de imagen Posicin de espacio en blanco 4. En la lista de categoras, haga doble clic en Publicar en Internet y despus haga clic en Imagen. 5. Escoja las opciones que quiere usar para exportar las imgenes de su documento Web. Si decide exportar sus imgenes al tipo de imagen JPEG, haga clic en el botn Opciones JPEG para definir opciones especficas de JPEG adicionales. 6. En la lista de categoras, haga clic en Texto. 7. Habilite uno de los siguientes botones para escoger el mtodo por el que quiere exportar el texto de su documento Web: Exportar texto compatible HTML como texto Exportar todo el texto como imgenes Exportar texto compatible HTML como texto mediante la tecnologa de fuentes TrueDoc(TM) 8. En la lista de categoras, haga clic en Vnculos. 9. Habilite las casillas de verificacin correspondientes para aplicar propiedades de subrayado y color al texto de su documento Web al que haya asignado URLs. Los colores de vnculo que establezca en el cuadro de dilogo Opciones sustituirn a los colores de vnculo predeterminados de su examinador Web, eliminando cualquier conflicto entre el color de vnculo y el color de fondo de la pgina de su documento. Notas Puede acceder al cuadro de dilogo Opciones haciendo clic en Herramientas, Opciones. Tambin puede publicar un documento en formato HTML mediante el asistente Publicar en Internet. Publicacin de un documento en formato Corel Barista Al publicar su documento de CorelDRAW en formato Corel Barista, ocurre lo siguiente: Se crea automticamente una pgina Web o un archivo .HTM con el nombre de archivo y en la ubicacin que haya especificado. Se crea automticamente un subdirectorio con el mismo nombre que su pgina Web y se coloca con su archivo de salida. El contenido de la pgina se guarda en este subdirectorio. Si publica documentos de varias pginas, se crean varios subdirectorios. Para publicar un documento en formato Corel Barista 1. Haga clic en Archivo, Publicar en Internet. 2. Haga clic en el botn Usar Dilogo Internet. 3. En el cuadro de dilogo Publicar en Internet, habilite el botn Corel Barista. 4. En el cuadro de lista Carpeta HTML, escoja la carpeta en la que quiere guardar su documento Corel Barista publicado. El cuadro de lista Carpeta HTML mantiene un registro de la ltima carpeta empleada, la carpeta que contiene su archivo origen .CDR y la carpeta .CDR predeterminada de CorelDRAW. No obstante, puede hacer clic en el botn Examinar para escoger una carpeta diferente. 5. Haga clic en el botn Exportar todas las pginas si desea exportar todas las pginas de un documento Web de varias pginas. Tambin puede habilitar casillas de verificacin individuales para exportar pginas especficas. 6. Habilite la casilla de verificacin Reemplazar archivos existentes si desea que CorelDRAW sustituya automticamente los archivos existentes con los archivos actualizados correspondientes.
Si no habilita la casilla de verificacin Reemplazar archivos existentes, CorelDRAW pedir su confirmacin antes de sustituir alguno de los archivos existentes. Nota Puede editar el ttulo y el nombre de archivo de cada pgina de su documento Web en la lista de pginas del cuadro de dilogo Publicar en Internet. Para escoger opciones de exportacin Corel Barista 1. En el cuadro de dilogo Publicar en Internet, haga clic en el botn Opciones. 2. En la pgina Publicar en Internet, habilite el botn correspondiente al tipo de diseo de pgina HTML que quiere usar cuando exporte su documento Web. 3. Escriba valores en los siguientes cuadros para el diseo de pgina HTML que escoja: Tolerancia de posicin Espacio en blanco de imagen Posicin de espacio en blanco 4. En la lista de categoras, haga doble clic en Publicar en Internet y despus haga clic en Imagen. 5. Escoja las opciones que desea emplear para exportar las imgenes de su documento Web. Si decide exportar sus imgenes al tipo de imagen JPEG, haga clic en el botn Opciones JPEG para definir opciones especficas de JPEG adicionales. 6. En la lista de categoras, haga clic en Texto. 7. Habilite uno de los siguientes botones para escoger el mtodo por el que quiere exportar el texto de su documento Web: Exportar texto compatible HTML como texto Exportar todo el texto como imgenes Exportar texto compatible HTML como texto mediante la tecnologa de fuentes TrueDoc(TM) 8. En la lista de categoras, haga clic en Vnculos. 9. Habilite las casillas de verificacin correspondientes para aplicar propiedades de subrayado y color al texto de su documento Web que tenga URLs asignados. Los colores de vnculo que establezca en el cuadro de dilogo Opciones sustituirn a los colores de vnculo predeterminados de su examinador Web, eliminando cualquier conflicto entre el color de vnculo y el color de fondo de la pgina de su documento. Notas Puede acceder al cuadro de dilogo Opciones haciendo clic en Herramientas, Opciones. Tambin puede publicar un documento en formato HTML mediante el asistente Publicar en Internet. Publicacin de un documento como una imagen nica Cuando publica su documento como una imagen nica, CorelDRAW crea un mapa de imagen.. Un mapa de imagen es un hipergrfico que se vincula a distintos URLs al visualizar el documento HTML con un examinador. Al hacer clic en un mapa de imagen, aparece el documento HTML al que est vinculado. Un grfico de mapa de imagen est formado por un mapa de bits (la imagen) y una serie de coordenadas que describen la posicin de los vnculos con otros sitios Web en el mapa de bits (el mapa). Para publicar un documento como una imagen nica 1. Haga clic en Archivo, Publicar en Internet. 2. Haga clic en el botn Usar Dilogo Internet. 3. Habilite el botn Imagen nica en el cuadro de dilogo Publicar en Internet. 4. En el cuadro de lista Carpeta HTML, escoja la carpeta en la que quiere guardar su documento de imagen nica publicado. El cuadro de lista Carpeta HTML mantiene un registro de la ltima carpeta empleada, la carpeta que contiene su archivo origen .CDR y la carpeta .CDR predeterminada de CorelDRAW. No obstante, puede hacer clic en el botn Examinar para escoger una carpeta diferente. 5. En el cuadro Carpeta de imgenes, escriba el nombre de la carpeta en la que desea guardar el mapa de bits de su documento. La carpeta de imgenes es una subcarpeta de la carpeta HTML. Si deja el cuadro Carpeta de imgenes en blanco, el mapa de bits se guarda en la carpeta HTML. 6. Haga clic en el botn Exportar todas las pginas si desea exportar como pginas nicas todas las pginas de un documento Web de varias pginas. Tambin puede habilitar casillas de verificacin individuales para exportar pginas especficas.
7.
Habilite la casilla de verificacin Reemplazar archivos existentes si desea que CorelDRAW sustituya automticamente los archivos existentes con los archivos actualizados correspondientes.
Si no habilita la casilla de verificacin Reemplazar archivos existentes, CorelDRAW pedir su confirmacin antes de sustituir alguno de los archivos existentes. Nota Puede editar el ttulo y el nombre de archivo de cada pgina de su documento Web en la lista de pginas del cuadro de dilogo Publicar en Internet. Para escoger opciones de exportacin de imgenes nicas 1. En el cuadro de dilogo Publicar en Internet, haga clic en el botn Opciones. 2. En la pgina Publicar en Internet, habilite el botn correspondiente al tipo de diseo de pgina HTML que quiere usar cuando exporte su documento Web. 3. Escriba valores en los siguientes cuadros para el diseo de pgina HTML que escoja: Tolerancia de posicin Espacio en blanco de imagen Posicin de espacio en blanco 4. En la lista de categoras, haga doble clic en Publicar en Internet y despus haga clic en Imagen. 5. Escoja las opciones que desea emplear para exportar las imgenes de su documento Web. Si decide exportar sus imgenes al tipo de imagen JPEG, haga clic en el botn Opciones JPEG para definir opciones especficas de JPEG adicionales. 6. En la lista de categoras, haga clic en Texto. 7. Habilite uno de los siguientes botones para escoger el mtodo por el que quiere exportar el texto de su documento Web: Exportar texto compatible HTML como texto Exportar todo el texto como imgenes Exportar texto compatible HTML como texto mediante la tecnologa de fuentes TrueDoc(TM) 8. En la lista de categoras, haga clic en Vnculos. 9. Habilite las casillas de verificacin correspondientes para aplicar propiedades de subrayado y color al texto de su documento Web que tenga URLs asignados. Los colores de vnculo que establezca en el cuadro de dilogo Opciones sustituirn a los colores de vnculo predeterminados de su examinador Web, eliminando cualquier conflicto entre el color de vnculo y el color de fondo de la pgina de su documento. Notas Puede acceder al cuadro de dilogo Opciones haciendo clic en Herramientas, Opciones. Tambin puede publicar un documento en formato de imagen nica mediante el asistente Publicar en Internet. Importacin, apertura e impresin de archivos mediante la pgina Examinar de la Carpeta de recortes La pgina Examinar de la Carpeta de recortes permite acceder a cualquier archivo de su PC. Una vez encontrado, podr importarlo, abrirlo (siempre y cuando se trate de un archivo compatible) o imprimirlo en un solo paso. De forma predeterminada, la pgina Examinar mostrar el contenido de la carpeta EJEMPLOS de CorelDRAW. Para importar un archivo en su documento 1. Haga clic en Ver, Carpeta de recortes, Examinar. 2. Abra la carpeta que contiene el archivo que desea. 3. Ejecute una de las acciones siguientes: Arrastre el icono del archivo desde la Carpeta de recortes a la Ventana de dibujo. Haga clic con el botn derecho en el icono del archivo y, a continuacin, haga clic en Importar. Sugerencias Si la Carpeta de recortes ya est abierta, puede hacer clic en pestaa Examinar para acceder a la pgina. Tambin puede copiar y pegar un archivo a en su documento utilizando los comandos del men contextual que aparece al presionar el botn derecho del ratn.
Para abrir un archivo 1. Siga los pasos 1 y 2 del procedimiento anterior. 2. Ejecute una de las acciones siguientes: Haga doble clic en el icono del archivo. Haga clic con el botn derecho en el icono del archivo y, a continuacin, haga clic en Abrir. Para imprimir un archivo 1. Siga los pasos 1 y 2 del procedimiento "Para importar un archivo en su documento". 2. Haga clic con el botn derecho en el icono del archivo y, a continuacin, haga clic en Imprimir. Sugerencias Para visualizar el contenido de una carpeta, haga doble clic en su icono. Si desea desplazarse al nivel inmediatamente superior de la jerarqua de carpetas, haga clic en el botn Un nivel hacia arriba. Para aadir un objeto a la pgina Examinar de la Carpeta de recortes, arrstrelo a la pgina Examinar. Administracin de archivos mediante la pgina Examinar de la Carpeta de recortes Una vez que haya utilizado la pgina Examinar de la Carpeta de recortes para encontrar un archivo (o haya aadido un archivo a la pgina Examinar), podr emplear el botn derecho del ratn para acceder a un completo juego de comandos para administrar archivos. Efecte esta operacin... Haga clic con el botn derecho en el icono del archivo y haga clic en Cortar. Copiar un archivo Haga clic con el botn derecho en el icono del archivo y, a continuacin, haga clic en Copiar. Crear un acceso directo a un archivo Haga clic con el botn derecho en el icono del archivo y, a continuacin, haga clic en Crear acceso directo. Eliminar un archivo Haga clic con el botn derecho en el icono del archivo y, a continuacin, haga clic en Eliminar. Cambiar el nombre de un archivo Haga clic con el botn derecho en el icono del archivo y, a continuacin, haga clic en Renombrar. Visualizar las propiedades de un archivo Haga clic con el botn derecho en el icono del archivo y, a continuacin, haga clic en Propiedades. Importacin, apertura e impresin de clipart mediante la pgina Clipart de la Carpeta de recortes La pgina Clipart de la Carpeta de recortes hace que la utilizacin del clipart del CD-ROM Clipart sea ms sencilla que nunca. En lugar de utilizar el comando Importar para aadir cliparts a su documento, puede utilizar la Carpeta de recortes para examinar las carpetas del CD-ROM Clipart. Adems, para facilitar an ms su trabajo, los iconos de los cliparts muestran miniaturas. De forma predeterminada, la pgina Clipart mostrar el contenido de la carpeta EJEMPLOS de CorelDRAW. Para poder examinar la coleccin de clipart, deber tener el CD-ROM Clipart en la unidad lectora del PC. Puede arrastrar elementos de su documento a la pgina Clipart de la Carpeta de recortes. Para importar clipart en su documento 1. Haga clic en Ver, Carpeta de recortes, Clipart. 2. Haga doble clic en el icono CD-ROM de la carpeta EJEMPLOS. 3. Abra la carpeta que contiene el archivo de clipart que desea. 4. Ejecute una de las acciones siguientes: Arrastre el icono del archivo desde la Carpeta de recortes a la Ventana de dibujo. Haga clic con el botn derecho en el icono del archivo y, a continuacin, haga clic en Importar. Sugerencias Si la Carpeta de recortes ya est abierta, puede hacer clic en pestaa Clipart para acceder a la pgina. Tambin puede copiar y pegar clipart en su documento utilizando los comandos del men contextual que aparece al presionar el botn derecho del ratn. Para abrir un archivo de clipart 1. Siga los pasos 1 a 3 del procedimiento anterior. 2. Ejecute una de las acciones siguientes: Para... Cortar un archivo
Haga doble clic en el icono del archivo. Haga clic con el botn derecho en el icono del archivo y, a continuacin, haga clic en Abrir.
Para imprimir clipart 1. Siga los pasos 1 a 3 del procedimiento "Para importar clipart en su documento". 2. Haga clic con el botn derecho en el icono del archivo y, a continuacin, haga clic en Imprimir. Sugerencias Para visualizar el contenido de una carpeta, haga doble clic en su icono. Si desea desplazarse al nivel inmediatamente superior de la jerarqua de carpetas, haga clic en el botn Un nivel hacia arriba. Para aadir un objeto a la pgina Clipart de la Carpeta de recortes, arrstrelo a la pgina Clipart. Importacin, apertura e impresin de fotos mediante la pgina Fotos de la Carpeta de recortes La pgina Fotos de la Carpeta de recortes hace que la utilizacin de las fotos del CD-ROM Fotos de CorelDRAW sea ms sencilla que nunca. En lugar de utilizar el comando Importar para aadir fotos a su documento, puede utilizar la Carpeta de recortes para examinar las carpetas del CD-ROM Fotos. Adems, para facilitar an ms su trabajo, los iconos de las fotos muestran miniaturas de cada archivo. De forma predeterminada, la pgina Fotos mostrar el contenido de la carpeta EJEMPLOS de CorelDRAW. Para poder examinar la coleccin de fotos, deber tener el CD-ROM Fotos en la unidad lectora del PC. Puede arrastrar elementos de su documento a la pgina Fotos de la Carpeta de recortes. Para importar fotos en su documento 1. Haga clic en Ver, Carpeta de recortes, Fotos. 2. Haga doble clic en el icono CD-ROM de la carpeta EJEMPLOS. 3. Abra la carpeta que contiene el archivo de foto que desea. 4. Ejecute una de las acciones siguientes: Arrastre el icono del archivo desde la Carpeta de recortes a la Ventana de dibujo. Haga clic con el botn derecho en el icono del archivo y, a continuacin, haga clic en Importar. Sugerencias Si la Carpeta de recortes ya est abierta, puede hacer clic en pestaa Fotos para acceder a la pgina. Tambin puede copiar y pegar fotos en su documento utilizando los comandos del men contextual que aparece al presionar el botn derecho del ratn. Para abrir un archivo de foto 1. Siga los pasos 1 a 3 del procedimiento anterior. 2. Ejecute una de las acciones siguientes: Haga doble clic en el icono del archivo. Haga clic con el botn derecho en el icono del archivo y, a continuacin, haga clic en Abrir. Para imprimir una foto 1. Siga los pasos 1 a 3 del procedimiento "Para importar fotos en su documento". 2. Haga clic con el botn derecho en el icono del archivo y, a continuacin, haga clic en Imprimir. Sugerencias Para visualizar el contenido de una carpeta, haga doble clic en su icono. Si desea desplazarse al nivel inmediatamente superior de la jerarqua de carpetas, haga clic en el botn Un nivel hacia arriba. Para aadir un objeto a la pgina Fotos de la Carpeta de recortes, arrstrelo a la pgina Fotos. Importacin, apertura e impresin de modelos 3D mediante la pgina Modelos 3D de la Carpeta de recortes La pgina Modelos 3D de la Carpeta de recortes hace que la utilizacin de los modelos tridimensionales del CD-ROM CorelDREAM 3D sea ms sencilla que nunca. En lugar de utilizar el comando Importar para aadir modelos a su documento, puede utilizar la Carpeta de recortes para examinar las carpetas del CD-ROM CorelDREAM 3D. Adems, para facilitar an ms su trabajo, los iconos de los modelos muestran miniaturas de cada archivo. De forma predeterminada, la pgina Modelos 3D mostrar el contenido de la carpeta EJEMPLOS de CorelDRAW. Para poder examinar la coleccin de modelos tridimensionales, deber tener el CD-ROM CorelDREAM 3D en la unidad lectora del PC. Puede arrastrar elementos de su documento a la pgina Modelos 3D de la Carpeta de recortes.
Para importar modelos 3D en su documento 1. Haga clic en Ver, Carpeta de recortes, Modelos 3D. 2. Haga doble clic en el icono CD-ROM de la carpeta EJEMPLOS. 3. Abra la carpeta que contiene el archivo del modelo tridimensional que desea. 4. Ejecute una de las acciones siguientes: Arrastre el icono del archivo desde la Carpeta de recortes a la Ventana de dibujo. Haga clic con el botn derecho en el icono del archivo y, a continuacin, haga clic en Importar. Sugerencias Si la Carpeta de recortes ya est abierta, puede hacer clic en pestaa Modelos 3D para acceder a la pgina. Tambin puede copiar y pegar modelos en su documento utilizando los comandos del men contextual que aparece al presionar el botn derecho del ratn. Para abrir un archivo de modelo 3D 1. Siga los pasos 1 a 3 del procedimiento anterior. 2. Ejecute una de las acciones siguientes: Haga doble clic en el icono del archivo. Haga clic con el botn derecho en el icono del archivo y, a continuacin, haga clic en Abrir. Para imprimir un modelo 3D 1. Siga los pasos 1 a 3 del procedimiento "Para importar modelos 3D en su documento". 2. Haga clic con el botn derecho en el icono del archivo y, a continuacin, haga clic en Imprimir. Sugerencias Para visualizar el contenido de una carpeta, haga doble clic en su icono. Si desea desplazarse al nivel inmediatamente superior de la jerarqua de carpetas, haga clic en el botn Un nivel hacia arriba. Para aadir un objeto a la pgina Modelos 3D de la Carpeta de recortes, arrstrelo a la pgina Modelos 3D. Administracin de archivos mediante las pginas Clipart, Fotos y Modelos 3D de la Carpeta de recortes Una vez que haya utilizado las pginas Clipart, Fotos o Modelos 3D de la Carpeta de recortes para buscar un archivo, podr emplear el botn derecho del ratn para acceder a un completo juego de comandos para administracin de archivos: Para... Cortar un archivo Efecte esta operacin... Haga clic con el botn derecho en el icono del archivo y haga clic en Cortar. Copiar un archivo Haga clic con el botn derecho en el icono del archivo y, a continuacin, haga clic en Copiar. Crear un acceso directo a un archivo Haga clic con el botn derecho en el icono del archivo y, a continuacin, haga clic en Crear acceso directo. Eliminar un archivo Haga clic con el botn derecho en el icono del archivo y, a continuacin, haga clic en Eliminar. Cambiar el nombre de un archivo Haga clic con el botn derecho en el icono del archivo y, a continuacin, haga clic en Renombrar. Visualizar las propiedades de un archivo Haga clic con el botn derecho en el icono del archivo y, a continuacin, haga clic en Propiedades. Nota Todos los accesos directos a los archivos de los CD-ROM Clipart, Fotos y CorelDREAM 3D se ubican en el escritorio de Windows. Almacenamiento de rellenos o contornos en la pgina Rellenos y contornos favoritos de la Carpeta de recortes La pgina Rellenos y contornos favoritos de la Carpeta de recortes le permitir almacenar las propiedades de relleno y contorno de un objeto para que pueda aplicarlas a otros objetos de su documento. Al almacenar un relleno o contorno, no tendr que volver a crearlo cada vez que desee aplicarlo a un objeto.
Para aadir un relleno o contorno a la pgina Rellenos y contornos favoritos de la Carpeta de recortes 1. Haga clic en Ver, Carpeta de recortes, Rellenos y contornos favoritos. 2. Abra la carpeta en la que desea almacenar el relleno o contorno. 3. Con la herramienta Seleccin, arrastre el objeto que tenga el relleno o contorno deseado a la Carpeta de recortes. 4. En el cuadro de dilogo Guardar favorito, habilite o deshabilite las casillas de verificacin necesarias para indicar las propiedades de relleno y contorno que desea guardar con el favorito. 5. Haga clic en Aceptar. Sugerencias Si la Carpeta de recortes ya est abierta, puede hacer clic en pestaa Carpeta de recortes para acceder a la pgina. Tambin podr aadir un relleno y contorno favoritos a la Carpeta de recortes arrastrando el objeto con el botn derecho del ratn pulsado. Al soltar el botn del ratn, aparecer un men emergente. Haga clic en el comando que corresponda a las propiedades que desea almacenar. Para visualizar el contenido de una carpeta, haga doble clic en su icono. Si desea desplazarse al nivel inmediatamente superior de la jerarqua de carpetas, haga clic en el botn Un nivel hacia arriba. Aplicacin de un relleno o contorno favorito a un objeto La pgina Rellenos y contornos favoritos de la Carpeta de recortes proporciona un acceso sencillo a la coleccin de rellenos y contornos preestablecidos de CorelDRAW, as como a cualquier relleno o contorno que haya creado y almacenado. Podr aplicar estos rellenos y contornos a cualquier objeto creado con CorelDRAW. Los rellenos aparecern slo en las formas cerradas. Adems, para facilitar an ms su trabajo, los iconos de los rellenos y contornos muestran miniaturas de cada archivo. Para aplicar un relleno o contorno favorito a un objeto 1. Haga clic en Ver, Carpeta de recortes, Rellenos y contornos favoritos. 2. Abra la carpeta que contiene el relleno o contorno que desea aplicar. 3. Arrastre el icono de su relleno o contorno favorito sobre el objeto en el que desee aplicarlo. Sugerencias Si la Carpeta de recortes ya est abierta, puede hacer clic en pestaa Carpeta de recortes para acceder a la pgina. Tambin es posible aplicar un relleno o contorno favorito seleccionando un objeto con la herramienta Seleccin y haciendo doble clic a continuacin en el icono que representa al relleno o contorno que desea aplicar. O, haciendo clic con el botn derecho en el icono y, a continuacin, haciendo clic en Aplicar favorito. Para visualizar el contenido de una carpeta, haga doble clic en su icono. Si desea desplazarse al nivel inmediatamente superior de la jerarqua de carpetas, haga clic en el botn Un nivel hacia arriba. Administracin de rellenos y contornos favoritos mediante la Carpeta de recortes Una vez que haya utilizado la pgina Rellenos y contornos favoritos de la Carpeta de recortes para buscar un archivo, podr emplear el botn derecho del ratn para acceder a un completo juego de comandos para administracin de archivos: Para... Cortar un archivo Efecte esta operacin... Haga clic con el botn derecho en el icono del archivo y haga clic en Cortar. Copiar un archivo Haga clic con el botn derecho en el icono del archivo y, a continuacin, haga clic en Copiar. Crear un acceso directo a un archivo Haga clic con el botn derecho en el icono del archivo y, a continuacin, haga clic en Crear acceso directo. Eliminar un archivo Haga clic con el botn derecho en el icono del archivo y, a continuacin, haga clic en Eliminar. Cambiar el nombre de un archivo Haga clic con el botn derecho en el icono del archivo y, a continuacin, haga clic en Renombrar. Visualizar las propiedades de un archivo Haga clic con el botn derecho en el icono del archivo y, a continuacin, haga clic en Propiedades. Conexin a sitios FTP La mayora de los sitios FTP permiten la conexin annima al sitio al escribir su direccin
por ejemplo, ftp.corel.com. Sin embargo, algunos sitios FTP est restringidos y solo pueden accederse si se proporciona un nombre de usuario y contrasea vlidos. Despus de conectarse a un sitio, puede crear accesos directos a dicho sitio con lo que no tiene que volver a escribir la direccin cada vez que desee conectarse al sitio. Crear accesos directos es la forma ms sencilla de acceder a los sitios que ms a menudo utiliza. Sin embargo, si eligi no crear un acceso directo, podr volver a conectarse escogiendo la direccin en el cuadro de dilogo Introduzca el nombre del sitio FTP. Para realizar una conexin annima a un sitio FTP 1. Haga clic en Ver, Carpeta de recortes, Sitios FTP. 2. En la pgina Sitios FTP de la Carpeta de recortes, haga clic con el botn derecho en un rea vaca y haga clic en Ir a sitio. 3. En el cuadro de dilogo Introduzca el nombre del sitio FTP, realice una de las acciones siguientes: Escriba la direccin del sitio al que desea conectarse. Escoja una direccin del cuadro de lista. El cuadro de lista muestra las direcciones de los ocho ltimos sitios a los que se ha conectado. 4. Asegrese de que la casilla de verificacin Realizar un acceso annimo est habilitada. Encontrar la casilla habilitada de forma predeterminada. 5. Haga clic en Aceptar. Sugerencia Si la Carpeta de recortes ya est abierta, puede hacer clic en pestaa Sitios FTP para acceder a la pgina. Para conectarse a un sitio FTP proporcionando un nombre de usuario y una contrasea 1. Siga los pasos 1 a 3 del procedimiento anterior. 2. Deshabilite la casilla de verificacin Realizar un acceso annimo. 3. Haga clic en Aceptar. 4. En el cuadro de dilogo Introduzca nombre de usuario y contrasea, escriba la informacin correcta en los cuadros Nombre de usuario y Contrasea. 5. Haga clic en Aceptar. Nota Para mantener la seguridad de sitio FTP restringido su nombre de usuario y contrasea no se guardan si decide guardarlo como un favorito. Se solicitar escribir el nombre de usuario y contrasea siempre que se conecte a un sitio FTP restringido. Sugerencia Puede conectarse a un sitio FTP de forma annima desde el cuadro de dilogo Introduzca nombre de usuario y contrasea si habilita la casilla Realizar un acceso annimo o haciendo clic en Cancelar. Crear un acceso directo a un sitio FTP favorito Haga clic con el botn derecho en un rea vaca del sitio favorito y haga clic en Guardar sitio. El acceso directo aparece como un carpeta en la pgina Sitios FTP de la Carpeta de recortes. Para conectarse a un sitio FTP mediante un acceso directo 1. Haga doble clic en un acceso directo de la pgina Sitios FTP de la Carpeta de recortes. 2. En el cuadro de dilogo Introduzca nombre de usuario y contrasea, realice una conexin annima o proporcione un nombre de usuario y contrasea. Si desea obtener ms informacin, consulte los procedimientos "Para realizar una conexin annima a un sitio FTP" o "Para conectarse a un sitio FTP proporcionando un nombre de usuario y una contrasea" Sugerencia Tambin puede conectarse haciendo clic con el botn derecho en un acceso directo y haciendo clic en Examinar. Obtencin de archivos de sitios FTP Despus de conectarse an un sitio FTP, puede examinar el sitio buscando archivos que desea incluir en su documento. Cuando encuentre el archivo que desea utilizar, podr importarlo directamente en
su documento, descargar una copia en su unidad local o arrastrarlo a su documento. No es posible transferir archivos desde su documento a la pgina Sitios FTP. Para abrir una carpeta de un sitio FTP 1. Haga clic en Ver, Carpeta de recortes, Sitios FTP. 2. Conecte con el sitio FTP que desea examinar. 3. Ejecute una de las acciones siguientes: En el sitio FTP, haga doble clic en una carpeta. Haga clic con el botn derecho en una carpeta y, a continuacin, haga clic en Abrir. Sugerencias Si la Carpeta de recortes ya est abierta, puede hacer clic en pestaa Sitios FTP para acceder a la pgina. Si desea desplazarse al nivel inmediatamente superior de la jerarqua de carpetas, haga clic en el botn Un nivel hacia arriba. Para importar un archivo en su documento desde un sitio FTP 1. Siga los pasos 1 a 3 del procedimiento anterior. 2. Ejecute una de las acciones siguientes: Haga doble clic en el archivo. Haga clic con el botn derecho en el archivo y, a continuacin, haga clic en Importar. Para guardar un archivo de un sitio FTP en su unidad local 1. Siga los pasos 1 a 3 del procedimiento "Para abrir una carpeta de un sitio FTP". 2. Haga clic con el botn derecho en el archivo y, a continuacin, haga clic en Obtener archivo. 3. En el cuadro de dilogo Guardar como, seleccione la unidad y carpeta para guardar el archivo. 4. Escriba un nombre para el archivo en el cuadro Nombre de archivo. 5. Escoja el formato de archivo en el cuadro de lista Guardar con tipo. 6. Haga clic en Guardar. Para arrastrar un archivo a su documento desde un sitio FTP 1. Siga los pasos 1 a 3 del procedimiento "Para abrir una carpeta de un sitio FTP". 2. Arrastre el archivo desde la Carpeta de recortes a su documento. Sugerencia Tambin puede arrastrar el archivo con el botn derecho del ratn. Al soltar el botn del ratn, aparecer un men emergente. Puede hacer clic en el comando Colocar archivo de datos Internet de CorelDRAW para utilizar el archivo que ha arrastrado, o bien, puede hacer clic en Cancelar si decide no utilizar el archivo. Modificacin de las propiedades de visualizacin de la Carpeta de recortes Los comandos de los submens Ver y Organizar iconos de la Carpeta de recortes le permitirn cambiar la apariencia y el orden de los iconos de la Carpeta de recortes. Los comandos del submen Ver le permitir elegir el tamao de los iconos as como la informacin que se visualiza con ellos. Si elige visualizar el contenido de la Carpeta de recortes como miniaturas, podr redimensionarlas introduciendo valores precisos o arrastrando el ratn. Los comandos del submen Organizar iconos permiten establecer el orden en el que desea que se visualice el contenido. Podr ordenar los objetos por nombre, tamao, tipo, fecha o por la fecha de ltima modificacin. El comando Mostrar rbol permite dividir la ventana de la Carpeta de recortes en dos secciones para aumentar las posibilidades de visualizacin y de administracin de archivos. Puede dimensionar las secciones arrastrando el marco divisor con el ratn. Para cambiar el tipo de icono visualizado 1. En la Carpeta de recortes, haga clic en , Ver. 2. Elija una de las siguientes opciones de visualizacin: Miniaturas Iconos Lista Detalles Para cambiar el tamao de las miniaturas visualizadas 1. En la Carpeta de recortes, haga clic en , Ver, Tamao de miniaturas. 2. En el cuadro de dilogo Tamao de miniaturas, ejecute una de las acciones siguientes:
3.
Elija un tamao preestablecido del cuadro de lista Tamao. Escriba valores precisos en los cuadros Anchura y Altura. En el cuadro de previsualizacin, arrastre cualquiera de los tiradores del cuadro de seleccin de la miniatura para redimensionarla de forma interactiva. Haga clic en Aceptar.
Para cambiar el orden en el que los iconos se visualizan 1. En la Carpeta de recortes, haga clic en , Organizar iconos. 2. Elija una de las siguientes opciones de organizacin: Por nombres Por Tamao Por Tipo Por ltima modificacin Por Fecha (slo se aplica a la pgina Sitios FTP) Sugerencia Tambin podr acceder a los comandos de los submens Ver y Organizar iconos haciendo clic con el botn derecho en el fondo de cualquier pgina de la Carpeta de recortes. Para dividir la ventana de la Carpeta de recortes En la Carpeta de recortes, haga clic en , Mostrar rbol. Impresin de un archivo Descubrir con frecuencia que puede imprimir sus trabajos en su impresora de sobremesa sin necesidad de cambiar ninguno de los valores predeterminados. Para imprimir un archivo Haga clic en Archivo, Imprimir. Seleccin y configuracin de un dispositivo de impresin Antes de imprimir, debe seleccionar el dispositivo de impresin adecuado y definir sus propiedades. El Perfil de color de la impresora le permite garantizar la fiel reproduccin del color. Puede habilitar o deshabilitar esta funcin cuando imprima, pero debe configurarla inicialmente utilizando el Asistente de perfil de color de Corel. Dado que la instalacin de impresoras se controla desde Windows y dado que cada tipo de impresora tiene diferentes propiedades de dispositivo, consulte la documentacin del fabricante de la impresora y de Windows si desea obtener ms informacin sobre la instalacin y configuracin de su impresora. De forma predeterminada, si intenta imprimir una imagen con una orientacin distinta a la seleccionada en las propiedades del dispositivo, Corel le advierte y le pregunta si desea ajustar la orientacin del papel de la impresora. Puede deshabilitar esta advertencia para que se ajuste automticamente la orientacin del papel. Para seleccionar un dispositivo de impresin 1. Haga clic en Archivo, Imprimir. 2. Elija una impresora o filmadora en el cuadro de lista Nombre. Si el controlador de dispositivo que desea no aparece en la lista, instlelo siguiendo el procedimiento habitual de Windows. Si est imprimiendo una prueba o un trabajo interno, elija el controlador de su dispositivo de impresin local. Si va a enviar un archivo a un servicio de filmacin, elija el controlador del dispositivo especificado por el servicio. Para definir las propiedades del dispositivo de impresin 1. Haga clic en Archivo, Imprimir. 2. Haga clic en el botn Propiedades. 3. Realice una de las acciones siguientes: Establezca nicamente el Tamao del papel, Orientacin, Bandeja y Resolucin si va a imprimir en un dispositivo PostScript. Deje las dems opciones con sus configuraciones predeterminadas y, en su lugar, defnalas en el cuadro de dilogo Opciones de impresin. Si va a imprimir en un dispositivo que no es PostScript, establezca todas las opciones correspondientes aqu.
Para utilizar un perfil de impresora de color 1. Haga clic en Archivo, Imprimir. 2. Haga clic en la pestaa Varios. 3. Habilite la casilla de verificacin Usar perfil de color. Si desea que un trabajo de impresin se procese utilizando otro perfil, haga clic en el botn Establecer perfiles para volver al Asistente de perfil de color de Corel. Para deshabilitar la Advertencia de orientacin de pgina 1. Haga clic en Archivo, Imprimir. 2. Haga clic en la pestaa Varios. 3. Elija Advertencia de orientacin de pgina en la ventana Configuraciones especiales. 4. Elija Desactivado. Impresin de varias copias Es posible imprimir varias copias del mismo documento. Si imprime un documento que tiene varias pginas, tambin puede organizar las copias. La opcin de Organizar permite imprimir un conjunto completo de las pginas seleccionadas antes de imprimir el segundo conjunto (por ejemplo, una serie de las pginas 1 a 10 se imprime antes de una segunda serie de esas mismas pginas, y as sucesivamente). Para imprimir varias copias 1. Haga clic en Archivo, Imprimir. 2. Escriba el nmero de copias que necesita en el cuadro Nmero de copias. 3. Si desea que las copias se ordenen, habilite la casilla de verificacin Organizar. Especificacin de las pginas que va a imprimir Puede configurar su trabajo de impresin para que se impriman todas las pginas o slo algunas. Para imprimir todas las pginas 1. Haga clic en Archivo, Imprimir. 2. Habilite el botn Todo. Para imprimir slo la pgina actual 1. Haga clic en Archivo, Imprimir. 2. Habilite el botn Pgina actual. Para imprimir varias pginas en particular 1. Haga clic en Archivo, Imprimir. 2. Habilite el botn Pginas. 3. Elija Pginas pares, Pginas impares o Pares e impares en el cuadro de lista Pginas. 4. Escriba las pginas que desee imprimir en el cuadro Pginas. Un guin (-) entre dos nmeros define un grupo de pginas consecutivas (por ejemplo, 1-5 imprime las pginas 1 a 5). Una coma (,) entre dos nmeros define una serie de pginas no consecutivas (por ejemplo, 1, 5 imprime las pginas 1 y 5 solamente). Se admite cualquier combinacin de guiones y comas (por ejemplo, 1-3, 5, 7, 10-12 imprime las pginas siguientes: 1, 2, 3, 5, 7, 10, 11 y 12). La insercin de una tilde (~) entre dos nmeros provoca que se impriman esas dos pginas ms una cada dos entre ellas. Por ejemplo, 1~6 imprime las pginas 1, 3, 5 y 6. Si escribe 2~6, se imprimen las pginas 2, 4 y 6. Especificacin de los objetos o capas que se imprimen Puede configurar su trabajo de impresin para que se impriman todos los objetos del dibujo o slo los objetos seleccionados. Adems, si as lo desea, puede impedir que se impriman algunas capas del dibujo. Por ejemplo, la capa de lneas gua no se imprime de forma predeterminada, pero puede imprimirla cambiando la configuracin correspondiente. Para imprimir slo los objetos seleccionados 1. Seleccione los objetos que desea imprimir. 2. Haga clic en Archivo, Imprimir. 3. Habilite el botn Seleccin.
Para imprimir slo los vectores, mapas de bits o texto 1. Haga clic en Archivo, Imprimir. 2. Haga clic en la pestaa Varios. 3. Habilite la casilla de verificacin Imprimir vectores, Imprimir mapas de bits o Imprimir texto (o una combinacin de ellas) en la seccin Opciones de prueba. 4. Habilite la casilla de verificacin Imprimir todo el texto en negro si desea que el texto se imprima en negro, no en color. Para imprimir slo ciertas capas 1. Haga clic en Diseo, Administrador de capas. 2. Habilite o deshabilite la opcin Imprimible (la imagen de un ojo) para cada capa. Impresin de dibujos grandes en mosaico Si la imagen es mayor que el papel en que se imprime, puede disponer las imgenes como un mosaico. Se imprimen partes de la imagen en hojas de papel distintas que pueden ensamblarse en una imagen grande. Para imprimir dibujos grandes como un mosaico 1. Haga clic en Archivo, Imprimir. 2. Haga clic en la pestaa Diseo. 3. Habilite la casilla de verificacin Imprimir pginas en mosaico. 4. Escriba un valor (por ejemplo, medio centmetro) o un porcentaje del tamao de la pgina en el cuadro Mosaico superpuesto, para especificar la cantidad en que desea que se superpongan los mosaicos. Para imprimir dibujos grandes como un mosaico en la ventana Presentacin preliminar 1. Haga clic en Archivo, Presentacin preliminar. 2. Haga clic en Configuracin, Diseo. 3. Realice los pasos 3 y 4 del procedimiento anterior. Uso de los estilos de diseo de signatura Si elige un estilo de diseo en el cuadro de dilogo Opciones, el estilo correspondiente se selecciona automticamente en el cuadro de dilogo Opciones de impresin. Si cambia el estilo de diseo de signatura en el cuadro de dilogo Opciones de impresin, es posible que el trabajo no se imprima correctamente. Si no ha seleccionado un estilo de diseo antes en el cuadro de dilogo Opciones, de forma predeterminada se utiliza el estilo de diseo de signatura Pgina completa. Puede seleccionar un estilo de diseo de signatura distinto en el cuadro de dilogo Opciones de impresin. Esto no afectar a las imgenes originales, slo a la forma en que se imprimen. Por ejemplo, si un documento de cuatro pginas est configurado como pgina completa, pero desea que se imprima como una tarjeta con pliegue superior o lateral, puede elegir el estilo de tarjeta correspondiente en el cuadro de dilogo Opciones de impresin. Para elegir un estilo de diseo de signatura 1. Haga clic en Archivo, Imprimir. 2. Haga clic en la pestaa Diseo. 3. Elija un estilo en el cuadro de lista Diseo de signatura. Para elegir un estilo de diseo de signatura en la ventana Presentacin preliminar 1. Haga clic en Archivo, Presentacin preliminar. 2. Haga clic en la herramienta Diseo de signatura. 3. Elija un estilo en el cuadro de lista Diseo de signatura del lado izquierdo de la Barra de propiedades. Para editar un estilo de diseo de signatura en la ventana Presentacin preliminar 1. Siga los pasos 1 y 2 del procedimiento anterior. 2. Escriba el nmero de pginas del documento que se incluirn en cada hoja impresa en los cuadros Pginas transversales/abajo de la Barra de propiedades. 3. Escriba el tamao de los medianiles (espacio entre pginas) en los cuadros Espaciado de medianil. El cuadro superior controla el espaciado de medianil horizontalel espacio entre las pginas lado con ladoy el cuadro inferior controla el espaciado de medianil vertical el espacio entre las pginas colocadas por encima o debajo.
4.
5. 6.
Haga clic en el cuadro numerado en la ventana Presentacin preliminar, y elija un nmero de pgina y un ngulo en la Barra de propiedades. El ngulo determina si la pgina se imprime boca arriba o boca abajo. Por ejemplo, si se sitan dos pginas en una sola hoja de papel, y la primera pgina se imprime boca arriba y la segunda boca abajo, siempre parecer que una de ellas est boca abajo. Habilite el botn Diseo a doble cara en la Barra de propiedades si va a imprimir en ambas caras del papel. Haga clic en las pestaas Diseo de signatura en la parte inferior de la ventana Presentacin preliminar para ver cada lado de un diseo de doble cara.
Nota Si elige la opcin Diseo a doble cara e imprime en una impresora no dplex, un asistente le proporcionar automticamente instrucciones sobre cmo insertar las pginas. Para guardar un estilo de diseo en el cuadro de dilogo Opciones de impresin 1. Realice los pasos del procedimiento anterior y haga clic en el botn Guardar diseo de signatura ("+") en la Barra de propiedades. 2. Escriba un nombre para el estilo de diseo de signatura en el cuadro Guardar como. Para eliminar un estilo de diseo en el cuadro de dilogo Opciones de impresin Realice los pasos del procedimiento "Para elegir un estilo de diseo de signatura en la ventana Presentacin preliminar", y haga clic en el botn Guardar diseo de signatura ("-") en la Barra de propiedades. Uso de opciones de impresin predefinidas Un estilo de impresin es un conjunto de opciones de impresin guardadas. Los estilos de impresin son tiles porque permiten evitar la definicin de todas las opciones de impresin cada vez que se imprime. Para seleccionar un estilo de impresin 1. Haga clic en Archivo, Imprimir. 2. Elija un estilo de impresin en el cuadro de lista Estilo de impresin. Para crear un estilo de impresin 1. Haga clic en Archivo, Imprimir. 2. Cambie las opciones de impresin. 3. Haga clic en la pestaa General. 4. Haga clic en el botn Guardar como. 5. Escriba un nombre para el estilo en el cuadro Guardar estilo de impresin como. Para editar un estilo de impresin 1. Haga clic en Archivo, Imprimir. 2. Elija un estilo de impresin en el cuadro de lista Estilo de impresin. 3. Siga los pasos 2 a 5 del procedimiento anterior. Para eliminar un estilo de impresin 1. Haga clic en Archivo, Presentacin preliminar. 2. Elija un estilo de impresin en el cuadro de lista Estilo de impresin. 3. Haga clic en Archivo, Eliminar estilo de impresin. Nota Al guardar un estilo de impresin, se abre un cuadro de dilogo que incluye una seccin llamada Configuraciones para guardar en estilo. Los valores en dicha seccin corresponden a las opciones de impresin que ya ha seleccionado. Puede especificar los valores de configuracin que va a incluir en un estilo de impresin en este cuadro de dilogo. Sugerencia Tambin puede seleccionar, editar, guardar y eliminar estilos de impresin en la ventana Presentacin preliminar. Si cierra el cuadro de dilogo Opciones de impresin antes de imprimir, se descartan todos los cambios que haya realizado en las opciones de impresin. Si no desea perder dichos cambios y debe cerrar el cuadro de dilogo (es decir, necesita cambiar el trabajo antes de imprimirlo), guarde las con-
figuraciones como un estilo de impresin, o haga clic en el botn Aplicar antes que en el botn Cancelar. Presentacin preliminar de los trabajos de impresin Presentacin preliminar permite ver el aspecto que tendr el trabajo una vez impreso. Podr comprobar, por ejemplo, dnde aparecern las marcas de la impresora y cul ser el aspecto de las separaciones de color. Para previsualizar un trabajo de impresin Haga clic en Archivo, Presentacin preliminar. Para previsualizar separaciones de color individuales 1. Haga clic en Archivo, Presentacin preliminar. 2. Haga clic en Ver, Previsualizar separaciones, Separaciones. Slo podr ver las separaciones de color individuales si ha habilitado la casilla de verificacin Imprimir separaciones en el cuadro de dilogo Opciones de impresin. 3. Haga clic en la pestaa correspondiente en la parte inferior de la ventana Presentacin preliminar para visualizar cada separacin de color. Para pasar de una pgina a otra en la ventana Presentacin preliminar Haga clic en uno de los botones de pasar pgina, debajo de la ventana Presentacin preliminar. El botn que apunta a la izquierda vuelve a las pginas anteriores mientras que el que apunta a la derecha avanza a las pginas siguientes. Sugerencia Haga clic en Ver, Ir a, para abrir el cuadro de dilogo Ir a. Este cuadro de dilogo es un mtodo alternativo para pasar de una pgina a otra. Para imprimir la pgina previsualizada Haga clic en Archivo, Imprimir ahora esta hoja. Para ampliar la pgina previsualizada 1. Haga clic en Archivo, Presentacin preliminar. 2. Haga clic en Ver, Zoom. 3. Realice una de las acciones siguientes: haga clic en uno de los niveles de zoom preestablecidos haga clic en el botn de porcentaje y escriba un valor en el cuadro Porcentaje Sugerencias Puede aumentar o reducir en una porcin de la presentacin preliminar si utiliza la herramienta Zoom. Para ello, haga clic en la herramienta Zoom y en el rea que desea ampliar. Haga clic con el botn derecho del ratn y haga clic en Reducir para disminuir. El tipo de previsualizacin Automtica (simula salida) en el men Ver establece automticamente el tipo de previsualizacin segn los valores correspondientes del controlador de impresora. Por ejemplo, si utiliza una impresora de blanco y negro, la previsualizacin ser en escala de grises. El tipo de presentacin Automtica (simula salida) est habilitada de forma predeterminada. Si cambia las configuraciones de la presentacin preliminar, se deshabilita Automtica (simula salida). Puede volver a la configuracin automtica habilitando Automtica (simula salida). Personalizacin de la presentacin preliminar Si desea aumentar la velocidad de actualizacin de la presentacin preliminar, puede cambiar su calidad de imagen. Tambin puede especificar una presentacin en color o en escala de grises, y elegir que se muestren varias ayudas visuales que le ayudarn a preparar el trabajo de impresin. Para ocultar la imagen de previsualizacin 1. Haga clic en Archivo, Presentacin preliminar. 2. Haga clic en Ver y deshabilite Mostrar imagen. Cuando Mostrar imagen est deshabilitada, la imagen se representa mediante una Caja delimitadora. Para especificar una presentacin preliminar en color o en escala de grises 1. Haga clic en Archivo, Presentacin preliminar. 2. Haga clic en Ver, Previsualizar color, y en Color o Escala de grises.
La visualizacin de las separaciones de color individuales en escala de grises, no en color, puede ser til para estudiar la distribucin del color. En particular, el amarillo puede ser difcil de distinguir sobre un fondo blanco. Incluso el magenta y el cian, si aparecen en zonas pequeas, pueden ser ms fciles de distinguir cuando se muestran en escala de grises. Cambio del tamao de una imagen al imprimir Es posible modificar el tamao de cada pgina de un documento en un trabajo de impresin, dejando intacta la imagen original. Para cambiar el tamao de una imagen 1. Haga clic en Archivo, Presentacin preliminar. 2. Haga clic en la herramienta Seleccin y en la previsualizacin de la imagen. 3. Escriba valores en los cuadros Anchura y Altura de la Barra de propiedades. Slo puede cambiar el tamao de una imagen cuando utilice el estilo de diseo Pgina completa sin filas ni columnas o cuando utilice el estilo de diseo Manual. Sugerencia Tambin puede cambiar el tamao de una imagen arrastrando sus tiradores en la ventana Presentacin preliminar. Para encajar una imagen en la pgina 1. Haga clic en Archivo, Imprimir. 2. Haga clic en la pestaa Diseo. 3. Habilite el botn Encajar en pgina. La imagen se distorsionar si no habilita la casilla de verificacin Mantener proporcin. Para mantener las proporciones de una imagen Siga los pasos 1 y 2 del procedimiento anterior y habilite la casilla de verificacin Mantener proporcin. La relacin de altura y anchura de una imagen se denomina proporcin. Si cambia el tamao o la escala de una imagen con Presentacin preliminar, es recomendable habilitar la casilla de verificacin Mantener proporcin para impedir que la imagen se distorsione. Ubicacin de una imagen al imprimir Es posible modificar la posicin de la imagen en un trabajo de impresin, dejando intacta la imagen original. Si selecciona el estilo de diseo Manual, puede situar varias pginas en una sola hoja de papel, cambiando el tamao y posicin de cada una de esas pginas individualmente. Tambin puede utilizar la opcin Clonar marco para situar varias copias de la misma pgina en una sola hoja de papel. Para situar una imagen 1. 2. 3. Haga clic en Archivo, Presentacin preliminar. Haga clic en la herramienta Seleccin y en la previsualizacin de la imagen. Escriba los valores que desee en los cuadros Superior (distancia desde el borde superior del rea imprimible) e Izquierda (distancia desde el lado izquierdo del rea imprimible) en la Barra de propiedades.
Sugerencia Tambin puede situar una imagen arrastrando la ''X" en el centro a la posicin deseada en la ventana Presentacin preliminar. Para colocar una imagen automticamente 1. Haga clic en Archivo, Imprimir. 2. Haga clic en la pestaa Diseo. 3. Habilite el botn Reposicionar imgenes en. 4. Elija una de las siguientes opciones en el cuadro de lista junto al botn Reposicionar imgenes en: Centro de la pgina Centro arriba
Centro izquierda Centro derecha Centro abajo Esquina superior izquierda Esquina superior derecha Esquina inferior izquierda Esquina inferior derecha
Uso de PostScript 2 o PostScript 3 PostScript 2 y PostScript 3 son lenguajes PostScript ms avanzados. La utilizacin de dispositivos de impresin PostScript 2 o PostScript 3 reduce los errores al imprimir y permite utilizar funciones que no estn disponibles en dispositivos PostScript 1. Si utiliza opciones PostScript 2 o PostScript 3, pero no utiliza un dispositivo PostScript 2 o PostScript 3, el trabajo de impresin no se imprimir correctamente. Si no est seguro de que va a imprimir en un dispositivo PostScript 2 o 3, no habilite estas opciones. PostScript 2 y PostScript 3 permiten emplear la compresin JPEG para comprimir mapas de bits en el trabajo de impresin y conseguir que el tamao del archivo sea menor. Adems, PostScript 2 y PostScript 3 utilizan un mtodo ms rpido de representar lneas y curvas vectoriales. Para habilitar la utilizacin de PostScript 2 o PostScript 3 1. Haga clic en Archivo, Imprimir. 2. Haga clic en la pestaa PostScript. 3. Elija PostScript 2 o PostScript 3 en el cuadro de lista Compatibilidad. Para comprimir los mapas de bits en el archivo .PRN 1. Siga el procedimiento anterior y habilite la casilla de verificacin Usar compresin JPEG. 2. Desplace el deslizador Factor de calidad hacia la derecha para aumentar la compresin y reducir la calidad de los mapas de bits. Sugerencia Puede acceder al cuadro de dilogo Opciones de impresin en la ventana Presentacin preliminar si hace clic en el botn Opciones de la Barra de propiedades. Impresin de objetos complejos Los objetos complejos pueden causar que falle un trabajo de impresin en PostScript 1. Puede utilizar las opciones siguientes para asegurarse de que los trabajos de impresin que enve al dispositivo se impriman correctamente. Para comprobar si hay objetos complejos 1. Haga clic en Archivo, Imprimir. 2. Haga clic en la pestaa PostScript. 3. Habilite la casilla de verificacin Objetos complejos. Para reducir la complejidad de las curvas aumentado la suavidad 1. Siga los pasos 1 y 2 del procedimiento anterior y escriba un valor en el cuadro Establecer suavidad en. Este valor determina cmo de suave aparecer una curva una vez impresa. Conforme aumenta la suavidad, las curvas comienzan a aparecer como lneas rectas conectadas. Si experimenta problemas con objetos complejos, comience dejando este valor en 1,00 y habilite la casilla de verificacin Aumentar suavidad automticamente. Si esto no soluciona el problema, aumente la suavidad en 2 y pruebe de nuevo. 2. Habilite la casilla de verificacin Aumentar suavidad automticamente si desea que la impresora aumente la suavidad de un objeto que sea demasiado complejo en incrementos de 2. Cuando la opcin Aumentar suavidad automticamente est habilitada, la suavidad mxima permitida se define mediante el valor del cuadro Establecer suavidad en, ms 10. Si un objeto sigue siendo demasiado complejo cuando el valor de suavidad supere este lmite, la impresora omite el objeto problemtico y contina con el siguiente objeto. Si la impresora se salta un objeto, ste no aparecer en el resultado final. No se le advertir durante la impresin que esto ha sucedido. Slo se dar cuenta del problema cuando observe el resultado final. Por esta razn, es importante que inspeccione las pruebas antes de publicar el trabajo.
Para reducir la complejidad de las curvas limitando los puntos de control Siga los pasos 1 y 2 del procedimiento "Para comprobar si hay objetos complejos" y escriba un valor en el cuadro Puntos mximos por curva. La reduccin del nmero de puntos por curva contribuye a solucionar los problemas de impresin causados por objetos que son demasiado complejos. Un nmero menor de puntos por curva no reducir la calidad, pero aumentar el tiempo de impresin. Sugerencia Puede acceder al cuadro de dilogo Opciones de impresin en la ventana Presentacin preliminar si hace clic en el botn Opciones de la Barra de propiedades. Advertencias de fuentes y colores directos Si su trabajo de impresin contiene demasiadas fuentes o demasiados colores directos, puede que no se imprima correctamente. Puede configurar las opciones de PostScript para que se le avise si el trabajo contiene ms colores directos o fuentes que un nmero definido. Puede cambiar el nmero de colores directos y fuentes que activan las advertencias mediante las configuraciones especiales Advertencia de la separacin de colores directos y Umbral de advertencia de fuentes. Para comprobar si hay demasiados colores directos 1. Haga clic en Archivo, Imprimir. 2. Haga clic en la pestaa PostScript. 3. Habilite la casilla de verificacin Demasiados colores directos. Para comprobar si hay demasiadas fuentes Siga los pasos 1 y 2 del procedimiento anterior y habilite la casilla de verificacin Demasiadas fuentes. Para definir la opcin Advertencia de la separacin de colores directos 1. Haga clic en Archivo, Imprimir. 2. Haga clic en la pestaa Varios. 3. Elija Advertencia de la separacin de colores directos en la ventana Configuraciones especiales. 4. Elija una opcin. Para definir la opcin Umbral de advertencia de fuentes 1. Siga los pasos 1 y 2 del procedimiento anterior. 2. Elija Umbral de advertencia de fuentes en la ventana Configuraciones especiales. 3. Elija un nmero. Optimizacin de los rellenos degradados Puede optimizar la impresin de los rellenos degradados de dos formas. En primer lugar, puede comprobar si hay bandas en aquellos rellenos degradados y corregirlas. Las bandas son un defecto que consiste en la aparicin de franjas en un relleno degradado, que se produce cuando este relleno no tiene suficientes etapas. En segundo lugar, puede reducir la complejidad de los rellenos degradados para reducir el tiempo de impresin. Habilitando ambas opciones, Incrementar automticamente etapas de degradado y Optimizar relleno degradado, puede aumentar el nmero de rellenos degradados que requieren ms etapas y reducir el nmero de etapas en los rellenos degradados que son demasiado complejos. Estas opciones slo estn disponibles para dispositivos PostScript. Para verificar si hay bandas en los rellenos degradados 1. Haga clic en Archivo, Imprimir. 2. Haga clic en la pestaa PostScript. 3. Habilite la casilla de verificacin Rellenos degradados con bandas. Esta advertencia slo se aplica a los rellenos degradados lineales. Para incrementar automticamente las etapas de degradado Siga los pasos 1 y 2 del procedimiento anterior y habilite la casilla de verificacin Incrementar automticamente etapas de degradado.
Esta opcin aumenta el nmero de etapas que se utilizan para reproducir los rellenos degradados. Esto puede aumentar el tiempo de impresin, pero garantizar la mejor reproduccin posible de esos rellenos. Para optimizar los rellenos degradados y reducir su complejidad Siga los pasos 1 y 2 del procedimiento "Para verificar si hay bandas en los rellenos degradados" y habilite la casilla de verificacin Optimizar relleno degradado. Descarga de las fuentes de Tipo 1 De forma predeterminada, el controlador de impresora descarga las fuentes de Tipo 1 al dispositivo de impresin. Si deshabilita la opcin Descargar fuentes Type 1, las fuentes se imprimirn como grficos (o curvas o mapas de bits). Esto puede ser til si el archivo contiene un gran nmero de fuentes que tardaran un tiempo inaceptablemente largo en descargarse, debido a su tamao. Esta opcin slo est disponible para los dispositivos PostScript. Para descargar las fuentes de Tipo 1 1. Haga clic en Archivo, Imprimir. 2. Haga clic en la pestaa PostScript. 3. Habilite la casilla de verificacin Descargar fuentes Type 1. Nota Si habilita la casilla de verificacin Descargar fuentes Type 1, la casilla Convertir True Type a Type 1 tambin se habilita de forma predeterminada. Esto garantiza que las fuentes True Type se conviertan al Tipo 1 para que puedan descargarse. Deshabilite esta opcin slo si el dispositivo de salida tiene dificultades para interpretar las fuentes de Tipo 1. Establecimiento de opciones de mapas de bits Las versiones de mapa de bits de las fuentes TrueType tienen un mejor aspecto con tamaos pequeos de punto y se imprimen ms rpido que las fuentes normales. Dado que las fuentes de mapa de bits consumen una gran cantidad de memoria PostScript, quiz necesite limitar el nmero de estas fuentes en sus trabajos de impresin para evitar errores de PostScript. Si una fuente cumple los criterios que se indican a continuacin, se crea una versin en mapa de bits de esa fuente en la memoria de las impresoras PostScript: El tamao del carcter impreso no es mayor que el umbral de tamao de fuente de mapa de bits. El tamao predeterminado es 75 pxeles, que se corresponden con 18 puntos a 300 ppp, 9 puntos a 600 ppp y 4,5 puntos a 1.200 ppp. Si lo desea, puede cambiar el umbral de tamao de fuente de mapa de bits (vase a continuacin). El texto no est escalado ni inclinado. El texto no tiene un contorno ni un relleno que no sea uniforme. El texto no tiene envolturas (transformaciones no lineales) aplicadas. El dibujo no se est imprimiendo utilizando las opciones de modificacin de tamao ni la opcin Encajar en pgina del cuadro de dilogo Opciones de impresin. Para limitar el nmero de fuentes de mapa de bits que se crean 1. Haga clic en Archivo, Imprimir. 2. Haga clic en la pestaa Varios. 3. Elija Lmite de fuente de mapa de bits en la ventana Configuraciones especiales. 4. Escriba un valor entre 0 y 250 en el cuadro Configuracin. Para definir el umbral de tamao de las fuentes de mapa de bits 1. Siga los pasos 1 y 2 del procedimiento anterior y elija Umbral de tamao de fuente de mapa de bits en la ventana Configuraciones especiales. 2. Escriba un valor entre 0 y 1000 en el cuadro Configuracin. Este valor representa la altura del mapa de bits en pxeles. Sugerencia Puede acceder al cuadro de dilogo Opciones de impresin en la ventana Presentacin preliminar si hace clic en el botn Opciones de la Barra de propiedades. Impresin de mapas de bits en color en RGB La salida PostScript suele utilizar el modelo CMYK de 4 colores (cian, magenta, amarillo y negro) para imprimir los mapas de bits. Si imprime mapas de bits en color en un dispositivo RGB (rojo, verde y
azul) o CMY, habilite la casilla de verificacin Salida de mapas de bits en color en RGB. Los dispositivos RGB reciben valores RGB, en lugar de valores CMYK. Los dispositivos CMY convierten mejor de RGB a CMY (modelo de tres colores a modelo de tres colores) que de CMYK a CMY (modelo de cuatro colores a modelo de tres colores). Esta opcin slo est disponible para los dispositivos PostScript. Para generar mapas de bits en color en RGB 1. Haga clic en Archivo, Imprimir. 2. Haga clic en la pestaa PostScript. 3. Habilite la casilla de verificacin Salida de mapa de bits de color en RGB. Sugerencia Puede acceder al cuadro de dilogo Opciones de impresin en la ventana Presentacin preliminar si hace clic en el botn Opciones de la Barra de propiedades. Definicin del nmero de etapas de degradado al imprimir Puede especificar el nmero de etapas de los rellenos degradados contenidos en un trabajo de impresin. Con un nmero reducido de etapas, la impresin es ms rpida pero la transicin entre los tonos puede ser bastante tosca, provocando un efecto de "bandas". Un valor ms alto produce una mezcla ms suave, pero la impresin es ms lenta. Puede asignar un relleno degradado personalizado a un objeto en una aplicacin de Corel. Un relleno degradado personalizado anula las configuraciones del cuadro de dilogo Opciones de impresin. Las etapas de degradado establecidas en el cuadro de dilogo Opciones en la aplicacin slo afectan a la forma en que los rellenos degradados se muestran en el monitor, no cmo se imprimen. Para especificar las etapas de degradado en las opciones de impresin 1. Haga clic en Archivo, Imprimir. 2. Haga clic en la pestaa Varios. 3. En el cuadro Etapas de degradado, escriba el nmero de etapas que se utilizarn para reproducir los rellenos degradados. Impresin de mapas de bits en bloques pequeos Puede determinar si los mapas de bits se envan a las impresoras que no son PostScript de una sola vez o en bloques ms pequeos (menores de 64 KB). Normalmente, el controlador indica a la aplicacin qu mtodo puede o no gestionar. Si sus mapas de bits no se imprimen como deberan, pruebe a forzar que se impriman en bloques ms pequeos. Si ya imprime los mapas de bits como bloques, puede especificar el grado en que cada bloque se superpone a los bloques adyacentes. Esta superposicin reduce el patrn de cuadrcula que puede aparecer en algunas impresoras cuando se imprimen mapas de bits que se han enviado por bloques. Para imprimir los mapas de bits en bloques pequeos 1. Haga clic en Archivo, Presentacin preliminar. 2. Haga clic en Configuracin, Compatibilidad de controlador. 3. Seleccione el controlador de impresora no Postcript que desee cambiar en el cuadro de lista Controlador de impresora. 4. Habilite la casilla de verificacin Salida de mapas de bits en porciones de 64k. Para definir pxeles que se superponen en porciones de mapa de bits 1. Haga clic en Archivo, Imprimir. 2. Haga clic en la pestaa Varios. 3. Elija Pxeles que se superponen en porciones de mapas de bits en la ventana Configuraciones especiales. 4. En el cuadro Configuracin, escriba un nmero que represente el nmero de pxeles en que cada bloque de mapa de bits se superpone al siguiente. Impresin de ilustraciones de color en blanco y negro o escala de grises Cuando imprima trabajos en color en una impresora en blanco y negro, puede especificar si desea que los colores slidos se conviertan a negro slido o a un nivel de gris que se aproxime a su tono. Para imprimir ilustraciones de color en blanco y negro o escala de grises 1. Haga clic en Archivo, Imprimir. 2. Haga clic en la pestaa Varios. 3. Habilite el botn Todos los colores como negro o el botn Todos los colores en escala de grises.
Control de la conversin de mapas de bits de color a escala de grises De forma predeterminada, los mapas de bits de color se reducen a una escala de grises si se envan a un dispositivo de escala de grises. El tiempo de transmisin y el tamao de archivo son mucho menores de esta forma. Si elige enviar los mapas de bits como colores, el dispositivo los convertir a escala de grises, dando como resultado un mayor tiempo de transmisin y un tamao de archivo ms grande. Esta opcin slo est disponible para los dispositivos PostScript. Para controlar la conversin de mapas de bits a escala de grises 1. Haga clic en Archivo, Presentacin preliminar. 2. Haga clic en Configuracin, Opciones varias. 3. Elija Salida mapa de bits controlador escala de grises, en la ventana Configuraciones especiales. 4. Elija Enviar mapa de bits col. como escala gr. o Enviar mapa de bits en color como color, en la ventana Configuracin. Sugerencia Si desea imprimir un documento en una impresora de color, pero quiere utilizar un controlador de impresora de escala de grises, debe cambiar esta configuracin a Enviar mapa de bits en color como color. Esto es til si desea validar un documento en una impresora compuesta utilizando el controlador de impresora de una filmadora. Impresin de mapas de bits como imgenes RGB De forma predeterminada, las imgenes de mapa de bits se envan al dispositivo de impresin sin convertirlas a imgenes RGB (rojo, verde, azul) de 24 bits. Sin embargo, algunas impresoras ms antiguas no pueden imprimir los mapas de bits que sean de 8 bits o menos. Si tiene problemas al imprimir un mapa de bits que no es una imagen RGB de 24 bits, pruebe a configurar el trabajo de impresin de forma que todos los mapas de bits se conviertan a RGB. Tenga en cuenta que esta operacin puede aumentar el tamao del trabajo de impresin. Para imprimir mapas de bits como RGB 1. Haga clic en Archivo, Presentacin preliminar. 2. Haga clic en Configuracin, Opciones varias. 3. Elija Imprimir mapas de bits como RGB en la ventana Configuraciones especiales. 4. Elija Activado en el cuadro de lista Configuracin. Asignacin de control sobre las bandas de la impresora Algunas impresoras que no son Postcript no pueden contener una pgina completa en memoria y deben imprimirla en varias pasadas, o "bandas". El parmetro predeterminado permite que el controlador de la impresora divida la pgina en bandas antes de enviarla a la impresora. Si el resultado es una gran lentitud o si experimenta algn problema, enve la pgina al controlador ya dividida en bandas. Para enviar una pgina ya dividida al controlador 1. Haga clic en Archivo, Presentacin preliminar. 2. Haga clic en Configuracin, Compatibilidad de controlador. 3. Seleccione el controlador de impresora no Postcript que desee cambiar en el cuadro de lista Controlador de impresora. 4. Habilite la casilla de verificacin Enviar bandas al controlador. Nota Esta opcin slo est disponible en Windows 95. Asignacin de control sobre el corte de rellenos Cualquier relleno que no sea uniforme (incluidos Lente y objetos de PowerClip) debe cortarse si el objeto no es rectangular, porque estos rellenos se envan a las impresoras como mapas de bits, los cuales siempre son rectangulares. El corte es el proceso mediante el cual se quitan las partes de un relleno que no deberan ser visibles. La configuracin predeterminada es que el controlador se encarga del corte, porque as el proceso suele ser ms rpido. Si tiene problemas al imprimir rellenos no uniformes, defina que el corte se controle desde el software. Esta opcin slo se aplica a impresoras que no son PostScript.
Para asignar control sobre el corte de rellenos 1. Haga clic en Archivo, Presentacin preliminar. 2. Haga clic en Configuracin, Compatibilidad de controlador. 3. Seleccione el controlador de impresora no Postcript que desee cambiar en el cuadro de lista Controlador de impresora. 4. Habilite la casilla de verificacin Usar el recorte por software para rellenos. Especificacin del mtodo de salida del texto en dispositivos que no son PostScript Si imprime en un dispositivo de impresin que no es PostScript, el texto se enva a la impresora como texto (es decir, utilizando la fuente correspondiente) siempre que sea posible. Sin embargo, en ocasiones puede ser preferible enviar el texto como grficos (es decir, sin usar la fuente) porque los objetos de texto podran quedar incorrectamente sobreimpresos por los grficos vectoriales y objetos rster. Para enviar todo el texto como grficos 1. Haga clic en Archivo, Presentacin preliminar. 2. Haga clic en Configuracin, Compatibilidad de controlador. 3. Seleccione el controlador de impresora no Postcript que desee cambiar en el cuadro de lista Controlador de impresora. 4. Habilite la casilla de verificacin Todo el texto como grficos. Preparacin de un dibujo para impresin de fusin Si desea utilizar un dibujo en una impresin de fusin, debe insertar el texto que se sustituir cuando realice la impresin de fusin. Cada texto que se vaya a sustituir debe ser un objeto de texto independiente. Para preparar un dibujo para la impresin de fusin 1. Cree un dibujo en CorelDRAW que contenga al menos un objeto de texto. Tenga en cuenta lo siguiente: Cada objeto de texto que se vaya a sustituir debe ser distinto. El texto debe ser Texto artstico, no Texto de prrafo. Deje suficiente espacio para el texto de sustitucin. Por ejemplo, "Nombre" no ocupa mucho espacio pero, cuando se reemplace por "San Francisco", se necesitar ms espacio. El texto de sustitucin toma los mismos atributos (fuente, tamao de punto, espaciado, etc.) y alineacin (izquierda, derecha, centro) que el texto original. Las transformaciones que se hayan aplicado al texto original tambin afectan al texto de sustitucin (excepto Mezcla, Extrusin y Adaptar a trayecto). El texto de cada objeto de texto del dibujo debe ser idntico al texto correspondiente del archivo .TXT. Esto incluye el uso de maysculas, espacios, saltos de lnea, lneas en blanco, etc., donde corresponda. 2. Guarde el archivo de CorelDRAW.
Preparacin de un archivo de texto para la impresin de fusin Para realizar una impresin de fusin, debe crear un archivo de texto ANSI (con extensin .TXT) que contenga la informacin que desea fusionar con el dibujo. Para preparar un archivo de texto para la impresin de fusin 1. Inicie el procesador de textos y abra un archivo nuevo. 2. En la primera lnea, indique cuntos elementos de texto se van a sustituir. El ejemplo del paso 4 indica que hay tres elementos de texto (en el dibujo) que se reemplazarn por el texto de sustitucin (del archivo de texto). 3. Comenzando en la segunda lnea, escriba el texto exactamente como aparece en cada objeto de texto del dibujo. Esto incluye el uso de maysculas, espacios, saltos de lnea, lneas en blanco, etc., donde corresponda. El texto debe terminar con un carcter; los espacios en blanco o lneas despus del texto impedirn que funcione la fusin. 4. Aada barras invertidas (\) antes y despus de cada elemento de texto. El texto puede introducirse en lneas independientes, como en los ejemplos siguientes (donde "3" identifica el nmero de objetos de texto). 3 \Nombre\ \Fecha\ \Instructor\
5.
6.
O bien, puede escribir todo el texto en la misma lnea. Tambin deber incluir una barra invertida para marcar el principio de cada elemento y otra para marcar el final, que es la razn de que haya dos "\" entre Nombre y Fecha y otras dos "\" entre Fecha e Instructor. 3 \Nombre\\Fecha\\Instructor\ Escriba el texto que se emplear para reemplazar al texto anterior. Debido a que las barras invertidas actan como marcas para indicar el principio y fin de los elementos de texto, no puede utilizarlas en el texto de sustitucin. Debe haber una entrada para cada elemento de texto. El archivo de texto debe parecerse a ste: 3 \Nombre\ \Fecha\ \Instructor\ \Juan de Len\ \18 de agosto de 1995\ \Sr. Damin Surez\ \Catalina Mandueo \ \18 de agosto de 1995\ \Sra. Mara Santana\ O bien, a ste, si utiliza el sistema lineal: 3 \Nombre\\Fecha\\Instructor\ \Juan de Len\\18 de agosto de 1995\\Sr. Damin Surez\ \Catalina Mandueo\\18 de agosto de 1995\\Sra. Mara Santana\ Guarde el archivo como texto ANSI (con la extensin .TXT).
Fusin de un archivo de texto con un dibujo Cuando est preparando una fusin, recuerde que CorelDRAW no guarda ni muestra los resultados de la fusin, sino que los imprime directamente, por orden. Por lo tanto, antes de fusionar, compruebe tanto el archivo de texto como el dibujo para que no haya errores. Adems, asegrese de que hay suficiente espacio en el dibujo para albergar el texto de sustitucin. Para fusionar un archivo de texto con un dibujo 1. Abra el archivo de texto, compruebe que est preparado adecuadamente y cirrelo. CorelDRAW necesita acceder al archivo de texto para realizar una impresin de fusin, pero no puede hacerlo mientras dicho archivo est abierto. 2. Abra el archivo de CorelDRAW. Compruebe que est preparado adecuadamente. 3. Haga clic en Archivo, Imprimir fusin. Este comando ya no estar disponible de forma predeterminada. Para aadir Imprimir fusin al men Archivo, debe personalizar la aplicacin. 4. Elija el archivo de texto. Impresin en un archivo La impresin en un archivo es necesaria cuando desee enviar un archivo .PRN a un servicio de filmacin para su impresin en una filmadora. Asegrese de seleccionar el controlador de impresora adecuado cuando imprima en un archivo y tenga en cuenta lo siguiente: Cuando vaya a preparar un archivo para su impresin en una filmadora, el tamao de pgina del trabajo (es decir, el tamao de la pelcula en que se generar el documento) ser mayor que el tamao de pgina del documento (es decir, el tamao del documento) para dejar sitio para las marcas de impresora. Una filmadora produce imgenes sobre pelcula que normalmente deben ser negativas. Puede configurar el trabajo de impresin para producir imgenes negativas, pero si el equipo del servicio de filmacin tambin produce negativos, finalmente obtendr una pelcula en positivo. Debe especificar la emulsin en el anverso o en el reverso. La emulsin es la capa de material fotosensible que recubre un fotolito. Normalmente, las imgenes se imprimen en una impresora lser con la emulsin en el anverso. Otros tipos de reproduccin pueden requerir emulsin en el reverso. La impresin con la emulsin en el reverso produce la imagen al revs. Si imprime en un dispositivo PostScript 2 o PostScript 3, puede hacer que el trabajo de impresin sea ms pequeo si comprime los mapas de bits mediante la compresin JPEG. El servicio de filmacin puede requerir que el archivo .PRN sea compatible con la convencin de estructura de documentos (DSC). Si as, necesitar habilitar la configuracin Conforme a DSC. Si no sabe con seguridad las configuraciones que debe elegir, consulte al servicio de filmacin.
Para imprimir en un archivo 1. Haga clic en Archivo, Imprimir. 2. Habilite la casilla de verificacin Imprimir en archivo. 3. Habilite la casilla de verificacin Para Mac si el archivo de impresin se va a imprimir con equipos Macintosh. Los archivos PostScript creados con la opcin Imprimir en archivo contienen dos caracteres Control-D (^D) que impiden su impresin en cualquier dispositivo PostScript controlado por sistemas Macintosh. Si habilita la opcin Para Mac, se quitan los caracteres ^D de los archivos. 4. Haga clic en el botn Imprimir. 5. Elija una unidad y carpeta, y escriba un nombre de archivo en el cuadro Nombre de archivo. La extensin adecuada (.PRN) se aade a dicho nombre. Para imprimir una imagen en negativo 1. Haga clic en Archivo, Presentacin preliminar. 2. Haga clic en el botn Invertir. No elija la pelcula en negativo si va a imprimir en una impresora de sobremesa. Para especificar la emulsin en la cara posterior Siga el paso 1 del procedimiento anterior y haga clic en el botn Reflejar. Para comprimir los mapas de bits en el archivo .PRN 1. Haga clic en Archivo, Imprimir. 2. Haga clic en la pestaa PostScript. 3. Elija PostScript 2 o PostScript 3 en el cuadro de lista Compatibilidad. 4. Habilite la casilla de verificacin Usar compresin JPEG. 5. Desplace el deslizador Factor de calidad hacia la derecha para aumentar la compresin y reducir la calidad de los mapas de bits. Para cumplir con DSC Siga los pasos 1 y 2 del procedimiento anterior y habilite la casilla de verificacin Conformidad con DSC. Configuracin de un lmite de sangra Al utilizar una sangra para extender la imagen hasta el borde de la pgina, establezca un lmite de sangra. El lmite de sangra es el grado en que una imagen puede extenderse ms all de las marcas de corte. Normalmente, un lmite de sangra entre 0,125 y 0,25 pulg. es suficiente. Cualquier objeto que se extienda ms all consume innecesariamente memoria y puede provocar problemas cuando imprima varias pginas con sangras en una sola hoja de papel. Recuerde que una sangra requiere que el papel en que va a imprimir sea mayor que el que en realidad desea, y que la imagen impresa debe extenderse ms all del borde del tamao del papel final. Consulte al servicio de filmacin o a la imprenta para determinar el lmite de sangra adecuado para su trabajo. Para definir un lmite de sangra 1. Haga clic en Archivo, Imprimir. 2. Haga clic en la pestaa Diseo. 3. Habilite la casilla de verificacin Lm. sangra. 4. Escriba un lmite en el cuadro Lm. sangra. Impresin de marcas de corte y marcas de registro Las marcas de corte se imprimen en las esquinas de la imagen impresa y representan el tamao del papel, por lo que sirven como guas para cortar el papel. Si imprime varias pginas por hoja (por ejemplo, 2 filas por 2 columnas), y no va a cortar estas pginas en hojas independientes, puede habilitar la casilla de verificacin Slo marcas de corte exteriores. Si deshabilita esta opcin, las marcas de registro se colocarn en torno a cada fila y columna. Adems, si imprime separaciones de color de cuatricroma en un dispositivo PostScript, puede configurar las marcas de corte en cada separacin, no slo en la separacin de negro. Esto puede ser de utilidad si desea cortar las separaciones individuales.
Las marcas de registro se imprimen en cada hoja de una separacin de color. Estas marcas de registro son necesarias para alinear las planchas de impresin en una imprenta de color (consulte "Creacin de separaciones de color"). Si va a imprimir en un dispositivo PostScript, puede seleccionar entre varios estilos distintos de marcas de registro. Para ver las marcas de corte y las marcas de registro, el papel en que imprima debe ser mayor que el tamao de pgina del documento que va a imprimir. Para imprimir marcas de corte 1. Haga clic en Archivo, Presentacin preliminar. 2. Haga clic en la herramienta Ubicacin de marcas. 3. Haga clic en el borde de la Caja delimitadora. 4. Habilite el botn Marcas de corte. Para imprimir slo las marcas de corte exteriores 1. Haga clic en Archivo, Imprimir. 2. Haga clic en la pestaa Preimpresin. 3. Habilite la casilla de verificacin Slo marcas de corte exteriores. Para imprimir marcas de corte compuestas 1. Haga clic en Archivo, Imprimir. 2. Haga clic en la pestaa Varios. 3. Elija Marcas de corte compuestas en la ventana Configuraciones especiales. 4. Elija Salida en CMYK. Para imprimir marcas de registro 1. Siga los pasos 1 y 2 del procedimiento "Para imprimir marcas de corte" y habilite el botn Marcas de registro. Impresin de barras de calibracin de color y escalas de densitmetro Las barras de calibracin de color son escalas de color que se imprimen en cada hoja de una separacin de color. Las barras de calibracin son necesarias para garantizar una reproduccin precisa del color (consulte "Creacin de separaciones de color"). Para ver barras de calibracin, el tamao de pgina de la impresin debe ser mayor que el tamao de pgina del documento. Una escala de densitmetro es una serie de cuadros grises, ordenados de ms claros a ms oscuros. Estos cuadros son necesarios para probar la densidad de imgenes de medios tonos (consulte "Trabajo con mapas de bits y pantallas de medios tonos"). Puede situar la escala de densitmetro en cualquier lugar de la pgina. Tambin puede personalizar los niveles de gris que aparecen en cada uno de los siete cuadrados de la escala de densitmetro. Para imprimir barras de calibracin de color 1. Haga clic en Archivo, Presentacin preliminar. 2. Haga clic en Configuracin, Preimpresin. 3. Habilite la casilla de verificacin Barra de calibracin de color. Para imprimir una escala de densitmetro 1. Siga los pasos 1 y 2 del procedimiento anterior y habilite la casilla de verificacin Escalas de densitmetro. 2. Si desea personalizar los niveles de gris en uno de los cuadrados de la escala de densitmetro, haga clic en el nmero adecuado en el cuadro de lista Densidades (el primero de la lista es el cuadro ms claro) y escriba una nueva densidad para ese cuadrado. Para situar una escala de densitmetro 1. Haga clic en Archivo, Presentacin preliminar. 2. Haga clic en la escala de densitmetro y arrstrela a su nueva ubicacin. En la mayora de circunstancias, es aconsejable que site la escala del densitmetro fuera de la imagen impresa. Impresin de los nmeros de pgina e informacin del archivo Los nmeros de pgina son tiles al organizar materiales que no incluyen nmeros de pgina en la imagen impresa. La informacin del archivo incluye el perfil de color utilizado, la configuracin de medios tonos, el nombre del archivo, la fecha y hora en que se cre, y el nmero de plancha (til al imprimir separacio-
nes de color). Cuando habilita la casilla de verificacin Imprimir informacin de archivo, puede especificar un nombre de trabajo que se incluir con la informacin del archivo. Para ver los nmeros de pgina y la informacin del archivo, el papel en que imprima debe ser mayor que el tamao de pgina del documento. Puede imprimir la informacin del archivo dentro de la pgina del documento habilitando la opcin Posicin dentro de la pgina. Para imprimir los nmeros de pgina 1. Haga clic en Archivo, Presentacin preliminar. 2. Haga clic en la herramienta Ubicacin de marcas. 3. Habilite el botn Nmeros de pgina. Para imprimir la informacin de un archivo 1. Haga clic en Archivo, Imprimir. 2. Haga clic en la pestaa Preimpresin. 3. Habilite la casilla de verificacin Imprimir informacin de archivo. 4. Habilite la casilla de verificacin Posicin dentro de la pgina si desea que la informacin del archivo aparezca en la pgina del documento. 5. Escriba un nombre de trabajo en el cuadro Nombre de trabajo/informacin si desea que el nombre del trabajo sea diferente. Colocacin de las marcas de impresora Puede cambiar la posicin de todas las marcas de impresora desplazando el Rectngulo de alineacin de marcas en la ventana Presentacin preliminar. Para cambiar la posicin de las marcas de impresora 1. Haga clic en Archivo, Presentacin preliminar. 2. Haga clic en la herramienta Ubicacin de marcas. 3. Escriba valores en los cuadros Superior, Inferior, Izquierda y Derecha en la Barra de propiedades. Sugerencia Tambin puede cambiar la posicin de dichas marcas arrastrando la Caja delimitadora en la previsualizacin. Impresin de una hoja de informacin del trabajo Si incluye una hoja de informacin con el trabajo de impresin, ayudar al servicio de filmacin o la imprenta a tratar con mayor eficacia cualquier problema que pueda surgir. Para imprimir una hoja de informacin del trabajo 1. Haga clic en Archivo, Imprimir. 2. Haga clic en la pestaa Varios. 3. Habilite la casilla de verificacin Imprimir hoja con inform. trabajos. 4. Haga clic en el botn Configuracin de informacin y especifique las categoras de informacin que desee incluir, adems de establecer si la informacin del trabajo debe guardarse en un archivo, imprimirse o ambos. Definicin de la frecuencia de barrido de medios tonos Si va a imprimir imgenes de medios tonos, es necesario que establezca la frecuencia de barrido correctamente. Consulte al servicio de filmacin para determinar las configuraciones pertinentes. Esta opcin slo est disponible para los dispositivos PostScript. Para establecer la frecuencia de barrido 1. Haga clic en Archivo, Imprimir. 2. Haga clic en la pestaa PostScript. 3. Escriba una frecuencia de barrido (en lneas por pulgada) en el cuadro Frecuencia de barrido. Consulte al servicio de filmacin respecto a la configuracin ptima para cada trabajo. Nota Cuando la frecuencia de barrido est fijada como Predeter., la imagen se imprime utilizando la frecuencia de barrido predeterminada del dispositivo de salida.
Mantenimiento de vnculos OPI y DCS La interfaz OPI (interfaz abierta de preimpresin) permite utilizar imgenes de baja resolucin como sustitutos para las imgenes de alta resolucin que aparecern en el trabajo final. Para utilizar vnculos OPI, debe habilitar la casilla de verificacin Vincular a archivo de alta resolucin para salida con OPI cuando importe los archivos TIFF (o CT), a menos que est utilizando un archivo .EPS como sustituto. Estas imgenes se conocen entonces como imgenes OPI. Cuando el servicio de filmacin reciba el archivo de impresin, el servidor OPI emplear las imgenes de alta resolucin en lugar de las de baja resolucin. Si no hay imgenes OPI en el archivo, la opcin Mantener vnculos OPI no estar disponible en el momento de la impresin. Si importa los mapas de bits correctamente, la opcin Mantener vnculos OPI se habilita automticamente. Para hacer una prueba con un archivo que contiene imgenes OPI en un dispositivo que no tiene los archivos de alta resolucin (por ejemplo, en una impresora de sobremesa), deshabilite la opcin Mantener vnculos OPI. El servicio de filmacin tambin puede enviarle un archivo DCS (separacin de colores de escritorio) para que acte como sustituto de baja resolucin. Si es as, asegrese de averiguar si el servicio de filmacin desea que sean ellos quienes resuelvan los vnculos DCS. En este caso, tendr que cambiar la configuracin de Resolver vnculos DCS. Esta opcin slo est disponible para los dispositivos PostScript. Para mantener los vnculos 1. Haga clic en Archivo, Imprimir. 2. Haga clic en la pestaa PostScript. 3. Habilite la casilla de verificacin Mantener vnculos OPI. Para dejar que el servicio de filmacin resuelva los vnculos DCS Siga los pasos del procedimiento anterior y deshabilite la casilla de verificacin Resolver vnculos DCS. Impresin de separaciones de color Al imprimir separaciones de color en un archivo, puede crear un archivo .PRN que incluya todas las separaciones, slo una o cualquier combinacin de separaciones, dependiendo de la complejidad de la imagen. En general, debera poder guardar toda la informacin de las separaciones de color en un solo archivo .PRN. Sin embargo, si la imagen contiene efectos especiales y varias separaciones (por ejemplo, CMYK ms un nmero de colores directos) y decide guardar toda la informacin de separaciones de color en un nico archivo .PRN, ste podra ser excesivamente grande. En este caso, cree un archivo .PRN para cada separacin. Incluya el nombre de la separacin en el nombre de archivo para facilitar su identificacin. Al imprimir separaciones de color, puede generar una hoja de papel o pelcula aunque no contenga nada (por ejemplo, aunque slo haya amarillo y negro en una pgina, se imprimirn las planchas cian y magenta). Normalmente, debe dejar esta opcin deshabilitada para ahorrarse el elevado precio de los fotolitos. Sin embargo, puede haber casos en los que desee forzar que se impriman las planchas que estn vacas. Para imprimir separaciones de color 1. Haga clic en Archivo, Imprimir. 2. Haga clic en la pestaa Separaciones. 3. Habilite la casilla de verificacin Imprimir separaciones. Para imprimir separaciones de color en la ventana Presentacin preliminar 1. Haga clic en Archivo, Presentacin preliminar. 2. Habilite el botn Imprimir separaciones de color. Para utilizar el color de cuatricroma Hexachrome 1. Siga el procedimiento "Para imprimir separaciones de color" y habilite la casilla de verificacin Planchas hexachrome. 2. Si va a imprimir en un dispositivo que utiliza tinta slida de gran densidad, habilite la casilla de verificacin Tinta slida de alta densidad. Consulte a su servicio de filmacin si debe habilitar esta opcin.
Para seleccionar separaciones de color especficas 1. Siga los pasos 1 a 3 del procedimiento "Para imprimir separaciones de color". 2. Habilite las casillas de verificacin para que se impriman las separaciones de color del cuadro de lista Separaciones de color en la parte inferior del cuadro de dilogo. Sugerencia Para imprimir las separaciones en color, habilite la casilla de verificacin Imprimir separaciones en color. Conversin de colores directos a colores de cuatricroma Si un documento contiene colores directos, pero desea imprimirlos utilizando color de cuatricroma, puede convertir los colores directos a color de cuatricroma. Si no los convierte, cada color directo se imprimir en una separacin de color diferente. La conversin de colores directos a colores de cuatricroma en el momento de la impresin no afecta al documento en s, slo a la forma en que se imprime. Los colores FOCOLTONE, TOYO y DIC se tratan de forma predeterminada como colores directos. Es posible tratar cualquiera de estas paletas de colores como colores de cuatricroma, si se prefiere. Para convertir colores directos a colores de cuatricroma 1. Haga clic en Archivo, Imprimir. 2. Haga clic en la pestaa Separaciones. 3. Habilite la casilla de verificacin Imprimir separaciones. 4. Habilite la casilla de verificacin Convertir colores directos a CMYK. Para tratar los colores FOCOLTONE, TOYO y DIC como colores de cuatricroma 1. Haga clic en Herramientas, Opciones. 2. Haga doble clic en Administracin de color, y haga clic en General. 3. Deshabilite cualquiera de las siguientes: La casilla de verificacin Considerar colores FOCOLTONE como tintas directas. La casilla de verificacin Considerar colores TOYO como tintas directas. La casilla de verificacin Considerar colores DIC como tintas directas. Personalizacin de las pantallas de medios tonos La correcta definicin de las pantallas de medios tonos es clave cuando se imprimen separaciones de color. Las pantallas configuradas incorrectamente pueden provocar patrones moir no deseables y una mala reproduccin del color. Consulte a su servicio de filmacin antes de cambiar alguna de estas configuraciones. Si no est seguro, utilice las configuraciones predeterminadas. Para personalizar una pantalla de medios tonos 1. Haga clic en Archivo, Imprimir. 2. Haga clic en la pestaa Separaciones. 3. Habilite la casilla de verificacin Imprimir separaciones. 4. Habilite la casilla de verificacin Utilizar configuraciones avanzadas. 5. Haga clic en el botn Avanzada. 6. Cambie alguna o todas las configuraciones siguientes: Tecnologa de pantalla Tipo de medios tonos (por ejemplo, lnea o diamante) resolucin de la impresora o filmadora la frecuencia de barrido y el ngulo de pantalla de alguna o todas las separaciones de color Sugerencia Puede definir la frecuencia de barrido, el ngulo de pantalla y las opciones de sobreimpresin para los colores directos, as como para los colores de cuatricroma. Por ejemplo, si tiene un relleno degradado formado por dos colores directos, ahora puede establecer que uno se imprima a 45 grados y el otro a 90 grados. Sobreimpresin de color por el solapamiento de objetos seleccionados Antes de abrir el cuadro de dilogo Opciones de impresin, puede establecer que determinados objetos se sobreimpriman. Puede sobreimprimir el relleno o el contorno, o ambos, de cada objeto. La opcin Sobreimprimir relleno provoca que las partes tapadas de los objetos se impriman cuando estn debajo del relleno del objeto sobreimpreso. La opcin Sobreimprimir contorno tiene el mismo efecto, pero cuando las partes tapadas estn debajo del contorno del objeto sobreimpreso. Al establecer el grosor del contorno, tenga en cuenta que este contorno se reparte a ambos lados del trayecto
que define la forma del objeto. Por lo tanto, un contorno de 0,30 puntos aumenta la superficie de un objeto en 0,15. Para sobreimprimir objetos seleccionados 1. Utilizando la herramienta Seleccin, haga clic con el botn derecho del ratn en el objeto que requiera sobreimpresin de color, y haga clic en Sobreimpresin. 2. Haga clic en Relleno, Contorno o ambos. Sobreimpresin de color por el solapamiento de separaciones de color seleccionadas Es posible sobreimprimir separaciones de color especficas. Puede especificar si desea sobreimprimir objetos grficos o de texto, o ambos. Tenga en cuenta que si establece que un color claro se sobreimprima, los colores oscuros que normalmente estaran ocultos por el color ms claro se imprimen y se transparentan. Por lo tanto, es aconsejable que no sobreimprima una separacin de color claro. Para sobreimprimir separaciones de color seleccionadas 1. Haga clic en Archivo, Imprimir. 2. Haga clic en la pestaa Separaciones. 3. Habilite la casilla de verificacin Imprimir separaciones. 4. Habilite la casilla de verificacin Utilizar configuraciones avanzadas. 5. Haga clic en el botn Avanzada. 6. En la lista de colores, haga clic en la separacin de color que desea sobreimprimir. 7. Haga clic en el icono Sobreimprimir grficos en la columna Sobreimpresin si desea que se sobreimpriman los grficos en la separacin. El grfico aparece ms oscuro cuando la separacin se ha establecido en sobreimpresin. 8. Haga clic en el icono Sobreimprimir texto en la columna Sobreimpresin si desea que se sobreimprima el texto en la separacin. Sobreimpresin automtica de color Hay dos mtodos para crear automticamente la sobreimpresin de color: Sobreimprimir siempre negro y Extensin automtica. Sobreimprimir siempre negro crea una sobreimpresin de color haciendo que cualquier objeto que contenga un 95% de negro o ms se imprima sobre los objetos subyacentes. Es una opcin til para las ilustraciones que contienen mucho texto negro, pero debe utilizarse con precaucin en las ilustraciones con mucho contenido grfico. Si el servicio de filmacin recomienda un valor de umbral de negro distinto del 95%, ajuste este umbral. Extensin automtica crea la sobreimpresin de color asignando un contorno a un objeto con el mismo color que su relleno y estableciendo que se sobreimpriman los objetos subyacentes. La extensin automtica se crea para todos los objetos de un archivo que cumplen estas tres condiciones: An no tienen contorno. Tienen un relleno uniforme. An no se ha establecido que se sobreimpriman. Para activar que el negro siempre se sobreimprima 1. Haga clic en Archivo, Imprimir. 2. Haga clic en la pestaa Separaciones. 3. Habilite la casilla de verificacin Imprimir separaciones. 4. Habilite la casilla de verificacin Sobreimprimir siempre negro. Para establecer el umbral de sobreimpresin de negro 1. Haga clic en Archivo, Imprimir. 2. Haga clic en la pestaa Varios. 3. Elija Umbral de sobreimpresin de negro en la ventana Configuraciones especiales. 4. Escriba un nmero en el cuadro Configuracin. El nmero que escriba representa el porcentaje de negro por encima del cual los objetos negros se sobreimprimen. Para sobreimprimir por extensin automtica 1. Siga los pasos 1 a 3 del procedimiento "Para activar que el negro siempre se sobreimprima" y habilite la casilla de verificacin Extensin automtica. 2. Escriba un valor en el cuadro Mximo. La cantidad de sobreimpresin asignada a un objeto depende del valor mximo de sobreimpresin y del color del objeto. Cuanto ms claro sea el color, mayor ser el porcentaje del valor mximo de sobreimpresin. Cuanto ms oscuro sea, menor ser ese porcentaje.
3.
4.
Habilite la casilla de verificacin Extensin automtica de anchura fija si desea que la anchura de la extensin sea fija. El cuadro Mximo se transforma en Anchura cuando habilite la casilla de verificacin Extensin automtica de anchura fija. El valor de este cuadro determina la anchura fija de la extensin de color. Escriba un valor en el cuadro Texto por encima de (por ejemplo, el tamao mnimo al que se aplica la extensin automtica).
Si establece un valor demasiado bajo, es posible que el texto pequeo resulte ilegible cuando se aplique la extensin automtica. Importacin y apertura Es posible importar o abrir grficos cuyos formatos de archivo no se admiten utilizando los comandos Importar y Abrir. Para importar un archivo: 1. Realice una de las acciones siguientes: Haga clic en Archivo, Importar. Haga clic en Archivo, Abrir. 2. En el cuadro de dilogo Importar/Abrir una imagen, elija un formato de importacin en el cuadro de lista Tipo de archivos. 3. Elija la unidad en que est almacenado el archivo en el cuadro de lista Buscar en. 4. Realice una de las acciones siguientes: Haga clic en el archivo que desee importar. Escriba el nombre del archivo que desee importar en el cuadro Nombre de archivo. 5. Si desea previsualizar el archivo, habilite la casilla de verificacin Previsualizacin. En la ventana de previsualizacin aparece la imagen en miniatura. 6. Realice una de las acciones siguientes: Haga clic en el botn Importar de CorelDRAW. Haga clic en el botn Abrir de Corel PHOTO-PAINT. Nota Si est importando un archivo TIFF (.TIF) o .CT de baja resolucin creado mediante OPI (Open Prepress Interface), es preciso habilitar la casilla de verificacin Vincular a archivo de alta resolucin para salida con OPI. Importacin de archivos de mapa de bits Al importar una imagen de mapa de bits, la aplicacin Corel ofrece la posibilidad de vincular el original a la imagen importada. Otras opciones de mapa de bits incluyen las funciones de nuevo muestreo y recorte de la imagen al abrirla. Para vincular un mapa de bits de forma externa: 1. Haga clic en Archivo, Importar. 2. Seleccione la unidad y la carpeta del archivo que desea importar en el cuadro Buscar en. 3. Haga clic en el nombre de archivo. 4. Escoja un filtro de mapa de bits en el cuadro Tipo de archivos. 5. Habilite la casilla de verificacin Vincular mapa de bits externamente. Para realizar el vnculo a un archivo de alta resolucin para OPI: 1. Siga los pasos de 1 a 3 del procedimiento anterior. 2. Habilite la casilla de verificacin Vincular a archivo de alta resolucin para salida con OPI. Para volver a muestrear una imagen durante la importacin: 1. Realice los pasos de 1 a 3 del procedimiento "Para vincular un mapa de bits externamente". 2. Elija Nuevo muestreo en el cuadro de lista que aparece junto al cuadro de lista Tipo de archivos. 3. Realice una de las acciones siguientes: Escriba valores o desplcese a los cuadros Anchura y Altura para determinar el tamao que desee. Escriba el porcentaje de aumento o reduccin de muestreo de la imagen que desee en los cuadros Porcentaje. 4. En el rea Resolucin, cambie los valores en los cuadros Horizontal y Vertical con el fin de modificar la resolucin de la imagen importada.
Sugerencias Habilite la casilla de verificacin Mantener proporcin, para mantener la relacin original entre altura y anchura. Es posible elegir una unidad de medida distinta en el cuadro Unidades. Para recortar una imagen durante la importacin: 1. Realice los pasos de 1 a 3 del procedimiento "Para vincular un mapa de bits externamente". 2. Elija Recortar en el cuadro de lista que aparece junto al cuadro de lista Tipo de archivos. 3. Realice una de las acciones siguientes: Escriba un valor en el cuadro Superior para especificar el nmero de pxeles (o la unidad de medida mostrada en el cuadro Unidades) que desea eliminar de la parte superior de la imagen. A continuacin, escriba un valor en el cuadro Izquierdo para especificar el nmero de pxeles que desea eliminar del borde izquierdo de la imagen. Escriba un valor en el cuadro Anchura para especificar la anchura del rea de la imagen que desea conservar, y escriba un valor en el cuadro Altura para especificar la altura del rea que desea conservar. A continuacin, arrastre el cuadro de seleccin de la ventana Previsualizacin para desplazar el rea de seleccin. Nota Al importar mapas de bits de 16 colores en CorelDRAW, stos se convierten automticamente a mapas de bits de 256 colores. Importacin de archivos vectoriales El formato de archivo vectorial resulta eficaz porque permite importar y visualizar imgenes basadas en vectores sin que se produzca ninguna prdida de la calidad o formato originales. Cuando est habilitada, la opcin Mantener capas y pginas permite abrir el archivo seleccionado y mantener la informacin de pgina y capas que ste contiene. Para mantener capas y pginas durante la importacin: 1. Haga clic en Archivo, Importar. 2. Escoja la unidad y la carpeta donde se ha restaurado el archivo en el cuadro de lista Buscar en. 3. Haga clic en el nombre de archivo. 4. Escoja un filtro vectorial en el cuadro Tipo de archivos. 5. Habilite la casilla de verificacin Mantener capas y pginas al importar. Adicin de cliparts CorelDRAW Graphics Suite proporciona una amplia seleccin de imgenes clipart y smbolos listos para usar que pueden aadirse al dibujo. En CorelDRAW, es posible abrir imgenes clipart directamente. En Corel PHOTO-PAINT, se abre el cuadro de dilogo Importar a mapa de bits para especificar configuraciones que permitan convertir archivos .CDR en formato de mapa de bits. Si desea examinar la coleccin de cliparts en primer lugar, es posible consultar el manual Clipart incluido en CorelDRAW Graphics Suite, o utilizar la Carpeta de recortes. Para aadir cliparts desde el CD-ROM: 1. Site el disco n3 del CD-ROM en la unidad de CD-ROM. 2. Haga clic en Archivo, Abrir. 3. Seleccione CorelDRAW (CDR) en el cuadro de lista Tipo de archivos. 4. Seleccione la unidad de CD-ROM en el cuadro de lista Buscar en. 5. Haga doble clic en la carpeta Clipart. 6. Haga doble clic en una categora. El nombre de categora aparece en la parte superior de cada pgina del manual Clipart. 7. Habilite el botn Previsualizacin para ver una versin en miniatura de la imagen antes de abrirla. 8. Haga clic en un nombre de archivo y, a continuacin, en el botn Importar. Apertura de imgenes Photo CD (.PCD) El cuadro de dilogo Photo CD se activa automticamente al abrir o importar una imagen .PCD. Este cuadro de dilogo permite especificar el tamao de imagen y el modo de color, as como aplicar correlacin de color a una imagen Photo CD-ROM antes de importarla en la aplicacin Corel. Existen dos mtodos de correccin del color entre los que es posible elegir: Gamut CD y Kodak.
Gamut CD Utiliza la asignacin de gama para mejorar la exactitud de reproduccin del color y los rangos tonales de la imagen, de modo que los colores de una imagen informtica puedan reproducirse en una impresora. Correccin de color Kodak Permite modificar las tintas de color, ajustar el brillo y la saturacin del color, as como el contraste de la imagen. Para aplicar correccin de color Gamut CD a una imagen: 1. Abra Imagen Photo CD. Al abrir un Photo CD, el cuadro de dilogo Imagen Photo CD se activa automticamente antes de que se visualice la imagen. 2. Haga clic en el botn Gamut CD de la pgina Mejora. 3. Haga clic en un botn de previsualizacin situado en la parte derecha del cuadro de dilogo. Previs. ptima siempre muestra una previsualizacin exacta del color, pero tarda ms tiempo en procesarse. Previs. rpida muestra una previsualizacin rpida de la imagen. 4. Haga clic en el botn Establecer rea activa y seleccione con un recuadro el rea de la imagen previsualizada que desea utilizar para los clculos de mejora de la imagen. 5. Realice una de las acciones siguientes: Habilite el botn Ajustar blanco en imagen si la imagen contiene color blanco, y escriba un valor en el cuadro Blanco absoluto para indicar el nivel mximo de pureza del blanco que desea definir (255 es blanco puro). Habilite el botn Ajustar negro en imagen si la imagen contiene color negro, y escriba un valor en el cuadro Negro absoluto para indicar el nivel mximo de pureza del negro que desea definir (0 es negro puro). Haga clic en el botn Establecer colores neutros y haga clic en los colores neutros de la imagen de previsualizacin si existen reas neutras (negro, gris o blanco) en la imagen. Los tonos de color se eliminarn de la imagen. Para obtener los mejores resultados, especifique colores que abarquen el rango de luz de la imagen ms amplio posible. 6. Haga clic en el botn Previsualizacin para evaluar las configuraciones. Sugerencias Deshabilite la casilla de verificacin Ajustar blanco en imagen o Ajustar negro en imagen si la imagen no contiene estos elementos. De otro modo, la imagen resultante podra ser demasiado oscura o demasiado brillante. Habilite la casilla de verificacin Ajustar negro en imagen para oscurecer una imagen que no contiene color negro, y escriba un valor superior a 0 en el cuadro. Habilite la casilla de verificacin Ajustar blanco en imagen para aclarar una imagen que no contiene color blanco, y escriba un valor inferior a 255 en el cuadro. Para aplicar correccin de color Kodak a una imagen: 1. Abra Imagen Photo CD. Al abrir un Photo CD, el cuadro de dilogo Imagen Photo CD se activa automticamente antes de que se visualice la imagen. 2. En la pgina Mejora, haga clic en el botn Correccin de color Kodak. 3. Escriba valores en los cuadros Rojo, Verde y Azul para ajustar la tinta. 4. Escriba un valor en el cuadro numrico Brillo para ajustar el nivel de brillo. 5. Escriba un valor en el cuadro Saturacin para ajustar el nivel de saturacin. 6. Seleccione Sin ajuste Gamma o un nivel de contraste en el cuadro de lista Mtrica de color. 7. Habilite la casilla de verificacin Colores fuera de gama de pantalla. Haga clic en el botn Previsualizacin para verificar que los ajustes realizados en los pasos de 3 a 6 no son demasiado extremos. Si existen, los pxeles fuera de gama se representan como rojo puro o azul puro, de forma que es posible identificar las reas fuera de gama de la imagen y ajustarlas segn corresponda. Notas El ajuste de proporcin de la escena lo realiza el "photo finisher" cuando la imagen original se escanea y se sita en un disco Photo CD. Habilite la casilla de verificacin adecuada para conservar los ajustes.
Exportacin de grficos para usarlos en otros programas Al exportar o convertir la imagen a otro formato de archivo, es posible abrirla directamente en una aplicacin de destino que admita dicho formato de archivo. Para exportar un archivo: 1. Abra el archivo que desea exportar. 2. Haga clic en Archivo, Exportar. 3. Elija un formato de exportacin en el cuadro Guardar como tipo. 4. Escriba un nombre de archivo en el cuadro Nombre de archivo. La extensin de archivo para el formato seleccionado se anexa al nombre de archivo automticamente. 5. Elija las opciones que desee si se abre un cuadro de dilogo para el formato de exportacin. Almacenamiento como otro formato de archivo Para guardar un archivo: 1. Abra el archivo. 2. Haga clic en Archivo, Guardar como. 3. Seleccione la unidad y la carpeta donde desea guardar el archivo en el cuadro Guardar en. 4. Elija un formato de exportacin en el cuadro Guardar como tipo. 5. Escriba un nombre de archivo en el cuadro Nombre de archivo. La extensin de archivo para el formato seleccionado se anexa al nombre de archivo automticamente. 6. Elija las opciones que desee si se abre un cuadro de dilogo para el formato de exportacin. Nota Para utilizar el grfico CorelDRAW en una aplicacin que admite la vinculacin e incrustacin de objetos, se recomienda vincular el grfico a dicha aplicacin, en lugar de exportarlo. De esta manera, si modifica el grfico, CorelDRAW actualiza automticamente el grfico en la otra aplicacin. Exportacin de objetos y pginas seleccionados En CorelDRAW, es posible seleccionar objetos especficos en un documento que desea exportar. Tambin puede determinar la exportacin slo de la pgina actual a un documento de varias pginas. Para exportar objetos seleccionados: 1. Haga clic en Archivo, Exportar. 2. En el cuadro de dilogo Exportar, habilite la casilla de verificacin Slo seleccionado. Para exportar la pgina actual a un documento de varias pginas: 1. Haga clic en Archivo, Exportar. 2. En el cuadro de dilogo Exportar, habilite la casilla de verificacin Exportar slo esta pgina. Creacin de objetos OLE Es posible crear objetos OLE activando aplicaciones desde CorelDRAW. Los objetos nuevos siempre son objetos incrustados y no pueden vincularse. Para crear un objeto OLE en CorelDRAW: 1. Haga clic en Editar, Insertar objeto nuevo. 2. Elija el tipo de objeto que desea crear en el cuadro de lista Tipos de objeto. 3. Habilite la casilla de verificacin Mostrar como icono, si slo desea ver un icono correspondiente al archivo, en lugar del contenido del archivo. 4. Cree el objeto despus de activar la aplicacin servidor. Notas Para volver a CorelDRAW, haga clic en el botn Cerrar OLE , o haga clic en la Ventana de dibujo del documento CorelDRAW. Si habilita la casilla de verificacin Mostrar como icono, la aplicacin servidor se activa fuera, en lugar de dentro de CorelDRAW. Vinculacin de objetos OLE La vinculacin es una forma de colocar objetos OLE en aplicaciones cliente. La vinculacin resulta ms til si desea utilizar el mismo objeto OLE varias veces en el mismo archivo o en muchos archivos distintos. Para modificar todos los ejemplos de objeto OLE, slo es preciso cambiar el archivo origen.
Para vincular un archivo de objetos OLE a un archivo CorelDRAW: 1. Haga clic en Editar, Insertar objeto nuevo. 2. Haga clic en el botn Crear desde archivo. 3. Haga clic en el botn Examinar y elija el archivo que desea vincular. 4. Habilite la casilla de verificacin Vincular. 5. Habilite la casilla de verificacin Mostrar como icono si desea que el objeto OLE aparezca como un icono, en lugar de que se muestre en el archivo origen. Puede utilizar un icono si desea autorizar a otras personas a abrir el archivo origen desde la aplicacin cliente sin visualizar dicho archivo. Para vincular un objeto utilizando el Portapapeles: 1. En la aplicacin servidor, seleccione los objetos que desee vincular. 2. Haga clic en Edicin, Copiar. 3. En la aplicacin cliente, abra el archivo que va a contener los objetos vinculados. 4. Haga clic en Edicin, Pegado especial. 5. Habilite el botn Pegar vnculo. Para vincular un objeto utilizando el arrastre: 1. En la aplicacin cliente, abra el archivo que va a contener los objetos vinculados. Asegrese de que las ventanas de las aplicaciones servidor y cliente estn visibles al mismo tiempo. 2. En la aplicacin servidor, seleccione los objetos que desee vincular. 3. Mantenga presionadas CTRL + MAYS. y, a continuacin, haga clic en los objetos seleccionados y arrstrelos para abrir la ventana de archivo en la aplicacin cliente. Sugerencia Si arrastra el ratn utilizando el botn derecho del mismo, aparece un men que ofrece varias opciones antes de colocar el objeto. Edicin de objetos OLE vinculados Para editar un objeto OLE vinculado, es preciso editar el archivo origen en la aplicacin servidor. Algunas veces, es posible editar un objeto OLE como si fuese un tipo de objeto OLE distinto, o convertir un objeto OLE en un tipo de objeto diferente. Estas funciones permiten seleccionar la aplicacin que se utiliza para editar un objeto OLE; no obstante, estas funciones estn disponibles en pocas ocasiones. Para editar un objeto vinculado: 1. Seleccione el objeto OLE con la herramienta Seleccin. 2. Haga clic en Edicin, Objeto vinculado, Editar. La aplicacin servidor se activa automticamente y el archivo vinculado se abre. Observe que el texto exacto del elemento del men Edicin cambia dependiendo del tipo de objeto. Por ejemplo, si el objeto OLE seleccionado es un documento procedente de un tratamiento de textos, el elemento del men Edicin ser Objeto de documento. 3. Edite el objeto segn sea necesario. Sugerencia Haga doble clic en un objeto OLE para activar tambin la aplicacin servidor. Para editar un objeto OLE como un tipo de objeto OLE distinto: 1. Seleccione el objeto OLE con la herramienta Seleccin. 2. Haga clic en Edicin, Objeto, Convertir. 3. Habilite la casilla de verificacin Activar como. 4. Elija un tipo de objeto del cuadro de lista Tipos de objeto. Al realizar esta tarea, no se modifica el tipo de objeto en s, sino slo la forma de edicin del objeto. 5. Edite el objeto segn sea necesario. Para convertir un objeto OLE en un tipo de objeto OLE distinto: 1. Siga los pasos 1 y 2 del procedimiento anterior. 2. Deshabilite la casilla de verificacin Activar como. 3. Elija un tipo de objeto del cuadro de lista Tipos de objeto.
4.
Edite el objeto segn sea necesario.
Separacin de un vnculo OLE Si no desea actualizar de nuevo un objeto OLE vinculado, es posible separar el vnculo OLE. Una vez que un vnculo OLE se separa, no puede restaurarse y no ser posible editar el objeto OLE. Para separar un vnculo OLE: 1. Seleccione el objeto OLE con la herramienta Seleccin. 2. Haga clic en Edicin, Vnculos. 3. Haga clic en Separar vnculo. Modificacin del origen de un archivo vinculado Una forma de cambiar el contenido de un objeto OLE vinculado consiste en modificar su archivo origen. Si el nuevo archivo origen es del mismo tipo que el archivo original, la modificacin del archivo origen sera una forma simple de cambiar el contenido del objeto OLE sin modificar su posicin. Por ejemplo, es posible sustituir una imagen por otra. No obstante, si el objeto OLE seleccionado slo es una parte de un archivo, o si el nuevo archivo origen es un tipo de archivo diferente, la modificacin del archivo origen puede generar resultados inesperados. Para cambiar el origen de un archivo vinculado: 1. Seleccione el objeto OLE con la herramienta Seleccin. 2. Haga clic en Edicin, Vnculos. 3. Haga clic en Cambiar origen. 4. Examine hasta llegar a la carpeta donde est situado el archivo. 5. Haga doble clic en el nombre de archivo. Actualizacin manual de vnculos OLE Si no desea que un objeto OLE vinculado se actualice cuando se actualiza el archivo origen, es posible definir la actualizacin manual. Una vez que se establece la actualizacin manual para un objeto, ste no se actualizar automticamente, a menos que lo defina de esta manera. Para actualizar archivos vinculados manualmente: 1. Haga clic en Edicin, Vnculos. 2. Seleccione los objetos OLE que desee actualizar manualmente en el cuadro de lista Vnculos. Si slo desea actualizar un objeto, seleccinelo antes de hacer clic en Edicin, Vnculos, y ste aparecer resaltado de forma automtica. 3. Habilite el botn Manual si los objetos seleccionados se han definido para actualizarse automticamente. 4. Haga clic en el botn Actualizar ahora. Para actualizar archivos vinculados automticamente: Realice los pasos 1 y 2 del procedimiento anterior y, a continuacin, haga clic en el botn Automtico. Incrustacin de objetos OLE La incrustacin es una forma de colocar objetos OLE en aplicaciones cliente. Para incrustar un archivo en CorelDRAW: 1. Haga clic en Editar, Insertar objeto nuevo. 2. Habilite el botn Crear desde archivo. 3. Haga clic en el botn Examinar y seleccione el archivo que desea incrustar. 4. Deshabilite la casilla de verificacin Vincular. Para incrustar un objeto utilizando el Portapapeles: 1. En la aplicacin servidor, seleccione el objeto que desea incrustar. 2. Haga clic en Edicin, Copiar. 3. En la aplicacin cliente, abra el archivo donde desea incrustar el objeto. 4. Haga clic en Edicin, Pegar. Para incrustar un objeto arrastrndolo: 1. En la aplicacin cliente, abra el archivo que va a contener los objetos incrustados. Asegrese de que las ventanas de las aplicaciones servidor y cliente estn visibles al mismo tiempo. 2. En la aplicacin servidor, seleccione los objetos que desea incrustar.
3.
Haga clic en los objetos seleccionados y arrstrelos al archivo de aplicacin cliente.
Notas Basta hacer clic y arrastrar para eliminar el objeto de la aplicacin servidor y desplazarlo a la aplicacin cliente. Si desea copiar el objeto, mantenga presionada CTRL y, a continuacin, arrastre el objeto. Edicin de objetos OLE incrustados Para editar un objeto OLE incrustado, es preciso utilizar la edicin "in situ" (es decir, los controles de la aplicacin servidor se hacen disponibles en la aplicacin cliente). Algunas veces, es posible editar un objeto OLE como si fuese un tipo de objeto OLE distinto, o convertir un objeto OLE en un tipo de objeto diferente. Estas funciones permiten seleccionar la aplicacin que se utiliza para editar un objeto OLE; no obstante, estas funciones estn disponibles en pocas ocasiones. Para editar un objeto incrustado: 1. Seleccione el objeto OLE con la herramienta Seleccin. 2. Haga clic en Edicin, Objeto, Editar. Observe que el texto exacto del elemento del men Edicin cambia dependiendo del tipo de objeto. Por ejemplo, si el objeto OLE seleccionado es un documento procedente de un tratamiento de textos, el elemento del men Edicin ser Objeto de documento. 3. Edite los objetos segn sea necesario. Sugerencia Haga doble clic en un objeto OLE para visualizar los controles de edicin de las aplicaciones servidor. Para editar un objeto OLE como un tipo de objeto OLE distinto: 1. Seleccione el objeto OLE con la herramienta Seleccin. 2. Haga clic en Edicin, Objeto, Convertir. 3. Haga clic en el botn Activar como. 4. Elija un tipo de objeto del cuadro de lista Tipos de objeto. Al realizar esta tarea, no se modifica el tipo de objeto, sino slo la forma de edicin del objeto. Para convertir un objeto OLE en un tipo de objeto OLE distinto: 1. Siga los pasos 1 y 2 del procedimiento anterior. 2. Deshabilite el botn Activar como. 3. Elija un tipo de objeto del cuadro de lista Tipos de objeto. Acceso al cuadro de dilogo Opciones Utilice el cuadro de dilogo Opciones para personalizar su espacio de trabajo y maximizar la productividad. Puede definir teclas de acceso directo, opciones de visualizacin para paletas de colores y mucho ms. Para acceder al cuadro de dilogo Opciones Haga clic en Herramientas, Opciones. Personalizacin de opciones de inicio de CorelDRAW Puede escoger la accin que se ejecutar al abrir CorelDRAW mediante la pgina General del cuadro de dilogo Opciones. Para escoger opciones de inicio de CorelDRAW 1. Haga clic en Herramientas, Opciones. 2. En la lista de categoras, haga clic en Espacio de trabajo, General. 3. Escoja una de las siguientes opciones en el cuadro de lista Al iniciar CorelDRAW!: Pantalla de bienvenida. Abre la pantalla Bienvenidos a CorelDRAW, que permite iniciar un grfico nuevo, abrir el ltimo dibujo editado, abrir un grfico, iniciar un grfico nuevo con una plantilla de su eleccin, ejecutar CorelTUTOR o previsualizar funciones nuevas. Iniciar un nuevo documento. Abre un documento nuevo al iniciar la aplicacin. Abrir un documento existente. Abre el cuadro de dilogo Abrir dibujo al iniciar la aplicacin. Seleccionar una plantilla. Abre el Asistente de plantillas. Iniciar CorelTUTOR. Ejecuta CorelTUTOR al iniciar la aplicacin.
Nota Si deshabilita la casilla de verificacin Mostrar esta pantalla de bienvenida al inicio en la pantalla de bienvenida a CorelDRAW, CorelDRAW abre un documento nuevo al iniciarse. Asignacin de accesos directos del teclado Cuando modifique los accesos directos que hay asignados a las teclas, los cambios se guardan en una Tabla de aceleradores. CorelDRAW se suministra con varias Tablas de aceleradores que pueden personalizarse para adecuarse a su estilo de trabajo. Para asignar una tecla de acceso directo a un comando o herramienta 1. Haga clic en Herramientas, Personalizar. 2. Haga clic en la pestaa Teclado. 3. Elija la tabla en la que desea realizar cambios en el cuadro de lista Tabla. CorelDRAW incluye dos Tablas de aceleracores; Tabla principal(para objetos grficos) y Edicin de texto (para objetos de texto). 4. En el cuadro Comandos, haga doble clic en una carpeta de comandos para ver una lista de los comandos y herramientas disponibles. (Algunas carpetas pueden tener subcarpetas. En este caso, siga haciendo doble clic hasta ver una lista de los comandos y herramientas disponibles). 5. Elija el comando o herramienta de la lista en el cuadro Comandos. 6. Haga clic en el cuadro Presione nueva tecla de acceso directo. (Para su consulta, el campo Teclas de acceso directo actuales contiene una lista de las teclas de acceso directo asignadas actualmente al comando o herramienta). Para evitar asignar la misma tecla de acceso directo a dos o ms comandos, habilite la casilla de verificacin Ir al conflicto de asignacin. Despus, si intenta utilizar una tecla de acceso directo que ya est asignada, la antigua asignacin se borra y se le indica que introduzca una nueva. 7. Presione la combinacin de teclas que desee asignar al comando o herramienta. Si necesita realizar una correccin, presione Retroceso para borrar el cuadro Presione la nueva tecla de acceso directo. Un acceso directo puede utilizar hasta cuatro teclas diferentes. Por ejemplo, puede asignar la combinacin de teclas Ctrl + Alt + Mays + 1 manteniendo presionadas Ctrl y Alt, y presionando Mays y 1 de forma consecutiva. 8. Haga clic en el botn Asignar. Para eliminar un acceso directo 1. Siga los pasos 1 a 5 del procedimiento anterior. 2. Elija los accesos directos del teclado que desee eliminar en el cuadro Teclas de acceso directo actuales. 3. Haga clic en Eliminar. Asignacin de accesos directos a los estilos La asignacin de accesos directos a estilos le permite trabajar con ms eficacia y rapidez. Para asignar una tecla de acceso directo a un estilo de texto 1. Repita los pasos 1 a 3 del procedimiento "Para asignar una tecla de acceso directo a un comando o herramienta". 2. Haga doble clic en la carpeta Aplicar estilos en el cuadro Comandos. 3. Elija un estilo de la lista en el cuadro Comandos. 4. Haga clic en el cuadro Presione nueva tecla de acceso directo. (Para su consulta, el campo Teclas de acceso directo actuales contiene una lista de las teclas de acceso directo asignadas actualmente al estilo). Para evitar asignar la misma tecla de acceso directo a dos o ms comandos, habilite la casilla de verificacin Ir al conflicto de asignacin. Despus, si intenta utilizar una tecla de acceso directo que ya est asignada, la antigua asignacin se borra y se le indica que introduzca una nueva. 5. Presione la combinacin de teclas que desee asignar al estilo. Si necesita realizar una correccin, presione Retroceso para borrar el cuadro Presione la nueva tecla de acceso directo. Un acceso directo puede utilizar hasta cuatro teclas diferentes. Por ejemplo, puede asignar la combinacin de teclas Ctrl + Alt + Mays + 1 manteniendo presionadas Ctrl y Alt, y presionando Mays y 1 de forma consecutiva. 6. Haga clic en el botn Asignar.
Impresin de las teclas de acceso directo Puede imprimir las teclas de acceso directo directamente en su impresora mediante la pgina Teclas de acceso directo del cuadro de dilogo Opciones. Para imprimir las teclas de acceso directo 1. Haga clic en Herramientas, Opciones. 2. En la lista de categoras, haga doble clic en Personalizar y haga clic en Teclas de acceso directo. 3. Haga clic en el botn Ver todos. 4. Haga clic en el botn Imprimir. Almacenamiento de las teclas de acceso directo en un formato legible para otros programas Puede guardar las teclas de acceso directo en un formato de archivo que pueda abrirse en aplicaciones como procesadores de texto u hojas de clculo. Para guardar las teclas de acceso directo en un formato legible para otros programas 1. Haga clic en Herramientas, Opciones. 2. En la lista de categoras, haga doble clic en Personalizar y haga clic en Teclas de acceso directo. 3. Haga clic en el botn Ver todos. 4. Haga clic en el botn Exportar a CSV. 5. En el cuadro de dilogo Guardar como, haga doble clic en la carpeta en la que desea guardar el archivo. 6. Escriba un nombre de archivo en el cuadro Nombre de archivo. 7. Haga clic en Guardar. Reorganizacin de los mens Puede cambiar el orden de los mens para adecuarlos a sus preferencias. Para cambiar el orden de los mens 1. Haga clic en Herramientas, Personalizar. 2. Haga clic en la pestaa Men. 3. Elija Men principal en el cuadro de lista Men. 4. Elija uno de los mens en la lista de men. 5. Realice una de las acciones siguientes: Haga clic en el botn Mover arriba o Mover abajo hasta que el men se site en la posicin que desee. Arrastre los mens para cambiar su orden. Notas El lado derecho de la pgina Men del cuadro de dilogo Personalizar tiene dos cuadros: un cuadro de lista Men encima de una lista de men. Cuando elige un elemento en el cuadro de lista Men, la lista de men muestra los comandos que aparecen al hacer clic con el botn derecho en dicho elemento. (La excepcin es el elemento Men principal del cuadro de lista Men. Cuando lo elige, la lista de men muestra los once mens principales predeterminados, p.ej., Archivo, Edicin, Ver, etc). Reorganizacin de los comandos de men Puede cambiar el orden de los comandos de men para adecuarlos a sus preferencias. Para cambiar el orden de los comandos de men 1. Haga clic en Herramientas, Personalizar. 2. Haga clic en la pestaa Men. 3. Elija un men en el cuadro de lista Men. 4. Haga doble clic en un men de la lista de men para ver los comandos relacionados. 5. Elija el comando que desee mover. 5. Realice una de las acciones siguientes: Haga clic en el botn Mover arriba o Mover abajo hasta que el comando de men se site en la posicin que desee. Arrastre los comandos para cambiar su orden.
Nota Al desplazar un men hacia abajo en el cuadro Men, lo mueve a la izquierda en la Barra de mens. Si lo desplaza hacia arriba en el cuadro Men, lo mueve a la derecha en la Barra de mens. Adicin y eliminacin de comandos de men Puede personalizar el entorno de trabajo eligiendo los comandos que aparecen en los mens. Para aadir un comando de men a un men 1. Haga clic en Herramientas, Personalizar. 2. Haga clic en la pestaa Men. 3. En el cuadro de lista Men, elija el men al que desea aadir un comando. 4. En la ventana debajo del cuadro de lista Men, haga clic en el comando bajo el cual quiere que aparezca el nuevo. 5. En el cuadro Comandos, haga doble clic en la carpeta que contiene el comando que desea aadir. 6. Elija el comando que desee aadir. 7. Haga clic en el botn Aadir. Para eliminar un comando de men de un men 1. Siga los pasos 1 y 2 del procedimiento anterior. 2. En el cuadro de lista Men, elija el men en el que desea eliminar un comando. 3. En la ventana debajo del cuadro de lista Men, haga clic en el comando que quiere eliminar. 4. Haga clic en el botn Eliminar. Sugerencia Tambin puede arrastrar el comando de men de un cuadro a otro para aadirlo. Adicin y eliminacin de mens Puede personalizar el entorno de trabajo eligiendo los mens que aparecen en la Barra de mens y cambiando el nombre de los que se incluyen. Para aadir un men a la Barra de mens 1. Haga clic en Herramientas, Personalizar. 2. Haga clic en la pestaa Men. 3. Asegrese de que ha elegido Men principal en el cuadro de lista Men. 4. En la ventana debajo del cuadro de lista Men, elija el men junto al cual desea aadir uno nuevo. 5. Haga clic en el botn Aadir men. El men nuevo aparece debajo del que haya elegido en el cuadro de dilogo, aunque aparecer a la derecha del mismo en la Barra de mens. 6. Escriba un nombre para el nuevo men en el cuadro Renombrar en que parpadea el cursor. Para eliminar un men de la Barra de mens 1. Siga los pasos 1 a 3 del procedimiento anterior. 2. En la ventana debajo del cuadro de lista Men, elija el men que quiere eliminar. 2. Haga clic en el botn Eliminar. Adicin y eliminacin de separadores de comandos de men Es posible aadir o eliminar un separador de comandos de menuna lnea horizontal en un men que diferencia un grupo de comandos de otro. Para aadir un separador de comandos de men 1. Haga clic en Herramientas, Personalizar. 2. Haga clic en la pestaa Men. 3. En el cuadro de lista Men, haga doble clic en el nombre del men al que desea aadir un separador. 4. Haga clic en el comando bajo el que desea que aparezca el separador. 5. Haga clic en el botn Separador. Para eliminar un separador de comandos de men 1. Siga los pasos 1 y 2 del procedimiento anterior. 2. En el cuadro Men, haga doble clic en el men que contiene el separador que desea eliminar. 3. Elija el separador.
4.
Haga clic en el botn Eliminar.
Cambio de nombre y restauracin de los mens y los comandos Puede cambiar el nombre de los mens y comandos que aparecen en la Barra de mens. O bien, puede reestablecer las configuraciones originales de los mens. Para cambiar el nombre de un men o un comando de men 1. Haga clic en Herramientas, Personalizar. 2. Haga clic en la pestaa Men. 3. En el cuadro de lista Men, elija el men que contiene el comando o men cuyo nombre desea cambiar. Haga clic en el cuadro de lista Men para ver una lista de todos los mens disponibles en la aplicacin. 4. Haga clic en el nombre de men otra vez. Aparece un cursor de texto despus del ltimo carcter del nombre de men. 5. Escriba un nuevo nombre de men en el cuadro Renombrar. Para restaurar las configuraciones de men originales 1. Siga los pasos 1 y 2 del procedimiento anterior. 2. Haga clic en el botn Restablecer. Modificacin de los accesos directos de los mens y de los comandos de men Puede cambiar los accesos directos utilizados para acceder a los mens y comandos de men de CorelDRAW. Para cambiar el acceso directo de un comando de men 1. Haga clic en Herramientas, Personalizar. 2. Haga clic en la pestaa Men. 3. Elija el comando de men en el cuadro Men. Haga clic en el cuadro de lista Men para ver una lista de todos los mens disponibles en la aplicacin. 4. Haga doble clic en un men o submen. 5. Vuelva a hacer clic en el nombre de men o submen. Aparece un cursor de texto despus del ltimo carcter del nombre de men. 6. Inserte un carcter de ampersand (&) delante de la letra que desee utilizar como acceso directo. 7. Elimine los dems ampersands del nombre de comando. Nota Asegrese de que la letra de acceso directo que elija no se est utilizando en el mismo men. Movimiento de la paleta de colores La paleta de colores puede situarse en cualquier lugar de la pantalla. Si la coloca dentro de la ventana de dibujo, se convierte en una paleta flotante con una Barra de ttulo. Si la coloca en cualquiera de los cuatro lados de la ventana, la paleta de colores se ancla all, formando parte del borde de la ventana. Para mover la paleta de colores 1. Haga clic en un rea de la paleta de colores que no tenga una muestra de color. 2. Arrastre la paleta de colores a otra posicin. Si la arrastra dentro de la ventana de dibujo, se transforma en una paleta flotante. Para reducir la paleta de colores Arrastre la paleta de colores hacia el borde de la ventana hasta que cambie de forma. Sugerencia Al hacer doble clic en la Barra de ttulo cuando flota, tambin se acopla. Cambio de tamao de la paleta de colores Puede cambiar el tamao de la paleta de colores cuando est flotando (retirada del borde de la ventana) o cuando est acoplada (fijada al borde de la ventana).
Para cambiar el tamao de la paleta de colores cuando est acoplada 1. Haga clic con el botn derecho del ratn en un rea gris de la paleta de colores, y haga clic en Personalizar. 2. Escriba un valor en el cuadro Nmero mximo de filas al estar acoplada. Para cambiar el tamao de una paleta de colores flotante Arrastre uno de los bordes de la paleta. El cursor se transforma en una flecha de dos puntas. Para expandir la paleta de colores Haga clic en para ver ms colores. La paleta de colores muestra hasta siete filas de colores. Desplazamiento y eliminacin de colores en la paleta de colores Puede cambiar el orden en que los colores aparecen en la paleta, o eliminar los colores por completo. Sin embargo, no es posible mover la muestra Sin Color. Para mover una muestra de color en la paleta de colores Arrastre una muestra de color a otra posicin en la paleta de colores. Para eliminar una muestra de color de la paleta de colores 1. Haga clic con el botn derecho en una muestra de color y mantenga presionado el ratn durante un segundo. 2. Suelte y haga clic en Eliminar color. Nota Tambin puede hacer clic en una muestra de color, hacer clic con el botn derecho del ratn en cualquier rea gris de la paleta de colores, y hacer clic en Eliminar color. Uso de las paletas de colores personalizadas CorelDRAW suministra varias paletas predefinidas de colores de cuatricroma y personalizados, y una sola paleta de colores directos. Puede aadir, eliminar y reorganizar colores en estas paletas y luego guardarlas con otro nombre. Para ello, utilice el cuadro de dilogo Selector de color, o haga clic con el botn derecho del ratn en la paleta de colores. Puede abrir una paleta personalizada o crear otra propia. Si desea ms informacin acerca de las paletas personalizadas, consulte "Utilizacin del color". Para abrir una paleta personalizada 1. Haga clic con el botn derecho del ratn en el borde de la paleta de colores y haga clic en Abrir. 2. Elija la unidad en que est almacenada la plantilla en el cuadro de lista Buscar en. Las paletas de colores tienen la extensin .CPL. 3. Haga doble clic en la carpeta en que est almacenado el archivo. 4. Haga doble clic en el nombre de archivo de la paleta. Para crear una nueva paleta personalizada 1. Haga clic con el botn derecho del ratn en el borde de la paleta de colores y haga clic en Nuevo. 2. Escriba un nombre de archivo para la nueva paleta en el cuadro Nombre de archivo. 3. Haga clic en Guardar. CorelDRAW muestra una paleta vaca, que slo contiene la muestra Sin Color. Para guardar una paleta personalizada Haga clic con el botn derecho del ratn en el borde de la paleta de colores y haga clic en Guardar. Para guardar una paleta usando otro nombre de archivo 1. Haga clic con el botn derecho del ratn en el borde de la paleta de colores y haga clic en Guardar como. 2. Escriba un nuevo nombre de archivo.
3.
De forma predeterminada, la aplicacin guarda la configuracin de todas las paletas en el mismo directorio. Para especificar otro directorio, utilice los controles del cuadro de dilogo Guardar paleta como. Haga clic en Guardar.
Cambio del aspecto de la paleta de colores Es posible cambiar el aspecto de la paleta de colores de diversas formas. Para cambiar el aspecto de las muestras de color 1. Haga clic con el botn derecho del ratn en la paleta de colores, y haga clic en Personalizar. 2. Realice una de las acciones siguientes: Habilite la casilla de verificacin Muestras grandes para visualizar muestras de color grandes. Deshabilite la casilla de verificacin Muestras grandes si desea visualizar muestras de color pequeas. Para mostrar u ocultar la muestra Sin Color en CorelDRAW 1. Haga clic con el botn derecho del ratn en la paleta de colores, y haga clic en Personalizar. 2. Habilite o deshabilite la casilla de verificacin Mostrar tintero sin color. En la paleta de colores, la muestra Sin Color se representa con una "X". Modificacin del men del botn derecho del ratn para la paleta de colores Al hacer clic en la paleta de colores con el botn derecho del ratn, puede mostrar un men diferente, dependiendo de la opcin que elija en el cuadro de dilogo Personalizar. Para cambiar el men del botn derecho del ratn para la paleta de colores 1. Haga clic con el botn derecho del ratn en la paleta de colores, y haga clic en Personalizar. 2. Realice una de las acciones siguientes: Habilite el botn Definir color de contorno para cambiar los colores de contorno al hacer clic con el botn derecho en una muestra de color. (En CorelDRAW) Habilite el botn Definir color de relleno para que sea posible cambiar los colores de relleno haciendo clic con el botn derecho del ratn en una muestra de color. (En Corel PHOTOPAINT) Habilite el botn Mostrar men emergente para mostrar un men siempre que haga clic en una muestra de color, o en el borde de la paleta de colores, utilizando el botn derecho del ratn. Sugerencia Aunque habilite la opcin Definir color de contorno o Definir color de relleno, puede visualizar el men de la paleta de colores si hace clic con el botn derecho en una muestra de color y presiona el ratn durante un segundo antes de soltarlo, o si hace clic con el botn derecho en cualquier lugar del borde de la paleta. Cambio del tamao y posicin de las barras de herramientas Es posible mover una barra de herramientas a cualquier lugar de la pantalla. Si la coloca dentro de la ventana de dibujo, se convierte en una barra de herramientas flotante con una Barra de ttulo. Si la coloca en cualquiera de los cuatro lados de la ventana de aplicacin, la barra de herramientas se acopla all, formando parte del borde de la ventana. Tambin puede cambiar el tamao de la barra de herramientas cuando est flotando (retirada del borde de la ventana), pero no cuando est acoplada. Para mover una barra de herramientas Haga clic en el borde de la barra de herramientas y arrstrela a otra posicin. Si arrastra la barra de herramientas a la ventana de dibujo, se transforma en una barra flotante. Para reducir una barra de herramientas Haga clic en el borde de la barra de herramientas y arrstrela hacia el borde de la ventana hasta que cambie de forma. Para cambiar el tamao de una barra de herramientas flotante Arrastre el borde de una barra de herramientas flotante.
Sugerencia Si hace doble clic en la barra de herramientas cuando est flotando, se acopla. Nota Para cancelar el cambio de tamao, haga clic con el botn derecho del ratn mientras realiza el arrastre, o presione Esc. Visualizacin de las barras de herramientas Las barras de herramientas que incluye la aplicacin de Corel dan acceso a muchos comandos y funciones de uso frecuente. Para mostrar una barra de herramientas existente 1. Haga clic en Ver, Barras de herramientas. 2. Habilite la casilla de verificacin que hay junto a la barra de herramientas que desee mostrar. Creacin de barras de herramientas personalizadas Puede crear barras de herramientas personalizadas que contengan los botones que utilice con ms frecuencia. Estas barras pueden eliminarse en cualquier momento, a diferencia de lo que sucede con las barras de herramientas predefinidas que se incluyen con la aplicacin. Para crear una barra de herramientas personalizada 1. Haga clic en Ver, Barras de herramientas. 2. Haga clic en Nuevo. 3. Escriba un nombre para la nueva barra de herramientas. Para eliminar una barra de herramientas personalizada 1. Haga clic en Ver, Barras de herramientas. 2. Elija el nombre de una barra de herramientas. 3. Haga clic en Eliminar. Configuracin de las barras de herramientas Puede aadir y eliminar elementos de las barras de herramientas. No es posible aadir o eliminar elementos de la Caja de herramientas ni de los correspondientes mens laterales. Para personalizar una barra de herramientas Para ... Realice lo siguiente ...
Mover un elemento de barra de herramientas Mantenga presionada Alt, y arrastre el elemento a la nueva posicin. Reasignar un elemento de barra de herramientas Mantenga presionada Alt, y arrastre el elemento a otra barra de herramientas. Copiar un elemento de barra de herramientas Mantenga presionadas Ctrl + Alt, y arrastre el elemento a otra barra de herramientas. Eliminar un elemento de barra de herramientas Mantenga presionada Alt, y arrastre el elemento a la ventana de dibujo. Nota Si hace clic con el botn derecho del ratn o presiona Esc mientras arrastra, se cancela esta operacin. Para aadir un elemento a una barra de herramientas 1. Haga clic en Herramientas, Personalizar. 2. Haga clic en la pestaa B. de herramientas. 3. En el cuadro Categoras de comandos, elija la carpeta que contiene el elemento de barra de herramientas que desea aadir. Aparece una coleccin de elementos de barra de herramientas en la seccin de elementos de barra de herramientas de la pgina Barras de herramientas. 4. Arrastre el elemento a la barra de herramientas deseada. Nota Tambin puede acceder al cuadro de dilogo Personalizar si hace clic con el botn derecho del ratn en la barra de herramientas, y hace clic en Personalizar.
Personalizacin de la Barra de propiedades La Barra de propiedades muestra distintos parmetros segn las opciones seleccionadas, facilitando el cambio de los parmetros. Tambin puede personalizar lo que aparece en la Barra de propiedades cuando hay distintos elementos seleccionados. Por ejemplo, si selecciona un rectngulo, la Barra de propiedades muestra los controles y parmetros predeterminados de rectngulo. Puede eliminar estos elementos y aadir otros segn lo necesite. Para personalizar la Barra de propiedades 1. Haga clic en Herramientas, Opciones. 2. En la lista de categoras, haga doble clic en Personalizar y haga clic en Barras de herramientas. 3. Escoja la Barra de propiedades que quiere personalizar en el cuadro de lista Barras de propiedades. 4. Haga doble clic en la carpeta que contiene el elemento de barra de herramientas que desea. 5. Arrastre el icono del elemento de barra de herramientas adecuado (a la derecha) hasta la Barra de propiedades. Nota Tambin puede acceder al cuadro de dilogo Opciones haciendo clic con el botn derecho del ratn en la barra de herramientas y haciendo clic en Personalizar. Cambio de nombre de las barras de herramientas Puede cambiar el nombre de las barras de herramientas personalizadas en cualquier momento si desea utilizar una en varios proyectos distintos. Sin embargo, no puede cambiar los nombres de las barras de herramientas que vienen con la aplicacin. Para cambiar el nombre de una barra de herramientas 1. Haga clic en Ver, Barras de herramientas. 2. Haga clic en el nombre de la barra de herramientas para seleccionarla. 3. Haga clic en el nombre de la barra de herramientas otra vez. Aparece un cursor de texto despus del ltimo carcter en el nombre de men. 4. Escriba un nuevo nombre. Restauracin de las barras de herramientas Es posible restaurar la configuracin original de las barras de herramientas incorporadas. Para restaurar la configuracin original de una barra de herramientas incorporada 1. Haga clic en Ver, Barras de herramientas. 2. Haga clic en el nombre incorporado de la barra de herramientas. 3. Haga clic en Restablecer. Cambio de tamao de los elementos de las barras de herramientas Puede cambiar el tamao de los cuadros, cuadros de lista y otros elementos de las barras de herramientas. Adems, puede cambiar el tamao de los botones y bordes que aparecen en dichas barras. Para cambiar el tamao de los elementos de las barras de herramientas 1. Realice una de las acciones siguientes: Haga clic en Herramientas, Personalizar, y haga clic con el botn derecho en la pestaa B. de herramientas. Haga clic con el botn derecho del ratn en la barra de herramientas y haga clic en Personalizar. 2. En la barra de herramientas (es decir, fuera del cuadro de dilogo Personalizar), haga clic en el elemento cuyo tamao desea cambiar. . Aunque el cuadro de dilogo Personalizar est abierto, puede seleccionar objetos en la barra de herramientas. 3. Arrastre los lados del elemento de barra de herramientas hasta que tenga el tamao correcto. Para cambiar el tamao de los botones de las barras de herramientas 1. Haga clic en Ver, Barras de herramientas. 2. Haga clic en Opciones. 3. Desplace el deslizador Botn para ajustar el tamao de los botones.
Para cambiar el tamao de los bordes de los botones 1. Siga los pasos 1 y 2 del procedimiento anterior. 2. Mueva el deslizador Borde para ajustar el tamao del borde. Cambio del aspecto de los botones de las barras de herramientas Es posible cambiar los botones de las barras de herramientas para que aparezca texto en vez de mapas de bits. Para cambiar el aspecto de los botones de las barras de herramientas 1. Realice una de las acciones siguientes: Haga clic en Herramientas, Personalizar, y en la pestaa B. de herramientas. Haga clic con el botn derecho en la barra de herramientas. 2. En la barra de herramientas (es decir, fuera del cuadro de dilogo Personalizar), haga clic con el botn derecho del ratn en el botn que desee cambiar, y haga clic en Propiedades. Aunque el cuadro de dilogo Personalizar est abierto, puede acceder a las herramientas de esta barra. 3. Habilite el botn Mostrar texto. El texto que aparece en el cuadro situado debajo aparecer ahora en la barra de herramientas. Tambin puede reemplazar el texto por el que desee. Edicin de los botones de las barras de herramientas Es posible cambiar los mapas de bits que aparecen en los botones de las barras de herramientas. Para editar los botones de las barras de herramientas 1. Realice una de las acciones siguientes: Haga clic en Herramientas, Personalizar, y en la pestaa B. de herramientas. Haga clic con el botn derecho en la barra de herramientas. 2. En la barra de herramientas (es decir, fuera del cuadro de dilogo Personalizar), haga clic con el botn derecho del ratn en el botn que desee cambiar, y haga clic en Propiedades. Aunque el cuadro de dilogo Personalizar est abierto, puede acceder a las herramientas de esta barra. 3. Habilite el botn Mostrar imagen. Utilice los controles para cambiar el aspecto del mapa de bits. Nota Si desea ms informacin acerca de cada uno de los controles del cuadro de dilogo, haga clic con el botn derecho del ratn en el control, y despus haga clic en Qu es esto? Cambio de la posicin o tamao de la Barra de estado Puede mover la Barra de estado para que aparezca en la parte superior o inferior de la ventana de aplicacin. Para mover la Barra de estado Haga clic con el botn derecho del ratn en la Barra de estado y haga clic en Posicin, Superior o Inferior. Para cambiar el tamao de la Barra de estado Haga clic con el botn derecho del ratn en la Barra de estado, y haga clic en Tamao, Una lnea o Dos lneas. Para cambiar el tamao de un elemento de la Barra de estado 1. Realice una de las acciones siguientes: Haga clic en Herramientas, Personalizar, y en la pestaa B. de herramientas. Haga clic con el botn derecho del ratn en la Barra de estado, y haga clic en Personalizar. 2. Haga clic en el elemento de la Barra de estado cuyo tamao desea cambiar. (Aparece un cuadro resaltado alrededor del elemento). 3. Site el cursor sobre el borde del cuadro resaltado. El cursor cambia a una flecha de dos puntas. 4. Arrastre para cambiar el tamao del elemento.
Sugerencia Tambin puede mover la Barra de estado si hace clic y la arrastra a la parte superior o inferior de la pantalla. Cambio del aspecto de la Barra de estado Puede personalizar la Barra de estado para que muestre exactamente el tipo de informacin que necesite, de la forma que desee que se muestre. Para cambiar lo que muestra la Barra de estado 1. Haga clic con el botn derecho en el rea de la Barra de estado que desea cambiar, y haga clic en Personalizar. 2. Haga doble clic en la carpeta Barra de estado en el cuadro Categoras de comandos. 3. Arrastre el botn de informacin que desee en el cuadro Botn a la Barra de estado. Ocultacin o visualizacin de la Barra de estado Cuando se muestra, la Barra de estado proporciona informacin til, como la posicin del cursor y el tipo de objeto que ha seleccionado. Sin embargo, si desea ver una ventana de dibujo ms grande, puede ocultar dicha barra. Para mostrar u ocultar la Barra de estado Haga clic en Ver, Barra de estado. Si no aparece una marca de verificacin junto al nombre del comando, la Barra de estado est oculta. Si aparece la marca, la Barra de estado ya se est mostrando. Sugerencia Tambin puede hacer clic con el botn derecho del ratn en la Barra de estado, y hacer clic en Ocultar barra de estado. Creacin de grupos de persianas Es posible combinar dos o ms persianas en un solo grupo. En un grupo, slo hay una persiana activa a la vez. Las persianas pueden existir como entidades individuales, pero su agrupacin permite mover ms de una por la pantalla en una sola ventana de persianas. Para crear un grupo de persianas en pantalla 1. Abra las persianas que desea agrupar. 2. Realice una de las acciones siguientes: Mantenga presionada Alt, y arrastre una de las persianas sobre la otra. Haga clic con el botn derecho del ratn en la Barra de ttulo de una persiana, arrastre la persiana sobre otra, suelte el botn del ratn, y haga clic en Mover aqu. 3. Contine aadiendo persianas hasta que el grupo est completo. Para crear un grupo de persianas utilizando el cuadro de dilogo Personalizar 1. Haga clic en Herramientas, Personalizar. 2. Haga clic en la pestaa Persianas. 3. Haga clic en el botn Nuevo grupo. 4. Escriba un nombre para el nuevo grupo de persianas. Cambio de nombre y eliminacin de los grupos de persianas Puede asignar el nombre que desee a los grupos de persianas. Asimismo, puede eliminar persianas individuales de un grupo. Para cambiar el nombre de un grupo de persianas 1. Haga clic en Herramientas, Personalizar. 2. Haga clic en la pestaa Persianas. 3. Haga clic en un grupo de persianas en el cuadro Persianas alineadas a la izquierda o Persianas alineadas a la derecha. 4. Haga clic en el nombre otra vez. Aparece un cursor de texto despus del ltimo carcter del nombre. 5. Escriba el nuevo nombre. Para eliminar una persiana individual de un grupo 1. Abra el grupo.
2. 3.
Haga clic en el nombre de una persiana en la lista en la parte superior del cuadro Persiana. El nombre de la persiana aparece en la Barra de ttulo de la persiana. Haga clic con el botn derecho en la Barra de ttulo de la persiana y haga clic en Desagrupar.
Para eliminar un grupo de persianas 1. Siga los pasos 1 a 3 del procedimiento "Para cambiar el nombre de un grupo de persianas". 2. Presione Supr. Notas Es posible cambiar el nombre de los grupos de persianas de CorelDRAW, pero no el de las persianas individuales. Tambin puede eliminar una persiana individual de un grupo arrastrando su icono fuera de la ventana del grupo. Cambio de la alineacin de las persianas Puede cambiar la posicin de una persiana (es decir, el lugar donde aparece en la ventana de aplicacin). Cuando cambie la alineacin de una persiana, sta aparece en el otro lado de la ventana. Para cambiar la alineacin de una persiana 1. Haga clic en Herramientas, Personalizar. 2. Haga clic en la pestaa Persianas. 3. Realice una de las acciones siguientes: Haga clic en el nombre de la persiana, y en el botn Mover correspondiente. Arrastre el nombre de la persiana de un cuadro al otro. 4. Para guardar estos valores como configuracin inicial, elija Guardar al salir en el cuadro de lista Configuracin inicial. Cambio de la configuracin de las persianas Si lo desea, puede cambiar en qu parte de la pantalla aparecen las persianas al iniciar una aplicacin de Corel. La pestaa Persianas del cuadro de dilogo Personalizar est dividida en dos partes: Persianas alineadas a la izquierda, que enumera las persianas que se abren en el lado izquierdo de la pantalla, y Persianas alineadas a la derecha, que enumera las que se abren en lado derecho. Para cambiar la configuracin inicial de las persianas 1. Haga clic en Herramientas, Personalizar. 2. Haga clic en la pestaa Persianas. 3. Elija una opcin de inicio en el cuadro de lista Configuracin inicial: Sin persianas, inicia la aplicacin sin mostrar persianas. Todas ordenadas, inicia la aplicacin con todas las persianas abiertas y organizadas en la pantalla. Guardar al salir, inicia la aplicacin con las mismas persianas abiertas al salir. Cambio del aspecto de las persianas agrupadas Puede cambiar el aspecto de las persianas agrupadas. Mediante el comando Lista de grupos, puede ocultar los nombres de las persianas individuales que aparecen bajo la Barra de ttulo de una persiana agrupada. Para ocultar los nombres de las persianas individuales en una persiana agrupada Haga clic con el botn derecho del ratn en la Barra de ttulo de un grupo de persianas, y haga clic en Lista de grupos. Los nombres de persianas que aparecen en la ventana debajo de la Barra de ttulo de la persiana desaparecen. Para pasar a otra persiana del grupo, haga clic en con el botn derecho del ratn en la Barra de ttulo y elija la persiana que desee. Para mostrar los nombres de las persianas individuales en una persiana agrupada 1. Haga clic con el botn derecho del ratn en la Barra de ttulo de una persiana, y haga clic en Lista de grupos. Si no aparece una marca de verificacin junto al comando Lista de grupos, los nombres estn ocultos. Si aparece la marca, los nombres de persiana se muestran.
Para aadir o eliminar filtros Es posible personalizar los filtros con la pgina Filtros en el cuadro de dilogo Personalizar. Los filtros se organizan en cuatro categoras: Rster, Vector, Texto y Animacin. Para aadir un filtro 1. Haga clic en Herramientas, Personalizar. 2. Haga clic en la pestaa Filtros. 3. En el cuadro Tipos de archivo disponibles, haga doble clic en el tipo de filtro que desea aadir. 4. Haga clic en el nombre del filtro que desea aadir. 5. Haga clic en el botn Aadir. Para eliminar un filtro 1. Haga clic en Herramientas, Personalizar. 2. Haga clic en la pestaa Filtros. 3. En el cuadro Lista de filtros activos, haga clic en el filtro que desee eliminar. 4. Haga clic en el botn Eliminar. Para cambiar la posicin de un filtro en el cuadro Lista de filtros activos Puede colocar los filtros en la Lista de filtros activos en el orden ms conveniente. Para cambiar la posicin de un filtro en el cuadro Lista de filtros activos 1. Haga clic en Herramientas, Personalizar. 2. Haga clic en la pestaa Filtros. 3. En el cuadro Lista de filtros activos, haga clic en el filtro que desee mover. 4. Haga clic en el botn Mover arriba o Mover abajo, segn corresponda. Para reestablecer los filtros en sus configuraciones predeterminadas Puede reestablecer fcilmente los filtros de importacin/exportacin de CorelDRAW en las configuraciones predeterminadas con el botn Restablecer. Para reestablecer los filtros en sus configuraciones predeterminadas 1. Haga clic en Herramientas, Personalizar. 2. Haga clic en la pestaa Filtros. 3. Haga clic en el botn Restablecer. Para asociar un tipo de archivo a CorelDRAW Puede asociar fcilmente muchos tipos de archivos con CorelDRAW. Al hacer doble clic en un archivo cuyo tipo est asociado a CorelDRAW, esta aplicacin se iniciar y abrir el archivo. Para asociar un tipo de archivo a CorelDRAW 1. Haga clic en Herramientas, Personalizar. 2. Haga clic en la pestaa Asociar. 3. En el cuadro Asociar extensiones de archivo con CorelDRAW 8, habilite la casilla de verificacin del tipo de archivo que desee asociar. Para separar una asociacin de tipo de archivo a CorelDRAW 1. Haga clic en Herramientas, Personalizar. 2. Haga clic en la pestaa Asociar. 3. En el cuadro Asociar extensiones de archivo con CorelDRAW 8, deshabilite la casilla de verificacin del tipo de archivo cuya asociacin desea separar de CorelDRAW. Para restablecer las asociaciones de archivos en sus configuraciones predeterminadas Puede restablecer fcilmente los filtros de importacin/exportacin con el botn Restablecer. Para restablecer las asociaciones de archivos en sus configuraciones predeterminadas 1. Haga clic en Herramientas, Personalizar. 2. Haga clic en la pestaa Asociar. 3. Haga clic en el botn Restablecer. Grabacin de un guin Si quiere realizar una serie concreta de operaciones repetidamente, puede automatizar las tareas creando un guin. Utilice el Administrador de guiones y preestablecidos para grabar los comandos que desea automatizar y luego ejecute la grabacin siempre que quiera repetir las operaciones.
Para grabar un guin 1. Haga clic en Herramientas, Guiones, Administrador de guiones y preestablecidos. 2. Haga clic en el botn redondo rojo de grabacin. 3. Realice los procedimientos que desea grabar. 4. Haga clic en el botn cuadrado negro de parada. 5. Escriba un nombre para el guin en el cuadro Nombre. Ejecucin de un guin Despus de crear un guin, puede usar el Administrador de guiones y preestablecidos para ejecutarlo en la ventana de dibujo. Tambin es posible ejecutar guiones directamente desde el men lateral Guiones del men Herramientas. Cuando ejecuta un guin, las operaciones grabadas se efectan de forma automtica. Si ejecuta a menudo el mismo guin, puede asignarlo a una tecla de acceso directo, un botn de barra de herramientas o un men. Para ejecutar un guin desde el Administrador de guiones 1. Haga clic en Herramientas, Guiones, Administrador de guiones y preestablecidos. 2. Elija un guin en la ventana del Administrador de guiones. 3. Haga clic en el botn Reproducir de la parte inferior izquierda del Administrador de guiones. Para ejecutar un guin desde el men 1. Haga clic en Herramientas, Guiones, Ejecutar. 2. Escriba la va de acceso y el nombre de archivo del guin en el cuadro Nombre de archivo. 3. Haga clic en Abrir. Sugerencia Tambin es posible abrir guiones mediante el Editor Corel SCRIPT. Puede abrir el Editor Corel SCRIPT desde el escritorio de Windows, o bien haciendo clic en Herramientas, Guiones, Editor Corel SCRIPT. Inicio del Editor Corel SCRIPT Si desea crear o editar guiones ms complejos, puede ejecutar el Editor CorelSCRIPT directamente desde el men Herramientas. Para obtener ms informacin sobre los guiones y su sintaxis, consulte la ayuda en lnea de Corel SCRIPT. Para iniciar el Editor Corel SCRIPT Haga clic en Herramientas, Guiones, Editor Corel SCRIPT. Acceso a la ayuda en lnea de Corel SCRIPT Haga clic en el icono de Corel SCRIPT para abrir la ayuda en lnea de Corel SCRIPT, donde encontrar informacin detallada sobre el uso de los guiones y una referencia para la sintaxis de los guiones. Asignacin de una tecla de acceso directo a un guin Si tiene un guin que ejecuta con frecuencia, puede asignarlo a una tecla de acceso directo para poder acceder a l con facilidad. Tambin es posible asignar guiones a un men o a botones de barra de herramientas. Para asignar una tecla de acceso directo a un guin 1. Haga clic en Herramientas, Opciones. 2. En la lista de categoras, haga doble clic en Personalizar y luego haga clic en Teclas de acceso directo. 3. En el cuadro Comandos, haga doble clic en las carpetas Guiones de aplicacin o Guiones generales. 4. Seleccione el guin en el cuadro Comandos. 5. Escriba la combinacin de teclado que desea asignar al comando en el cuadro Presione la nueva tecla de acceso directo. Para realizar una correccin, presione RETROCESO. Es posible tener hasta cuatro capas de pulsaciones de tecla. Por ejemplo, la combinacin de teclas CTRL + ALT + 1, 2, 3, 4 se logra manteniendo pulsadas CTRL y ALT, y luego pulsando 1, 2, 3, y 4 en sucesin. Nota
Para resolver los conflictos de teclas de acceso directo de forma automtica, habilite la casilla de verificacin Ir a conflicto de asignacin. Colocacin de un guin en un men Si tiene un guin que ejecuta con frecuencia, puede asignarlo a un men para acceder a l con facilidad. Tambin es posible asignar guiones a teclas de acceso directo o botones de barra de herramientas. Para asignar un guin a un men 1. Haga clic en Herramientas, Opciones. 2. En la lista de categoras, haga doble clic en Personalizar y luego haga clic en Mens. 3. En el cuadro Comandos, haga doble clic en las carpetas Guiones de aplicacin o Guiones generales. 4. Seleccione el guin en el cuadro Comando. 5. En el cuadro Men, seleccione el men o submen donde quiere aadir el comando. 6. Haga clic en el botn Aadir. Sugerencia Utilice el botn Separador para aadir lneas organizativas a los mens. Asignacin de un botn de barra de herramientas a un guin de Corel SCRIPT Si tiene un guin que ejecuta con frecuencia, puede asignarlo a un botn de barra de herramientas para acceder a l con facilidad. Tambin es posible asignar guiones a un men o una tecla de acceso directo. Para asignar un guin a un botn de barra de herramientas 1. Active la barra de herramientas que desea editar. 2. Haga clic en Herramientas, Opciones. 3. En la lista de categoras, haga doble clic en Personalizar y luego haga clic en B. de herramientas. 4. En el cuadro Comandos, haga doble clic en las carpetas Guiones de aplicacin o Guiones generales. 5. Seleccione el guin en el cuadro Comandos. 6. Arrastre el botn de comando correspondiente a la barra de herramientas. Haga clic con el botn derecho del ratn para cancelar el movimiento. Sugerencia Si la primera lnea, la segunda o ambas de un guin son declaraciones REM, se muestran en el cuadro Descripcin. Cambio de las propiedades de visualizacin del Administrador de guiones y preestablecidos Los comandos Ver y Organizar iconos permiten cambiar el aspecto y el orden de los iconos del Administrador de guiones y preestablecidos. Con el comando Ver es posible elegir el tamao de los iconos y la informacin mostrada con ellos. Si opta por mostrar el contenido del Administrador de guiones y preestablecidos en formato miniatura, puede cambiar el tamao de las miniaturas escribiendo valores precisos o arrastrando el ratn. Tambin es posible mostrar miniaturas slo para los tipos de archivo que desea visualizar. Con el comando Organizar iconos es posible definir el orden en que se muestra el contenido. Puede organizar los objetos segn su nombre, tamao, tipo, fecha o la ltima vez que se modificaron. El comando Mostrar rbol permite dividir la ventana del Administrador de guiones y preestablecidos en dos secciones para aumentar la visualizacin del contenido de la ventana. Puede cambiar el tamao de las secciones arrastrando el marco de divisin con el ratn. Para cambiar el tipo de icono mostrado 1. En el Administrador de guiones y preestablecidos, haga clic en , Ver. 2. Haga clic en una de las cuatro opciones de visualizacin: Miniaturas Iconos Lista Detalles Para cambiar el tamao del icono mostrado 1. En el Administrador de guiones y preestablecidos, haga clic en , Ver, Tamao de miniaturas.
2. En el cuadro de dilogo Tamao de miniaturas, realice uno de estos pasos: Elija un tamao preestablecido en el cuadro de lista Tamao. Escriba valores precisos en los cuadros Anchura y Altura. En el cuadro de previsualizacin, arrastre cualquier tirador del cuadro de seleccin del icono para cambiar el tamao del icono de forma interactiva. Para cambiar el orden en que se muestran los iconos 1. En el Administrador de guiones y preestablecidos, haga clic en , Organizar iconos. 2. Haga clic en una de las cuatro opciones de organizacin: Por Nombre Por tamao Por Tipo Por Modificado Por Fecha (slo se aplica a la pgina Sitio FTP) Para dividir la ventana del Administrador de guiones y preestablecidos En el Administrador de guiones y preestablecidos, haga clic en , Mostrar rbol. Uso de preestablecidos de CorelDRAW 6 en CorelDRAW 8 Es posible ejecutar preestablecidos de CorelDRAW 6 en CorelDRAW 8 mediante el Administrador de guiones y preestablecidos. Para usar preestablecidos de CorelDRAW 6 en CorelDRAW 8 1. Copie el archivo de preestablecidos de CorelDRAW 6 (extensin .PST en la carpeta Draw de CorelDRAW 6) en la carpeta COREL\DRAW80\DRAW\SCRIPTS. 2. Haga clic en Herramientas, Guiones, Administrador de guiones y preestablecidos. 3. El archivo .PST est representado por una carpeta en el Administrador de guiones y preestablecidos. 4. Haga doble clic en la carpeta PST. 5. Haga clic en el preestablecido que desea ejecutar. 6. Haga clic en el botn Reproducir de la parte inferior del Administrador de guiones y preestablecidos o haga doble clic en el preestablecido. Conversin de guiones de CorelDRAW 7 a CorelDRAW 8 Tambin es posible convertir guiones creados o grabados en CorelDRAW 7 a guiones de CorelDRAW 8 mediante la utilidad de conversin de guiones. Emplee esta utilidad si quiere usar guiones que ha grabado o escrito en CorelDRAW 8. Esta utilidad convertir los comandos de guin al formato de CorelDRAW 8. El guin existente de CorelDRAW 7 se guardar en la misma carpeta, con la extensin BAK. La utilidad de conversin guardar el archivo convertido con el mismo nombre. Para convertir un guin de CorelDRAW 7 a otro de CorelDRAW 8 1. Inicie la utilidad de conversin de guiones desde las herramientas de productividad de CorelDRAW 8. Tambin puede ejecutar CSCConv.exe desde la carpeta de programas. 2. Haga clic en el botn Convertir archivos. 3. Seleccione una carpeta en la lista de archivos Buscar en. 4. Elija un nombre de archivo en la lista. Es posible seleccionar varios guiones para su conversin manteniendo presionadas MAYS o CTRL. 5. Haga clic en el botn Abrir. 6. En la ventana de la utilidad de conversin de guiones, aparecer un mensaje indicando que los guiones se han convertido y se encuentran en la misma carpeta. Puede mover los guiones a otra carpeta una vez convertidos. Nota La utilidad de conversin de guiones convertir los guiones existentes. Se guarda una copia de los guiones de CorelDRAW 7 con la extensin BAK y el archivo convertido se vuelve a incluir con el formato de guin de CorelDRAW 8 y la extensin CSC. Para incorporar una marca al agua 1. En Corel PHOTO-PAINT, haga clic en Efectos, Digimarc, Incorporar marca al agua; en CorelDRAW, haga clic en Mapas de bits, Conexiones, Digimarc, Incorporar marca al agua.
2.
3.
4.
5.
Si no ha personalizado la copia de PictureMarc, haga clic en Personalizar. En el cuadro de dilogo Personalizar, haga clic en el botn Registrar o llame al nmero de telfono de Digimarc para suscribirse a MarcCentre y obtener una identificacin de creador exclusiva. Introduzca esta identificacin en el campo Id de creador (Creator Id) siguiendo las instrucciones del formulario de registro, y haga clic en Aceptar. Seleccione el atributo Tipo de uso (Uso restringido o Exento de Royalty) y habilite o deshabilite el atributo Contenido para adultos. Nota: Esto se realiza nicamente para fines de comunicacin y no afecta a la visualizacin de la imagen. Establezca la intensidad de la marca al agua. De este modo se determina el grado de insercin de la marca al agua en la imagen. Cuanto mayor sea la intensidad, ms visible ser la marca al agua y ms ediciones y transformaciones eludir. Asimismo, cuanto menor sea la intensidad, la marca al agua ser menos visible y ms manipulable. La configuracin predeterminada 2 es vlida para la mayora de las aplicaciones. Haga clic en Aceptar para incorporar la marca al agua.
Para leer una marca al agua 1. En Corel PHOTO-PAINT, haga clic en Efectos, Digimarc, Leer marca al agua; en CorelDRAW, haga clic en Mapas de bits, Conexiones, Digimarc, Leer marca al agua. 2. Si existe una marca de agua, aparecer un cuadro dilogo con los resultados de lectura, que muestra la identificacin de creador y los atributos de imagen que se encuentran en la marca al agua. 3. Para obtener ms informacin acerca del creador o distribuidor de la imagen, ejecute un examinador de Web y acceda al URL proporcionado; llame al nmero del servicio de fax automtico de Digimarc incluido o, si dispone de conexin Web, haga clic en el botn para consultar Web con el fin de acceder directamente a la pgina de informacin de contacto detallada correspondiente a la identificacin de creador. Ajuste de las propiedades estndar El Asistente de cdigos de barras utiliza los valores de pxeles de impresin como unidad de medida, lo que significa que busca los valores ms prximos a estos nmeros cuando procesa la anchura de barra. Es posible que el ajuste de los pxeles no cambie de forma significativa la anchura de barra en impresoras de alta resolucin, pero s puede provocar diferencias evidentes en impresoras de baja resolucin. Por ejemplo, una impresora de 300 ppp no puede imprimir una lnea con un grosor de 0,013 pulgadas. La lnea ms fina posible en este tipo de impresoras es de 0,133333 pulgadas. El Asistente de cdigos de barras permite ajustar la anchura de barra reduciendo el nmero de pxeles. Las directrices relativas a los cdigos de barras pueden encontrarse a travs de la pgina Web de la IBCA (Industry Bar Code Alliance) en la direccin http://www.mgfx.com/organs/ibca/guide/index.htm. Configuracin de opciones avanzadas La mayora de las opciones avanzadas que presenta el Asistente de cdigos de barras implica la habilitacin o deshabilitacin del dgito de control en diversos formatos. Este dgito se utiliza para garantizar que los datos se leen correctamente. Los formatos aplican distintas frmulas al nmero codificado para generar un solo dgito, que normalmente se aade al final de los nmeros ya codificados. El ordenador comprueba que los nmeros se han ledo correctamente comparando el dgito de control que ha calculado con el dgito de control recin ledo. Otras opciones avanzadas determinan la apariencia del smbolo, lo que incluye aadir un prefijo numrico al cdigo, no tener en cuenta los espacios o los parntesis del smbolo, aadir barras de soporte al cdigo, etc. Ajuste de las propiedades del texto El nmero de propiedades que pueden modificarse en el texto del cdigo de barras depende del formato elegido, lo que significa que algunas opciones pueden no estar disponibles. La mayora de estas opciones se explican por s mismas, aunque algunos trminos pueden necesitar aclaracin. Una "zona vaca" es un rea libre de marcas situada antes y despus de las barras y los espacios. La lectura del color y la reflectancia de esta zona determina la forma en que se leern los espacios y la diferencia entre stos y las barras. El "texto legible" son los datos representados por las barras y los espacios que se imprimen como texto para su lectura normal. El "cdigo de inicio" es un carcter nico que indica el comienzo del smbolo y el "cdigo de parada" es tambin un carcter nico que indica el final del smbolo.
Visualizacin de la Ayuda de lnea de comandos Este procedimiento permite ver la Ayuda de CorelDRAW. Aunque la ventana de Ayuda se abre en este tema, puede navegar por el resto del sistema de Ayuda mediante la pestaa Contenido. Para mostrar la Ayuda de lnea de comandos 1. Haga clic en Inicio, Ejecutar en Windows 95 o Windows NT 4.0. 2. Escriba el nombre de trayecto del archivo Coreldrw.exe, seguido de /h, /H, /?, -h, -H o -?, p. ej., c:\draw8\programs\coreldrw /h Inicio de la aplicacin en estado minimizado Si desea que la aplicacin se inicie, pero quede minimizada en la Barra de tareas, siga el procedimiento a continuacin. Para iniciar la aplicacin en estado minimizado 1. Haga clic en Inicio, Ejecutar en Windows 95 o Windows NT 4.0. 2. Escriba el nombre de trayecto del archivo Coreldrw.exe, seguido de /min o -min, p. ej., c:\draw8\programs\coreldrw /min Nota La aplicacin mostrar la pantalla inicial y pasar a su estado minimizado. Supresin de la pantalla de inicio de la aplicacin Al ejecutarse, la aplicacin muestra de forma predeterminada una pantalla inicial. Esta pantalla verifica el progreso del proceso de inicio y proporciona informacin acerca del copyright y registro. Puede seguir el procedimiento a continuacin si no desea que se muestre la pantalla de inicio. Para suprimir la pantalla de inicio de la aplicacin 1. Haga clic en Inicio, Ejecutar en Windows 95 o Windows NT 4.0. 2. Escribe el nombre de trayecto del archivo Coreldrw.exe seguido de /nosplash o -nosplash, p. ej., c:\draw8\programs\coreldrw /nosplash Carga de un archivo Se muestra una Pantalla de bienvenida de forma predeterminada al iniciar la aplicacin CorelDRAW. Esta pantalla proporciona seis opciones, una de las cuales consiste en abrir un grfico existente. Puede omitir la pantalla y cargar el grfico directamente desde la lnea de comandos, como se describe en el procedimiento a continuacin. Para cargar un archivo 1. Haga clic en Inicio, Ejecutar en Windows 95 o Windows NT 4.0. 2. Escriba el nombre de trayecto del archivo Coreldrw.exe, seguido del nombre de trayecto del archivo requerido, p. ej., c:\draw8\programs\coreldrw c:\corel\draw8\samples\camera.cdr Nota Es posible abrir ms de un archivo a la vez si se aaden los nombres de trayecto al final de la misma lnea de comandos, p. ej., c:\draw8\programs\coreldrw c:\corel\draw8\samples\camera.cdr c:\corel\draw8\samples\test.cdr Restauracin de los valores predeterminados del Administrador del rea de trabajo Este procedimiento da el mismo resultado que presionar F8 mientras se inicia la aplicacin CorelDRAW. Se le pedir que verifique que desea sobreescribir el rea de trabajo actual con los valores predeterminados. Para restaurar los valores predeterminados del Administrador del rea de trabajo 1. Haga clic en Inicio, Ejecutar en Windows 95 o Windows NT 4.0. 2. Escriba el nombre de trayecto del archivo Coreldrw.exe, seguido de /factory o -factory, p. ej., c:\draw8\programs\coreldrw /factory Visualizacin de la Ayuda de lnea de comandos desde DOS Este comando permite ver la Ayuda de CorelDRAW. Aunque la ventana de Ayuda se abre en este tema, puede navegar por el resto del sistema de Ayuda mediante la pestaa Contenido. Para mostrar la Ayuda de lnea de comandos
1. 2.
Asegrese de que est trabajando en el directorio en que se halla el archivo Coreldrw.exe. Escriba Coreldrw seguido de /h, /H, /?, -h, -H o -?, p. ej., coreldrw /h
Inicio de la aplicacin en estado minimizado desde DOS Si desea que la aplicacin se inicie, pero quede minimizada en la Barra de tareas, siga el procedimiento a continuacin. Para iniciar la aplicacin en estado minimizado 1. Asegrese de que est trabajando en el directorio en que se halla el archivo Coreldrw.exe. 2. Escriba Coreldrw seguido de /min o -min, p. ej., coreldrw /min Nota La aplicacin mostrar la pantalla inicial y pasar a su estado minimizado. Supresin de la pantalla de inicio de la aplicacin desde DOS Al ejecutarse, la aplicacin muestra de forma predeterminada una pantalla inicial. Esta pantalla verifica el progreso del proceso de inicio y proporciona informacin acerca del copyright y registro. Puede seguir el procedimiento a continuacin si no desea que se muestre la pantalla de inicio. Para suprimir la pantalla de inicio de la aplicacin 1. Asegrese de que est trabajando en el directorio en que se halla el archivo Coreldrw.exe. 2. Escriba Coreldrw seguido de /nosplash o -nosplash, p. ej., coreldrw /nosplash Carga de un archivo desde DOS Se muestra una Pantalla de bienvenida de forma predeterminada al iniciar la aplicacin CorelDRAW. Esta pantalla proporciona seis opciones, una de las cuales consiste en abrir un grfico existente. Puede omitir la pantalla y cargar el grfico directamente desde la lnea de comandos, como se describe en el procedimiento a continuacin. Para cargar un archivo 1. Asegrese de que est trabajando en el directorio en que se halla el archivo Coreldrw.exe. 2. Escriba Coreldrw seguido del nombre de trayecto del archivo requerido, p. ej., coreldrw c:\corel\draw8\samples\camera.cdr Nota Es posible abrir ms de un archivo a la vez si se aaden los nombre de trayecto al final de la misma lnea de comandos, p. ej., coreldrw c:\corel\draw8\samples\camera.cdr c:\corel\draw8\samples\test.cdr Restauracin de los valores predeterminados desde DOS Este procedimiento da el mismo resultado que presionar F8 mientras se inicia la aplicacin CorelDRAW. Se le pedir que verifique que desea sobreescribir el rea de trabajo actual con los valores predeterminados. Para restaurar los valores predeterminados del Administrador del rea de trabajo 1. Asegrese de que est trabajando en el directorio en que se halla el archivo Coreldrw.exe. 2. Escriba Coreldrw seguido de /factory o -factory, p. ej., coreldrw /factory
Mi intencin no es otra que poner a disposicin un documento hecho a partir de las ayudas de Corel Draw 8 para que quienes al igual que yo en varias oportunidades han formado una especie de manual de ayuda para consulta rpida con los aspectos puntuales de inters de cada uno. Este documento contiene el 95% de las ayudas que Corel ofrece algunas para uso comn y otras tcnicas y esta listo para que cada uno le borre o modifique lo necesario para adecuarlo a sus necesidades. Este trabajo me significo varias horas y espero sea el puntapi inicial para que muchos hagan lo mismo y al igual que yo lo publiquen para un libre uso. Esperando les sea til los saluda desde Mercedes (Uruguay)
Trabajo enviado por: Jean Paul Dufour jpdr@adinet.com.uy
You might also like
- Manual ABBDocument56 pagesManual ABBjuank89No ratings yet
- Veeam 1Document30 pagesVeeam 1Fabián QuimbiulcoNo ratings yet
- Contabilidad Compt 4Document4 pagesContabilidad Compt 4abi nuñez100% (1)
- Reinstalación de RespaldoDocument8 pagesReinstalación de RespaldoCecy Zamudio100% (1)
- Manual de Politica de Copias de SeguridadDocument17 pagesManual de Politica de Copias de SeguridadJuan Fernando Munera MolinaNo ratings yet
- Guia - Recuentos - Geodane - 20190521 para El Diligenciamiento Del FormularioDocument39 pagesGuia - Recuentos - Geodane - 20190521 para El Diligenciamiento Del FormularioMarzo 11/05/2020No ratings yet
- Instalacion y Configuracion de Entrapass en 8 Pasos FacilesDocument18 pagesInstalacion y Configuracion de Entrapass en 8 Pasos FacilesSteve ReyesNo ratings yet
- Instalacion Backup ExecDocument16 pagesInstalacion Backup ExecpablonunezNo ratings yet
- Diagnóstico de Seguridad de La InformaciónDocument27 pagesDiagnóstico de Seguridad de La InformaciónmossmejiaNo ratings yet
- Unidad 10 - Facturacion y Control de Stock Con FACTUSOL - Casos FinalesDocument123 pagesUnidad 10 - Facturacion y Control de Stock Con FACTUSOL - Casos FinalesMario Enrique Arias SilvaNo ratings yet
- Planificación Estratégica de Banco de Venezuela SADocument22 pagesPlanificación Estratégica de Banco de Venezuela SAJesus Andres Suarez100% (1)
- Gti-Man-01 Manual de Seguridad InformaticaDocument67 pagesGti-Man-01 Manual de Seguridad InformaticaTatanNo ratings yet
- Backup Diferenciales y ParcialesDocument5 pagesBackup Diferenciales y ParcialesDianita PachecoNo ratings yet
- Formulación de Las Actividades de AprendizajeDocument10 pagesFormulación de Las Actividades de Aprendizajekimberly gomezNo ratings yet
- VOF 2022 Mexico CARLOS BONILLA Veeam Backup Replication V12Document38 pagesVOF 2022 Mexico CARLOS BONILLA Veeam Backup Replication V12Charlie FlowersNo ratings yet
- Virtualizacion Con VmWare PDFDocument356 pagesVirtualizacion Con VmWare PDFHeilerTrepovichtNo ratings yet
- Informe FinalDocument2 pagesInforme FinalLEIDY NATALIA FORERO ROJASNo ratings yet
- 1.2 UF0862 - Instalación y Configuración de Periféricos Microinformáticos (60h)Document111 pages1.2 UF0862 - Instalación y Configuración de Periféricos Microinformáticos (60h)Pedro Vázquez RodríguezNo ratings yet
- Guia de Instalacion y Puesta en Marcha ContaSOL 2012Document55 pagesGuia de Instalacion y Puesta en Marcha ContaSOL 2012taxelNo ratings yet
- FACTUSOL Manual de Instalacion y Puesta en MarchaDocument54 pagesFACTUSOL Manual de Instalacion y Puesta en MarchawtmNo ratings yet
- Caso de Estudio - Institucion Bancaria - FinalDocument47 pagesCaso de Estudio - Institucion Bancaria - Finalcapaez100No ratings yet
- Presentacion Omega PeripheralsDocument29 pagesPresentacion Omega PeripheralsEduardo SoberanisNo ratings yet
- Sistema Candy-Manual de Iniciación A La Estimación (Oct.2017-LT) Rev.10Document74 pagesSistema Candy-Manual de Iniciación A La Estimación (Oct.2017-LT) Rev.10PabloASpNo ratings yet
- Práctica - Rsync e Historial de ArchivosDocument7 pagesPráctica - Rsync e Historial de ArchivosIván Cobos RuizNo ratings yet
- Mantenimiento Preventivo Del Software BlogDocument8 pagesMantenimiento Preventivo Del Software BlogMANTENTUPCFULLNo ratings yet
- Vector de AtaqueDocument2 pagesVector de Ataque'Fernando EnochNo ratings yet
- Ques Cert y QCN para Reparar Imei SamsungDocument3 pagesQues Cert y QCN para Reparar Imei SamsungCarlos Yordan100% (2)
- Glosario de Términos y Definiciones HackingDocument33 pagesGlosario de Términos y Definiciones HackingjirafandiNo ratings yet
- Caso Practico - MageritDocument13 pagesCaso Practico - MageritNelson coap100% (2)
- SGSIDocument62 pagesSGSIErick Alfredo Llanos BeltranNo ratings yet