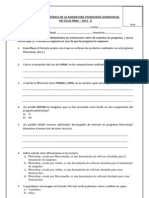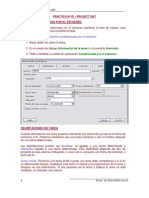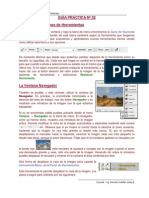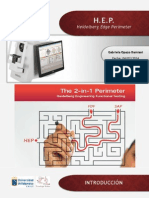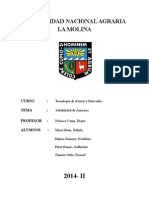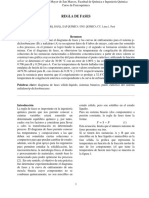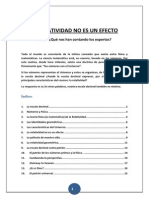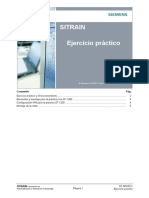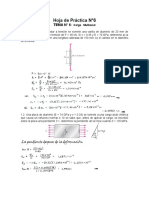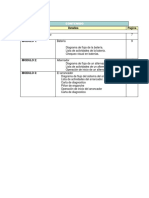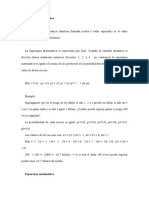Professional Documents
Culture Documents
Práctica Corel #08
Uploaded by
JenrryOriginal Title
Copyright
Available Formats
Share this document
Did you find this document useful?
Is this content inappropriate?
Report this DocumentCopyright:
Available Formats
Práctica Corel #08
Uploaded by
JenrryCopyright:
Available Formats
Ficha de Apoyo N 08 Corel Draw.
PRCTICA DESARROLLADA N 08 SOLDAR, INTERSECTAR Y RECORTAR OBJETOS
Soldar objetos
Puedes obtener cualquier forma que desees soldando dos o varios objetos. Para ello debes seleccionar los objetos que quieres soldar. Luego haz clic en el men Organizar, selecciona Dar Forma y all tienes la opcin Soldar. Lo que obtienes al soldar varios objetos es una figura igual al contorno de todas ellas y con el color del objeto que est ms atrs. Por ejemplo: Partimos de dos objetos como los de la figura que se encuentra a la derecha, un cuadrado de color rojo que est atrs y un crculo celeste que est arriba. Luego de seleccionar ambos, haz clic en el men Organizar, luego selecciona Dar Forma y por ltimo haz clic en Soldar. Obtendrs un objeto formado por el contorno de ambas figuras y del color de la que estaba ms atrs. Observa la imagen de la derecha. Otra forma de Soldar objetos es a travs de la Ventana Acoplable Dar Forma. La encuentras en el men Organizar, Dar Forma, y all selecciona Dar Forma. Se abre una ventana acoplable como la que observas a la derecha. En la lista desplegable de Dar Forma, adems de Soldar, existen otras opciones. En la muestra se observa cul va a ser el resultado luego de hacer clic en el botn Soldar. Los cuadros de verificacin Objeto(s) origen y Objeto(s) destino, sirven para permitir que adems de obtener un objeto soldado, queden en la hoja los objetos originales con los cuales se cre el objeto soldado. Generalmente lo que deseamos es obtener el objeto soldado, as que no se seleccionan ninguno de los dos cuadros de verificacin. Por ltimo haces clic en el botn Soldar y obtienes tu forma soldada. 1
Docente : Ing. Snchez Ordoez Jenrry B.
Ficha de Apoyo N 08 Corel Draw.
Intersectar objetos
La interseccin de dos objetos es la forma definida por la superficie comn a ambos objetos. Puedes obtener cualquier forma que surja de la interseccin de dos objetos. Para ello debes seleccionar los objetos que quieres intersectar. Luego haz clic en el men Organizar, selecciona Dar Forma y all tienes la opcin Interseccin. Lo que obtienes al intersectar dos objetos es una figura igual a la interseccin de ellos y con el color del objeto que est ms atrs. Por ejemplo: Partimos de dos objetos como los de la figura que se encuentra a la derecha, un cuadrado de color rojo que est atrs y un crculo celeste que est arriba. Luego de seleccionar ambos, haz clic en el men Organizar, luego selecciona Dar Forma y por ltimo haz clic en Interseccin. Obtendrs un objeto idntico a la interseccin de ambos objetos y del color del objeto que est atrs. Observa la imagen de la derecha. Otra forma de Intersectar objetos es a travs de la Ventana Acoplable Dar Forma. La encuentras en el men Organizar, Dar Forma, y all selecciona Dar Forma. Se abre una ventana acoplable como la que observas a la derecha. En la lista desplegable de Dar Forma, adems de Interseccin, existen otras opciones. En la muestra se observa cul va a ser el resultado luego de hacer clic en el botn Interseccin. Los cuadros de verificacin Objeto(s) origen y Objeto(s) destino, sirven para permitir que adems de obtener un objeto intersectado, queden en la hoja los objetos originales con los cuales se cre el objeto intersectado. Por ltimo haces clic en el botn Interseccin y debes seleccionar uno de los dos objetos que tienes seleccionados, para que la interseccin quede del color de dicho objeto. En el ejemplo que hemos tratado, si haces clic en el cuadrado, el objeto intersectado ser de color rojo; en cambio si haces clic en el crculo, el objeto intersectado ser de color celeste. 2
Docente : Ing. Snchez Ordoez Jenrry B.
Ficha de Apoyo N 08 Corel Draw.
Recortar objetos
Puedes obtener cualquier forma que surja recortando dos objetos. Para ello debes seleccionar los objetos que quieres recortar. Luego haz clic en el men Organizar, selecciona Dar Forma y all tienes la opcin Recortar.
Por ejemplo: Partimos de dos objetos como los de la figura que se encuentra a la derecha, dos crculos superpuestos.
Luego de seleccionar ambos, haz clic en el men Organizar, luego selecciona Dar Forma y por ltimo haz clic en Recortar Obtendrs un objeto recortado. Observa la imagen de la derecha. En la siguiente imagen, hemos separado ambos objetos para que aprecies el recorte. Otra forma de Recortar objetos es a travs de la Ventana Acoplable Dar Forma. La encuentras en el men Organizar, Dar Forma, y all selecciona Dar Forma. Se abre una ventana acoplable como la que observas a la derecha. En la lista desplegable de Dar Forma, adems de Recortar, existen otras opciones.
En la muestra se observa cul va a ser el resultado luego de hacer clic en el botn Recortar. Los cuadros de verificacin Objeto(s) origen y Objeto(s) destino, sirven para permitir que adems de obtener un objeto recortado, queden en la hoja los objetos originales con los cuales se cre el objeto recortado. Por ltimo haces clic en el botn Recortar y haces clic sobre la porcin del objeto que deseas recortar.
Docente : Ing. Snchez Ordoez Jenrry B.
Ficha de Apoyo N 08 Corel Draw.
Transformar objetos
Podemos transformar los objetos de tal forma que se muestren rotados, escalarlos (agrandarlos o achicarlos), reflejarlos horizontalmente o verticalmente, generar otros objetos en una posicin exacta a partir de otro objeto o inclinarlos horizontalmente o verticalmente. Veamos cada transformaciones una de estas
Rotar objetos
Para rotar objetos, lo que debes hacer es seleccionar el objeto que deseas girar e ir al men Organizar, all seleccionas la opcin Transformaciones y se abre un submen, donde seleccionas Rotacin
Se abre una ventana acoplable como la que se observa a continuacin: All seleccionas los grados de rotacin que deseas para tu objeto. Luego marcas el punto de anclaje, punto en el cual el objeto va a quedar fijo y a partir de all va a girar como si fuera con un comps. Observa en el cuadro donde se selecciona el punto de anclaje, que en el centro hay un crculo con un punto verde. Ese punto corresponde al centro del objeto. Si rotas la figura con ese punto seleccionado, lo que sucede es que el objeto gira sobre s mismo la cantidad de grados que hayas seleccionado. Veamos un ejemplo de cmo cambia la rotacin de un mismo objeto, si cambiamos el punto de ancla.
Comenzamos la explicacin realizando un cuadrado como el de la figura de la derecha. Lo seleccionamos, vamos al men Organizar / Transformaciones / Rotar. Se abre la ventana acoplable con las opciones de rotacin, como la que vemos a continuacin.
Docente : Ing. Snchez Ordoez Jenrry B.
Ficha de Apoyo N 08 Corel Draw.
Seleccionaremos all 20 grados de ngulo de rotacin y como punto de anclaje, el punto inferior izquierdo. En mi caso, presion el botn Duplicar y luego le cambi el color al objeto duplicado, para que t notes el cambio y cmo rot el objeto duplicado (cuadrado rojo) con respecto al original (cuadrado amarillo). Observa lo explicado en la prxima imagen
Partiendo del mismo objeto original (cuadrado amarillo), vamos a ver cmo cambia la rotacin del objeto duplicado (cuadrado rojo), si cambiamos el punto de anclaje. Las opciones seleccionadas para este caso son: ngulo 20 (el mismo que en el caso anterior); el punto de anclaje es el centro de la figura original. Observa como se ve la ventana acoplable con estos cambios en la imagen de la derecha Como en el caso anterior, presion el botn Duplicar y obtuve otro objeto duplicado que rot 20 grados con respecto al original, pero en este caso el cuadrado gir sobre s mismo, porque el punto de anclaje seleccionado fue el centro. En la imagen siguiente puedes ver el resultado de estos cambios
Docente : Ing. Snchez Ordoez Jenrry B.
Ficha de Apoyo N 08 Corel Draw.
Reflejar objetos
Puedes reflejar objetos de su posicin original, tanto horizontalmente, como verticalmente y a su vez modificar el tamao de los mismos. Para reflejar objetos, lo que debes hacer es seleccionar el objeto que deseas reflejar e ir al men Organizar, all seleccionas la opcin Transformaciones y se abre un submen, donde seleccionas Escala. Se abre una ventana acoplable Transformaciones, como la que se observa a la derecha. Debes seleccionar cmo quieres reflejar tu objeto, si horizontalmente o verticalmente. Para ello haces clic en el botn Reflejo Horizontal o Reflejo Vertical. Luego debes decidir si tu objeto mantendr su tamao original cuando lo reflejes o si por el contrario deseas que tu objeto cambie a un tamao mayor o menor al momento de reflejarlo. Ten en cuenta que a la vez que reflejas un objeto, tambin lo puedes escalar (agrandarlo o achicarlo). Eso lo haces seleccionando el porcentaje de escala mayor o menor a 100%. Si dejas la Escala Horizontal y la Escala Vertical en 100%, entonces el objeto mantendr su tamao. El siguiente paso es seleccionar el Punto de anclaje, a partir del cual aparecer reflejado el objeto seleccionado o su duplicado. Finalmente haz clic en el botn Duplicar si deseas que el objeto original se mantenga en su lugar y aparezca otro objeto con los cambios seleccionados; o Aplicar si deseas que los cambios se apliquen sobre el objeto original Veamos un ejemplo de cmo podemos reflejar un objeto: 6
Docente : Ing. Snchez Ordoez Jenrry B.
Ficha de Apoyo N 08 Corel Draw.
Comenzamos la explicacin realizando un cuadrado como el de la figura de la derecha. Para obsevar mejor los cambios que sufre el objeto al reflejarlo, lo vamos a rellenar con un degradado lineal de dos colores. Luego vamos al men Organizar / Transformaciones / Escala. Se abre la ventana acoplable con las opciones para escalar y reflejar, como la que vemos a continuacin. En la ventana acoplable Transformaciones, selecciona Reflejo Horizontal y como Punto de Anclaje, selecciona el punto medio de la derecha. En mi caso, presion el botn Duplicar para que t notes el cambio y cmo se reflej el objeto duplicado con respecto al original. Observa lo explicado en la prxima imagen.
El objeto duplicado se reflej (observa que los colores estn reflejados). Sin el relleno degradado, no se notara el reflejo aplicado.
Posicin de objetos
Puedes posicionar objetos a partir de un objeto original y duplicado puedes lograr que el nuevo objeto quede en un lugar en relacin al original, por ejemplo al lado exactamente. Para posicionar objetos, lo que debes hacer es seleccionar un objeto e ir al men Organizar, all seleccionas la opcin Transformaciones y se abre un submen, donde seleccionas Posicin.
Docente : Ing. Snchez Ordoez Jenrry B.
Ficha de Apoyo N 08 Corel Draw.
Se abre una ventana acoplable Transformaciones, como la que se observa a la derecha. Debes optar cmo quieres posicionar el nuevo objeto con relacin al objeto seleccionado. Para ello debes hacer clic en un Punto de anclaje y al hacerlo, en el cuadro de Posicin Horizontal y/o Posicin Vertical se mostrar la posicin relativa que has seleccionado. Finalmente haz clic en el botn Duplicar si deseas que el objeto original se mantenga en su lugar y aparezca otro objeto con los cambios seleccionados; o Aplicar si deseas que los cambios se apliquen sobre el objeto original. Por ejemplo, en la imagen anterior puedes observar que el punto de anclaje seleccionado fue el medio derecho. En el cuadro Posicin Horizontal aparece 40,021 mm, que es el tamao que tiene de ancho el objeto original; eso quiere decir que aparecer a la derecha del objeto original, a partir de los 40,021 mm, otro objeto igual. Para entender esto, observa la siguiente imagen: El cuadro que tiene el nmero 1 es el original. El cuadro con el nmero 2 fue el duplicado, luego de seleccionar el punto de anclaje medio derecho. Ahora bien, si luego de seleccionar el punto de anclaje, modificas el valor que aparece en el cuadro de Posicin ya sea Horizontal o Vertical, lo que logrars es que el objeto duplicado se superponga con el original o que se separe de ste. En nuestro ejemplo modificaremos el valor Horizontal por 46 mm y al hacer clic en el botn Duplicar, observa como aparece el objeto Duplicado separado del original Veamos un ejemplo de cmo podemos posicionar un objeto: Comenzamos la explicacin realizando un cuadrado como el de la figura de la derecha. Para obsevar mejor los cambios que sufre el objeto al posicionarlo, lo vamos a rellenar con un degradado lineal de dos colores. Luego vamos al men Organizar / Transformaciones / Posicin. Se abre la ventana acoplable Transformaciones con las opciones para modificar la posicin del objeto, como la que vemos a continuacin. En la ventana acoplable Transformaciones, selecciona el Punto de Anclaje, medio superior
Docente : Ing. Snchez Ordoez Jenrry B.
Ficha de Apoyo N 08 Corel Draw.
Presiona el botn Duplicar para que observes cmo se posiciona el objeto duplicado con respecto al original. Lo explicado se refleja claramente en la prxima imagen.
El objeto duplicado se posicion sobre el objeto original, debido a que ese fue el punto de anclaje seleccionado.
Docente : Ing. Snchez Ordoez Jenrry B.
You might also like
- Prac Calif VIII Final 2012 - 2Document3 pagesPrac Calif VIII Final 2012 - 2JenrryNo ratings yet
- Eval Teorica de 8vo Ciclo Segunda UnidadDocument2 pagesEval Teorica de 8vo Ciclo Segunda UnidadJenrryNo ratings yet
- Manual Movie MakerDocument10 pagesManual Movie Makerßilly PerezNo ratings yet
- Manual Xara 3dDocument9 pagesManual Xara 3dJenrryNo ratings yet
- Manual Del Codificador SUPERDocument12 pagesManual Del Codificador SUPERJenrryNo ratings yet
- Guia Practica Project #03Document8 pagesGuia Practica Project #03JenrryNo ratings yet
- Sony Vegas 8proDocument82 pagesSony Vegas 8proJenrryNo ratings yet
- Guía Práctica #04Document4 pagesGuía Práctica #04Bal OrdoñezNo ratings yet
- Guía Práctica #03Document5 pagesGuía Práctica #03Bal OrdoñezNo ratings yet
- Guía Práctica #02Document4 pagesGuía Práctica #02Bal OrdoñezNo ratings yet
- Práctica Desarrollada #10Document8 pagesPráctica Desarrollada #10Bal OrdoñezNo ratings yet
- Guía Práctica #01Document3 pagesGuía Práctica #01Bal OrdoñezNo ratings yet
- Práctica Corel #06Document7 pagesPráctica Corel #06JenrryNo ratings yet
- Práctica Corel #07Document5 pagesPráctica Corel #07JenrryNo ratings yet
- Práctica Corel #04Document6 pagesPráctica Corel #04JenrryNo ratings yet
- Guía Práctica Project #02Document12 pagesGuía Práctica Project #02JenrryNo ratings yet
- Práctica Corel #03Document4 pagesPráctica Corel #03JenrryNo ratings yet
- Práctica Corel #05Document5 pagesPráctica Corel #05JenrryNo ratings yet
- Estructura Del Proyecto Ap - DetalladoDocument5 pagesEstructura Del Proyecto Ap - DetalladoJenrryNo ratings yet
- Práctica Corel #02Document4 pagesPráctica Corel #02JenrryNo ratings yet
- Guia de Apoyo #01Document6 pagesGuia de Apoyo #01JenrryNo ratings yet
- Practica MelodicaDocument5 pagesPractica MelodicaJenrryNo ratings yet
- Cuadro de Control de Acceso Al AipDocument1 pageCuadro de Control de Acceso Al AipJenrryNo ratings yet
- Práctica Desarrollada #01Document4 pagesPráctica Desarrollada #01JenrryNo ratings yet
- Practica 4 WordDocument6 pagesPractica 4 Wordquestiones11No ratings yet
- Guía Práctica #08Document4 pagesGuía Práctica #08JenrryNo ratings yet
- Modelo de MemorialDocument3 pagesModelo de MemorialJenrry75% (52)
- Fogler Capitulo 1Document7 pagesFogler Capitulo 1Rafael FonsecaNo ratings yet
- Espacio Euclídeo - WikipediaDocument3 pagesEspacio Euclídeo - WikipediaAbúlico IANo ratings yet
- Equilibrio térmico entre sistemasDocument11 pagesEquilibrio térmico entre sistemasyukyNo ratings yet
- DIODODocument10 pagesDIODOkoro joroNo ratings yet
- Norma Em. 100 Instalaciones de Alto Riesgo: Art. 6 Instalaciones para Fuentes DE Radiación IonizanteDocument1 pageNorma Em. 100 Instalaciones de Alto Riesgo: Art. 6 Instalaciones para Fuentes DE Radiación IonizanteRosend Pariona ParedesNo ratings yet
- Monografia de Acondicionamiento AmbientalDocument15 pagesMonografia de Acondicionamiento Ambientalmiguel angelNo ratings yet
- Perímetro HEPDocument57 pagesPerímetro HEPGabriela100% (2)
- Fibra Harina de PescadoDocument11 pagesFibra Harina de PescadoGreissy EncinasNo ratings yet
- Guianella 120925182636 Phpapp02Document9 pagesGuianella 120925182636 Phpapp02Cesar MendozaNo ratings yet
- RUIDODocument30 pagesRUIDOSahira Barrera100% (4)
- SolubilidadAzucaresUNALMDocument12 pagesSolubilidadAzucaresUNALMEstefania Muñoz Jiménez50% (2)
- Descripcion de Proceso de PropilvenDocument8 pagesDescripcion de Proceso de PropilvenPedro Jose Amaya Osorio100% (1)
- Informe 2-FIQUI IIDocument10 pagesInforme 2-FIQUI IIRONALD JOEL VIDAURRE APAZANo ratings yet
- La Relatividad de La Escala DecimalDocument23 pagesLa Relatividad de La Escala DecimalmundoaureoNo ratings yet
- Tema 1 Test de Evaluación de La Condición FísicaDocument10 pagesTema 1 Test de Evaluación de La Condición FísicaAlejandro Rodríguez Calzado100% (1)
- Itp-pls-2006-Hocm Prefabricado y Montaje de Brazo Pozo Ocl 151h en Ocelote 150Document9 pagesItp-pls-2006-Hocm Prefabricado y Montaje de Brazo Pozo Ocl 151h en Ocelote 150Brayan R LopezNo ratings yet
- Pasos para Resolver Sumas o Restas de Fraciones Con Diferente DenominadorDocument12 pagesPasos para Resolver Sumas o Restas de Fraciones Con Diferente DenominadorMERY OBANDO0% (1)
- Informe ElectrostaticaDocument12 pagesInforme ElectrostaticaMaidy Alejandra Suarez OviedoNo ratings yet
- Manual Nova 60 Informaciones Generales SDocument28 pagesManual Nova 60 Informaciones Generales SEdgar Alonzo Bejarano PintoNo ratings yet
- Guia 1Document14 pagesGuia 1AlejandroDuranNo ratings yet
- 02 - Ejercicio Práctico PDFDocument5 pages02 - Ejercicio Práctico PDFNatalia Del SolarNo ratings yet
- Formulación MagistralDocument91 pagesFormulación Magistraljewi88% (8)
- Guía de Laboratorio Nº3Document4 pagesGuía de Laboratorio Nº3Lenin SalinasNo ratings yet
- Ejercicios Resuelto de La Practica 06 Carga Multiaxial 220922Document6 pagesEjercicios Resuelto de La Practica 06 Carga Multiaxial 220922Renzo ZapanaNo ratings yet
- Preguntas Final Fluidos PDFDocument71 pagesPreguntas Final Fluidos PDFFederico ZanettiNo ratings yet
- Taller La EnergíaDocument2 pagesTaller La Energíanogara100No ratings yet
- Talleres Bateria Arrancador y AlternadorDocument39 pagesTalleres Bateria Arrancador y AlternadorAguila RealNo ratings yet
- Calibración y Verificación Equipos de MediciónDocument24 pagesCalibración y Verificación Equipos de MediciónAranza Tafur BorreroNo ratings yet
- La Sistematizacion Una Forma de Investigar Las Practicas y Producir Saber y ConicimientoDocument36 pagesLa Sistematizacion Una Forma de Investigar Las Practicas y Producir Saber y ConicimientoValentinrojasNo ratings yet
- Esperanza matemática: valor medio de un fenómeno aleatorioDocument11 pagesEsperanza matemática: valor medio de un fenómeno aleatorioDavid LopezNo ratings yet