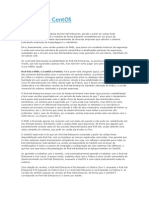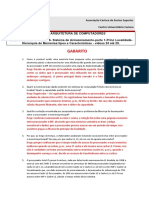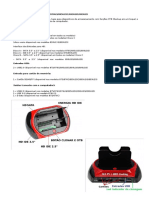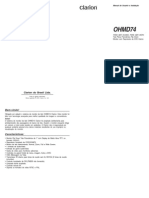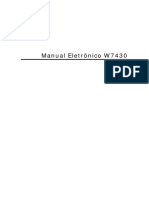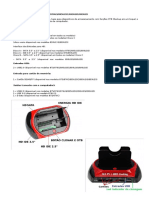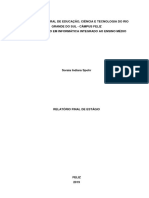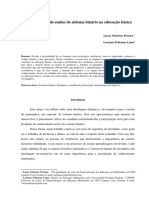Professional Documents
Culture Documents
DVD FLICK - Como Utilizar
Uploaded by
BRUNA CASTROCopyright
Available Formats
Share this document
Did you find this document useful?
Is this content inappropriate?
Report this DocumentCopyright:
Available Formats
DVD FLICK - Como Utilizar
Uploaded by
BRUNA CASTROCopyright:
Available Formats
DVD Flick
1.3.0.7 Build 738
Excelente programa para criao de DVDs, com direito a menus, legendas, captulos e at udio personalizado. Leia mais em: http://www.baixaki.com.br/download/dvd-flick.htm#ixzz1PyQ7ElDU O DVD Flick a tarefa de criao de DVDs mais fcil, divertida, interativa e criativa. Com uma interface simples, opes organizadas e recursos matadores, o DVD Flick permite que voc crie discos com qualidade profissional, sem perder a funcionalidade e facilidade que so caractersticas primordiais para que o usurio final possa usar o programa sem problemas. E no bastasse tudo isso, ele totalmente gratuito e de cdigo aberto. O que necessrio? Para poder aproveitar ao mximo os recursos do DVD Flick, voc vai precisar de um pacote de codecs instalado no PC. O DVD Flick suporta vdeo e udio em diversos formatos de codificao diferentes, mas necessrio que os codecs estejam instalados previamente no computador, para que os vdeos sejam reconhecidos. O Baixaki possui diversos pacotes com os mais diversos codecs, desde os mais populares, at aqueles que voc s v em ocasies especficas. Clique aqui para visitar a categoria de pacotes de codecs.
Guia de uso
Veja abaixo o nosso passo a passo de como criar um DVD para assistir na sua televiso. O texto parece longo, mas em poucos minutos voc terminar o processo, dependendo das opes que escolher. 1. O primeiro passo adicionar os vdeos que voc deseja gravar no DVD. Para isso, clique no boto Add title, que fica do lado direito da interface. Ser aberta uma janela do Windows Explorer. Localize o arquivo desejado e clique no boto Abrir.
A partir de agora, vamos nos referir como Vdeos primrios aos vdeos adicionados utilizando o processo acima descrito. Precisamos fazer dessa forma, pois possvel inserir vdeos secundrios ao primrio, para que eles sejam executados em sequncia, como se fossem um s. Vdeos secundrios so teis, por exemplo, para situaes em que voc quiser fazer um DVD com diversos temas, mas quer que os vdeos com mesmo tema fiquem agrupados e sejam tocados em sequncia. 2. Vamos agora editar os detalhes do vdeo primrio, bem como adicionar secundrios. Selecione um dos vdeos primrios que voc adicionou e clique no boto Edit title. 2.1. Opes gerais - O item General, da janela que se abrir, permite que voc defina as seguintes configuraes: - Ttulo do vdeo primrio: digite o ttulo que voc quiser. - Proporo da tela: escolha Widescreen (16:9) se voc pretende assistir ao vdeo em televises widescreen; ou Normal (4:3), se sua inteno usar somente em televises de tela quadrada.
Observao: conforme o vdeo que voc adicionar, ser definida automaticamente a proporo da tela. Lembre-se de que alterar a proporo para uma diferente da original do vdeo faz com que ele fique esticado ou comprimido. Mas melhor definir conforme a televiso que voc pretende usar, para que no sejam exibidas faixas pretas na tela. - Thumbnail time index: tempo do vdeo que ser exibido na pr-visualizao do menu do DVD. O tempo padro de 7 segundos, mas voc pode alterar como quiser. - Copy timestamps: quando os vdeos so convertidos, o programa recalcula os tempos de durao. Marque esta caixa de seleo para que isso no seja feito e os tempos originais sejam mantidos. No entanto, o padro deixar a opo desmarcada. 2.2. Captulos - Depois de definir as opes descritas acima, clique no item Chapters. Ele serve para criar os captulos do DVD, para acesso rpido atravs do menu e controle rpido da reproduo dos vdeos, atravs do controle remoto do aparelho de DVD. possvel definir a durao de cada captulo, a quantidade a ser adicionada e criar novos em todos os vdeos secundrios. 2.3. Vdeos secundrios Clicando em Video sources, voc ver o vdeo primrio e todos os secundrios adicionados. Utilize o boto Add para adicionar mais vdeos secundrios; Remove para excluir os selecionados; e os botes Move up e Move down para mudar a sequncia em que eles sero exibidos. Nesta tela, tambm possvel alterar a proporo de cada um dos vdeos secundrios.
2.4. Faixas de udio Clique em Audio tracks para ver as faixas de udio associadas a cada um dos vdeos (primrios e secundrios). Voc pode inserir faixas de udio personalizadas para adicionar idiomas diferentes ou mesmo uma faixa com comentrios. Para isso, clique no boto Add e localize o arquivo de udio (ou vdeo) em seu computador. Curiosidade: voc pode utilizar faixas de udio de outros vdeos que no estiverem em seu projeto. Basta selecion-los e proceder conforme explicamos acima. Adicionar a faixa de udio de outro arquivo de vdeo no traz junto a imagem. 2.5. Legendas Use o item Subtitle tracks para adicionar legendas aos vdeos. Se voc tiver inserido mais de um vdeo primrio na interface principal, clique no boto Next title para exibir o prximo da lista. Assim, voc pode configurar as mesmas opes que definiu no vdeo primrio anterior. 2.6. Quando tiver terminado, clique no boto Accept para que o programa volte interface principal. 3. Agora a hora de criar um menu para o seu DVD. Clique no boto Menu settings, no meio da rea superior do programa. Existem seis opes de temas para o menu. Clique na desejada e, se no quiser alterar mais nada, clique em Accept para confirmar.
3.1. As trs caixas de seleo presentes abaixo da pr-visualizao possuem as seguintes funes: - Auto-play menu: mostrar o menu automaticamente quando o DVD for inserido. - Show subtitle menu first: mostrar as opes de legenda primeiro. - Show audio menu first: exibir primeiro as opes de faixas de udio. Observao: sempre que voc inserir o DVD no aparelho tocador, os menus aparecero na sequncia em que voc configurou. O boto Preview permite que voc veja como ficar o menu depois da gravao do DVD. 4. Pronto! Terminamos a criao. Agora precisamos configurar a maneira como o DVD ser gravado. Clique no boto Project settings. Neste ponto, voc j deve estar acostumado forma como a interface do programa mostra as opes. Ento, mos obra. 4.1. No item General, voc dever definir as seguintes opes: - Ttulo do projeto (Title): d o ttulo que voc quiser lembrando que o arquivo de projeto ser salvo no seu computador, e no no DVD.
- Tamanho do disco (Target size): aqui voc poder definir a capacidade do DVD no qual voc gravar seus vdeos. As opes variam de CDs normais, com 650 a 800 MB, at DVDs com 4.7 a 7.9 GB e Mini-DVDs com 1.35 e 2.47 GB. Se clicar em Custom, voc pode definir manualmente a capacidade do disco, no campo Custom size. - Prioridade do processo (Encoder): o ideal deixar o computador fazendo a converso dos vdeos e gravao do DVD em um momento que voc no esteja usando o computador, para que toda a capacidade do processador seja usada. Defina essa opo para Above normal para dedicar todo o desempenho do processador codificao, ou para Below normal se voc pretende usar o PC enquanto o DVD Flick faz a converso e gravao do disco. - Quantidade de processos (Thread count): o DVD Flick tira proveito das tecnologias de vrios ncleos dos processadores modernos. Aumente ou reduza o nmero desta opo para a quantidade de ncleos que o processador da sua mquina tem. Se no souber, no altere nada. 4.2. Video Clique neste item para definir as configuraes de vdeo. - Target format: mude esta opo para NTSC, pois este o formato padro dos aparelhos de DVD comercializados no Brasil.
- Encoding: aqui voc pode definir a velocidade de codificao, que tem influncia direta na qualidade do vdeo. Quanto mais rpido, menor a qualidade; quanto mais lento, melhor Fastest a mais rpida e Best a mais lenta. - Deixe as demais opes como esto. 4.3. Audio no necessrio fazer qualquer alterao neste item, pois sua configurao automtica. 4.4. Playback o primeiro campo deste item define o que ser feito quando um vdeo primrio chegar ao fim. As opes so as seguintes (na ordem em que aparecem): - Tocar o prximo vdeo primrio. - Executar o mesmo vdeo quando terminar. - Parar a reproduo. - Retornar ao menu. As duas caixas de seleo servem para, respectivamente, tocar novamente o primeiro vdeo quando chegar ao ultimo e definir sempre a primeira legenda da lista como a padro. 4.5. Burning o DVD Flick tambm capaz de gravar o seu DVD. Entretanto, se voc preferir usar outro programa, marque a caixa Create ISO image para que o DVD Flick crie uma imagem ISO, possibilitando assim que voc use o arquivo para gravar um DVD posteriormente. Se voc preferir j gravar o DVD com o DVD Flick, clique na caixa Burn project to disc. As opes de gravao sero habilitadas. Veja-as abaixo: - Disc label: nome do disco, que aparecer se voc abri-lo no seu computador.
- Drive: nome do drive gravador. O DVD Flick o reconhecer automaticamente. Se voc usa mais de um, escolha na lista o desejado. - Speed: velocidade de gravao. Voc pode escolher entre as velocidades 1x a 16x, mas no recomendvel usar uma velocidade muito alta, pois isso aumenta os riscos de erros. O recomendvel usar 4x, 6x ou 8x.
5. Voc j fez praticamente tudo o que precisa para gravar seu DVD. Agora s clicar no boto Accept. Clique no boto Save project, d um nome para o arquivo e depois clique em Salvar. importante salvar seu projeto para o caso de ocorrerem erros na converso do vdeo ou gravao do disco. 6. Ufa! Tudo pronto! Clique no boto Create DVD para comear o processo. Podem aparecer duas mensagens na sua tela. Clique em Yes na primeira e em OK na segunda. Dependendo das configuraes definidas por voc, pode ser que nenhuma delas aparea. 7. Agora s esperar para o seu DVD ficar pronto!
Leia mais em: http://www.baixaki.com.br/download/dvd-flick.htm#ixzz1PyQHhRXt
You might also like
- Tutorial Do CentOSDocument16 pagesTutorial Do CentOSMax MeloNo ratings yet
- Curso de Msdos 6.22 IdDocument130 pagesCurso de Msdos 6.22 Idf481011No ratings yet
- Hierarquia de memórias em sistemas de computaçãoDocument7 pagesHierarquia de memórias em sistemas de computaçãoVinícius OliveiraNo ratings yet
- Teste InicializaDocument2 pagesTeste InicializaLeo CorreiaNo ratings yet
- Manual Backtrack 5 COMPLETODocument188 pagesManual Backtrack 5 COMPLETOLuis Carlos100% (3)
- Manual Sarndbox Utfpr CMDocument42 pagesManual Sarndbox Utfpr CMMiguel Vicente da Cruz NetoNo ratings yet
- Dock StationDocument2 pagesDock StationSi Hing Hélio SandroNo ratings yet
- DVD Clarion OHMD74Document22 pagesDVD Clarion OHMD74Marcos Antonio AntasNo ratings yet
- Macri Um ReflectDocument11 pagesMacri Um ReflectthiagotcesarNo ratings yet
- Info WayDocument78 pagesInfo WayJoão LuizNo ratings yet
- Dock Station 875 - Manual de UsuárioDocument2 pagesDock Station 875 - Manual de UsuárioHelder Carlos Cardoso SilvaNo ratings yet
- Professor de História Codó 2020Document11 pagesProfessor de História Codó 2020Camila PereiraNo ratings yet
- Man 8070 ErrDocument264 pagesMan 8070 ErrLuis OliveiraNo ratings yet
- Manual Reason PortuguêsDocument170 pagesManual Reason PortuguêsRubens Vargas100% (3)
- Introdução ao computadorDocument11 pagesIntrodução ao computadorDebora MirandaNo ratings yet
- Conceitos Sobre Informatica Hardware e SoftwareDocument117 pagesConceitos Sobre Informatica Hardware e SoftwareMurilo Silva100% (1)
- Relatório de estágio em PrefeituraDocument25 pagesRelatório de estágio em PrefeituraSoraia SpohrNo ratings yet
- Preparando instalação do Windows XP para clonagemDocument1 pagePreparando instalação do Windows XP para clonagemValnei MeloNo ratings yet
- Guia de Manutenção Detecção e Solução de ProblemasDocument20 pagesGuia de Manutenção Detecção e Solução de ProblemasBruce WaineNo ratings yet
- Manual Notebook HP EliteBook 8440p PDFDocument181 pagesManual Notebook HP EliteBook 8440p PDFCarlos Augusto Ribeiro0% (1)
- O que é um computadorDocument43 pagesO que é um computadorLucas CorrêaNo ratings yet
- FGV01Document5 pagesFGV01Juliana QuintellaNo ratings yet
- Uma proposta de ensino do sistema binário na educação básicaDocument19 pagesUma proposta de ensino do sistema binário na educação básicaMarco Aurelio Garcia BerengueNo ratings yet
- Sistema Operacional LinuxDocument111 pagesSistema Operacional LinuxTarcisio Melo100% (1)
- WindowsDocument3 pagesWindowsVinicyus MartinsNo ratings yet
- Lógica Programação CDocument231 pagesLógica Programação CJanna Gutierrez100% (1)
- PD004 InstallGuide vSAN 8.0.xDocument39 pagesPD004 InstallGuide vSAN 8.0.xHenrique DiasNo ratings yet
- Como Excluir Partição Do Pendrive No Windows 10Document3 pagesComo Excluir Partição Do Pendrive No Windows 10Sandra LopesNo ratings yet
- A Verdade Dos SignosDocument36 pagesA Verdade Dos SignosPatrick MarinhoNo ratings yet
- 50 Dicas NucepeDocument9 pages50 Dicas NucepeMel AndradeNo ratings yet