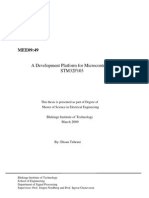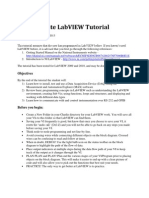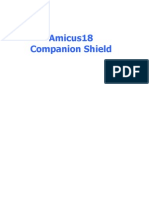Professional Documents
Culture Documents
Micro Controller Kit
Uploaded by
Vidhya ArivalaganOriginal Description:
Copyright
Available Formats
Share this document
Did you find this document useful?
Is this content inappropriate?
Report this DocumentCopyright:
Available Formats
Micro Controller Kit
Uploaded by
Vidhya ArivalaganCopyright:
Available Formats
Amicus18 Companion Shield
Amicus18 Companion Shield
Amicus18 Companion Shield ...................................................................................2 Companion Shield Options ............................................................................................3 Building the Companion Shield ......................................................................................4
Sensing the Outside World.......................................................................................... 21
First Program..................................................................................................................................... 7 2 LED Flasher ...................................................................................................................................11 4 LED Sequencer...............................................................................................................................13 8 LED Sequencer...............................................................................................................................16 Traffic Light Sequencer......................................................................................................................19 Switch Input (Pulled-Up)....................................................................................................................21 Switch Input (Pulled-Down) ...............................................................................................................24 Switch Debounce ..............................................................................................................................27 Light Level Switch (Cockroach Mode) ..................................................................................................32 Light Level Switch (Moth Mode)..........................................................................................................35 Temperature Sensor..........................................................................................................................36 Thermostat (increase in temperature) .................................................................................................38 Thermostat (decrease in temperature) ................................................................................................39 Thermostat (increase and decrease of temperature) ............................................................................40 Pulse Width Modulation (PWM)...........................................................................................................42 Channel 1 PWM ................................................................................................................................43 Channel 2 PWM ................................................................................................................................45 Two channels of PWM simultaneously (Pulsing Light) ...........................................................................47
Analogue Meets Digital ............................................................................................... 30
Digital Meets Analogue ............................................................................................... 42
1
Crownhill AssociatesLimited 2009 - All Rights Reserved Version 1.0 06-10-2009
Amicus18 Companion Shield
Amicus18 Companion Shield A shield is a PCB that fits over the Amicus18 board and provides extra functionality, such as Ethernet, Motor control, LCD, Smartcard, GPS, GSM etc All Arduino shields will physically fit on the Amicus18, however, Arduino source code is not compatible with Amicus18, as they differ in two very crucial aspects. First, the Amicus uses a Microchip PICmicrotm for its microcontroller, while the Arduino uses an Atmel AVR microcontroller. The Arduino uses a subset of the language C, where as the Amicus18s supplied language is BASIC. However, there is no reason that any PICmicrotm language cannot be used with Amicus18, in fact, its encouraged. The entry level shield, and in the authors opinion, the most useful, is the Companion shield. This is a PCB laid out in the pattern of a solderless breadboard. The holes are single sided, which means that components can easily be removed using solder mop braid, or a solder vacuum tool, if a mistake is made, or components need to be re-used.
Another solution is to add a solderless breadboard to the Companion shield, thus allowing the full re-use of components without the need for a soldering iron. Notice the use of header sockets instead of header pins.
2
Crownhill AssociatesLimited 2009 - All Rights Reserved Version 1.0 06-10-2009
Amicus18 Companion Shield
Companion Shield Options The companion shield is available as a blank PCB or ready built. However, there are two flavours of the ready built boards, one with header sockets, and one with header pins. It all depends on what you need to do with the companion shield. The illustrations below show the various flavours:
Blank Companion Shield
Companion Shield with Header Sockets
Companion Shield with Header Pins
3
Crownhill AssociatesLimited 2009 - All Rights Reserved Version 1.0 06-10-2009
Amicus18 Companion Shield
The two flavours of the shield allow the boards to be stackable or at the top of the stack:
The illustration above shows the Amicus18 board at the bottom of the stack, then a socketed shield, then a pinned shield. A pinned shield could carry an LCD or other user interfacing device that would not suit being stacked between other PCBs. The socket and pin headers used for the companion shield have long legs, thus allowing plenty of clearance between the stacked PCBs, 12mm for the pinned header, and 14mm for the socketed header. Building the Companion Shield If you are going to choose the blank companion shield, it must be pointed out that it contains surface mount components (not supplied with it). These components are purely optional, but if you are considering using them, make sure you have the required skills to solder surface mount devices. Its not difficult, and there are plenty of SMT soldering tutorials on the internet. Start by soldering the decoupling capacitors C5 and C9 on the board, both are 100nF 50 Volt ceramic capacitors with an 0805 casing:
4
Crownhill AssociatesLimited 2009 - All Rights Reserved Version 1.0 06-10-2009
Amicus18 Companion Shield
Next solder on the resistor R6 which is a 1K 1% 0805 casing type:
Next to solder is the power indicator LED, this is a red type 0805 casing, but any colour will do. Note that resistor R6 is not required if the LED is omitted:
Take note of the orientation of the LED, make sure the Anode is located as in the above diagram. Reversing the LED wont harm it, it just wont illuminate.
5
Crownhill AssociatesLimited 2009 - All Rights Reserved Version 1.0 06-10-2009
Amicus18 Companion Shield
The next component is the reset button, this is a standard PCB push to make type:
Then place either the header pins or the header sockets as the earlier diagram illustrate. These are standard 2.54 (0.1) spacing Single Inline types (SIL). You will require 5 of these: 1 x 4 way 1 x 6 way 3 x 8 way
6
Crownhill AssociatesLimited 2009 - All Rights Reserved Version 1.0 06-10-2009
Amicus18 Companion Shield
First Program Well jump straight in at this point and produce our very first program that does something, but not using the companion shield just yet. Open the AmicusIDE and type in the following code. Note that it is not required to type in the commented texts. i.e. blue texts:
' Flash an LED connected to RB0 ' Make sure the Amicus18 boards jumper Q3 is set to the GND position While 1 = 1 ' Create an infinite loop High RB0 ' Bring the LED pin high (illuminate the LED) DelayMs 500 ' Wait 500ms (half a second) Low RB0 ' Pull the LED pin low (Extinguish the LED) DelayMs 500 ' Wait 500ms (half a second) Wend ' Close the loop
Move jumper Q3 to the Gnd position, and place an LED into PortB pins RB0 and RB1, with the Cathode connected to RB1, and the Anode connected to RB0. The Cathode is identified by being the shorter of the two wires, and also the body of the LED has a flattened side.
Connect the USB cable to the Amicus18 board, and make sure its red Power LED is illuminated. Press the Compile and Program button on the toolbar, or press F10. The code will then be compiled, and the bootloader will open to place the compiled code into the Amicus18s microcontroller. The LED will then start flashing. The above layout works as expected, however, some rules have been broken in so much as the LED does not have a current limiting resistor in series with it. This means that the LED is seeing the full 3.3 Volts instead of its working voltage of approx 2 Volts, and is pulling too much current from the microcontrollers IO pin. We can alleviate this situation by using the Companion Shield with a solderless breadboard. The correct method for connecting an LED is shown overleaf.
7
Crownhill AssociatesLimited 2009 - All Rights Reserved Version 1.0 06-10-2009
Amicus18 Companion Shield
The circuit for the layout above is shown below:
PortB
RB7 RB6 RB5 RB4 RB3 RB2 RB1 RB0
47
Power
GND
Red LED
The same program may be used with the layout above, but this time the LED is protected from over voltage and over current.
' Flash an LED connected to RB0 ' Make sure the Amicus18 boards jumper Q3 is set to the GND position While 1 = 1 ' Create an infinite loop High RB0 ' Bring the LED pin high (illuminate the LED) DelayMs 500 ' Wait 500ms (half a second) Low RB0 ' Pull the LED pin low (Extinguish the LED) DelayMs 500 ' Wait 500ms (half a second) Wend ' Close the loop
Remember that you do not need to type in the comments. i.e. the blue text following the ' character. Once the program is typed into the IDE, press the toolbars Compile and Program button to compile the code and place it into the Amicus18s microcontroller. As long as no typing errors have been made, the LED will then begin to flash. If any errors are found the offending line will be highlighted and an error message will be displayed on the bottom of the IDE.
8
Crownhill AssociatesLimited 2009 - All Rights Reserved Version 1.0 06-10-2009
Amicus18 Companion Shield
How to choose the resistor value A resistor is a device designed to cause resistance to an electric current and therefore cause a drop in voltage across its terminals. If you imagine a resistor to be like a water pipe that is a lot thinner than the pipe connected to it. As the water (the electric current) comes into the resistor, the pipe gets thinner and the current coming out of the other end is therefore reduced. We use resistors to decrease voltage or current to other devices. The value of resistance is known as an Ohm and its symbol is a Greek Omega symbol . In this case Digital Pin RB0 is outputting 3.3 volts DC at 25mA (milliamps), and our LED requires a voltage of 2v and a current of 20mA. We therefore need to put in a resistor that will reduce the 3.3 volts to 2.2 volts, and the current from 25mA to 20mA if we want to display the LED at its maximum brightness. If we want the LED to be dimmer we could use a higher value of resistance. To calculate what resistor we need to do this we use what is called Ohms law which is I = V/R where I is current, V is voltage and R is resistance. Therefore to work out the resistance we arrange the formula to be R = V/ I which is R = 1.1/0.02 which is 55 Ohms. V is 1.1 because we need the Voltage Drop, which is the supply voltage (3.3 volts) minus the Forward Voltage (2.2 volts) of the LED (found in the LED datasheet) which is 1.1 volts. We therefore need to find a 55 resistor. However, 55 resistors are not easily found, so well find a one close to it, 47 Ohms will do. A resistor is too small to put writing onto that could be readable by most people so instead resistors use a colour code. Around the resistor you will typically find 4 coloured bands and by using the colour code in the chart on the next page you can find out the value of a resistor or what colour codes a particular resistance will be. Colour Black Brown Red Orange Yellow Green Blue Violet Grey White Gold Silver None 1st Band 0 1 2 3 4 5 6 7 8 9 2nd Band 0 1 2 3 4 5 6 7 8 9 3rd Band (multiplier) x100 x101 x102 x103 x104 x105 x106 x107 x108 x109 x10-1 x10-2 5% 10% 20% 0.5% 0.25% 0.1% 0.05% 1% 2% 4th Band (tolerance)
9
Crownhill AssociatesLimited 2009 - All Rights Reserved Version 1.0 06-10-2009
Amicus18 Companion Shield
We need a 47 resistor, so if we look at the colour table we see that we need 4 in the first band, which is Yellow, followed by a 7 in the next band which is Violet and we then need to multiply this by 100 which is Black in the 3rd band. The final band is irrelevant for our purposes as this is the tolerance. Our resistor has a gold band and therefore has a tolerance of 5% which means the actual value of the resistor can vary between 46.5 and 47.5. We therefore need a resistor with a Yellow, Violet, Black, Gold colour band combination which looks like this:
If we needed a 1K (or 1 kilo-ohm) resistor we would need a Brown, Black, Red combination (1, 0, +2 zeros). If we needed a 570K resistor the colours would be Green, Violet and Yellow. In the same way, if you found a resistor and wanted to know what value it is you would do the same in reverse. So if you found this resistor and wanted to find out what value it was so you could store it away in your nicely labelled resistor storage box, we could look at the table to see it has a value of 220. The LED The final component is an LED, which stands for Light Emitting Diode. A Diode is a device that permits current to flow in only one direction. So, it is just like a valve in a water system, but in this case its letting electrical current to go in one direction, but if the current tried to reverse and go back in the opposite direction the diode would stop it from doing so. Diodes can be useful to prevent accidental connection of a Power supply in a circuit, and damaging the components. An LED is the same thing, but it also emits light. LEDs come in all kinds of different colours and brightnesss and can also emit light in the ultraviolet and infrared part of the spectrum (like in the LEDs within a TV remote control). If you look carefully at the LED you will notice two things. One is that the legs are of different lengths and also that on one side of the LED, instead of it being cylindrical, it is flattened. These are indicators to show you which leg is the Anode (Positive) and which is the Cathode (Negative). The longer leg gets connected to the Positive Supply (3.3 volts) and the leg with the flattened side goes to Ground (Gnd). If you connect the LED the wrong way, it will not damage it, but it is essential that you always place a resistor in series with the LED to ensure that the correct current gets to the LED. You can permanently damage the LED if you fail to do this. As well as single colour LEDs you can also obtain bi-colour and tricolour LEDs. These will have several legs coming out of them with one of them being common (i.e. common anode or common cathode).
10
Crownhill AssociatesLimited 2009 - All Rights Reserved Version 1.0 06-10-2009
Amicus18 Companion Shield
2 LED Flasher Adding a second LED is simple, and the code for driving them is not too difficult either:
11
Crownhill AssociatesLimited 2009 - All Rights Reserved Version 1.0 06-10-2009
Amicus18 Companion Shield
The circuit for the two LED flasher layout is shown below:
PortB
RB7 RB6 RB5 RB4 RB3 RB2 RB1 RB0
47 47
Anode
Power
GND
Cathode
LED
LED
The code for driving the LEDs is shown below:
' Flash 2 LEDs connected to RB2 and RB3 Symbol LED1 = RB2 ' LED 1 is placed on pin-2 of PortB Symbol LED2 = RB3 ' LED 2 is placed on pin-3 of PortB While 1 = 1 ' Create an infinite loop High LED1 ' Illuminate LED1 DelayMS 500 ' Wait for half a second Low LED1 ' Extinguish LED1 High LED2 ' Illuminate LED2 DelayMS 500 ' Wait for half a second Low LED2 ' Extinguish LED2 Wend ' Do it forever
12
Crownhill AssociatesLimited 2009 - All Rights Reserved Version 1.0 06-10-2009
Amicus18 Companion Shield
4 LED Sequencer Adding, and using, extra LEDs is also very simple, as illustrated below:
13
Crownhill AssociatesLimited 2009 - All Rights Reserved Version 1.0 06-10-2009
Amicus18 Companion Shield
The two extra LEDs are connected to RB0 and RB1 of PortB, as the circuit shows below:
PortB
RB7 RB6 RB5 RB4 RB3 RB2 RB1 RB0
47 47 47 47
Anode
Power
GND
Cathode
LED
LED
LED
LED
A suitable program for the 4 LED sequencer is shown below:
' Illuminate 4 LEDs attached to PortB in sequence ' Make sure the Amicus18 boards jumper Q3 is set to the RB1 position ' Low PORTB ' Make PortB output low (Extinguish all four LEDs) While 1 = 1 ' Create an infinite loop PORTB = %00000001 ' Illuminate the first LED DelayMS 300 ' Delay a pre-determined amount of time PORTB = %00000010 ' Illuminate the second LED DelayMS 300 ' Delay a pre-determined amount of time PORTB = %00000100 ' Illuminate the third LED DelayMS 300 ' Delay a pre-determined amount of time PORTB = %00001000 ' Illuminate the fourth LED DelayMS 300 ' Delay a pre-determined amount of time Wend ' Do it forever
The above program will illuminate each LED in turn.
14
Crownhill AssociatesLimited 2009 - All Rights Reserved Version 1.0 06-10-2009
Amicus18 Companion Shield
A more advanced program to do the same thing is shown below:
' Illuminate 4 LEDs attached to PortB in sequence ' Using a more advanced method ' Make sure the Amicus18 boards jumper Q3 is set to the RB1 position ' Dim bPortShadow As Byte ' Create a variable to hold the state of PortB Dim bLoop As Byte ' Create a variable for the bit counting loop Low PORTB ' Make PortB output low (Extinguish all four LEDs) While 1 = 1 ' Create an infinite loop bPortShadow = 1 ' Set the initial state of PortB PORTB = bPortShadow ' Transfer the shadow variable to PortB DelayMS 300 ' Wait a pre-determined amount of time For bLoop = 0 To 3 ' Create a loop from 0 to 3 bPortShadow = bPortShadow << 1 ' Shift a bit left one position PORTB = bPortShadow ' Transfer the shadow variable to PortB DelayMS 300 ' Wait a pre-determined amount of time Next ' Close the loop Wend ' Do it forever
There are many variations of the programs that can be used with the four LED circuit. The program below sequences the LEDs up then down the line.
' Illuminate 4 LEDs attached to PortB in sequence ' Make sure the Amicus18 boards jumper Q3 is set to the RB1 position ' Dim bPortShadow As Byte ' Create a variable to hold the state of PortB Dim bLoop As Byte ' Create a variable for the bit counting loop bPortShadow = 1 ' Low PORTB ' PORTB = bPortShadow ' DelayMS 300 ' While 1 = 1 For bLoop = 0 To 3 bPortShadow = bPortShadow PORTB = bPortShadow DelayMS 300 Next For bLoop = 3 To 0 Step -1 bPortShadow = bPortShadow PORTB = bPortShadow DelayMS 300 Next Wend Set the initial state of PortB Make PortB output low (Extinguish all four LEDs) Transfer the shadow variable to PortB Wait a pre-determined amount of time ' Create an infinite loop ' Create a loop from 0 to 3 << 1 ' Shift a bit left one position ' Transfer the shadow variable to PortB ' Wait a pre-determined amount of time ' Close the loop ' Create a loop from 3 to 0 >> 1 ' Shift a bit right one position ' Transfer the shadow variable to PortB ' Wait a pre-determined amount of time ' Close the loop ' Do it forever
15
Crownhill AssociatesLimited 2009 - All Rights Reserved Version 1.0 06-10-2009
Amicus18 Companion Shield
8 LED Sequencer A more sophisticated layout is shown below, in which eight LEDs are used. Notice how the use of different colour LEDs adds a new twist:
A top down view of the above layout is shown below for extra clarity:
Note. Make sure the Amicus18s Q3 jumper is set to the RB1 position.
16
Crownhill AssociatesLimited 2009 - All Rights Reserved Version 1.0 06-10-2009
Amicus18 Companion Shield
The circuit for the eight LED layout is shown below:
PortB
RB7 RB6 RB5 RB4 RB3 RB2 RB1 RB0
47 47 47 47 47 47 47 47
Anode
Power
GND
Cathode
LED
LED
LED
LED
LED
LED
LED
LED
A suitable program for the 8 LED sequencer is shown below:
' Illuminate 8 LEDs attached to PortB in sequence ' Using discrete commands ' Make sure the Amicus18 boards jumper Q3 is set to the RB1 position ' Low PORTB ' Make PortB output low (Extinguish all the LEDs) While 1 = 1 ' Create an infinite loop PORTB = %00000001 ' Illuminate the first LED DelayMS 300 ' Delay a pre-determined amount of time PORTB = %00000010 ' Illuminate the second LED DelayMS 300 ' Delay a pre-determined amount of time PORTB = %00000100 ' Illuminate the third LED DelayMS 300 ' Delay a pre-determined amount of time PORTB = %00001000 ' Illuminate the fourth LED DelayMS 300 ' Delay a pre-determined amount of time PORTB = %00010000 ' Illuminate the fifth LED DelayMS 300 ' Delay a pre-determined amount of time PORTB = %00100000 ' Illuminate the sixth LED DelayMS 300 ' Delay a pre-determined amount of time PORTB = %01000000 ' Illuminate the seventh LED DelayMS 300 ' Delay a pre-determined amount of time PORTB = %10000000 ' Illuminate the eighth LED DelayMS 300 ' Delay a pre-determined amount of time Wend ' Close the loop
The above program will illuminate each LED in turn.
17
Crownhill AssociatesLimited 2009 - All Rights Reserved Version 1.0 06-10-2009
Amicus18 Companion Shield
A more advanced program to do the same thing is shown below:
' Illuminate 8 LEDs attached to PortB in sequence ' Using a more advanced method ' Make sure the Amicus18 boards jumper Q3 is set to the RB1 position ' Dim bPortShadow As Byte ' Create a variable to hold the state of PortB Dim bLoop As Byte ' Create a variable for the bit counting loop Low PORTB ' Make PortB output low (Extinguish all the LEDs) While 1 = 1 ' Create an infinite loop bPortShadow = 1 ' Set the initial state of PortB PORTB = bPortShadow ' Transfer the shadow variable to PortB DelayMS 300 ' Wait a pre-determined amount of time For bLoop = 0 To 6 ' Create a loop from 0 to 6 bPortShadow = bPortShadow << 1 ' Shift a bit left one position PORTB = bPortShadow ' Transfer the shadow variable to PortB DelayMS 300 ' Wait a pre-determined amount of time Next ' Close the loop Wend ' Do it forever
There are many variations of the programs that can be used with the eight LED circuit. The program below sequences the LEDs up then down the line.
' Illuminate 8 LEDs attached to PortB in sequence ' Make sure the Amicus18 boards jumper Q3 is set to the RB1 position ' Dim bPortShadow As Byte ' Create a variable to hold the state of PortB Dim bLoop As Byte ' Create a variable for the bit counting loop bPortShadow = 1 ' Low PORTB ' PORTB = bPortShadow ' DelayMS 300 ' While 1 = 1 For bLoop = 0 To 6 bPortShadow = bPortShadow PORTB = bPortShadow DelayMS 300 Next For bLoop = 6 To 0 Step -1 bPortShadow = bPortShadow PORTB = bPortShadow DelayMS 300 Next Wend Set the initial state of PortB Make PortB output low (Extinguish all the LEDs) Transfer the shadow variable to PortB Wait a pre-determined amount of time ' Create an infinite loop ' Create a loop from 0 to 6 << 1 ' Shift a bit left one position ' Transfer the shadow variable to PortB ' Wait a pre-determined amount of time ' Close the loop ' Create a loop from 6 to 0 >> 1 ' Shift a bit right one position ' Transfer the shadow variable to PortB ' Wait a pre-determined amount of time ' Close the loop ' Do it forever
18
Crownhill AssociatesLimited 2009 - All Rights Reserved Version 1.0 06-10-2009
Amicus18 Companion Shield
Traffic Light Sequencer Using an adaptation of the 8 multi-coloured LED layout, we can create the sequence for a UK traffic light. The layout is shown below, notice that the only difference is the removal of four LEDs and four resistors:
19
Crownhill AssociatesLimited 2009 - All Rights Reserved Version 1.0 06-10-2009
Amicus18 Companion Shield
The circuit for the traffic light sequencer is shown below:
PortB
RB7 RB6 RB5 RB4 RB3 RB2 RB1 RB0
47 47 47
Anode
Power
GND
Cathode
LED
LED
LED
The sequence of traffic lights in the UK is shown below:
The program below shows the steps required to reproduce the sequence of lights shown above:
' Simulate a single traffic light using Red, Yellow, and Green LEDs ' Symbol Red = RB0 ' Red LED is attached to RB0 Symbol Amber = RB1 ' Amber LED is attached to RB1 Symbol Green = RB2 ' Green LED is attached To RB2 Symbol RedInterval = 4000 ' Time that the Red light will stay on ' Time that the Red and Amber lights will stay on Symbol AmberRedInterval = RedInterval / 4 ' Time that the Amber light will stay on Symbol AmberInterval = RedInterval - AmberRedInterval Symbol GreenInterval = 6000 ' Time that the Green light will stay on While 1 = 1 High Red DelayMS RedInterval High Amber DelayMS AmberRedInterval Low Red DelayMS AmberInterval High Green Low Amber DelayMS GreenInterval Low Green High Amber DelayMS AmberInterval Low Amber Wend ' ' ' ' ' ' ' ' ' ' ' ' ' ' ' Create an infinite loop Illuminate the Red LED Wait for the appropriate Illuminate the Amber LED Wait for the appropriate Extinguish the Red LED Wait for the appropriate Illuminate the Green LED Extinguish the Amber LED Wait for the appropriate Extinguish the Green LED Illuminate the Amber LED Wait for the appropriate Extinguish the Amber LED Do it forever
length of time length of time length of time length of time length of time
Type in the program above, remembering that you do not need to type in the comments. Click on the toolbar Compiler and Program button or press F10 to compile the code and load it into the Amicus18s microcontroller. The three LEDs will then start sequencing.
20
Crownhill AssociatesLimited 2009 - All Rights Reserved Version 1.0 06-10-2009
Amicus18 Companion Shield
Sensing the Outside World Interacting with the outside world is always desirable when using a microcontroller, whether its choosing a drink in a vending machine or deciding which way a pacman will move. The easiest method of outside influence is through the use of a switch or button. However, there are certain rules that must be observed when adding a switch to a microcontrollers pin. When the pin is configured as an input, it can be brought high to 3.3 Volts or pulled low to ground, however if neither of these states is performed, the pin is neither high or low and this is termed floating. Even if a switch was placed from the microcontrollers input pin to ground, when the switch is not being operated the input pin can be high or low (floating). Whats required is a pull-up resistor or a pull-down resistor in order to force a single state when not in use. A pull-up resistor is a weak resistance from the input pin to the 3.3 Volt line, while a pull-down resistor is a weak resistance from the input pin to ground. Switch Input (Pulled-Up) The layout below shows a pull-up resistance:
21
Crownhill AssociatesLimited 2009 - All Rights Reserved Version 1.0 06-10-2009
Amicus18 Companion Shield
The circuit for the pulled-up switch input is shown below:
PortB
RB7 RB6 RB5 RB4 RB3 RB2 RB1 RB0
Push Button
Power
Vin GND GND 5V 3V3 Rst
22K Pull-Up Resistor 47
Power
GND
LED
Open the Amicus IDE and type in the following program, or copy and paste from here:
' Demonstrate a switch input using a pull-up resistor ' Display state of the input pin RB4 when a push-button switch is operated ' Symbol Switch = RB4 ' Button is connected to RB4 (PortB.4) Input Switch ' Make the button pin an input While 1 = 1 ' Create an infinite loop HRSOut "Button = ", Bin1 Switch, 13 ' Display the input state DelayMS 500 ' Delay for half a second Wend ' Do it forever
Click the toolbar icon Compile and Program or press F10 to build the code and place it into the Amicus18s microcontroller. Open the Serial Terminal by clicking on the toolbar, and open a connection to the Amicus18. Use the default baud of 9600. The serial terminals window should show the text Button = 1. This is displaying the state of the pin where the button is attached. Press the button and the test will change to Button = 0:
Button Pressed
Button Released
22
Crownhill AssociatesLimited 2009 - All Rights Reserved Version 1.0 06-10-2009
Amicus18 Companion Shield
Notice how the state of the pin is 0 when the button is pressed. This is because the weak pull-up resistor (22K) holds the pin to 3.3 Volts when its not being operated, and the button pulls the pin to ground when its operated. Now that we know that the pins state is 0 when the button is operated, decisions can be made upon it. The program below will flash the LED 10 times when the button is pressed:
' Demonstrate a switch input using a pull-up resistor ' Flash an LED based upon a button press ' Dim Flash As Byte ' Holds the amount of flashes Symbol Switch = RB4 ' Button is connected to RB4 (PortB.4) Symbol LED = RB0 ' LED attached to RB0 GoTo Main ' '-----------------------------------' Subroutine to flash the LED FlashLED: For Flash = 0 To 9 ' High LED ' DelayMS 100 ' Low LED ' DelayMS 100 ' Next ' Return ' '-----------------------------------' Main program starts here Main: Input Switch ' While 1 = 1 ' If Switch = 0 Then ' GoSub FlashLED ' EndIf Wend ' Jump over the subroutine
Create a loop of 10 iterations Illuminate the LED Wait 100 milliseconds Extinguish the LED Wait 100 milliseconds Close the loop Exit the subroutine
Make the button pin an input Create an infinite loop Is the button pressed ? Yes. So flash the LED Do it forever
23
Crownhill AssociatesLimited 2009 - All Rights Reserved Version 1.0 06-10-2009
Amicus18 Companion Shield
Switch Input (Pulled-Down) The layout below shows a pull-down resistance:
24
Crownhill AssociatesLimited 2009 - All Rights Reserved Version 1.0 06-10-2009
Amicus18 Companion Shield
The circuit for the above layout is shown below:
PortB
RB7 RB6 RB5 RB4 RB3 RB2 RB1 RB0
Power
22K Pull-Down Resistor Push Button 47
Vin GND GND 5V 3V3 Rst
Power
GND
LED
Open the Amicus IDE and type in the following program, or copy and paste from here:
' Demonstrate a switch input using a pull-down resistor ' Display state of the input pin RB4 when a push-button switch is operated ' Symbol Switch = RB4 ' Button is connected to RB4 (PortB.4) Input Switch ' Make the button pin an input While 1 = 1 ' Create an infinite loop HRSOut "Button = ", Bin1 Switch, 13 ' Display the input state DelayMS 500 ' Delay for half a second Wend ' Do it forever
Click the toolbar icon Compile and Program or press F10 to build the code and place it into the Amicus18s microcontroller. Open the Serial Terminal by clicking on the toolbar, and open a connection to the Amicus18. Use the default baud of 9600. The serial terminals window should show the text Button = 0. This is displaying the state of the pin where the button is attached. Press the button and the test will change to Button = 1:
Button Pressed
Button Released
25
Crownhill AssociatesLimited 2009 - All Rights Reserved Version 1.0 06-10-2009
Amicus18 Companion Shield
Notice how the state of the pin is 1 when the button is pressed. This is because the weak pull-up resistor (22K) holds the pin to ground when its not being operated, and the button pulls the pin to 3.3 Volts when its operated. This is the exact opposite of using a pull-up resistor. Now that we know that the pins state is 1 (high) when the button is operated, decisions can be made upon it. The program below will flash the LED 10 times when the button is pressed:
' Demonstrate a switch input using a pull-down resistor ' Flash an LED based upon a button press ' Dim Flash As Byte ' Holds the amount of flashes Symbol Switch = RB4 ' Button is connected to RB4 (PortB.4) Symbol LED = RB0 ' LED attached to RB0 GoTo Main ' '-----------------------------------' Subroutine to flash the LED FlashLED: For Flash = 0 To 9 ' High LED ' DelayMS 100 ' Low LED ' DelayMS 100 ' Next ' Return ' '-----------------------------------' Main program starts here Main: Input Switch ' While 1 = 1 ' If Switch = 1 Then ' GoSub FlashLED ' EndIf Wend ' Jump over the subroutine
Create a loop of 10 iterations Illuminate the LED Wait 100 milliseconds Extinguish the LED Wait 100 milliseconds Close the loop Exit the subroutine
Make the button pin an input Create an infinite loop Is the button pressed ? Yes. So flash the LED Do it forever
26
Crownhill AssociatesLimited 2009 - All Rights Reserved Version 1.0 06-10-2009
Amicus18 Companion Shield
Switch Debounce Mechanical switches are frequently encountered in embedded processor applications, and are inexpensive, simple, and reliable. However, such switches are also often very electrically noisy. This noise is known as switch bounce, whereby the connection between the switch contacts makes and breaks several, perhaps even hundreds, of times before settling to the final switch state. This can cause a single switch push to be detected as several distinct switch pushes by the fast microcontroller used in the Amicus18 board, especially with an edge-sensitive input. Think of advancing the TV channel, but instead of getting the next channel, the selection skips ahead two or three. Classic solutions to switch bounce involved low pass filtering out of the fast switch bounce transitions with a resistor-capacitor circuit, or using re-settable logic shift registers. While effective, these methods add additional cost and increase circuit board complexity. Debouncing a switch in software eliminates these issues. A simple way to debounce a switch is to sample the switch until the signal is stable. How long to sample requires some investigation of the switch characteristics, but usually 5ms is sufficiently long. The following code demonstrates sampling the switch input every 1mS, waiting for 5 consecutive samples of the same value before determining that the switch was pressed. Note that the tactile switches used for the layouts dont bounce much, but it is good practice to debounce all system switches.
' Debounce a switch input (Pulled-Up) ' The LED will toggle On and Off whenever the switch is pressed ' Dim Switch_Count As Byte ' Holds the switch counter amounts Symbol DetectsInARow = 5 ' The amount of counts to perform Symbol Switch_Pin = PORTB.4 ' Pin where the switch is connected Symbol LED = PORTB.0 ' Pin where the LED is connected Main: Low LED Input Switch_Pin ' Extinguish the LED ' Make the switch pin a input
While 1 = 1 ' Create an infinite loop While Switch_Pin <> 1 : Wend ' Wait for switch to be released (Pulled-Up) Switch_Count = 5 Repeat ' Monitor switch input for 5 lows in a row to debounce If Switch_Pin == 0 Then ' Pressed state detected ? Inc Switch_Count ' Yes. So increment the counter Else ' Otherwise... Switch_Count = 0 ' Reset the counter EndIf DelayMS 1 ' Wait for 1ms Until Switch_Count >= DetectsInARow ' Exit when 5 iterations have been performed Toggle LED Wend ' Toggle the LED On/Off ' Do it forever
27
Crownhill AssociatesLimited 2009 - All Rights Reserved Version 1.0 06-10-2009
Amicus18 Companion Shield
The same layout as the pulled-up switch demonstration can be used:
The circuit for the debounced pulled-up switch input is shown below:
PortB
RB7 RB6 RB5 RB4 RB3 RB2 RB1 RB0
Push Button
Power
Vin GND GND 5V 3V3 Rst
22K Pull-Up Resistor 47
Power
GND
LED
28
Crownhill AssociatesLimited 2009 - All Rights Reserved Version 1.0 06-10-2009
Amicus18 Companion Shield
In order to detect and debounce a switch that is pulled down to ground through a resistor, the following code can be used. Its essentially the same program as the pulled up version, but references to 0 now reference 1, and vice-versa:
' Debounce a switch input (Pulled-Down) ' The LED will toggle On and Off whenever the switch is pressed ' Dim Switch_Count As Byte ' Holds the switch counter amounts Symbol DetectsInARow = 5 ' The amount of counts to perform Symbol Switch_Pin = PORTB.4 ' Pin where the switch is connected Symbol LED = PORTB.0 ' Pin where the LED is connected Main: Low LED Input Switch_Pin ' Extinguish the LED ' Make the switch pin a input
While 1 = 1 ' Create an infinite loop While Switch_Pin <> 0 : Wend ' Wait for switch to be released (Pulled Down) Switch_Count = 5 Repeat ' Monitor switch input for 5 highs in a row to debounce If Switch_Pin == 1 Then ' Pressed state detected ? Inc Switch_Count ' Yes. So increment the counter Else ' Otherwise... Switch_Count = 0 ' Reset the counter EndIf DelayMS 1 ' Wait for 1ms Until Switch_Count >= DetectsInARow ' Exit when 5 iterations have been performed Toggle LED Wend ' Toggle the LED On/Off ' Do it forever
29
Crownhill AssociatesLimited 2009 - All Rights Reserved Version 1.0 06-10-2009
Amicus18 Companion Shield
Analogue Meets Digital Not everything in the microcontroller world is made up of ons or offs, sometimes the input required is of an analogue nature i.e. a voltage. This is where an Analogue to Digital Converter (ADC) comes into its own. An ADC samples the incoming voltage and converts it to a binary representation. The Amicus18 has nine ADC inputs, each capable of producing a 10-bit sample (0 to 1023). The ADC can measure resistance, current, sound, in fact anything that has a voltage. To illustrate the use of the ADC peripheral, use the layout below:
The circuit for the above layout is shown below:
PortA
AN4/AN5 RA4 AN3/RA3 AN2/RA2 AN1/RA1 AN0/RA0
Power
Vin GND GND 5V 3V3 Rst
100K Potentiometer
30
Crownhill AssociatesLimited 2009 - All Rights Reserved Version 1.0 06-10-2009
Amicus18 Companion Shield
The program for the ADC demonstration is shown below:
' Demonstrate an ADC (Analogue to Digital Converter) input ' Display the state of AN0 (Channel 0 of the ADC) on the serial terminal ' Dim ADC_Input As Word ' Create a variable to hold the 10-bit ADC result Include "ADC.inc" ' Load the ADC macros into the program ' ' Open the ADC: ' Fosc set for Fosc/32 ' Right justified for 10-bit operation ' Tad value of 2 ' Vref+ at Vcc : Vref- at Gnd ' Make AN0 an analogue input ' OpenADC(ADC_FOSC_32 & ADC_RIGHT_JUST & ADC_2_TAD, ADC_REF_VDD_VSS, ADC_1ANA) While 1 = 1 ' Create an infinite loop ADC_Input = ReadADC(0) ' Read the ADC from channel AN0 HRSOut "ADC = ", Dec ADC_Input, 13 ' Display the ADC value DelayMS 500 ' Delay for half a second Wend ' Do it forever
Once the program is compiled and loaded into the Amicus18 board by clicking on the toolbar Compile and Program or pressing F10, open the serial terminal and connect to the Amicus18 boards com port:
Pot Fully Clockwise (0 Volts)
Pot Mid Way (Approx 1.6 Volts)
Pot Fully Anti-Clockwise (3.3 Volts)
Turning the potentiometer anti-clockwise will increase the voltage to the ADC, therefore increasing the ADCs value. Turning the potentiometer clockwise will decrease the voltage to the ADC, and decrease the ADCs value, as can be seen from the screenshot above. Dont worry too much is the ADC value isnt exactly 1023 for 3.3 Volts, as its only a tiny fraction of the actual value, and this will make very little difference, if any, to most programs. This can be caused by many things, wrong Tad being used, wrong Fosc, losses in the wiring etc
31
Crownhill AssociatesLimited 2009 - All Rights Reserved Version 1.0 06-10-2009
Amicus18 Companion Shield
Light Level Switch (Cockroach Mode) We can use the ADC for a more practical example now that we know it works. Well use an LDR (Light Dependant Resistor) as the input to the ADC, and turn on an LED when the light level drops beyond a certain level. An LDR, as its name suggests, alters its resistance depending on the amount of light falling upon it. Its one of the oldest methods of light detection, and one of the simplest of all light level detectors to use, and one of least expensive. And LDR layout is shown below:
32
Crownhill AssociatesLimited 2009 - All Rights Reserved Version 1.0 06-10-2009
Amicus18 Companion Shield
Dont worry if the LDR you use doesnt look like the one used in the layout as LDRs come in all shapes and sizes, but they all perform the same task. However, their light level resistance may vary. But again, this doesnt actually matter, as well be detecting changes in light level, not the level itself . The circuit for the LDR layout is shown below:
PortB PortA
AN4/AN5 RA4 AN3/RA3 AN2/RA2 AN1/RA1 AN0/RA0
47 LDR
RB7 RB6 RB5 RB4 RB3 RB2 RB1 RB0
Power
Vin GND GND 5V 3V3 Rst
LED 10K
Power
GND
The program for the Light Level Detector is shown below. The code will activate the LED when the LDR sees a certain level of darkness, just like a cockroach:
' Illuminate an LED when an LDR connected to AN0 sees darkness ' ' Altering the value within the If-Then condition will set the light level threshold ' Any value from 0 to 1023 is valid, however, larger values indicate darkness ' Dim LDR_Value As Word ' Holds the 10-bit ADC value from the LDR Symbol LED = RB0 ' Pin where the LED is connected. i.e. bit-0 of PortB Include "ADC.inc" ' Load the ADC macros into the program ' ' Open the ADC: ' Fosc set for Fosc / 32 ' Right justified for 10-bit operation ' Tad value of 2 ' Vref+ at Vcc : Vref- at Gnd ' Make AN0 an analogue input ' OpenADC(ADC_FOSC_32 & ADC_RIGHT_JUST & ADC_2_TAD, ADC_REF_VDD_VSS, ADC_1ANA) While 1 = 1 LDR_Value = ReadADC(0) If LDR_Value > 400 Then High LED Else Low LED EndIf DelayUS 30 Wend ' ' ' ' ' ' Create an infinite loop Read the ADC value from AN0 Is the ADC value above 400. i.e. getting darker Yes. So illuminate the LED Otherwise... Extinguish the LED
' Allow the ADC to recover ' Do it forever
33
Crownhill AssociatesLimited 2009 - All Rights Reserved Version 1.0 06-10-2009
Amicus18 Companion Shield
In order to change the level of darkness that the LDR will react too is simply a matter of changing the value within the line If LDR_Value > 400 Then. A larger value will illuminate the LED at darker levels. The best way to calibrate the program is to examine the values produced by your particular LDR in light an dark situations. The program below will display the LDR values on the serial terminal:
' Display the value produced from an LDR ' Dim LDR_Value As Word ' Holds the 10-bit ADC value from the LDR Include "ADC.inc" ' Load the ADC macros into the program ' ' Open the ADC: ' Fosc Set For internal RC Oscillator ' Right justified for 10-bit operation ' Tad value of 2 ' Vref+ at Vcc : Vref- at Gnd ' Make AN0 an analogue input ' OpenADC(ADC_FOSC_RC & ADC_RIGHT_JUST & ADC_2_TAD, ADC_REF_VDD_VSS, ADC_1ANA) While 1 = 1 LDR_Value = ReadADC(0) HRSOut Dec LDR_Value, 13 DelayMS 500 Wend ' ' ' ' ' Create an infinite loop Read the ADC value from AN0 Display the value on the serial terminal Wait half a second Do it forever
Once the code is compiled and loaded into the Amicus18, open the serial teminal:
Light Level Dropped Here
Light Level Increased Here
As can be seen from the above screenshot, ambient light levels give an approximate value of 315, so anything above this value will indicate a light level decrease. However, we dont want to make it too sensitive, so a value of 400 is ideal.
34
Crownhill AssociatesLimited 2009 - All Rights Reserved Version 1.0 06-10-2009
Amicus18 Companion Shield
Light Level Switch (Moth Mode) The same circuit and layout is used for the opposite reaction to light levels. The code below will illuminate the LED when light levels increase, just like a moth to a flame.
' Illuminate an LED when an LDR connected to AN0 sees light ' Altering the value within the If-Then condition will set the dark level threshold ' Any value from 0 to 1023 is valid, however, smaller values indicate lightness ' Dim LDR_Value As Word ' Holds the 10-bit ADC value from the LDR Symbol LED = RB0 ' Pin where the LED is connected. i.e. bit-0 of PortB Include "ADC.inc" ' Load the ADC macros into the program ' Open the ADC: ' Fosc set for Fosc / 32 ' Right justified for 10-bit operation ' Tad value of 2 ' Vref+ at Vcc : Vref- at Gnd ' Make AN0 an analogue input
OpenADC(ADC_FOSC_32 & ADC_RIGHT_JUST & ADC_2_TAD, ADC_REF_VDD_VSS, ADC_1ANA)
While 1 = 1 LDR_Value = ReadADC(0) If LDR_Value <= 400 Then High LED Else Low LED EndIf DelayUS 30 Wend
' ' ' ' ' '
Create an infinite loop Read the ADC value from AN0 Is the ADC value less than 400. i.e. getting lighter Yes. So illuminate the LED Otherwise... Extinguish the LED
' Allow the ADC to recover ' Do it forever
The code is essentially the same as cockroach mode, except the LED illuminates when the ADC value is less that 400, instead of greater than 400.
35
Crownhill AssociatesLimited 2009 - All Rights Reserved Version 1.0 06-10-2009
Amicus18 Companion Shield
Temperature Sensor One of the simplest, and least expensive, temperature sensors is a thermistor. This is a special type of resistor that alters its resistance based upon its temperature. There are generally two types of thermistor; an NTC type (Negative Temparature Coefficient), whose resistance drops as the temparature increases, and a PTC type (Positive Temparature Coefficient), whose resistance increases as the temparature increases. For this demonstration, well use an NTC thermistor. Just like there fixed resistance cousins, thermistors come in different packages and resistance-pertemperature values. These range anywhere from a few hundred Ohms to tens of thousands of Ohms. The device used in this demonstration is a bead thermistor with a resistance of 10K at a temperature of 25o centigrade, but any thermistor will do with a few program code changes. A thermistor layout is shown below:
36
Crownhill AssociatesLimited 2009 - All Rights Reserved Version 1.0 06-10-2009
Amicus18 Companion Shield
The circuit for the temperature layout is shown below:
PortB PortA
AN4/AN5 RA4 AN3/RA3 AN2/RA2 AN1/RA1 AN0/RA0
Thermistor
-t
RB7 RB6 RB5 RB4 RB3 RB2 RB1 RB0
47
Power
Vin GND GND 5V 3V3 Rst
LED 10K
Power
GND
A program to display the the values produced from the thermistor on the serial terminal is shown below:
' Display the value of an NTC thermistor on the serial terminal ' The thermistor is connected To AN0 (Channel 0 of the ADC) ' Include "ADC.inc" ' Load the ADC macros into the program Dim ThermistorIn As Word ' Create a variable to hold the 10-bit ADC result ' Open the ADC: ' Fosc set for Fosc/32 ' Right justified for 10-bit operation ' Tad value of 0 ' Vref+ at Vcc : Vref- at Gnd ' Make AN0 an analogue input ' OpenADC(ADC_FOSC_32 & ADC_RIGHT_JUST & ADC_0_TAD, ADC_REF_VDD_VSS, ADC_1ANA) While 1 = 1 ' Create an infinite loop ThermistorIn = ReadADC(0) ' Read the ADC on AN0 HRSOut "Thermistor = ", Dec ThermistorIn, 13 ' Display the ADC value DelayMS 500 ' Delay for half a second Wend ' Do it forever
Once the program has been loaded into the Amicus18 board, open the serial terminal and connect to the Amicus18s com port:
Room Temperature (Approx 21 degrees Centigrade)
Finger Covering Thermistor (Increase in Temperature)
Finger Removed from Thermistor (Decrease in Temperature)
The display shows the decrease in voltage with the increase in temperature when a finger covers the thermistor, and is then removed. As can be seen, a thermistor is quite sensitive.
37
Crownhill AssociatesLimited 2009 - All Rights Reserved Version 1.0 06-10-2009
Amicus18 Companion Shield
Thermostat (increase in temperature) We can use the information we have to trigger an external device, in this case an LED, when the thermistor reaches a pre-determined value. We know that room temperature give an ADC value of approx 701, and any value lower than this is an increase in temperature, and a lower value is a decrease in temperature, so even without knowing the actual temperature we can write some code:
' Illuminate an LED when the temperature increases ' Also display the ADC value of the thermistor connected to AN0 ' Include "ADC.inc" ' Load the ADC macros into the program Dim ThermistorIn As Word Symbol LED = RB0 ' Create a variable to hold the 10-bit ADC result ' Alias the name LED to pin RB0
' ' Open the ADC: ' Fosc set for Fosc/32 ' Right justified for 10-bit operation ' Tad value of 0 ' Vref+ at Vcc : Vref- at Gnd ' Make AN0 an analogue input ' OpenADC(ADC_FOSC_32 & ADC_RIGHT_JUST & ADC_0_TAD, ADC_REF_VDD_VSS, ADC_1ANA) While 1 = 1 ' Create an infinite loop ThermistorIn = ReadADC(0) ' Read the value from the thermistor HRSOut "Therm = ", Dec ThermistorIn, 13 ' Display the ADC value on the terminal If ThermistorIn < 600 Then ' Has there been an increase in temperature? High LED ' Yes. So illuminate the LED Else ' Otherwise... Low LED ' Extinguish the LED EndIf Wend ' Do it forever
Once the program is compiled and loaded into the Amicus18 board using the toolbar Compile and Program or pressing F10, placing a finger over the thermistor, thus increasing the temperature, will illuminate the LED. To adjust the threshold of the temperature trigger, alter the value within the code line: If ThermistorIn < 600 Then. A lower value will illuminate the LED at higher temparatures.
38
Crownhill AssociatesLimited 2009 - All Rights Reserved Version 1.0 06-10-2009
Amicus18 Companion Shield
Thermostat (decrease in temperature) In order to illuminate the LED at lower temperatures, use the program below:
' Illuminate an LED when the temperature decreases ' Also display the ADC value of the thermistor connected to AN0 ' Include "ADC.inc" ' Load the ADC macros into the program Dim ThermistorIn As Word Symbol LED = RB0 ' Create a variable to hold the 10-bit ADC result ' Alias the name LED to pin RB0
' ' Open the ADC: ' Fosc set for Fosc/32 ' Right justified for 10-bit operation ' Tad value of 0 ' Vref+ at Vcc : Vref- at Gnd ' Make AN0 an analogue input ' OpenADC(ADC_FOSC_32 & ADC_RIGHT_JUST & ADC_0_TAD, ADC_REF_VDD_VSS, ADC_1ANA) While 1 = 1 ' Create an infinite loop ThermistorIn = ReadADC(0) ' Read the value from the thermistor HRSOut "Therm = ", Dec ThermistorIn, 13 ' Display the ADC value on the terminal If ThermistorIn >= 750 Then ' Has there been a decrease in temperature? High LED ' Yes. So illuminate the LED Else ' Otherwise... Low LED ' Extinguish the LED EndIf Wend ' Do it forever
Once the program is compiled and loaded into the Amicus18 board using the toolbar Compile and Program or pressing F10, blowing over the thermistor, thus decreasing the temperature, will illuminate the LED. To adjust the threshold of the temperature trigger, alter the value within the code line: If ThermistorIn >= 750 Then. A higher value will illuminate the LED at lower temparatures.
39
Crownhill AssociatesLimited 2009 - All Rights Reserved Version 1.0 06-10-2009
Amicus18 Companion Shield
Thermostat (increase and decrease of temperature) The layout and code below allows the demonstration of high, normal, and low temperature changes. Both LEDs will be extinguished when the temperature is normal, the Red LED will illuminate when the temperature rises above a pre-determined value, and the Green LED will illuminate when the temperature decreases beyond a pre-determined level:
40
Crownhill AssociatesLimited 2009 - All Rights Reserved Version 1.0 06-10-2009
Amicus18 Companion Shield
The circuit for the thermistat layout is shown below:
PortB PortA
AN4/AN5 RA4 AN3/RA3 AN2/RA2 AN1/RA1 AN0/RA0
Thermistor
-t
RB7 RB6 RB5 RB4 RB3 RB2 RB1 RB0
47 47
Power
Vin GND GND 5V 3V3 Rst
LED 10K
LED
Power
GND
The code for the two LED thermostat is shown below:
' Illuminate a Red LED when the temperature increases ' Illuminate a Green LED when the temperature decreases ' Also display the ADC value of the thermistor connected to AN0 ' Include "ADC.inc" ' Load the ADC macros into the program Dim ThermistorIn As Word Symbol GreenLED = RB0 Symbol RedLED = RB1 ' Create a variable to hold the 10-bit ADC result ' Alias the name GreenLED to pin RB0 ' Alias the name RedLED to pin RB1
' ' Open the ADC: ' Fosc set for Fosc/32 ' Right justified for 10-bit operation ' Tad value of 0 ' Vref+ at Vcc : Vref- at Gnd ' Make AN0 an analogue input ' OpenADC(ADC_FOSC_32 & ADC_RIGHT_JUST & ADC_0_TAD, ADC_REF_VDD_VSS, ADC_1ANA) While 1 = 1 ' Create an infinite loop ThermistorIn = ReadADC(0) ' Read the value from the thermistor HRSOut "Therm = ", Dec ThermistorIn, 13 ' Display the ADC value on the terminal If ThermistorIn < 600 Then ' Has there been an increase in temperature ? High RedLED ' Yes. So illuminate the Red LED Low GreenLED ' Extinguish the Green LED ElseIf ThermistorIn > 750 Then ' Has there been a decrease in temperature? Low RedLED ' Yes. So Extinguish the Red LED High GreenLED ' Illuminate the Green LED Else ' Otherwise... Low GreenLED ' Extinguish the Green LED Low RedLED ' Extinguish the Red LED EndIf Wend ' Do it forever
41
Crownhill AssociatesLimited 2009 - All Rights Reserved Version 1.0 06-10-2009
Amicus18 Companion Shield
Digital Meets Analogue Sometimes the microcontroller needs to interface back to the real world with an analogue result. This is termed Digital to Analogue Conversion, or DAC. This can be performed several ways; by using a dedicated DAC peripheral device, by using a digital resistor device, or by using Pulse Width Modulation (PWM). PWM is the method that is built into the Amicus18s microcontroller, and requires no specialised devices to be used, so well discuss this method here. Pulse Width Modulation (PWM) Pulse Width Modulation fakes a voltage by producing a series of pulses at regular intervals, and varying the width of the pulses. The resulting average voltage is the result of the pulse widths. The Amicus18s microcontroller can produce a high voltage of 3.3 Volts and low of 0 Volts. In the illustration below, the pin is pulsed high for the same length of time as it is pulsed low. The time the pin is high (called the pulsewidth) is about half the total time it takes to go from low to high to low again. This ratio is called the duty cycle. When the duty cycle is 50%, the average voltage is about half the total voltage. i.e. 1.6 Volts.
Voltage
Effective Voltage
Time
If the duty cycle is made less than 50% by pulsing on for a shorter amount of time, a lower effective voltage is produced:
Voltage
Effective Voltage
Time
If the duty cycle is made greater than 50% by pulsing on for a longer amount of time, a higher effective voltage is produced:
Voltage
Effective Voltage
Time
In order to create a constant voltage instead of a series of pulses, we need a simple RC low pass filter. As its name suggests this consists of a Resistor and a Capacitor. A filter is a circuit that allows voltage changes of only a certain frequency range to pass. For example, a low-pass filter would block frequencies above a certain range. This means that if the voltage is changing more than a certain number of times per second, these changes would not make it past the filter, and only an average voltage would be seen.
42
Crownhill AssociatesLimited 2009 - All Rights Reserved Version 1.0 06-10-2009
Amicus18 Companion Shield
There are calculations for the values of the resistor and capacitor used, but we wont go into that here, but a search for RC filter on the internet will produce a huge amount of information. Heres two of them that are valid at the time of writing: http://www.cvs1.uklinux.net/cgi-bin/calculators/time_const.cgi http://www.sengpielaudio.com/calculator-period.htm Channel 1 PWM In this discussion, well be using the compilers WriteAnalog macros, which produce either an 8-bit (0 to 255) or 10-bit (0 to 1023) output. Its important for further RC filter calculations to remember that the 10-bit PWM macros operate at a frequency of 62.5KHz (62,500 Hertz), and the 8-bit PWM macros operate at a frequency of 125KHz (125,000 Hertz), but only if the Amicus18 board is using its default oscillator speed of 64MHz. If the crystal is replaced with another value type, these frequencies will change. See section 16 in the PIC18F25K20 microcontrollers data sheet for further information concerning the PWM peripherals. From the paragraph above, we know that if we use the 10-bit PWM macros, we will be operating at a frequency of 62.5KHz. This relates to a duty cycle of 0.06 milliseconds (ms), or 16 microseconds (us). If we choose a value of 47 Ohms for our resistor so that we dont loose too much current, we need a capacitance value of 340.425nF (0.34uF). There is no common capacitor of that value so well choose a close value, for example 330nF (0.33uF). The circuit for a suitable RC low pass filter is shown below:
PWM Pulses In
47
Voltage Out R C 330nF
The Amicus18s microcontroller has two PWM peripherals; PWM1 from PortC pin RC2, and PWM2 from PortC pin RC1. Each pin can produce a differing duty cycle (average voltage), but each share the same frequency. A demo layout for channel 1 of the PWM is shown below:
43
Crownhill AssociatesLimited 2009 - All Rights Reserved Version 1.0 06-10-2009
Amicus18 Companion Shield
The circuit for the PWM1 layout is shown below:
PortC
RC7 RC6 RC5 RC4 RC3 RC2 RC1 RC0
R 47
Power
Vin GND GND 5V 3V3 Rst
C 330nF LED
The PWM peripherals operate in the background, which means that once a PWM duty cycle is set, it does not block any other instructions from occurring.
and Program, or pressing F10:
Include "Hpwm10.inc" WriteAnalog1(512)
Type in the following code and program it into the Amicus18 board by clicking on the toolbar Compile
The LED will now be glowing, but not at full brightness. Whats happening is that channel 1 of the PWM has been instructed to set the duty cycle to 50%, which is half the full range of 1023, which is 512. Try different values within the braces of the WriteAnalog1 command and see what it does to the LEDs brightness. A more sophisticated program is shown below that will cycle the LED to full brightness then back to off repeatedly:
' Amicus18 10-bit Hardware PWM (Pulse Width Modulation) Demo Program ' An LED attached to Bit-2 of Portc (RC2) will increase illumination, then dim ' Include "Hpwm10.inc" ' Load the 10-bit PWM macros into the program Dim wDutyCycle As Word ' Create a variable to hold the Duty Cycle OpenAnalog1() ' Enable and cofigure the CCP1 peripheral While 1 = 1 ' Create an infinite loop ' ' Increase LED illumination ' For wDutyCycle = 0 To 1023 ' Cycle the full range of 10-bits. i.e. 0 to 1023 WriteAnalog1(wDutyCycle) ' PWM on CCP1 (Bit-2 of PortC) Next ' ' Decrease LED illumination ' For wDutyCycle = 1023 To 0 Step -1 ' Cycle the full range of 10-bits in reverse WriteAnalog1(wDutyCycle) ' PWM on CCP1 (Bit-2 of PortC) Next Wend ' Do it forever
44
Crownhill AssociatesLimited 2009 - All Rights Reserved Version 1.0 06-10-2009
Amicus18 Companion Shield
Channel 2 PWM As has been mentioned, the Amicus18 has two hardware PWM channels, each can work independently of each other when adjusting the duty cycle, but share a common operating frequency and resolution. This is because they both operate from the microcontrollers Timer 2 module. Operating the second channel of the PWM peripheral uses exactly the same procedure as operating channel 1, but uses a different pin of PortC (RC1). A demo layout for channel 2 of the PWM is shown below:
The circuit for the above layout is shown below:
PortC
RC7 RC6 RC5 RC4 RC3 RC2 RC1 RC0
R 47
Power
Vin GND GND 5V 3V3 Rst
LED
C 330nF
The PWM peripherals operate in the background, which means that once a PWM duty cycle is set, it does not block any other instructions from occurring.
45
Crownhill AssociatesLimited 2009 - All Rights Reserved Version 1.0 06-10-2009
Amicus18 Companion Shield
and Program, or pressing F10:
Include "Hpwm10.inc" WriteAnalog2(512)
Type in the following code and program it into the Amicus18 board by clicking on the toolbar Compile
The LED will now be glowing, but not at full brightness. Whats happening is that channel 2 of the PWM has been instructed to set the duty cycle to 50%, which is half the full range of 1023, which is 512. Try different values within the braces of the WriteAnalog2 command and see what it does to the LEDs brightness. A more sophisticated program is shown below that will cycle the LED to full brightness then back to off repeatedly:
' Amicus18 10-bit Hardware PWM (Pulse Width Modulation) Demo Program ' An LED attached to Bit-1 of Portc (RC1) will increase illumination, then dim ' Include "Hpwm10.inc" ' Load the 10-bit PWM macros into the program Dim wDutyCycle As Word ' Create a variable to hold the Duty Cycle OpenAnalog2() ' Enable and cofigure the CCP2 peripheral While 1 = 1 ' Create an infinite loop ' ' Increase LED illumination ' For wDutyCycle = 0 To 1023 ' Cycle the full range of 10-bits. i.e. 0 to 1023 WriteAnalog2(wDutyCycle) ' PWM on CCP2 (Bit-1 of PortC) Next ' ' Decrease LED illumination ' For wDutyCycle = 1023 To 0 Step -1 ' Cycle the full range of 10-bits in reverse WriteAnalog2(wDutyCycle) ' PWM on CCP2 (Bit-1 of PortC) Next Wend ' Do it forever
46
Crownhill AssociatesLimited 2009 - All Rights Reserved Version 1.0 06-10-2009
Amicus18 Companion Shield
Two channels of PWM simultaneously (Pulsing Light) The layout below demonstrates both PWM channels operating simultaneously:
47
Crownhill AssociatesLimited 2009 - All Rights Reserved Version 1.0 06-10-2009
Amicus18 Companion Shield
The circuit for the 2 PWMs layout is shown below:
PortC
RC7 RC6 RC5 RC4 RC3 RC2 RC1 RC0
47 47
Power
Vin GND GND 5V 3V3 Rst
LED LED
The capacitors normally associated with PWM output have been dispensed with because the operating frequency of the PWM channels is so high (62.5KHz) that no noticeable flicker from the pulses will be observed on the LEDs. The code to produce the pulsing of the LEDs is shown below:
' Pulse both LEDs, one decreases while the other increases brightness ' Include "Hpwm10.inc" ' Load the 10-bit PWM macros into the program Dim wDutyCycle As Word ' Holds the duty cycle of the PWM pulses OpenAnalog1() ' Enable and cofigure the CCP1 peripheral OpenAnalog2() ' Enable and cofigure the CCP2 peripheral While 1 = 1 ' Create an infinite loop ' ' Increase LED1 illumation, while decreasing LED2 illumination ' For wDutyCycle = 0 To 1023 ' Cycle the full range of 10-bits WriteAnalog1(wDutyCycle) ' PWM on CCP1 (Bit-2 of PortC) (0 to 1023) WriteAnalog2(1023 - wDutyCycle) ' PWM on CCP2 (Bit-1 of PortC) (1023 to 0) DelayMS 5 ' A small delay between duty cycle changes Next ' Close the loop DelayMS 5 ' ' Decrease LED1 illumation, while increasing LED2 illumination ' For wDutyCycle = 1023 To 0 Step -1 ' Cycle the full 10-bit range (reversed) WriteAnalog1(wDutyCycle) ' PWM on CCP1 (Bit-2 of PortC) (1023 to 0) WriteAnalog2(1023 - wDutyCycle) ' PWM on CCP2 (Bit-1 of PortC) (0 to 1023) DelayMS 5 ' A small delay between duty cycle changes Next ' Close the loop Wend ' Do it forever
48
Crownhill AssociatesLimited 2009 - All Rights Reserved Version 1.0 06-10-2009
You might also like
- A Development Platform For Microcontroller STM32F103Document67 pagesA Development Platform For Microcontroller STM32F103picatilioNo ratings yet
- Embedded Module For ARM MicrocontrollerDocument24 pagesEmbedded Module For ARM MicrocontrollerpicatilioNo ratings yet
- A Development Platform For Microcontroller STM32F103Document67 pagesA Development Platform For Microcontroller STM32F103picatilioNo ratings yet
- LabVIEW Development GuidelinesDocument97 pagesLabVIEW Development GuidelinespicatilioNo ratings yet
- Getting Started With LabviewDocument97 pagesGetting Started With LabviewanandkopparthiNo ratings yet
- DAQ LabVIEW TutorialDocument51 pagesDAQ LabVIEW TutorialAlexandra StoicaNo ratings yet
- LabVIEW TutorialDocument43 pagesLabVIEW Tutorialntdien923No ratings yet
- DAQ LabVIEW TutorialDocument51 pagesDAQ LabVIEW TutorialAlexandra StoicaNo ratings yet
- Amicus 18 Companion Shield Manual Revision 1Document49 pagesAmicus 18 Companion Shield Manual Revision 1picatilioNo ratings yet
- Arduino Servo Motor Control Tutorial PDFDocument1 pageArduino Servo Motor Control Tutorial PDFpicatilio100% (2)
- 6th Central Pay Commission Salary CalculatorDocument15 pages6th Central Pay Commission Salary Calculatorrakhonde100% (436)
- Shoe Dog: A Memoir by the Creator of NikeFrom EverandShoe Dog: A Memoir by the Creator of NikeRating: 4.5 out of 5 stars4.5/5 (537)
- Grit: The Power of Passion and PerseveranceFrom EverandGrit: The Power of Passion and PerseveranceRating: 4 out of 5 stars4/5 (587)
- Hidden Figures: The American Dream and the Untold Story of the Black Women Mathematicians Who Helped Win the Space RaceFrom EverandHidden Figures: The American Dream and the Untold Story of the Black Women Mathematicians Who Helped Win the Space RaceRating: 4 out of 5 stars4/5 (890)
- The Yellow House: A Memoir (2019 National Book Award Winner)From EverandThe Yellow House: A Memoir (2019 National Book Award Winner)Rating: 4 out of 5 stars4/5 (98)
- The Little Book of Hygge: Danish Secrets to Happy LivingFrom EverandThe Little Book of Hygge: Danish Secrets to Happy LivingRating: 3.5 out of 5 stars3.5/5 (399)
- On Fire: The (Burning) Case for a Green New DealFrom EverandOn Fire: The (Burning) Case for a Green New DealRating: 4 out of 5 stars4/5 (73)
- The Subtle Art of Not Giving a F*ck: A Counterintuitive Approach to Living a Good LifeFrom EverandThe Subtle Art of Not Giving a F*ck: A Counterintuitive Approach to Living a Good LifeRating: 4 out of 5 stars4/5 (5794)
- Never Split the Difference: Negotiating As If Your Life Depended On ItFrom EverandNever Split the Difference: Negotiating As If Your Life Depended On ItRating: 4.5 out of 5 stars4.5/5 (838)
- Elon Musk: Tesla, SpaceX, and the Quest for a Fantastic FutureFrom EverandElon Musk: Tesla, SpaceX, and the Quest for a Fantastic FutureRating: 4.5 out of 5 stars4.5/5 (474)
- A Heartbreaking Work Of Staggering Genius: A Memoir Based on a True StoryFrom EverandA Heartbreaking Work Of Staggering Genius: A Memoir Based on a True StoryRating: 3.5 out of 5 stars3.5/5 (231)
- The Emperor of All Maladies: A Biography of CancerFrom EverandThe Emperor of All Maladies: A Biography of CancerRating: 4.5 out of 5 stars4.5/5 (271)
- The Gifts of Imperfection: Let Go of Who You Think You're Supposed to Be and Embrace Who You AreFrom EverandThe Gifts of Imperfection: Let Go of Who You Think You're Supposed to Be and Embrace Who You AreRating: 4 out of 5 stars4/5 (1090)
- The World Is Flat 3.0: A Brief History of the Twenty-first CenturyFrom EverandThe World Is Flat 3.0: A Brief History of the Twenty-first CenturyRating: 3.5 out of 5 stars3.5/5 (2219)
- Team of Rivals: The Political Genius of Abraham LincolnFrom EverandTeam of Rivals: The Political Genius of Abraham LincolnRating: 4.5 out of 5 stars4.5/5 (234)
- The Hard Thing About Hard Things: Building a Business When There Are No Easy AnswersFrom EverandThe Hard Thing About Hard Things: Building a Business When There Are No Easy AnswersRating: 4.5 out of 5 stars4.5/5 (344)
- Devil in the Grove: Thurgood Marshall, the Groveland Boys, and the Dawn of a New AmericaFrom EverandDevil in the Grove: Thurgood Marshall, the Groveland Boys, and the Dawn of a New AmericaRating: 4.5 out of 5 stars4.5/5 (265)
- The Unwinding: An Inner History of the New AmericaFrom EverandThe Unwinding: An Inner History of the New AmericaRating: 4 out of 5 stars4/5 (45)
- The Sympathizer: A Novel (Pulitzer Prize for Fiction)From EverandThe Sympathizer: A Novel (Pulitzer Prize for Fiction)Rating: 4.5 out of 5 stars4.5/5 (119)
- Her Body and Other Parties: StoriesFrom EverandHer Body and Other Parties: StoriesRating: 4 out of 5 stars4/5 (821)