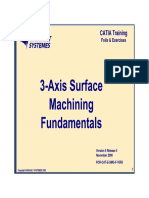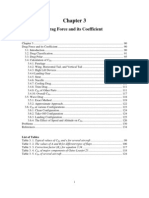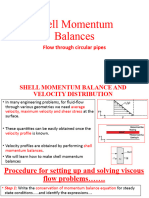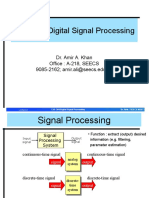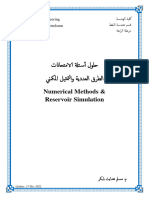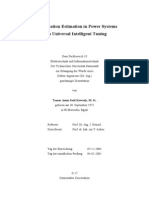Professional Documents
Culture Documents
MATLAB Tutorial
Uploaded by
Peter PeiOriginal Description:
Copyright
Available Formats
Share this document
Did you find this document useful?
Is this content inappropriate?
Report this DocumentCopyright:
Available Formats
MATLAB Tutorial
Uploaded by
Peter PeiCopyright:
Available Formats
Dynamics and Vibrations
MATLAB tutorial
Division of Engineering
Brown University
This tutorial is intended to provide a crash-course on using a small subset of the features of MATLAB. If
you complete the whole of this tutorial, you will be able to use MATLAB to integrate equations of motion
for dynamical systems, plot the results, and use MATLAB optimizers and solvers to make design
decisions.
You can work step-by-step through this tutorial, or if you prefer, you can brush up on topics from the list
below. The tutorial contains more information than you need to start solving dynamics problems using
MATLAB. If you are working through the tutorial for the first time, you should complete sections 1-13.
You can do the other sections later, when they are needed.
1. What is MATLAB
2. How does MATLAB differ from MAPLE?
3. Why do we have to learn MATLAB?
4. Starting MATLAB
5. Basic MATLAB windows
6. Simple calculations using MATLAB
7. MATLAB help
8. Errors associated with floating point arithmetic
9. Vectors in MATLAB
10. Matrices in MATLAB
11. Plotting and graphics in MATLAB
12. Working with M-files and defining new MATLAB functions
13. Organizing complex calculations as functions in an M-file
14. Solving ordinary differential equations (ODEs) using MATLAB
14.1 Solving a basic differential equation
14.2 How the ODE solver works
14.3 Solving a differential equation with adjustable parameters
14.4 Solving a vector valued differential equation
14.5 Solving a higher order differential equation
14.6 Controlling the accuracy of solutions to differential equations
14.7 Refining the solution if the step-size is too large in a plot
14.8 Looking for special events in a solution
14.9 Other MATLAB differential equation solvers
15. Using MATLAB solvers and optimizers to make design decisions
15.1 Using fzero to solve equations
15.2 Simple unconstrained optimization problem
15.3 Optimizing with constraints
16. Reading and writing data to/from files
17. Movies and animation
18. On the frustrations of scientific programming
1. What is MATLAB?
You can think of MATLAB as a sort of graphing calculator on steroids it is designed to help you
manipulate very large sets of numbers quickly and with minimal programming. Operations on numbers
can be done efficiently by storing them as matrices. MATLAB is particularly good at doing matrix
operations (this is the origin of its name).
2. How does MATLAB differ from MAPLE?
They are similar. MAPLE is better suited to algebraic calculations; MATLAB is better at numerical
calculations. But most things that can be done in MAPLE can also be done in MATLAB, and vice-versa.
3. Why do we have to learn MATLAB?
You dont. Lawyers, chefs, professional athletes, and belly dancers dont use MATLAB. But if you want
to be an engineer, you need to know MATLAB. MATLAB is currently the platform of choice for most
engineering calculations for which a special purpose computer program has not been written. But it will
probably be superseded by something else during your professional career very little software survives
without major changes for longer than 10 years or so.
4. Starting MATLAB
MATLAB is installed on the engineering instructional facility. You can find it in the Start>Programs
menu.
You can also download and install MATLAB on your own computer from http://software.brown.edu/dist/
You must have key access installed on your computer, and you must be connected to the Brown network
to run MATLAB. For off campus access, you will need to be connected to the Web to be able to start
MATLAB.
Start MATLAB now.
5. Basic MATLAB windows
You should see the GUI shown below. The various windows (command history, current directory, etc)
may be positioned differently on your version of MATLAB they are drag and drop windows.
Select the directory where
you will load or save files here
Enter basic MATLAB
commands here
Stores a history
of your commands
Lists available
files
Select a convenient directory where you will be able to save your files.
6. Simple calculations using MATLAB
You can use MATLAB as a calculator. Try this for yourself, by typing the following into the command
window. Press enter at the end of each line.
>>x=4
>>y=x^2
>>z=factorial(y)
>>w=log(z)*1.e-05
>> format long
>>w
>> format long eng
>>w
>> format short
>>w
>>sin(pi)
MATLAB will display the solution to each step of the calculation just below the command. Do you notice
anything strange about the solution given to the last step?
Once you have assigned a value to a variable, MATLAB remembers it forever. To remove a value from a
variable you can use the clear statement - try
>>clear a
>>a
If you type clear and omit the variable, then everything gets cleared. Dont do that now but it is
useful when you want to start a fresh calculation.
MATLAB can handle complex numbers. Try the following
>>z = x + i*y
>>real(z)
>>imag(z)
>>conj(z)
>>angle(z)
>>abs(z)
You can even do things like
>> log(z)
>> sqrt(-1)
>> log(-1)
Notice that:
- Unlike MAPLE, Java, or C, you dont need to type a semicolon at the end of the line (To properly
express your feelings about this, type >>load handel and then >> sound(y,Fs) in the command
window).
- If you do put a semicolon, the operation will be completed but MATLAB will not print the result.
This can be useful when you want to do a sequence of calculations.
- Special numbers, like `pi and i dont need to be capitalized (Gloria in Excelsis Deo!). But
beware you often use i as a counter in loops and then the complex number i gets re-assigned
as a number. You can also do dumb things like pi=3.2 (You may know that in 1897 a bill was
submitted to the Indiana legislature to declare pi=3.2 but fortunately the bill did not pass). You
can reset these special variables to their proper definitions by using clear i or clear pi
- The Command History window keeps track of everything you have typed. You can double left
click on a line in the Command history window to repeat it, or right click it to see a list of other
options.
- Compared with MAPLE, the output in the command window looks like crap. MATLAB is not
really supposed to be used like this. We will discuss a better approach later.
- If you screw up early on in a sequence of calculations, there is no quick way to fix your error,
other than to type in the sequence of commands again. You can use the up arrow key to scroll
back through a sequence of commands. Again, there is a better way to use MATLAB that gets
around this problem.
- If you are really embarrassed by what you typed, you can right click the command window and
delete everything (but this will not reset variables). You can also delete lines from the Command
history, by right clicking the line and selecting Delete Selection. Or you can delete the entire
Command History.
- You can get help on MATLAB functions by highlighting the function, then right clicking the line
and selecting Help on Selection. Try this for the sqrt(-1) line.
7. MATLAB help
Help is available through the online manual select the `Product help entry from the Help menu on the
main window. The main help menu looks like this
You can use the navigator to search for help, or you can use the index in the Contents window to learn
about MATLAB features. The alphabetical list of functions is useful. Open it and see if you can find out
how to compute the day of the week corresponding to your birthday in the year you graduate (MATLAB
has a built in function for computing the day of the week corresponding to a date)
The MATLAB manual is not particularly user friendly the search algorithm is poor, and much of the
manual looks like it was written by the same people that wrote the best-selling FORTRAN manuals in the
1960s. The contents are usually more useful than searching. The Demos (the last menu tab in the help
navigator) can also be helpful: you can often find, and copy, an example that is similar to what you are
trying to accomplish.
8. Errors associated with floating point arithmetic
If you have not already done so, use MATLAB to calculate
>>sin(pi)
The answer, of course, should be zero, but MATLAB returns a small, but finite, number. This is because
MATLAB (and any other program) stores floating point numbers as sequences of binary digits with a
finite length. Obviously, it is impossible to store the exact value of t in this way.
More surprisingly, perhaps, it is not possible even to store a simple decimal number like 0.1 as a finite
number of binary digits. Try typing the following simple MATLAB program into the command window
>> a = 0;
>> for n =1:10 a = a + 0.1; end
>> a
>> a 1
Here, the line that reads for n=1:10 a= a + 0.1; end is called a loop. This is a very common operation
in most computer programs. It can be interpreted as the command: for each of the discrete values of the
integer variable n between 1 and 10 (inclusive), calculate the variable a by adding +0.1 to the previous
value of a The loop starts with the value n=1 and ends with n=10.
Thus, the for end loop therefore adds 0.1 to the variable a ten times. It gives an answer that is
approximately 1. But when you compute a-1, you dont end up with zero.
Of course -1.1102e-016 is not a big error compared to 1, and this kind of accuracy is good enough for
government work. But if someone subtracted 1.1102e-016 from your bank account every time a
financial transaction occurred around the world, you would burn up your bank account pretty fast.
Perhaps even faster than you do by paying your tuition bills.
You can minimize errors caused by floating point arithmetic by careful programming, but you cant
eliminate them altogether. As a user of MATLAB they are mostly out of your control, but you need to
know that they exist, and try to check the accuracy of your computations as carefully as possible.
9. Vectors in MATLAB
MATLAB can do all vector operations completely painlessly. Try the following commands
>> a = [6,3,4]
>> a(1)
>> a(2)
>> a(3)
>> b = [3,1,-6]
>> c = a + b
>> c = dot(a,b)
>> c = cross(a,b)
Calculate the magnitude of c (you should be able to do this with a dot product. MATLAB also has a
built-in function called `norm that calculates the magnitude of a vector)
A vector in MATLAB need not be three dimensional. For example, try
>>a = [9,8,7,6,5,4,3,2,1]
>>b = [1,2,3,4,5,6,7,8,9]
You can add, subtract, and evaluate the dot product of vectors that are not 3D, but you cant take a cross
product. Try the following
>> a + b
>> dot(a,b)
>>cross(a,b)
In MATLAB, vectors can be stored as either a row of numbers, or a column of numbers. So you could
also enter the vector a as
>>a = [9;8;7;6;5;4;3;2;1]
to produce a column vector.
You can turn a row vector into a column vector, and vice-versa by
>> b = transpose(b)
A few more very useful vector tricks are:
- You can create a vector containing regularly spaced data points very quickly with a loop. Try
>> for i=1:11 v(i)=0.1*(i-1); end
>> v
The forend loop repeats the calculation with each value of i from 1 to 11. Here, the counter
variable i now is used to refer to the i
th
entry in the vector v, and also is used in the formula itself.
- If you type
>> sin(v)
MATLAB will compute the sin of every number stored in the vector v and return the result as
another vector. This is useful for plots see section 11.
- You have to be careful to distinguish between operations on a vector (or matrix, see later) and
operations on the components of the vector. For example, try typing
>> v^2
This will cause MATLAB to bomb, because the square of a row vector is not defined. But you
can type
>> v.^2
(there is a period after the v, and no space). This squares every element within v. You can also
do things like
>> v. /(1+v)
(see if you can work out what this does).
- I personally avoid using the dot notation it is very confusing, and makes code hard to read.
Instead, I generally do operations on vector elements using loops. For example, instead of
writing w = v.^2, I would use
>> for i=1:length(v) w(i) = v(i)^2; end
Here, for i=1:length(v) repeats the calculation for every element in the vector v. The function
length(vector) determines how many components the vector v has (11 in this case).
10. Matrices in MATLAB
Hopefully you know what a matrix is If not, it doesnt matter - you can read a summary of matrices
and their properties later. For now, it is enough to know that a matrix is a set of numbers, arranged in
rows and columns, as shown below
1 5 0 2
5 4 6 6
3 3 0 5
9 2 8 7
row 1
Column 2
row 4
Column 3
A matrix need not necessarily have the same numbers of rows as columns, but most of the matrices we
will encounter in this course do. A matrix of this kind is called square. (My generation used to call our
professors and parents square too, but with hindsight it is hard to see why. Lumpy would have been
more accurate).
You can create a matrix in MATLAB by entering the numbers one row at a time, separated by
semicolons, as follows
>> A = [1,5,0,2; 5,4,6,6;3,3,0,5;9,2,8,7]
You can extract the numbers from the matrix using the convention A(row #, col #). Try
>>A(1,3)
>>A(3,1)
You can also assign values of individual array elements
>>A(1,3)=1000
There are some short-cuts for creating special matrices. Try the following
>>B = ones(1,4)
>>C = pascal(6)
>>D = eye(4,4)
>>E = zeros(3,3)
The eye command creates the identity matrix this is the matrix version of the number 1. You can
use
>> help pascal
to find out what pascal does.
MATLAB can help you do all sorts of things to matrices, if you are the sort of person that enjoys doing
things to matrices. Some of the things you can do to matrices are described in the intro to matrices. For
example
1. You can flip rows and columns with >> B = transpose(A)
2. You can add matrices (provided they have the same number of rows and columns >> C=A+B
Try also >> C transpose(C)
A matrix that is equal to its transpose is called symmetric
3. You can multiply matrices this is a rather complicated operation, which is described in detail in
the matrix tutorial. But in MATLAB you need only to type >>D=A*B to find the product of A
and B. Also try the following
>> E=A*B-B*A
>> F = eye(4,4)*A - A
4. You can do titillating things like calculate the determinant of a matrix; the inverse of a matrix, the
eigenvalues and eigenvectors of a matrix. If you want to try these things
>> det(A)
>> inv(A)
>> eig(A)
>> [W,D] = eig(A)
You can find out more about these functions, and also get a full list of MATLAB matrix
operations in the section of Help highlighted below
MATLAB can also calculate the product of a matrix and a vector. This operation is used very frequently
in engineering calculations. For example, you can multiply a 3D column vector by a matrix with 3 rows
and 3 columns, as follows
>>v = [4;3;6]
>>A = [3,1,9;2,10,4;6,8,2]
>>w=A*v
The result is a 3D column vector. Notice that you cant multiply a 3D row vector by a 3x3 matrix. Try
this
>>v = [4,3,6]
>>w=A*v
If you accidentally enter a vector as a row, you can convert it into a column vector by using
>>v = transpose(v)
MATLAB is also very good at solving systems of linear equations. For example, consider the equations
1 2 3
1 2 3
1 2 3
3 4 7 6
5 2 9 1
13 3 8
x x x
x x x
x x x
+ + =
+ =
+ + =
This system of equations can be expressed in matrix form as
1
2
3
3 4 7 6
5 2 9 1
1 13 3 8
x
x
x
=
= = =
Ax b
A x b
To solve these in MATLAB, you would simply type
>> A = [3,4,7;5,2,-9;-1,13,3]
>> b = [6;1;8]
>> x = A\b
(note the forward-slash, not the back-slash or divide sign) You can check your answer by calculating
>> A*x
The notation here is supposed to tell you that x is b divided by A although `division by a matrix has
to be interpreted rather carefully. Try also
>>x=transpose(b)/A
The notation transpose(b)/A solves the equations = xA b, where x and b are row vectors. Again, you can
check this with
>>x*A
(The answer should equal b, (as a row vector) of course)
MATLAB can quickly solve huge systems of equations, which makes it useful for many engineering
calculations. The feature has to be used carefully because systems of equations may not have a solution,
or may have many solutions MATLAB has procedures for dealing with both these situations but if you
dont know what its doing you can get yourself into trouble. For more info on linear equations check the
section of the manual below
11. Plotting and graphics in MATLAB
Plotting data in MATLAB is very simple. Try the following
>> for i=1:101 x(i)=2*pi*(i-1)/100; end
>> y = sin(x)
>> plot(x,y)
MATLAB should produce something that looks like this
MATLAB lets you edit and annotate a graph directly from the window. For example, you can go to
Tools> Edit Plot, then double-click the plot. A menu should open up that will allow you to add x and y
axis labels, change the range of the x-y axes; add a title to the plot, and so on.
You can change axis label fonts, the line thickness and color, the background, and so on usually by
double-clicking what you want to change and then using the pop-up editor. You can export figures in
many different formats from the File> Save As menu and you can also print your plot directly. Play
with the figure for yourself to see what you can do.
To plot multiple lines on the same plot you can use
>> y = sin(x)
>> plot(x,y)
>> hold on
>> y = sin(2*x)
>> plot(x,y)
Alternatively, you can use
>> y(1,:) = sin(x);
>> y(2,:) = sin(2*x);
>> y(3,:) = sin(3*x);
>> plot(x,y)
Here, y is a matrix. The notation y(1,:) fills the first row of y, y(2,:) fills the second, and so on. The
colon : ensures that the number of columns is equal to the number of terms in the vector x. If you prefer,
you could accomplish the same calculation in a loop:
>> for i=1:length(x) y(1,i) = sin(x(i)); y(2,i) = sin(2*x(i)); y(3,i) = sin(3*x(i)); end
>> plot(x,y)
Notice that when you make a new plot, it always wipes out the old one. If you want to create a new plot
without over-writing old ones, you can use
>> figure
>> plot(x,y)
The figure command will open a new window and will assign a new number to it (in this case, figure 2).
If you want to go back and re-plot an earlier figure you can use
>> figure(1)
>> plot(x,y)
If you like, you can display multiple plots in the same figure, by typing
>> newaxes = axes;
>> plot(x,y)
The new plot appears over the top of the old one, but you can drag it away by clicking on the arrow tool
and then clicking on any axis or border of new plot. You can also re-size the plots in the figure window
to display them side by side. The statement newaxes = axes gives a name (or handle) to the new axes,
so you can select them again later. For example, if you were to create a third set of axes
>> yetmoreaxes = axes;
>> plot(x,y)
you can then go back and re-plot `newaxes by typing
>> axes(newaxes);
>> plot(x,y)
Doing parametric plots is easy. For example, try
>> for i=1:101 t(i) = 2*pi*(i-1)/100; end
>> x = sin(t);
>> y = cos(t);
>> plot(x,y)
MATLAB has vast numbers of different 2D and 3D plots. For example, to draw a filled contour plot of
the function sin(2 )sin(2 ) z x y t t = for 0 1, 0 1 x y s s s s , you can use
>> for i =1:51 x(i) = (i-1)/50; y(i)=x(i); end
>> z = transpose(sin(2*pi*y))*sin(2*pi*x);
>> figure
>> contourf(x,y,z)
The first two lines of this sequence should be familiar: they create row vectors of equally spaced points.
The third needs some explanation this operation constructs a matrix z, whose rows and columns satisfy
z(i,j) = sin(2*pi*y(i)) * sin(2*pi*x(j)) for each value of x(i) and y(j).
If you like, you can change the number of contour levels
>>contourf(x,y,z,15)
You can also plot this data as a 3D surface using
>> surface(x,y,z)
The result will look a bit strange, but you can click on the rotation 3D button (the little box with a
circular arrow around it ) near the top of the figure window, and then rotate the view in the figure with
your mouse to make it look more sensible.
You can find out more about the different kinds of MATLAB plots in the section of the manual shown
below
12. Working with M files and defining new MATLAB functions
So far, weve run MATLAB by typing into the command window. This is OK for simple calculations,
but usually it is better to type the list of commands you plan to execute into a file (called an M-file), and
then tell MATLAB to run all the commands together. One benefit of doing this is that you can fix errors
easily by editing and re-evaluating the file. But more importantly, you can use M-files to write simple
programs and functions using MATLAB.
To create an M-file, simply go to File > New > M-file on the main desktop menu. The m-file editor
will open, and show an empty file.
Type the following lines into the editor:
for i=1:101
theta(i) = -pi + 2*pi*(i-1)/100;
rho(i) = 2*sin(5*theta(i));
end
figure
polar(theta,rho)
You can make MATLAB execute these statements by:
1. Pressing the green arrow near the top of the editor window this will first save the file
(MATLAB will prompt you for a file name save the script in a file called myscript.m), and will
then execute the file.
2. You can save the file yourself (e.g. in a file called myscript.m). You can then run the script from
the command window, by typing
>> myscript
You dont have to use the MATLAB editor to create M-files any text editor will work. As long as you
save the file in plain text (ascii) format in a file with a .m extension, MATLAB will be able to find and
execute the file. To do this, you must open the directory containing the file with MATLAB (e.g. by
entering the path in the field at the top of the window). Then, typing
>> filename
in the command window will execute the file. Usually its more convenient to use the MATLAB editor -
but if you happen to be stuck somewhere without access to MATLAB this is a useful alternative. (Then
again, this means you cant plead lack of access to MATLAB to avoid doing homework, so maybe there
is a down-side)
You can also use M-files to define new MATLAB functions these are programs that can accept user-
defined data and use it to produce a new result. For example, to create a function that computes the
magnitude of a vector:
1. Open a new M-file with the editor
2. Type the following into the M-file
function y = magnitude(v)
% Function to compute the magnitude of a vector
y = sqrt(dot(v,v));
end
Note that MATLAB ignores any lines that start with a % - this is to allow you to type comments
into your programs that will help you, or users of your programs, to understand them.
3. Save the file (accept the default file name, which is magnitude.m)
4. Type the following into the command window
>> v = [1,2,3];
>> magnitude(v)
You should find that this computes the magnitude of v correctly.
Note the syntax for defining a function it must always have the form
function solution_variable = function_name(input_variables)
script consisting of commands needed to compute the function, ending with the
command:
solution_variable = .
end
If you are writing functions for other people to use, it is a good idea to provide some help for the function,
and some error checking to stop users doing stupid things. MATLAB treats the comment lines that
appear just under the function name in a function as help, so if you type
>> help magnitude
into the command window, MATLAB will tell you what `magnitude does. You could also edit the
program a bit to make sure that v is a vector, as follows
function y = magnitude(v)
% Function to compute the magnitude of a vector
% Check that v is a vector
[m,n] = size(v); % [m,n] are the number of rows and columns of v
% The next line checks if both m and n are >1, in which case v is
% a matrix, or if both m=1 and n=1, in which case v scalar; if either,
% an error is returned
if ( ( (m > 1) & (n > 1) ) | (m == 1 & n == 1) )
error('Input must be a vector')
end
y = sqrt(dot(v,v));
end
This program shows another important programming concept. The ifend set of commands is
called a conditional statement. You use it like this:
if (a test)
calculation to do if the test is true
end
In this case the calculation is only done if test is true otherwise the calculation is skipped altogether.
You can also do
if (a test)
calculation to do if the test is true
else
calculation to do if the test is false
end
In the example (m > 1) & (n > 1) means m>1 and n>1 while | (m == 1 & n == 1) means
or m=1 and n=1. The symbols & and | are shorthand for `and and or.
Functions can accept or return data as numbers, arrays, strings, or even more abstract data types. For
example, the program below is used by many engineers as a substitute for social skills
function s = pickup(person)
% function to say hello to someone cute
s = [Hello person you are cute]
beep;
end
You can try this out with
>> pickup(Janet)
(Janet happens to be my wifes name. If you are also called Janet please dont attach any significance to
this example)
You can also pass functions into other functions. For example, create an M-file with this program
function plotit(func_to_plot,xmin,xmax,npoints)
% plot a graph of a function of a single variable f(x)
% from xmin to xmax, with npoints data points
for n=1:npoints
x(n) = xmin + (xmax-xmin)*(n-1)/(npoints-1);
v(n) = func_to_plot(x(n));
end
figure;
plot(x,v);
end
Then save the M-file, and try plotting a cosine, by using
>> plotit(@cos,0,4*pi,100)
Several new concepts have been introduced here firstly, notice that variables (like func_to_plot in this
example) dont necessarily have to contain numbers, or even strings. They can be more complicated
things called objects. We wont discuss objects and object oriented programming here, but the example
shows that a variable can contain a function. To see this, try the following
>> v = @exp
>> v(1)
This assigns the exponential function to a variable called v which then behaves just like the exponential
function. The @ before the exp is called a function handle it tells MATLAB that the function
exp(x), should be assigned to v, instead of just a variable called exp.
The command plotit(@cos,0,4*pi,100) assigns the cosine function to the variable called
func_to_plot.
Although MATLAB is not really intended to be a programming language, you can use it to write some
quite complicated code, and it is widely used by engineers for this purpose. CS4 will give you a good
introduction to MATLAB programming. But if you want to write a real program you should use a
genuine programming language, like C, C++, Java, lisp, etc.
13. Organizing complicated calculations as functions in an M file
It can be very helpful to divide a long and complicated calculation into a sequence of smaller ones, which
are done by separate functions in an M file. As a very simple example, the M file shown below creates
plots a pseudo-random function of time, then computes the root-mean-square of the signal. Copy and
paste the example into a new MATLAB M-file, and press the green arrow to see what it does.
function randomsignal
% Function to plot a random signal and compute its RMS.
npoints = 100; % No. points in the plot
dtime = 0.01; % Time interval between points
% Compute vectors of time and the value of the function.
% This example shows how a function can calculate several
% things at the same time.
[time,function_value] = create_random_function(npoints,dtime);
% Compute the rms value of the function
rms = compute_rms(time,function_value);
% Plot the function
plot(time,function_value);
% Write the rms value as a label on the plot
label = strcat('rms signal = ',num2str(rms));
annotation('textbox','String',{label},'FontSize',16,...
'BackgroundColor',[1 1 1],...
'Position',[0.3499 0.6924 0.3944 0.1]);
end
%
function [t,y] = create_random_function(npoints,time_interval)
% Create a vector of equally spaced times t(i), and
% a vector y(i), of random values with i=1npoints
for i = 1:npoints
t(i) = time_interval*(i-1);
% The rand function computes a random number between 0 and 1
y(i) = rand-0.5;
end
end
function r = compute_rms(t,y)
% Function to compute the rms value of a function y of time t.
% t and y are both vectors
for i = 1:length(y)
ysquared(i) = y(i)*y(i);
end
% The trapz function uses a trapezoidal integration
% method to compute the integral of a function.
integral = trapz(t,ysquared);
r = sqrt(integral/t(length(t))); % This is the rms.
end
Some remarks on this example:
1. Note that the m-file is organized as
main function this does the whole calculation
result 1 = function1(data)
result2 = function2(data)
end of main function
Definition of function 1
Definition of function2
When you press the green arrow to execute the M file, MATLAB will execute all the statements
that appear in the main function. The statements in function1 and function2 will only be
executed if the function is used inside the main function; otherwise they just sit there waiting to
be asked to do something. I remember doing much the same thing at high-school dances.
2. When functions follow each other in sequence, as shown in this example, then variables defined
in one function are invisible to all the other functions. For example, the variable integral only
has a value inside the function compute_rms. It does not have a value in create_random_value.
14. Solving differential equations with MATLAB
The main reason for learning MATLAB in EN40 is so you can use it to analyze motion of an engineering
system. To do this, you always need to solve a differential equation. MATLAB has powerful numerical
methods to solve differential equations. They are best illustrated by means of examples.
14.1 Solving a basic differential equation.
Suppose we want to solve the equation
10 sin( )
dy
y t
dt
= +
with initial conditions 0 y = at time t=0. We are interested in calculating y as a function of time say
from time t=0 to t=20. We wont actually compute a formula for y instead, we calculate the value of y
at a series of different times in this interval, and then plot the result.
We would do this as follows
1. Create a function (in an m-file) that calculates
dy
dt
, given values of y and t. Create an m-file as
follows, and save it in a file called simple_ode.m
function dydt = simple_ode(t,y)
% Example of a MATLAB differential equation function
dydt = -10*y + sin(t);
end
2. To see what this function does, try typing the following into the MATLAB command window.
>> simple_ode(0,0)
>> simple_ode(0,1)
>> simple_ode(pi/2,0)
For these three examples, the function returns the value of / dy dt for (t=0,y=0); (t=0,y=1) and
(t=pi,y=0), respectively. Do the calculation in your head to check that the function is working.
3. Now, you can tell MATLAB to solve the differential equation for y and plot the solution using
>> [t_values,y_values] = ode45(@simple_ode,[0,20],0);
>> plot(t_values,y_values)
Here,
ode45(@function name,[start time, end time], initial condition for variable y)
is a special MATLAB function that will integrate the differential equation (numerically). Note that a
`function handle (the @) has to be used to tell MATLAB the name of the function to be integrated.
Your graph should look like the plot shown below
Easy? Absolutely! But there is a great deal of sophisticated math and programming hidden in the built-
in numerical functions of MATLAB.
In the preceding example, MATLAB computed two variables [t_values,y_values]: t_values is an array,
and contains a set of times between 0 and 20, while y_values is the value of the solution at these times.
MATLAB decides for you what time values to include in the array t_values. To see whats in the arrays,
type
>> t_values
>> y_values
The ode45 function has some advanced features. Firstly, it can be run with different kinds of input
arguments, and will respond differently depending on the arguments you pass to the function. For
example, suppose you dont like the time values that MATLAB used. In this case, you can give
MATLAB a list of time values for which you need the solution, as follows
>> for i=1:4 tvals(i) = 5*i; end
>> [tvals,yvals] = ode45(@simple_ode,tvals,0);
>>tvals
>>yvals
MATLAB will then give you the values of y at each of the specified values of t. In addition, the function
can produce different kinds of output. For example, if you write
>> solution = ode45(@simple_ode,[0,20],[0]);
(note that solution is not a matrix) then the variable solution contains an object which contains all the
information that MATLAB needs to calculate the function at an arbitrary time. You can pass this variable
into another function
>> deval(solution,5)
>> deval(solution,10.25)
Here, the function deval(solution,time) will give you the value of y at time (of course, time must be in the
interval [0,20]).
14.2 How the ODE solver works
It is helpful to have a rough idea of how MATLAB solves a differential equation. Lets take another
look at the differential equation discussed in the preceding section. We would like to find a function y(t)
that satisfies
10 sin( )
dy
y t
dt
= +
with 0 y = at time t=0. We wont attempt to find an algebraic formula for y instead, we will just
compute the value of y at a series of different times between 0 t = and 20 t = - say 0, 0.1, 0.2... t t t = = =
To see how to do this, remember the definition of a derivative
0
( ) ( )
lim
t
dy y t t y t
dt t A
+ A
=
A
So if we know the values of y and / dy dt at some time t, we can use this formula backwards to calculate
the value of y at a slightly later time t t + A
( ) ( )
dy
y t t y t t
dt
+ A = + A
This procedure can be repeated to find all the values of y we need. We can do the calculation in a small
loop. Try typing the function below in a new M-file, and run it to see what it does.
function simple_ode_solution
% The initial values of y and t
y(1) = 0;
t(1) = 0;
delta_t = 0.1;
n_steps = 20/delta_t;
for i = 1:n_steps
dydt = -10*y(i) + sin(t(i)); % Compute the derivative
y(i+1) = y(i) + delta_t*dydt; % Find y at time t+delta_t
t(i+1) = t(i) + delta_t; % Store the time
end
plot(t,y);
end
Now, we can use this idea to write a more general function that behaves like the MATLAB ode45()
function for solving an arbitrary differential equation. Cut and paste the code below into a new M-file,
and then save it in a file called my_ode_solver.
function [t,y] = my_ode_solver(ode_function,time_int,initial_y)
y(1) = initial_y;
t(1) = time_int(1);
n_steps = 200;
delta_t = (time_int(2)-time_int(1))/n_steps;
for i = 1:n_steps
dydt = ode_function(t(i),y(i));% Compute the derivative
y(i+1) = y(i) + delta_t*dydt;% Find y at time t+delta_t
t(i+1) = t(i) + delta_t;% Store the time
end
end
You can now use this function just like the built-in MATLAB ODE solver. Try it by typing
>> [t_values,y_values] = my_ode_solver(@simple_ode,[0,20],0);
>> plot(t_values,y_values)
into the MATLAB command window (if you get an error, make sure your simple_ode function defined in
the preceding section is stored in the same directory as the function my_ode_solver).
Of course, the MATLAB equation solver is actually much more sophisticated than this simple code, but it
is based on the same idea.
14.3 Solving a differential equation with adjustable parameters.
For design purposes, we often want to solve equations which include design parameters. For example, we
might want to solve
sin( )
dy
ky F t
dt
e = +
with different values of k, F and e, so we can explore how the system behaves. It would be nice to be
able to pass these parameters to the function `simple_ode, for example by using
function dydt = simple_ode(t,y,k,F,omega)
% Example of a MATLAB differential equation function
dydt = -k*y + F*sin(omega*t);
end
but this doesnt work dont bother trying. Instead, you have to make the function simple_ode, a nested
function within an M-file, as follows. Open a new M-file, and type (or cut and paste) the following
example
function solve_my_ode
% Function to solve dy/dt = -k*y + F*sin(omega*t)
% from t=tstart to t=tstop, with y(0) = initial_y
% Define parameter values below.
k = 10;
F = 1;
omega = 1;
tstart = 0;
tstop = 20;
initial_y = 0;
[times,sols] = ode45(@diff_equation,[tstart,tstop],initial_y);
plot(times,sols);
function dydt = diff_equation(t,y) % Function defining the ODE
dydt = -k*y + F*sin(omega*t);
end
end % Here is the end of the solve my ode function
The function diff_equation is said to be nested within the function solve_my_ode because it appears
before the end statement that terminates the solve_my_ode function. Because the function is nested,
the variables (k,F,omega,tstart,tstop), which are given values in the _solve_my_ode function, have the
same values inside the diff_equation function. Note that variable values are only shared by nested
functions, not by functions that are defined in sequence.
Now you can solve the ODE by executing the M-file. You can get solutions with different parameter
values quickly by editing the M-file.
Your graph should look like this
HEALTH WARNING: forgetting about the behavior of variables inside nested functions is (for me at
least) one of the most common ways to screw up a MATLAB script, and one of the hardest bugs to find.
For example, create your first MATLAB bug like this
function stupid
for i=1:10
vector(i) = i
end
for i=1:10
result(i) = double_something(vector(i));
end
result
function y = double_something(x)
i=2*x;
y = i;
end
end
Run this program to see what happens. The moron who wrote the program intended to multiply every
element in the vector by two and store the answer in a vector of the same length called result. This is not
what happens, because the counter i in the loop was modified inside the function. If you get an error
message from MATLAB that says that a vector has the wrong length, it is probably caused by something
like this.
14.4 Solving simultaneous differential equations
Most problems in dynamics involve more complicated differential equations than those described in the
preceding section. Usually, we need to solve several differential equations at once for example, if we
are interested in 3D motion, we would need to solve for 3 (x,y,z) components of position, or velocity, at
the same time. Fortunately MATLAB knows how to do this. As a simple example, lets write a function
to solve and plot the solution for the following pair of coupled ODEs
2 2 2 2
9.81
y
x
x x y y x y
dv
dv
cv v v cv v v
dt dt
= + = +
with initial conditions
0 0
cos sin
x y
v V v V u u = = , at time t=0, where c,
0
V and u are parameters.
(These happen to be the differential equations that govern the x and y components of velocity of a
projectile, accounting for the effects of air resistance). Before proceeding, make sure you are clear in
your mind what is being calculated we want to find two functions of time ( ), ( )
x y
v t v t that satisfy the
two differential equations. As before, we wont compute the functions algebraically. Instead, we will
calculate values for ( ), ( )
x y
v t v t , at a sequence of successive times, and then plot the results.
To do this, we must first define a function that specifies the differential equations. This function must
calculate values for / , /
x y
dv dt dv dt given values of ,
x y
v v and time. The following function will do the
trick
function dydt = ode_function(t,y)
vx = y(1);
vy = y(2);
vmag = sqrt(vx^2+vy^2);
dvxdt = -c*vx*vmag;
dvydt = -9.81-c*vy*vmag;
dydt = [dvxdt;dvydt]; % Note the ;, which makes dydt a column vector
end
To understand how this works, note that when MATLAB is solving several ODEs, it stores the variables
as components of a vector. In this example, the variables ,
x y
v v are stored in a column vector y, with
components (1)
x
y v = , (2)
y
y v = . Similarly, the variables / , /
x y
dv dt dv dt are stored in a vector dydt,
with components (1) /
x
dydt dv dt = and (2) /
y
dydt dv dt = . So the function (i) extracts values for ,
x y
v v
out of the vector y; then (ii) uses these to compute values for / , /
x y
dv dt dv dt ; then (iii) sets up the
column vector dydt.
HEALTH WARNING: Note that the variable dydt computed by ode_function must be a column vector
(thats why semicolons appear between the dvxdt and the dvydt in the definition of dydt). If you forget to
do this, you will get a very confusing error message out of MATLAB.
Now, to solve the ODEs, create an M-file containing this function as shown below.
function solve_coupled_odes
% Function to solve a vector valued ODE
V0 = 10;
theta = 45;
c=0.1;
tstart = 0;
tstop = 1.5;
theta = theta*pi/180; % convert theta to radians
%compute initial values for the two velocity components
y0 = [V0*cos(theta);V0*sin(theta)];
% IF you like you can also specify the initial condition as a row
% eg using y0= [V0*cos(theta),V0*sin(theta)] MATLAB will accept both.
%Here is the call for the ODE solver
[times,sols] = ode45(@odefunc,[tstart,tstop],y0);
plot(times,sols);
%here is the (vector) function to be integrated
function dydt = ode_function(t,y)
vx = y(1);
vy = y(2);
vmag = sqrt(vx^2+vy^2);
dvxdt = -c*vx*vmag;
dvydt = -9.81-c*vy*vmag;
dydt = [dvxdt;dvydt];
end
end
Now execute the M file. The result should look like the plot shown below. The two lines correspond to
the solution for ,
x y
v v . They are both plotted as functions of time.
Note that the solution to the ODE is now stored (in the variable called sols) as a matrix. Each row in the
matrix corresponds to the solution at a particular time; each column in the matrix corresponds to a
different component for the vector valued solution. For example, the solution for
x
v at time times(i) can
be extracted as sols(i,1), while the solution for
y
v is sols(i,2)
14.5 Solving higher order differential equations
The equations we solve in dynamics usually involve accelerations, and so dont have the form
/ ( , ) d dt f t = y y required by MATLAB. Fortunately, a simple trick can be used to convert an equation
involving accelerations into this form. As an example, suppose that we would like to plot the trajectory
of a projectile as it flies through the air, accounting for the effects of air resistance. The equations for the
(x,y) coordinates of the projectile are
2 2
2 2
d x dx d y dy
c v g c v
dt dt
dt dt
= =
where c is the specific drag coefficient for the projectile ,g is the gravitational acceleration, and
2 2
dx dy
v
dt dt
| | | |
= +
| |
\ . \ .
is the magnitude of the velocity of the projectile. The initial conditions for the equation are
0 0
0 cos sin
dx dy
x y V V
dt dt
u u = = = =
at time t=0. We would like to solve these equations for (x,y), but MATLAB cant handle the equations in
this form. To convert this into the correct form for MATLAB, we simply introduce new variables to
denote / dx dt and / dy dt
x y
dx dy
v v
dt dt
= =
and note that
2 2
2 2
y
x
dv
dv d x d y
dt dt
dt dt
= =
With these substitutions, our equations of motion become
y
x
x y
dv
dv
c v v g c v v
dt dt
= =
We now have four unknowns [ , , , ]
x y
x y v v = y , and can write the equation of motion as
x
y
x
x
y
y
v
x
v
y
d
v
c v v dt
v
g c v v
=
This is now in standard MATLAB form, and you can solve it by making a small change to the
plot_vector_ode function, as follows
function plot_vector_ode
% Function to calculate and plot trajectory of a projectile
V0 = 10;
theta = 45;
c=0.1;
tstart = 0;
tstop = 1.5;
theta = theta*pi/180; % convert theta to radians
% w0 contains initial values for all four variables
% stored as [x,y,vx,vy]
w0 = [0;0;V0*cos(theta);V0*sin(theta)];
% solve the ode for the output vector w as a function of time t:
[times,sols] = ode45(@odefunc,[tstart,tstop],w0);
% The solution is a matrix. Each row of the matrix contains
% [x,y,vx,vy] at a particular time. The next line plots
% x as a function of y.
plot(sols(:,1),sols(:,2));
function dwdt = odefunc(t,w)
% The vector w contains [x,y,v_x,v_y]. We start by extracting these
% Note that the argument of the function has been named w, because
% we use y for another variable.
x = w(1);
y = w(2);
vx = w(3);
vy = w(4);
vmag = sqrt(vx^2+vy^2);
dwdt = [vx;vy;-c*vx*vmag;-9.81-c*vy*vmag];
end
end
You can run this by executing the M-file. Heres the plot
Dont worry if the procedure to convert the higher order equation to MATLAB form is confusing we
will discuss this in more detail in class, and youll have plenty of practice.
14.6 Controlling the accuracy of solutions to differential equations.
It is important to remember that MATLAB is not calculating the exact solution to your differential
equation it is giving you an approximate solution, which has been obtained using some sophisticated
(and buried) computational machinery. MATLAB allows you to control the accuracy of the solution
using three parameters, defined as follows. Suppose that
1 2
[ , ... ]
n
y y y = y is the solution to your ODE.
MATLAB computes the relative error for each variable, defined as:
( ) /
Matlab correct correct
i i i i
e y y y =
(How does MATLAB know the correct solution? And if it knows, why doesnt it just give the correct
solution? I hear you cry Good questions. But I am not going to answer them). You can control the
accuracy of the solution using two numbers:
1. The absolute tolerance for each variable. This number specifies when each variable is small
enough to be taken to be zero. By default the absolute tolerance for all variables is
6
10
2. The relative tolerance. This number specifies the maximum allowable relative error in any
variable whose magnitude exceeds the absolute tolerance. The default value is
3
10
- i.e. 0.1%
You can set different values for each of these control parameters as shown in the code sample below
function plot_vector_ode
% Function to plot the trajectory of a projectile
V0 = 10;
theta = 45;
c=0.1;
tstart = 0;
tstop = 1.5;
theta = theta*pi/180; % convert theta to radians
w0 = [0;0;V0*cos(theta);V0*sin(theta)];
options = odeset('RelTol',0.00001,'AbsTol',[10^(-8),10^(-8),10^(-
8),10^(-8)]);
[times,sols] = ode45(@odefunc,[tstart,tstop],w0,options);
figure
plot(sols(:,1),sols(:,2));
function dwdt = odefunc(t,w)
% The vector w contains [x,y,v_x,v_y]. We start by extracting these
x = w(1);
y = w(2);
vx = w(3);
vy = w(4);
vmag = sqrt(vx^2+vy^2);
dwdt = [vx;vy;-c*vx*vmag;-9.81-c*vy*vmag];
end
end
Here, the odeset(variable name,value,) function is used to set values for special control variables in
the MATLAB differential equation solver. This example sets the relative tolerance to
5
10
and the
absolute tolerance for each variable to
8
10
. Note that you can only specify one value for the relative
tolerance, but you can specify an absolute tolerance for each variable separately. You might like to play
around with the values of these tolerances to see how they affect the solution.
14.7 Refining the solution if the step-size is too large in a plot.
Some ODEs are so simple and well-behaved that MATLAB can take huge time-steps. When this happens
you may get an ugly looking plot, even though the solution is still accurate. You can make MATLAB
smooth out the solution by setting a parameter called refine. To test this, try
function plot_vector_ode
% Function to plot the trajectory of a projectile
V0 = 10;
theta = 45;
c=0.1;
tstart = 0;
tstop = 1.5;
theta = theta*pi/180; % convert theta to radians
w0 = [0;0;V0*cos(theta);V0*sin(theta)];
options = odeset('RelTol',0.01,'Refine',1);
[times,sols] = ode45(@odefunc,[tstart,tstop],w0,options);
figure
plot(sols(:,1),sols(:,2));
function dwdt = odefunc(t,w)
% The vector w contains [x,y,v_x,v_y]. We start by extracting these
x = w(1);
y = w(2);
vx = w(3);
vy = w(4);
vmag = sqrt(vx^2+vy^2);
dwdt = [vx;vy;-c*vx*vmag;-9.81-c*vy*vmag];
end
end
You should see that the trajectory no longer looks smooth it has straight line segments, as shown below
This is because, by default, ode45 uses a value of refine=4. (All other ODE solvers in MATLAB use
refine=1). Setting a higher value of `refine will make the solution smoother.
14.8 Looking for special events in a solution
In many calculations, you arent really interested in the time-history of the solution instead, you are
interested in learning about something special that happens to the system. For example, in the trajectory
problem discussed in the preceding section, you might be interested in computing the maximum height
reached by the projectile, or the distance it travels. You can so this by adding an `event function to your
m-file. This procedure is best illustrated by examples.
Example1: stopping the trajectory calculation when the projectile returns to the ground. If you add the
function below to your `plot_vector_ode script, it will continue the calculation until the projectile reaches
y=0, and then stop. Try it and see what happens. Note that you have to modify the `options= line as well
as adding the `event function.
function plot_vector_ode
% Function to plot the trajectory of a projectile
V0 = 10;
theta = 45;
c=0.1;
tstart = 0;
tstop = 1.5;
theta = theta*pi/180; % convert theta to radians
w0 = [0;0;V0*cos(theta);V0*sin(theta)];
options = odeset('Events',@events);
[times,sols] = ode45(@odefunc,[tstart,tstop],w0,options);
figure
plot(sols(:,1),sols(:,2));
function dwdt = odefunc(t,w)
% The vector w contains [x,y,v_x,v_y]. We start by extracting
these
x = w(1);
y = w(2);
vx =w(3);
vy = w(4);
vmag = sqrt(vx^2+vy^2);
dwdt = [vx;vy;-c*vx*vmag;-9.81-c*vy*vmag];
end
function [eventvalue,stopthecalc,eventdirection] = events(t,w)
% Function to check for a special event in the trajectory
% In this example, we look for the point when y=0 and
% y is decreasing, and then stop the calculation.
y = w(2)
eventvalue = y;
stopthecalc = 1;
eventdirection = -1;
end
end
Here is an explanation of whats happening in this example. To check for an event of some kind, you
have to feed a user-defined function to the ODE solver function ode45(). You do this by using
options=odeset(Events,@events);
This tells MATLAB to use the function called `events to check for events. You could name the function
something else, if you prefer. The `event function must always return 3 variables, as shown in the
example, and they must always be in the correct order in the function name line. Heres what the
variables do:
1. eventvalue is a number that MATLAB will use to check for something you are interested in.
MATLAB will take action if it finds that `eventvalue reaches zero otherwise it will simply
continue the calculation. Here, we are simply interested in finding when y=0. Recall that y is
stored in w(2).
2. stopthecalc tells MATLAB whether or not to continue the calculation if it detects the event. If
you set stopthecalc=1 it will stop; otherwise if you set stopthecalc=0 it will continue.
3. eventdirection gives you some additional control over event detection. In this particular
example, it is not enough to check for y=0 the height of the projectile starts at y=0, so if we
only check for y=0 the calculation will never get anywhere. We are only interested in finding the
point where y=0 and y is decreasing. The `eventdirection number makes MATLAB respond as
follows
- If `eventdirection=0 MATLAB will respond each time eventvalue=0
- If eventdirection=1 MATLAB will respond only when eventvalue=0 and is increasing
- If eventdirection=-1 MATLAB will respond only when eventvalue=0 and is decreasing.
Heres what happens if you run the script
Example 2: Making the projectile bounce when it hits the ground. Sometimes, we use `events to
change the way the solution behaves. For example, we might want to make our projectile bounce when it
hits the ground. You cant code this behavior into the equations of motion you have to stop the
calculation, change the velocity of the projectile to make it bounce, and start the calculation again. Heres
how to modify your M-file to do this.
function plot_vector_ode
% Function to plot the trajectory of a projectile
V0 = 10;
theta = 45;
c=0.1;
tstart = 0;
tstop = 15;
theta = theta*pi/180; % convert theta to radians
w0 = [0;0;V0*cos(theta);V0*sin(theta)];
options = odeset('Events',@events);
max_number_bounces = 8;
% The full solution will be stored in matrices times,sols
times = 0;
sols = transpose(w0);
for n = 1:max_number_bounces
[tbounce,wbounce] = ode45(@odefunc,[tstart,tstop],w0,options);
% This appends the solution for the nth bounce to the end of the full
solution
n_steps = length(tbounce); % Extracts # of steps in new solution
times = [times;tbounce(1:n_steps)]; % This appends the new times to
end of the existing ones
sols = [sols;wbounce(1:n_steps,:)]; % This appends new solution to
end of y
% This sets the initial conditions for the next bounce
w0 = wbounce(n_steps,:); % Initial condition is sol at end of bounce
w0(4) = -w0(4); % But we change the direction of vertical velocity
tstart = tbounce(n_steps);
end
figure
plot(sols(:,1),sols(:,2));
etc...
The functions odefunc and events are not shown they are the same as for the preceding example.
Heres the solution for this case
Example 3: Calculating the height of the projectile during each bounce. The `event function can also
be used to look for special features of the solution. Each time an `event is detected, MATLAB makes a
note of the time, and the value of the solution, and then returns this data when the computation is finished.
An example is shown in the script below. This script finds the time and height of the projectile at the top
of each successive bounce, and plots a graph of the max bounce height as a function of time.
function plot_vector_ode
% Function to plot the trajectory of a projectile
V0 = 10;
theta = 45;
c=0.1;
tstart = 0;
tstop = 15;
theta = theta*pi/180; % convert theta to radians
w0 = [0;0;V0*cos(theta);V0*sin(theta)];
options = odeset('Events',@events);
max_number_bounces = 8;
% The full solution will be in times,sols
times = 0;
sols = transpose(w0);
% These store the max height of each bounce, and the corresponding time
maxheight = [];
maxtime = [];
for n = 1:max_number_bounces
[tbounce,wbounce,tevent,wevent,indexevent] =
ode45(@odefunc,[tstart,tstop],w0,options);
% This appends the solution for the nth bounce to the end of the full
solution
n_steps = length(tbounce);
times = [times;tbounce(1:n_steps)];
sols = [sols;wbounce(1:n_steps,:)];
% This finds the event corresponding to the max height of the bounce
% The index for this event is (2) (because its the second one listed
% in the `event' function
n_events = length(tevent);
for n=1:n_events
if (indexevent(n)==2)
maxheight = [maxheight,wevent(n,2)];
maxtime = [maxtime,tevent(n)];
end
end
% This sets the initial conditions for the next bounce
w0 = wbounce(n_steps,:);
w0(4) = -w0(4);
tstart = tbounce(n_steps);
end
figure('Units','pixels','Position',[250,250,800,400]);
axes1 = subplot(1,2,1);
plot(sols(:,1),sols(:,2));
axes2 = subplot(1,2,2);
plot(maxtime,maxheight);
function dwdt = odefunc(t,w)
% The vector w contains [x,y,v_x,v_y]. We start by extracting these
x = w(1);
y = w(2);
vx =w(3);
vy = w(4);
vmag = sqrt(vx^2+vy^2);
dwdt = [vx;vy;-c*vx*vmag;-9.81-c*vy*vmag];
end
function [eventvalue,stopthecalc,eventdirection] = events(t,w)
% Function to check for a special event in the trajectory
% In this example, we look
% (1) for the point when y=0 and y is decreasing.
% (2) for the point where vy=0 (the top of the bounce)
y = w(2);
vy = w(4);
eventvalue = [y,vy];
stopthecalc = [1,0];
eventdirection = [-1,0];
end
end
You should see a result like this
Heres what this script is doing. First, note that `eventvalue, `stopthecalc and `eventdirection are now
vectors, because we are looking for more than one event. The first vector component tells MATLAB to
look for the point where the projectile hits the ground; the second looks for the instant where y(4)=0 i.e.
the top of each bounce, where the vertical component of velocity is zero. Next, note that the ode45()
function now returns three extra results, in addition to [t,y] = these are
1. tevent(n) tells you the time when the nth event occurred. Note that all events are included, in
sequence, including both collisions with the ground, and the top of each bounce.
2. yevent(n,:) tells you the solution at the instant of the nth event.
3. indexevent(n) tells you what happened at the nth event if indexevent(n)=1, it is a bounce, if
indexevent(n)=2, it is the instant of max height.
The rest of the script is just data management.
14.9 Other MATLAB ODE solvers
The solver called ode45 is the basic MATLAB work-horse for solving differential equations. It works
for most ODEs, but not all. MATLAB has many other choices if ode45 doesnt work. Using them is
very similar to using ode45 but they are based on different numerical algorithms. We wont discuss
other ODE solvers in detail here, but we may encounter a few examples in this course that need them.
You can learn a lot more about MATLAB ODE solvers in the section of the manual shown below
15. Using MATLAB optimizers and solvers to make design decisions
In engineering, the reason we solve equations of motion is usually so that we can select design parameters
to make a system behave in a particular way. MATLAB has powerful equation solvers and optimizers
that can be helpful to do this kind of calculation.
15.1 Using fzero to solve equations
The simplest design decisions involve selecting a single design parameter to accomplish some objective.
If this is the case, you can always express your design problem in the form of a nonlinear equation, which
looks something like
( ) 0 f x =
where f is some very complicated function perhaps involving the solution to an equation of motion.
MATLAB can solve this kind of equation using the `fzero function.
As a specific example, suppose that we want to hit a target on the ground with the projectile discussed in
the preceding section. We could do this by choosing the launch velocity
0
V correctly. So, we can set up
MATLAB to calculate the distance between the target and the point where the projectile lands, and then
have MATLAB solve for the velocity
0
V that will make this distance go to zero. Here is a function that
will do this
function V = hitthetarget(target_position)
% Function to compute projectile velocity required to hit a target
% target_position is the distance from the launch point to the target
theta = 45*pi/180; % Launch angle, in radians
c = 0.1; % Air drag coefficient
tstart = 0; % time at launch
tstop = 200; % Hopefully the projectile lands before t=tstop
V = fzero(@distance_to_target,[0.01,1000]);
plot(y(:,1),y(:,2));
function d = distance_to_target(V0)
% Function to calculate distance between target point
% and position where projectile lands, given initial velocity
y0 = [0;0;V0*cos(theta);V0*sin(theta)];
options = odeset('Events',@events);
[t,y,tevent,yevent,ievent] = ode45(@odefunc,[tstart,tstop],y0,options);
d = target_position - yevent(1,1);
end
function dydt = odefunc(t,y)
vmag = sqrt(y(3)^2+y(4)^2);
dydt = [y(3);y(4);-c*y(3)*vmag;-9.81-c*y(4)*vmag];
end
function [eventvalue,stopthecalc,eventdirection] = events(t,y)
% Function to check for a special event in the trajectory
% In this example, we look for the point when y(2)=0
% and y(2) is decreasing to find when the projectile lands.
eventvalue = y(2);
stopthecalc = 1;
eventdirection = -1;
end
end
You can try running this with
>> hitthetarget(10)
The function will return the velocity required to hit the target.
Heres a brief explanation of how the function works.
- Start by looking at the nested function called distance to target(V0). This function uses the
methods described in Section 14 to find the point where the projectile hits the ground the
`events function is used to detect the point, and the horizontal distance of the projectile at the
point where it hits the ground is extracted from the yevent variable. Then, the function
calculates the distance d between the target and this point.
- The function fzero(@function,[initial guess 1,initial guess 2]) then calculates the velocity that
makes d zero. The two guesses for the velocity must be chosen so that d<0 for one of the
guesses, and d>0 for the other. MATLAB will find a solution between these two points. In
general, it is usually best to plot the function to see what to use for the initial guess, but for this
particular example we know that if we make the velocity very small, we will undershoot the
target, and if we make it huge, we will overshoot, so we can just enter a small and a large
number for the initial guesses and hope for the best. If both guesses overshoot, or both
undershoot the target, MATLAB will terminate with an error message (try this for yourself)
15.2 Simple unconstrained optimization example
MATLAB has a very powerful suite of algorithms for numerical optimization. The simplest optimizer is
a function called fminsearch, which will look for the minimum of a function of several (unconstrained)
variables. As an example, we will show how to use this function to solve the projectile problem
discussed in the preceding section. This time, we hit the target by searching for values of the launch
angle u and launch speed
0
V that will minimize the distance to the target. Heres a script that will do
this
function [V,theta] = hitthetarget(target_position)
% Function to compute projectile velocity required to hit a target
% target_position is the distance from the launch point to the target
c = 0.1; % Air drag coefficient
tstart = 0; % time at launch
tstop = 200; % Hopefully the projectile lands before t=tstop
[V,theta] = fminsearch(@distance_to_target,[10,pi*45/180]);
plot(y(:,1),y(:,2));
function d = distance_to_target(params)
% Function to calculate distance between target point
% and position where projectile lands, given initial velocity
V0=params(1);
theta = params(2);
y0 = [0;0;V0*cos(theta);V0*sin(theta)];
options = odeset('Events',@events);
[t,y,tevent,yevent,ievent] = ode45(@odefunc,[tstart,tstop],y0,options);
d = abs(target_position - yevent(1,1));
end
function dydt = odefunc(t,y)
vmag = sqrt(y(3)^2+y(4)^2);
dydt = [y(3);y(4);-c*y(3)*vmag;-9.81-c*y(4)*vmag];
end
function [eventvalue,stopthecalc,eventdirection] = events(t,y)
% Function to check for a special event in the trajectory
% In this example, we look
% (1) for the point when y(2)=0 and y(2) is decreasing.
% (2) for the point where y(4)=0 (the top of the bounce)
eventvalue = y(2);
stopthecalc = 1;
eventdirection = -1;
end
end
You can try running this with
>> hitthetarget(10)
The script should be fairly self-explanatory. The function fminsearch(@function,guess) tries to
minimize function starting with an initial guess guess for the solution. Of course the solution is not
unique there are many combinations of angle and launch velocity that will hit the target. MATLAB will
return a solution that is nearest the initial guess. Note that we have to minimize the absolute value of the
distance between the point that the projectile lands and the target what do you think will happen if we
miss the abs()? Try also
>>hitthetarget(-10)
What do you think went wrong? Can you fix the program to allow the target to be to the left of the
launch-point?
15.3 Optimizing with constraints
You are probably aware by now that most engineering optimization problems involve many constraints
i.e. limits on the admissible values of design parameters. MATLAB has many optimizing functions that
can handle constraints.
Simple Example: As a simple example, we will solve the trajectory problem of Section 14.2 again, but
this time, we will add a constraint that the height of the projectile must not exceed a critical value. It
turns out that MATLAB will occasionally return a stupid solution to this problem unless we also enter
constraints that enforce
0
0 V > 0 / 2 u t < < . Here is a script that will accomplish this
function [V,theta] = hitthetarget(target_position,hmax)
% Function to compute projectile velocity required to hit a target
% target_position is the distance from the launch point to the target
% hmax is max allowable height of projectile
c = 0.1; % Air drag coefficient
tstart = 0; % time at launch
tstop = 200; % Hopefully the projectile lands before t=tstop
options = optimset('LargeScale','off');
initialguess = [10,pi/8];
lowerbound = [0,1.e-09];
upperbound = [Inf,pi/2-1.e-09];
[V,theta] = fmincon(@distance_to_target,initialguess,
[],[],[],[],lowerbound,upperbound,@constraints,options);
plot(y(:,1),y(:,2));
function d = distance_to_target(variables)
% Function to calculate distance between target point
% and position where projectile lands, given initial velocity
V0 = variables(1);
theta = variables(2);
y0 = [0;0;V0*cos(theta);V0*sin(theta)];
options = odeset('Events',@events);
[t,y,tevent,yevent,ievent] = ode45(@odefunc,[tstart,tstop],y0,options);
d = abs(target_position - yevent(2,1)); % Bounce is always be 2nd event
end
function [c,ceq] = constraints(variables)
% Function to impose constraints for nonlinear optimizer
V0 = variables(1);
theta = variables(2);
y0 = [0;0;V0*cos(theta);V0*sin(theta)];
options = odeset('Events',@events);
[t,y,tevent,yevent,ievent] =
ode45(@odefunc,[tstart,tstop],y0,options);
% This imposes the constraint that max value of y hmax <= 0
c(1) = yevent(1,2)-hmax; % We know max height will be first event
ceq = []; % There are no nonlinear equalities, so just return a
blank
end
function dydt = odefunc(t,y)
vmag = sqrt(y(3)^2+y(4)^2);
dydt = [y(3);y(4);-c*y(3)*vmag;-9.81-c*y(4)*vmag];
end
function [eventvalue,stopthecalc,eventdirection] = events(t,y)
% Function to check for a special event in the trajectory
% In this example, we look
% (1) for the point when y(2)=0 and y(2) is decreasing.
% (2) for the point where y(4)=0 (the top of the bounce)
eventvalue = [y(2),y(4)];
stopthecalc = [1,0];
eventdirection = [-1,0];
end
end
Try running this script first with
>> hitthetarget(10,10)
and then with
>> hitthetarget(10,1)
to check that it gives a solution that hits the target, and the max height is not exceeded. MATLAB will
return a rather incomprehensible message
Optimization terminated: magnitude of directional derivative in search
direction less than 2*options.TolFun and maximum constraint violation
is less than options.TolCon.
No active inequalities.
after you run the optimizer just ignore this it means everything worked.
Heres an explanation of how this script works. The constrained nonlinear optimizer is the function
fmincon(@objective_function,initialguess,
A,b,Aeq,beq,lowerbound,upperbound,@constraints,options)
1. The objective function specifies the function to be minimized. The solution calculated by the
function must always be a real number. It can be a function of as many (real valued) variables as
you like the variables are specified as a vector that we will call x. In our example, the vector is
0
[ , ] V u
2. The initial guess is a vector, which must provide an initial estimate for the solution x. If
possible, the initial guess should satisfy any constraints (exactly as for the EXCEL optimization
problems you solved last semester).
3. The arguments A and b are used to specify any constraints that have the form s Ax b, where
A is a matrix, and b is a vector. There are no constraints like this in our example, so we just put
in a blank matrix and a blank vector.
4. The arguments Aeq and Beq enforce constraints of the form = Ax b. Again, these are left blank
in our example.
5. The lowerbound and upperbound variables enforce constraints of the form
min max
s s x x x ,
where lowerbound is the lowest admissible value for the solution, and upperbound is the highest
admissible value for the solution. In our example, we enforce
0
0 V s s
9 9
10 / 2 10 u t
s s .
6. The constraints function is used to specify any constraints that cant be expressed in the forms
listed in 3-5. This function must always have the form
function [c,ceq] = function_name(variables)
where c is a vector, which can depend in some very complicated way on the variables, and ceq
is another vector. MATLAB will attempt to find a solution satisfying 0 s c and ceq=0. In our
example, we only have one nonlinear constraint, and we simply set
max max
[ ] 0 y h = < c . There
are no equations of the form ceq=0 in our example so we simply leave this part blank.
7. Finally the options variable is used to set various options such as tolerances for the
optimizer. In our example, we set the variable largescale to value off this stops MATLAB
trying to use some heavy matrix machinery designed for problems with large numbers of
variables. If you omit this option MATLAB will just give you a warning that these methods dont
work for this problem, and continue without them.
Complex example: For a more difficult problem, the script below solves the Ferryboat optimization
problem set as a problem last year in EN30 (see
http://www.engin.brown.edu/courses/en3/Homeworks/2008/hw2/hw2.pdf for a full statement of the
problem).
function sol = crosstheriver(W,d,Vboat,V0)
% Function to solve the EN3 Ferryboat optimization problem
% W is the width of the river, d is the distance traveled upstream,
% Vboat is the ferry speed through the water, and V0 is the max
% speed of the river. The function finds the path that
% minimizes the crossing time.
%
n_segments = 50; % segments in the path
options = optimset('LargeScale','off');
% The variables are [theta_i,s] where theta_i are the angles of each
% path segment, and s is the length of the segments.
% For the initial guess we use a straight path across the river.
% This works as long as the river speed is not too large
% - for large values of river speed you would have to use a different
% initial guess.
initialguess(1:n_segments) = atan(W/d);
initialguess(n_segments+1) = sqrt(W^2+d^2)/n_segments;
sol =
fmincon(@timetocross,initialguess,[],[],[],[],[],[],@constraints,option
s);
plot([0,x],[0,y]); % Plots the path (0,0) is included as a point.
function t = timetocross(variables)
% Function to calculate the time taken by
% the boat to cross the river, given
% angles of path segments and segment length
theta(1:n_segments) = variables(1:n_segments);
s = variables(n_segments+1);
% Calculate end point of each segment and height
% of mid-point of each segment
x(1) = s*cos(theta(1));
y(1) = s*sin(theta(1));
ybar(1) = y(1)/2;
for i=2:n_segments
x(i)=x(i-1)+s*cos(theta(i)); %x-coord of end point
y(i)=y(i-1)+s*sin(theta(i)); %y coord of end point
ybar(i) = (y(i-1)+y(i))/2; % y coord of mid point
end
% Now calculate the crossing time
t = 0;
for i=1:n_segments
Vr = 4*W*ybar(i)*V0*(W-ybar(i))/W^2; %River speed
V = sqrt(Vboat^2-Vr^2*sin(theta(i))^2)-Vr*cos(theta(i)); %Ferry
speed
t = t + s/V; % Add time to travel ith segment to total
end
end
function [c,ceq] = constraints(variables)
% Function to enforce constraints
theta(1:n_segments) = variables(1:n_segments);
s = variables(n_segments+1);
x(1) = s*cos(theta(1));
y(1) = s*sin(theta(1));
for i=2:n_segments
x(i)=x(i-1)+s*cos(theta(i));
y(i)=y(i-1)+s*sin(theta(i));
end
c = -y; % This prevents y<0 for all points on the path
c=[c,y-W]; % This prevents y>W for all points on the path
ceq = [W-y(n_segments),d-x(n_segments)]; % This enforces y=W,x=d at end
of path
end
end
Try running the script with
>> crosstheriver(1,2,15,10)
MATLAB should plot the optimal path for you, as shown below
You should notice that MATLAB runs far faster than EXCEL, even though this example uses a large
number of points on the path, and has many more constraints than you used in the EXCEL example.
For further details about MATLAB optimization, you can consult the manual in the section listed below.
16. Reading and writing data to/from files
MATLAB is often used to process experimental data, or to prepare data that will be used in another
program. For this purpose, you will need to read and write data from files. Learning to read and write
data is perhaps the most difficult part of learning MATLAB, and is usually a big headache in mastering
any new programming language. Dont worry if this section looks scary you wont need to do any
complicated file I/O in this class. You could even skip this section altogether the first time you do this
tutorial, and come back to it later.
MATLAB can read a large number of different types of file, including simple text files, excel worksheets,
word documents, pdf files, and even audio and video files. We will only look at a small subset of these
here.
Comma separated value files are the simplest way to get numerical data in and out of MATLAB. For
example, try the following in the command window
>> A = pascal(5);
>> csvwrite(examplefile1.dat,A);
Then open the file examplefile1.dat with a text editor (Notepad will do). You should find that the file
contains a bunch of numbers separated by commas. Each row of the matrix appears on a separate line.
You can read the file back into MATLAB using
>> B = csvread(examplefile1.dat);
>> B
If you are using this method to read experimental data, and need to know how much data is in the file, the
command
>>[nrows,ncols]=size(B)
will tell you how many rows and columns of data were read from the file.
Using the import wizard Simple files, such as comma-separated-value files, simple spreadsheets, audio
files, etc can often be read using the import wizard. To try this, right-click the examplefile1.dat file in
the directory window (see below)
and then select import file from the popup window. The resulting window should show you whats in
the file, and give you some options for reading it. If you accept all the defaults, the data in the file will be
read into a matrix valued variable called examplefile1
Formatted text files: With a bit of work, you can produce more readable text files. For example, write a
MATLAB script in an M-file containing the following lines
s = ['Now is the winter of our discontent ';
'Made glorious summer by this son of York ';
'And all the clouds that lowrd upon our house';
'In the deep bosom of the ocean buried '];
% Note that you have to add blanks to make the lines all the same length, or MATLAB gives an error
phone = [202,456,1414];
pop = 6872809095;
outfile = fopen('examplefile2.dat','wt');
fprintf(outfile,' MY FILE OF USEFUL INFORMATION \n\n');
fprintf(outfile,' First lines of Richard III \n');
fprintf(outfile,' %44s \n',s(1,:),s(2,:),s(3,:),s(4,:));
fprintf(outfile,'\n Phone number for White House: ');
fprintf(outfile,'%3d %3d %4d',phone);
fprintf(outfile,'\n\n Estimated global population on Jan 1 2009 %d',pop);
fclose(outfile);
Then run the script, open the file examplefile2.dat to see what you got. For full details of the fprintf
command you will need to consult the MATLAB manual (look under Functions for the entry entitled
I/O). Here is a brief explanation of what these commands do.
1. The outfile=fopen(filename,wt) command opens the file the argument wt indicates that the
file will be opened for writing. If you omit the second argument, or enter r the file will be
opened for reading.
2. The fprintf(outfile, some text \n) command will write some text to the file. The \n tells
MATLAB to start a new line after writing the text.
3. The fprintf(outfile, %44s \n, string1, string2, ) command writes a succession of character
strings, each 44 characters long. Each character string will be on a new line.
4. The fprintf(outfile,%3d %3d %4d,vector) writes a number 3 digits long, a space, another
number 3 digits long, another space, and then a number 4 digits long.
It usually takes a lot of fiddling about to get fprintf to produce a file that looks the way you want it.
To read formatted files, you can use the fscanf command which is essentially the reverse of fprintf.
For example, the following script would read the file you just printed back into MATLAB
infile = fopen('examplefile2.dat','r');
heading = fscanf(infile,' %30c',1);
play = fscanf(infile,' %27c',1);
s = fscanf(infile,' %47c \n',4);
dummy = fscanf(infile,'%30c',1);
phone = fscanf(infile,'%4d',3);
pop = fscanf(infile,'%*46c %d',1);
fclose(infile);
Run this script, then type
>>s
>>phone
>>pop
into the command window to verify that the variables have been read correctly.
Again, you can read the manual to find full details of the fscanf function. Briefly
1. heading = fscanf(infile,' %30c',1) reads the first line of the file the %30c indicates
that 30 characters should be read, and the ,1 argument indicates that the read operation should
be performed once.
2. s = fscanf(infile,' %47c \n',4) reads the 4 lines of the play: each lines is 47
characters (including the white space at the start of each line), and the \n indicates that each set of
47 characters is on a separate line in the file.
3. phone = fscanf(infile,'%4d',3) reads the White-house phone number, as 3 separate
entries into an array. The %4d indicates that each number is 4 digits long (the white space is
counted as a digit and ignored).
4. The pop = fscanf(infile,'%*46c %d',1) reads the world population. The syntax
%*46c indicates that 46 characters should be read and then ignored i.e. not read into a variable.
It is usually a pain to use fscanf you have to know exactly what your input file looks like, and working
out how to read a complicated sequence of strings and numbers can be awful.
Reading files with textscan The problem with fscanf is that you need to know exactly what a file looks
like in order to read it. An alternative approach is to read a large chunk of the file, or even the whole file,
at once, into a single variable, and then write code to extract the information you need from the data. For
example, you can read the whole of examplefile2.dat into a single variable as follows
>> infile = fopen(examplefile2.dat,r);
>> filedata = textscan(infile,%s);
>> filedata{:}
(Note the curly parentheses after filedata). This reads the entire file into a variable named filedata. This
variable is an example of a data object called a cell aray cell arrays can contain anything: numbers,
strings, etc. In this case, every separate word or number in the file appears as a separate string in the cell
array. For example, try typing
>> filedata{1}{1}
>> filedata{1}{10}
>> filedata{1}{50}
This will display the first, 10
th
and 50
th
distinct word in the file. Another way to display the entire
contents of a cell array is
>>celldisp(filedata)
You can now extract the bits of the file that you are interested in into separate variables. For example, try
>> pop = str2num(filedata{1}{58});
>> for n=1:3 phone(n) = str2num(filedata{1},{47+n}); end
>> pop
>> phone
Here, the str2num function converts a string of characters into a number. (The distinction between a
string of numerical characters and a number is apparent only to computers, not to humans. But the
computers are in charge and we have to humor them).
Challenge: see if you can reconstruct the variable s containing the Shakespeare. This is quite tricky
MATLAB can read many other types of file. If you are using a Windows PC, and enjoy bagpipe music,
you could download this file and then type
>> [y,fs,n] = wavread(filename);
>> wavplay(y,fs);
17. Animations
In dynamics problems it is often fun to generate a movie or animation that illustrates the motion of the
system you are trying to model. The animations dont always tell you anything useful, but they are
useful to kill time in a boring presentation or to impress senior management.
Making movies in MATLAB is simple you just need to generate a sequence of plots, save them, and
then play them back as a movie. But animations can be a bit of a chore it can take some fiddling about
to get MATLAB to plot frames at equal time intervals, and it is tedious to draw complicated shapes
everything needs to be built from scratch by drawing 2D or 3D polygons.
As always, the procedure is best illustrated with examples.
Example 1: Movie of a flying projectile: The script below makes a movie showing the path of a projectile
function M = trajectorymovie(V0,theta,c,n_frames)
% Function to make a movie of the trajectory of a projectile
theta = theta*pi/180; % convert theta to radians
y0 = [0;0;V0*cos(theta);V0*sin(theta)];
options = odeset('Events',@events);
sol = ode45(@odefunc,[0,Inf],y0,options);
% All this bookkeeping is simply to
% scale the axes so the projectile does
% not leave the frame.
tpeak = sol.xe(1); %Get the time at max height
ymax = deval(sol,tpeak,[2]); % Get max height
tbounce = sol.xe(2); %Get the time at bouncing
xmax = deval(sol,tbounce,[1]); % Get distance traveled
axis_length = max([xmax,ymax]);
for i=1:n_frames
t = (i-1)*tbounce/(n_frames-1); % Equally spaced time-steps
y = deval(sol,t); % Solution at time t
% The projectile is simply a single point on an x-y plot
plot(y(1),y(2),'ro','MarkerSize',20,'MarkerFaceColor','r');
axis([0,axis_length,0,axis_length]);
axis square
M(i) = getframe; % This strings the plots together into a movie
end
function dydt = odefunc(t,y)
vmag = sqrt(y(3)^2+y(4)^2);
dydt = [y(3);y(4);-c*y(3)*vmag;-9.81-c*y(4)*vmag];
end
function [eventvalue,stopthecalc,eventdirection] = events(t,y)
% Function to check for a special event in the trajectory
% In this example, we look
% (1) for the point when y(2)=0 and y(2) is decreasing.
% (2) for the point where y(4)=0 (the top of the bounce)
eventvalue = [y(2),y(4)];
stopthecalc = [1,0];
eventdirection = [-1,0];
end
end
To watch the movie, you can use
>> M = trajectorymovie(10,45,0.1,50)
>> figure
>> movie(M,2,3);
The command movie(M,n,f) plays a movie n times at f frames per sec. You could also try
>> M = trajectorymovie(10,20,0.1,50)
>> movie(M,-10,40)
to see a lifelike movie of Wimbledon (but you will have to supply your own sound effects).
Example 2: Movie of a freely rotating rigid body The script below makes a movie showing the motion of
a rigid block, which is set spinning with some initial angular velocity. Dont worry if the equations of
motion in this problem look like gibberish rigid body dynamics is very complicated. The part that
makes the movie should be comprehensible.
function M = tumbling_block(a,omega0,time,n_frames)
% Function to make a movie of motion of a rigid block, with dimensions
% a = [a(1),a(2),a(3)], which has angular velocity vector omega0
% at time t=0
% This creates vertices of a block aligned with x,y,z, with one
% corner at the origin
initial_vertices =
[0,0,0;a(1),0,0;a(1),a(2),0;0,a(2),0;0,0,a(3);a(1),0,a(3);a(1),a(2),a(3
);0,a(2),a(3)];
% This loop moves the center of mass of the block to the origin
for j=1:3
initial_vertices(:,j) = initial_vertices(:,j)-a(j)/2;
end
face_matrix = [1,2,6,5;2,3,7,6;3,4,8,7;4,1,5,8;1,2,3,4;5,6,7,8];
% This sets up the rotation matrix at time t=0 and the angular
% velocity at time t=0 as the variables in the problem
y0 = [1;0;0;0;1;0;0;0;1;transpose(omega0(1:3))];
% This creates the inertia matrix at time t=0 (the factor m/12 has
% been omitted as it makes no difference to the solution)
I0 = [a(2)^2+a(3)^2,0,0;0,a(1)^2+a(3)^2,0;0,0,a(1)^2+a(2)^2];
options = odeset('RelTol',0.00000001);
sol = ode45(@odefunc,[0,time],y0,options);
for i=1:n_frames
t = time*(i-1)/(n_frames-1);
y = deval(sol,t);
R= [y(1:3),y(4:6),y(7:9)]; % Rotation matrix at time t
% The next line rotates the block to its current orientation
new_vertices = transpose(R*transpose(initial_vertices));
patch('Vertices',new_vertices,'Faces',face_matrix,'FaceVertexCdata',hsv
(6),'FaceColor','flat'); % This plots the block
axis([-a(1),a(1),-a(2),a(2),-a(3),a(3)])
M(i) = getframe; % Make the movie
clf; % This clears the frame for the next plot
end
function dydt = odefunc(t,y)
% Function to calculate rate of change of rotation matrix
% and angular acceleration of a rigid body.
omega = [y(10:12)]; % Angular velocity
R= [y(1:3),y(4:6),y(7:9)]; %Current rotation matrix
I = R*I0*transpose(R); %Current inertia matrix
alpha = -I\(cross(omega,I*omega)); % Angular accel
% Next line computes the spin matrix
W = [0,-omega(3),omega(2);omega(3),0,-omega(1);-
omega(2),omega(1),0];
Rdot = W*R; % Rate of change of rotation matrix dR/dt
dydt(1:9) = Rdot(1:9); %Columns of dR/dt arranged in sequence in
dydt
dydt(10:12) = alpha;
dydt = transpose(dydt); %make dydt a column vector
end
end
You can run the script using
>> M = tumbling_block([1,2,4],[1,0,0],30,120)
This will start the block spinning about the x axis. To watch the movie, you can use
>> movie(M,1,20)
The patch function draws a 3D polygonal shape you have to tell it the coordinates of each vertex on
the polygon (stored in the new_vertices, matrix) and you also need to specify how the vertices are
arranged on each face of the block (each row of the `face matrix lists the vertices on one face of the
block). Type
>> help patch
in the command window for more details of how this function works.
This simulation can demonstrate the complicated behavior of spinning objects. Try spinning the block
about the z axis, by using
>> M = tumbling_block([1,2,4],[0,0,1],30,120)
You should see that the block simply keeps rotating about the z axis. You can show that, for this
particular block, rotation about the x and z axes is stable for example, try
>> M = tumbling_block([1,2,4],[0,0.001,1],30,120)
This spins the block about an axis that is very nearly parallel to the z axis but not quite. You wont see
any change in the motion of the block it will simply look as though it is rotating about the z axis.
However, if you try the same test by starting the block spinning about an axis very near the y direction
>> M = tumbling_block([1,2,4],[0.0,1,0.001],30,120)
you will see the block do some strange flips mid-rotation. This is not a simulation error it is real
behavior. You can verify the prediction experimentally by flipping a book.
18. On the frustrations of scientific programming
Hopefully you have been able to execute the scripts and examples in this tutorial without any problems.
When you start writing your own scripts and functions, however, you will almost certainly find that they
dont work. You will find this absolutely maddening the tutorial makes everything look easy so why
dont your programs work?
Dont get discouraged this is totally normal. If it is any consolation, I screwed up every single script in
this tutorial when I first wrote them even the little short trivial ones that are only a few lines long. This
sort of thing no longer fazes me for planning purposes I always assume it will take me longer to fix the
errors in my programs than it did to design and code them, and over the years I have learned how to find
and fix errors fairly quickly.
My programming errors are one of the following:
1. Stupid typos and mistakes these are annoying, but can usually be found quickly. If MATLAB
finds a typo it usually tells you which line is causing problems (the M-file editor also gives
warnings about potential problems). The typos and mistakes that are hardest find are the ones
that send the program into an infinite loop, or weird memory management problems that cause
variables to be assigned incorrect values (eg by setting pi=3). To find these, you need to identify
where they occur in the code you can use a debugger for this, or if you prefer you can simply
have your program print messages as it completes bits of your calculation, so you know where it
hangs up.
2. I did not read the manual carefully enough the MATLAB function I am trying to use doesnt
do what I think it does, I have forgotten some variables that are needed for the function, etc.
Again, these errors arent hard to find as long as I am not too lazy to read the manual. If I cant
get a MATLAB function to work I will often try using it to solve a much simpler problem as a
test case.
3. There is a fundamental flaw in the algorithm that I am trying to use. As a student I once wrote
an optimization program several thousand lines long, which would always return the initial guess
for the solution, because the function I was trying to minimize had no minimum. If you have an
ego as big as mine, these errors are very difficult to find, because the program is doing exactly
what I want it to do, and so is working fine - and of course it rarely occurs to me that I could be
wrong, and not the computer.
4. The program works, but takes too long; the program only works for a limited set of operating
conditions; or it only runs correctly for a while and then starts to produce garbage. These
problems are sometimes caused by typos and mistakes, but they are often caused by mathematical
difficulties e.g. accumulation of rounding errors, or bad behavior in the functions you are trying
to integrate, etc. These are absolutely the worst problems to fix. You can sometimes get around
them with some wild guesswork and intuition, but more often than not, you have to analyze your
program mathematically to find out what is going wrong. Sometimes you have to give up and
look for another way to solve your problem.
I always try to use the following procedure to debug my scientific programs:
1. First, fix the typos and get the program to produce something even if its garbage.
2. As far as possible, I test individual bits of my program before testing the whole thing. For
example, in the ODE problems in this tutorial, I would test the functions that compute dy/dt by
using it to calculate dy/dt for a few cases where the answer is obvious. In the optimization
problems, I would test the objective function by itself.
3. I then look for a simple test case for which I know the solution. For example, in the trajectory
problems in this tutorial I would set air resistance to zero. In the optimization problems, I would
try optimizing with respect to a single variable, and then do the optimization graphically. Then, I
make sure my program gives the exact solution to these special problems. If it doesnt, I have my
program print or plot all the results to intermediate steps in the calculation, and compare these
with the exact solution.
4. Once the program works for the test cases, I try it out with realistic numbers. But I still assume
the program is wrong and will vary parameters whose qualitative effects can be predicted. For
example, air resistance should make the projectile fly a shorter distance, and so on. Only once
Ive done every single test like this that I can think of, and am satisfied that predictions can be
explained, will I start to use the program for real. As a general rule, if the computer predicts
something that surprises you, it is almost certainly wrong.
COPYRIGHT NOTICE: This tutorial is intended for the use of students at Brown University. You
are welcome to use the tutorial for your own self-study, but please seek the authors permission
before using it for other purposes.
A.F. Bower
Division of Engineering
Brown University
December 2009
You might also like
- Shoe Dog: A Memoir by the Creator of NikeFrom EverandShoe Dog: A Memoir by the Creator of NikeRating: 4.5 out of 5 stars4.5/5 (537)
- Grit: The Power of Passion and PerseveranceFrom EverandGrit: The Power of Passion and PerseveranceRating: 4 out of 5 stars4/5 (587)
- Hidden Figures: The American Dream and the Untold Story of the Black Women Mathematicians Who Helped Win the Space RaceFrom EverandHidden Figures: The American Dream and the Untold Story of the Black Women Mathematicians Who Helped Win the Space RaceRating: 4 out of 5 stars4/5 (894)
- The Yellow House: A Memoir (2019 National Book Award Winner)From EverandThe Yellow House: A Memoir (2019 National Book Award Winner)Rating: 4 out of 5 stars4/5 (98)
- The Little Book of Hygge: Danish Secrets to Happy LivingFrom EverandThe Little Book of Hygge: Danish Secrets to Happy LivingRating: 3.5 out of 5 stars3.5/5 (399)
- On Fire: The (Burning) Case for a Green New DealFrom EverandOn Fire: The (Burning) Case for a Green New DealRating: 4 out of 5 stars4/5 (73)
- The Subtle Art of Not Giving a F*ck: A Counterintuitive Approach to Living a Good LifeFrom EverandThe Subtle Art of Not Giving a F*ck: A Counterintuitive Approach to Living a Good LifeRating: 4 out of 5 stars4/5 (5794)
- Never Split the Difference: Negotiating As If Your Life Depended On ItFrom EverandNever Split the Difference: Negotiating As If Your Life Depended On ItRating: 4.5 out of 5 stars4.5/5 (838)
- Elon Musk: Tesla, SpaceX, and the Quest for a Fantastic FutureFrom EverandElon Musk: Tesla, SpaceX, and the Quest for a Fantastic FutureRating: 4.5 out of 5 stars4.5/5 (474)
- A Heartbreaking Work Of Staggering Genius: A Memoir Based on a True StoryFrom EverandA Heartbreaking Work Of Staggering Genius: A Memoir Based on a True StoryRating: 3.5 out of 5 stars3.5/5 (231)
- The Emperor of All Maladies: A Biography of CancerFrom EverandThe Emperor of All Maladies: A Biography of CancerRating: 4.5 out of 5 stars4.5/5 (271)
- The Gifts of Imperfection: Let Go of Who You Think You're Supposed to Be and Embrace Who You AreFrom EverandThe Gifts of Imperfection: Let Go of Who You Think You're Supposed to Be and Embrace Who You AreRating: 4 out of 5 stars4/5 (1090)
- The World Is Flat 3.0: A Brief History of the Twenty-first CenturyFrom EverandThe World Is Flat 3.0: A Brief History of the Twenty-first CenturyRating: 3.5 out of 5 stars3.5/5 (2219)
- Team of Rivals: The Political Genius of Abraham LincolnFrom EverandTeam of Rivals: The Political Genius of Abraham LincolnRating: 4.5 out of 5 stars4.5/5 (234)
- The Hard Thing About Hard Things: Building a Business When There Are No Easy AnswersFrom EverandThe Hard Thing About Hard Things: Building a Business When There Are No Easy AnswersRating: 4.5 out of 5 stars4.5/5 (344)
- Devil in the Grove: Thurgood Marshall, the Groveland Boys, and the Dawn of a New AmericaFrom EverandDevil in the Grove: Thurgood Marshall, the Groveland Boys, and the Dawn of a New AmericaRating: 4.5 out of 5 stars4.5/5 (265)
- The Unwinding: An Inner History of the New AmericaFrom EverandThe Unwinding: An Inner History of the New AmericaRating: 4 out of 5 stars4/5 (45)
- The Sympathizer: A Novel (Pulitzer Prize for Fiction)From EverandThe Sympathizer: A Novel (Pulitzer Prize for Fiction)Rating: 4.5 out of 5 stars4.5/5 (119)
- Her Body and Other Parties: StoriesFrom EverandHer Body and Other Parties: StoriesRating: 4 out of 5 stars4/5 (821)
- Correlation and RegressionDocument9 pagesCorrelation and RegressionMd Ibrahim MollaNo ratings yet
- Simple Harmonic Motion and ElasticityDocument105 pagesSimple Harmonic Motion and ElasticityyashveerNo ratings yet
- Centrifugal ForceDocument9 pagesCentrifugal ForcecataiceNo ratings yet
- ΔΣ Modulator with Low power Using Charge- Pump Based Switched-Capacitor IntegratorDocument5 pagesΔΣ Modulator with Low power Using Charge- Pump Based Switched-Capacitor IntegratorIPASJNo ratings yet
- Kakuro #1-4: 6X6 Kakuro Puzzles by Krazydad, Volume 1, Book 2Document3 pagesKakuro #1-4: 6X6 Kakuro Puzzles by Krazydad, Volume 1, Book 2Aashirtha SNo ratings yet
- Activity 2.1 MMWDocument1 pageActivity 2.1 MMWJ Saint BadeNo ratings yet
- Nigel Warburton - Cum Sa Gandim Corect Si EficientDocument221 pagesNigel Warburton - Cum Sa Gandim Corect Si EficientRoxanita RoxNo ratings yet
- Principles of Robot Autonomy I: Robotic Sensors and Introduction To Computer VisionDocument38 pagesPrinciples of Robot Autonomy I: Robotic Sensors and Introduction To Computer VisionratjerryNo ratings yet
- LKJHGFVDocument2 pagesLKJHGFVGautam KryptoNo ratings yet
- What Is KnowledgeDocument7 pagesWhat Is KnowledgeRaunakMishraNo ratings yet
- CH08 Wooldridge 7e PPT 2pp 20231128Document3 pagesCH08 Wooldridge 7e PPT 2pp 20231128turtlefar1No ratings yet
- Chapter 3. Drag Force and Its CoefficientDocument47 pagesChapter 3. Drag Force and Its Coefficientsmyeganeh100% (1)
- 1 Percent For Grouped DataDocument9 pages1 Percent For Grouped DataRyan Cris FranciscoNo ratings yet
- MCQDocument6 pagesMCQShamara RodrigoNo ratings yet
- Application of Modified Euler's Method in Obtaining Numerical Solution of Swing EquationDocument7 pagesApplication of Modified Euler's Method in Obtaining Numerical Solution of Swing EquationijsretNo ratings yet
- Understandable Statistics Concepts and Methods 12th EditionDocument61 pagesUnderstandable Statistics Concepts and Methods 12th Editionherbert.porter697100% (34)
- Shell Balance Flow Thro Circular PipesDocument23 pagesShell Balance Flow Thro Circular PipesRaja SelvarajNo ratings yet
- Heat Transfer ME G533 Course OverviewDocument5 pagesHeat Transfer ME G533 Course OverviewramsastryNo ratings yet
- 23 Response OptimizationDocument30 pages23 Response OptimizationafonsopilarNo ratings yet
- Optimal f ratio for inverter chainDocument6 pagesOptimal f ratio for inverter chainVIKAS RAONo ratings yet
- Final Advertisement of 551 NON Gazetted Posts of PBS - 220220 - 182252Document6 pagesFinal Advertisement of 551 NON Gazetted Posts of PBS - 220220 - 182252Ghulam HadiNo ratings yet
- Design Flexible Roads Reinforced with Tenax Geogrids using TNXROAD SoftwareDocument32 pagesDesign Flexible Roads Reinforced with Tenax Geogrids using TNXROAD SoftwareJose LizarragaNo ratings yet
- Arfaoui - Et - Al - 2018 - An Optimal Multiscale Approach To Interpret Gravity DataDocument28 pagesArfaoui - Et - Al - 2018 - An Optimal Multiscale Approach To Interpret Gravity DataVinicius AntunesNo ratings yet
- Review Questions For COMALGEDocument9 pagesReview Questions For COMALGEKaye BaguilodNo ratings yet
- TrigonometryDocument15 pagesTrigonometryJnanam100% (1)
- Calculate area under curveDocument6 pagesCalculate area under curvePunit Singh SahniNo ratings yet
- CSE 304-Digital Signal Processing: Dr. Amir A. Khan Office: A-218, SEECS 9085-2162 Amir - Ali@seecs - Edu.pkDocument22 pagesCSE 304-Digital Signal Processing: Dr. Amir A. Khan Office: A-218, SEECS 9085-2162 Amir - Ali@seecs - Edu.pkAlamgir Ahmad KhattakNo ratings yet
- Ex NM&RSDocument63 pagesEx NM&RSMuslim HedayetNo ratings yet
- Fault Location Estimation with AI TuningDocument162 pagesFault Location Estimation with AI TuningJose Alberto RodriguezNo ratings yet