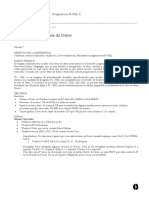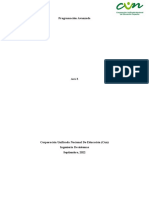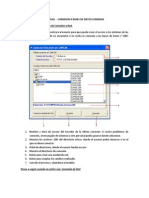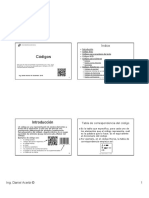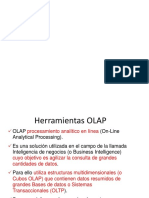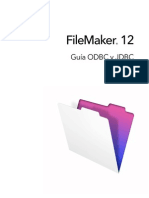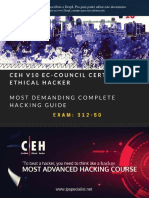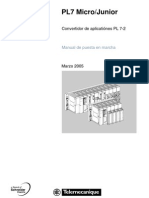Professional Documents
Culture Documents
Manual Youtube
Uploaded by
iabi7Copyright
Available Formats
Share this document
Did you find this document useful?
Is this content inappropriate?
Report this DocumentCopyright:
Available Formats
Manual Youtube
Uploaded by
iabi7Copyright:
Available Formats
Manual: subir videos a YOUTUBE
Este manual se divide en tres partes 1- Convertir un DVD en un archivo .avi (para asi poder subir el video a internet). 2- Reducir Calidad de un archivo de Video (normalmente .avi) con VirtualDub. 3- Subir un video a youtube.
Convertir un DVD en un archivo .avi
Esta tare requiere la instalacin de un programa nuevo, el Auto GK o Auto Gordian Knot. Para poder subir un video que esta en un DVD lo primero que hay que hacer es Ripear el DVD. Ripear es transformar el video de formato DVD a un formato de video digital (*.avi es el que he utilizado yo). Para Ripear un DVD existen diferentes programas, el que he utilizado yo es el Auto Gordian Knot o Auto GK, que es un programa de uso gratuito o open source.
Instalacin
Ejecutamos el archivo AutoGordianKnot.2.55.Setup, o nos bajamos la ultima versin de la web: http://www.autogk.me.uk/modules.php?name=Downloads Es como la instalacin de un programa cualquiera. Tras la pant lla de bienvenida y la del a acuerdo de licencia, nos aparece una con lo que podemos elegir para instalar.
En este caso vemos que hay algunos que no podemos desmarcar, esto es porque son necesarios para el funcionamiento del programa. Respecto a los otros podemos elegir si , queremos instalarlos o no. Si no lo tenemos claro lo instalamos todo y ya esta. Despus elegiremos la ruta donde instalar el programa e iniciaremos la instalacin. Para los programas que podemos elegir si instalar o no, a su vez se abrir una instalacin independiente que completaremos. Continuamos hasta ababar todas las instalaciones
Paso 1: cargar los archivos de origen
Adems de un DVD, tambin podemos cargar un fichero AVI o MPG, es decir, nos sirve para pasar un DVD, archivos AVI o MPG a formato AVI. Lo que queremos es convertir es un DVD, no obstante es interesante conocer las otras opciones que soporta el programa. Tanto si vamos a cargar un DVD ya copiado en el disco duro como si vamos a pasar un AVI o un fichero MPG, lo seleccionaremos en la parte Step 1 del programa, en Input file. En caso de cargar un DVD, lo que debemos seleccionar es el archivo IFO de la pelcula principal, que habitualmente es el VTS_XX_0.IFO, donde XX es un nmero. En caso de seleccionar un IFO incorrecto, nos aparecera un error como el siguiente:
Si seleccionamos el IFO y existen varias pistas de vdeo (por ejemplo la pelcula principal, los extras, trailers...) nos saldr otra ventana como la siguiente, para seleccionar qu pista queremos procesar. Lgicamente, la pelcula principal corresponde al PGC de mayor duracin.
Asimismo en Output file seleccionaremos el nombre y ubicacin del archivo final que queremos obtener. Adems de ste, Auto Gordian Knot crear una serie de archivos temporales que podemos borrar una vez acabe todo el proceso. Si ahora pulsamos las teclas Ctrl + F8 aparecer debajo de Input file otra opcin ms por si queremos cargar un subttulo externo, en formato TXT, SUB, SRT o SSA. La utilizaremos precisamente cuando deseemos pegar al vdeo un subttulo que ya tengamos. En nuestro caso no es necesario.
Paso 2: audio y subttulos
Justo debajo, en el Step 2, podemos seleccionar la(s) pista(s) de audio que deseamos incluir, y si queremos, tambin los subttulos, que se pegarn a la imagen. El audio saldr automaticamente. Se pueden incluir una pista de audio o dos, para obtener un archivo dual. En nuestro caso solo tenemos una pista de audio.
Paso 3: tamao del fichero
En Step 3 seleccionaremos lo que queremos que ocupe el archivo final. Podemos elegir uno de los tamaos predefinidos en Predefined size o personalizarlo en Custom size (MB). Como nuestros videos no son muy largos le pondremos en el Target Quality un 100% para que no pierda calidad, luego si hace falta comprimir el video para subirlo a internet lo haremos como se explica en el apartado Reducir Calidad de un archivo de Video (normalmente .avi) con VirtualDub.
Paso 4: parmetros avanzados
En Step 4 podemos configurar algunas cosas ms de la pelcula. Adems en Preview se puede hacer una vista previa de la misma. En la siguiente imagen se puede ver cmo ha ido quedando todo lo configurado hasta ahora.
Ahora vamos al Advanced Settings y nos aparece una ventana como la siguiente:
Output resolution settings: aqu marcaremos los parmetros de resolucin deseados, en base a la resolucin horizontal (la vertical se calcular automticamente en funcin del aspect ratio de la pelcula). Si marcamos Auto width, el programa calcular automticamente la resolucin ptima en funcin del test de compresibilidad; si marcamos Minimum width establecemos un mnimo de resolucin por debajo de la cual no va a bajar (por ejemplo un mnimo de 640 quiere decir que la resolucin horizontal que se use ser igual o superior a 640, pero nunca inferior); mediante Fixed width ponemos directamente la resolucin de salida que nosotros queramos; y finalmente, con la opcin Maximum width establecemos una resolucin mxima por encima de la cual no va a subir (por ejemplo un mximo de 640 nos dice que la resolucin horizontal usada ser igual o inferior a 640, pero en ningn caso superior). Ante la duda, lo dejaremos en automtico. Codec: usaremos el que queramos, pero eso s, tiene que estar instalado. No nos tenemos que preocupar de configurarlo, lo har el propio programa. Siempre se har a doble pasada, la primera para analizar la pelcula y ver dnde estn las escenas ms complejas, y la segunda para comprimirla, dando as mejor calidad. XviD es la opcin recomendada. Output audio type: aqu seleccionaremos cmo queremos el audio. AC3/DTS suele ser el sonido 5.1 envolvente, de alta calidad, mientras que MP3 es el sonido stereo tpico de la mayora de pelculas. El audio podemos hacerlo en AC3 o DTS (si est disponible), VBR MP3 (MP3 de bitrate variable) o CBR MP3 (MP3 de bitrate constante), o tambin dejarlo en automtico. Si lo dejamos en automtico, para ficheros de 700 MB o menos se elegir un formato MP3 VBR de 128 Kbps, mientras que para ficheros de ms de 700 MB se elegir AC3. Si tenemos 2 audios, ambos se codificarn de la misma forma (los dos AC3 o los dos MP3), salvo que lo pongamos en automtico en cuyo caso el primero ser AC3 y el segundo MP3 VBR de 128 Kbps. En nuestro ejemplo lo ponemos en automtico para que nos salga el a udio castellano en AC3 5.1 (pues le damos ms importancia) y el ingls en MP3. Output format: permite establecer el formato de salida, lo dejaremos siempre en AVI. Subtitle options: slo es necesario configurarlo en el caso de que queramos incluir subttulos. Si marcamos la casilla Display only forced subtitles se mostrarn slo los subttulos forzados (los que salen siempre en la pelcula, tengamos activados o no los subttulos, por ejemplo en "El Seor de los Anillos" cuando hablan en lfico), por tanto sta es una opcin muy
interesante: habr pelculas que no nos interese ponerle todos los subttulos, pero s los forzados. En este caso activaremos los subttulos en el idioma deseado (paso 2) y marcaremos esta casilla. La otra casilla Use external subtitles es para subttulos externos, y requiere tener WinRAR instalado, entonces nos dejar seleccionar los subttulos, pero como tiene un funcionamiento un tanto extrao mejor no la usaremos. Si queremos cargar subttulos externos entonces pulsamos Ctrl + F8 y aparecer en el Step 1 una opcin para ello. Con esto ya est terminada la configuracin de Auto Gordian Knot, y podemos empezar a realizar el proyecto. Como nota final, pulsando Ctrl + F9 se abre una ventana con muchas opciones por si queremos realizar una configuracin manual, pero no es necesaria para la mayora de los ripeos.
Inicio del proceso
Una vez tengamos todo configurado a nuestro gusto, daremos al botn deAdd Job para aadir el trabajo a la lista de procesos pendientes (Job queue). Tras aadirlo, si lo deseamos, podemos volver a abrir otro archivo (o el mismo) y volver a configurar todo y aadir un nuevo trabajo a esta lista de espera. Esto nos permite hacer varios proyectos seguidos, de forma que cuando acabe uno va a empezar automticamente con el siguiente. Esto suceder en el momento que pulsemos sobre el botn Start. Automticamente se inicia el proceso y se irn abriendo y cerrando los programas segn se vayan haciendo las distintas partes: la creacin del proyecto con DGIndex, el test de compresibilidad, la compresin del vdeo con VirtualDubMod, la compresin del audio, etc. En Log window podemos ir viendo lo que va haciendo, y si marcamos Shutdown when done se apagar el ordenador cuando acabe (til si por ejemplo lo dejamos de noche).
No existe un botn de pausa, por lo que el proceso se realiza todo seguido. Adems al ser un programa totalmente automatizado, si nos da error en una parte, probablemente a partir de ah saldr todo mal, y lo malo es que hay que empezar desde el principio. Por tanto, conviene ir con cuidado y asegurarse de tener instalados todos los programas necesarios, como los codec, AviSynth, etc. Una vez acabe, en el directorio temporal encontraremos el archivo de la pelcula (o archivos, si marcamos que sea para ms de un CD) junto a un montn de archivos temporales. Comprobaremos que la pelcula haya salido bien y si es as ya hemos terminado, basta borrar todos los archivos temporales y hacer con nuestra pelcula lo que queramos; grabarla en CDs subirla a internet
Reducir Calidad de un archivo de Video (normalmente .avi) con VirtualDub
En este proceso se utiliza el programa VirtualDub, pero no requiere instalacin, es un archivo ejecutable. Paso1: Abrimos la carpeta Virtual Dub y ejecutamos el archivo VirtualDub que tiene como icono una cinta de pelcula y un engranaje. Se nos abrir una ventana como esta:
Paso 2: pulsamos en File->Open video file -> exploramos las carpetas hasta encontrar el archivo deseado. Lo abrimos. Paso 3: pulsamos en Video->Compession se habre la siguiente ventana.
Elegimos unos Codecs de los de la lista (yo lo he hecho con los DivX, pero tambin se podra hacer con los Xvid) y pulsamos OK.
Paso 4: pulsamos en File-> Save as AVI elegimos donde guardarlo y le ponemos el nombre que queremos darle al video comprimido y le damos a Guardar. Aparcecera la siguiente pantalla mientras se transforma el video.
Cuando acabe, nos habr guardado en video comprimido donde le habamos indicado.
Subir un video a youtube
Paso 1: entramos en www.youtube.com e iniciamos sesin. Usuario: mralfonsocarlos Contrasea: pampnava Paso 2: pulsamos en el botn subir (arriba a la derecha) Paso 3: pulsamos en el botn subir video y buscamos el video que queremos subir por las carpetas. Lo elegimos y le damos a abrir . Paso 4: Solo nos queda esperar a que se complete el proceso y ponerle un titulo y descripcin adecuedos.
You might also like
- DDL y DMLDocument25 pagesDDL y DMLJorge Ivan Triviño ANo ratings yet
- Guia de Usuario Open Ps2 Loader by IfcaroDocument10 pagesGuia de Usuario Open Ps2 Loader by IfcaroAlvaro Luis Rujano Falcon50% (4)
- Manual PC ManagerDocument27 pagesManual PC ManagerJavier Record CNo ratings yet
- Topología - Lógica - de - Red - Gestión y Monitoreo (Linux - Fedora)Document1 pageTopología - Lógica - de - Red - Gestión y Monitoreo (Linux - Fedora)lared38110No ratings yet
- Unidad 2 - Tarea 3 - Grupo 2150521 - 3Document96 pagesUnidad 2 - Tarea 3 - Grupo 2150521 - 3lilianaNo ratings yet
- Actividad de Aprendizaje 4Document2 pagesActividad de Aprendizaje 4Dina MezaNo ratings yet
- Fundamentos de DelphiDocument29 pagesFundamentos de DelphiSALVAMEXTABNo ratings yet
- Datos II - Introduccion A Base de DatosDocument3 pagesDatos II - Introduccion A Base de DatosMilciadesAlcarazNo ratings yet
- 1 1ejercicioAlgebraRel2Document2 pages1 1ejercicioAlgebraRel2pruebas xdNo ratings yet
- Gupta Team DeveloperDocument26 pagesGupta Team Developerpilyalcivar1No ratings yet
- Añadir Disco Duro para Almacenamiento, Backup, Contenedores o MVs Con PROXMOXDocument6 pagesAñadir Disco Duro para Almacenamiento, Backup, Contenedores o MVs Con PROXMOXIsmael Bell SánchezNo ratings yet
- S6 - Programación PL - SQL - 2ADocument14 pagesS6 - Programación PL - SQL - 2AFrank CERVANTES CASTILLONo ratings yet
- Kemy Tangoa Santos - InformeDocument8 pagesKemy Tangoa Santos - Informeerick3797No ratings yet
- Tpn3 BD Sajamaamantefamantek 3Document4 pagesTpn3 BD Sajamaamantefamantek 3Nancy TecnoNo ratings yet
- BDa t1 PDFDocument27 pagesBDa t1 PDFEric LilloNo ratings yet
- Practica 11Document11 pagesPractica 11Paco OrochiNo ratings yet
- Proyecto Programacion Avanzada - Aca 3 - 040842Document5 pagesProyecto Programacion Avanzada - Aca 3 - 040842Alfonso OBNo ratings yet
- Conexion ConcarDocument6 pagesConexion ConcarCharly Alberty Bustamante MendozaNo ratings yet
- 02 - CodigosUNM - v2Document27 pages02 - CodigosUNM - v2Angela SilesNo ratings yet
- Herramientas OLAP: Visión multidimensional de datosDocument20 pagesHerramientas OLAP: Visión multidimensional de datosMartin Vera EspadasNo ratings yet
- Fm12 Odbc JDBC Guide EsDocument69 pagesFm12 Odbc JDBC Guide Esohkr2No ratings yet
- Suscríbete A Deepl Pro para Poder Editar Este DocumentoDocument48 pagesSuscríbete A Deepl Pro para Poder Editar Este DocumentoKaren GarzaNo ratings yet
- Practica 2. Debug. ExeDocument28 pagesPractica 2. Debug. ExeAlejandro Hernandez LopezNo ratings yet
- Manual de Puesta en MarchaDocument36 pagesManual de Puesta en MarchadoreclonarNo ratings yet
- MF AA4 Aplicacion y Diseno de Bases de Datos RelacionalDocument18 pagesMF AA4 Aplicacion y Diseno de Bases de Datos RelacionalObed Marino Bonilla GomezNo ratings yet
- Tema 3 - Adm. de Memoria (999) de La UtepsaDocument36 pagesTema 3 - Adm. de Memoria (999) de La UtepsaZzzzzzzzzzzzzNo ratings yet
- Arboles BinariosDocument20 pagesArboles BinariosAzul NogalesNo ratings yet
- Memorias ÓpticasDocument3 pagesMemorias ÓpticasSuscribanseNo ratings yet
- STM32F4 USART cuentaDocument46 pagesSTM32F4 USART cuentaJuan Diego LinaresNo ratings yet
- Componentes Internos de La ComputadorasDocument9 pagesComponentes Internos de La ComputadorasYeye AscencioNo ratings yet