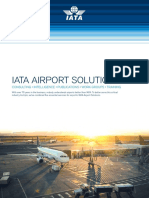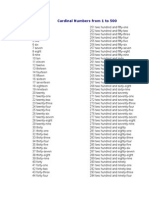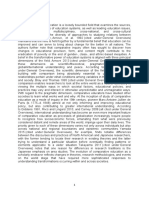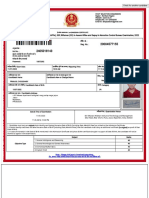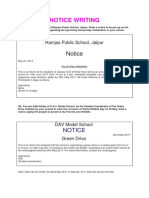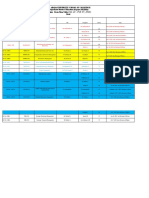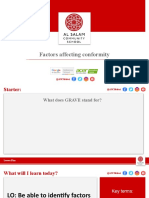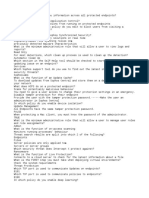Professional Documents
Culture Documents
Moving Your Exchange System To New Hardware
Uploaded by
Gülhan Saruhan GökgözOriginal Description:
Original Title
Copyright
Available Formats
Share this document
Did you find this document useful?
Is this content inappropriate?
Report this DocumentCopyright:
Available Formats
Moving Your Exchange System To New Hardware
Uploaded by
Gülhan Saruhan GökgözCopyright:
Available Formats
Moving your Exchange system to new hardware can seem daunting.
Email is often considered one of the most critical applications within a company, so getting it wrong could cause problems. However with proper planning it is possible to migrate users to a new system with little or no downtime - they may not even know that they have been moved. This is a brief guide on how to carry out a migration to new hardware. It can also be adapted to update an existing machine from Exchange 2000 to Exchange 2003 if there is a spare machine available.
Guide Suitability
If after reading this guide or raises more questions than it answers, then it isn't for you. As with many of the articles on this web site, the process expects you to have some knowledge of how Exchange operates, how replication is carried out for public folders etc. It is not a HOWTO which shows you what you need to do on each small step. This guide is not suitable if you wish to retain the existing machine name and/or IP address. Most people want to keep the same name so that they don't have to visit all the desktops. As long as both the old and the new server are available at the point the clients connect for the first time, they will automatically redirect to the new server - no user or admin interaction required.
Pre Migration Checks
Before you start the process you need to check a setting on the SMTP Virtual server. Smart Host Configuration on the "Default SMTP Virtual Server". If you have configured an entry in the Smart Host box then you need to remove it and replace it with an SMTP Connector. Exchange uses SMTP to communicate between the servers. Using a Smart Host on the "Default SMTP Virtual Server" will stop the messages going between the servers. For information in setting up an SMTP Connector, please see our dedicated page.
Brief Overview
Each of these are covered in detail further in this article. This process would ideally be spread over two weeks, with the mailboxes being moved over the middle weekend. 1. 2. 3. 4. 5. 6. 7. 8. Prepare Machine Configure replication of Public and System Folders Move the Mailboxes Move inbound SMTP Move Recipient Update Services (RUS) Change "Routing Group Master" Configure Public and System Folder replication to remove old server Remove old server
Using this process to update the existing server
You can also use this process if you want to update your existing server - for example to go from Windows 2000/Exchange 2000/2003 to Windows 2003/Exchange 2003. For example, you have a server called "server1" which you want to update, and a standby server called "server2" .
Follow the same process as outlined below to move everything to "server2", including removing the original server (server1) from the network. Remember to drop the machine in to a workgroup before wiping so that it has been removed from the domain. Then build the machine with the new operating system, but use the same original name (server1). After installing Exchange, repeat the process to move all the data back. By using the original name if you don't have to wait around for all the clients to connect to the server to be redirected. Any clients that have not been redirected to the new server before the mailboxes are rehomed will redirected automatically. For everyone else, they will get redirected in the usual way.
Outlook Web Access Issues
The only issue with this process is Outlook Web Access (OWA). Unless you are running a frontend / backend scenario OWA needs direct access from the client to the Exchange server that hosts the mailbox being accessed. It cannot be routed from one server to another (i.e. the user connects to the old server on OWA and is the traffic is sent to the new server via the old server). This could mean that some users aren't able to use OWA until the port mapping on your firewall has been changed. Take in to account access to OWA when planning your migration.
The Migration Process
Prepare the New Machine Preparing the new machine will depend on what you are migrating to. If you are migrating to a new machine that is running the same version of Exchange then you can just install Exchange on the new machine. If you are migrating to a new machine and also upgrading Exchange version then there is additional prep work required. The best way to go about this to allow the Exchange 2003 CD to auto play and then follow the checklist. The key things are to run forest prep and domain prep. Allow at least 30 minutes between each prep for the changes to propagate. Either way remember that Exchange works best on a member server - not a domain controller. However if you do install Exchange on to a domain controller then changing its role after Exchange has been installed is not supported. Similarly if the machine was a member server at the point of install then making it a domain controller with Exchange installed is also not supported. If you do install Exchange on to a domain controller make sure that it is a global catalog as Exchange will not look to any other server for domain information. Therefore install the base operating system (Windows 2000 Server for either Exchange 2000 or Exchange 2003 / Windows 2003 for Exchange 2003 only). Add the machine to the domain. You will need to install the additional Windows components that Exchange requires. Internet Information Services with NNTP, SMTP and World Wide Web. If Windows 2003 then ASP.NET also needs to be installed. Install Exchange - the installer will detect the existing Exchange organisation and automatically add the new server to it - no questions will be asked as you cannot have two Exchange organisations in the same domain. Moving Other Services If you are using an SMTP connector, add the new server to the configuration as a bridgehead.
If OWA has an SSL certificate then export this from the old server and move it to the new server. If you have anti spam or antivirus tools on the original server then these need to be installed on to the new server. Look for migration instructions on copying the configuration to a new server. Most tools have these now and should be used to ensure that the new server operates in the same way as the original. Any other 3rd party applications installed on the original server should also be installed on to the new server. Backups should be configured after the data has been moved.
Populating the New Server with Data
Configure Public and System Folder Replication Before moving users you should configure the public folder data to replicate. This not only includes public folders but also system folders. If possible use the Exchange 2003 ESM (Exchange System Manager) as this is a little more advanced. When you open ESM on the Exchange 2003 system make sure you are looking at the original server by Right clicking on Public Folders and choosing "Connect to" and selecting the original server. Configure the public folders on the replication tab in ESM so that both servers are listed. Use the Propagate settings where appropriate to send the replication setting to the sub folders. If you have a large number of folders then you may want to look at the "pfmigrate.wsf" tool. More information on this script can be found here: http://support.microsoft.com/default.aspx?kbid=822895 You also need to replicate some of the system folders. To access the system folder list, right click in Folders in ESM and choose View System Folders. The folders that you need to replicate are: Offline Address Book (OAB) - don't forget the sub folders Schedule + Free Busy Organization Forms
Before moving any mailboxes you need to ensure that replication is complete. The replication status is notorious for not always showing that "In Sync". If you find that it never shows "In Sync" use ESM to verify that the number of items is the same on both servers using the "Status" tab. If you are using Exchange 2003 ESM, then selecting another folder will leave ESM on the "Status" tab making it quick and easy to scan lots of folders for the numbers. If you are doing Exchange 2003 - Exchange 2003 migration then you can use the "Send Hierarchy" and "Send content now" commands to speed things up. This can thrash the network, so do it at a quiet time. Be careful with antivirus applications that scan SMTP traffic. Unlike mailbox moves, the public folder content is sent over SMTP, and it isn't uncommon for antivirus applications to quarantine the entire message due to its size (usually around 4mb) and content. Monitor any quarantine alerts to ensure that nothing from or to email addresses IS-<servername> is being quarantined in error. Moving Mailboxes Once you have the public and system folder data on both servers, you can start to think about moving the mailboxes. With careful planning this can be done with no disruption to the users. Perhaps doing it out of hours using remote control tools like remote desktop or terminal services.
There are two ways to call the move mailbox wizard. 1. Active Directory Users and Computers. Right click on the User and choose Exchange Tasks. Select "Move Mailbox" from the choice. 2. Using ESM on Exchange 2003, go down to Servers, <the old server>, <Your Storage Group>, Mailbox Store, Mailboxes. Right click on each mailbox and choose Exchange Tasks and then select "Move Mailbox". Use the latest ESM that you can - so if you are migrating from Exchange 2000 to Exchange 2003 use ESM on the Exchange 2003 server. The second option is probably more efficient as it allows you to select mailboxes that are still on the server and it is quite easy to keep track of which mailboxes have been moved. You can do multiple mailboxes at a time - the number will depend on the performance of the system and your network connection. If you are using Exchange 2003 SP1 then you can select all the mailboxes at once, run the Move Mailbox wizard and Exchange will then move them - doing a maximum of four at a time. This means that you can setup the process and leave it to get on with it. If there are any errors it will skip on to the next one. You can then look back later on and see which have an error. You can also do each mailbox individually. While this can be more time consuming, it does allow you to easily achieve five or six mailboxes being moved at the same time. Tip: Set off the largest mailboxes at the same time, then leave the server to get on with it. When complete it shows a summary to confirm the move was successful. You can then do something else while it moves the largest mailboxes. Tip: You should always "eat your own dog food" and ensure that the first mailbox moved is your own. If you don't have the confidence to store your own email on the server, then why inflict it on the users.
Moving Services
There are a number of services that need to be moved to the server. Moving Inbound SMTP Exchange is quite capable of routing inbound SMTP messages to the correct server if they are delivered to the wrong one initially. This means that you don't need to worry about having the messages delivered directly to your new server until you are ready. Making the switch is as simple as reconfiguring the firewall to send inbound SMTP (port 25) traffic to the new server. No DNS or MX records need to be changed. This modification can be made at any point during the migration. Tip: Change the SMTP firewall configuration when over half the mailboxes have been moved. If Exchange is spending more of its time sending email to the other server than it keeps for its own mailboxes then it isn't working as efficiently as it can.
If you are running a very tight firewall and restrict outbound traffic (always a good idea) then ensure that port 25 from your new server is allowed out. The one other thing you should do is adjust what the server announces itself as to the outside world. For example, if your server is known internally as mailserver.domain.local but the internet knows it as mail.domain.com then you need to ensure that it announces itself as mail.domain.com:
1. Open the Properties of the "Default SMTP Virtual Server" (ESM, Servers, <your new Exchange server>, Protocols, SMTP. 2. Click on the tab marked "Delivery" and then the button "Advanced". 3. Enter the internet name (mail.domain.com) in the box marked "FQDN". 4. Apply/OK out. Outlook Web Access (OWA) If you are also using OWA then this is also a good opportunity to move the port mapping across. However unlike SMTP the port mapping should be moved after the mailboxes have all been moved. Backups Once the data has been moved across you should reconfigure your backups as required. Tip: If you have to run both servers with mailboxes for a number of days, you need to ensure that both servers are backed up. If you don't have the licences for your backup software, or the hardware needs to be relocated, use NTBACKUP on the new server and configure it to backup to a file. For speed, configure it to backup to a local file, then use a batch script file to copy to the other server. Finally configure the other server to pickup that file as part of its file level backup. Remember to leave enough time to ensure that the backup finishes on the new server before attempting to copy the file across or backing it up to tape.
Moving Unique Services
There are a number of services and configuration settings that can only be held by one server. These will need to be moved to the new server before the old one is shutdown. Moving Recipient Update Services (RUS) Recipient update services is the component of Exchange that adds email addresses to the user accounts and adjust others settings for the recipients. RUS can only run on one server, which will be the old server at present. This needs to be moved to the new server and is a simple change. 1. ESM, Recipients, Recipient Update Services. 2. On the right you should see a number of entries. Right click on each one in turn and choose Properties. 3. In the middle is an entry "Exchange Server". Click the "Browse" button next to it. 4. Enter the name of the new Exchange server and press "Check names". Once it has found the new server press OK. 5. Click Apply/OK to make the new setting stick. 6. Repeat for other entries. Changing the Routing Group Master Another setting that can only be on one server and is easy to move is the "Routing Group Master". 1. ESM, Admin Groups, Routing Groups, Members. 2. Right click on the new server and choose "Set as Master". If you unclear about the routing group server roles, then you may want to review this KB article: http://support.microsoft.com/default.aspx?kbid=239556
Remove Old Server from Public and System Folder Replication Once the public and system folders are fully replicated, and all mailboxes have been moved, you can remove the old server from the replication list. Simply repeat the processes used above to add the new server to the public and system folder replication in order to remove the old server from the replication list. Each folder needs to have at least one server listed in its replication - the new server. Remove Old Server To remove the old server correctly, use Add/Remove programs. Select the Exchange server from the list and choose Remove. If you get errors during the removal then you will have the opportunity to fix them. Never just shutdown the old server and wipe the machine. Active Directory and the Exchange environment will still think the server exists and this could cause problems later on.
Questions
Q: I want to keep the same server name so that I don't have to visit all of the clients to change the Exchange server setting. A: No need. As long as both servers are running when the users connect for the first time then their Outlook will update automatically. No user intervention required. Q: When I try to remove the old Exchange server I get an error about mailboxes being on the machine. I am sure that I have moved all of the mailboxes, but how can I check? A: You may have a hidden mailbox. To find any outstanding mailboxes you can use "Active Directory Users and Computers". 1. 2. 3. 4. 5. 6. 7. Start ADUC on the Exchange server. Right click on your domain at the top and choose "Find". Click on the "Advanced" tab. Under "Field", select User, then "Exchange Home Server". Change the "Condition" from "Starts With" to "Ends With". In the "Value" field, type in the old Exchange server name and then click add to set the value. Click find to start a search.
The results will be displayed below the search fields. You can right click on each result and choose from a list of items, which will include "Exchange Tasks" if you are using ADUC on an Exchange server or a machine with the Exchange tools installed. You can then either move the mailboxes, remove the Exchange attributes or even delete the mailbox as required. Once complete the uninstall should proceed as normal. If it continues to fail, then it may be the "System Attendant" mailbox that is causing the problem. This shouldn't be the cause in most cases, therefore this procedure should only be followed if nothing else works. Remember: there is no undo tool in ADSIEDIT, so unless you are sure about what you are doing, do not attempt this procedure. One false move can wreck your active directory. Amset IT Solutions Ltd cannot be held responsible for any data or financial loss incurred by failure of this process to work. 1. Launch the ADSIEdit tool - start, run and type ADSIEDIT.msc 2. Open the following location: "Configuration", "CN=Configuration", "CN=Services", "CN=Microsoft Exchange", CN=<Your Exchange Organisation Name>, "CN=Administrative Groups", CN=<your admin group>, CN=Servers, CN=<your server> 3. In the right hand column, right click on "CN=Microsoft System Attendant" and choose properties.
4. 5. 6. 7.
Find the "homeMTA" entry and double click. Clear the "Value:" Repeat with the "homeMDB" Close the ADSIedit tool Wait for your domain controllers to replicate this change or force replication. In ESM, go to Servers, <your server>, Storage groups, <your storage group>, Mailbox Store. Right click on "Mailboxes" and choose "Run Cleanup Agent". 8. The System Attendant mailbox should now have a red cross over it, allowing you to purge it from the system. This process should only be followed if you are removing the server totally.
You might also like
- The Sympathizer: A Novel (Pulitzer Prize for Fiction)From EverandThe Sympathizer: A Novel (Pulitzer Prize for Fiction)Rating: 4.5 out of 5 stars4.5/5 (119)
- Devil in the Grove: Thurgood Marshall, the Groveland Boys, and the Dawn of a New AmericaFrom EverandDevil in the Grove: Thurgood Marshall, the Groveland Boys, and the Dawn of a New AmericaRating: 4.5 out of 5 stars4.5/5 (265)
- The Little Book of Hygge: Danish Secrets to Happy LivingFrom EverandThe Little Book of Hygge: Danish Secrets to Happy LivingRating: 3.5 out of 5 stars3.5/5 (399)
- A Heartbreaking Work Of Staggering Genius: A Memoir Based on a True StoryFrom EverandA Heartbreaking Work Of Staggering Genius: A Memoir Based on a True StoryRating: 3.5 out of 5 stars3.5/5 (231)
- Grit: The Power of Passion and PerseveranceFrom EverandGrit: The Power of Passion and PerseveranceRating: 4 out of 5 stars4/5 (587)
- Never Split the Difference: Negotiating As If Your Life Depended On ItFrom EverandNever Split the Difference: Negotiating As If Your Life Depended On ItRating: 4.5 out of 5 stars4.5/5 (838)
- The Subtle Art of Not Giving a F*ck: A Counterintuitive Approach to Living a Good LifeFrom EverandThe Subtle Art of Not Giving a F*ck: A Counterintuitive Approach to Living a Good LifeRating: 4 out of 5 stars4/5 (5794)
- Team of Rivals: The Political Genius of Abraham LincolnFrom EverandTeam of Rivals: The Political Genius of Abraham LincolnRating: 4.5 out of 5 stars4.5/5 (234)
- Shoe Dog: A Memoir by the Creator of NikeFrom EverandShoe Dog: A Memoir by the Creator of NikeRating: 4.5 out of 5 stars4.5/5 (537)
- The World Is Flat 3.0: A Brief History of the Twenty-first CenturyFrom EverandThe World Is Flat 3.0: A Brief History of the Twenty-first CenturyRating: 3.5 out of 5 stars3.5/5 (2219)
- The Emperor of All Maladies: A Biography of CancerFrom EverandThe Emperor of All Maladies: A Biography of CancerRating: 4.5 out of 5 stars4.5/5 (271)
- The Gifts of Imperfection: Let Go of Who You Think You're Supposed to Be and Embrace Who You AreFrom EverandThe Gifts of Imperfection: Let Go of Who You Think You're Supposed to Be and Embrace Who You AreRating: 4 out of 5 stars4/5 (1090)
- The Hard Thing About Hard Things: Building a Business When There Are No Easy AnswersFrom EverandThe Hard Thing About Hard Things: Building a Business When There Are No Easy AnswersRating: 4.5 out of 5 stars4.5/5 (344)
- Her Body and Other Parties: StoriesFrom EverandHer Body and Other Parties: StoriesRating: 4 out of 5 stars4/5 (821)
- Hidden Figures: The American Dream and the Untold Story of the Black Women Mathematicians Who Helped Win the Space RaceFrom EverandHidden Figures: The American Dream and the Untold Story of the Black Women Mathematicians Who Helped Win the Space RaceRating: 4 out of 5 stars4/5 (894)
- Elon Musk: Tesla, SpaceX, and the Quest for a Fantastic FutureFrom EverandElon Musk: Tesla, SpaceX, and the Quest for a Fantastic FutureRating: 4.5 out of 5 stars4.5/5 (474)
- USOnline PayslipDocument2 pagesUSOnline PayslipTami SariNo ratings yet
- The Unwinding: An Inner History of the New AmericaFrom EverandThe Unwinding: An Inner History of the New AmericaRating: 4 out of 5 stars4/5 (45)
- The Yellow House: A Memoir (2019 National Book Award Winner)From EverandThe Yellow House: A Memoir (2019 National Book Award Winner)Rating: 4 out of 5 stars4/5 (98)
- On Fire: The (Burning) Case for a Green New DealFrom EverandOn Fire: The (Burning) Case for a Green New DealRating: 4 out of 5 stars4/5 (73)
- Case 50Document4 pagesCase 50Phan Tuan AnhNo ratings yet
- Airport Solutions Brochure Web 20170303Document6 pagesAirport Solutions Brochure Web 20170303zhreniNo ratings yet
- Cardinal Numbers From 1 To 500Document9 pagesCardinal Numbers From 1 To 500Victor Tovar100% (1)
- Comparing Education Systems WorldwideDocument22 pagesComparing Education Systems WorldwideJhing PacudanNo ratings yet
- The Rámáyana of Tulsi Dás PDFDocument748 pagesThe Rámáyana of Tulsi Dás PDFParag SaxenaNo ratings yet
- List LaguDocument13 pagesList LaguLuthfi AlbanjariNo ratings yet
- Group 1 - MM - Vanca Digital StrategyDocument10 pagesGroup 1 - MM - Vanca Digital StrategyAashna Duggal100% (1)
- BCG Matrix Relative Market ShareDocument2 pagesBCG Matrix Relative Market ShareJan Gelera100% (1)
- 0500 w16 Ms 13Document9 pages0500 w16 Ms 13Mohammed MaGdyNo ratings yet
- Murder in Paradise3Document4 pagesMurder in Paradise3Олександр ТягурNo ratings yet
- English The Salem Witchcraft Trials ReportDocument4 pagesEnglish The Salem Witchcraft Trials ReportThomas TranNo ratings yet
- RVU Distribution - New ChangesDocument5 pagesRVU Distribution - New Changesmy indiaNo ratings yet
- Connotation Words Reading Kelompok 3Document11 pagesConnotation Words Reading Kelompok 3Burhanudin Habib EffendiNo ratings yet
- Plan Green Spaces Exam GuideDocument8 pagesPlan Green Spaces Exam GuideJully ReyesNo ratings yet
- Principles of Administrative TheoryDocument261 pagesPrinciples of Administrative TheoryZabihullahRasidNo ratings yet
- STAFF SELECTION COMMISSION (SSC) - Department of Personnel & TrainingDocument3 pagesSTAFF SELECTION COMMISSION (SSC) - Department of Personnel & TrainingAmit SinsinwarNo ratings yet
- Notice WritingDocument2 pagesNotice WritingMeghana ChaudhariNo ratings yet
- Final Exam 2012 EntryDocument2 pagesFinal Exam 2012 EntryYonatanNo ratings yet
- The University of Chicago PressDocument19 pagesThe University of Chicago PressNikola TatalovićNo ratings yet
- Exam Notes PDFDocument17 pagesExam Notes PDFmmeiring1234No ratings yet
- NSS 87Document2 pagesNSS 87Mahalakshmi Susila100% (1)
- 4 - Factors Affecting ConformityDocument8 pages4 - Factors Affecting ConformityKirill MomohNo ratings yet
- Acts and Statutory Instruments: The Volume of UK Legislation 1850 To 2019Document24 pagesActs and Statutory Instruments: The Volume of UK Legislation 1850 To 2019Adam GreenNo ratings yet
- IiuyiuDocument2 pagesIiuyiuLudriderm ChapStickNo ratings yet
- Dua' - Study Circle 1Document12 pagesDua' - Study Circle 1Dini Ika NordinNo ratings yet
- Aircraft Accident/Incident Summary Report: WASHINGTON, D.C. 20594Document14 pagesAircraft Accident/Incident Summary Report: WASHINGTON, D.C. 20594Harry NuryantoNo ratings yet
- Qustion 2020-Man QB MCQ - MAN-22509 - VI SEME 2019-20Document15 pagesQustion 2020-Man QB MCQ - MAN-22509 - VI SEME 2019-20Raees JamadarNo ratings yet
- Strategic Road Map For A Better Internet Café IndustryDocument12 pagesStrategic Road Map For A Better Internet Café Industrygener moradaNo ratings yet
- Wa0010Document3 pagesWa0010BRANDO LEONARDO ROJAS ROMERONo ratings yet