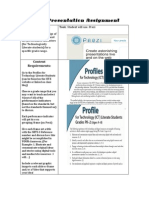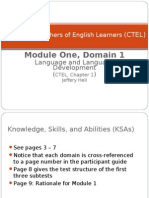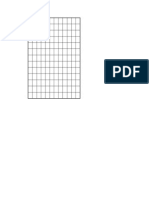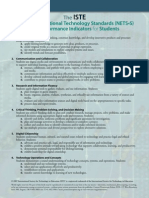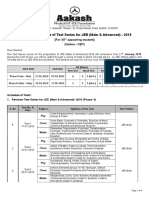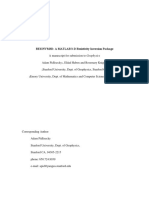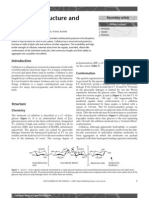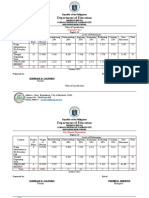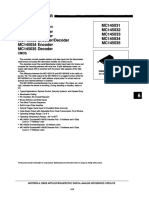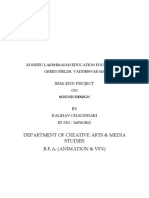Professional Documents
Culture Documents
Earthworm Excel Activity
Uploaded by
jheil65Copyright
Available Formats
Share this document
Did you find this document useful?
Is this content inappropriate?
Report this DocumentCopyright:
Available Formats
Earthworm Excel Activity
Uploaded by
jheil65Copyright:
Available Formats
Earthworm Excel Activity
This activity will guide you through a mock science lab. In this
lab you will be looking at the growth of 3 earthworms. The length
of the earthworms will be measured over several days and the
data is provided below. You have been asked to make an excel
worksheet and perform some simple calculations to show the
average growth rate. A graph showing the change in the length
against the number of days must also be produced.
1. Right click(control-click) on the
Sheet 1 Worksheet Tab at the
bottom left and select Rename. Type "Data"
and enter.
2. Right click on the Sheet 2 Worksheet
Tab and select Rename. Type
"Graph" and enter.
3. Right click on the sheet 3 worksheet
tab and select delete.
4. Make sure you go back to the data
worksheet before proceeding to the next
step.
5. Go to the File menu and save your document
"excel_earthworm(your initials)" into your
ed422 folder on your mass storage device.
Ensure the .xls extension is on the file.
6. Select cell A1 (it will have a blue box around
it when it is highlighted), then select font
size 16, type "Earthworm Lab" Then,
highlight cells A1 - O1. In the Format
toolbar, choose the “merge and center”
button. If the format toolbar isn’t visible,
select View from the top menu, toolbars,
then ensure formatting is checked.
7. Select cell A2.Select font Size 14. Type the
word "Length (cm)" Highlight cells A2 - O2
and then use the merge and center cells
icon as described in step 6.
8. Select A3, select font size 12 and enter "Age
in Days"
9. Select Column A and then use the format
Column Auto-fit selection to have all the
words become visible in the column
(Optional . .may not work).
10.Select cell B3, type an 8 in B3 and 10 in C3
then use the AutoFill option to cell O3 by
choosing the fill handle, a small box in the
bottom right
hand side fo
the cell,
after
selecting
both B3 &
C3(the selector tool changes to a (+). To
add, drag from the bottom right). While
these cells are still selected, center the
numbers and make them bold. They should
be numbered from 8 to 34, cells B3 – O3.
11. Click in cell A4 - Type "Earthworm
#1" and use the AutoFill to enter
"Earthworm #2" and "Earthworm #3"
into cells A5 and A6. (same idea:
select A4, change the cursor to a +,
and drag down)
12. Enter the word "Average" into cell A7.
13. Click on the Column A Label to select the
entire column and bold and center. If this
causes problems with the title and length,
highlight from “age in days” until average,
bold and center the selected cells in the
format toolbar (or you could simply re-center
the first two rows).
14. Save your document now so you don’t
loose the format when entering data.
15. Fill the data from the chart below into the
corresponding cells in your graph. Ensure
you are entering the data from B4 – O4, etc.
Length (cm)
Age 8 10 12 14 16 18 20 22 24 26 28 30 32 34
in
Days
Worm .4 .4 .5 .5 .6 .6 .6 .7 .8 1 1 1 1 1
1 4 8 4 8 2 5 8 8 9 .03 .21 .38 .50 .71
Worm .4 .4 .5 .5 .6 .6 .6 .7 .9 1 1 1 1 1
2 5 9 4 8 2 6 9 8 0 .05 .20 .36 .45 .65
Worm .4 .4 .5 .5 .6 .6 .6 .8 .9 1 1 1 1 1
3 5 8 5 9 3 4 8 9 5 .08 .26 .39 .52 .76
16. Select B4,B5, & B6 then click the
down arrow to the right of the Σ
button on the standard toolbar.
This will give your several
calculation options; choose
Average.
17. Ensure that the average in
column B7 is a decimal place,
0.4466666667. Then select the cell B7
and use the
“Decreasing Decimal”
button on the
formatting toolbar. Click until you only
have two decimal places, then make
the average bold. It should be 0.45.
18. Use the AutoFill function to copy the
function into the remaining cells C7 -
O7. Then select B7 – O7, center all the
averages and make them bold.
19. Save your document
Making your Graph:
1. You are going to plot Average Length vs.
Number of Days
2. To start select the Average Length data in
cells B7 - O7 then hold the apple key and
select B3-O3 (to get age in days selected).
Once you see both rows are selected
(ensure that you only have the two,
noncontiguous rows selected,
row 3 and row 7!), click the
Chart Wizard button on the
standard toolbar (again, if the
toolbar is not there, go to
View/toolbars/standard)
3. Choose the XY Scatter chart type and keep
it on the top Chart sub-type. Click next
4. Click Next again
5. This will take you to the chart options
screen. Select the Titles tab on the top. In
the Chart Title Box enter a descriptive
title appropriate for the assignment
INCLUDE your NAME (for example: Jeff’s
Earthworm Chart).
6. For the Value (x) enter "Number of Days"
7. For the Value (Y) axis enter "Length in
Centimeters".
8. Click on the Gridlines tab and add major x
gridlines. The Major gridlines for (Y) should
also be checked.
9. Select the Legend tab and uncheck the
show legend box
10.Select Next
11.For the Chart Location, select under "As
object in" and click on "Graph"
12.Click Finish to create the chart.
13.Grab a corner handle and increase the size
of the chart to fill as much of ONE page as
possible. Ensure the graph is on the first
page under the “Graph” tab.
14.Note that the x axis starts at zero by
default. This is not appropriate for this
chart. To
change
this,
double
click exactly on the x-axis on the x axis of
the graph. This will bring up a dialog box
with several options to format the x-axis.
Select the Scale tab and change the
minimum value to 8 and the maximum
value to 34. Click ok. The number on your
x-asis should now be from 8 to 33, with
somre room left for 34.
15.Double click in the gray area of the chart,
be sure to place your curser in a gray area
without lines. In the “Fill” area section
select color “no fill”. If you are having
students print their graphs, this save a
bunch on ink cartridges.
16.Double click on one of the points in the
graph. Select a color first, then select a
line pattern (to thr right of “dashed”),
increase the weight of the default to 4.
17.This one is for the science/math majors:
Instead of adding a pattern line
you can add an trendline.
a. Right click on a point in the
graph and select add
trendline
b. Select Linear and hit okay
c. Double click on the
trendline
d. .Change the style to dashed
(approximate line)
e. Click the options menu
(still in the Format Trendline Box) and
select "display equation on chart"
f. Drag equation just left of the line so
that it can be read
18.Save your document
19.Submit it to WebCT through assignments
You might also like
- The Subtle Art of Not Giving a F*ck: A Counterintuitive Approach to Living a Good LifeFrom EverandThe Subtle Art of Not Giving a F*ck: A Counterintuitive Approach to Living a Good LifeRating: 4 out of 5 stars4/5 (5794)
- The Little Book of Hygge: Danish Secrets to Happy LivingFrom EverandThe Little Book of Hygge: Danish Secrets to Happy LivingRating: 3.5 out of 5 stars3.5/5 (399)
- HandbookDocument19 pagesHandbookjheil65No ratings yet
- Student CareDocument21 pagesStudent Carejheil65No ratings yet
- Social Bookmarking Spring13Document8 pagesSocial Bookmarking Spring13Jeffery HeilNo ratings yet
- Social Bookmarking Spring11Document8 pagesSocial Bookmarking Spring11jheil65No ratings yet
- Emerging Technology Rubric Spring 13Document2 pagesEmerging Technology Rubric Spring 13jheil65No ratings yet
- School2.0 TeacherAssessmentSpring11Document4 pagesSchool2.0 TeacherAssessmentSpring11jheil65No ratings yet
- SS Handbook11 12Document55 pagesSS Handbook11 12jheil65No ratings yet
- Rhetoric Crossword - AmandaDocument5 pagesRhetoric Crossword - Amandajheil65No ratings yet
- Nets T StandardsDocument2 pagesNets T Standardsapi-201770284No ratings yet
- Emerging Technology RubricSummer12Document2 pagesEmerging Technology RubricSummer12jheil65No ratings yet
- NewsletterAssignment Summer12Document7 pagesNewsletterAssignment Summer12jheil65No ratings yet
- NETS - S Presentation Assignment Sum12Document2 pagesNETS - S Presentation Assignment Sum12jheil65No ratings yet
- School2.0 TeacherAssessmentDocument4 pagesSchool2.0 TeacherAssessmentjheil65No ratings yet
- Social Bookmarking Fall10Document7 pagesSocial Bookmarking Fall10jheil65No ratings yet
- Social Bookmarking Ed Spring 10Document6 pagesSocial Bookmarking Ed Spring 10jheil65No ratings yet
- CTEL Module3 JeffDocument109 pagesCTEL Module3 Jeffjheil65No ratings yet
- EIA Template 09-10Document5 pagesEIA Template 09-10jheil65No ratings yet
- CTEL Module1 Spr10Document91 pagesCTEL Module1 Spr10jheil65100% (1)
- How To Effectively Use Presentation Software To Enhance LearningDocument7 pagesHow To Effectively Use Presentation Software To Enhance Learningjheil65100% (2)
- Geocross JHDocument3 pagesGeocross JHjheil65No ratings yet
- Cover Letter ExampleDocument2 pagesCover Letter Examplejheil65No ratings yet
- Copyright Fall08Document2 pagesCopyright Fall08jheil65No ratings yet
- NETS-S 2007 Student ProfilesDocument5 pagesNETS-S 2007 Student Profilesjheil65100% (2)
- Structural and Organizational Issues in Schools - MatrixDocument5 pagesStructural and Organizational Issues in Schools - Matrixjheil65No ratings yet
- Educ364 Heil Fall08Document9 pagesEduc364 Heil Fall08jheil65No ratings yet
- Poetry Contest GuidelinesDocument1 pagePoetry Contest Guidelinesjheil65No ratings yet
- Getting Started: Go To The Following Link andDocument6 pagesGetting Started: Go To The Following Link andjheil65No ratings yet
- NETS For Students 2007 StandardsDocument1 pageNETS For Students 2007 Standardsjheil65No ratings yet
- Poetry Contest GuidelinesDocument1 pagePoetry Contest Guidelinesjheil65No ratings yet
- A Heartbreaking Work Of Staggering Genius: A Memoir Based on a True StoryFrom EverandA Heartbreaking Work Of Staggering Genius: A Memoir Based on a True StoryRating: 3.5 out of 5 stars3.5/5 (231)
- Hidden Figures: The American Dream and the Untold Story of the Black Women Mathematicians Who Helped Win the Space RaceFrom EverandHidden Figures: The American Dream and the Untold Story of the Black Women Mathematicians Who Helped Win the Space RaceRating: 4 out of 5 stars4/5 (894)
- The Yellow House: A Memoir (2019 National Book Award Winner)From EverandThe Yellow House: A Memoir (2019 National Book Award Winner)Rating: 4 out of 5 stars4/5 (98)
- Shoe Dog: A Memoir by the Creator of NikeFrom EverandShoe Dog: A Memoir by the Creator of NikeRating: 4.5 out of 5 stars4.5/5 (537)
- Elon Musk: Tesla, SpaceX, and the Quest for a Fantastic FutureFrom EverandElon Musk: Tesla, SpaceX, and the Quest for a Fantastic FutureRating: 4.5 out of 5 stars4.5/5 (474)
- Never Split the Difference: Negotiating As If Your Life Depended On ItFrom EverandNever Split the Difference: Negotiating As If Your Life Depended On ItRating: 4.5 out of 5 stars4.5/5 (838)
- Grit: The Power of Passion and PerseveranceFrom EverandGrit: The Power of Passion and PerseveranceRating: 4 out of 5 stars4/5 (587)
- Devil in the Grove: Thurgood Marshall, the Groveland Boys, and the Dawn of a New AmericaFrom EverandDevil in the Grove: Thurgood Marshall, the Groveland Boys, and the Dawn of a New AmericaRating: 4.5 out of 5 stars4.5/5 (265)
- The Emperor of All Maladies: A Biography of CancerFrom EverandThe Emperor of All Maladies: A Biography of CancerRating: 4.5 out of 5 stars4.5/5 (271)
- On Fire: The (Burning) Case for a Green New DealFrom EverandOn Fire: The (Burning) Case for a Green New DealRating: 4 out of 5 stars4/5 (73)
- The Hard Thing About Hard Things: Building a Business When There Are No Easy AnswersFrom EverandThe Hard Thing About Hard Things: Building a Business When There Are No Easy AnswersRating: 4.5 out of 5 stars4.5/5 (344)
- Team of Rivals: The Political Genius of Abraham LincolnFrom EverandTeam of Rivals: The Political Genius of Abraham LincolnRating: 4.5 out of 5 stars4.5/5 (234)
- The Unwinding: An Inner History of the New AmericaFrom EverandThe Unwinding: An Inner History of the New AmericaRating: 4 out of 5 stars4/5 (45)
- The World Is Flat 3.0: A Brief History of the Twenty-first CenturyFrom EverandThe World Is Flat 3.0: A Brief History of the Twenty-first CenturyRating: 3.5 out of 5 stars3.5/5 (2219)
- The Gifts of Imperfection: Let Go of Who You Think You're Supposed to Be and Embrace Who You AreFrom EverandThe Gifts of Imperfection: Let Go of Who You Think You're Supposed to Be and Embrace Who You AreRating: 4 out of 5 stars4/5 (1090)
- The Sympathizer: A Novel (Pulitzer Prize for Fiction)From EverandThe Sympathizer: A Novel (Pulitzer Prize for Fiction)Rating: 4.5 out of 5 stars4.5/5 (119)
- Her Body and Other Parties: StoriesFrom EverandHer Body and Other Parties: StoriesRating: 4 out of 5 stars4/5 (821)
- Es E100091 Pi PDFDocument1 pageEs E100091 Pi PDFCarlos Humbeto Portillo MendezNo ratings yet
- ArrayList QuestionsDocument3 pagesArrayList QuestionsHUCHU PUCHUNo ratings yet
- McCann MIA CredentialsDocument20 pagesMcCann MIA CredentialsgbertainaNo ratings yet
- Assignment2-9509Document5 pagesAssignment2-9509ritadhikarycseNo ratings yet
- Two Monuments by C Mann 1493 Copy - PDF - OcredDocument23 pagesTwo Monuments by C Mann 1493 Copy - PDF - OcredStephania FrancoNo ratings yet
- Configuring Nagios On Client For OSSIMDocument10 pagesConfiguring Nagios On Client For OSSIMMaixender NganareNo ratings yet
- Rhythm Music and Education - Dalcroze PDFDocument409 pagesRhythm Music and Education - Dalcroze PDFJhonatas Carmo100% (3)
- Identifying Research ProblemsDocument29 pagesIdentifying Research ProblemsEdel Borden PaclianNo ratings yet
- DELA PENA - Transcultural Nursing Title ProposalDocument20 pagesDELA PENA - Transcultural Nursing Title Proposalrnrmmanphd0% (1)
- 0418 w08 QP 1Document17 pages0418 w08 QP 1pmvarshaNo ratings yet
- Subject and Power - FoucaultDocument10 pagesSubject and Power - FoucaultEduardo EspíndolaNo ratings yet
- JEE Test Series ScheduleDocument4 pagesJEE Test Series ScheduleB.K.Sivaraj rajNo ratings yet
- DCinv V6 Rev2 CleanDocument38 pagesDCinv V6 Rev2 Cleanyasirarafat91No ratings yet
- Cellulose StructureDocument9 pagesCellulose Structuremanoj_rkl_07No ratings yet
- Table of Specification ENGLISHDocument2 pagesTable of Specification ENGLISHDonn Abel Aguilar IsturisNo ratings yet
- An Approach To The Aural Analysis of Emergent Musical FormsDocument25 pagesAn Approach To The Aural Analysis of Emergent Musical Formsmykhos0% (1)
- Rhodium Catalyzed Hydroformylation - CH 07Document14 pagesRhodium Catalyzed Hydroformylation - CH 07maildesantiagoNo ratings yet
- Proportions PosterDocument1 pageProportions Posterapi-214764900No ratings yet
- MC145031 Encoder Manchester PDFDocument10 pagesMC145031 Encoder Manchester PDFson_gotenNo ratings yet
- Charny - Mathematical Models of Bioheat TransferDocument137 pagesCharny - Mathematical Models of Bioheat TransferMadalena PanNo ratings yet
- Upsized To 12 Gallon Still On A 36"x56" Sheet: Pint O Shine's 6 Gallon Pot Still Design and TemplateDocument50 pagesUpsized To 12 Gallon Still On A 36"x56" Sheet: Pint O Shine's 6 Gallon Pot Still Design and TemplateyamyrulesNo ratings yet
- Fluorescent sensors for detection of heavy metalsDocument36 pagesFluorescent sensors for detection of heavy metalskawtherahmedNo ratings yet
- Philippine Electronics & Communication Institute of TechnologyDocument3 pagesPhilippine Electronics & Communication Institute of TechnologyAngela MontonNo ratings yet
- Fazlur Khan - Father of Tubular Design for Tall BuildingsDocument19 pagesFazlur Khan - Father of Tubular Design for Tall BuildingsyisauNo ratings yet
- Finance Process Optimization - Mapping The Journey To High PerformanceDocument3 pagesFinance Process Optimization - Mapping The Journey To High PerformanceStephen G. LynchNo ratings yet
- Mitchell 1986Document34 pagesMitchell 1986Sara Veronica Florentin CuencaNo ratings yet
- Jakobson Linguistics and PoeticsDocument8 pagesJakobson Linguistics and PoeticsPhil KostovNo ratings yet
- Advance Control Systems LabDocument2 pagesAdvance Control Systems Labpadmajasiva100% (1)
- RAGHAV Sound DesignDocument16 pagesRAGHAV Sound DesignRaghav ChaudhariNo ratings yet
- 07CRMDocument81 pages07CRMsangramlifeNo ratings yet