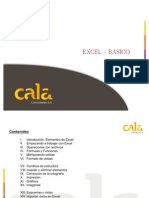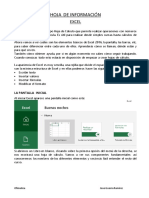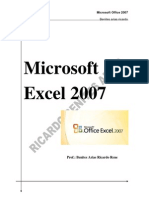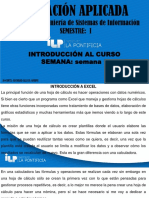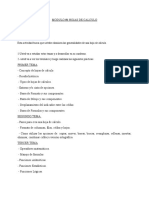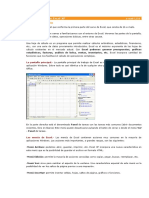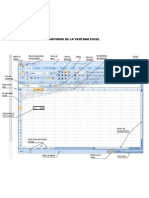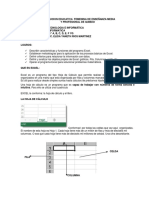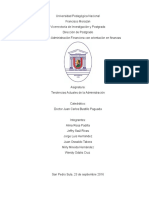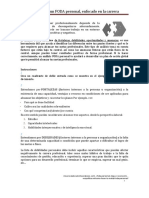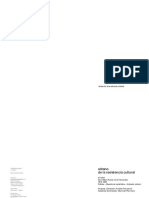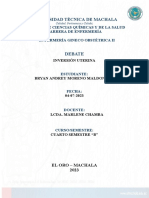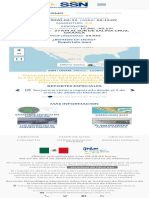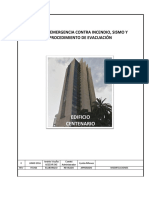Professional Documents
Culture Documents
Cartilla Excel
Uploaded by
Jorge Luis HernandezCopyright
Available Formats
Share this document
Did you find this document useful?
Is this content inappropriate?
Report this DocumentCopyright:
Available Formats
Cartilla Excel
Uploaded by
Jorge Luis HernandezCopyright:
Available Formats
INSTITUTO CELESTINO CANALES SIERRA GUIA DE ESTUDIO MICROSOFT EXCEL 2007 PROF.
JORGE HERNANDEZ BOTN DE OFFICE: Es una novedad en las versiones 2007 de Office, y adems til, por cuanto nos permitir acceder de forma rpida a partes tan interesantes como "Nuevo", "Abrir", "Guardar y Guardar como...", adems de "Imprimir", "Cerrar" y otros...Tambin podremos desde l acceder a las "Opciones de Excel". BARRA DE ACCESO RPIDO:
Esta barra la encontramos en la parte izquierda de la pantalla, arriba de la barra de herramientas o abajo; y permite accesar a funciones seleccionadas de una forma rpida. En el ejemplo se encuentra sobre la barra de herramientas.
BARRA DE TTULO: Nos mostrar siempre el ttulo del Libro que tengamos activo; en principio, si no lo hemos guardado con un nombre, Excel le dar el de "Libro1, Libro2...etc.), pero en el momento en que lo hayamos guardado, aparecer el nombre que le dimos.
FICHAS: Son unas pestaas que contienen todas las herramientas de Excel agrupadas por categoras, as por ejemplo la ficha "Inicio" contiene unas herramientas agrupadas en las categoras de "Portapapeles", "Fuente", "Alineacin", etc. Cada una de esas categoras a su vez, contienen una serie de botones que nos permitirn realizar tareas concretas. Tanto las fichas como las categoras son sumamente intuitivas, de forma que con solo leer el enunciado nos haremos una idea de su contenido. La forma de trabajar con las fichas, es sencilla ya que se trata de hacer clic sobre ella para que nos muestre las categoras con la tarea concreta que necesitamos realizar.
CINTA DE OPCIONES: Es el grupo de botones que aparece siempre debajo de las Fichas. Cada ficha contiene una serie de categoras que a su vez engloban un conjunto de tiles representados por botones. A este grupo de categoras y botones es a lo que llamamos "cinta de opciones" que es de suma importancia conocer, as como la tarea que lleva a cabo cada una.
BARRA DE FRMULAS: En esta ventana podremos escribir directamente frmulas y otros datos, y dar el resultado en la celda activa en ese momento.
REA DE REFERENCIA: Es el espacio situado a la izquierda de la barra de frmulas, y tiene importancia ya que nos permite conocer en todo momento la celda en la que nos encontramos. Puedes ver en la imagen de arriba que efectivamente, nos est indicando la celda F8. HOJAS DE LAS QUE CONSTA UN LIBRO: Tambin llamado "Fichas de Hojas" por ser el lugar en que efectivamente se encuentran las fichas que contienen las hojas de un Libro. En principio aparecen tres (nombradas por defecto como "Hoja1, Hoja2, Hoja3), pero ya veremos cmo se pueden ampliar con tantas hojas como necesitemos de una forma muy sencilla.
Si se quiere incrementar una hoja ms de trabajo, nos posicionamos en el ltimo botn que aparece en el men de hojas y se crear una nueva.
Ya tendremos cuatro hojas de trabajo y siempre la opcin de crear una nueva
ZOOM PARA VISTA: Que nos permite ampliar o disminuir el tamao de nuestra hoja mediante el deslizador situado en el centro, el cual podremos mover hacia el "+" (aumentar tamao) o hacia el "-" (disminuir). En la parte izquierda nos muestra siempre el tamao de zoom en porcentaje (100% normalmente).
BARRAS DE DESPLAZAMIENTO: Conocidas por todos ya que aparecen en cualquier aplicacin; nos permitirn el desplazamiento por la hoja, bien hacia derecha/izquierda o bien hacia arriba/abajo.
ACERCA DE LAS LIBROS Y LAS HOJAS DE EXCEL 2007 Podramos decir que una Hoja de clculo es la unidad bsica de informacin en Excel, y no es ms que una serie de celdas en las que ingresaremos datos para realizar clculos varios. En concreto vamos a ver una serie de caractersticas de estas Hojas: En una Hoja de Excel 2007 habr 1.048.576 filas y 16.384 columnas, lo que hace que se hayan incrementado notablemente respecto a versiones anteriores de Excel donde por ejemplo slo se dispona de 256 columnas... Como ya sabrs, el lugar de interseccin de una fila con una columna, recibe el nombre de celda, y por tanto en una Hoja podremos disponer nada menos que de 17.179.869.184 celdas ( ms de diecisiete mil millones de
celdas!!). Esto har que sea prcticamente imposible que puedas llenar una Hoja, pero siempre ser bueno disponer de espacio suficiente...
Para nombrar las celdas, las filas y columnas, Excel 2007 usa un sistema que por defecto consiste en letras para las columnas y nmeros para las filas, y en concreto este es el mtodo: Para las columnas usar de la A a la Z para las 26 primeras, luego se valdr de la AA hasta la AZ para las 26 columnas siguientes, despus de la BA a la BZ, de la CA a la CZ y as hasta la ZZ; en este momento comenzar con AAA, AAB,....hasta llegar a la XFD que ser la ltima columna.
En cuanto a las filas, estarn numeradas del 1 hasta 1.048.576
lgicamente.
Se deduce por tanto que para designar las celdas de una Hoja
--teniendo en cuenta lo anterior--, se usar desde el A1 (primera celda de una Hoja) hasta XFD1048576 (sera la ltima celda de la Hoja).
OTRO SISTEMA DE REFERENCIA PARA FILAS, COLUMNAS Y CELDAS Hemos visto por tanto la forma en que Excel 2007 trata las filas y columnas, as como las celdas de cualquier Hoja por defecto. Sin embargo, tambin se podr hacer que Excel trabaje con el sistema F1C1, mediante el cual representa las filas con la "F" y las columnas con la "C" seguidas ambas por un nmero; para entenderlo mejor la celda que normalmente llamaramos C4, en este nuevo formato pasara a ser F4C3. clic en el botn de Office e ir abajo a Opciones de Excel elegir en la parte izquierda el apartado Frmulas y a la derecha activaramos la casilla Estilo de referencia F1C1; finalmente tendramos que dar clic sobre el botn Aceptar.
GUARDAR UN ARCHIVO DE EXCEL
Una hoja trabajada en Excel puede guardarse como un archivo, al cual podemos darle el nombre que ms convenga. Pasos para guardar un archivo: 1. Una vez hemos terminado nuestro Presupuesto y lo queremos guardar, nos posicionamos en el Botn Office
2. Pulsamos el botn Office y se desplegarn las opciones principales
3. Seleccionamos Guardar como
4. Se nos abrir la pantalla de controles de Guardar
5. Le damos nombre al archivo en el espacio correspondiente
6. Pulsamos el botn Guardar
You might also like
- Excel para principiantes: Aprenda a utilizar Excel 2016, incluyendo una introducción a fórmulas, funciones, gráficos, cuadros, macros, modelado, informes, estadísticas, Excel Power Query y másFrom EverandExcel para principiantes: Aprenda a utilizar Excel 2016, incluyendo una introducción a fórmulas, funciones, gráficos, cuadros, macros, modelado, informes, estadísticas, Excel Power Query y másRating: 2.5 out of 5 stars2.5/5 (3)
- FormulasDocument64 pagesFormulasJorge Luis Hernandez96% (24)
- Excel 2022 - Manual De Usuario Para Principiantes: Manual Simplificado De Microsoft Excel Para Aprender A Usarlo ProductivamenteFrom EverandExcel 2022 - Manual De Usuario Para Principiantes: Manual Simplificado De Microsoft Excel Para Aprender A Usarlo ProductivamenteNo ratings yet
- La Armadura de ElohimDocument10 pagesLa Armadura de ElohimAntezanaFernando50% (2)
- Manual Completo de Excel 2007Document39 pagesManual Completo de Excel 2007Franklin González HebberthNo ratings yet
- Manual de Excel 2010Document172 pagesManual de Excel 2010lp2008a9788100% (2)
- Niño de OctubreDocument65 pagesNiño de OctubreRosa MaríaNo ratings yet
- Construya Un Amplificador de 180w Con Tda7294Document10 pagesConstruya Un Amplificador de 180w Con Tda7294Henry Garcia100% (1)
- Qué Es La Barra de Herramientas Excel y para Qué SirveDocument5 pagesQué Es La Barra de Herramientas Excel y para Qué SirveWalter Makiu Oviedo0% (1)
- CONSTITUCION SOCIEDAD ANONIMA PRODUCCION DESINFECTANTEDocument9 pagesCONSTITUCION SOCIEDAD ANONIMA PRODUCCION DESINFECTANTEJorge Luis Hernandez50% (2)
- Actividad 3e. Historia de La Farmacología.Document1 pageActividad 3e. Historia de La Farmacología.Selene Martinez100% (3)
- Manual Curso RedesDocument215 pagesManual Curso RedesOtro CorreoNo ratings yet
- Características de Excel XDDocument17 pagesCaracterísticas de Excel XDmaritorres0150% (2)
- Desarrollo de Concepto de ExcelDocument7 pagesDesarrollo de Concepto de ExcelAgustin Guerra ferreiraNo ratings yet
- Role-Playing y SimulaciónDocument11 pagesRole-Playing y SimulaciónJorge Luis Hernandez100% (1)
- Basico Excel 35027 Completo 1Document51 pagesBasico Excel 35027 Completo 1Biugest GingNo ratings yet
- Materia ExcelDocument8 pagesMateria ExcelKristian Rock AndreeNo ratings yet
- Como Se Clasifican Las Áreas Eléctricas Peligrosas Según La NEC PDFDocument7 pagesComo Se Clasifican Las Áreas Eléctricas Peligrosas Según La NEC PDFguillermo uribeNo ratings yet
- Excel 2010: Guía básicaDocument23 pagesExcel 2010: Guía básicaOmar UrbinaNo ratings yet
- PLANTILLA1Document32 pagesPLANTILLA1Ernesto PvPNo ratings yet
- Conociendo ExcelDocument7 pagesConociendo ExcelLila RamírezNo ratings yet
- Conozca las partes de ExcelDocument6 pagesConozca las partes de ExcelAlejo BoraxNo ratings yet
- Actividad Ciclo VDocument6 pagesActividad Ciclo VZharick Agudelo ValenciaNo ratings yet
- Guia de Excel Prod AgroDocument16 pagesGuia de Excel Prod AgroCarlos David Salom CanteroNo ratings yet
- Qué Es ExcelDocument9 pagesQué Es ExcelBriceños JulioNo ratings yet
- Excel AvanzadoDocument44 pagesExcel AvanzadoGuillermo SepúlvedaNo ratings yet
- Descripcion de La Pantalla de ExcelDocument6 pagesDescripcion de La Pantalla de ExcelyinaspaolaNo ratings yet
- 1 Nociones Basicas para Entender ExcelDocument15 pages1 Nociones Basicas para Entender Excelluis david andrade cantilloNo ratings yet
- Partes de La Ventana de ExcelDocument4 pagesPartes de La Ventana de ExcelDavid FunesNo ratings yet
- Seminario ExcelDocument40 pagesSeminario ExcelDaniela NegretiNo ratings yet
- Hoja de InformacionDocument8 pagesHoja de InformacionJesus paiva laymeNo ratings yet
- Compendio ExcelDocument17 pagesCompendio ExcelLuisa MoralesNo ratings yet
- Excel datos gestiónDocument89 pagesExcel datos gestiónBivian NuñezNo ratings yet
- Microsoft ExcelDocument44 pagesMicrosoft ExcelGuillermo LopezNo ratings yet
- ComputacionAplicada ISemana1Document35 pagesComputacionAplicada ISemana1Roy Quispe PalominoNo ratings yet
- Modulo 6Document5 pagesModulo 6Ana Mercedes Tejeda TejedaNo ratings yet
- 0000 Completo 3Document53 pages0000 Completo 3malvakolNo ratings yet
- Sesión 1 (Documento Estudiante)Document41 pagesSesión 1 (Documento Estudiante)Maryangel JiménezNo ratings yet
- Microsotf ExcelDocument32 pagesMicrosotf ExcelKeilmer Celada MontoyaNo ratings yet
- Clase N 1 EBDocument24 pagesClase N 1 EBDavid FrancoNo ratings yet
- Monografía de ExcelDocument18 pagesMonografía de ExcelAndreaLoayzaPerez100% (1)
- Excel BasicoDocument54 pagesExcel BasicoWASHINGTON JAVIER POLO RAMOSNo ratings yet
- Unidad - Iniciando Excel: Novedades de La Suite de Excel 2016Document12 pagesUnidad - Iniciando Excel: Novedades de La Suite de Excel 2016Sandra Milena Garcia CruzNo ratings yet
- Excel y Diversidad CulturalDocument7 pagesExcel y Diversidad CulturalGilmar HernandezNo ratings yet
- Trabajo de ExelDocument22 pagesTrabajo de ExelJavier SeguraNo ratings yet
- Ofimatica ExcelDocument23 pagesOfimatica ExcelAlejandro Zorrilla ChoezNo ratings yet
- Clase 1Document33 pagesClase 1jessNo ratings yet
- Excel Guia BasicaDocument81 pagesExcel Guia BasicaTony DiazNo ratings yet
- Resumen Excel 2003Document8 pagesResumen Excel 2003Adolfo CanastujNo ratings yet
- Conociendo ExcelDocument7 pagesConociendo ExcelDaniel Betancur Martinez100% (1)
- Manual de Excel-2010Document33 pagesManual de Excel-2010Orlando GirónNo ratings yet
- Modulo 3Document85 pagesModulo 3eli3shadowNo ratings yet
- Excel Basico Primera ClaseDocument20 pagesExcel Basico Primera ClaseJorge Luis Almora LeonNo ratings yet
- OfimaticaDocument9 pagesOfimaticaThamaraNo ratings yet
- Guia Didactica Módulo I - Lcda. Johanna Castro: Centro de Servicios Informáticos C.S.IDocument25 pagesGuia Didactica Módulo I - Lcda. Johanna Castro: Centro de Servicios Informáticos C.S.IAlejandra VidelaNo ratings yet
- Introducción a Excel: componentes, barras y primer trabajoDocument57 pagesIntroducción a Excel: componentes, barras y primer trabajoBendicion Nogafo Miseñor100% (1)
- Manual Excel PDFDocument42 pagesManual Excel PDFRolando Gomero AlbornozNo ratings yet
- Excel 2013Document24 pagesExcel 2013Ani HonnieNo ratings yet
- Introducción.: Tema Iii. Microsoft Excel 2010Document33 pagesIntroducción.: Tema Iii. Microsoft Excel 2010Esbel SimpampaNo ratings yet
- Unidad 2Document12 pagesUnidad 2Jhonfre MerlanoNo ratings yet
- Qué Es ExcelDocument5 pagesQué Es ExcelGenesis AbadNo ratings yet
- Partes de La Ventana de ExcelDocument6 pagesPartes de La Ventana de ExcelMelvin Wilfredo Aguilar RamirezNo ratings yet
- Excel 2010Document28 pagesExcel 2010ENITH MENANo ratings yet
- Entorno de La Ventana ExcelDocument4 pagesEntorno de La Ventana Excelkarina blancoNo ratings yet
- Unidad 3 Hojas de Calculos-ExcelDocument7 pagesUnidad 3 Hojas de Calculos-ExcelLía Carolina Pérez 27No ratings yet
- Definicion de ExcelDocument8 pagesDefinicion de Excelsabrina01No ratings yet
- Excel BásicoDocument28 pagesExcel BásicoYuvenny Enith Maturana CastroNo ratings yet
- Felici DadDocument2 pagesFelici DadJorge Luis HernandezNo ratings yet
- Informe de BenchmarkingDocument15 pagesInforme de BenchmarkingJorge Luis HernandezNo ratings yet
- Como Crear Un Analisis Foda PersonalDocument3 pagesComo Crear Un Analisis Foda PersonalKatherine Andrea Aravena PinillaNo ratings yet
- La Alegria de ServirDocument10 pagesLa Alegria de ServirJorge Luis Hernandez0% (1)
- Reglamento Interno de TrabajoDocument14 pagesReglamento Interno de TrabajoJorge Luis HernandezNo ratings yet
- Dilemas EticosDocument11 pagesDilemas EticosJorge Luis HernandezNo ratings yet
- Teoria de Las Relaciones HumanasDocument1 pageTeoria de Las Relaciones HumanasJorge Luis HernandezNo ratings yet
- Presentación 1Document7 pagesPresentación 1Jorge Luis HernandezNo ratings yet
- La Atmósfera PeculiarDocument1 pageLa Atmósfera PeculiarVale NievaNo ratings yet
- Trabajo de Investigacion UNFV - 2021Document24 pagesTrabajo de Investigacion UNFV - 2021Luigui Alexander Vásquez QuiñonesNo ratings yet
- MAQUINA 100kNDocument2 pagesMAQUINA 100kNKevinOsorioNo ratings yet
- Expediente Tecnico AquasystemDocument32 pagesExpediente Tecnico AquasystemArq.proy01 GRUPOLAYNo ratings yet
- PANZACCHI Zina FernándezDocument121 pagesPANZACCHI Zina FernándezGabriela SosaNo ratings yet
- Inversion UterinaDocument4 pagesInversion UterinaFabiola BustamanteNo ratings yet
- Aa4 - Mauricio RiveraDocument3 pagesAa4 - Mauricio RiveraMAURICIONo ratings yet
- PerlaDocument7 pagesPerlaJulieth TatianaNo ratings yet
- Anexos LibreriasDocument5 pagesAnexos LibreriasAdan Javier Cerro OroNo ratings yet
- Crucigrama Sistema ReproductorDocument2 pagesCrucigrama Sistema ReproductorJonathan Alvarado Murillo100% (2)
- Evaluación primer periodo y casos de estudio sobre hidrocarburosDocument3 pagesEvaluación primer periodo y casos de estudio sobre hidrocarburosTony BaqueNo ratings yet
- Servicio Sismológico Nacional UNAM, MéxicoDocument1 pageServicio Sismológico Nacional UNAM, Méxiconuria MOBARNo ratings yet
- Homeostasis y Osmorregulación (Parte I)Document2 pagesHomeostasis y Osmorregulación (Parte I)Lorenzo RamalloNo ratings yet
- Tutorial VokiDocument8 pagesTutorial Vokiharry1991javierNo ratings yet
- Forma MVP 01 LO-E66-21Document15 pagesForma MVP 01 LO-E66-21Mariana Michel Sanchez HernándezNo ratings yet
- Escrituras de América IDocument4 pagesEscrituras de América INicols LpezNo ratings yet
- ExamenDocument3 pagesExamenJuan Fernando García GarcíaNo ratings yet
- Las Corrientes o Escuelas Psicológicas Del Siglo Xix y XXDocument2 pagesLas Corrientes o Escuelas Psicológicas Del Siglo Xix y XXAlex GiovaniNo ratings yet
- Elaboración Del Plan de Mantenimiento para La Linea de Producción Del Ladrillo en La Empresa Ladrillera Arcillas LtdaDocument166 pagesElaboración Del Plan de Mantenimiento para La Linea de Producción Del Ladrillo en La Empresa Ladrillera Arcillas Ltdahumberto quamiNo ratings yet
- Plan de emergencia edificioDocument17 pagesPlan de emergencia edificioJorge Rodríguez VargasNo ratings yet
- Reporte de Pps Pisis Marzo 2020Document27 pagesReporte de Pps Pisis Marzo 2020Lina María EstradaNo ratings yet
- Cuestionario sobre medición de velocidad con tubo Pitot y correccionesDocument3 pagesCuestionario sobre medición de velocidad con tubo Pitot y correccionesJonathan Gadiel Ramirez MartinezNo ratings yet
- Semana 01 - Tarea - Practica El Parafraseo - MaterialDocument4 pagesSemana 01 - Tarea - Practica El Parafraseo - MaterialErick MarquinaNo ratings yet
- Respuestas7B PDFDocument4 pagesRespuestas7B PDFRenato DonosoNo ratings yet