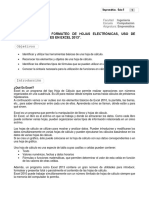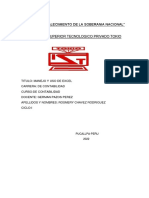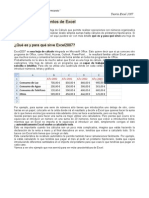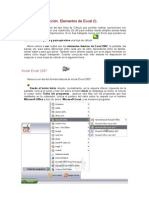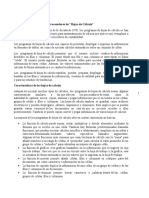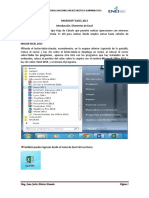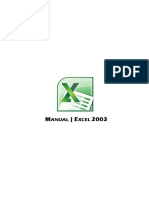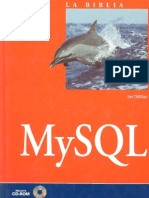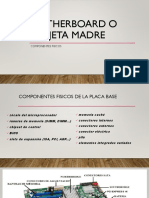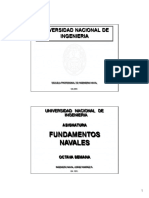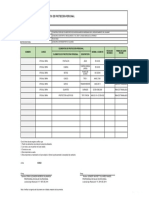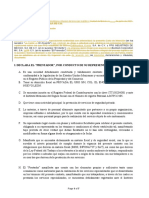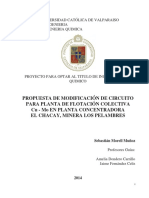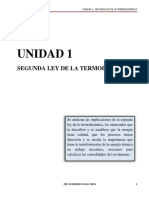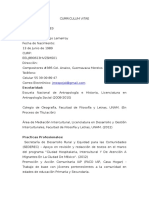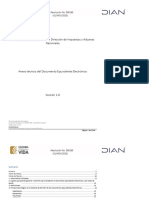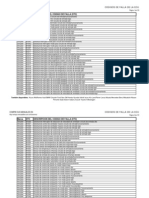Professional Documents
Culture Documents
Manual Completo de Excel 2007
Uploaded by
Franklin González HebberthCopyright
Available Formats
Share this document
Did you find this document useful?
Is this content inappropriate?
Report this DocumentCopyright:
Available Formats
Manual Completo de Excel 2007
Uploaded by
Franklin González HebberthCopyright:
Available Formats
Manual de Microsoft Excel 2007
UNIDAD 1: Introduccin a Excel 2007 Qu es y para qu sirve Excel2007? Excel2007 es una hoja de clculo integrada en Microsoft Office, cuya finalidad es la realizacin de clculos sobre datos introducidos en la misma as como la representacin de estos valores de forma grafica. A estas capacidades se suma la posibilidad de utilizarla como base de datos, te resultar familiar utilizar Excel, puesto que muchos iconos y comandos funcionan de forma similar en todos los programas de Office. Excel trabaja con hojas de clculos que estn integradas en libros de trabajo. Libro de Trabajo: Es un conjunto de hojas de clculo y otros elementos como grficos. El libro de trabajo contiene 16 hojas de clculo que se pueden eliminar, insertar, mover copiar y cambiar de nombre. Excel se puede utilizar para multitud de cosas, tanto en el plano personal como en el plano profesional. Desde llevar las cuentas familiares hasta los ms complejos clculos financieros. Ahora vamos a ver cules son los elementos bsicos de Excel 2007, la pantalla, las barras, etc., para saber diferenciar entre cada uno de ellos. Aprenders cmo se llaman, dnde estn y para qu sirven. Tambin cmo obtener ayuda, por si en algn momento no sabes cmo seguir trabajando. Cuando conozcas todo esto estars en disposicin de empezar a crear hojas de clculo en el siguiente tema. Iniciar Excel 2007 Vamos a ver las dos formas bsicas de iniciar Excel 2007. Desde el botn Inicio situado, normalmente, en la esquina inferior izquierda de la pantalla. Coloca el cursor y haz clic sobre el botn Inicio se despliega un men; al colocar el cursor sobre Todos los programas, aparece otra lista con los programas que hay instalados en tu ordenador; coloca el puntero del ratn sobre la carpeta con el nombre Microsoft Office y haz clic sobre
ING. FRANKLIN GONZLEZ H. PGINA | 1
Manual de Microsoft Excel 2007
Microsoft Excel, y se iniciar el programa. Desde el icono de Excel del escritorio. La pantalla inicial Al iniciar Excel aparece una pantalla inicial como sta, vamos a ver sus componentes fundamentales, as conoceremos los nombres de los diferentes elementos y ser ms fcil
entender el resto del curso. La pantalla que se muestra a continuacin (y en general todas las de este curso) puede no coincidir exactamente con la que ves en tu ordenador, ya que cada usuario puede decidir qu elementos quiere que se vean en cada momento, como veremos ms adelante. Elementos de Excel Las Barras La barra de ttulo
Contiene el nombre del documento sobre el que se est trabajando en ese momento. Cuando creamos un libro nuevo se le asigna el nombre provisional Libro1, hasta que lo guardemos y le demos el nombre que queramos. En el extremo de la derecha estn los botones para minimizar , restaurar y cerrar .
La barra de acceso rpido
ING. FRANKLIN GONZLEZ H. PGINA | 2
Manual de Microsoft Excel 2007
La barra de acceso rpido contiene las operaciones ms habituales de Excel como Guardar Deshacer o Rehacer .
Esta barra puede personalizarse para aadir todos los botones que quieras. Para ello haz clic en la flecha desplegable de la derecha y selecciona Personalizar Banda de opciones de acceso rpido.
Se abrir un cuadro de dilogo desde donde podrs aadir acciones que iremos viendo a lo largo del curso:
La Banda de Opciones
La Banda de opciones contiene todas las opciones del programa agrupadas en pestaas. Al hacer clic en Insertar, por ejemplo, veremos las operaciones relacionadas con la insercin de los diferentes elementos que se pueden crear en Excel. Todas las operaciones se pueden hacer a partir de estos mens. Pero las ms habituales
podramos aadirlas a la barra de acceso rpido como hemos visto en el punto anterior. En algunos momentos algunas opciones no estarn disponibles, las reconocers porque tienen un color atenuado. Pulsando la tecla ALT entraremos en el modo de acceso por teclado. De esta forma aparecern pequeos recuadros junto a las pestaas y opciones indicando la tecla (o conjunto de teclas) que debers pulsar para acceder a esa opcin sin la necesidad del ratn. Para salir del modo de acceso por teclado vuelve a pulsar la tecla ALT.
ING. FRANKLIN GONZLEZ H. PGINA | 3
Manual de Microsoft Excel 2007
Si haces doble clic sobre cualquiera de las pestaas, la barra se minimizar para ocupar menos espacio.
De esta forma slo muestra el nombre de las pestaas y las opciones quedarn ocultas. Las opciones volvern a mostrarse en el momento en el que vuelvas a hacer clic en cualquier pestaa.
El Botn Office
Haciendo clic en el botn de Office que se encuentra en la parte superior izquierda de la pantalla podrs desplegar un men desde donde podrs ver las acciones que puedes realizar sobre el documento, incluyendo Guardar, Imprimir o crear uno Nuevo. Este men contiene tres tipos bsicos de elementos: Comandos inmediatos. Se ejecutan de forma inmediata al hacer clic sobre ellos. Se reconocen porque a la derecha del nombre del comando no aparece nada. Por ejemplo, la opcin Guardar para guardar el documento actual. O tambin, al hacer clic en la opcin puede aparecer un cuadro de dilogo donde nos pedir ms informacin sobre la accin a realizar como la opcin Abrir.
Opcin con otro men desplegable. Se reconocen porque tienen un tringulo a la derecha. Colocando el ratn en ese tringulo puedes acceder a otro listado de opciones. Por ejemplo, la opcin Administrar para acceder a las opciones de administracin de la base de datos. La barra de frmulas
Nos muestra el contenido de la celda activa, es decir, la casilla donde estamos situados. Cuando vayamos a modificar el contenido de la celda, dicha barra variar ligeramente, pero esto lo estudiaremos ms adelante. La barra de etiquetas
ING. FRANKLIN GONZLEZ H. PGINA | 4
Manual de Microsoft Excel 2007
Permite movernos por las distintas hojas del libro de trabajo. Las barras de desplazamiento
Permiten movernos a lo largo y ancho de la hoja de forma rpida y sencilla, simplemente hay que desplazar la barra arrastrndola con el ratn, o hacer clic en los tringulos.
Unidad 2. Empezando a trabajar con Excel
Veremos cmo introducir y modificar los diferentes tipos de datos disponibles en Excel, as como manejar las distintas tcnicas de movimiento dentro de un libro de trabajo para la creacin de hojas de clculo.
Conceptos de Excel
Libro de trabajo Un libro de trabajo es el archivo que creamos con Excel, es decir, todo lo que hacemos en este programa se almacenar formando el libro de trabajo. Los libros de trabajo de Excel tienen la extensin .XLS para que el ordenador los reconozca como tal. Cuando se inicia una sesin de Excel automticamente se abre un nuevo libro de trabajo con el nombre provisional de Libro1. Esto lo puedes comprobar en la pantalla de Excel, en la Barra de ttulo en la parte superior de la ventana vers como pone Microsoft Excel - Libro1.
Cada vez que empezamos un nuevo trabajo con Excel el nmero del libro ir variando dependiendo de cuntos se hayan creado en esta sesin. As si empezamos otro trabajo, el nombre que se asigna ser Libro2, el siguiente Libro3, y as sucesivamente. Un libro de trabajo est formado por varias hojas, en principio constar de 3 hojas aunque el nmero de stas puede variar entre 1 y 255, Si miras en la parte inferior de la ventana de Excel encontrars las diferentes hojas del libro de trabajo, cada una de ellas nombradas de la forma Hoja1, Hoja2... Hoja de clculo La hoja de clculo es uno de los distintos tipos de hojas que puede contener un libro de trabajo. Es una herramienta muy til para todas aquellas personas que trabajen con gran cantidad de nmeros y necesiten realizar clculos u operaciones con ellos. Es como una gran hoja cuadriculada formada por 16384 columnas y 1.048.576 filas.
ING. FRANKLIN GONZLEZ H. PGINA | 5
Manual de Microsoft Excel 2007
Las hojas de clculo estn formadas por columnas y filas.
Una columna es el conjunto de celdas seleccionadas verticalmente. Cada columna se nombra por letras, por ejemplo A, B, C,.......AA, AB,........IV.
Cada fila se numera desde 1 hasta 1.048.576 y es la seleccin horizontal de un conjunto de celdas de una hoja de datos. La interseccin de una columna y una fila se denominan Celda y se nombra con el nombre de la columna a la que pertenece y a continuacin el nmero de su fila, por ejemplo la primera celda pertenece a la columna A y la fila 1 por lo tanto la celda se llama A1. Si observas la ventana de Excel podrs comprobar todo lo explicado anteriormente. Cuando el cursor est posicionado en alguna celda preparado para trabajar con sta, dicha celda se denomina Celda activa y se identifica porque aparece ms remarcada que las dems. Otro concepto muy importante en una hoja de clculo es el de Rango, que es un bloque rectangular de una o ms celdas que Excel trata como una unidad. Los rangos son vitales en la Hoja de Clculo, ya que todo tipo de operaciones se realizan a base de rangos. Ms adelante veremos las distintas formas de definir un rango. Movimiento rpido en la hoja Tan solo una pequea parte de la hoja es visible en la ventana de documento. Nuestra hoja, la mayora de las veces, ocupar mayor nmero de celdas que las visibles en el rea de la pantalla y es necesario moverse por el documento rpidamente. Cuando no est abierto ningn men, las teclas activas para poder desplazarse a travs de la hoja son:
MOVIMIENTO Celda Abajo Celda Arriba Celda Derecha Celda Izquierda Pantalla Abajo Pantalla Arriba Celda A1 Primera celda de la columna activa ltima celda de la columna activa
TECLADO FLECHA ABAJO FLECHA ARRIBA FLECHA DERECHA FLECHA IZQUIERDA AVPAG REPAG CTRL+INICIO FIN FIN FLECHA ARRIBA FLECHA ABAJO
ING. FRANKLIN GONZLEZ H. PGINA | 6
Manual de Microsoft Excel 2007
Primera celda de la fila activa ltima celda de la fila activa FIN FIN FLECHA IZQUIERDA o INICIO FLECHA DERECHA
Puedes utilizar la ventana Ir a para localizar una celda determinada. Presiona F5 o Haz clic en Edicin y luego clic en Ir a Otra forma rpida de moverse por la hoja cuando se conoce con seguridad la celda donde se desea ir es escribir su nombre de columna y fila en el cuadro de texto a la izquierda de la barra de frmulas:
Por ejemplo, para ir a la celda DF15 debers escribirlo en la caja de texto y pulsar la tecla INTRO. Aunque siempre puedes utilizar el ratn, movindote con las barras de desplazamiento para visualizar la celda a la que quieres ir, y hacer clic sobre sta. Movimiento rpido en el libro Dentro de nuestro libro de trabajo existen varias hojas de clculo. Por defecto aparecen 3 hojas de clculo aunque el nmero podra cambiarse. En este apartado trataremos los distintos mtodos para movernos por las distintas hojas del libro de trabajo. Empezaremos por utilizar la barra de etiquetas.
Observars como en nuestro caso tenemos 3 hojas de clculo, siendo la hoja activa, es decir, la hoja en la que estamos situados para trabajar, la Hoja1. Haciendo clic sobre cualquier pestaa cambiar de hoja, es decir, si haces clic sobre la pestaa Hoja3 pasars a trabajar con dicha hoja. Si el nmero de hojas no caben en la barra de etiquetas, tendremos que hacer uso de los botones de la izquierda de dicha barra para visualizarlas: Para visualizar a partir de la Hoja1. Para visualizar la hoja anterior a las que estamos visualizando. Para visualizar la hoja siguiente a las que estamos visualizando. Para visualizar las ltimas hojas. Una vez visualizada la hoja a la que queremos acceder, bastar con hacer clic sobre la etiqueta de sta.
ING. FRANKLIN GONZLEZ H. PGINA | 7
Manual de Microsoft Excel 2007
Si todas las hojas del libro de trabajo caben en la barra, estos botones no tendrn ningn efecto. Tambin se pueden utilizar combinaciones de teclas para realizar desplazamientos dentro del libro de trabajo, como pueden ser: MOVIMIENTO Hoja Siguiente Hoja Anterior Introducir datos En cada una de las celdas de la hoja, es posible introducir textos, nmeros o frmulas. En todos los casos, los pasos a seguir sern los siguientes: Situar el cursor sobre la celda donde se van a introducir los datos y teclear los datos que desees introducir. Aparecern en dos lugares: en la celda activa y en la Barra de Frmulas, como puedes observar en el dibujo siguiente: TECLADO CTRL+AVPAG CTRL+REPAG
Para introducir el valor en la celda puedes utilizar cualquiera de los tres mtodos que te explicamos a continuacin: INTRO: Se valida el valor introducido en la celda y adems la celda activa pasa a ser la que se encuentra justo por debajo. TECLAS DE MOVIMIENTO: Se valida el valor introducido en la celda y adems la celda activa cambiar dependiendo de la flecha pulsada, es decir, si pulsamos FLECHA DERECHA ser la celda contigua hacia la derecha. CUADRO DE ACEPTACIN: Es el botn de la barra de frmulas, al hacer clic sobre l se valida el valor para introducirlo en la celda pero la celda activa seguir siendo la misma. Si antes de introducir la informacin cambias de opinin y deseas restaurar el contenido de la celda a su valor inicial, slo hay que pulsar la tecla Esc del teclado o hacer clic sobre el botn Cancelar de la barra de frmulas. As no se introducen los datos y la celda seguir con el valor que tena. Si hemos introducido mal una frmula posiblemente nos aparezca un recuadro dndonos informacin sobre el posible error cometido, leerlo detenidamente para comprender lo que nos dice y aceptar la correccin o no.
ING. FRANKLIN GONZLEZ H. PGINA | 8
Manual de Microsoft Excel 2007
Otras veces la frmula no es correcta y no nos avisa, pero aparecer algo raro en la celda, comprobar la frmula en la barra de frmulas para encontrar el error. Modificar datos Se puede modificar el contenido de una celda al mismo tiempo que se est escribiendo o ms tarde, despus de la introduccin. Si ya se ha validado la entrada de datos y se desea modificar, Seleccionaremos la celda adecuada, despus activaremos la Barra de Frmulas pulsando la tecla F2 o iremos directamente a la barra de frmulas haciendo clic en la parte del dato a modificar. Tipos de datos En una Hoja de Clculo, los distintos TIPOS DE DATOS que podemos introducir son: VALORES CONSTANTES, es decir, un dato que se introduce directamente en una celda. Puede ser un nmero, una fecha u hora, o un texto. FRMULAS, es decir, una secuencia formada por: valores constantes, referencias a otras celdas, nombres, funciones, u operadores. Es una tcnica bsica para el anlisis de datos. Se pueden realizar diversas operaciones con los datos de las hojas de clculo como +, -, x, /, Sen, Cos, etc... En una frmula se pueden mezclar constantes, nombres, referencias a otras celdas, operadores y funciones. La frmula se escribe en la barra de frmulas y debe empezar siempre por el signo =. Frmulas. Una frmula es una secuencia formada por valores constantes, referencias a otras celdas, nombres, funciones, u operadores. Los distintos tipos de operadores que se pueden utilizar en una frmula son : OPERADORES ARITMTICOS se emplean para producir resultados numricos. Ejemplo: + - * / % ^ OPERADOR TIPO TEXTO se emplea para concatenar celdas que contengan texto. Ejemplo: & OPERADORES RELACIONALES se emplean para comparar valores y proporcionar un valor lgico (verdadero o falso) como resultado de la comparacin. Ejemplo: < > = <= >= <> OPERADORES DE REFERENCIA indican que el valor producido en la celda referenciada debe ser utilizado en la frmula. En Excel pueden ser: - Operador de rango indicado por dos puntos (:), se emplea para indicar un rango de celdas. Ejemplo: A1:G5 - Operador de unin indicado por una coma (,), une los valores de dos o ms celdas. Ejemplo: A1, G5
FUNCIONES
ING. FRANKLIN GONZLEZ H. PGINA | 9
Manual de Microsoft Excel 2007
Una funcin es una frmula especial escrita con anticipacin y que acepta un valor o valores, realiza unos clculos con esos valores y devuelve un resultado. Todas las funciones tienen que seguir una sintaxis y si sta no se respeta Excel nos mostrar un mensaje de error. 1) Los argumentos o valores de entrada van siempre entre parntesis. No dejes espacios antes o despus de cada parntesis. 2) Los argumentos pueden ser valores constantes (nmero o texto), frmulas o funciones. 3) Los argumentos deben de separarse por un punto y coma ";". 4) Toda formula o funcin debe comenzar siempre por el signo igual a excepcin de las definidas por Excel 2007 Ejemplo:
=SUMA(A1:B3) esta funcin equivale a =A1+A2+A3+B1+B2+B3
Unidad 3. Operaciones con archivos
Vamos a ver las operaciones referentes a archivos como abrir, nuevo, guardar, guardar como y cerrar para poder manejarlas sin problemas a la hora de trabajar con libros de trabajo de Excel. Empezar un nuevo libro de trabajo Cuando entramos en Excel automticamente se inicia un libro de trabajo vaco, pero supongamos que queremos crear otro libro nuevo, la operacin se denomina Nuevo. Para empezar a crear un nuevo libro de trabajo, seguir los siguientes pasos: Selecciona el Botn Office y elige la opcin Nuevo. O bien utilizar la combinacin de teclas CTRL+U. En el cuadro que aparecer debers seleccionar Libro en blanco y hacer clic en Aceptar.
Guardar un libro de trabajo Cuando empezamos a crear un libro de trabajo y queremos poder recuperarlo en otra ocasin para modificarlo, imprimirlo, en fin, realizar cualquier operacin posterior sobre ste, tendremos que almacenarlo en alguna unidad de disco, esta operacin se denomina Guardar Para almacenar un libro de trabajo, podemos utilizar varios mtodos. Un mtodo consiste en almacenar el archivo asignndole un nombre: Haz clic el Botn Office y elige la opcin Guardar como...
ING. FRANKLIN GONZLEZ H. PGINA | 10
Manual de Microsoft Excel 2007
Aparecer el siguiente cuadro de dilogo:
Si quieres otro nuevo documento
crear con las
modificaciones que has realizado, sin cambiar el documento original tendrs que seguir estos pasos: En el recuadro Guardar en haz clic sobre la flecha de la derecha para seleccionar la unidad dnde vas a grabar tu trabajo. Observa como en el recuadro inferior aparecen las distintas subcarpetas de la unidad seleccionada. Haz doble clic sobre la carpeta donde guardars el archivo. En el recuadro Nombre de archivo, escribe el nombre que quieres ponerle a tu archivo y por ltimo haz clic sobre el botn Guardar. Otro mtodo consiste en almacenar el archivo con el mismo nombre que tena antes de la modificacin. Para ello: Selecciona la opcin Guardar del Botn Office. O bien, haz clic sobre el botn Guardar de la Barra de Acceso Rpido, se guardar con el mismo nombre que tena. Tambin puedes utilizar la combinacin de teclas Ctrl + G. Si el archivo era nuevo, aparecer el cuadro de dilogo Guardar como... que nos permitir darle nombre y elegir la ruta donde lo vamos a guardar. Botones del cuadro de dilogo Guardar Este botn slo estar disponible en caso de haber cambiado de carpeta, y nos permitir volver atrs, es decir, a la carpeta abierta anteriormente.
ING. FRANKLIN GONZLEZ H. PGINA | 11
Manual de Microsoft Excel 2007
Nos permite ir al nivel anterior. Por ejemplo si estamos en la carpeta Mis documentos, como sta se encuentra en el disco duro C:, ir directamente a ste. Permite borrar el archivo seleccionado de la lista. Nos permite crear una nueva carpeta dentro de la que se encuentra abierta. A continuacin habr que especificarle un nombre. Permite cambiar la forma de visualizar la lista de archivos. Al hacer clic sobre la flecha de la derecha, elegiremos entre: Iconos pequeos, iconos grandes, lista, Detalles, Propiedades, Vista previa. Proteger libros de trabajo Si deseas proteger el acceso a libros de trabajo, sigue los siguientes pasos: Seleccionar el Botn Office. Elegir la opcin Guardar como... Hacer clic sobre la flecha de la derecha del botn .
Elegir la opcin Opciones generales...
Aparecer el cuadro de dilogo Opciones para guardar que te mostramos a continuacin: Escribir la contrasea en el recuadro Contrasea para abrir o en el recuadro Contrasea de escritura dependiendo del tipo de contrasea. Al escribir la contrasea aparecern ***** para que nadie pueda verla. Hacer clic sobre el botn Aceptar. Aparecer el cuadro de dilogo de la derecha para confirmar la contrasea (es una forma de asegurarnos que la contrasea que introduzcamos es la deseada y no nos hemos equivocado). Volver a escribir la contrasea en el recuadro. Hacer clic sobre el botn Aceptar para salir de la confirmacin.
ING. FRANKLIN GONZLEZ H. PGINA | 12
Manual de Microsoft Excel 2007
Cerrar un libro de trabajo
Una vez hayamos terminado de trabajar con un archivo, convendr salir de l para no estar utilizando memoria intilmente. La operacin de salir de un documento recibe el nombre de Cierre del documento. Se puede cerrar un documento de varias formas. Una de ellas consiste en utilizar el Botn Office Selecciona el Botn Office y elige la opcin Cerrar. En caso de detectar un archivo al cual se le ha realizado una modificacin no almacenada, Excel nos avisar de ello mostrndonos el siguiente cuadro de dilogo:
Haz clic sobre el botn: Cancelar para no cerrar el documento. No para salir del documento sin almacenar las modificaciones realizada desde la ltima vez que guardamos. S para almacenar el documento antes de salir de l. Otra forma consiste en utilizar el botn Cerrar barra de ttulo que cerrara el programa Excel. Abrir un libro de trabajo ya existente Si queremos recuperar algn libro de trabajo ya guardado, la operacin se denomina Abrir. Para abrir un archivo ya existente selecciona la opcin Abrir del Botn Office. Aparecer el cuadro de dilogo siguiente: Haz clic sobre la flecha de la derecha del recuadro Buscar en. Se desplegar una lista con las unidades disponibles del ordenador. de la barra de men, cuidado no el de la
ING. FRANKLIN GONZLEZ H. PGINA | 13
Manual de Microsoft Excel 2007
Elige la unidad deseada, haciendo clic sobre sta. En el recuadro inferior, aparecern las distintas carpetas de la unidad elegida. Haz doble clic sobre la carpeta donde se encuentra el archivo a recuperar. Al abrir una carpeta, sta se sita en el recuadro superior Buscar en, y ahora en el recuadro inferior aparecer toda la informacin de dicha carpeta. Haz clic sobre el archivo deseado. y despus sobre el botn Abrir. Otra forma disponible tambin para abrir un documento, consiste en utilizar una lista de documento abierto anteriormente. Selecciona el men Botn Office. A la derecha de la ventana del men, Excel presenta una lista con los ltimos documentos abiertos.
Haz clic sobre el documento deseado. El primer documento de la lista es el ltimo que se abri. Si quieres que un documento se muestre siempre en la lista de Documentos recientes haz clic sobre el icono que se encuentra a su derecha que lo fijar en la lista hasta que lo vuelvas a desactivar.
ING. FRANKLIN GONZLEZ H. PGINA | 14
Manual de Microsoft Excel 2007
Errores en los datos Cuando introducimos una frmula en una celda puede ocurrir que se produzca un error. Dependiendo del tipo de error puede que Excel nos avise o no. Algunos tipos de errores Tipos de errores: ##### Se produce cuando el ancho de una columna no es suficiente o cuando se utiliza una fecha o una hora negativa. # NUM! cuando se ha introducido un tipo de argumento o de operando incorrecto, como puede ser sumar textos. #NOMBRE? cuando Excel no reconoce el texto de la frmula. #REF! se produce cuando una referencia de celda no es vlida. #NUM! cuando se escriben valores numricos no vlidos en una frmula o funcin. #NULO! cuando se especifica una interseccin de dos reas que no se intersectan.
Unidad 5. Manipulando celdas
Vamos a ver los diferentes mtodos de seleccin de celdas para poder modificar el aspecto de stas, as como diferenciar entre cada uno de los mtodos y saber elegir el ms adecuado segn la operacin a realizar. Seleccin de celdas A la hora de seleccionar celdas es muy importante fijarse en la forma del puntero del ratn para saber si realmente vamos a seleccionar celdas o realizar otra operacin. La forma del puntero del ratn a la hora de seleccionar celdas consiste en una cruz gruesa blanca, tal como: . Seleccin de una celda Para seleccionar una nica celda slo tienes que hacer clic sobre la celda a seleccionar con el botn izquierdo del ratn. Seleccin de un rango de celdas Para seleccionar un conjunto de celdas adyacentes, pulsar el botn izquierdo del ratn en la primera celda a seleccionar y mantener pulsado el botn del ratn mientras se arrastra hasta la ltima celda a seleccionar, despus soltarlo y vers como las celdas seleccionadas aparecen con un marco alrededor y cambian de color.
ING. FRANKLIN GONZLEZ H. PGINA | 15
Manual de Microsoft Excel 2007
Seleccin de una columna Para seleccionar una columna hay que situar el cursor sobre el identificativo superior de la columna a seleccionar Seleccin de una fila Para seleccionar una fila hay que situar el cursor sobre el identificativo izquierdo de la fila a seleccionar y hacer clic sobre ste. Seleccin de una hoja entera Situarse sobre el botn superior izquierdo de la hoja situado entre el indicativo de la columna A y el de la fila 1 y hacer clic sobre ste. Si realizamos una operacin de hojas como eliminar hoja o insertar una hoja, no hace falta seleccionar todas las celdas con este mtodo ya que el estar situados en la hoja basta para tenerla seleccionada. Ctrl lo utilizamos para realizar selecciones alternativas de celdas, columnas y filas. Ampliar o reducir una seleccin Si queremos ampliar o reducir una seleccin ya realizada siempre que la seleccin sea de celdas contiguas, realizar los siguientes pasos, manteniendo pulsada la tecla SHIFT, hacer clic donde queremos que termine la seleccin. y hacer clic sobre ste.
Unidad 6. Formato de celdas
Excel nos permite no solo realizar cuentas sino que tambin nos permite darle una buena presentacin a nuestra hoja de clculo. A continuacin veremos las diferentes opciones disponibles en Excel 2007 respecto al cambio de aspecto de las celdas de una hoja de clculo y cmo manejarlas para modificar el tipo y aspecto de la letra, la alineacin, bordes, sombreados y forma de visualizar nmeros en la celda.
Unidad 7. Cambios de estructura Vamos a utilizar los mtodos disponibles en Excel 2007 para modificar el aspecto de las
ING. FRANKLIN GONZLEZ H. PGINA | 16
Manual de Microsoft Excel 2007
filas, columnas, el aspecto general de una hoja de clculo y obtener as un aspecto ms presentable. Alto de fila Excel 2007 ajusta automticamente la altura de una fila dependiendo del tipo de letra ms grande utilizado en esa fila. El alto de fila por defecto es de 12.17 Si deseamos modificar la altura de alguna fila, podemos utilizar dos mtodos: El primer mtodo consiste en utilizar el men. Para ello, seguiremos los siguientes pasos: Seleccionar las filas a las que quieras modificar la altura. En caso de no seleccionar ninguna, se realizar la operacin a la fila en la que nos encontramos. Seleccionar del men Formato que se encuentra en la pestaa Inicio. Elegir la opcin Alto de fila... Aparecer el cuadro de dilogo Alto de fila de la derecha en el que tendrs que indicar el alto de la fila, para indicar decimales utilizar la coma ",". Hacer clic sobre el botn Aceptar para que los cambios se hagan efectivos. El segundo mtodo consiste en utilizar el ratn. Para ello: Colocar el puntero del ratn en la lnea situada debajo del nmero de la fila que desees modificar, en la cabecera de la fila. El puntero del ratn adopta la forma de una flecha de dos puntas, tal como:
Mantener pulsado el botn del ratn, y arrastrar la lnea a la nueva posicin. Conforme movemos el ratn, la altura de la fila cambia. Al final soltar el botn del ratn. Autoajustar Si hemos modificado la altura de una fila, podemos redimensionarla para ajustarla a la entrada ms alta de la fila, utilizando dos mtodos distintos. El primer mtodo consiste en utilizar el men. Para ello: Clic en la fila que deseas autoajustar, Clic en Formato, Clic en fila y Clic en autoajustar alto de fila. Este segundo mtodo es mucho ms rpido: Situarse sobre la lnea divisoria por debajo de la fila que deseas modificar, en la cabecera de la fila y hacer doble clic, el tamao se reajustar automticamente. Ancho de columna
ING. FRANKLIN GONZLEZ H. PGINA | 17
Manual de Microsoft Excel 2007
En Excel 2007 la anchura por defecto de una columna es de 8,43 caracteres o 10,71 puntos. A menudo, la anchura estndar de una columna no es suficiente para visualizar el contenido completo de una celda. Si deseamos modificar la anchura de alguna columna, podemos utilizar dos mtodos: El primer mtodo consiste en utilizar el men. Para ello, seguiremos los siguientes pasos: Seleccionar las columnas a las que quieres modificar la anchura. En caso de no seleccionar ninguna, se realizar la operacin a la columna en la que nos encontramos. Clic el men Formato de la pestaa Inicio. Se abrir otro submen. Elegir la opcin Ancho de columna... Aparecer el cuadro de dilogo de la derecha. Escribir la anchura deseada. Hacer clic sobre el botn Aceptar. El segundo mtodo consiste en utilizar el ratn. Para ello: Situar el puntero del ratn en la lnea situada a la derecha del nombre de la columna que desees modificar, en la cabecera de la columna. El puntero del ratn adopta la forma de una flecha de dos puntas, tal como: .
Mantener pulsado el botn del ratn, y arrastrar la lnea a la nueva posicin. Autoajustar a la seleccin Podemos modificar la anchura de una columna para acomodarla al dato de entrada ms ancho, utilizando dos mtodos distintos. El primer mtodo consiste en utilizar el men. Para ello: Seleccionar las columnas a las que desees modificar la anchura. Desplegar el men Formato de la pestaa Inicio. Se abrir otro submen. Eligir la opcin Autoajustar ancho de columna. Ancho estndar de columna Excel 2007 nos permite modificar la anchura estndar para todas las columnas de la hoja que tienen asignada dicha anchura. Si deseamos modificarla, seguir los siguientes pasos:
ING. FRANKLIN GONZLEZ H. PGINA | 18
Manual de Microsoft Excel 2007
Desplegar el men Formato de la pestaa Inicio. Se abrir otro submen. Elegir la opcin Ancho predeterminado...Aparecer el cuadro de dilogo de la derecha. Escribir la anchura estndar deseada. Hacer clic sobre el botn Aceptar. Todas las columnas pasan a tener la anchura estndar, excepto aquellas que tuvieran asignada una anchura particular. Cambiar el nombre de la hoja Como ya sabes, en Excel 2007 creamos libros de trabajo formados por varias hojas. Por defecto cada hoja se referencia como Hoja1, Hoja2, ... Si trabajamos con varias hojas dentro del libro es aconsejable utilizar un nombre de hoja para identificarla de forma ms rpida. La longitud mxima de los nombre de las hojas es de 31 caracteres. No puede haber dos hojas de clculo dentro del mismo libro de trabajo con el mismo nombre. Si deseamos modificar el nombre de una hoja, podemos utilizar dos mtodos: El primer mtodo consiste en utilizar el men. Para ello, seguir los siguientes pasos: Situarse en la hoja a la cual se quiere cambiar el nombre. Seleccionar el men Formato y Elegir la opcin Cambiar el nombre de la hoja. Escribir el nuevo nombre y pulsar INTRO. El segundo mtodo es mucho ms directo y rpido: Hacer doble clic sobre el nombre de la hoja en su etiqueta presiona Enter. Ocultar hojas. Si deseas ocultar hojas de clculo del libro de trabajo, seguir los siguientes pasos: Seleccionar las hojas a ocultar. No se pueden seleccionar todas las hojas, deber quedar al menos una en el libro de trabajo. 1. Clic en Formato 2. Clic en la opcin Ocultar y mostrar. Aparecer otro submen. 3. Seleccionar la opcin Ocultar hoja. Mostrar hojas ocultas. Si deseamos mostrar hojas ocultas, seguir los siguientes pasos: 1. Seleccionar el men Formato. ., cambia el nombre y
ING. FRANKLIN GONZLEZ H. PGINA | 19
Manual de Microsoft Excel 2007
2. Elegir la opcin Ocultar y mostrar. Aparecer otro submen. 3. Elegir la opcin Mostrar hoja... Aparecer el cuadro de dilogo Mostrar de la derecha con las hojas ocultas. 4. Seleccionar la hoja a mostrar. 5. Hacer clic en Aceptar. Cambiar el color a las etiquetas de hoja 1. 2. 3. 4. Clic derecho sobre la hoja Clic en color de etiqueta Seleccionar un color Clic en Aceptar
Para quitar el color de la etiqueta de la hoja hay que seguir los mismos pasos que al principio de este apartado. Seleccionar el men Formato, elegir la opcin Color de etiqueta. Aparecer otro submen. Seleccionar la opcin Sin color. Unidad 8. Insertar y eliminar elementos Vamos a ver las diferentes formas de insertar y eliminar filas, columnas, celdas y hojas operaciones muy tiles cuando tenemos un libro ya creado y queremos retocarlo o cuando a mitad del diseo de una hoja nos damos cuenta que se nos ha olvidado colocar una fila o columna. Insertar filas en una hoja En muchas ocasiones, despus de crear una hoja de clculo, nos daremos cuenta de que nos falta alguna fila en medio de los datos ya introducidos. Para aadir una fila, seguir los siguientes pasos: 1. Seleccionar la fila sobre la que quieres aadir la nueva, ya que las filas siempre se aaden por encima de la seleccionada. 2. Seleccionar el men Insertar de la pestaa Inicio. 3. Elegir la opcin Insertar filas de hoja. Todas las filas por debajo de la nueva, bajarn una posicin. En caso de no haber seleccionado ninguna fila, Excel toma la fila donde est situado el cursor como fila seleccionada. Aadir filas a nuestra hoja de clculo no hace que el nmero de filas vare, seguirn habiendo 1048576 filas. Insertar columnas en una hoja Excel 2007 tambin nos permite aadir columnas, al igual que filas.
ING. FRANKLIN GONZLEZ H. PGINA | 20
Manual de Microsoft Excel 2007
Para aadir una columna, seguiremos los siguientes pasos: 1. Seleccionar la columna delante de la cual quieres aadir otra, ya que las columnas siempre se aaden a la izquierda de la seleccionada. 2. Seleccionar el men Insertar de la pestaa Inicio. 3. Elegir la opcin Insertar columnas de hoja. Todas las columnas por la derecha de la nueva se incrementarn una posicin. Si quieres aadir varias columnas, basta con seleccionar tantas columnas, en el primer paso, como columnas a aadir. Aadir columnas a nuestra hoja de clculo no hace que el nmero de columnas vare, seguirn habiendo 16384 columnas. Insertar celdas en una hoja En lo que interesa son ni enteras nicamente un conjunto de celdas dentro de clculo. Para aadir varias celdas, seguir los siguientes pasos: 1. Seleccionar las celdas sobre las que quieres aadir las nuevas. 2. Seleccionar el men Insertar. 3. Hacer clic sobre el la flecha para ampliar el men. Elegir la opcin Insertar celdas... Esta opcin no aparecer si no tienes celdas seleccionadas. Aparece el cuadro de dilogo de la derecha. 4. Elegir la opcin deseada dependiendo de si las celdas seleccionadas queremos que se desplacen hacia la derecha o hacia abajo de la seleccin. Fjate como desde aqu tambin te permite aadir filas o columnas enteras. 5. Hacer clic sobre Aceptar. Al aadir celdas a nuestra hoja de clculo, el nmero de celdas no vara ya que se eliminan las del final de la hoja. ocasiones, nos aadir no filas ni columnas sino de la hoja
Insertar hojas en un libro de trabajo
ING. FRANKLIN GONZLEZ H. PGINA | 21
Manual de Microsoft Excel 2007
Si necesitas trabajar con ms de tres hojas en un libro de trabajo, tendrs que aadir ms. El nmero de hojas puede variar de 1 a 255. Para aadir una hoja, seguiremos los siguientes pasos: Situarse en la hoja posterior a nuestra nueva hoja, ya que las hojas siempre se aadirn a la izquierda de la seleccionada. Seleccionar el men Insertar.
ELIMINAR ELEMENTOS (Hojas, Filas columnas y celdas)
Unidad 9. Tablas de Excel
Una tabla en Excel es un conjunto de datos organizados en filas o registros, en la que la primera fila contiene las cabeceras de las columnas (los nombres de los campos), y las dems filas contienen los datos almacenados. Es como una tabla de base de datos, de hecho tambin se denominan listas de base de datos. Cada fila es un registro de entrada, por tanto podremos componer como mximo una lista con 255 campos y 65535 registros. Las tablas son muy tiles porque adems de almacenar informacin, incluyen una serie de operaciones que permiten analizar y administrar esos datos de forma muy cmoda. Crear una tabla
Para crear una lista tenemos que seguir los siguientes pasos: 1. Seleccionar el rango de celdas (con datos o vacas) que queremos incluir en la lista. 2. Seleccionar del Tabla en la pestaa Insertar. Aparecer a continuacin el cuadro de dilogo Crear tabla .
Si nos hemos saltado el paso de seleccionar previamente las celdas, lo podemos hacer ahora. 3. Si en el rango seleccionado hemos incluido la fila de cabeceras (recomendado), activaremos la casilla de verificacin La lista tiene encabezados. 4. Al final hacer clic en Aceptar. Al cerrarse el cuadro de dilogo, podemos ver que en la banda de opciones aparece la pestaa
ING. FRANKLIN GONZLEZ H. PGINA | 22
Manual de Microsoft Excel 2007
Diseo, correspondiente a las Herramientas de tabla:
Y en la hoja de clculo aparece en rango seleccionado con el formato propio de la tabla.
Modificar la Estructura de una Tabla:
Pulsando en el icono Cambiar tamao de la tabla, podemos seleccionar un nuevo rango de datos. Pero si la tabla contiene encabezados, estos deben permanecer en la misma posicin, as que slo podremos aumentar y disminuir filas. Podemos modificar directamente el rango de filas y columnas, estirando o encogiendo la tabla desde su esquina inferior derecha. Cuando necesitemos aadir una fila al final de la tabla para continuar introduciendo datos, slo tendremos que pulsar la tecla TAB desde la ltima celda y aparecer una fila nueva. Si necesitamos insertar filas y columnas entre las filas existentes de la tabla, nos posicionaremos en la primera celda que queremos desplazar y elegiremos la opcin correspondiente desde el men Insertar, en la pestaa de Inicio o en el men contextual de la tabla. Para eliminar filas o columnas, deberemos posicionarnos sobre una celda, y elegiremos Filas o Columnas de la tabla en el men Eliminar, disponible en la pestaa de Inicio y en el men contextual de la tabla. Seleccionando una celda, fila o columna, y pulsando la tecla SUPR, eliminamos los datos seleccionados, pero no la estructura de la tabla. Para eliminar la tabla completa, seleccionamos toda la tabla y pulsamos SUPR. Si deseamos eliminar la estructura de la tabla, pero conservar los datos en la hoja, entonces pulsamos
ING. FRANKLIN GONZLEZ H. PGINA | 23
Manual de Microsoft Excel 2007
en la pestaa de Diseo de la tabla.
Estilo de la tabla Una forma fcil de dar una combinacin de colores a la tabla que resulte elegante, es escogiendo uno de los estilos predefinidos, disponibles en la pestaa Diseo de la tabla.
En Opciones de estilo de la tabla, podemos marcar o desmarcar otros aspectos, como que las columnas o filas aparezcan remarcadas con bandas, o se muestre un resaltado especial en la primera o ltima columna. Las bandas y resaltados dependern del estilo de la tabla. Por lo dems, a cada celda se le podrn aplicar los colores de fuente y fondo, fondo condicional, etc. que a cualquier celda de la hoja de clculo.
En est tabla, se ha cambiado el estilo, y se han marcado las opciones Primera y ltima columna. Ordenar una tabla de datos A la hora de ordenar una tabla, Excel puede hacerlo de forma simple, es decir, ordenar por un nico campo u ordenar la lista por diferentes campos a la vez. Para hacer una ordenacin simple, por ejemplo ordenar la lista anterior por el primer apellido, debemos posicionarnos en la columna del primer apellido, despus podemos acceder a la pestaa Datos y pulsar sobre Ordenar... y escoger el criterio de ordenacin o bien pulsar sobre uno de los botones de la seccin Ordenar y filtrar para que la ordenacin sea ascendente o descendente respectivamente. Estos botones tambin estn disponibles al desplegar la lista que aparece pulsando la pestaa junto al encabezado de la columna. Para ordenar la lista por ms de un criterio de ordenacin, por ejemplo ordenar la lista por el primer apellido ms la fecha de nacimiento, en la pestaa Datos, pulsamos sobre Ordenar... nos aparece el cuadro de dilogo Ordenar donde podemos seleccionar los campos por los que queremos ordenar (pulsando Agregar Nivel para aadir un campo), si ordenamos segn el valor de la celda, o por su color o icono (en Ordenar Segn), y el Criterio de ordenacin, donde elegimos si el orden es alfabtico (A a Z o
ING. FRANKLIN GONZLEZ H. PGINA | 24
Manual de Microsoft Excel 2007
Z a A) o sigue el orden de una Lista personalizada. Por ejemplo, si en la columna de la tabla se guardan los nombres de das de la semana o meses, la ordenacin alfabtica no sera correcta, y podemos escoger una lista donde se guarden los valores posibles, ordenados de la forma que creamos conveniente, y as el criterio de ordenacin seguir el mismo patrn. Utilizar el Filtro. Para utilizar el Filtro nos servimos de las listas desplegables asociadas a las cabeceras de campos (podemos mostrar u ocultar el autofiltro en la pestaa Datosmarcando o desmarcando el botn Filtro).
Si pulsamos, por ejemplo, sobre la flecha del campo 1er Apellido, nos aparece un men desplegable como este, donde nos ofrece una serie de opciones para realizar el filtro. Por ejemplo, si slo marcamos Moreno, Excel filtrar todos los registros que tengan Moreno en el 1er apellido y las dems filas 'desaparecern' de la lista. Cambiar el Formato a las Celdas de Excel 2007 Para modificar el formato de una o varias celdas, podemos elegir entre las distintas formas que nos proporciona Excel, es interesante conocerlas todas para luego elegir la que nos resulte ms cmoda. Estas son las diferentes formas que podemos utilizar: Utilizando la pestaa Inicio. Ya hemos visto, en temas anteriores, que en la pestaa Inicio, tenemos varios iconos para asignar de forma rpida un determinado formato a los nmeros incluidos en las celdas. Los formatos incluidos en la barra son los ms comunes. Utilizando las teclas de acceso rpido Tambin podemos escoger un formato utilizando las teclas de acceso rpido que exponemos en la siguiente tabla: Teclas de Acceso Rpido CTRL+MAYS+$ CTRL+MAYS+% CTRL+MAYS+^ Efecto Aplicar el formato Moneda con dos decimales (los nmeros negativos aparecen en rojo). Aplicar el formato Porcentaje sin decimales. Aplicar el formato numrico Exponencial con dos decimales.
ING. FRANKLIN GONZLEZ H. PGINA | 25
Manual de Microsoft Excel 2007
CTRL+MAYS+# CTRL+MAYS+@ CTRL+MAYS+! Aplicar el formato Fecha con el da, mes y ao. Aplicar el formato Hora con la hora y minutos e indicar a.m. o p.m. Aplicar el formato Nmero con dos decimales, separador de miles y signo menos (-) para los valores negativos.
Esta forma me permite aplicar tambin en un slo paso un formato, incluye formatos que no tenemos en la barra Formato, pero es tal vez ms complicada de utilizar ya que requiere que memoricemos las combinaciones de teclas. Utilizando el cuadro de dilogo Formato de celdas - Presionar la combinacin de teclas Ctrl + 1. Al realizar cualquiera de estas operaciones nos aparece el cuadro de dilogo como el que vemos en la imagen donde podemos escoger entre los diversos formatos numricos.
Introducir Funciones
Frmulas
Una funcin es una frmula predefinida por Excel 2007 (o por el usuario) que opera con uno o ms valores y devuelve un resultado que aparecer directamente en la celda o ser utilizado para calcular la frmula que la contiene. La sintaxis de cualquier funcin es: nombre_funcin(argumento1;argumento2;...;argumentoN) Siguen las siguientes reglas: - Si la funcin va al comienzo de una frmula debe empezar por el signo =. - Los argumentos o valores de entrada van siempre entre parntesis. No dejes espacios antes o despus de cada parntesis. - Los argumentos pueden ser valores constantes (nmero o texto), frmulas o funciones. - Los argumentos deben de separarse por un punto y coma ;. Ejemplo: =SUMA(A1:C8) Tenemos la funcin SUMA() que devuelve como resultado la suma de sus argumentos. El operador ":" nos identifica un rango de celdas, as A1:C8 indica todas las celdas incluidas entre la celda A1 y la C8, as la funcin anterior sera equivalente a:
ING. FRANKLIN GONZLEZ H. PGINA | 26
Manual de Microsoft Excel 2007
=A1+A2+A3+A4+A5+A6+A7+A8+B1+B2+B3+B4+B5+B6+B7+B8+C1+C2+C3+C4+C5+C6 +C7+C8 En este ejemplo se puede apreciar la ventaja de utilizar la funcin. Las frmulas pueden contener ms de una funcin, y pueden aparecer funciones anidadas dentro de la frmula. Ejemplo: =SUMA(A1:B4)/SUMA(C1:D4) Existen muchos tipos de funciones dependiendo del tipo de operacin o clculo que realizan. As hay funciones matemticas y trigonomtricas, estadsticas, financieras, de texto, de fecha y hora, lgicas, de base de datos, de bsqueda y referencia y de informacin. Para introducir una frmula debe escribirse en una celda cualquiera tal cual introducimos cualquier texto, precedida siempre del signo =. Insertar funcin con el asistente
Una funcin como cualquier dato se puede escribir directamente en la celda si conocemos su sintaxis, pero Excel 2007 dispone de una ayuda o asistente para utilizarlas, as nos resultar ms fcil trabajar con ellas. Si queremos introducir una funcin en una celda: Situarse en la celda donde queremos introducir la funcin. Hacer clic en la pestaa Frmulas. Elegir la opcin Insertar funcin. O bien, hacer clic sobre el botn de la barra de frmulas.
Aparecer el siguiente cuadro de dilogo Insertar funcin:
ING. FRANKLIN GONZLEZ H. PGINA | 27
Manual de Microsoft Excel 2007
Excel 2007 nos permite buscar la funcin que necesitamos. En el cuadro de lista Seleccionar una funcin: hay que elegir la funcin que deseamos haciendo clic sobre sta. Observa como conforme seleccionamos una funcin, en la parte inferior nos aparecen los distintos argumentos y una breve descripcin de sta. Tambin disponemos de un enlace Ayuda sobre esta funcin para obtener una descripcin ms completa de dicha funcin. A final, hacer clic sobre el botn Aceptar. Justo por debajo de la barra de frmulas aparecer el cuadro de dilogo Argumentos de funcin, donde nos pide introducir los argumentos de la funcin: Este cuadro variar segn la funcin que hayamos elegido, en nuestro caso se eligi la funcin SUMA ().
En el recuadro Nmero1 hay que indicar el primer argumento que generalmente ser una celda o rango de celdas tipo A1:B4 . Para ello, hacer clic sobre le botn para que el cuadro se haga ms pequeo y podamos ver toda la hoja de clculo, a continuacin seleccionar el rango de celdas o la celda deseadas como primer argumento (para seleccionar un rango de celdas haz clic con el botn izquierdo del ratn sobre la primera celda del rango y sin soltar el botn arrstralo hasta la ltima celda del rango) y pulsar la tecla INTRO para volver al cuadro de dilogo. Cuando tengamos introducidos todos los argumentos, hacer clic sobre el botn Aceptar. En la pestaa Inicio o en la de Frmulas encontrars el botn Autosuma nos permite realizar la funcin SUMA de forma ms rpida. Con este botn tenemos acceso tambin a otras funciones utilizando la flecha de la derecha del botn. Al hacer clic sobre sta aparecer la lista desplegable de la derecha: Y podremos utilizar otra funcin que no sea la Suma, como puede ser Promedio (calcula la media aritmtica), Cuenta (cuenta valores), Mx que
ING. FRANKLIN GONZLEZ H. PGINA | 28
Manual de Microsoft Excel 2007
(obtiene el valor mximo) o Mn (obtiene el valor mnimo). Ademas de poder accesar al dilogo de funciones a travs de Ms Funciones... Utilizar Expresiones como argumentos de las Funciones Excel permite que en una funcin tengamos como argumentos expresiones, por ejemplo la suma de dos celdas (A1+A3). El orden de ejecucin de la funcin ser primero resolver las expresiones y despus ejecutar la funcin sobre el resultado de las expresiones. Por ejemplo, si tenemos la siguiente funcin =Suma((A1+A3);(A2-A4)) donde: A1 vale 1 A2 vale 5 A3 vale 2 A4 vale 3 Excel resolver primero las expresiones (A1+A3) y (A2-A4) por lo que obtendremos los valores 3 y 2 respectivamente, despus realizar la suma obteniendo as 5 como resultado. Utilizar Funciones como argumentos de las Funciones Excel tambin permite que una funcin se convierta en argumento de otra funcin, de esta forma podemos realizar operaciones realmente complejas en una simple celda. Por ejemplo =MAX(SUMA(A1:A4);B3) , esta frmula consta de la combinacin de dos funciones, la suma y el valor mximo. Excel realizar primero la suma SUMA(A1:A4) y despus calcular el valor mximo entre el resultado de la suma y la celda B3.
Unidad 10. Grficos
Introduccin Un grfico es la representacin grfica de los datos de una hoja de clculo y facilita su interpretacin. Vamos a ver en esta unidad, cmo crear grficos a partir de unos datos introducidos en una hoja de clculo. La utilizacin de grficos hace ms sencilla e inmediata la interpretacin de los datos. A menudo un grfico nos dice mucho ms que una serie de datos clasificados por filas y columnas. Cuando se crea un grfico en Excel, podemos optar por crearlo: - Como grfico incrustado: Insertar el grfico en una hoja normal como cualquier otro objeto. - Como hoja de grfico: Crear el grfico en una hoja exclusiva para el grfico, en las hojas de grfico no existen celdas ni ningn otro tipo de objeto. Veamos cmo crear de un grfico.
ING. FRANKLIN GONZLEZ H. PGINA | 29
Manual de Microsoft Excel 2007
Crear grficos Para insertar un grfico tenemos varias opciones, pero siempre utilizaremos la seccin Grficos que se encuentra en la pestaa Insertar.
Es recomendable que tengas seleccionado el rango de celdas que quieres que participen en el grfico, de esta forma, Excel podr generarlo automticamente. En caso contrario, el grfico se mostrar en blanco o no se crear debido a un tipo de error en los datos que solicita. Como puedes ver existen diversos tipos de grficos a nuestra disposicin. Podemos seleccionar un grfico a insertar haciendo clic en el tipo que nos interese para que se despliegue el listado de los que se encuentran disponibles. En cada uno de los tipos generales de grficos podrs encontrar un enlace en la parte inferior del listado que muestra Todos los tipos de grfico... Hacer clic en esa opcin equivaldra a desplegar el cuadro de dilogo de Insertar grfico que se muestra al hacer clic en la flecha de la parte inferior derecha de la seccin Grficos.
Aqu puedes ver listados todos los grficos disponibles, selecciona uno y pulsa Aceptar para empezar a crearlo. Si seleccionaste un rango de celdas vers tu nuevo grfico inmediatamente y lo insertar en la hoja de clculo con las caractersticas predeterminadas del grfico escogido. Si has decidido probar suerte y no tenas celdas seleccionadas, debers seguir leyendo los siguientes apartados.
ING. FRANKLIN GONZLEZ H. PGINA | 30
Manual de Microsoft Excel 2007
Aadir una serie de datos Este paso es el ms importante de todos ya que en l definiremos qu datos queremos que aparezcan en el grfico. Una vez tengamos un grfico sobre la hoja de clculo, aparecern nuevas pestaas para mostrarnos nuevas opciones. Si observamos la pestaa Diseo encontraremos dos opciones muy tiles: Primero nos fijaremos en el botn Seleccionar datos. Desde l se abre el siguiente cuadro de dilogo:
Observa detenidamente el contenido de esta ventana. Como ya hemos dicho es la ms importante porque se encargar de generar el grfico. As pues tenemos un campo llamado Rango de datos del grfico donde podremos seleccionar el rango de celdas que se tomarn en cuenta para crearlo. En el caso de la imagen, las celdas que se tomaron eran 5 y tenan los valores 445, 453, 545, 453 y 345. Pulsa el botn y selecciona las celdas, automticamente se rellenar el campo de texto con el rango correcto. Una vez hayamos acotado los datos que utilizaremos, Excel asociar unos al eje horizontal (categoras) y otros al eje vertical (series). Ten en cuenta que hay grficos que necesitan ms de dos series para poder crearse (por ejemplo los grficos de superficie), y otros en cambio, (como el que ves en la imagen) se bastan con uno solo. Utiliza el botn Editar de las series para modificar el literal que se muestra en la leyenda del grfico. Del mismo modo tambin podrs modificar el rango de celdas que se incluirn tanto en las series como en las categoras.
ING. FRANKLIN GONZLEZ H. PGINA | 31
Manual de Microsoft Excel 2007
Haciendo clic en el botn Cambiar fila/columna podremos permutar los datos de las series y pasarlas a las categoras y viceversa. Este botn acta del mismo modo que el que podemos encontrar en la banda de opciones Cambiar entre filas y columnas (pestaa Diseo). Si haces clic en el botn Celdas ocultas y vacas abrirs un pequeo cuadro de dilogo desde donde podrs elegir qu hacer con las celdas que no tengan datos o estn ocultas. Modificar las caractersticas del grfico En la pestaa Presentacin podrs encontrar todas las opciones relativas al aspecto del grfico. Por ejemplo, podrs decidir que ejes mostrar o si quieres incluir una cuadrcula de fondo para poder leer mejor los resultados. Todo esto lo encontraras en la seccin Ejes:
Utiliza las opciones de la seccin Etiquetas para establecer qu literales de texto se mostrarn en el grfico:
De todas formas, recuerda que puedes seleccionar las etiquetas dentro del grfico y arrastrarlas para colocarlas en la posicin deseada. Desde esta seccin tambin podrs configurar la Leyenda del grfico. Finalmente destacaremos las opciones de la seccin Fondo que te permitirn modificar el modo en el que se integrar el grfico en el cuadro de clculo.
La primera opcin rea de trazado, slo estar disponible para los grficos bidimensionales (como el de la imagen de ejemplo anterior). Cuadro Grfico, Plano interior del grfico y Giro 3D modifican el aspecto de los grficos tridimensionales disponibles:
ING. FRANKLIN GONZLEZ H. PGINA | 32
Manual de Microsoft Excel 2007
Excel 2007 ha sido diseado para que todas sus opciones sean sencillas e intuitivas, as que despus de un par de pruebas con cada una de estas opciones entenders perfectamente sus comportamientos y resultados. Practica primero con unos cuantos grficos con datos al azar y vers el provecho que puedes sacarle a estas caractersticas. Para terminar de configurar tu grfico puedes ir a la pestaa Formato, donde encontrars la seccin Estilos de forma (que utilizaremos tambin ms adelante para enriquecer la visualizacin de los objetos que insertemos).
Estas opciones te permitirn aplicar diversos estilos sobre tus grficos. Para ello, simplemente selecciona el rea completa del grfico o de uno de sus componentes (reas, barras, leyenda...) y luego haz clic en el estilo que ms se ajuste a lo que buscas. Si no quieres utilizar uno de los preestablecidos puedes utilizar las listas Relleno de forma, Contorno de forma y Efectos de forma para personalizar an ms el estilo del grfico. Modificar el tamao de un grfico Tambin puedes seleccionar un elemento del grfico para modificarlo. Cuando tienes un elemento seleccionado aparecen diferentes tipos de controles que explicaremos a continuacin: Los controles cuadrados establecen el ancho y largo del objeto, haz clic sobre ellos y arrstralos para modificar sus dimensiones.
ING. FRANKLIN GONZLEZ H. PGINA | 33
Manual de Microsoft Excel 2007
Haciendo clic y arrastrando los controles circulares podrs modificar su tamao mantiendo el alto y ancho que hayas establecido, de esta forma podrs escalar el objeto y hacerlo ms grande o pequeo. Coloca el cursor sobre cualquier objeto seleccionado, cuando tome esta forma
podrs hacer clic y arrastrarlo a la posicin deseada.
Modificar la posicin de un grfico Excel te permite decidir la posicin del grfico en el documento. Adems de poder establecer su tamao y moverlo por la hoja de clculo tambin podrs establecer su ubicacin. Para ello haz clic en el botn Mover grfico que encontrars en la pestaa Diseo. Se abrir el siguiente cuadro de dilogo:
La primera opcin Hoja nueva te permite establecer el grfico como una hoja nueva. Tendrs la ventaja de que no molestar en la hoja de clculo, pero no podrs contrastar los datos numricos si la mantienes en una hoja a parte. Depende del formato que quieras utilizar. Escribe un nombre en la caja de texto y pulsa Aceptar. Utilizando la segunda opcin, Objeto en, podremos mover el grfico a una hoja ya existente. Si utilizas este mtodo, el grfico quedar flotante en la hoja y podrs situarlo en la posicin y con el tamao que t elijas.
Unidad 11. Impresin
Vamos a ver las diferentes tcnicas relacionadas con la impresin de datos, como puede ser la configuracin de las pginas a imprimir, la vista preliminar para ver el documento antes de mandar la impresin y por supuesto la operacin de imprimir los datos.
ING. FRANKLIN GONZLEZ H. PGINA | 34
Manual de Microsoft Excel 2007
Vista preliminar La vista preliminar es una herramienta que nos permite visualizar nuestra hoja antes de imprimirla. Pero primero es aconsejable ver la Vista de Diseo de pgina para poder ver los saltos de pgina, mrgenes, encabezados y pies de pgina, el formato completo de la hoja. Para visualizar la Vista de Diseo de pgina, seguir los siguientes pasos: Selecciona la pestaa Vista. Elige la opcin Vista de Diseo de pgina. En el centro de la ventana aparecer una pgina de nuestra hoja de clculo. Observa como en la parte inferior de la ventana nos informa que estamos visualizando la pgina 1 de un total de 1 pgina (Vista previa: Pgina 1 de 1). Desde esta vista podemos seguir trabajando con la hoja de clculo como hasta ahora, la nica diferencia es que sabremos cmo quedar en la hoja al imprimirla. Una vez terminado, para ver la vista preliminar de la hoja en una pgina utiliza la opcin Vista preliminar que encontrars en el Botn Office, haciendo clic en la flecha a la derecha de Imprimir. La pgina se mostrar de este modo: En caso de tener ms de una pgina, podremos cambiar la pgina a visualizar utilizando los botones: para ir a la pgina anterior. Tambin podramos pulsar la tecla RE PAG del teclado.
ING. FRANKLIN GONZLEZ H. PGINA | 35
Manual de Microsoft Excel 2007
para ir a la pgina siguiente. Tambin podramos pulsar la tecla AV PAG del teclado. Si nuestra hoja slo tiene 1 pgina stos botones estarn desactivados. Al situarse sobre la hoja, dentro de vista preliminar, el puntero del ratn se convierte en una lupa, de tal forma que podremos ampliar o reducir cualquier zona de la pgina. Si nos situamos sobre cualquier parte de la pgina y hacemos clic, se ampliar la parte de la pgina donde nos encontramos situados. Y si volvemos a hacer clic se volver a visualizar la pgina entera. Esta operacin se puede realizar tambin haciendo clic sobre el botn.
Si la hoja de clculo se encuentra preparada para la impresin, hacer clic sobre el botn , para que aparezca el cuadro de dilogo Impresin explicado ms adelante. Si la hoja de clculo necesita alguna modificacin de aspecto, hacer clic sobre el botn
, para que aparezca el cuadro de dilogo Configurar pgina explicado ms adelante.
En caso de desear volver a la hoja, hacer clic sobre el botn preliminar.
para cerrar la Vista
Cuando volvemos a nuestra hoja de clculo, aparecern unas lneas discontinuas que nos indicarn donde har Excel 2007 los saltos de pgina, estas lneas no se imprimirn. Configurar pgina Antes de imprimir una hoja de clculo, Excel 2007 nos permite modificar factores que afectan a la presentacin de las pginas impresas, como la orientacin, encabezados y pies de pgina, tamao del papel, ... Si deseamos modificar algunos de los factores anteriores, desde la vista preliminar, deberemos hacer clic en el botn Configurar pgina...
ING. FRANKLIN GONZLEZ H. PGINA | 36
Manual de Microsoft Excel 2007
Aparecer el cuadro de dilogo Configurar pgina descrito a continuacin. Dicho cuadro consta de 4 fichas. La primera de las fichas se denomina Pgina y permite indicar caractersticas como la orientacin del papel, el tamao del papel que utilizamos y otros parmetros.
Selecciona la orientacin del papel, vertical u horizontal. (En la impresora se colocar el papel siempre de la misma forma). En el recuadro Escala nos permitir indicarle si deseamos que la salida a impresora venga determinada por un factor de escala (100%, 50%, 200%,...) o bien ajustando automticamente la hoja en un nmero de pginas especfico (una pgina de ancho por 1 de alto, as se imprimir en una sola hoja,...). Observa como en la parte derecha disponemos de un botn para ir a opciones especficas de la impresora seleccionada para imprimir. Para modificar los mrgenes superior, inferior, derecho e izquierdo de las hojas a imprimir, utilizar la ficha Mrgenes.
ING. FRANKLIN GONZLEZ H. PGINA | 37
Manual de Microsoft Excel 2007
En esta ficha podrs modificar los mrgenes superior:, inferior:, derecho: e izquierdo: de las hojas a imprimir. Si la hoja tiene encabezado: o pie de pgina:, tambin nos permite indicar a cuntos centmetros del borde del papel queremos que se siten. Si deseas que tu salida tenga centradas las hojas tanto horizontal como verticalmente, Excel nos lo realizar automticamente activando las casillas Horizontalmente y/o Verticalmente respectivamente. Para definir los encabezados y pies de pginas se utiliza la ficha Encabezado y pie de pgina.
En esta ficha tenemos dos recuadros, que en nuestro caso estn vacos, ya que no hay ningn encabezado ni ningn pie de pgina asignado a nuestra hoja de clculo. En estos recuadros aparece una muestra del encabezado y pie cuando hay alguno definido. En el recuadro Encabezado: aparece el tipo de encabezado elegido, en nuestro caso no hay ninguno. Pulsando la flecha de la derecha aparecern posibles encabezados a utilizar. Para modificar el encabezado, hacer clic sobre el botn Personalizar encabezado... En el recuadro Pie de pgina: aparece el tipo de pie de pgina elegido, en nuestro caso no hay ninguno. Pulsando la flecha de la derecha aparecern posibles pies de pgina a utilizar. Para modificar el pie de pgina, hacer clic sobre el botn Personalizar pie de pgina... Dentro del cuadro de dilogo Configurar pgina tenemos la ficha Hoja que nos permite Imprimir Una vez nuestra hoja est preparada para imprimir, es aconsejable guardarla, y despus, seguir los siguientes pasos:
ING. FRANKLIN GONZLEZ H. PGINA | 38
Manual de Microsoft Excel 2007
Hacer clic sobre la opcin Imprimir del Botn Office. Se abrir un cuadro de dilogo desde donde podremos cambiar alguna opcin de impresin como puede ser la impresora donde queremos que imprima o el nmero de copias deseadas.
En el recuadro Impresora, aparecer el nombre de la impresora que tenemos instalada en nuestra computadora. En caso de desear cambiarla, hacer clic sobre la flecha derecha del Nombre: para elegir otra impresora de la lista desplegable que se abrir. Con el botn Priopiedades podremos cambiar algunas caractersticas de la impresora. En el recuadro Intervalo de pginas, tendremos que indicar si deseamos imprimir Todas las pginas, o bien slo un rango de Pginas, especificndolo en Desde: y hasta En el recuadro Imprimir, podrs indicar si deseas imprimir Todo el libro, o slo las Hojas activas (seleccionadas o nuestra hoja activa), o bien, Seleccin para imprimir slo los objetos seleccionados de la hoja. Por ltimo en Nmero de copias: podrs indicar el nmero de copias a realizar y si las quieres Intercala. Puedes imprimir la hoja directamente sin pasar por este cuadro de dilogo haciendo clic en la opcin Impresin Rpida que se encuentra en el desplegable Imprimir del Botn Office.
ING. FRANKLIN GONZLEZ H. PGINA | 39
You might also like
- Macros ExcelDocument38 pagesMacros ExcelWilliam HerreraNo ratings yet
- Tutorial Access Gestionar Tu Financiera PersonalDocument99 pagesTutorial Access Gestionar Tu Financiera PersonalWilson VasquezNo ratings yet
- Trucos y Combinaciones de ExcelDocument6 pagesTrucos y Combinaciones de ExcelMiguel Fernando Angulo UstarezNo ratings yet
- Plan Requerimientos MaterialesDocument196 pagesPlan Requerimientos MaterialesJIHANE JIHANENo ratings yet
- Trucos Macros ExelDocument17 pagesTrucos Macros ExelMau TzungNo ratings yet
- Kardex EppsDocument1 pageKardex EppswilliamNo ratings yet
- Manual Excel Avanzado v1Document42 pagesManual Excel Avanzado v1eliNo ratings yet
- Aula Virtual de Microsoft AccessDocument56 pagesAula Virtual de Microsoft AccessJulieth MP100% (1)
- Pensamiento SistemicoDocument16 pagesPensamiento SistemicoNessir Aroni AlvarezNo ratings yet
- Tablas Dinámicas Con Fuentes de Datos Externas.Document14 pagesTablas Dinámicas Con Fuentes de Datos Externas.hunter2040100% (2)
- Access 2010 Curso AulaClicDocument498 pagesAccess 2010 Curso AulaClicCarhenih8278100% (1)
- Introducción Ecologia 2019Document81 pagesIntroducción Ecologia 2019Senati 607100% (1)
- Informatica Basica 2020Document18 pagesInformatica Basica 2020arcides cañas100% (1)
- Acceso 2007 elementos básicosDocument31 pagesAcceso 2007 elementos básicosEl Gato Con BotasNo ratings yet
- Excel AvanzadoDocument44 pagesExcel AvanzadoGuillermo SepúlvedaNo ratings yet
- Suzaña Caraballo Reymo - Barras de WordDocument24 pagesSuzaña Caraballo Reymo - Barras de WordPedro PerezNo ratings yet
- Compendio ExcelDocument17 pagesCompendio ExcelLuisa MoralesNo ratings yet
- Manual Excel Parte 1Document33 pagesManual Excel Parte 1Vicente CastilloNo ratings yet
- Clase N 1 EBDocument24 pagesClase N 1 EBDavid FrancoNo ratings yet
- Guia 5Document28 pagesGuia 5Luis ApazaNo ratings yet
- Manual de Excel Basico 2010Document70 pagesManual de Excel Basico 2010Pablo Cesar Laya AlcedoNo ratings yet
- Manual Excel - ExpressDocument29 pagesManual Excel - ExpressLilian LaraNo ratings yet
- Excel RosmeryDocument14 pagesExcel RosmeryOslercap Caup PicotNo ratings yet
- Capítulo 1Document16 pagesCapítulo 1Cristhian Alexander Rafael BaylònNo ratings yet
- Conceptos Previos ExcelDocument14 pagesConceptos Previos Excelandres garciaNo ratings yet
- Texto Excel 2013 CarDocument48 pagesTexto Excel 2013 Carnvidia geforceNo ratings yet
- 01 - Entorno Excel 2010Document11 pages01 - Entorno Excel 2010luubodino20No ratings yet
- Excel 2010: Introducción a la hoja de cálculoDocument25 pagesExcel 2010: Introducción a la hoja de cálculoroxanaNo ratings yet
- Excel TeoriaDocument20 pagesExcel TeoriaNelly BeatrizNo ratings yet
- Monografía de ExcelDocument18 pagesMonografía de ExcelAndreaLoayzaPerez100% (1)
- Introducción a Excel 2010Document5 pagesIntroducción a Excel 2010Rony RotthenNo ratings yet
- Qué es una hoja de cálculoDocument12 pagesQué es una hoja de cálculoCiro Torres CruzNo ratings yet
- Excel Modulo IIIDocument8 pagesExcel Modulo IIIMamanhi JesmanNo ratings yet
- Desarrollo de Concepto de ExcelDocument7 pagesDesarrollo de Concepto de ExcelAgustin Guerra ferreiraNo ratings yet
- Microsoft ExcelDocument44 pagesMicrosoft ExcelGuillermo LopezNo ratings yet
- Proceso de ExcelDocument31 pagesProceso de Excelgustavo gNo ratings yet
- Manual de Excel 2010Document15 pagesManual de Excel 2010Cristian Erubiel Sánchez LiraNo ratings yet
- Características de Excel XDDocument17 pagesCaracterísticas de Excel XDmaritorres0150% (2)
- Guia de Excel Bonita 11Document14 pagesGuia de Excel Bonita 11sofiamariajoNo ratings yet
- Manual Corto de ExcelDocument3 pagesManual Corto de ExcelYusak MoralesNo ratings yet
- Conozca las partes de ExcelDocument6 pagesConozca las partes de ExcelAlejo BoraxNo ratings yet
- Introduccion Planilla de Calculo 1Document24 pagesIntroduccion Planilla de Calculo 1Emi MonteroNo ratings yet
- Manual Excel PDFDocument42 pagesManual Excel PDFRolando Gomero AlbornozNo ratings yet
- Un Manual de ExcelDocument57 pagesUn Manual de ExcelJorge Fuentes BarriosNo ratings yet
- 02 - T - E01 - Introducción-Primeros PasosDocument13 pages02 - T - E01 - Introducción-Primeros PasosMANUEL ANGEL PIQUERAS MONDEJARNo ratings yet
- Qué Es ExcelDocument9 pagesQué Es ExcelBriceños JulioNo ratings yet
- Excel 2010: Guía básicaDocument23 pagesExcel 2010: Guía básicaOmar UrbinaNo ratings yet
- Clase 1Document33 pagesClase 1jessNo ratings yet
- Unidad 4 - Informática I (Excel)Document28 pagesUnidad 4 - Informática I (Excel)Laura CastilloNo ratings yet
- Separata - Introduccion A ExcelDocument14 pagesSeparata - Introduccion A ExcelJose Luis Al Bellido HuamanNo ratings yet
- Microsotf ExcelDocument32 pagesMicrosotf ExcelKeilmer Celada MontoyaNo ratings yet
- Guia de Excel Prod AgroDocument16 pagesGuia de Excel Prod AgroCarlos David Salom CanteroNo ratings yet
- Libro de Microsoft Excel 2013 - 22-04-13Document118 pagesLibro de Microsoft Excel 2013 - 22-04-13Valentin Prieto SaucedoNo ratings yet
- Manual Excel Básico PDFDocument62 pagesManual Excel Básico PDFDana PiacentiniNo ratings yet
- Definicion de ExcelDocument8 pagesDefinicion de Excelsabrina01No ratings yet
- Guia Excel Basico 2022Document87 pagesGuia Excel Basico 2022coinbase9991No ratings yet
- Taller Iniciacion en El Uso de La Hoja de Calculo Excel 2010Document42 pagesTaller Iniciacion en El Uso de La Hoja de Calculo Excel 2010DanielZapataHinestrozaNo ratings yet
- Guia 1 Introduccion Elementos de ExcelDocument6 pagesGuia 1 Introduccion Elementos de ExcelMaryoly Perez GomezNo ratings yet
- Excel 2013Document24 pagesExcel 2013Ani HonnieNo ratings yet
- Excel 2022 - Manual De Usuario Para Principiantes: Manual Simplificado De Microsoft Excel Para Aprender A Usarlo ProductivamenteFrom EverandExcel 2022 - Manual De Usuario Para Principiantes: Manual Simplificado De Microsoft Excel Para Aprender A Usarlo ProductivamenteNo ratings yet
- MySQL Con PhpMyAdminDocument18 pagesMySQL Con PhpMyAdminjuanjogc4No ratings yet
- MySQL Con PhpMyAdminDocument18 pagesMySQL Con PhpMyAdminjuanjogc4No ratings yet
- MySQL Con PhpMyAdminDocument18 pagesMySQL Con PhpMyAdminjuanjogc4No ratings yet
- La Biblia de Mysql-Anaya Multimedia PDFDocument841 pagesLa Biblia de Mysql-Anaya Multimedia PDFteacherliz100% (2)
- Base de Datos PDFDocument201 pagesBase de Datos PDFRichard RichardNo ratings yet
- Presentacion 1 - Motherboard o Tarjeta MadreDocument6 pagesPresentacion 1 - Motherboard o Tarjeta MadreFranklin González HebberthNo ratings yet
- Agregando Subredes A BrazilFwDocument10 pagesAgregando Subredes A BrazilFwDanilo Rodríguez GuerreroNo ratings yet
- La Noticia y Sus Partes 1Document9 pagesLa Noticia y Sus Partes 1Akire Seppets0% (1)
- Altivar Process ATV600 - ATV630D22N4 PDFDocument6 pagesAltivar Process ATV600 - ATV630D22N4 PDFOscar Arturo Callirgos LozadaNo ratings yet
- Con 2102can000045086 103021Document3 pagesCon 2102can000045086 103021FredyNo ratings yet
- Talleres Educacion Fisica Grado 7 Mes de AgostoDocument4 pagesTalleres Educacion Fisica Grado 7 Mes de AgostoANDRESNo ratings yet
- Manual de Bar Medio BARMANDocument75 pagesManual de Bar Medio BARMANchefxavier5434510% (1)
- S6.teoria de La ProduccionDocument14 pagesS6.teoria de La ProduccionADRIANA NICOLLE TOVAR LEIVANo ratings yet
- Operador Tecnico TacticoDocument6 pagesOperador Tecnico TacticoLourdes TorresNo ratings yet
- Guion Introducción CanalDocument3 pagesGuion Introducción CanalJamesNo ratings yet
- Apf y RedondeosDocument23 pagesApf y RedondeosShirley SaavedraNo ratings yet
- Uni - FN - MV 113 - Unidad 8 - Estruct. - Buque - (02) - 2011 PDFDocument16 pagesUni - FN - MV 113 - Unidad 8 - Estruct. - Buque - (02) - 2011 PDFAnonymous wNqPUu6No ratings yet
- Roles en El Desarrollo de SoftwareDocument30 pagesRoles en El Desarrollo de SoftwareMáximo SoriaNo ratings yet
- Entrega EPP obras GuainíaDocument1 pageEntrega EPP obras GuainíaYEIMYNo ratings yet
- Entrevista Estructurada y No EstructuradaDocument4 pagesEntrevista Estructurada y No EstructuradaevelynpvrNo ratings yet
- Carta de Intención PPG - Beetrack - PPG Comex 2023Document7 pagesCarta de Intención PPG - Beetrack - PPG Comex 2023Nicolas JordanNo ratings yet
- Bajo Piso Tekno Step PDFDocument3 pagesBajo Piso Tekno Step PDFRicci RománNo ratings yet
- Los PelambresDocument134 pagesLos Pelambresnelson_budini100% (1)
- Juegos Con Nombres de BebesDocument2 pagesJuegos Con Nombres de BebesOmar GonzálezNo ratings yet
- Evidencia 5Document14 pagesEvidencia 5lauren mirandaNo ratings yet
- Práctica Del LenguajeDocument10 pagesPráctica Del LenguajeFernanda SautoNo ratings yet
- Trabajo Final Sssro YoysiDocument19 pagesTrabajo Final Sssro YoysiMile JavierNo ratings yet
- Análisis de costos y equilibrio en mercados competitivosDocument5 pagesAnálisis de costos y equilibrio en mercados competitivosJair AlvaradoNo ratings yet
- 3 Unidad 1 Vremedialcseg PDFDocument12 pages3 Unidad 1 Vremedialcseg PDFJoseAlbertoRHNo ratings yet
- CV Jesús Manuel Espejo LemarroyDocument4 pagesCV Jesús Manuel Espejo LemarroyManuel Espejo LemarroyNo ratings yet
- NumerosDocument4 pagesNumerosYulei YanNo ratings yet
- Prueba de AdverbiosDocument2 pagesPrueba de AdverbiosGladys Garcia Arcos100% (1)
- Anexo Tecnico Documento Equivalente Electronico V1 0 FinalDocument1,546 pagesAnexo Tecnico Documento Equivalente Electronico V1 0 FinalMonik LogoNo ratings yet
- Intervenciones de Enf Estado Hiperosmolar HiperglucémicoDocument6 pagesIntervenciones de Enf Estado Hiperosmolar HiperglucémicoMaye Trillo CarranzaNo ratings yet
- Informe No. 01 Gadmsph Oopp FM 2019Document6 pagesInforme No. 01 Gadmsph Oopp FM 2019Alex APNo ratings yet
- Codigos de Falla ChryslerDocument151 pagesCodigos de Falla ChryslerRobert Nunez84% (25)
- ESCENARIO 8 - Evaluacion FinalDocument11 pagesESCENARIO 8 - Evaluacion FinalFERNEY SANCHEZNo ratings yet