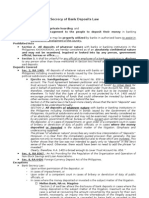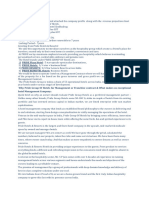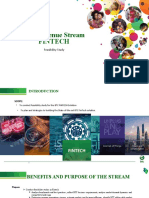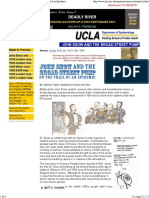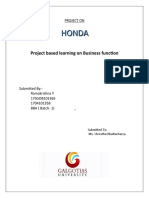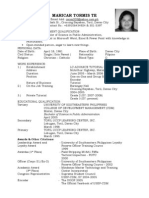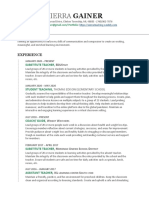Professional Documents
Culture Documents
Readme
Uploaded by
Garima MittalOriginal Description:
Copyright
Available Formats
Share this document
Did you find this document useful?
Is this content inappropriate?
Report this DocumentCopyright:
Available Formats
Readme
Uploaded by
Garima MittalCopyright:
Available Formats
IITRET TDS USER GUIDE
Software developed by : COMPTAAX e SOFTWARE PVT. LIMITED., M - 17, Ist Floor, Sriniwaspuri, New Delhi - 110065 Telephone Fax Website Email : 011-26319524, 26935641-42-43 011-65427024, 32963255 : 011-26840879 : www.comptaax.com : admin@comptaax.com
Main Features of IITRET TDS => => => => => => Generates TDS Annual Return on Computer Media Multiple Company Capable Generates Form 24Q, 26Q, 27Q, 27A Generates Form 16,16A Generates Ready to file filled returns Generates Ready to Issue Certificates
IITRETTDS Single User (The Complete Software on Tax Deducted At Source) This pack contains an Installation CD. CD is to install the package on your computer Hard Disk. In case of any assistance or any problem faced by you in this package feel free to call us at the numbers mentioned Prepare to Setup How to Install IITRETTDS? To Install ITRETTDS, do the following : => Insert Auto Run CD in CD drive
=> Setup will start the Installation of Software IITRETTDS [If setup doesn' t start automatically go to your CD drive in My computer and double click on fil e setup.exe] => Follow the self explanatory instructions to install the software.
=> After Installation completes go to Start Menu -> Programs -> IITRETTDS a nd then click the IITRETTDS icon for running the package.
How To Create Shortcut of Software IITRETTDS on your Desktop ? By default the icon to run the Software is in Start Menu->Programs->IITRET TDS. You can still create the shortcut of the package on your desktop. The shortcut can be created as follows: => Right click anywhere on desktop => Select New -> Shortcut . => Now you ll get a screen prompting for path,the cursor will be on Command l ine.Type C:\iitrettds\iitrettds.exe there. => Click on Next button => Select a name for shortcut and click on Next. => Select an icon from the list => Click on Finish button Now you can also run the package from this shortcut . After IITRETTDS loads, only the New, About , and Exit options are displayed in the Account menu. If you have already created an Account(known as company) , the New option will be replaced by Open still you can create as many companies as y ou want under new option. How to Navigate in IITRET TDS? Use Up Arrow/Down Arrow/Left Arrow/Right Arrow to move in the menu and Screens. Use Enter to Continue Use Escape to Exit from anywhere Wherever prompted for Code/Document No. Press F1 key to get list. At the bottom of the screen a helpline always guide you about where to do what ? How to Operate IITRETTDS? STEP 1 Create New Company STEP 2 Create Master of Payees i.e. Employees/Other Parties STEP 3 Enter Details of Transactions of Payees. STEP 4 Enter Details of TDS Deposited with Bank. STEP 5 Adjust deposit with deduction. STEP 6 Prepare RETURN on computer media STEP 7 Validate RETURN through NSDL utility provided with the software Above mentioned steps are explained in the next section In case of any assistance or any problem faced by you in this package feel free to call us at the numbers mentioned How to Create New Company?
Select Account -> New and press [Enter]; Fill in the following required details. Code Enter any five characters (alpha numeric) as a code for the Company you are inst alling. Press F1 key to get list of companies already created by you. Name Enter the name of the Company. Address You may enter the address in the 1st and 2nd lines (each 30 Characters) or leave them blank. These 2 lines will be printed on reports (which require Address) p rints out. City Enter the city of the company maximum 15 characters long. Pin (Must) Enter the Pin Code of the company maximum 6 characters long. State (Must) Enter the state of the company maximum 15 characters long. Tax Deduction Account Number (TAN) (Must) Enter the TAN No. of the company maximum 10 characters long. Ward/Circle Enter the TDS Ward/Circle of the company maximum 25 characters long. Permanent Account Number (PAN) Enter the PAN No. of the company maximum 10 characters long. Ward/Circle Enter the Income Tax Ward/Circle of the company maximum 25 characters long. Category Select classification code of the Company (required for Form 24) and press Enter
ITRET TDS will make the sub-directories (with the company code) required by the software and create all the empty data files in it. You will soon see a box sho wing you the process where the index files are being created. Once the indexing process is completed, the System Controls screen is displayed. REGISTRATION PROCEDURE For Registration of this package you just have to ring us on with Serial No. wri tten on CD and Customer ID showing on your screen when you enter serial no. (011 -26319524, 26935641-42-43, 55427024, 32963255, 26840712 ) or email us at (admin@ comptaax.com) How to enter registration number? [After selection of the company] In the Accounts Menu Select Preferences. Under Preferences you will find the option Registration. You will have to enter the re gistration number here only.
In case of any assistance or any problem faced by you in this package feel free to call us at the numbers mentioned Moving around in the Main Menu Let us get a feel of the MAIN MENU. It is divided into the following sections : ACCOUNT Company and setting up Preferences MASTERS Entry of Masters of Employees, Contractors, Professional, Rent etc. TRANSACTION Entry of Transactions of Employees Salary and payment made to other parties unde r a particular category DOS REPORTS eTDS Returns, Form 16/16A, Annual/Quarterly Returns, Computations, Blank Forms & other useful Reports WINDOWS REPORTS eTDS Returns, Form 16/16A, Annual/Quarterly Returns, Computations, Blank Forms & other useful Reports when you unable to print on your local printer or on the n etwork printer HOUSEKEEPING Housekeep & Maintenance Moving in the Main Menu To move between the above sections, you may use the left and right arrow keys. M oving inside the section box You may use the up and down arrow keys to move insi de the section box. To select any option within a section box, just enter the hi ghlighted letter of the option you wish to go to. Example : Within the Accounts section box, press 'N' to go to New. Exit To Exit IITRET TDS , select the Account / Exit option and press [Enter]. IITRET TDS will shut down and you will be returned to the DOS prompt or the Windows Desktop depending on from where you ran IITRET TDS last. Mouse Support Complete Mouse support is available on the main menu only. Drag the cursor to th e required option and click once. Partial and in some cases complete Mouse suppo rt is also available in a number of options and sub-options. Explanation to different Menus Account Account -> Open From the Account box, select Open and press [Enter]. You will see a box in the center of the screen with assessment year , select assessment year and Press [Enter] now you will see a box in the centre of the screen with the name of the Company you just installed. The highlight bar is resting on it.
Press [Enter]. Account -> Modify Through this option, you may Modify the details of the existing Company. Enter t he code of the Company to be Modified.'Press F1 key to get list of already enter ed codes' The existing details will be displayed.You may Modify all the details except the Code. Account -> Delete Use this option to Delete an Account from the menu.Enter the Code of the Company to be Deleted. The Details of the Company are displayed. You are asked t o confirm the deletion. Enter Y, if you wish to delete N, to abort. Press F1 key to get List. In case of any assistance or any problem faced by you in this package feel free to call us at the numbers mentioned . Account -> Preferences - Last date Determines the last date of the Financial Year. - Verification Details Use this option to give verification details i.e. Name of person responsible for deducting tax, designation of the person, Address with State and Pin code mu st, date of certificate or return. You can even change the Date of certificate or Return at the time of Printing . - Method of TDS Use this option to determine the method of Tax to be followed by the package for deduction of Tax from Employees Salary. Average basis or on Monthly basis. On average basis software will calculate tax on the average of tax of employee f or the year. On monthly basis tax will be calculated on monthly receipt basis. - HRA percentage Use this option to calculate whether HRA is at a fixed percentage on Basic + D.A or not.. If yes you can specify percentage here. In case of any assistance or any problem faced by you in this package feel free to call us at the numbers mentioned
Master Master -> Employees Master -> New Now we will make a list of all the Employees. Include all the following details for each employee :
-Code You may allot any 5 digit code to employees - numeric or alphanumeric. Most comm on coding pattern followed is alphanumeric , where the first character represent s the first letter from the employee's name, followed by a four digit numeric co de assigned by the user .Press F1 key to get list of Codes already entered by yo u. -Permanent account number (PAN) -G.I.R. number -Ward/circle/range of the employee -Name -Date of Birth If you don't provide the date of birth of employee, software may calculate wrong tax b'cos of senior citizen calculation not being done , that is why we recomme nd you must fill this field. -Sex You must entered this field for calculation of rebate u/s 88C -Father"s Name -Residential Address -Telephone No. -Occupation Code Select occupation code of the employee required for Form no,24 Designation Date of Joining If you do not give date of Joining of the employee software may calculate wron g salary that is why we recommend Master -> Employees Master -> Modify Through this option, you may Modify the details of the existing Employee .Enter the code of the Employee to be Modified.You can have the code by pressing F1 ke y ,The existing details will be displayed. You can modify all the details except Code. Master -> Employees Master -> Delete Use this option to Delete an Employee from the menu if TDS is not deducted.Enter the Code of the Employee to be Deleted. The Details of the Employee are displa yed. You are asked to confirm the deletion. Enter Y, if you wish to delete N, to abort. Master -> Employees Master -> Salary Dates Use this option to provide the software with the Salary dates of your Company .B y default, software take Last date of the month. Master -> Others - Interest other than interest on Securities - Contractors or Sub Contractors
Rent Professionals Non Residents Winning Form Lotteries & Crosswords
Whenever you select an option to enter new master, you are prompted with the fol lowing options : Add Modify Delete
Add To add a new Payee Modify To edit an existing Payee Delete To erase an existing Payee if no entry exists. You may move among the options by using the arrow keys. You may also press A to enter the Add mode; M for Modify ; D for Delete.
Addition of New Master To create Master Account of all the Payees.Include all the required details for each Payee. Code You may allot any codes to Payee - numeric or alphanumeric. Most common coding p attern followed is alphanumeric, where the first character represents the first letter from the Payee name, followed by a four digit numeric code assigned by th e user . Name Enter the name of the Payee - 1 line of 50 characters . Address You may enter the address in the 1st and 2nd lines (each 50 Characters) or leave them blank. These 2 lines will be printed on reports (which required Address) prints out. Pin Enter the Pin Code of the company maximum 6 characters long. Permanent Account Number (PAN) Enter the PAN No. of the Payee maximum 10 characters long. Status Select status of the payee and press [Enter] Categories Only in the case of contractors or sub-contractors,resident non corporate in pay ment of Rent.Select category for the rate purpose and press [Enter] TDS At Select rate of tds for the payee, if you choose "Full Rate",the software will ta ke prescribed rate as per payee's status and category, if you select "Low Rate"
you have to give - Rate of TDS, Certificate no. of the assessing officer and the date of issue of certificate.These all fields will be printed on their respecti ve Annual returns. Modification of a Master Payee Account Through this option, you can modify the details of the existing Payee. Enter the code of the Payee to be modified. Press F1 key to get a list of codes already e ntered. The existing details will be displayed. You can modify all the details e xcept the Code. --------------------- Delete Use this option to delete an Payee from the menu if TDS is not deducted. Enter t he Code of the Payee to be deleted. Press F1 key to get a list of already entere d codes. The Details of the Payee are displayed. You are asked to confirm the de letion. Enter Y, if you wish to delete N, to abort. Transactions -> Salaries -> Payments From the Transaction box, select Salaries/Payments and press [Enter]. You will s ee a box in the center of the screen with the name of the employees, select empl oyee and Press [Enter]. (You can change the order of the employees by pressing F 2) now you will see a box in the bottom right corner of the screen with differen t heads of Income / deduction/rebate / relief / TDS / Advance Tax etc. The highl ighted bar is resting on Salaries and just press [ENTER] to select any of these options. Salaries - Current Employer This option is to enter monthly salary data of the employee. - Other Employer This option is to enter salary data of the employee from Other Employer, if any. Salaries -> Current Employer -> Monthly When you select monthly on your screen a box appear with the month April to Marc h. For data entry of the particular month first select the month with the help o f up and down arrow keys and press enter. Now the cursor is on Basic enter the amount and press [Enter].Fill the desired fields or leave them blank as per data . You can save the monthly details by pressing [Enter] upto the field Salary fo r the month or by pressing [Pgdn] after any field. Now a box will appear on the screen with the message " Copy the salary details of this month to the consecuti ve months:" press [Y] if you want to copy the same salary structure to consecuti ve months also else press [N] with enter. Software will calculate the full year salary and tax their on / standard deduction automatically. You can also take re bate u/s 88 of the employee by pressing [F2]. Salaries -> Current Employer -> Tax Deducted When you select Tax Deducted on your screen a box appears with the month April t o March. The highlighted bar appears against the month of April fill the amount of TDS deducted if any else leave the field blank .You can also press [Pgdn] to save after any month. To change the TDS deducted just go on that month and chang e the figures.Figure shown here depends on preferences set by you under Account>Preference->Method of TDS Other Heads
When you select other heads just take the cursor on that head and press enter an d follow the instructions as it comes on the bottom of the screen. Please note: => If you have given purchase year of NSC in rebate for accrued interest ca lculation on NSC, auto entry will be made under Income from other sources and de duction u/s 80L. => If you have adjusted the TDS deducted with TDS deposited you can't chang e the TDS deducted amount. Transactions -> Salaries -> Deposits To enter the details of TDS Deposited with the bank . From the Transaction box, select Salaries -> Deposits. Whenever you press [Enter], you have the following options : Add, Modify, Delete Add To add a new document for tax deposit into central government account. Modify To edit an existing document ,if not adjusted Delete To erase an existing document if not adjusted. You may move from among the choices by using the side arrow keys. You may also press A to enter the Add mode; M for Modify ; D for Delete. ----------------- Add Document No. You may allot any no. to the document - numeric or alphanumeric. Total length of the field is 10 character. Month/year You may select month or full year as the case may be for the period you deposit the tax. Deposit Date Date of deposit of challan. Challan No. Scroll no. of the challan given by the bank Bank Name Enter name of the bank where tax is deposited. Bank Code Enter the bank code for TDS transaction (provided by bank only) Bank Address Enter address of the bank where tax deposited. Amount Enter tax deposited amount. Now a box appears prompting "Do you wish to adjust the challan" press [Y] for ad justment with the tax deducted for the employees else [N]. For details see Adjus
tment of Challans. -------------------- Modify Through this option, you may modify the details of the existing Document. Enter the document no. to be modified. The existing details will be displayed. You may modify all the details except the document no subject to if adjustment not made . -------------------- Delete Use this option to delete an document from the menu if TDS is not adjusted. Ente r the document no. to be deleted. The Details of the document are displayed. You are asked to confirm the deletion. Enter Y, if you wish to delete N, to abort. Transactions -> Others -> Payment You may enter tax deducted of different categories other than salary in this sec tion. Press [Enter], now you find a box at the right bottom of the screen with t he different categories. Select the desired category and press [Enter] , you wil l be prompted with the following options. Add Modify Delete
Select Add to add a new document for tax deducted. Select Modify to edit an existing document, if not adjusted Select Delete to erase an existing document if not adjusted. You may move from among the choices by using the side arrow keys. You may also p ress A to enter the Add mode; M for Modify ; D for Delete.
---------------------- Add Document No. You may allot any no. to the document - numeric or alphanumeric. Total length of the field is 10 character. Payee Code Enter payee code. Here you can press [F1] for the list of existing payees displa yed alphabetically. You can press [F2] to change the order as code wise. Date Date of deduction of tax. Narration Narration for the document, if any Amount Enter amount on which tax deducted Tax This field comes automatically as per rate defined in others master. You can cha nge the amount if necessary. Surcharge This field comes automatically as per rate defined in others master. You can cha nge the amount if necessary.
Total TDS This field comes automatically as per total of tax + surcharge. You can change t he amount if necessary. Due date Due date of tax to be deposited in Central Government account . ------------------- Modify Through this option, you may modify the details of the existing Document. Enter the document no. to be modified. Press F1 key to get list of Document No. The ex isting details will be displayed. You can Modify all the details except the docu ment no subject to if adjustment not made. ------------------- Delete Use this option to delete a document from the menu, if TDS is not adjusted with deposit. Enter the document no. to be deleted. Press F1 to get a list of documen ts. The Details of the document are displayed. You are asked to confirm the dele tion. Enter Y, if you wish to delete N, to abort. Transactions -> Others -> Deposit You may enter tax deposited of different categories other than salary here. Pres s [Enter], now you will find a box in the right bottom of the screen with the di fferent categories. Select the desired category and press [Enter] Whenever you press [Enter], you have the following choices : Add Modify Delete Select Add to add a new document for tax deposit into central government account . Select Modify to edit an existing document ,if not adjusted Select Delete to erase an existing document if not adjusted. You may move among the choices by using the side arrow keys. You may also press A to enter the Add mode; M for Modify ; D for Delete. -------------------- Add Document No. You may allot any no. to the document - numeric or alphanumeric. Maximum length of the field is 10 character. Month/year You may select month or full year as the case may be for the period of tax depos ited. Deposit Date Date of deposit of tax. Challan No. Scroll no. of the challan given by the bank. Bank Name Enter name of the bank where tax deposited. Bank Code
Enter Code of the bank where tax deposited Bank Address Enter address of the bank where tax deposited. Amount Enter tax deposited amount. Now a box appears on screen prompting "Do you wish to adjust the challan" press [Y] for adjustment with the tax deducted of payees else [N]. For details see Adj ustment of Challans. ----------------- Modify Through this option, you may modify the details of the existing document. Enter the document no. to be modified. Press F1 to get a list of Document No. The exis ting details will be displayed. You may Modify all the details except the docume nt no subject to if adjustment not made. ----------------- Delete Use this option to delete an document from the menu if TDS is not adjusted. Ente r the document no. to be deleted. The Details of the document are displayed. You are asked to confirm the deletion. Enter Y, if you wish to delete N, to abort. Transactions -> Adjustments This section is to tag your tax deducted amount with the TDS deposited amount. You can adjust the tax deposited with tax deducted of different categories here. Please note if you will not adjust the tax deposited with the tax deducted you may not be able to generate Form 16/16A and Annual Returns properly. Select the category for which you want to make adjustment and press [Enter].Now you see a n ew screen with two boxes "Challan(s) Deposited" and "Deduction to be adjusted" t he highlighted bar is on the challan which is unadjusted. Select the challan, wh ich you want to adjust and press [Enter] now cursor goes to the side box i.e. De ductions to be adjusted, select the document and just press [Enter] and continue to select deductions unless deposit amount becomes zero. Transactions -> Cancel Adjustments If you have adjusted the challans with the tax deducted and you want to modify a ny document or challan deposited, then you have to cancel the adjustment of that particular challan/document. You may unadjust the tax deposit with tax deducted of different categories here. Select the category for which you want to make un adjustments and press [Enter]. Now cursor is on the document no. enter the tax d eposited document no.(you may press [F1] for list of all document no. and press [F2] to change the order date wise select the document and press [Enter] ). Now you will see all the deduction which are adjusted with the selected deposit, pre ss [Enter] to unadjust. NSDL VALIDATION PROCEDURE Now you should validate the file generated, with NSDL utility. (which is present in START MENU/PROGRAMS/IITRETTDS/NSDL UTILITY) Selection of this option will give you the screen which needs two details from y ou. In the Input file Text box either you can type the path which was shown to you a t the time of generating the return or press the << button to select the input f
ile. => Go To in C:\IITRETTDS folder => Select the Folder named with the Code of the Company for which you have generated your eTDS Return. => Select the Return folder. => Select the 24/26/27 folder (as per your return) => Now you will find the text file named with the last seven digits of TAN provided by you or Applied.txt, Double click on that file => In the right side of Error Response file text box you will agin find the << button => Click on that button => In the File Name box type the file name (any arbitrary name) (This file will give you the error number (if any) in your input file => Click on the SAVE button => Now click on Validate button to validate the file => If you find the Valid File Message Box on to your screen then you can co py the file which you have put into input file box from the windows explorer to your CD or Floppy where ever you want and take the print out of Form 27A from th e software. Please note you have to make the seperate Floppy Disk or CD for different TAN nu mbers as well as different TDS Returns for the same TAN. What to file with NSDL? The department needs the text file in the format released by them and Form 27 A in hard copy. You have to copy that file from windows explorer The Path of the f ile will be like as under : C:\ (or the drive where IITRETTDS is installed) IITRETTDS <<Company Code folder>> Return 24/26/27 text file with the last seven digit of TAN or applied.txt Form 27A can be printed from the package itself while generating Return on Compu ter Media. In case of any assistance or any problem faced by you in this package feel free to call us at the numbers mentioned Reports IITRET TDS will generate following reports. You can take all reports on screen a s well as on printer just follow the message which comes at the bottom of the sc reen. Masters Employee Details Other Details Return on Computer Media Form 24 Form 26 (With Annexure) Form 27 Form 27A Certificates Form 16 Form 16A Computation Salary detail (Monthly) Yearly Salary
Form 12BA Form 2D Tax Deducted Date wise Section wise TDS Deposited Date wise Section wise TDS to be deposited Date wise Section wise Unadjusted Deposit Employee's TDS Fixed deduction Monthly Deduction Late Deposit Date wise Section wise PF Returns Form 3A Form 6A
How to Print? IITRET TDS prints to the default printer on your computer which is captured on p ort LPT1. In case of any assistance or any problem faced by you in this package feel free to call us at the numbers mentioned
You might also like
- A Heartbreaking Work Of Staggering Genius: A Memoir Based on a True StoryFrom EverandA Heartbreaking Work Of Staggering Genius: A Memoir Based on a True StoryRating: 3.5 out of 5 stars3.5/5 (231)
- The Sympathizer: A Novel (Pulitzer Prize for Fiction)From EverandThe Sympathizer: A Novel (Pulitzer Prize for Fiction)Rating: 4.5 out of 5 stars4.5/5 (119)
- Never Split the Difference: Negotiating As If Your Life Depended On ItFrom EverandNever Split the Difference: Negotiating As If Your Life Depended On ItRating: 4.5 out of 5 stars4.5/5 (838)
- Devil in the Grove: Thurgood Marshall, the Groveland Boys, and the Dawn of a New AmericaFrom EverandDevil in the Grove: Thurgood Marshall, the Groveland Boys, and the Dawn of a New AmericaRating: 4.5 out of 5 stars4.5/5 (265)
- The Little Book of Hygge: Danish Secrets to Happy LivingFrom EverandThe Little Book of Hygge: Danish Secrets to Happy LivingRating: 3.5 out of 5 stars3.5/5 (399)
- Grit: The Power of Passion and PerseveranceFrom EverandGrit: The Power of Passion and PerseveranceRating: 4 out of 5 stars4/5 (587)
- The World Is Flat 3.0: A Brief History of the Twenty-first CenturyFrom EverandThe World Is Flat 3.0: A Brief History of the Twenty-first CenturyRating: 3.5 out of 5 stars3.5/5 (2219)
- The Subtle Art of Not Giving a F*ck: A Counterintuitive Approach to Living a Good LifeFrom EverandThe Subtle Art of Not Giving a F*ck: A Counterintuitive Approach to Living a Good LifeRating: 4 out of 5 stars4/5 (5794)
- Team of Rivals: The Political Genius of Abraham LincolnFrom EverandTeam of Rivals: The Political Genius of Abraham LincolnRating: 4.5 out of 5 stars4.5/5 (234)
- Shoe Dog: A Memoir by the Creator of NikeFrom EverandShoe Dog: A Memoir by the Creator of NikeRating: 4.5 out of 5 stars4.5/5 (537)
- The Emperor of All Maladies: A Biography of CancerFrom EverandThe Emperor of All Maladies: A Biography of CancerRating: 4.5 out of 5 stars4.5/5 (271)
- The Gifts of Imperfection: Let Go of Who You Think You're Supposed to Be and Embrace Who You AreFrom EverandThe Gifts of Imperfection: Let Go of Who You Think You're Supposed to Be and Embrace Who You AreRating: 4 out of 5 stars4/5 (1090)
- Her Body and Other Parties: StoriesFrom EverandHer Body and Other Parties: StoriesRating: 4 out of 5 stars4/5 (821)
- The Hard Thing About Hard Things: Building a Business When There Are No Easy AnswersFrom EverandThe Hard Thing About Hard Things: Building a Business When There Are No Easy AnswersRating: 4.5 out of 5 stars4.5/5 (344)
- The Aircraft EncyclopediaDocument196 pagesThe Aircraft Encyclopediaa h100% (11)
- Hidden Figures: The American Dream and the Untold Story of the Black Women Mathematicians Who Helped Win the Space RaceFrom EverandHidden Figures: The American Dream and the Untold Story of the Black Women Mathematicians Who Helped Win the Space RaceRating: 4 out of 5 stars4/5 (890)
- Elon Musk: Tesla, SpaceX, and the Quest for a Fantastic FutureFrom EverandElon Musk: Tesla, SpaceX, and the Quest for a Fantastic FutureRating: 4.5 out of 5 stars4.5/5 (474)
- The Unwinding: An Inner History of the New AmericaFrom EverandThe Unwinding: An Inner History of the New AmericaRating: 4 out of 5 stars4/5 (45)
- The Yellow House: A Memoir (2019 National Book Award Winner)From EverandThe Yellow House: A Memoir (2019 National Book Award Winner)Rating: 4 out of 5 stars4/5 (98)
- Automatic Account DeterminationDocument17 pagesAutomatic Account Determinationsaif78692100% (1)
- On Fire: The (Burning) Case for a Green New DealFrom EverandOn Fire: The (Burning) Case for a Green New DealRating: 4 out of 5 stars4/5 (73)
- EMS Term 2 Controlled Test 1Document15 pagesEMS Term 2 Controlled Test 1emmanuelmutemba919No ratings yet
- CSR Project Report On NGODocument41 pagesCSR Project Report On NGOabhi ambre100% (3)
- Bank Secrecy Law ExceptionsDocument5 pagesBank Secrecy Law Exceptionsjb_uy100% (1)
- Implementasi Big Data Di Fintech - CompressedDocument45 pagesImplementasi Big Data Di Fintech - CompressedMohamad Iqbal AlamsyahNo ratings yet
- Central Bank vs Spouses Bichara Land Sale DisputeDocument1 pageCentral Bank vs Spouses Bichara Land Sale Disputeqwertycrushq17No ratings yet
- Pragmatic Analysis of Humor in The Mandmx ComicDocument10 pagesPragmatic Analysis of Humor in The Mandmx ComicIntan Kartika Sari100% (1)
- A. Express TermsDocument27 pagesA. Express TermscwangheichanNo ratings yet
- The Real Original Sin of Modern European CivilizationDocument10 pagesThe Real Original Sin of Modern European CivilizationOscar CabreraNo ratings yet
- AICTE PMSSS Scholarship Portal User ManualDocument16 pagesAICTE PMSSS Scholarship Portal User ManualKanha KanhiyaNo ratings yet
- SSC Regions As Per SSC NotificationDocument13 pagesSSC Regions As Per SSC Notificationjethin.aNo ratings yet
- Rivalry Among Existing CompetitorsDocument2 pagesRivalry Among Existing CompetitorsGabrielle TabarNo ratings yet
- Structure of Banking in IndiaDocument22 pagesStructure of Banking in IndiaTushar Kumar 1140No ratings yet
- The Ethics of Care and The Politics of EquityDocument37 pagesThe Ethics of Care and The Politics of EquityhammulukNo ratings yet
- PrideDocument4 pagesPrideKedar DesaiNo ratings yet
- Exam Kit Extra Practice Questions (Suggested Answers)Document3 pagesExam Kit Extra Practice Questions (Suggested Answers)WasangLi100% (2)
- Rights and Welfare for Philippine Native Dogs (AspinDocument15 pagesRights and Welfare for Philippine Native Dogs (AspinJenilyn ZapantaNo ratings yet
- Engineering Forum 2023Document19 pagesEngineering Forum 2023Kgosi MorapediNo ratings yet
- John Snow's pioneering epidemiology links Broad Street pump to cholera outbreakDocument4 pagesJohn Snow's pioneering epidemiology links Broad Street pump to cholera outbreakAngellaNo ratings yet
- Project on Honda: Business functions and customer satisfactionDocument55 pagesProject on Honda: Business functions and customer satisfactiongogetaNo ratings yet
- Comparing Freight Rates for Chemical ShipmentsDocument2 pagesComparing Freight Rates for Chemical ShipmentsNothing was0% (1)
- Maricar Te ResumeDocument1 pageMaricar Te ResumeMaricar27100% (3)
- UBLDocument38 pagesUBLMuhammad Shahroz KafeelNo ratings yet
- Sierra Gainer Resume FinalDocument2 pagesSierra Gainer Resume Finalapi-501229355No ratings yet
- Sabyasachi Mukherjee Project ReportDocument28 pagesSabyasachi Mukherjee Project ReportBaba Baby NathNo ratings yet
- PROJECT CYCLE STAGES AND MODELSDocument41 pagesPROJECT CYCLE STAGES AND MODELSBishar MustafeNo ratings yet
- Answers: Unit 5 A Place To Call HomeDocument1 pageAnswers: Unit 5 A Place To Call HomeMr Ling Tuition CentreNo ratings yet
- Valeroso vs. CADocument11 pagesValeroso vs. CAisaaabelrfNo ratings yet
- Crimes and Civil Wrongs: Wrong Adjetivo X Substantivo (Legal English) Right Adjetivo X Substantivo (Legal English)Document10 pagesCrimes and Civil Wrongs: Wrong Adjetivo X Substantivo (Legal English) Right Adjetivo X Substantivo (Legal English)mraroNo ratings yet