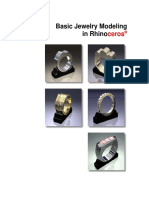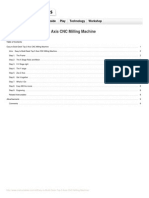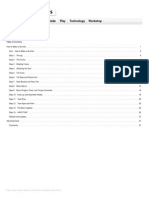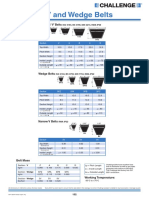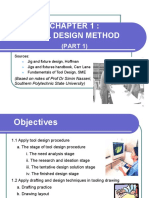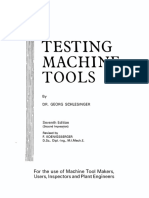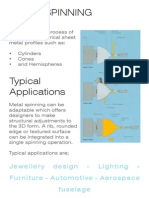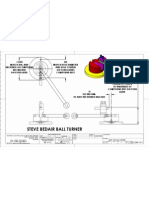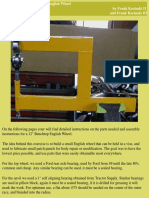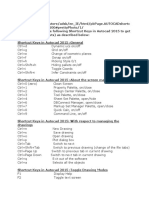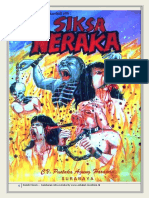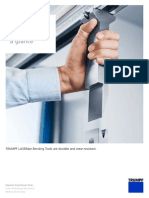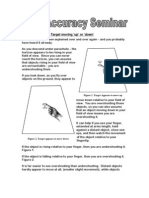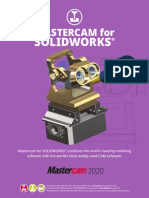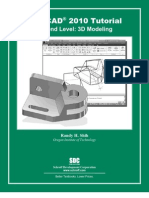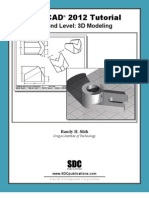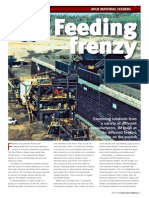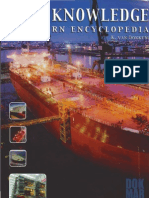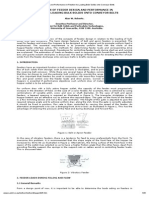Professional Documents
Culture Documents
Cad Autocad 2002 Tutorial - 3d Modeling
Uploaded by
dawitabutuOriginal Description:
Copyright
Available Formats
Share this document
Did you find this document useful?
Is this content inappropriate?
Report this DocumentCopyright:
Available Formats
Cad Autocad 2002 Tutorial - 3d Modeling
Uploaded by
dawitabutuCopyright:
Available Formats
SDC
PUBLICATIONS
Schroff Development Corporation www.schroff.com
AutoCAD 2002 Tutorial: 3D Modeling
5-1
Chapter 5
3D Surface Modeling
Create 3D Surface Models. Apply the available surface modeling techniques. Understand the use of the 2D SOLID command. Using the predefined surface models. Understand the use of 3D FACE command. Use the Hidden Edge option.
5-2
AutoCAD 2002 Tutorial: 3D Modeling
Introduction
As illustrated in the previous chapters, there are no surfaces in a wireframe model; it consists only of points, lines, and curves that describe the edges of the object. Surface modeling was developed to provide the surface information that is missing in wireframe modeling. Essentially, defining the skin of a design creates a surface model. Although it is possible to create a surface model without using a wireframe model, in most cases it is much easier to create a surface model on top of a wireframe model. In surface modeling, a wireframe model can be used to provide information about the edges and corners so that the desired faces can be easily positioned and placed. Surface modeling is more sophisticated than wireframe modeling in that surface modelers define not only the edges of 3D objects, but also the surfaces. Surface modeling provides hiding, shading, and rendering capabilities that are not available in wireframe modeling. Surface models do not provide the physical properties that solid models provide, such as mass, weight, center of gravity, and so on. The AutoCAD surface modeler defines faceted surfaces using a filled polygon. The created faces of surface models are only planar, which means the surface models can only have approximate curved surfaces. It is important to note that the AutoCAD surface modeler does not create true curved surfaces. To differentiate these two types of surfaces, faceted surfaces are called meshes in AutoCAD. Because of the use of faceted approximation on true curved surfaces, the computer requirements of most faceted surface modelers are typically much less than that of solid modelers. Faceted surface modeling usually provides reasonably good representations of 3D designs with fast rendering and shading capabilities. Faceted surface models are also useful for creating geometry with unusual surface patterns, such as a 3D topographical model of mountainous terrain. AutoCAD 2002 provides three basic methods for creating surfaces the 2D Solid, 3D Face and Region commands. The three commands were developed parallel to the historical development of the different types of computer modelers. 2D Solid: The first generation surface command available in AutoCAD. Used mostly to fill an area in the sketch plane of the current UCS. This type of surface is not a true 3D surface. 3D Face: Creates a true 3D planar surface (allowing X, Y and Z coordinates) of three-sided or four-sided shape. This is the type of surface developed primarily for creating faceted surface models. Region: Creates a 2D surface of arbitrary shape from existing 2D entities. This command creates the most flexible and the most complicated type of surface available in AutoCAD. This command was developed to allow manipulation of 2D surfaces using one of the solid modeling construction techniques, namely, the Constructive Solid Geometry method.
3D Surface Modeling
5-3
Although all three commands can be used to create planar surfaces, the resulting surfaces are not equal. In fact, the three commands are developed for specific tasks in mind. The 2D Solid command is mostly used in 2D drawings to create 2D filled area and the Region command is designed so that general 2D shapes can be easily transformed into solid models. The 3D Face command is the only one that is designed specifically for surface modeling and therefore it is the most suitable for such tasks. The use of the 2D Solid and Region commands in 3D surface modeling can be somewhat awkward and at times very difficult. Note that the use of the Region command will be focused on in the solid modeling chapters of this text. As one can imagine, sketching each surface manually can be very time consuming and tedious. AutoCAD also provides additional tools for surface modeling, such as Predefined surfaces, Tabulated surfaces, Ruled surfaces and Revolved surfaces. These tools are basically automated procedures, which can be used to define and create multiple copies of planar surfaces in specific directions. The principles and concepts used by these tools are also used in creating solid models, which are covered in chapter six through chapter eight of this text. You are encouraged to re-examine these commands after you have finished the solid modeling chapters. In this chapter, the general procedures to create surface models are illustrated. The use of the 2D Solid and 3D Face commands are illustrated and differences discussed. We will also demonstrate the use of the more advanced surface modeling tools. Two wireframe models, which were created in the previous chapters, will be converted into surface models.
5-4
AutoCAD 2002 Tutorial: 3D Modeling
Starting Up AutoCAD 2002
1. Select the AutoCAD 2002 option on the Program menu or select the AutoCAD 2002 icon on the Desktop. Once the program is loaded into the memory, the AutoCAD 2002 drawing screen and the AutoCAD Today startup dialog box will appear on the screen. 2. In the AutoCAD Today startup dialog box, select the Open Drawings tab with a single click of the left-mouse-button. 3. Click on the V-block.dwg filename to open the V-block wireframe model created in the previous chapter. (Use the Browse option to locate the file if it is not displayed.)
The V-block wireframe model is retrieved and displayed in the graphics window.
3D Surface Modeling
5-5
Using the UCS and Surfaces Toolbars
1. Move the cursor to the Standard toolbar area and rightclick on any icon of the Standard toolbar to display a list of toolbar menu groups. 2. Select UCS, with the left-mouse-button, to display the UCS toolbar on the screen. The options available in the UCS toolbar allow us to quickly orient and align the UCS. 3. Move the cursor to the Standard toolbar area and rightclick on any icon of the Standard toolbar to display a list of toolbar menu groups. 4. Select Surfaces, with the left-mouse-button, to display the Surfaces toolbar on the screen. Four groups of options are available in the Surfaces toolbar, which allow us to access the surface modeling commands quickly. On your own, move the cursor on top of the different icons and read the brief description of the individual commands in the helpline area.
Creating a surface using the 2D SOLID command
The first generation surface available in AutoCAD is used to fill an area in the sketch plane of the current UCS. It is therefore necessary to properly orient the UCS prior to using the 2D Solid command. 1. Select the 3 Point UCS in the UCS toolbar. The 3 point UCS option allows us to specify the new X-axis and Y-axis directions to align the UCS.
2. In the command prompt area, the message Specify new origin point<0,0,0>: is displayed. Pick the lower-right corner of the front face of the wireframe model as shown.
5-6
AutoCAD 2002 Tutorial: 3D Modeling
3. In the command prompt area, the message Specify point on positive portion of X-axis: is displayed. Pick the adjacent corner toward the right side of the model as shown.
4. In the command prompt area, the message Specify point on positive portion of X-axis: is displayed. Pick the right corner of the inclined plane as shown.
The new UCS is aligned to the vertical inclined plane as shown.
5. Select 2D Solid in the Surfaces toolbar.
6. Place the first corner-point of the 2D solid at the origin of the new UCS.
3D Surface Modeling
5-7
7. In the command prompt area, the message Specify second point: is displayed. Pick the bottom-right corner of the inclined plane as shown.
8. In the command prompt area, the message Specify third point: is displayed. Pick the corner directly above the origin of the UCS as shown.
The 2D Solid command requires the third point to be specified diagonally opposite to the second point. This seemly strange way of specifying the third corner was established when the 2D Solid command was first introduced back in the mid-1980s. Note that the 3D Face command, the second-generation surface command in AutoCAD, does not follow this convention.
9. In the command prompt area, the message Specify fourth point or [Exit]: is displayed. Pick the corner directly above the second point we selected as shown in the figure. 10. Inside the graphics window, rightmouse-click once to end the 2D Solid command.
The 2D Solid command allows the creation of three-sided or four-sided filled polygons, which can be used to represent faces of surface models. Note that in the above steps, we could accept the three-sided polygon after defining the third corner.
5-8
AutoCAD 2002 Tutorial: 3D Modeling
Using the Shade Toolbar
1. Move the cursor to the Standard toolbar area and right-click on any icon of the Standard toolbar to display a list of toolbar menu groups.
2. Select Shade, with the left-mouse-button, to display the Shade toolbar on the screen.
Hidden
Shading options 2D Wireframe 3D Wireframe
2D Wireframe: Displays the objects using lines and curves to represent the boundaries of objects created. Linetypes and lineweights are visible with this option. Note that this is the default AutoCAD display mode. 3D Wireframe: Displays the objects using lines and curves to represent the boundaries of objects created. Displays a shaded 3D user coordinate system (UCS) icon. Note that linetypes and lineweights are not visible with this option. Hidden: Displays the objects using the 3D wireframe representation with lines that are located behind surfaces and solids removed. Flat Shaded: Creates a shaded image of polygon faces and solids. The shaded objects appear flatter and less smooth than Gouraud Shaded objects. Gouraud Shaded: Creates a shaded image of polygon faces and solids using the Gouraud method. This mode generates an image that gives the objects a smooth and realistic appearance. Flat Shaded, Edges On: Combines the Flat Shaded and 3D Wireframe options. The objects are flat shaded with the wireframe edges showing through. Gouraud Shaded, Edges On: Combines the Gouraud Shaded and 3D Wireframe options. The objects are Gouraud shaded with the wireframe edges showing through.
3D Surface Modeling
5-9
3. In the Shade toolbar, click on the Gouraud Shaded icon to display the shaded image of the model. There exists only one surface in our model. The surface was created with the 2D Solid command.
4. Click on the 3D Orbit icon in the Standard toolbar.
5. Inside the arcball, press down the left-mouse-button and drag it to rotate the model freely in 3D space. Observe the display of the shaded surface in contrast to the 3D wireframe edges that are located behind it.
6. On your own, reset the display to the SE Isometric View before continuing to the next section. 7. In the UCS toolbar, select the World UCS. This option resets the UCS to align to the world coordinate system.
5-10
AutoCAD 2002 Tutorial: 3D Modeling
Creating a surface using the 3D FACE command
The second generation of surface command made available in AutoCAD was the 3D Face command. The 3D Face command can be used to create true 3D planar surfaces by allowing the X, Y and Z coordinates of the corners to be selected independently of the current UCS. The created polygon can be a three-sided or foursided shape. This command is the primary construction tool for surface modeling in AutoCAD.
1. Select the 3D Face in the Surface toolbar.
2. In the command prompt area, the message _3dface Specify first point or [invisible]: is displayed. Pick the lower-right corner of the vertical inclined face of the model as shown.
3. In the command prompt area, the message Specify second point or [invisible]: is displayed. Pick the adjacent corner above the previous selected corner of the vertical inclined face as shown.
4. In the command prompt area, the message Specify third point or [invisible]: is displayed. Pick the adjacent corner of the right-vertical face of the model as shown.
5. In the command prompt area, the message Specify fourth point or [invisible] <Create three-sided face>: is displayed. Pick the corner below the last selected corner as shown.
3D Surface Modeling
5-11
6. In the command prompt area, the message Specify third point or [invisible] <exit>: is displayed. Pick the back corner of the model as shown.
7. In the command prompt area, the message Specify fourth point or [invisible] <Create three-sided face>: is displayed. Pick the back corner of the model as shown. Note that this surface is created independent of the UCS and two corners of the previous face were used to position this face. 8. Inside the graphics window, right-mouse-click to activate the option menu and select Enter with the left-mouse-button to end the 3D Face command.
9. In the Shade toolbar, click on the Hidden icon to display the model with hidden lines removed.
10. Click on the 3D Orbit icon in the Standard toolbar.
11. Rotate the model in 3D space and examine the constructed surface model.
Reset the display to SE Isometric View before proceeding to the next section.
5-12
AutoCAD 2002 Tutorial: 3D Modeling
Creating a surface of irregular shape
The 3D Face command allows us to create three-sided or four-sided polygons. For surfaces of irregular shape, the Invisible Edge option is available in conjunction with the 3D Face command. Note that the Invisible Edge option cannot be applied to polygons created by the 2D Solid command. 1. Select the 2D Wireframe in the Shade toolbar. The 2D Wireframe command resets the display to the default AutoCAD display mode
2. Select the 3D Face in the Surface toolbar.
3. In the command prompt area, the message _3dface Specify first point or [invisible]: is displayed. Pick the top-right corner of the model as shown.
4. In the command prompt area, the message Specify second point or [invisible]: is displayed. Pick the top-front corner of the model as shown.
5. In the command prompt area, the message Specify third point or [invisible] <exit>: is displayed. Pick the top corner of the model adjacent to the previously selected corner as shown.
3D Surface Modeling
5-13
6. In the command prompt area, the message Specify fourth point or [invisible] <Create three-sided face>: is displayed. Pick the corner below the last selected corner as shown.
7. On your own, repeat the zigzagging pattern to define polygons until all corners of the inclined surface have been selected and additional polygons are created as shown in the figure. Note that the last polygon we created is a threesided polygon. 8. In the Shade toolbar, click on the Hidden icon to display the model with hidden lines removed. Note that the edges of the polygons are displayed as shown in the above figure.
9. In the Shade toolbar, click on the Gouraud Shaded icon to display the shaded image of the model. Note that the edges of the polygons are not visible when a shaded command is performed.
10. Select 2D Wireframe in the Shade toolbar to reset the display to the default AutoCAD display mode.
5-14
AutoCAD 2002 Tutorial: 3D Modeling
Using the Invisible Edge option
The Invisible Edge option is used to turn off the display of selected edges and therefore allow the adjacent polygons, created by the 3D Face command, to appear as being joined together. 1. Select Edge, with the left-mouse-button, in the Surfaces toolbar.
2. In the command prompt area, the message Specify edge of 3dface to toggle visibility or [Display]: is displayed. Pick the three edges inside the inclined surface as shown. 3. Inside the graphics window, rightmouse-click to activate the option menu and select Enter to end the Edge command.
4. In the Shade toolbar, click on the Hidden icon to display the model with hidden lines removed.
The selected edges are removed from the display so that the face of the inclined surface of the model appears to be more realistic.
3D Surface Modeling
5-15
On your own, repeat the above steps and complete the surface model of the design.
On your own, examine the completed surface model by using the different shading commands.
5-16
AutoCAD 2002 Tutorial: 3D Modeling
The Locator wireframe model
1. Click on the Open icon in the Standard toolbar.
2. In the Select File window, pick the Locator file that was created in chapter three. 3. Click Open to open the model file.
Moving Objects to a different Layer
1. Pick Layers in the Object Properties toolbar.
2. Click on the New button to create new layers.
3D Surface Modeling
5-17
3. Create two new layers with the following settings: Layer Construction Wireframe Surface Color White Blue Cyan LineType Continuous Continuous Continuous LineWeight Default 0.30mm Default
4. Click on the OK button to accept the settings and exit the Layer Properties Manager dialog box. 5. Inside the graphics window, preselect all entities by using the leftmouse-button to create a selection window enclosing all entities. Note that all selected entities are highlighted.
Selected objects layer name
6. On the Object Properties toolbar, choose the Layer Control box with the left-mouse-button. Notice the layer name displayed in the Layer Control box is the selected object's assigned layer and layer properties.
7. In the Layer Control box, click on the Wireframe layer name as shown. 8. Press the [ESC] key twice to deselect all highlighted entities. All entities of the Locator model are moved to the Wireframe layer.
5-18
AutoCAD 2002 Tutorial: 3D Modeling
Predefined Surface models
Predefined surface models: AutoCAD provides the following predefined 3D surface models: boxes, cones, dishes, domes, meshes, pyramids, spheres, tori (donuts), and wedges. AutoCAD creates these models by prompting the user to input specific dimensions for the desired models. For example, the length, width and height dimensions are required for the Box surface model.
Predefined surface models.
1. Select Box in the Surfaces toolbar. 2. In the command prompt area, the message Specify corner point of Box: is displayed. Pick a point that is toward the right of the Locator model. 3. In the command prompt area, the message Specify length of Box: is displayed. Specify length of Box: 4.5 [ENTER] 4. In the command prompt area, the message Specify width of Box: is displayed. Specify width of Box: 3.0 [ENTER] 5. In the command prompt area, the message Specify height of Box: is displayed. Specify height of Box: 2.5 [ENTER] 6. In the command prompt area, the message Specify rotation angle about the Z axis or [Reference]: is displayed. Specify rotation angle about the Z axis or [Reference]: 0 [ENTER] On your own, use the Hidden, Shaded and Orbit commands to examine the constructed surface model. The created Box is of the same size of the Locator model. Note that the surfaces of the box are created automatically and all faces of the model are grouped together as a single object.
3D Surface Modeling
5-19
The predefined surface models can be used as a base for more complex designs. The main difficulty, and disadvantage, of surface modeling is that the constructed surfaces cannot be easily modified. In AutoCAD, we can use the grip-editing option to resize the constructed faces. 7. Select Explode in the Modify toolbar. 8. In the command prompt area, the message Select objects: is displayed. Select any edge of the surface model and note that the entire model is selected. 9. Inside the graphics window, right-mouse-click once to accept the selection and the faces are separated into individual objects.
10. Select the front vertical face of the model by clicking on the inside of the front face as shown. Four grip points, the small rectangles displayed at the corners of the highlighted polygon, can be used to adjust the size and shape of the highlighted polygon.
11. Select the top-right grip point with the left-mouse-button.
12. Move the cursor to the left, along the top-edge of the model, of its current location as shown. Left-mouse-click once to reposition the grip-point. 13. Press the [ESC] key to deselect the highlighted entities. On your own, experiment with creating other predefined surface models that are available in the Surfaces toolbar. Delete all surface models before proceeding to the next section.
5-20
AutoCAD 2002 Tutorial: 3D Modeling
Advanced Surface Modeling commands
Several of the advanced surface-modeling commands are displayed in the Surfaces toolbar. These commands allow us to quickly create and duplicate surfaces in specific manners.
Advanced surface commands.
Revolved Surface: Creates a surface mesh by rotating a group of objects about an axis. Tabulated Surface: Creates a surface mesh representing a general tabulated surface defined by a path curve and a direction vector. The resulting mesh is a series of parallel polygons running along a specified path. Ruled Surface: Creates a surface mesh between two objects. Edge Surface: Creates a surface patch mesh from four edges.
Note that there are two AutoCAD system variables used to control the results of the Ruled Surface and Tabulated Surface commands: SurfTab1 & SurfTab2. SurfTab1 & SurfTab2 system variables: These two variables are used to set the number of increments used by the Ruled Surface and Tabulated Surface commands. The default values are set to six, which means any curve will be approximated with six straight lines. 1. Click on the 3D Orbit icon in the Standard toolbar.
2. On your own, adjust the display of the wireframe model so that the four vertical lines connecting the two circles are visible as shown. We will split the top circle into two arcs to illustrate the use of the Ruled Surface and Tabulated Surface commands.
3D Surface Modeling
5-21
3. Select Break in the Modify toolbar. The Break command can be used to erase parts of objects or split an object in two. Note that we can only erase parts of a circle. We will therefore erase a portion of the circle and then split the circle into two arcs. 4. Select the top circle as shown. Note that the selected portion will be erased. By default, AutoCAD treats the selection point as the first break point. We can override the first point by choosing First point in the option menu.
5. In the command prompt area, the message Specific second break point or [First point]: is displayed. Right-mouse-click once and select First point in the option menu.
6. In the command prompt area, the message Specific first break point: is displayed. Choose the top endpoint of the vertical line as shown.
7. In the command prompt area, the message Specific second break point: is displayed. Choose the top endpoint of the vertical line as shown.
One quarter of the circle has been erased. We will next split the circle into two arcs using the Break command.
5-22
AutoCAD 2002 Tutorial: 3D Modeling
8. Select Break in the Modify toolbar.
9. Select the top circle as shown. Note that the selected portion will be erased. By default, AutoCAD treats the selection point as the first break point. We can override the first point by choosing First point in the option menu. 10. In the command prompt area, the message Specific second break point or [First point]: is displayed. Right-mouse-click once and select First point in the option menu.
11. In the command prompt area, the message Specific first break point: is displayed. Choose the top endpoint of the vertical line as shown. 12. In the command prompt area, the message Specific second break point: is displayed. To split an object, choose the same endpoint that was chosen as the first endpoint. 13. Select Extend in the Modify toolbar. Note the Projection type is set to View, as shown in the prompt window.
14. Select the right vertical edge to be the extending boundary as shown. 15. Inside the graphics window, right-mouse-click once to accept the selection.
16. Pick the shorter arc near the right endpoint to extend the arc in that direction. 17. Inside the graphics window, rightmouse-click once to display the option menu and select Enter to end the Extend command.
3D Surface Modeling
5-23
Using the Tabulated Surface option
In AutoCAD, the TABSURF command allows us to construct a polygon mesh representing a general tabulated surface defined by a path curve and a direction vector. 1. Set the Surface layer as the Current Layer by choosing the layer name in the Layer Control box as shown. We will place the surface model on a different layer than the wireframe model.
2. Pick Tabulated Surface in the Surfaces toolbar as shown.
3. In the command prompt area, the message Select object for path curve: is displayed. Choose the upper arc as shown.
4. In the command prompt area, the message Select object for direction vector: is displayed. Choose the vertical line near the top endpoint as shown. Note that the endpoint of the line is used as a reference point to determine the direction of the polygon mesh.
5. On your own, use the Orbit and Shaded commands to examine the constructed polygons.
5-24
AutoCAD 2002 Tutorial: 3D Modeling
Exactly six polygons are created and positioned along the selected path curve, the upper arc, with the Tabulated Surface command. This is set by the SurfTab1 variable. We can adjust number of segments to use by typing the word, surftab1, at the command prompt.
Note that a surface modeler using polygons to approximate true curves is called a faceted surface modeler.
Using the Ruled Surface option
In AutoCAD, the RULESURF command allows us to construct a polygon mesh between two objects. We can use two different objects to define the edges of the ruled surface: lines, points, arcs, circles, ellipses, elliptical arcs, polylines, or splines. The two objects to be used as the rails of a ruled surface mesh must both be either open or closed. For open curves, AutoCAD starts construction of the ruled surface based on the locations of the specified points on the curves.
1. Pick Ruled Surface in the Surfaces toolbar as shown.
2. In the command prompt area, the message Select first defining curve: is displayed. Choose the lower arc by clicking on the right side as shown.
3. In the command prompt area, the message Select second defining curve: is displayed. Choose the inside straight edge on the right side as shown.
3D Surface Modeling
5-25
Exactly six polygons are created and positioned along the two defining curves with the Ruled Surface command. Note that the created polygons are grouped together and all polygons are being treated as one object. To hide the edges of the polygons, it is necessary to separate the polygon into individual entities.
4. Select Explode in the Modify toolbar. 5. In the command prompt area, the message Select objects: is displayed. Select any edge of the ruled surface and notice that all six polygons are selected. 6. Inside the graphics window, right-mouse-click once to accept the selection and the polygons are separated into individual objects.
7. Select 2D Wireframe in the Shade toolbar to display the entities in wireframe mode.
8. Select Edge, with the leftmouse-button, in the Surfaces toolbar. 9. In the command prompt area, the message Specify edge of 3dface to toggle visibility or [Display]: is displayed. Pick the five edges inside the ruled surface as shown. 10. Inside the graphics window, rightmouse-click to activate the option menu and select Enter to end the Edge command.
5-26
AutoCAD 2002 Tutorial: 3D Modeling
11. In the Shade toolbar, click on the Hidden icon to display the model with hidden lines removed.
The selected edges are removed from the display so that the face of the ruled surface appears to be more realistic.
12. On your own, repeat the above steps and create another ruled surface as shown. (Hint: Use the Realtime Zoom function to assist the selection of the arc.)
3D Surface Modeling
5-27
13. On your own, use the Ruled Surface option to create a polygon mesh for the other arc on the top surface. What is required to perform such an operation?
14. Select 3D Face in the Surface toolbar. On your own, complete the surface model as shown.
5-28
AutoCAD 2002 Tutorial: 3D Modeling
Questions:
1. List and describe three differences between Wireframe models and Surface models? 2. List and describe the three types of surfaces available in AutoCAD. 3. List and describe two different shading options in AutoCAD. 4. What is the difference between the 2D Solid and 3D Face commands in AutoCAD? 5. List and describe two predefined surface models in AutoCAD. 6. What is the difference between Tabulated Surface and Ruled Surface in AutoCAD? 7. Identify and describe the following commands: a)
b)
c)
d)
3D Surface Modeling
5-29
Exercises: All dimensions are in inches.
1.
2.
5-30
AutoCAD 2002 Tutorial: 3D Modeling
3.
4.
You might also like
- Techcatalogue EbookDocument87 pagesTechcatalogue EbookPablo Valenzuela ArredondoNo ratings yet
- Basic Jewelry Modeling in Rhino PDFDocument66 pagesBasic Jewelry Modeling in Rhino PDFRafael garzonNo ratings yet
- Thread Basics - GO-No GoDocument2 pagesThread Basics - GO-No GoKundan Kumar MishraNo ratings yet
- ShopSabre Is Series RouterDocument9 pagesShopSabre Is Series RouterkairotdfNo ratings yet
- Helical MachiningGuidebookDocument70 pagesHelical MachiningGuidebookMarco Manuel Ascensão SilvaNo ratings yet
- Easy To Build Desk Top 3 Axis CNC Milling MachineDocument17 pagesEasy To Build Desk Top 3 Axis CNC Milling Machinemarandan85No ratings yet
- How To Make A Go KartDocument27 pagesHow To Make A Go Kartfredison1991No ratings yet
- 149-Workshop Hints & Tips PDFDocument1 page149-Workshop Hints & Tips PDFsyllavethyjimNo ratings yet
- DrawingpackagerobotarmDocument12 pagesDrawingpackagerobotarmapi-244906204No ratings yet
- Challenge V and Wedge BeltsDocument17 pagesChallenge V and Wedge BeltsCristian IonitaNo ratings yet
- Workholding Devices For Machine ToolsDocument41 pagesWorkholding Devices For Machine Toolsdjsanju69100% (3)
- Slotting MachineDocument32 pagesSlotting Machinesanaashraf91% (11)
- CNCinst SherlineDocument72 pagesCNCinst SherlineDejan StalovicNo ratings yet
- V5 DraftingDocument320 pagesV5 DraftingMagesh Padmanabhan100% (1)
- Js PHPDocument15 pagesJs PHPQweena Indo-olshopNo ratings yet
- Tool Design - Chapter 1 (Part 1)Document20 pagesTool Design - Chapter 1 (Part 1)Fiq IFTNo ratings yet
- (B) Testing Machine ToolsDocument100 pages(B) Testing Machine ToolsHyeonggil JooNo ratings yet
- 5 Tool HoldersDocument40 pages5 Tool Holdersraks_mechnadNo ratings yet
- Metal SpinningDocument2 pagesMetal SpinningPlymouth3DDesignNo ratings yet
- Speeduino ManualDocument169 pagesSpeeduino ManualLeonardo DaviNo ratings yet
- CAD Assembly Study SetDocument47 pagesCAD Assembly Study SetHakan TanrioverNo ratings yet
- Shop Data - Fitting Layout For HVACDocument2 pagesShop Data - Fitting Layout For HVACDaniel AustinNo ratings yet
- Assy of Ball TurnerDocument1 pageAssy of Ball TurnerAntónio OliveiraNo ratings yet
- Master Grinding Wheel BrochureDocument72 pagesMaster Grinding Wheel BrochureSgk Manikandan100% (1)
- 4 Cylinder Compressed Air Engine LayoutDocument15 pages4 Cylinder Compressed Air Engine LayoutJitendra BagalNo ratings yet
- Benchtop English WheelDocument15 pagesBenchtop English Wheeljmedina1971No ratings yet
- Broaching Operations Guide for Rotary BroachingDocument2 pagesBroaching Operations Guide for Rotary BroachingpeterNo ratings yet
- Autocad CommandsDocument11 pagesAutocad CommandsHasnain Ashraf100% (1)
- CIP ListeDocument8 pagesCIP ListeMaik MüllerNo ratings yet
- Bisley CatalogueDocument49 pagesBisley CatalogueMohamed TaamalliNo ratings yet
- Grinding Machinery GuideDocument472 pagesGrinding Machinery Guidetm100% (1)
- 3m SUPERABRASIVESDocument40 pages3m SUPERABRASIVESGaurav BediNo ratings yet
- Pneumatic Air Graver From BoltDocument69 pagesPneumatic Air Graver From BoltRuger B.No ratings yet
- Design and Development of Stamping Dies For Online MaintenanceDocument7 pagesDesign and Development of Stamping Dies For Online MaintenanceMajad RazakNo ratings yet
- Constants For 5in Sine BarDocument7 pagesConstants For 5in Sine BarIM_JohnnyVNo ratings yet
- Creating a Basic Postprocessor with NX Post BuilderDocument21 pagesCreating a Basic Postprocessor with NX Post BuilderOleksQNo ratings yet
- SolidCAM 2013 Training Course-iMachining 2D+3DDocument146 pagesSolidCAM 2013 Training Course-iMachining 2D+3DvekacoricNo ratings yet
- Komik Siksa Neraka PDFDocument31 pagesKomik Siksa Neraka PDFtyoNo ratings yet
- Locating and clamping principlesDocument15 pagesLocating and clamping principlesMECHANICAL DESIGNSNo ratings yet
- Fusion 360 vs Inventor Product ComparisonDocument1 pageFusion 360 vs Inventor Product ComparisonMuhamad FarithNo ratings yet
- Chapter 3 - Bending Forming ShapingDocument11 pagesChapter 3 - Bending Forming ShapingFrigeri FrigeriNo ratings yet
- Martin Belt Drives Product Guide and CatalogDocument124 pagesMartin Belt Drives Product Guide and Catalogmowgly92No ratings yet
- Sheet Metal Forming Techniques and DefectsDocument52 pagesSheet Metal Forming Techniques and Defectsmandakini baskeyNo ratings yet
- Catalog Bending ToolsDocument6 pagesCatalog Bending ToolscouscousriderNo ratings yet
- TK's Accuracy Seminar - April 30 2007Document8 pagesTK's Accuracy Seminar - April 30 2007LloydDobblerNo ratings yet
- Louis Belet Cutting Tools Watchmaking Jura Suisse Vendlincourt Switzerland Brochure Hob Cutters enDocument16 pagesLouis Belet Cutting Tools Watchmaking Jura Suisse Vendlincourt Switzerland Brochure Hob Cutters enLogan RaoNo ratings yet
- Tutorial Gearbox 2012 enDocument33 pagesTutorial Gearbox 2012 enSathish KumarNo ratings yet
- 2020 SOLIDWORKS 8.5x11Document4 pages2020 SOLIDWORKS 8.5x11hüseyin demirNo ratings yet
- Drill JigsDocument57 pagesDrill JigsasritaipNo ratings yet
- Solidworks Best Practices: by Matt Lombard For Brugs April 6, 2006Document30 pagesSolidworks Best Practices: by Matt Lombard For Brugs April 6, 2006rodriguez.gaytan100% (1)
- Esslinger CatalogDocument48 pagesEsslinger Catalogcircleline0% (4)
- 3D Modeling Auto CAD 2007Document29 pages3D Modeling Auto CAD 2007Siryo SoNo ratings yet
- Autocad 2007 Tutorial: Second Level: 3D ModelingDocument29 pagesAutocad 2007 Tutorial: Second Level: 3D ModelingAlbert DimayugaNo ratings yet
- Autocad 2007 PDFDocument29 pagesAutocad 2007 PDFAryxan YBNo ratings yet
- Tutorial AutoCAD 2010 - 3D ModelingDocument30 pagesTutorial AutoCAD 2010 - 3D Modelingeduardosanchez7267% (3)
- Autocad 3dDocument31 pagesAutocad 3dminca_andreiNo ratings yet
- Autocad 2008 3d TutorialDocument52 pagesAutocad 2008 3d TutorialLuciana MoreiraNo ratings yet
- Autocad 2011 Tutorial: Second Level: 3D ModelingDocument30 pagesAutocad 2011 Tutorial: Second Level: 3D ModelingKhris Bi Anto KhrisNo ratings yet
- Autocad 2008 3D TutorialDocument29 pagesAutocad 2008 3D TutorialMarisete de Azevedo92% (13)
- AutoCAD Tutorials Level 2Document26 pagesAutoCAD Tutorials Level 2Hadeel FayezNo ratings yet
- 12Document1 page12Bayu EkosaputroNo ratings yet
- Book Material FeedersDocument5 pagesBook Material FeedersBayu EkosaputroNo ratings yet
- Catalogue NoreqDocument44 pagesCatalogue NoreqBayu EkosaputroNo ratings yet
- Galley safety sign guideDocument1 pageGalley safety sign guideBayu EkosaputroNo ratings yet
- 1 003Document0 pages1 003Bayu EkosaputroNo ratings yet
- Manual PDFDocument13 pagesManual PDFBayu EkosaputroNo ratings yet
- Fire Plans Ship Safety Signs Imo Signs 2Document1 pageFire Plans Ship Safety Signs Imo Signs 2Bayu EkosaputroNo ratings yet
- Fire Plans Ship Safety Signs Imo Signs 15Document1 pageFire Plans Ship Safety Signs Imo Signs 15Bayu EkosaputroNo ratings yet
- Dokmar Ship Knowledge A Modern Encyclopedia by K. Van DokkumDocument340 pagesDokmar Ship Knowledge A Modern Encyclopedia by K. Van Dokkumamin_corporation50% (4)
- Concepts of Feeder Design and Performance in Relation To Loading Bulk Solids Onto Conveyor BeltsDocument25 pagesConcepts of Feeder Design and Performance in Relation To Loading Bulk Solids Onto Conveyor BeltsBayu EkosaputroNo ratings yet
- Dokmar Ship Knowledge A Modern Encyclopedia by K. Van DokkumDocument340 pagesDokmar Ship Knowledge A Modern Encyclopedia by K. Van Dokkumamin_corporation50% (4)
- Egstl LDocument8 pagesEgstl LBayu EkosaputroNo ratings yet
- Belt Conveyor Design-DunlopDocument161 pagesBelt Conveyor Design-Dunlopadi_ganteng12100% (36)
- ABS Pub147 ShipVibDocument96 pagesABS Pub147 ShipVibsfilopouNo ratings yet
- 3D Surface Modeling TechniquesDocument31 pages3D Surface Modeling TechniquesBayu EkosaputroNo ratings yet
- FmecaDocument46 pagesFmecarobigedNo ratings yet
- 11495Document1 page11495Bayu EkosaputroNo ratings yet
- ERHMSDocument5 pagesERHMSBayu EkosaputroNo ratings yet
- Apron Feeder: Made in IndonesiaDocument4 pagesApron Feeder: Made in IndonesiaBayu EkosaputroNo ratings yet
- Practicalshipbui 01 HolmuoftDocument688 pagesPracticalshipbui 01 HolmuoftBayu EkosaputroNo ratings yet