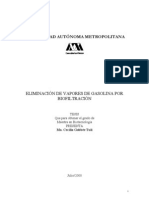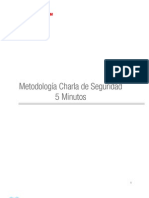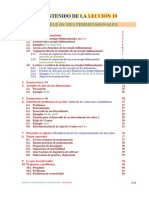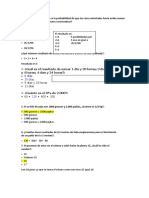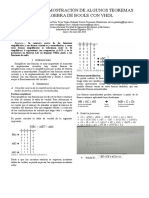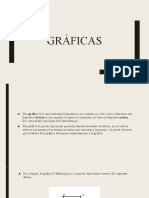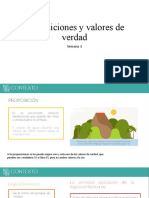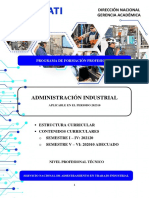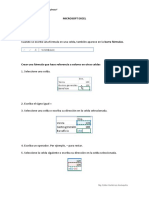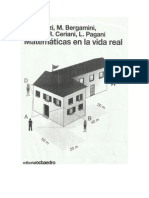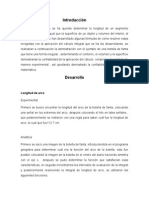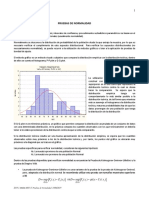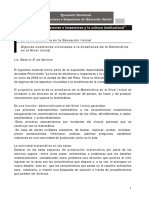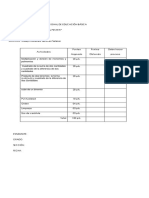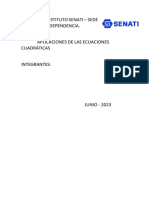Professional Documents
Culture Documents
Manual Excel Avanzado - PDF 01
Uploaded by
Lex ERafael0 ratings0% found this document useful (0 votes)
5K views95 pagesOriginal Title
Manual Excel Avanzado.pdf 01
Copyright
© Attribution Non-Commercial (BY-NC)
Available Formats
PDF, TXT or read online from Scribd
Share this document
Did you find this document useful?
Is this content inappropriate?
Report this DocumentCopyright:
Attribution Non-Commercial (BY-NC)
Available Formats
Download as PDF, TXT or read online from Scribd
0 ratings0% found this document useful (0 votes)
5K views95 pagesManual Excel Avanzado - PDF 01
Uploaded by
Lex ERafaelCopyright:
Attribution Non-Commercial (BY-NC)
Available Formats
Download as PDF, TXT or read online from Scribd
You are on page 1of 95
UNIVERSIDAD NACIONAL COLOMBIA
FACULTAD DE CIENCIAS ECONMICAS
UNIDAD DE INFORMTICA
Director:
Coordinadoras:
Asesores y conferencistas:
Cesar Augusto Mendoza Martnez
Yasmn Luca Durn Bobadilla
Ana Milena Granados Rodrguez
Henry Martnez Sarmiento
Carlos Alberto Rodrguez
Nestor Orlando Rojas Castillo
Edison Jair Duque Oliva
Este trabajo es resultado del esfuerzo de todo el equipo perteneciente a la Unidad de Informtica
Se prohibe la reproduccin parcial o total de este documento, por cualquier tipo de mtodo fotomecnico
y/o electrnico, sin previa autorizacin de la Universidad Nacional de Colombia..
Las aplicaciones WINDOWS, WORD, EXCEL, POWER POINT, ACCESS, PROJECT y EXPLORER son marcas registradas de
Microsoft Corporation. NETSCAPE es una marca registrada de Netscape Corporation
AUXILIARES DE INVESTIGACIN
Encargados de la recopilacin y diagramacin del paquete
integrado de manuales
Carolina Rivera Torres
Claudia Marcela Galvis
Claudia Patricia Rincn
Diego Fernando Tamayo
Eduardo Ernesto Arias Rodas
Francisco Ortiz Santos
Gonzalo Andrs Jimnez
Henry Cubaque Hortua
Olga Cecilia Crdenas Rojas
Yamile Sierra Navarro
En otras labores de investigacin
Adriana Vanegas Narvaez
Alejandra Aristizbal C.
Carolina Duarte
Diana Marcela Baquero
Liliana Snchez
Luis Carlos Villabona
Luisa Fernanda Roa S.
Maritza Melgarejo
Miguel Angel Santos Rodriguez
Mauricio Vergara Bravo
Nancy Patricia Corredor Roa
Oscar Javier Silva
Pedro Alejandro Leguizamo
Pedro Rene Jimenez Hernndez
Robinson Moscoso Perez
Rocio Leal Cuellar
Sandra Patricia Celis Vargas
Yakelin Tocarruncho
Manual desarrollado por
Edison Jair Duque Oliva
EXCEL AVANZADO
1 11 1 NTRODUCCON NTRODUCCON NTRODUCCON NTRODUCCON
Desde la aparicin de las primeras hojas de clculo, las
necesidades que estas pretenden cubrir han ido aumentando con
gran rapidez, esto es ocasionado por el gran auge que han
tenido los computadores durante el ltimo siglo. Microsoft
Excel proporciona una solucin sencilla y eficaz a las nuevas
exigencias que se presentan en el mundo actual. Excel a
travs de un ambiente grfico permite realizar operaciones
matemticas bsicas y complejas, desarrollar diferentes
funciones (financieras, lgicas, estadsticas, matemticas,
etc.) creacin de grficos y manipulacin de bases de datos,
adems puede ser utilizado para el anlisis e interpretacin
de datos financieros, estadsticos, etc.
Microsoft Excel es una poderosa herramienta que facilita la
realizacin de operaciones matemticas a travs de frmulas,
permite una excelente presentacin para los datos, y su
representacin grfica, la impresin de las hojas, el
intercambio de informacin con otras aplicaciones y adems
proporciona alternativas de gran calidad para mejorar el
manejo de los registros de una base de datos simple.
2 22 2 METODOLOCA METODOLOCA METODOLOCA METODOLOCA PARA CONSULTAR EL MA PARA CONSULTAR EL MA PARA CONSULTAR EL MA PARA CONSULTAR EL MANUAL NUAL NUAL NUAL
2.1 ESTRUCTURA TEMTICA DEL MANUAL
El objetivo de este manual es mostrar algunas de las
caractersticas avanzadas de Excel. Aunque se parte de la
premisa de que se tiene conocimientos bsicos, se iniciara
por recordar aspectos generales del paquete.
Despus de tratar los aspectos bsicos se abordarn temas ms
especficos, como operaciones entre rangos, funciones,
formatos de celda y las opciones especiales de los mens de
HERRAMIENTAS y DATOS, los cuales traen consigo las
principales opciones avanzadas de la aplicacin.
2.2 CONVENCIONES
Para facilitar el uso de este manual, es importante que
conozca las convenciones utilizadas dentro del mismo.
Iconos: Cuando se hace mencin de conos o botones
el nombre del icono aparecer entre comillas, por ejemplo
Copiar
MENS: Para hacer relacin a mens se utiliza
mayscula sostenida. Por ejemplo ARCHIVO.
Opciones del men: Para hablar acerca de una opcin
del men se utiliza negrilla y cursiva, con la primera
letra en mayscula. Por ejemplo Autoformato.
Nombre de Ventana Activa: Al referenciar una ventana
de algn comando especfico dentro del paquete se
utiliza cursiva y subrayado. Por ejemplo Guardar
Teclado: Cuando se menciona una combinacin de teclas
se utiliza negrita solamente. Por ejemplo Shift.
Cuando aparece un signo ms (+) entre una combinacin
de teclas, este indica que stas deben presionarse
simultneamente. Por ejemplo Ctrl + v
2.3 COMO UTILIZAR EL MANUAL
A continuacin se presenta una lista de caractersticas
incluidas para proporcionar al usuario mayor facilidad y
eficiencia en la utilizacin del manual.
ALTERNATIVAS: Estas notas presentan los mltiples caminos
por los cuales se puede ejecutar una operacin. Tambin pueden
remitir al usuario del manual a otro captulo que le permita
complementar o entender mejor el tema tratado
TRUCOS O NOTAS: Corresponden a pequeos apuntes que se
deben tener en cuenta para el manejo del software y/o
describirn trucos que agilizarn el trabajo en la aplicacin.
3 33 3 TA8LA DE CONTEND TA8LA DE CONTEND TA8LA DE CONTEND TA8LA DE CONTENDO OO O
1 INTRODUCCIN 2
2 METODOLOGA PARA CONSULTAR EL MANUAL 3
2.1 ESTRUCTURA TEMTICA DEL MANUAL 3
2.2 CONVENCIONES 3
2.3 COMO UTILIZAR EL MANUAL 4
3 TABLA DE CONTENIDO 5
4 FRMULAS S
4.1 PUNTEROS DEL MOUSE EN EXCEL S
4.2 OPERADORES ARITMTICOS O NUMRICOS 9
4.3 OPERADORES DE COMPARACIN O RELACIONALES 9
4.4 OPERADORES LGICOS 10
4.5 FORMATO CONDICIONAL 10
5 EDICIN DE LA INFORMACIN 11
5.1 RANGOS 11
5.2 OPERACIONES CON RANGOS 12
5.3 RELLENAR Y AUTOLLENAR 15
5.3.1 SER!ES 15
5.3.2 AUTORRELLENAR 18
5.3.3 LN!TE 18
5.3.+ TENDENC!A 18
5.3.5 LLENAR Y AUTOLLENAR CON ARRASTRE 18
6 GRFICOS 20
6.1.1 COLUNNAS 25
6.1.2 BARRA 2/
6.1.3 LNEA 2/
6.1.+ C!RCULAR 2/
6.1.5 AREA 28
6.1.6 AN!LLOS 29
6.1./ RAD!AL 29
6.1.8 SUPERF!C!E 30
6.1.9 CONO, C!L!NDRO Y P!RAN!DE 31
6.1.10 COT!ZAC!ONES 31
6.1.11 GRAF!CO DE PARETTO 31
6.2 MODO GRFICO 35
6.3 CAMBIAR TIPO DE GRAFICO 35
6.4 AGREGAR DATOS A UN GRFICO 35
6.5 DAR FORMATO A UN GRAFICO 37
6.5.1 ENFOOUE PARA UN GRAF!CO 3D 39
7 FUNCIONES EN EXCEL 42
7.1 FUNCIONES FINANCIERAS 43
/.1.1 FUNC!ON PAGO ++
/.1.2 TASA +6
/.1.3 NPER +6
/.1.+ PAGO!NT +6
/.1.5 PAGOPR!N +6
/.1.6 PAGO.!NT.ENTRE +6
/.1./ PAGO.PR!NC.ENTRE +6
/.1.8 FUNC!ON vALOR ACTUAL (vA) +/
/.1.9 vF +/
/.1.10 vF.PLAN +/
7.2 FUNCIONES FECHA Y HORA 4S
/.2.1 AHORA() +9
/.2.2 ANO () +9
/.2.3 D!A () +9
/.2.+ FUNC!ON HOY +9
7.3 FUNCIONES MATEMTICAS Y TRIGONOMTRICAS 49
/.3.1 FUNC!ON ALEATOR!O +9
/.3.2 CONTAR.S! 50
/.3.3 ENTERO 50
/.3.+ NDETERN 50
/.3.5 N!NvERSA 51
/.3.6 NNULT 52
7.4 FUNCIONES LGICAS 52
/.+.1 FUNC!ON O 52
/.+.2 FUNC!ON Y 52
/.+.3 FUNC!ON S! (COND!C!ONALES) 52
7.5 FUNCIONES ESTADSTICAS 54
/.5.1 CONTAR Y CONTARA 5+
/.5.2 TENDENC!A 55
/.5.3 FRECUENC!A 55
7.6 FUNCIONES DE TEXTO 56
/.6.1 OPERADOR DE TEXTO 56
/.6.2 CONCATENAR 5/
/.6.3 ESPAC!OS 5/
/.6.+ EXTRAE 58
7.7 FUNCIONES ANIDADAS 5S
S OPCIONES ESPECIALES EN EL MANEJO DE BASES DE DATOS 61
S.1 FILTROS AVANZADOS 62
S.2 OPCION TABLA DINMICA 63
8.2.1 PASOS PARA LA GENERAC!ON DE UNA TABLA D!NAN!CA 63
S.3 IMPORTAR DATOS 67
9 COMPLEMENTOS 71
10 ANALISIS DE SENSIBILIDAD 74
10.1 TABLAS DE DOBLE ENTRADA 74
10.2 ESCENARIOS 75
10.2.1 BUSCAR OBJET!vO /5
10.2.2 ESCENAR!OS /6
10.2.3 SOLvER /8
11 MACROS S5
11.1 CREACION DE UNA MACRO S5
11.1.1 GRABAR UNA NACRO 85
11.2 EJECUTAR UNA MACRO S7
11.2.1 EJECUTAR UNA NACRO DESDE UN BOTON DE LA BARRA DE HERRAN!ENTAS 88
11.2.2 EJECUTAR UNA NACRO DESDE UN BOTON O UN CONTROL GRAF!CO 88
11.2.3 EJECUTAR UNA NACRO DESDE UN AREA, ZONA !NTERACT!vA O UN OBJETO GRAF!CO 89
11.3 COPIAR UNA MACRO S9
11.4 MACROS Y VIRUS 90
11.5 MODIFICAR UNA MACRO 91
12 PROBLEMAS FRECUENTES 92
12.1 MENSAJES DE ERROR 92
13 CONSEJOS PRCTICOS 94
4 44 4 FORMULAS FORMULAS FORMULAS FORMULAS
La creacin de formulas esta planteada en el manual bsico de
Excel, sin embargo se har una rpida descripcin de esta
parte.
4.1 PUNTEROS DEL MOUSE EN EXCEL
PUNTERO DESCRIPCIN
Aparece al sealar mens, barras de
desplazamiento, barras de herramientas. Se
utiliza en Excel para mover o copiar el
rea seleccionada
Indica un lugar de rea de texto de una
celda o recuadro.
Indica el controlador de relleno de un
rango seleccionado. Permite realizar el
copiado automtico o generar listas.
Es llamado indicador de Arrastre
Indica el lmite de cabecera de una columna
y se utiliza para modificar el ancho de
sta.
Indica el lmite de cabecera de una fila y
se utiliza para modificar el alto de sta.
Indica el cuadro de divisin de la barra de
desplazamiento horizontal.
Indica el cuadro de divisin de la barra de
desplazamiento vertical.
Indica el rea de trabajo de Microsoft
Excel. Se utiliza para realizar marcaciones
dentro de ella.
Existen tres tipos de operadores: aritmticos, matemticos o
numricos; relacionales y lgicos. Adems para las funciones
se utilizarn otros operadores que se tratarn en el tipo
especfico de funciones.
4.2 OPERADORES ARITMTICOS O NUMRICOS
Realizan operaciones matemticas bsicas, combinan y producen
resultados numricos. Estos operadores son:
SIGNO DESCRIPCIN
+ Suma
- Resta o negacin, resta
dos valores o niega uno
* Multiplicacin
% Porcentaje
^ Funcin exponencial
/ Dividido
4.3 OPERADORES DE COMPARACIN O RELACIONALES
Estos operadores son utilizados para producir valores
lgicos, es decir, FALSO o VERDADERO. Tambin debe colocarse
antes de la frmula el signo (=)
SIGNO DESCRIPCIN
= Igual
> Mayor que
< Menor que
>= Mayor o igual
que
<= Menor o igual
que
<> Diferente de
4.4 OPERADORES LGICOS
Existen dos operadores lgicos que son el y y el o, los
cuales sern explicados en la seccin de filtros y en las
funciones lgicas.
4.5 FORMATO CONDICIONAL
El formato condicional se activa ingresando por el men
FORMATO, Formato condicional.
5 55 5 EDCON DE LA NFORM EDCON DE LA NFORM EDCON DE LA NFORM EDCON DE LA NFORMACON ACON ACON ACON
5.1 RANGOS
Los rangos en una hoja de clculo son la seleccin de un
conjunto de celdas. Una celda es el rango mnimo y una hoja
de clculo completa es el rango mximo. Los rangos pueden
definirse de cualquier tamao.
Para seleccionar un rango arrastre el puntero del ratn
desde la celda superior izquierda hasta la celda inferior
derecha del rectngulo de seleccin deseada; la regin
seleccionada aparecer sombreada.
Tambin puede seleccionar rangos presionando la tecla
Shift y las teclas de flecha de su teclado, hasta sombrear
la regin deseada.
Al pulsar la tecla F8 y las mismas teclas de flecha, hasta
sombrear la regin deseada. Tambin puede sombrear un
rango de esta manera: ubquese en la primera celda del
rango, pulse la tecla F8, haga clic en el cuadro de nombre
y digite la direccin de la celda inferior derecha del
rectngulo.
Para seleccionar como rango una columna completa, haga
clic en encabezado de la columna
De la misma manera, si desea seleccionar como rango una
fila completa haga clic en el encabezado de fila
Para seleccionar el rango mximo, es decir, la hoja de
clculo completa, haga clic en el botn superior izquierdo
de la hoja de clculo conocido como Zona Global.
Para marcar Rangos no adyacentes, es decir, no continuos
haga clic en una celda luego pulse la Tecla Ctrl y
simultneamente haga clic en otra celda. Por ejemplo
ubquese en la celda C10, mantenga presionada la tecla
Ctrl y haga clic sobre la celda C3 y de la misma manera
haga clic en la celda F5.
5.2 OPERACIONES CON RANGOS
A travs de los rangos se pueden realizar operaciones de tipo
matricial. Para esto es importante tener en cuenta los
conceptos de matrices.
Las matrices se denotan por coordenadas que indican la
cantidad de filas por la cantidad de columnas. As una
matriz P de 3 filas por 2 columnas se denota P
3X2
.
En la multiplicacin de matrices estas coordenadas se tienen
en cuenta, ya que esta no es conmutativa, es decir no es lo
mismo multiplicar P x Q que multiplicar Q x P. Por ejemplo
tenemos las matrices P
3X2
de 3 filas por dos columnas y la
matriz Q
2X3
de dos filas de por tres columnas se obtienen
resultados diferentes dependiendo del orden de las matrices.
A continuacin tenemos el ejemplo:
P
3X2
X Q
2X3
= R
3X3
Q
2X3
X P
3X2
= R
2X2
La matriz resultado R obtenida en la primera operacin tiene
3 filas por 3 columnas, mientras en la segunda se obtiene
una de 2 filas de por 2 columnas.
Luego de recordar los conceptos a en cuenta se pueden aplicar
a la hoja de clculo. En primer lugar es importante anotar
que estas operaciones se pueden realizar utilizando la
referencia de celda o nombrando los rangos. Se trabajar en
este manual con los rangos a travs del uso de la opcin de
nombrar celdas.
Para dar nombre al rango con el que se quiere realizar
operaciones, se hace la seleccin en la hoja de clculo.
En este caso se seleccionan las celdas desde A2 hasta B3, se
ingresa por el men INSERTAR y se activa la opcin nombre,
definir. Inmediatamente aparecer una ventana como la
siguiente:
En esta venta se puede observar que Excel automticamente
coloca como nombre el titulo de la matriz y en la parte
inferior hace referencia al rango de celda. Enseguida se da
clic en el botn Agregar para que el nombre quede
registrado. Este procedimiento se repite para cada rango que
se quiera nombrar. La forma ms gil de realizar esta
operacin es a travs de la zona de ubicacin o localizacin,
pues a travs de esta se realiza el procedimiento
directamente.
Se da clic sobre dicha zona y cuando el rango seleccionado se
sombrea de color azul se escribe el nombre y se oprime Enter
en su teclado. Para observar rpidamente se los nombre
definidos en una hoja determinada, se puede dar clic en el
indicador de flecha de la zona de ubicacin. Despus de haber
definido los nombres se pueden realizar las operaciones. Para
multiplicar las matrices se debe estar en una celda en
blanco, por ejemplo la celda G2
Ubicado en la celda G2 se multiplica como se hara
normalmente pero se usan los nombres definidos para las
matrices. Al dar Enter aparecer como resultado #VALOR.
Enseguida se debe seleccionar el rango de la matriz
resultado, dar clic en la zona de edicin y oprimir las
teclas Shift + Control + Enter. Al realizar dicha combinacin
de teclas se obtienen todos los valores de la matriz
resultado. Es importante no olvidar este manejo para el
manejo de Solver y Escenarios.
5.3 RELLENAR Y AUTOLLENAR
Existen ocasiones en que se desea copiar la informacin de
una celda hacia otras celdas que se encuentran en forma
contigua a sta, es decir, hacia arriba, abajo, izquierda o
derecha de la celda. Cuando esto ocurre se puede realizar un
llenado y/o un autollenado.
Primero debe seleccionar la celda que desea copiar a las
dems junto con toda el rea donde se va a copiar el
contenido.
Posteriormente se selecciona del men EDICIN la opcin
Rellenar. Segn el rea que est seleccionada aparecern
activas o no las opciones.
5.3.1 SERIES
Tambin se puede llenar una serie de datos en forma creciente
sin necesidad de escribir cada uno de los datos. Al igual que
en el ejemplo anterior, se debe seleccionar el primer valor
junto con el resto de las celdas que se van a llenar, el
contenido de la primera o primeras celdas en cada fila o
columna sern usado como los valores iniciales de la serie.
seleccione Rellenar en el men EDICIN y, a continuacin,
haga clic en Series, luego aparecer la siguiente caja de
dilogo:
Series en seleccione si se llenan a travs de las filas o
columnas.
Tipo Indique el tipo de progresin que se va a tener:
5.3.1.1 Series lineales
Microsoft Excel aumenta o disminuye los valores segn un
valor constante, basado en la diferencia entre los valores
iniciales seleccionados.
Estos ejemplos indican que si su seleccin inicial es la
indicada excel llenar el resto de la seleccin con los datos
de la columna Serie lineal extendida Por ejemplo:
Seleccin
inicial
Serie lineal
extendida
1, 2 3, 4, 5
1, 3 5, 7, 9
100, 95 90, 85
5.3.1.2 Series Geomtricas
Al crear una serie Geomtrica si la casilla Tendencia est
desactivada Excel miultiplicar el valor inicial del rango
por el valor que se encuentre en la casilla Incremento. El
producto resultante y cada producto siguiente se multiplican
a su vez por este mismo valor.,
Si la casilla Tendencia est seleccionada, el Incremento se
ignora y se calcula una progresin geomtrica calculada a
partir de los datos que se encuentran seleccionados.
Seleccin
inicial
Serie geomtrica
extendida
1,2 4, 8, 16
1,3 9, 27, 81
2,3 4,5, 6,75, 10,125
5.3.1.3 Serie Cronolgica
Una serie de tiempo puede incluir incrementos de los das,
semanas o meses que se especifiquen, o bien secuencias
repetidas como das de la semana, nombres de meses o
trimestres. Por ejemplo, las selecciones de tiempo iniciales
de la siguiente tabla dan como resultado las series que se
indican.
Seleccin
inicial
Serie Extendida
9:00 10:00, 11:00,
12:00
Lun Mar, Mie, Jue
Lunes Martes, Mircoles,
Jueves
Ene Feb, Mar, Abr
Ene, Abr Jul, Oct, Ene
Ene-96, Abr-
96
Jul-96, Oct-96,
Ene-97
Seleccin
inicial
Serie Extendida
15-ene, 15-
abr
15-jul, 15-oct
1994, 1995 1996, 1997, 1998
5.3.2 AUTORRELLENAR
Rellena las celdas en blanco de una seleccin con una serie
basada en los datos incluidos en la seleccin. Si se
selecciona esta opcin, se ignorarn todos los valores en el
cuadro Incremento y cualquier opcin seleccionada en Unidad
de tiempo.
5.3.3 LMITE
Seleccione un lmite para indicar donde debe terminar la
serie. Si el Lmite se alcanza y an existen celdas
seleccionadas, la serie termina en ese punto.
5.3.4 TENDENCIA
Produce un ajuste en series lineales y una curva exponencial
en series geomtricas basados en los valores de la seleccin.
5.3.5 LLENAR Y AUTOLLENAR CON ARRASTRE
Otra forma de llenar y autollenar es utilizando el apuntador
del ratn.
Coloque el puntero del ratn justo en la esquina inferior
derecha de la celda, cuando el apuntador del ratn toma el
aspecto de + cruz delgada.
Con un clic sostenido se extiende hacia abajo o a la derecha
dependiendo hacia donde vaya a realizar el llenado.
El resultado es el mismo, pero mucho ms sencillo y rpido.
A esta accin se le conoce como Autollenado y es equivalente
a la accin Rellenar tratada anteriormente.
Si utiliza nmeros con incremento, se seleccionan y se copian
igualmente y tendrn un incremento como en la opcin del
men.
Si al arrastrar el controlador de relleno solamente se repite la
informacin que contiene la seleccin, presione la tecla Ctrl, al
presionar dicha tecla al lado del puntero del ratn aparecer un
pequeo smbolo ms, al arrastrar la informacin ir aumentando
de 1 en 1
Para que aparezca un men rpido con las opciones de relleno,
mantenga presionado el botn secundario del ratn mientras
arrastra el controlador de relleno.
6 66 6 CRAFCOS CRAFCOS CRAFCOS CRAFCOS
La Representacin grfica de los datos de una hoja de clculo
permite una mejor comprensin y anlisis de la informacin,
entre los diferentes tipos de grficos que Excel ofrece para
seleccionar, estn los de barras, reas, columnas, lneas,
circulares y en tres dimensiones.
El Asistente para grficos est compuesto de una serie de
cuadros de dilogo que le guan para crear o modificar las
configuraciones de un grfico existente. Con este asistente
puede representar rpidamente informacin numrica en forma
grfica.
Con el Asistente, puede especificar el rango de la hoja de
clculo, seleccionar un tipo de grfico y dar caractersticas
especiales a su diseo final. Tambin puede agregar una
leyenda, un ttulo de grfico y un ttulo a cada eje. Al
modificar un grfico existente, puede especificar un rango
distinto de la hoja de clculo y cambiar su orientacin, lo
cual significa que esta es independiente de las series de
datos ordenadas en filas o en columnas.
Existen dos comandos y dos botones para iniciar el Asistente
para grficos. El comando que elija o el botn en el que haga
clic crear un grfico incrustado o una hoja de grficos.
Para crear un grfico incrustado, utilice el botn "Asistente
para grficos" o el comando (men INSERTAR, submen
Grfico).
El Asistente para grficos muestra cuatro o dos pasos,
dependiendo del tipo de grfico que se haya seleccionado. Si
se ha seleccionado datos de una hoja de clculo, se muestran
los cuatro pasos porque se est creando un nuevo grfico. Si
se ha seleccionado un grfico existente para modificarlo, se
visualizan dos pasos solamente.
Cuando elige el botn "Terminar" en cualquiera de los pasos,
el Asistente para grficos completa el grfico
automticamente.
Para crear un nuevo grfico:
Seleccione el rango de datos que desea incluir en el grfico.
A continuacin haga clic en el botn "Asistente Para
Grficos" y aparecer el siguiente cuadro de dilogo:
Paso 1 de 4 : Este cuadro de dilogo contiene dos subcarpetas
que presentan diferentes tipos de grafico,de acuerdo a la
necesidades, puede escoger entre Grficos de Tipo estandar y
tipo personalizado, .y simultaneamente puede observar un
botn en la parte inferior de la ventana llamado Presionar
para ver muestra., si presiona este botn excel mostrar una
vista Preliminar del Grfico que se est elaborando. Elija la
opcin que ms se ajuste y presione el botn "Siguiente".
Paso 2 de 4: En este cuadro de dilogo seleccione los datos
que desea graficar en la hoja. El rango puede aparecer ya en
el cuadro si seleccion los datos antes de iniciar el
Asistente para grficos de igual manera podr seleccionar si
los datos estn distribuidos en forma de columna o de filas:
Paso 3 de 4: Aparecer una ventana similar a la siguiente,
En la carpeta Titulos puede escojer los titulos del grfico,
para colocar un ttulo haga clic en el cuadro y, a
continuacin, escriba el texto que desee para el grfico o
ttulo del eje. Para insertar un salto de lnea en un grfico
o en un ttulo de eje, haga clic en el texto del grfico,
haga clic donde desee insertar el salto de lnea y, a
continuacin, presione Enter.
En la carpeta Leyenda elija si desea que el grfico muestre
una leyenda, si elije que s puede escoger tambin en donde
desea ubicar la leyenda dentro de la grfica.
En la carpeta Rtulos de Datos, pude escojer entre mostrar o
no rtulos y valores en la grfica.
En la carpeta Tabla de datos puede elegir si desea que junto
al grfico aparezca la tabla de datos que le di origen.
Las carpetas y opciones de esta ventana cambiarn de acuerdo al
tipo de grfico seleccionado
Paso 4 de 4:
Haga clic en En una hoja nueva y, a continuacin, escriba un
nombre para la nueva hoja
Cuando elija Como objeto en, elija el nombre de una hoja y, a
continuacin, haga clic en Aceptar para situar el grfico
como un objeto incrustado en una hoja de clculo. Arrastre el
cuadro incrustado hasta donde desee situarlo en la hoja de
clculo.
Ejemplo: Suponga que tiene la siguiente tabla de datos:
Seleccione la tabla y haga clic sobre el botn
Asistente para Grficos y escoja la opcin Columna
Agrupada con Efecto 3D. En el paso 2 seleccione que la
serie de datos se distribuyen en Columnas, pulse el botn
Siguiente, Como Titulo del Grfico escriba COMPRA DE
FRUTAS ANUAL, en el eje de categoras X, escriba AO, y
en el eje de valores Y, escriba CANTIDAD.
En la carpeta Leyenda elija Abajo en la ubicacin de
la leyenda. Al finalizar tendr un grfico similar a
este:
0
20
40
60
80
100
C
A
N
T
I
D
A
D
1994 1995 1996
AO
COMPRA DE FRUTAS ANUAL
MANZANAS PERAS NARANJAS DURAZNOS MANDARINA
Los grficos circulares se utilizan para presentar una serie
de datos y mostrar la relacin de estas con el total
Con los mismos datos de ejemplo seleccione solamente los
datos para el ao 1994 y haga clic sobre el "Asistente
para grficos", en el paso 1de 4 elija Circular con Efectos
3D, indique que los datos se encuentran en columnas, el
titulo del grfico ser Compra de Frutas Como Porcentaje del
Total y seleccione En la carpeta Leyenda Abajo en la
ubicacin, en la carpeta Rtulos de Datos elija Mostrar
Porcentaje. Al final tendr un grfico como este:
Compra de Frutas Como Porcentaje del
Total 1994
15%
21%
24%
28%
12%
MANZANAS PERAS NARANJAS DURAZNOS MANDARINA
En este grfico se muestra la participacin porcentual de
cada una de las frutas en la compra Total.
Los grficos Circulares permiten mximo dos series de datos.
6.1.1 COLUMNAS
El grfico de columnas se puede utilizar para realizar dos
tipos de anlisis: el de cambios que los datos en el
transcurso de determinado perodo de tiempo y una comparacin
entre elementos.
En el primer caso los datos de cada perodo de tiempo se
organizan en el eje X (horizontalmente) y los rangos de los
valores en el eje Y (verticalmente). En el segundo caso las
caractersticas de anlisis (categoras) se organizan
horizontalmente y los valores verticalmente.
El objeto del grfico es resaltar la variacin existente por
el transcurso del tiempo o entre las caractersticas
analizadas.
Tome los siguientes datos:
El grfico VENTAS AOS 90, es del primer tipo, comparando la
misma caracterstica a lo largo del tiempo. A continuacin se
muestra un grafico que compara diferentes caractersticas en
el mismo periodo, de acuerdo a la misma tabla.
Los grficos 3D muestran lo mismo pero en tercera dimensin.
Una Variacin especial de estos grficos es el grfico de
columnas apiladas, el cual muestra la relacin de cada
elemento con el todo. En nuestro ejemplo se analizaran las
tres caractersticas durante los 10 aos.
Para ver el efecto de este grfico tenemos dos opciones,
ordenar las caractersticas dependiendo de la magnitud de las
cifras empezando por las ms pequeas o recurrir las
propiedades del grfico para cambiar el orden de las series.
A continuacin se muestran las dos opciones.
6.1.2 BARRA
Los grficos de barra se manejan igual que los de columna,
pero de forma horizontal.
6.1.3 LNEA
Los grficos de lneas muestran las tendencias en los datos a
intervalos idnticos. Se usan para realizar comparaciones
entre diferentes variables de manera cronolgica.
6.1.4 CIRCULAR
Los grficos circulares muestran el tamao proporcional de
los elementos que conforman una serie de datos en funcin de
la suma de elementos. Siempre mostrar una nica serie de
datos, y resulta de utilidad cuando se desea destacar un
elemento significativo. Esto significa que a travs de este
se puede graficar una caracterstica y su valor en forma
porcentual.
Por ejemplo:
En este grfico, se pueden observar las ventas por producto y
su participacin en las ventas totales. Para hacer ms
visibles los sectores pequeos, se puede utilizar el tercer
subtipo de grfico, agrupndolos como un solo elemento del
grfico circular y, a continuacin, mostrndolos en un
grfico circular ms pequeos situado junto al grfico
principal, as:
6.1.5 REA
Los grficos de rea muestran los cambios en el transcurso
del tiempo o la relacin de las partes con un todo de forma
porcentual, como en los grficos circulares o de pastel
6.1.6 ANILLOS
Al igual que un grfico circular, un grfico de anillos
muestra la relacin de las partes con un todo, pero puede
contener ms de una sola serie de datos. Cada anillo de un
grfico de anillos representa una serie de datos. En el caso
del ejemplo, el grfico circular muestra las ventas por
producto en el ao de 1999, en el de anillos se puede
observar lo mismo pero para ms aos.
6.1.7 RADIAL
Los grficos radiales permiten realizar una comparacin entre
diferentes variables a la vez. En los grficos radiales, cada
categora tiene su propio eje de valores con epicentro en el
punto central. Las lneas conectan todos los valores de las
mismas series.
Este grfico es utilizado para evaluar el avance de un
producto de acuerdo a sus caractersticas o para realizar una
comparacin entre las caractersticas de diferentes
elementos.
Por ejemplo, supongamos que se esta realizando la evaluacin
de la compra de un nuevo computador para la oficina y que los
criterios a tener en cuenta son:
Precio
Calidad
Especificaciones tcnicas
Garanta
Representacin
Estas caractersticas tendrn una valoracin de 1 a 5, y de
acuerdo a sus resultados se tomar una decisin. Veamos la
evaluacin y su grfica:
El grfico muestra una lnea que une las caractersticas de
una de las empresas, luego la que mejor evaluacin tiene es
la que ocupa mayor espaci en la grfica.
6.1.8 SUPERFICIE
Los grficos de superficie resultan de utilidad cuando se
desea buscar las combinaciones ptimas (en el sentido
matemtico de optimizacin), entre dos conjuntos de datos.
6.1.9 CONO, CILINDRO Y PIRMIDE
Estos grficos son idnticos a los de columnas, pero lo que
cambia es la forma de cada una de las columnas.
6.1.10 COTIZACIONES
Bsicamente esta relacionado con el manejo accionario. Este
grfico muestra el Mximo, el mnimo y el valor de cierre.
Tambin puede utilizarse para datos cientficos, como por
ejemplo para indicar cambios de temperatura.
6.1.11 GRFICO DE PARETTO
EL Grfico de Paretto muestra en forma ordenada el grado de
importancia y/o influencia que tienen los diferentes factores
en un determinado problema, sobre l, teniendo en cuenta la
frecuencia con que ocurre cada uno de dichos factores. Este
grfico tiene generalmente dos acepciones, el Paretto por
Costos y el Paretto por
Aproximadamente el 80% de un valor o de un costo, se debe al
20% de los elementos causantes del mismo
Identifique el problema o rea en la que se va a
trabajar
Elabore una lista de factores incidentes en el
problema
Ordene los distintos factores conforme a su
frecuencia y registre el nmero de casos de cada
factor
Calcule el porcentaje relativo acumulado, sumando en
forma consecutiva los porcentajes relativos de cada
caracterstica
Tomemos el caso de las quejas presentadas por los aspirantes
a ingresar a la Universidad Nacional. Se realiza el anlisis
de dos formas por caractersticas (Quejas), y por los costos
que generan esas caractersticas.
De acuerdo a la informacin suministrada, se presentaron 763
quejas por parte de los aspirantes, clasificadas de la
siguiente forma:
49 se debieron a lentitud por parte de los celadores
en el momento de confrontar la cdula y desprendible,
lo cual ocasion las largas filas.
315 se debieron a la poca informacin y orientacin
en el momento de ingresar a la Universidad, acerca de
los diferentes edificios donde se deba presentar la
prueba.
250 por demora en le comienzo de las pruebas
63 por falta de una hoja en el cuadernillo de
preguntas
50 por no encontrar un punto de venta al interior de
las diferentes Facultades, para la compra de lpices,
borradores y sacapuntas.
Los restantes por inconvenientes menores.
De aqu se tomaron las siguientes convenciones:
CONVENCION QUEJA
PI POCA INFORMACION
DE DEMORA
FH FALTA HOJA EN EL
CUADERNILLO
NV NO HAY PUNTO DE
VENTA
CD CONFRONTAR
DOCUMENTOS
OTROS INCONVENIENTES
MENORES
As se obtienen los siguientes datos ordenados por quejas:
QUEJA FRECUENCIA % RELATIVO % REL ACUMU
PI 315 41.28% 41.28%
DE 250 32.77% 74.05%
FH 63 8.26% 82.31%
NV 50 6.55% 88.86%
CD 49 6.42% 95.28%
OTROS 36 4.72% 100.00%
TOTAL 763 100.00%
Para realizar el grfico se seleccionan las quejas, la
frecuencia y el porcentaje relativo acumulado. Se ingresa por
el asistente para grficos en la carpeta de personalizados.
Dentro de tipos se elige lneas y columnas 2, que es el
grfico combinado clsico.
Se diligencian los ttulos de los ejes y se finaliza el
grfico, obteniendo:
PARETTO POR QUEJAS
0
50
100
150
200
250
300
350
PI DE FH NV CD OTROS
QUEJAS
F
R
E
C
U
E
N
C
I
A
0.00%
20.00%
40.00%
60.00%
80.00%
100.00%
120.00%
%
R
E
L
A
C
U
M
U
L
A
D
O
Si se observa el grfico no cumple con las caractersticas de
un Grfico de Paretto, pues no debe haber espacio entre
columnas, la lnea debe iniciar en el borde la primera
columna y se deben trazar lneas que corten el eje de
porcentaje (segundo eje Y) en un 80% y su representacin en
el eje X. Todo esto se consigue a travs de las opciones de
formato del grfico, de donde se obtiene:
PARETTO POR QUEJAS
0
100
200
300
400
500
600
700
PI DE FH NV CD OTROS
QUEJAS
F
R
E
C
U
E
N
C
I
A
0.00%
10.00%
20.00%
30.00%
40.00%
50.00%
60.00%
70.00%
80.00%
90.00%
100.00%
%
R
E
L
A
C
U
M
U
L
A
D
O
Ahora si se tiene un grfico de PARETTO.
Se ha elaborado este grfico para analizar las quejas, pero
ahora se debe hacer para los costos, de acuerdo a la
siguiente tabla:
QUEJA FRECUENCIA CTO UNIT CTO TOTAL
PI 315 800 252000
FH 63 2100 132300
NV 50 1200 60000
DE 250 150 37500
CD 49 400 19600
OTROS 36 200 7200
No olvide que se deben determinar las frecuencias relativas
acumuladas.
6.2 MODO GRFICO
Con el Asistente, puede ser muy facial la elaboracin de un
grfico, sin embargo existen algunos complicados que no se
entienden fcilmente o cuando el grfico no concuerda con lo
que queremos, es necesario saber como editar el grfico a
travs de los mens, especificando un rango distinto de la
hoja de clculo, cambiando su orientacin o colocando rtulos
que no aparecen.
Para realizar estos cambios es importante recordar que cada
vez que ingresamos a editar un grfico la barra de men
cambia, junto con la mayora de sus opciones. Cuando esto
sucede se dice que estamos en modo grfico.
Aparece el men grfico y el de formato ofrece otras
opciones. A travs del men de grfico o de la barra de
herramientas de grfico, se harn las modificaciones que se
requieran.
6.3 CAMBIAR TIPO DE GRAFICO
Si desea cambiar el tipo de grfico haga clic sobre el
grfico, cuando aparezca el men GRAFICO elija la opcin Tipo
De Grfico, luego aparecer el cuadro de dilogo Tipo de
Grfico y seleccione en esta ventana el tipo de grfico que
ms le agrade. Tambin puede modificar el Tipo de Grfico
utilizando la Barra de herramientas Grfico.
6.4 AGREGAR DATOS A UN GRFICO
Para agregar datos, haga clic sobre el grfico, observe que
el rango de datos que se seleccion para elborar el grfico
aparece encerrado en cuadro de colores. Para ajustar el rango
simplemente arrastre el cuadro para seleccionar los datos que
desea agregar.
Cuando haya seleccionado el nuevo rango los datos aparecern
inmediatamente en el grfico
Si cambi los datos de origen o desea agregar o quitar datos
puede realizarlo de esta manera, seleccione el grfico y, a
continuacin elija la opcin Datos de Origen del Menu
GRAFICO, y aparecer una ventana como esta:
Seleccione los nuevos datos en la hoja de clculo, y haga
clic en el botn Aceptar y en el grfico se mostrarn los
nuevos datos.
6.5 DAR FORMATO A UN GRAFICO
Una vez creado un grfico puede darle otro formato, es decir,
cambiar los bordes, los diseos y el color del rea del
grfico, a travs de la barra de herramientas, o en Modo
Grfico, a travs del men GRAFICO.
Para cambiar los colores y el diseo de un grfico, primero
seleccione la parte del grfico que desea modificar (leyenda,
ttulo, serie de datos, rtulo de datos, rea del grfico,
etc.) Cada parte del grfico puede modificarse de manera
separada. Por ejemplo para dar formato a toda el rea del
grfico haga doble clic sobre el rea del grfico y se abrir
una ventana como esta:
En esta ventana muestra tres carpetas la primera tiene el
nombre de Tramas, eljala si aun no ha sido seleccionada
Bordes: En esta rea seleccione el estilo, color y grosor de
los bordes del rea del grfico, puede seleccionar cualquiera
de las opciones que le presenta Excel al presionar clic sobre
la lista desplegable.
rea: Aqu puede escoger el color y los efectos de relleno
del rea del grfico, para seleccionar un color simplemente
haga clic sobre ste si desea adicionar un efecto entonces
pulse el botn Efectos de Relleno y aparecer una ventana
como esta:
En esta nueva ventana se muestran cuatro carpetas Degradado,
Textura, Trama e Imagen, todas ellas prentan diferentes
opciones para el relleno del rea del grfico.
En el cuadro Muestra aparece una simulacin de cmo esta
quedando el rea del grfico.
En la carpeta Fuente seleccione el tipo de fuente que desea
utilizar
En Estilo de fuente, escoja si la fuente ser en Normal,
Negrita o Negrita Cursiva.
Tamao: elija el tamao correspondiente a la fuent po
utilizar
Subrayado: Seleccione el tipo de subrayado que se va a
utilizar.
Color: permite seleccionar el color para la fuente
Efectos: Efectos adicionales por seleccionar como por ejemplo
Tachado, Seperndice o subndices.
6.5.1 ENFOQUE PARA UN GRFICO 3D
Con Excel puede cambiar la elevacin, perspectiva y giro a
un grfico en tres dimensiones
Seleccione el grfico y luego elija la opcin Vista en 3D del
men GRFICO y aparecer el cuadro de dilogo Vista en 3D.
Las flechas de Elevacin se utilizan para especificar el
alto desde el que desee ver el grfico. En la mayora de los
tipos de grficos, las vistas estn varan entre -90 grados
(vista desde debajo del rea de trazado) y 90 grados (vista
desde encima del rea de trazado).
El cuadro Giro permite rotar el grfico respecto al eje
vertical
Ecriba un valor (en grados) en el cuadro Perspectiva para
controlar la vista de la profundidad del grfico. Este valor
establece la proporcin entre la parte anterior y la parte
posterior del grfico, y vara entre 0 (cero) y 100 grados.
Esta opcin no estar disponible en los grficos de barras
3D, o bien si la casilla de verificacin Ejes en ngulo recto
est activada.
El cuadro Presentacin Preliminar permite tener una
visualizacin previa de los cambiosen el grfico.
Por ejemplo para rotar el siguiente grfico en 3D
0
20
40
60
80
100
C
A
N
T
I
D
A
D
1994 1995 1996
AO
COMPRA DE FRUTAS ANUAL
MANZANAS PERAS NARANJAS DURAZNOS MANDARINA
Pulse las flechas de Elevacin hasta obtener 25
o
en el cuadro
correspondiente. Estas medidas estn dadas en grados.
Presione las flechas de Perspectiva hasta obtener 65
o
y con
las flechas de Giro, obtenga 50
o
.
Al final obtendr un grfico como este:
1994
1996
0
20
40
60
80
100
C
A
N
T
I
D
A
D
AO
COMPRA DE FRUTAS ANUAL
MANZANAS PERAS NARANJAS DURAZNOS MANDARINA
7 77 7 FUNCONES EN EXCEL FUNCONES EN EXCEL FUNCONES EN EXCEL FUNCONES EN EXCEL
Las funciones en Excel son frmulas integradas que realizan
una operacin, pueden usarse de forma independiente o
combinada con frmulas de mayor tamao.
El botn Insertar Funcin permite crear desde una
frmula muy sencilla hasta una frmula muy compleja, al hacer
clic sobre este botn obtendr una lista de las funciones que
posee Excel y una breve descripcin de lo que realiza.
En Categora de la funcin aparece una lista de todos los
tipos de categora que puede utilizar, por ejemplo, frmulas
financieras, de texto, lgicas y otras.
En la categora Todas encontrar una lista de todas las
funciones disponibles.
En la categora Usadas recientemente aparece una lista
de las ltimas funciones utilizadas.
En Nombre de la Funcin, muestra la lista de las funciones
segn la categora seleccionada
En la parte inferior del cuadro Pegar Funcin aparece el
formaato de la funcin seleccionada y una descripcin de lo
que realiza.
Al seleccionar una funcin de la lista, Excel abrir una
nueva venatana donde solicita la referencia de los argumentos
de la funcin. Entiendase como argumentos los valores que
utiliza una funcin para ejecutar las operaciones o clculos.
El tipo de argumento que utiliza una funcin es especfico
para esa funcin. Los argumentos ms comnmente utilizados
son: valores numricos, valores de texto, referencias de
celda, rangos de celdas, nombres, rtulos y funciones
anidadas. Generalmente los argumentos necesarios para
realizar dichas operacines aparecen en negrilla, los demas
son argumentos adicionales.
Tenga en cuenta que en los argumentos de la funcin debe
escribir la referencia de celda y no los valores.
7.1 FUNCIONES FINANCIERAS
Las Funciones financieras ejecutan operaciones contables
comunes, como determinar los pagos de un prstamo, el valor
futuro o el valor neto actual de una inversin y los valores
de obligaciones y bonos.
Los argumentos ms comunes de las funciones financieras
incluyen:
Valor futuro (vf): el valor de la inversin o del prstamo
una vez realizados todos los pagos.
Nmero de perodos (nper): el nmero total de pagos o
perodos de una inversin.
Pago: el importe pagado peridicamente en una inversin o
prstamo.
Valor actual (va): el valor de una inversin o prstamo al
comienzo del perodo de inversin. Por ejemplo, el valor
presente de un prstamo es el importe principal que se toma
prestado.
Inters (inters): el inters o el descuento de un prstamo o
una inversin.
Tipo (tipo): el intervalo en que se realizan los pagos
durante el perodo de pago, como al comienzo o al final de
mes.
Es importante tener claro esto para desarrollar las
funciones.
7.1.1 FUNCION PAGO
Calcula el valor de la cuota fija de un prstamo a una tasa
de inters constante y termino fijo. Esto se resume en el
concepto de Anualidad. Por ejemplo si desea calcular el valor
de la cuota de un prstamo de $18000.000 al 4% de inters
mensual y con un plazo de 60 meses, realice lo siguiente:
Primero digite los datos dentro de una hoja de clculo:
Ubiquese sobre la celda B4 que corresponde al lugar donde va
a colocar el valor de la cuota.
Haga clic sobre el botn Pegar Funcin de la barrra de
herramientas Estndar
Elija la Categora Financieras y Pago en Nombre de la
Funcin.
Haga clic en el botn Aceptar y aparecer una ventana como
la siguiente:
En la casilla Tasa escriba la referencia de celda donde se
encuentra el inters (B1).
En la casilla Nper escriba la referencia de la celda donde
se encuentra el nmero de perodos(B3).
En la casilla Va escriba la referencia de celda donde se
encuentra el valor del prstamo precedido de un signo
menos (-) porque constituye un desembolso
En la casilla Vf es el valor futuro o saldo en efectivo
que desea lograr despus de efectuar el ltimo pago. Si el
argumento vf se omite, se asume que el valor es 0 (por
ejemplo, el valor futuro de un prstamo es 0).
Tipo es el nmero 0 (cero) o 1 e indica el vencimiento de
pagos (anticipado o vencido):
0 u omitido Al final del perodo
1 Al inicio del perodo
Cuando haya especificado todos los argumentos de la funcin
haga clic en Aceptar. Y obtendr el resultado de la
operacin. En este ejemplo el valor de la cuota es de
$795.633 mensuales.
7.1.2 TASA
Con esta funcin se obtiene la tasa de inters por perodo de
una anualidad. En el caso trabajado sera hallar la tasa de
interes del prestamo con las demas condiciones como
argumentos.
7.1.3 NPER
Esta funcin permite obtener el nmero de periodos de una
anualidad. En el caso trabajado sera hallar la cantidad de
cuotas del prestamo con las demas condiciones como
argumentos.
7.1.4 PAGOINT
Esta funcin permite conocer el monto de inters pagado en un
perodo especfico por una inversin basndose en pagos
peridicos constantes y en una tasa de inters constante. En
el ejemplo sera hallar en una cuota especfica cuando se
pago de intereses
7.1.5 PAGOPRIN
Calcula la amortizacin sobre el capital de una inversin
durante un perodo determinado basndose en pagos peridicos
y constantes, y en una tasa de inters constante. En el
ejemplo es el monto de dinero pagado en una cuota especfica
como amortizacin a la deuda.
7.1.6 PAGO.INT.ENTRE
Es similar al PAGO.INT, pero permite establecer dicho monto
entre dos perodos determinados, luego esta funcin permite
conocer la cantidad acumulada de dinero pagado en intereses,
entre dos perodos especficos.
7.1.7 PAGO.PRINC.ENTRE
Es similar al PAGO.PRINC, pero permite establecer dicho monto
entre dos perodos determinados, luego esta funcin permite
conocer la cantidad acumulada de dinero pagado en
amortizacin entre dos perodos.
7.1.8 FUNCION VALOR ACTUAL (VA)
Devuelve el valor actual de una inversin. El valor actual es
el valor que tiene actualmente la suma de una serie de pagos
que se efectuarn en el futuro. Por ejemplo, cuando pide
dinero prestado, la cantidad del prstamo es el valor actual
para el prestamista.
Cuando se utiliza esta funcin no se conoce el valor de la
inversin pero si se conoce el valor de la cuota, el nmero
de cuotas y la tasa de inters peridica. Por ejemplo si
desea calcular el valor actual de un prstamo con una cuota
de $795.633 mensuales al 4% de inters mensual y con un plazo
de 60 meses, active esta funcin en el asistente.
Los argumentos que pregunta tambin son referidos a una
anualidad.
7.1.9 VF
La funcin VF determina el valor futuro de una inversin
basndose en pagos peridicos constantes y en una tasa de
inters constante.
Supongamos que se tiene en una cuenta de ahorros un
$1.000.000 de pesos y se desea saber cuanto dinero se
obtendr al cabo de tres aos, si el banco ofrece un inters
nominal anual del 12% capitalizable trimestralmente y
depositando cuotas cada trimestre de $35.000 pesos.
As se obtiene un Valor Futuro de $1.937.383,55.
7.1.10 VF.PLAN
Mientras la funcin VF determina el valor futuro de una
inversin basndose en pagos peridicos constantes y en una
tasa de inters constante, la VF.PLAN determina el mismo
valor futuro pero los pagos y los intereses pueden varias y
se almacenan en una zona de criterios en la hoja de clculo,
como planes de amortizacin.
No olvide que si los pagos son mensuales, el inters debe
expresarse mensualmente y si estos son anuales este debe
expresarse anualmente.
7.2 FUNCIONES FECHA Y HORA
Mediante las funciones de fecha y hora se pueden analizar los
valores de fecha y hora y trabajar con ellos en las frmulas.
Es importante anotar que en Excel para Windows se emplea el
sistema de fechas 1900, en el cual los nmeros de serie
corresponden a fechas comprendidas entre el 1 de enero de
1900 y el 31 de diciembre de 9999, mientras en Excel para
Macintosh se emplea el sistema de fechas 1904, en el cual los
nmeros de serie corresponden a fechas comprendidas entre el
1 de enero de 1904 y el 31 de diciembre de 9999.
Excel almacena los datos tipo fecha, como nmeros
secuenciales denominados valores de serie y almacena las
horas como fracciones decimales, ya que la hora se considera
como una porcin de un da.
Las fechas y las horas pueden sumarse, restarse e incluirse
en otros clculos. Es decir las fechas pueden utilizarse en
el desarrollo de operaciones. Por ejemplo, para determinar la
diferencia entre dos fechas, puede restarse una fecha de otra
y para esto se utilizan los nmeros de serie. Estos dependen
del sistema de fecha como se muestra a continuacin:
Sistema Fecha
inicial
Valor de
serie
Fecha final Valor de
serie
1900 1 de enero
de 1900
1 2 de enero,
1904
2958525
1904 31 de
diciembre,
9999
1 31 de
diciembre,
9999
2957063
Si se introduce una fecha solamente con dos dgitos para el ao,
sern tomados as: desde 00 hasta 29 introducir los aos del 2000
hasta 2029. Desde 30 hasta 99 se tomaran los aos del 1930 hasta
1999.
7.2.1 AHORA()
Devuelve la fecha y hora actual del sistema. De acuerdo a la
explicacin anterior de fecha y hora. Por ejemplo, s la
fecha de su equipo se encuentra en jueves 3 de junio de 1999
y la hora en 6:31 p.m. la funcin arrojara el valor
36314.7721, en formato general, de lo contrario se mostrara
la fecha y hora exacta en la que se activ la funcin. Esta
funcin se actualiza automticamente, por lo cual al
transcurrir una hora Excel calcular el valor de la serie en
la nueva hora.
7.2.2 AO ()
La funcin ao devuelve el ao al cual pertenece un nmero de
acuerdo a los valores de serie.
7.2.3 DIA ()
La funcin da devuelve el da al cual pertenece un nmero de
acuerdo a los valores de serie.
7.2.4 FUNCION HOY
La funcin HOY, le devolver la fecha actual basndose en el
reloj del equipo, en cdigo de fecha y hora. Esta funcin no
tiene argumentos.
7.3 FUNCIONES MATEMTICAS Y TRIGONOMTRICAS
Mediante las funciones matemticas y trigonomtricas, pueden
ejecutarse clculos matemticos simples y complejos, como el
clculo del valor total de un rango de celdas
7.3.1 FUNCION ALEATORIO
Devuelve un nmero aleatorio mayor o igual que 0 y menor que
1, distribuido uniformemente. Cada vez que se calcula la hoja
de clculo (cada vez que se da Enter), se devuelve un nmero
aleatorio nuevo.
Para generar un nmero aleatorio mayor o igual que 0 pero
menor que un nmero determinado use ALEATORIO()*a, siendo a
el limite superior. Por ejemplo si desea generar un nmero
mayor o igual a cero pero menor que 100 utilice:
ALEATORIO()*100.
Para generar un nmero real aleatorio entre a y b, use
ALEATORIO()*(b-a)+a, siendo a el nmero menor y b el nmero
mayor, por ejemplo si desea generar un nmero entre 50 y 100
utilice =ALEATORIO()*(100-50)+50
7.3.2 CONTAR.SI
Esta funcin permite contar cuantas celdas cumplen con un
criterio determinado, dentro de un rango especfico.
nicamente tiene en cuenta las celdas que no estn en blanco.
7.3.3 ENTERO
La funcin Entero redondea un nmero hasta el Entero inferior
ms prximo., por ejemplo si se tiene 5.8, al aplicarle esta
funcin convierte este nmero en 5.
7.3.4 MDETERM
Esta funcin permite hallar el determinante de una matriz.
De acuerdo a los conceptos matemticos el determinante de una
matriz se halla con los valores de una matriz necesariamente
cuadrada, es decir, con el mismo nmero de filas y columnas.
Este se obtiene a partir de los valores de la matriz. En una
matriz de tres filas y de tres columnas, P
3x2
donde esta
matriz esta ubicada en el rango de celdas A1:C3, el
determinante se define como:
A1*(B2*C3-B3*C2) + A2*(B3*C1-B1*C3) + A3*(B1*C2-B2*C1)
Los determinantes de matrices se usan generalmente para
resolver sistemas de ecuaciones matemticas que contienen
varias variables.
Por ejemplo el determinante de la matriz que se muestra a
continuacin:
En este caso el determinante es igual a cero, lo que quiere
decir en trminos matemticos que esta matriz no se puede
invertir.
Si la matriz no es cuadrada o si una de las celdas en la matriz
contiene celdas vacas o con texto, se genera el error #VALOR!.
7.3.5 MINVERSA
Al igual que la anterior requiere matrices cuadradas, ya que
para invertir una matriz se usa su determinante. En el caso
anterior en que el determinante es cero, esta matriz no puede
invertir como se observa a continuacin:
En este caso se genera el error #!NUM!, que significa que no
pudo calcular la inversa.
En el caso de que el determinante sea diferente de cero es
importante recordar como hacer que Excel muestre la matriz
resultado. Se selecciona el rango, seda clic en la barra de
edicin se oprimen las tecla Shift + Control + Enter. En este
caso el resultado sera:
7.3.6 MMULT
La multiplicacin de matrices realizada manualmente cuando
se hablo de rangos, se puede realizar a travs de esta
funcin.
7.4 FUNCIONES LGICAS
Pueden utilizarse las funciones lgicas para evaluar si una
condicin es cierta o falsa o, para comprobar varias
condiciones.
7.4.1 FUNCION O
La funcin O permite evaluar varias condiciones sobre una
celda. Si cualquiera de estas condiciones se cumple da como
resultado VERDADERO, y si ninguna se cumple FALSO. Puede
juzgar hasta 30 condiciones.
7.4.2 FUNCION Y
Al igual que la funcin Y permite evaluar varias condiciones
sobre una celda, pero en este caso se toma el valor VERDADERO
si todas las condiciones se cumplen. Si alguna no se cumple
toma el valor FALSO. Puede juzgar hasta 30 condiciones.
7.4.3 FUNCION SI (CONDICIONALES)
Devuelve un valor si la condicin especificada es VERDADERA y
otro valor si dicho argumento es FALSO.
Utilice SI para realizar pruebas condicionales en valores y
frmulas. La sintaxis de esta funcin es: SI
(prueba_lgica;valor_si_verdadero;valor_si_falso)
Por ejemplo suponga que tiene las cifras de los gastos
actuales y los pronosticados de esta manera:
Cree una nueva columna con el nombre de evaluacin
Ubiquese en la celda D2 y pulse el botn Pegar Funcin
de la Barra de Herramientas Estndar.
Elija funciones Lgicas y luego seleccione la funcin Si,
aparecer una ventana como esta:
Es la casilla Prueba_lgica escriba la condicin a avaluar,
es decir, cualquier valor o expresin que pueda evaluarse
como VERDADERO o FALSO. Para este ejemplo evalue si los
gastos actuales son mayores que los pornosticados es decir si
la celda B2>C2
En la casilla Valor_si_verdadero escriba el valor que se
devolver si la condicin a evaluar (prueba_lgica) es
VERDADERA. Si prueba_lgica es VERDADERA y esta casilla
aparece vaca la funcin devuelve VERDADERO. Esta casilla
puede ser texto o puede ser una frmula. Para este ejemplo
escriba Presupuesto Excedido
En la casilla Valor_si_falso escriba el valor que se
devolver si la condicin a evaluar (prueba_lgica) es FALSA,
si se omite el argumento de esta casilla, la funcin devuelve
FALSO. Esta casilla puede ser texto o puede ser una frmula.
Para este ejemplo escriba Presupuesto Exacto.
Haga clic en el botn Aceptar y copie la frmula hacia
abajo.
Al final obtendr un resultado como este
Observe que al ubicarse en la celda D2 la barra de frmulas
indica la siguiente operacin:
SI(B2>C2;"Presupuesto excedido";"Presupuesto exacto")
7.5 FUNCIONES ESTADSTICAS
7.5.1 CONTAR Y CONTARA
A travs de CONTAR se puede determinar la cantidad de celdas
que contienen un nmero y los nmeros en la lista de
argumentos. Con esta funcin puede obtener el nmero de
entradas en un campo numrico de un rango o de una matriz de
nmeros.
Con CONTARA se puede obtener la cantidad de celdas que
contienen informacin sin importar el tipo. Con esta funcin
puede obtener el nmero de entradas un rango o de una matriz
de nmeros.
Por ejemplo tomemos la siguiente matriz:
En el mismo rango A1:Q1, la funcin CONTAR da como resultado
15, y la funcin CONTARA 17, debido al tipo de datos.
7.5.2 TENDENCIA
La funcin de tendencia permite obtener los valores que
resultan de una tendencia lineal con el mtodo de mnimos
cuadrados. Se toma como base valores de observacin que
denomina conocido_Y y conocido_X, tomados como matrices de la
hoja de clculo. Por medio de estos valores establece nuevos
valores de tendencia acordes a la recta que se forma con los
valores conocidos. Para esto pide nuevos valores de una
variable que le permitan establecer la tendencia
correspondiente.
En el caso de que no se coloque la matriz de nuevos valores
de X se toma la misma de valores conocidos, y si se omiten
ambas se toma las serie de nmeros iniciando en 1 hasta el
numero de valores de Y.
7.5.3 FRECUENCIA
Se refiere a estadstica descriptiva donde se determina la
frecuencia de ocurrencia de un rango de datos en una gran
seleccin, es decir, toma los valores de un grupo y los
busca dentro de una base de informacin. Arroja la frecuencia
de aparicin de esos valores en la base. Trabaja dos
argumentos, datos referidos a la base en la cual har la
bsqueda y Grupos referidos a los lmites superiores de los
intervalos establecidos. Por ejemplo, supongamos que tenemos
un grupo de estudiantes que tienen su resultado final del
semestre. Son 50 estudiantes pero quiero agruparlos en
intervalos para saber cuantos se encuentran en determinado
rango de datos. Veamos la imagen:
Es importante aclarar que los datos pueden estar o no en la
misma columna o fila.
Al aplicar la funcin tambin se debe aplicar el principio de
matrices para mostrar los resultados, como se muestra a
continuacin:
La funcin FRECUENCIA pasa por alto celdas en blanco y texto.
7.6 FUNCIONES DE TEXTO
7.6.1 OPERADOR DE TEXTO
Existe un operador de texto, representado por el signo & que
une dos o ms valores de texto en uno slo
Por ejemplo, si la celda B2 contiene el texto Compra y la
celda D5 contiene el texto de Frutas
Para concatenar esta palabras vaya a la celda C2 la siguiente
frmula =B2&D5 y el resultado ser: comprade Frutas
Si desea agregar un espacio entre las palabras compra y de
simplemente digite esta frmula: =B2& &D5, es decir agregue
un espacio en blanco entre comillas y luego si concatene con
la celda D5.
Si al concatenar uno de los valores es una referencia de
celda y la celda a la que hace referncia contiene frmulas ,
este operador une el valor producido por la frmula con los
valores de texto.
Cuando incluya dentro de una frmula las referencias de celda,
puede escribir directamente en la celda. Por ejemplo =S1+B2+C3 o
con la ayuda del ratn puede dar clic sobre la celda deseada. La
celda escogida tendr una lnea punteada; si hubo algn error y
escogi una celda incorrecta, simplemente haga clic a la celda
correcta e inmediatamente la referencia cambiara.
7.6.2 CONCATENAR
La funcin de concatenar permite realizar la operacin
anterior, a travs del asistente para funciones. Es igual a
la utilizacin del operador tipo texto.
7.6.3 ESPACIOS
Esta funcin sirve para eliminar los espacios que se
encuentran al interior de un texto, a excepcin del espacio
normal que se deja entre palabras. Por ejemplo, si se tiene
un texto como: Estado de perdidas
y ganancias al usar la funcin de espacios
quedara as: Estado de perdidas y ganancias.
7.6.4 EXTRAE
Como su nombre lo dice esta funcin extrae de una celda
determinada denominada texto, un numero determinado de
caracteres denominados nm_de_caracteres, a partir de un
carcter inicial de ese texto llamado posicin_inicial.
7.7 FUNCIONES ANIDADAS
Pueden utilizarse funciones como argumentos de otras
funciones. Una frmula puede contener como mximo siete
niveles de funciones anidadas Puede utilizar la Paleta de
frmulas para anidar funciones como argumentos.
Con los mismos datos del ejemplo anterior, se desea evaluar
las siguientes condiciones:
Si los gastos actuales son menores que 3000 son
bajos
si son mayores que 3000 pero menores que 4000 son
justos"
si son iguales o mayores que 4000 son altos
Para evaluar estas condiciones, realice lo siguiente:
Cree una nueva columna con el nombre de observaciones
Ubiquese en la celda E2 y pulse el botn Pegar Funcin
de la Barra de Herramientas Estndar.
Elija funciones Lgicas y luego seleccione la funcin Si
En la casilla Prueba_lgica, evalue si los gastos actuales
son menores que 3000 (B2<3000).
Si esta condicin se cumple los precios son bajos.
Si esta condicin no se cumple podran cumplir cualquiera de
las otras condiciones, por tal razn es necesario evaluar una
nueva condicin.
Ubiquese en la casilla Valor_si_falso y haga clic sobre la
funcin SI de la paleta de frmulas y aparecer una nueva
ventana para evaluar otra condicin.
En esta nueva ventana evalue si los gastos son menores que
4000 si esto se cumple los precios son justos, puesto que son
mayores que 3000 pero menores que 4000.
La utima condicin siempre se evalua por descarte, es decir
si los precios no son menores que 3000 (primera condicin) o
no estn entre 3000 y 4000 (segunda condicin),
necesariamente deben ser mayores que 4000 y son altos.
La segunda ventana quedar de la siguiente manera:
Pulse el botn Aceptar y obtendr el siguiente resultado:
Entonces se puede concluir que los gastos de enero son altos,
los de febrero justos y los de marzo bajos. .
Las funciones anidadas se dan a todo nivel y permiten el uso de
diversos tipos, siempre y cuando la estructura utilizada sea lgica
para Excel.
8 88 8 OPCONES E OPCONES E OPCONES E OPCONES ESPECALES EN EL MANE SPECALES EN EL MANE SPECALES EN EL MANE SPECALES EN EL MANEIO DE 8ASES DE DATOS IO DE 8ASES DE DATOS IO DE 8ASES DE DATOS IO DE 8ASES DE DATOS
Una base de datos es un conjunto de informacin, organizada
por filas y columnas. Cada fila, llamada, registro, contiene
informacin sobre algn objeto o persona especifica. Cada
registro est conformado por varias columnas denominadas
campos, Por ejemplo: los campos en esta base son nombre,
apellido, ciudad, ventas comisiones.
Cuando la informacin se encuentra almacenada en una base de
datos es frecuente tener que acceder a un registro, ordenar
los datos por algn campo, etc.
Microsoft Excel permite ordenar una base de datos o crear un
filtro de una manera fcil; no hay necesidad de hacer nada
especial en la lista para convertirla en una base de datos,
cuando se realizan tareas de bases de datos, como buscar,
ordenar los datos, etc. el programa reconoce la lista como
una base de datos automticamente.
8.1 FILTROS AVANZADOS
El filtro avanzado se utiliza para visualizar registros con
ms de dos criterios de seleccin que no se pueden realizar
con los filtros personalizados.
En las celdas inferiores coloque los criterios para filtrar
los datos:
Ubiquese en cualquier parte de la base de datos y luego haga
clic en el men DATOS y elija la opcion Filtro Avanzado
aparecer un cuadro de dilogo como el siguiente:
Escoja la opcin Filtrar lista sin moverla para ocultar las
filas que no renen el criterio especificado
Escoja Copiar a otro lugar para copiar los datos filtrados en
otra ubicacin de la hoja.
En la casilla Rango de la lista Introduzca el rango de celdas
donde se encuentran los datos que desea filtrar.
En la casilla Rango de Criterios Introduzca el rango de
celdas que contengan los criterios
Seleccione la casilla de verificacin Slo registros nicos
para presentar slo las filas que renan las condiciones y
para excluir las filas duplicadas. Seleccionar esta opcin
oculta todas las filas duplicadas en la lista si no
especifica el rango de criterios.
Tenga en cuenta para el buen funcionamiento de los filtros
avanzados que tanto el nombre de los campos del rango de
criterios como las restricciones impuestas deben ser iguales a los
de la base de datos, la zona de criterios debe estar completamente
diligenciada, el espacio en blanco equivale a cualquier cosa.
8.2 OPCION TABLA DINMICA
Una tabla dinmica es una tabla interactiva que resume y
analiza los datos de una tabla o de una lista de gran
volumen.
Las tablas dinmicas se crean con el Asistente para tablas
dinmicas, el cual consiste en una serie de cuadros de
dilogo interactivos que guan al usuario a travs de los
pasos sucesivos para ubicar y recuperar los datos que desee
analizar. Este Asistente tambin permite definir cmo
organizar la tabla dinmica usando rtulos de filas y de
columnas y cmo mostrar los datos en los campos.
Una tabla dinmica puede crearse a partir de datos fuente de:
Una lista o una base de datos de Microsoft Excel.
Una base de datos externa, por ejemplo, una tabla o un
archivo creados en una aplicacin o en un sistema de
administracin de bases de datos independiente de
Microsoft Excel.
Diversos rangos de consolidacin de Microsoft Excel.
Otra tabla dinmica en el mismo libro de trabajo.
Una vez creada una tabla, los datos se pueden redistribuir,
organizar y analizar arrastrando y colocando los campos en la
tabla dinmica. Tambin se pueden incluir subtotales,
cambiar la funcin de resumen de un campo o seleccionar un
clculo personalizado para la tabla dinmica.
8.2.1 PASOS PARA LA GENERACIN DE UNA TABLA DINMICA
Al seleccionar la opcin de Asistente para tablas dinmicas,
del men DATOS aparecer el asistente que le presentar los
pasos para realizar una tabla dinmica, siga las
instrucciones y elija las opciones deseadas.
El primer paso del Asistente le preguntar donde estn los
datos que desea Analizar, seleccione la opcin que mas se
ajuste a la necesidad, si esta elaborando la tabla desde los
datos desde una base de datos de excel seleccione la primera
opcin.
El segundo paso le preguntar donde estn los datos que desea
analizar si est ubicado en cualquier celda de la base de
datos Excel marcar el rango automticamente.
Si se esta trabajando dentro del mismo libro, el computador
asigna el nombre de Datos a la zona de la hoja que contiene
la informacin que el usuario desea manipular.
En el tercer paso Excel le solicita que determine con que
campos va a trabajar y la ubicacin de los mismos dentro de
la estructura de la tabla.
Por ejemplo elija el campo CIUDAD en la fila, ESTADO CIV en
la columna y Cuenta de CARRO en datos, para poder determinar
por ciudad cuantas personas casadas, solteras, viudas o
separadas poseen carro y cuantas no.
Arrastre los nombres de campo hasta la Fila, Columna,
Datos O rea De Pgina para disear la tabla dinmica. Es
posible arrastrar los campos a cualquier rea de la tabla
dinmica.
Despus de arrastrar el campo, podr hacer doble clic en el
botn del campo para personalizar el modo en que se resumirn
los datos que contiene, podr obtener sumatorias, conteos,
promedios, valores mximos, valores mnimos, productos,
conteo de nmeros, desviaciones estndar, desviaciones
estndar tipo, varianzas y varianzas promedio.
En el paso cuatro excel le preguntar en qu lugar desea
ubicar la tabla Dinmica
Puede escoger entre situar la tabla dinmica en una hoja de
clculo nueva que Excel crear automticamente o especificar
en la hoja de clculo existente una celda. Al final tendr
una tabla dinmica como esta:
En esta tabla puede observar el nmero de personas solteras,
casadas, viudas o separadas que tienen o tienen carro y
dnde residen.
Recuerde que los datos obtenidos dependern de los operadores
y campos seleccionados. Si usted quiere modificar la
estructura de la tabla dinmica, basta con que este ubicado
en alguna celda de la tabla y oprima el botn Asistente para
tablas dinmicas de la barra de herramientas Tabla Dinmica
que ha aparecido en pantalla, que lo llevar de nuevo al paso
3 de Tablas Dinmicas.
Si realiza alguna modificacin en la base de datos original y
desea que estos cambios se reflejen en la tabla dinmica
ubiquese en cualquier lugar de la tabla y haga clic en el
botn Actualizar de dicha barra de herramientas.
Para agrupar datos dentro de una tabla dinmica marque los
datos que desea agrupar y haga clic sobre el botn Agrupar.
Para desagrupar datos dentro de una tabla dinmica marque el
grupo que contienme los datos que desea desagrupar y haga
clic sobre el botn Desagrupar.
8.3 IMPORTAR DATOS
Cuando se requiere este anlisis de datos que no pertenecen a
excel se toma la segunda opcin del asistente.
En este caso el asistente pregunta el origen de los datos
como se ve a continuacin:
En el caso de microsoft Access, se pueden obtener datos
facilmente, a traves de una de las tablas o consultas.
Cuando se usa un archivo de tipo texto se debe importar la
informacin a Excel para poder trabajarla. Si se intenta
importarla desde este asistente no se podra obtener
correctamente como se ve en la vista previa.
En este caso los datos se encuentran todos unidos, por lo
cual debemos trabajarlos importandolos en columnas.
Para importarlos en columnas se ingresa por el men ABRIR,
submen Archivo, asegurndonos de ver todos los archivos.
De all se toma el archivo de texto y en seguida nos presenta
el asistente para importar los datos.
El origen del archivo se elige dependiendo del programa de
donde vienen los datos. En tipo texto generalmente son de DOS
u OS/2.
Se determina cual es el separador de los campos y se
selecciona.
Todos los campos ingresaran en Excel en formato general, por
lo cual en el tercer paso se puede definir, si es necesario,
un campo especfico con formato diferente.
Al dar clic en el boton de terminar obtiene un archivo de
excel con la base de datos con la que se puede trabajar.
9 99 9 COMPLEMENTOS COMPLEMENTOS COMPLEMENTOS COMPLEMENTOS
Los complementos son macros automticas que manejan comandos
y funciones y opciones especiales en Excel. Para activarlos
se ingresa por el men HERRAMIENTAS, Complementos, donde
aparecer la siguiente ventana:
AccessLinks: Crea formularios e informes de Microsoft
Access para utilizarlos con datos de Microsoft Excel e
importa datos de Microsoft Excel en Microsoft Access. Para
poder utilizar el complemento AccessLinks, deber tener
instalado Microsoft Access 97 en el sistema.
Herramientas para anlisis: Agrega funciones de anlisis
financiero, estadstico y tcnico.
Autoguardar: Guarda automticamente los libros, en los
intervalos de tiempo especificados.
Asistente para sumas condicionales: Crea una frmula que
suma los datos de una lista si los datos cumplen los
criterios que se especifiquen.
Asistente para convertir archivos: Convierte un grupo de
archivos a formato de libro de Microsoft Excel.
Asistente para consultas: Crea una frmula para consultar
datos en una lista utilizando otro valor de la lista.
ODBC: Utiliza funciones ODBC para conectar con fuentes de
datos externas mediante controladores ODBC instalados.
Administrador de informes: Crea informes que contienen
diferentes reas de impresin en el libro, vistas
personalizadas del libro y escenarios.
Asistente para el ayudante de Internet de Microsoft Excel:
Convierte los rangos de datos de la hoja de clculo y los
grficos en archivos de pginas Web en lenguaje de marcas
de hipertexto (HTML).
Solver: Calcula soluciones para los escenarios, basndose
en las celdas ajustables y en las celdas restringidas.
MS Query para MS Excel 5.0: Convierte los rangos de datos
externos en formato de Microsoft Excel 97 a formato
Microsoft Excel Versin 5.0/95; permite utilizar las
macros creadas en Visual Basic para aplicaciones de las
versiones anteriores de Microsoft Excel.
Herramientas de plantilla: Proporciona las herramientas
que utilizan las plantillas integradas en Microsoft Excel.
Asistente para plantillas con seguimiento de datos: Crea
plantillas que registran entradas en una hoja de clculo
para efectuar seguimientos y anlisis.
Actualizar vnculos: Actualiza los vnculos con las
funciones integradas de Excel que fueron macros
automticas en las versiones anteriores.
Asistente para formularios Web: Configura un formulario
en un servidor Web de modo que los datos que se
introduzcan en el formulario se agregarn a una base de
datos.
Si el complemento o macro que se desea no se encuentra en la
lista del cuadro dialogo, se hace clic en examinar y se ubica
el complemento, para su posterior activacin. Para que no
ocupen memoria, se deben descargar los complementos que no se
utilicen con frecuencia. Cuando se descarguen complementos o
macros se quitarn todas las funciones y comandos de
Microsoft Excel, pero el programa de complementos permanecer
en el sistema; por tanto, podr cargarlos de nuevo con
facilidad.
Cada una de las opciones activa nuevas herramientas en la
hoja de calculo, donde la principal son las herramientas para
el anlisis de datos, que anteriormente no aparecan, pero en
el momento en que se activan a travs de los complementos
aparecer en el men HERRAMIENTAS, Anlisis de datos. Al
activar esta opcin surge inmediatamente la siguiente
ventana:
10 10 10 10 ANALSS DE ANALSS DE ANALSS DE ANALSS DE SENS8LDAD SENS8LDAD SENS8LDAD SENS8LDAD
10.1 TABLAS DE DOBLE ENTRADA
Una tabla de doble entrada o Tabla de datos, como es conocida
por Excel, es un rango de celdas que muestra cmo cambian
los valores de las frmulas, teniendo en cuenta dos de las
variables que intervienen el ella. Las tablas de doble
entrada son el anlisis de sensibilidad Bsico pues ofrecen
un mtodo abreviado para calcular mltiples versiones en una
sola operacin, as como una manera de ver y comparar juntos
los resultados de todas estas variaciones. Por ejemplo, luego
de haber realizado todo el anlisis de un pago para cuotas
fijas, sera importante saber que opciones se tienen, es
decir, si estamos hablando de un prstamo, y varios Bancos
nos prestan con diferente periodicidad e inters, se puede
observar que se ajusta ms a nuestros requerimientos a travs
de una tabla de doble entrada. Los criterios del prstamo
son:
Las diferentes opciones son:
En la elaboracin de la tabla de doble entrada, es importante
tener en cuenta que en la celda donde se coloca la cuota se
debe colocar la referencia de celda donde se calcul, como se
muestra en la figura.
En primer lugar se sombrea la regin, incluyendo los
criterios variables y se activa la opcin en el men.
La tabla de doble entrada se activa por medio del men Datos
opcin Tabla, y lo nico que se debe colocar es la referencia
de celda de las variables tanto de fila como de columna,
obteniendo el siguiente resultado:
Si se observa las cuotas para 12 y 72 periodos al 5% de
inters son iguales a las calculadas manualmente.
10.2 ESCENARIOS
Los Escenarios son un conjunto de valores que se utilizan
para prever el resultado de un modelo de una hoja de clculo
con formulas. Por ejemplo si se quiere desea preparar un
presupuesto, pero no conoce con exactitud sus ingresos, o si
se quiere saber cuanto produce la empresa con unos valores de
ventas y de costos. En cualquiera de los casos, se puede
definir valores diferentes para dichas caractersticas y en
seguida, realizar un anlisis en cada caso especfico.
Partiendo del concepto de Escenarios se puede decir que se
divide en tres: Buscar Objetivo, Solver y Escenarios
propiamente dichos.
10.2.1 BUSCAR OBJETIVO
Buscar objetivo es el caso ms sencillo de Escenarios. Esta
funcin permite conocer el resultado deseado de una frmula
sencilla. Todas las formulas calculadas tienen valor Al
realizar una bsqueda de objetivo, Excel vara el valor de
determinada celda hasta que la frmula dependiente de dicha
celda da el resultado que se desea obtener. Por ejemplo, en
el caso anterior de la cuota se desea tener una cuota de
$300.000, sin importar el nmero de periodos de pago. Para
activar la funcin se ingresa por el men Herramientas,
previamente ubicados en la celda que contiene la formula que
deseamos de este resultado.
Al llenar la informacin requerida por Excel, presenta una
ventana llamado estado de la bsqueda, donde muestra
previamente el resultado antes de aceptarlo en la hoja.
El objetivo de una cuota de $300000, se logr con 8.3
periodos. Al dar Click en Aceptar, se realiza el cambio, en
el caso contrario no se varia la celda de periodos.
10.2.2 ESCENARIOS
Los escenarios propiamente dichos permiten seleccionar
realizar anlisis, variando simplemente los valores para cada
una de las caractersticas, siendo estas caractersticas
dadas por el usuario, es decir no se pueden calcular valores
a partir de formula utilizando escenarios como se hizo con
buscar objetivo o como se har con Solver. Para activar la
opcin se ingresa por el men Herramientas, y se selecciona
Escenarios.
Si se ha creado alguno, as sea a travs de Solver aparecer
aqu, de lo contrario se da click en Agregar.
Al hacerlo aparecer la siguiente ventana.
Aqu se selecciona el Nombre del escenario, las referencias
de las celdas que desee cambiar, y en el rea de proteccin
si se quiere evitar los cambios u ocultar el Escenario. Al
aceptar el Escenario aparecer la siguiente ventana:
Este mensaje de advertencia nos indica que los escenarios
transforman las formulas a valores en el momento de
ejecutarse.
Para crear escenarios adicionales, haga clic en Agregar y, a
continuacin, coloque de nuevo los valores para las
caractersticas seleccionadas.
10.2.3 SOLVER
Solver es la opcin que me permite encontrar valores en
formulas, cambiando los valores en ms de una de las celdas
que contienen criterios y adems permite aplicar mltiples
restricciones.
La ventana de Solver permite seleccionar la celda objetivo,
similar al estudio de buscar objetivo.
El tipo de operacin:
Para que el valor de la celda objetivo sea el valor mximo
posible, haga clic en Mx.
Para que el valor de la celda objetivo sea el mnimo posible,
haga clic en Mx, y
Para que la celda objetivo tenga un valor determinado, haga
clic en Valor y luego, introduzca el valor en el cuadro.
En el cuadro Cambiando la celda se introduce un nombre o
referencia para cada celda que se puede modificar, separando
con comas las referencias no adyacentes. Estas deben estar
directa o indirectamente relacionadas con las celda objetivo.
Se pueden utilizar hasta 200 celdas que se pueden modificar.
Si quiere que Solver proponga automticamente estas celdas,
haga Click en Estimar. Solver busca automticamente a travs
de auditoria las celdas de las cuales depende las celda
objetivo.
Por ltimo, en la parte inferior izquierda de la ventana
aparece el cuadro Sujetas a las siguientes restricciones ,
en l se introducen todas las restricciones que desee
aplicar., en este caso es importante tener en cuenta lo
siguiente:
Las imitaciones pueden aplicarse a las celdas que pueden
ajustarse (cambiantes) a la celda objetivo o a otras
celdas relacionadas directa o indirectamente con la celda
objetivo.
En los problemas lineales, no hay ningn lmite en el
nmero de restricciones.
En los problemas no lineales, cada celda que puede
ajustarse puede tener las siguientes restricciones: una
restriccin binaria, una restriccin entera ms los
lmites superior, inferior o ambas; o bien puede
especificarse un lmite superior o inferior con 100 celdas
como mximo.
En las restricciones pueden utilizarse los siguientes
operadores:
Operador Significado
<= Menor o igual que
>= Mayor o igual que
= Igual a
int Entero
bin Binario (0 o 1)
Al hacer click en Resolver, aparece la siguiente ventana
Si quiere mantener los valores de la solucin en la hoja de
clculo, haga clic en Utilizar la solucin de Solver, pero si
quiere que los datos que tena se mantengan seleccione
Restaurar valores originales.
En la parte derecha de la ventana el permite generar informes
alusivos a la operacin realizada. Si se quiere que Excel
elabore estos informes se seleccionan y se da click en
aceptar.
Al seleccionar los tres informes se crean hojas aparte para
cada uno de ellos.
El informe de Respuestas muestra una lista con la celda
objetivo y las celdas ajustables con sus valores originales y
sus valores finales, las restricciones y la informacin
acerca de las mismas.
El de Sensibilidad facilita informacin acerca de la
sensibilidad de la solucin a que se realicen pequeos
cambios en la frmula definida o en las restricciones. No se
genera este informe para los modelos que tengan restricciones
enteras. En modelos no lineales, el informe facilita los
valores para las gradientes y los multiplicadores de
Lagrange. En los modelos lineales, el informe incluye costos
reducidos, otros precios, coeficiente de objetivos (con
aumentos y disminuciones permitidos) y rangos de
restricciones hacia la derecha.
Por ltimo el informe de Lmites muestra una lista con la
celda objetivo y las celdas ajustables con sus valores
correspondientes, los lmites inferior y superior as como
los valores del objetivo. No se genera este informe para los
modelos que tengan restricciones enteras. El lmite inferior
es el valor mnimo que puede tomar la celda ajustable
mientras se mantienen todas las dems celdas ajustables fijas
y se contina satisfaciendo las restricciones. El lmite
superior es el valor mximo.
Otra de las opciones de la ventana de resultados el Guardar
escenario. Esta opcin permite guardar los valores de celda
para utilizarlos en el Administrador de escenarios de Excel.
Al estudiar de nuevo la ventana de Solver, se encuentra que
no se examinaron dos Botones, el de restablecer todo y el de
opciones. El Botn de restablecer todo, permite blanquear la
ventana de Solver, mientras el de opciones activa una nueva
ventana de Solver. Esta ventana muestra como se pueden
cargar y guardar los modelos de problema, adems de las
caractersticas de control avanzado del proceso de solucin.
Crear un informe de resumen de escenario
1. En el men Herramientas, elija Escenarios.
2. Haga clic en Resumen.
3. Haga clic en Resumen o Tabla dinmica.
4. En el cuadro Celdas resultantes, introduzca las
referencias de las celdas que hacen referencia a las
celdas cuyos valores han cambiado por los escenarios.
Separe las referencias mltiples mediante comas.
Nota No se necesitan las celdas resultantes para generar un
informe de resumen de escenarios, pero s se necesitan en un
informe de tabla dinmica.
Guardar en Solver los valores de celdas ajustables como un
escenario
1. En el cuadro de dilogo Resultados de Solver, haga clic en
Guardar escenario.
2. En el cuadro Nombre de escenario, introduzca un nombre
para el escenario.
Sugerencia Para crear un escenario sin guardar la solucin
de Solver o presentar los resultados en la hoja de clculo,
guarde el escenario en el cuadro de dilogo Resultados de
Solver y, a continuacin, haga clic en Restaurar valores
originales.
Qu ejemplo desea ver?
Evitar cambios en un escenario
1. En el men Herramientas, elija Escenarios.
Mostrar
2. En el cuadro Escenarios, haga clic en el nombre del
escenario.
3. Haga clic en Modificar.
4. Para evitar que otros usuarios modifiquen un escenario,
active la casilla de verificacin Evitar cambios.
Para quitar un escenario de la lista que aparece en el cuadro
de dilogo Administrador de escenarios, active la casilla de
verificacin Ocultar.
Haga clic en Aceptar.
5. En el cuadro de dilogo Valores del escenario, elija
Aceptar y, a continuacin, haga clic en Cerrar.
6. En el men Herramientas, elija Proteger y, a continuacin,
haga clic en Proteger hoja.
7. Compruebe que est activada la casilla de verificacin
Escenarios.
Si una hoja de clculo est protegida pueden agregarse
escenarios, pero no podr modificar ni eliminar los
escenarios existentes mientras la hoja de clculo se
encuentre protegida a no ser que se haya desactivado la
casilla de verificacin Evitar cambios en el cuadro de
dilogo Modificar escenario. An puede modificar los valores
de las celdas cambiantes en la hoja de clculo, a no ser que
las celdas estn bloqueadas.
11 11 11 11 MACROS MACROS MACROS MACROS
Una MACRO es en una serie de comandos y funciones que
componen una tarea o procedimiento. Estos se almacenan en un
mdulo de Visual Basic y pueden ejecutarse siempre que sea
necesario ejecutar la tarea.
Excel permite grabar macros de una manera muy fcil, pues
posee lo que se denomina la grabadora de macros. Grabar una
macro es igual que grabar msica en un cassette.
Antes de grabar o escribir una macro, planifique los pasos y
los comandos que desea que ejecute la macro, pues la macro
graba absolutamente todo lo que se realice, incluso las
correcciones que se hagan mientras se graba la macro. Siempre
que se grabe una macro, sta quedar almacenada en un nuevo
mdulo de Visual Basic.
Con el Editor de Visual Basic, se pueden modificar macros,
copiar macros de un mdulo en otro, copiar macros entre
diferentes libros, cambiar de nombre a los mdulos que
almacenan las macros o cambiar de nombre a las macros.
11.1 CREACION DE UNA MACRO
11.1.1 GRABAR UNA MACRO
Seleccione Macro en el men Herramientas y, a
continuacin, haga clic en Grabar.
En el cuadro Nombre de la macro, escriba un nombre para la
macro.
Para ejecutar la macro presionando un mtodo abreviado,
escriba una letra en el cuadro Tecla de mtodo abreviado,
donde letra es cualquier tecla del teclado. La tecla de
mtodo abreviado que se utilice no puede ser ni un nmero
ni un carcter especial. La tecla de mtodo abreviado
suplantar a cualquier tecla de mtodo abreviado
predeterminada en Microsoft Excel mientras est abierto el
libro que contiene la macro.
En el cuadro Guardar macro en, haga clic en la ubicacin
en que desea almacenar la macro. (libro, libro de macros
personal, libro nuevo). El libro de macros personales
permite que la macro este disponible siempre que se
utilice Microsoft Excel.
Para incluir una descripcin de la macro, escriba la
descripcin en el cuadro Descripcin.
Haga clic en Aceptar.
Al dar clic en aceptar, se debe comenzar a ejecutar las
acciones que se desean grabar, pues inmediatamente aparece
activa la grabadora de Macros y en la ventana aparece la
barra de herramientas de Macros, que contiene los controles
de la grabacin.
Referencias Relativas: Si se seleccionan celdas mientras se
est ejecutando una macro, sta seleccionar las mismas
celdas independientemente de la celda que se haya
seleccionado en primer lugar, ya que graba referencias
absolutas de celda. Si desea tener una macro para seleccionar
celdas independientemente de la posicin que tenga la celda
activa cuando se ejecute la macro, configure el grabador de
macros para que grabe referencias relativas de celda. En la
barra de herramientas Detener grabacin, haga clic en
Referencia. Microsoft Excel continuar grabando macros con
referencias relativas hasta que termine la sesin con
Microsoft Excel o hasta que haga clic otra vez en Referencias
relativas.
Para detener la grabacin, se puede dar clic en el stop de la
barra de herramientas, o ir por el men herramientas y
escoger la opcin detener grabacin. Si se comete algn error
mientras se graba la macro, tambin se grabarn las
correcciones que se le hagan.
El primer carcter del nombre de la macro debe ser una letra. No
se permiten espacios en un nombre de macro; puede utilizarse un
carcter de subrayado como separador de palabras.
11.2 EJECUTAR UNA MACRO
Una vez grabada, una macro puede ejecutarse en Microsoft
Excel o en el Editor de Visual Basic, para hacer se debe
tener en cuenta lo siguiente:
Seleccione la opcin macro en el men Herramientas-macros.
Aparece el cuadro de dialogo de la opcin macro, que
muestra todas las macros que han sido grabadas
satisfactoriamente en el libro activo, en todos los libros
o en otros libros.
Ilumine o escriba el nombre de la macro a ejecutar,
dependiendo de la ubicacin (macros en). De clic en
ejecutar. Se puede tambin ejecutar las macros paso a
paso o eliminarlas con las opciones correspondientes,
tambin modificarlas mediante el editor de VB (ver
capitulo II).
Para interrumpir una macro en el proceso de ejecucin se
presiona la tecla escape de su teclado.
La casilla opciones permite ver o entrar una tecla rpida
para la ejecucin de la macro.
11.2.1 EJECUTAR UNA MACRO DESDE UN BOTN DE LA BARRA DE
HERRAMIENTAS
Puede ejecutarse una macro desde un botn, desde una barra de
herramientas integrada o desde una barra de herramientas
personalizada.
En el men Herramientas, haga clic en Personalizar.
Si la barra de herramientas debe estar visible a fin de
asignar la macro a algunos de los iconos que contiene. Si
no se desea asignar la macro a un icono existente se debe
elegir el botn de la categora macros en la ficha de
comandos y arrastrar el botn Personalizar a una barra de
herramientas.
Posteriormente se debe hacer clic en el botn de la barra
de herramientas y, a continuacin, haga clic en Asignar
Macro en el men contextual. En el cuadro Nombre se debe
escribir un nombre para la macro.
11.2.2 EJECUTAR UNA MACRO DESDE UN BOTN O UN CONTROL
GRFICO
De forma similar se puede asignar una macro a un botn, a un
objeto de dibujo o a un control grfico en la hoja de
clculo. Si hace clic en el botn u objeto de dibujo o se
cambia el control la macro se ejecutar automticamente.
Hacer clic en el botn o el control grfico para que
aparezcan los controladores de seleccin.
Haga clic en el controlador de seleccin del botn o del
control grfico y, a continuacin, clic en Asignar Macro
en el men contextual.
Para asignar una macro ya existente al botn o al control
grfico seleccionado, escriba el nombre de la macro en el
cuadro Nombre de la macro y luego haga clic en Aceptar.
Para grabar una nueva macro y asignarle el botn u objeto
grfico, hacer clic en Grabar.
11.2.3 EJECUTAR UNA MACRO DESDE UN REA, ZONA INTERACTIVA O
UN OBJETO GRFICO
En primer lugar se debe tener el objeto grfico,
posteriormente se debe dibujar otro objeto sobre el anterior
para crear la zona interactiva. Con el segundo objeto
grfico seleccionado se debe hace clic en la opcin ya
conocida asignar macro, nombrar la macro o proceder a
grabarla.
Para el funcionamiento de la zona interactiva se bebe cambiar
el formato. En el men Formato, clic en Autoforma y, a
continuacin, clic en la ficha Colores y lneas. Bajo
Rellenar, clic en Sin relleno en el cuadro Color. Bajo Lnea,
haga clic Sin lnea en el cuadro Color.
11.3 COPIAR UNA MACRO
Si se desea utilizar comandos de una macro en otra macro,
puede copiar toda la macro o parte de ella en otro mdulo.
Tambin puede hacerse una copia del mdulo de la macro para
duplicar todas las macros que contenga.
Copiar parte de una macro para crear otra:
Abrir el libro que contenga la macro que desee copiar.
Seleccionar Macro en el men Herramientas y, a
continuacin, clic en Macros.
En el cuadro Nombre de la macro, escribir el nombre de la
macro que desea copiar.
Haga clic en Modificar.
Seleccione las lneas de la macro que desee copiar.
Para copiar toda la macro, se debe incluir las lneas Sub y
End Sub en la seleccin.
Haga clic en Copiar.
Cambie al mdulo en el que desee situar el cdigo.
Haga clic en Pegar.
Para que una macro est disponible siempre que se ejecute
Microsoft Excel, de almacenarse en el libro de macros personales.
Como el libro de macros personales es un libro oculto que siempre
est abierto, si desea copiar una macro deber mostrarlo.
11.4 MACROS Y VIRUS
Las macros pueden llegar a contener virus, para evitar que
esto cause problemas es importante activar la opcin del men
herramientas opciones, ficha general, de proteccin
antivirus. Con esta opcin activa se presenta un mensaje de
advertencia cuando se desea abrir un libro que contiene
macros. As mismo esta opcin puede desactivarse permitiendo
interrumpir el examen de libros en busca de macros que puedan
contener virus.
11.5 MODIFICAR UNA MACRO
Una macro se modifica por medio del Editor de Visual Basic.
Seleccione Macro en el men Herramientas y, a
continuacin, haga clic en Macros.
En el cuadro Nombre de la macro, escriba un nombre para la
macro.
Haga clic en Modificar.
12 12 12 12 PRO8LEMAS FRECUENTES PRO8LEMAS FRECUENTES PRO8LEMAS FRECUENTES PRO8LEMAS FRECUENTES
12.1 MENSAJES DE ERROR
Si una frmula no puede evaluar adecuadamente un resultado,
Microsoft Excel presentar un valor de error. Por ejemplo,
los valores de error pueden ser el resultado de utilizar
texto donde una frmula espera un valor numrico, de eliminar
una celda a la que se hace referencia en una frmula o bien,
de utilizar una celda que no sea suficientemente ancha como
para presentar el resultado.
Los valores de error pueden no estar originados por la
frmula propiamente dicha. Una celda a la que haga referencia
puede contener el error.
ERROR ALERTA SOBRE
#####
El resultado de la frmula o el valor numrico
introducido en la celda es demasiado ancho para
verlo en la celda. Puede cambiarse el tamao de
la columna arrastrando el borde entre los
encabezados de columna.
#VALOR!
Se utiliza un argumento o un operando
equivocado, por ejemplo, al utilizar nmeros en
una frmula estos se encuentren con formato de
texto.
#DIV/0!
Se produce cuando se divide una frmula por 0
(cero).
#NOMBRE?
Aparece cuando Microsoft Excel no reconoce el
nombre utilizado una frmula.
#N/A
No hay ningn valor en algunas de las celdas
utilizadas en la frmula
ERROR ALERTA SOBRE
#REF!
Se da cuando una referencia de celda no es
vlida.
#NUM!
Se ha utilizado un argumento inaceptable en una
funcin que necesita un argumento numrico
Se ha utilizado una funcin de hoja de clculo
que realiza iteraciones, como TIR o TASA y la
funcin no encuentra un resultado.
#NULO!
Se ha utilizado un operador de rango incorrecto
o una referencia de celda incorrecta.
13 13 13 13 CONSEIOS PRACTCOS CONSEIOS PRACTCOS CONSEIOS PRACTCOS CONSEIOS PRACTCOS
Los nmeros que se introducen en una celda son valores
constantes.
En Microsoft Excel, un nmero puede contener slo los
siguientes caracteres:
0 1 2 3 4 5 6 7 8 9 + - ( ) , / $ % . E e
Microsoft Excel ignora los signos ms (+) a la izquierda, y
trata a los puntos como separadores de miles o separadores
decimales (igualmente las comas). Todas las dems
combinaciones de nmeros y caracteres no numricos son
consideradas texto.
No d formato a los nmeros segn los introduzca en las
frmulas. Por ejemplo, aunque el valor que desee introducir
sea 1.000 $, introduzca 1000 en la frmula. Para dar formato
al resultado de una frmula, elija Celda en el men Formato
y, a continuacin, haga clic en la ficha Nmero y seleccione
un formato.
Los caracteres reconocidos como nmeros dependern de las
opciones seleccionadas en Configuracin regional del Panel de
control.
Para evitar introducir una fraccin como fecha, coloque un
cero (0) delante de cada fraccin; por ejemplo, escriba 0
1/2.
Delante de los nmeros negativos, site un signo menos (-), o
bien encierre los nmeros entre parntesis ( ).
Dentro de una celda, todos los nmeros se alinean a la
derecha. Para cambiar la alineacin, seleccione las celdas.
En el men Formato, haga clic en Celdas, seleccione la ficha
Alineacin y, a continuacin, seleccione las opciones que
desee.
El formato de nmero aplicado a una celda determinar el modo
en que Microsoft Excel presentar los nmeros en una hoja de
clculo. Si escribe un nmero en una celda que tiene formato
de nmero General, Microsoft Excel podr aplicarle un formato
de nmero diferente. Por ejemplo, si escribe 14,73 $,
Microsoft Excel aplicar un formato de moneda. Para cambiar
el formato de nmero, seleccione las celdas que contengan los
nmeros. En el men Formato, haga clic en Celdas y, a
continuacin, en la ficha Nmero donde podr seleccionar una
categora y un formato.
El formato General presenta hasta un mximo de 11 dgitos,
incluyendo un separador decimal y caracteres tales como "E" y
"+". Para utilizar nmeros con mayor cantidad de dgitos,
podr aplicar un formato de nmero cientfico integrado
(notacin exponencial) o bien un formato de nmero
personalizado.
Independientemente del nmero de dgitos presentados,
Microsoft Excel guarda nmeros con una precisin de hasta 15
dgitos. Si un nmero contiene ms de 15 dgitos
significativos, Microsoft Excel convertir los dgitos
adicionales en ceros (0).
Microsoft Excel almacena los nmeros como datos numricos an
si se utiliza el comando Celdas para aplicar el formato Texto
a las celdas que contienen los nmeros. Para que Microsoft
Excel interprete los nmeros como parte de un texto, primero
debe aplicarse el formato Texto a las celdas vacas. A
continuacin, introduzca los nmeros. Si ya se han
introducido los nmeros, aplique el formato Texto a las
celdas. Haga clic en cada una de las celdas, presione F2 y, a
continuacin, presione ENTRAR e introduzca de nuevo los
datos.
En Microsoft Excel, texto es cualquier combinacin de
nmeros, espacios y caracteres no numricos.
You might also like
- Estadística Aplicada 17025 ExposiciónDocument89 pagesEstadística Aplicada 17025 ExposiciónLex ERafaelNo ratings yet
- VALIDACIÓN DE MÉTODOS ANALÍTICOSDocument84 pagesVALIDACIÓN DE MÉTODOS ANALÍTICOSyocam2100% (1)
- Digesion de Plantas y Semillas Pag 28 EPA3051 PDFDocument76 pagesDigesion de Plantas y Semillas Pag 28 EPA3051 PDFLex ERafaelNo ratings yet
- Digesion de Plantas y Semillas Pag 28 EPA3051 PDFDocument76 pagesDigesion de Plantas y Semillas Pag 28 EPA3051 PDFLex ERafaelNo ratings yet
- Digesion de Plantas y Semillas Pag 28 EPA3051 PDFDocument76 pagesDigesion de Plantas y Semillas Pag 28 EPA3051 PDFLex ERafaelNo ratings yet
- UAMI10171Document90 pagesUAMI10171Lex ERafaelNo ratings yet
- Bombas Compresores y Ventiladores (BIBLIOTECA de GIANPERCY)Document191 pagesBombas Compresores y Ventiladores (BIBLIOTECA de GIANPERCY)Raffo Jonathan Siancas Saucedo100% (1)
- Metodologia Charlas de Seguridad v2Document10 pagesMetodologia Charlas de Seguridad v2Marvin CuzcoNo ratings yet
- Aplicaciones Financieras de ExcelDocument92 pagesAplicaciones Financieras de Excelmejiaff97% (38)
- Rescue 1Document5 pagesRescue 1jorge fierro castilloNo ratings yet
- ProgramacionDocument50 pagesProgramacionzocorroNo ratings yet
- Ejercicios ResueltoDocument6 pagesEjercicios ResueltomauricioNo ratings yet
- Informe 4 Sistemas DigitalesDocument3 pagesInforme 4 Sistemas DigitalesRolando TenemazaNo ratings yet
- Ecuación de La ParábolaDocument13 pagesEcuación de La ParábolaWilson Alejandro Montesinos CabanillasNo ratings yet
- GráficasDocument37 pagesGráficasMonica SNo ratings yet
- Problemas Resueltos de SeriesDocument9 pagesProblemas Resueltos de SeriesSneyder NeyNo ratings yet
- Proposiciones y valores de verdadDocument39 pagesProposiciones y valores de verdadJuanCarlosBarrundiaNo ratings yet
- 1 Diseño Curricular Administración Industrial DUAL NAID Matricula 202310Document199 pages1 Diseño Curricular Administración Industrial DUAL NAID Matricula 202310Juan Jesús Lima QuispeNo ratings yet
- Tarea 4. Evaluación Unidad 2Document5 pagesTarea 4. Evaluación Unidad 2Edinson LaraNo ratings yet
- Ppt-Punto CriticoDocument18 pagesPpt-Punto CriticoEdson paitanNo ratings yet
- 09 Semana 9 Tema 1Document9 pages09 Semana 9 Tema 1Grupo 4CNo ratings yet
- MATEMÁTICAS EN LA VIDA REAL (Autoguardado) LolaDocument30 pagesMATEMÁTICAS EN LA VIDA REAL (Autoguardado) LolaBenjamin PalaciosNo ratings yet
- Cálculo integral para determinar longitud, superficie y volumen irregularDocument12 pagesCálculo integral para determinar longitud, superficie y volumen irregularLuisRamirezNo ratings yet
- Ejercicios Maryflor 2 - EstadísticaDocument3 pagesEjercicios Maryflor 2 - EstadísticaLorenzo RodriguezNo ratings yet
- Capitulo 1Document17 pagesCapitulo 1perumiguelNo ratings yet
- 2019-1 DMAE E003 15 Pruebas de NormalidadDocument11 pages2019-1 DMAE E003 15 Pruebas de NormalidadJoaquin Ignacio Milla FuentesNo ratings yet
- Ponencia - Beatriz - Moreno Matemática en InicialDocument7 pagesPonencia - Beatriz - Moreno Matemática en InicialAntonella LucíaNo ratings yet
- Cuadro Comparativo de Las Anualidades Vencidas, Anticipadas, Diferidas y PerpetuasDocument2 pagesCuadro Comparativo de Las Anualidades Vencidas, Anticipadas, Diferidas y PerpetuasEldin DelcidNo ratings yet
- Segundo Básico - Matemática - Segundo BloqueDocument3 pagesSegundo Básico - Matemática - Segundo BloqueAshley PazNo ratings yet
- Probabilidad y Estadistica U3Document21 pagesProbabilidad y Estadistica U3JOSE RODRIGUEZNo ratings yet
- Matemáticas 2o ESO RepasoDocument3 pagesMatemáticas 2o ESO RepasoInmaculada Barbero AvilaNo ratings yet
- Cadenas de Markov en tiempo continuoDocument9 pagesCadenas de Markov en tiempo continuoDanielaAndreaRoldanNo ratings yet
- Teoría de ConjuntosDocument12 pagesTeoría de ConjuntosscrjonNo ratings yet
- Sma 1 PDFDocument2 pagesSma 1 PDFALEXANDER TARAZONA PONCENo ratings yet
- CÁLCULO Adams EssexDocument112 pagesCÁLCULO Adams Essexjose moronborjas100% (1)
- Gaspard MongeDocument4 pagesGaspard MongeRodrigo D. ZegarraNo ratings yet
- Cinemática y dinámica de robots manipuladoresDocument5 pagesCinemática y dinámica de robots manipuladoresGustavo CamachoNo ratings yet
- Trigonometría 01 PsDocument4 pagesTrigonometría 01 Psruth milagrosNo ratings yet
- Proyecto de Matemática (1) (2) - 1Document13 pagesProyecto de Matemática (1) (2) - 1rodrigo tineoNo ratings yet