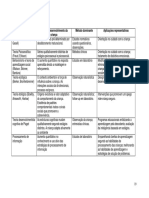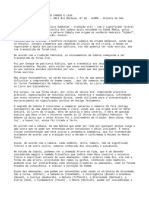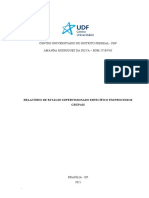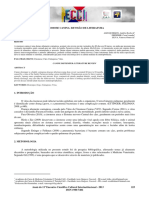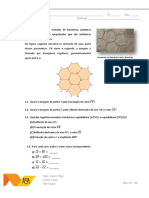Professional Documents
Culture Documents
Manutenção Preventiva de Computadores e Sistemas
Uploaded by
eduama0Copyright
Available Formats
Share this document
Did you find this document useful?
Is this content inappropriate?
Report this DocumentCopyright:
Available Formats
Manutenção Preventiva de Computadores e Sistemas
Uploaded by
eduama0Copyright:
Available Formats
Manuteno Preventiva de Computadores e Sistemas
Todo mundo que hoje monta, conserta e faz manuteno nos seus computadores j passou um dia pelo processo de aprendizado. Mesmo quem no executa essas tarefas e nem pretende executar ser beneficiado se conhecer alguns conceitos bsicos sobre manuteno preventiva de hardware e software. Esse artigo foi feito especialmente para ajudar essas pessoas.
Tutorial de manuteno preventiva
A manuteno preventiva de qualquer equipamento baseada no velho ditado popular melhor prevenir que remediar. Infelizmente alguns tcnicos que consertam computadores no orientam seus clientes em relao manuteno preventiva. Para eles melhor que o computador apresente novos defeitos futuramente sejam feitos novos chamados. claro que o tcnico que voc escolheu, de sua confiana, no tem essa postura... bem, se voc no tem certeza, ento aqui vo algumas dicas de manuteno preventiva importantes que ajudaro a evitar alguns defeitos no seu computador. 1) Segurana na Internet Seu computador pode estar com as peas em perfeitas condies, e ainda assim apresentar problemas relacionados com software. Arquivos apagados ou alterados acidentalmente ou intencionalmente podem impedir o funcionamento do micro. Muitos problemas de software so relacionados com vrus e outras pragas virtuais que chegam pela Internet. Um hacker ou mesmo um criminoso da Internet pode enviar e-mails para milhares de pessoas (SPAM), por exemplo, dizendo ser da polcia civil com ttulo Denuncie esses criminosos, ajude a polcia, e clique aqui para ver a galeria de fotos dos criminosos mais procurados. Entre milhares de usurios, alguns sempre cairo na armadilha. Clicando no local especificado carregado um programa que ir infectar o seu computador. Pode ser um vrus que ir apagar seus dados, ou um programa espio que poder enviar tudo o que voc digita (inclusive senhas bancrias) para a quadrilha que enviou os e-mails. Nunca abra e-mails de pessoas que voc no conhece, nem acredite em empresas ou rgos que enviam mensagens como essas. Algumas armadilhas tpicas usadas nesses e-mails so: Receita Federal regularize seu CPF SERASA Seu nome est no SPC Banco Tal, consta dbito no nosso banco Receita Federal Restituio Lojas Americanas Parabns, voc ganhou R$ 30.000,00 Banco Tal Atualize seus dados bancrios Banco do Brasil Instale esse programa para proteger seu computador Microsoft Instale essa atualizao de segurana Seu amigo Sua mulher est te traindo, veja as fotos Gatinha Senti saudades de voc... Big Brother Brasil 6 Voc foi sorteado para participar Ministrio Tal Cotao de preos urgente! Ignore tudo o que chega de desconhecidos e todo e-mail que parece ter sido enviado para muitas pessoas (sem o seu nome). No fique impressionado com pginas aparentemente profissionais, com logotipos do rgo ou empresa que supostamente enviou a mensagem. Qualquer criana hoje consegue copiar figuras da Internet. No clique nos links solicitados. Ao invs disso, coloque apenas o ponteiro do mouse sobre o link, sem clicar. Voc ver aparecer na barra de status (parte inferior da tela), o endereo verdadeiro do link, normalmente algo que no tem relao alguma com o rgo ou empresa falsa. Quase sempre so sites no exterior ou sites gratuitos.
No pense que usar um anti-vrus, um firewall e um anti-spyware, anti-adware ou equivalente suficiente para proteger o seu computador. Voc tambm precisa fazer a sua parte, tomando o mximo cuidado com os e-mails recebidos. Existem inmeros programas de segurana, alguns deles so pagos, como o Norton Internet Security, outros so gratuitos, como os anti-vrus Avast e AVG, o firewall Zone Alarm e o anti-malware Spybot Search and Destroy. O prprio Windows XP SP2 tem um Firewall integrado. Ative-o atravs do comando Central de segurana, no Painel de controle.
Figura 1 Central de segurana no Windows XP
Figura 2 Deixe marcada a opo Firewall Lembre-se que o Firewall apenas uma forma de evitar que um hacker enxergue o seu computador a partir da Internet. Existem entretanto inmeras outras formas de invadir um computador. Voc precisa usar todos os tipos de programas de segurana citados aqui e tomar cuidado com os e-mails. Tome cuidado ainda com sites de contedo ilegal (programas piratas, download de filmes e msicas, porn, etc.), pois muitos deles tm armadilhas para infectar o seu computador. Nas piores das hipteses podem ser roubadas suas senhas bancrias ou dados importantes, e dados podem ser apagados. Na hiptese menos ruim, seu programa pode ser infectado por um adware, que um programa que apresenta inmeras propagandas indesejveis, normalmente abrindo mltiplas janelas, conforme voc navega na Internet. 2) Salve seus dados Discos rgidos no foram feitos para durar para sempre. Um disco pode estragar depois de 3 anos de uso ou mais, se for bem tratado. Se for mal tratado, ou se o usurio for azarado (brincadeira), o disco rgido pode estragar depois de alguns meses de uso. Todo mundo conhece algum que j passou por esse problema. O custo de um disco rgido novo representa um pequeno prejuzo, mas a perda de dados pode ser um prejuzo muito maior. Tenho o caso real para citar, de um cartrio em Niteri-RJ que informatizou suas operaes. Todas as assinaturas foram digitalizadas e armazenadas. O responsvel pelos computadores no fez cpias de segurana. O disco rgido estragou e todo o trabalho de digitalizao de milhares de assinaturas foi perdido. O tpico usurio domstico, at bem pouco tempo atrs, no tinha muito a perder no caso de uma pane fsica no disco rgido, ou mesmo em um ataque de vrus. Formatar o HD e instalar tudo novamente dava trabalho, mas no prejuzo por perda de dados. Imagine entretanto que voc passou anos colecionando msicas MP3, algumas at difceis de conseguir. Imagine que voc fez 20.000 fotos com sua cmera digital. Se tudo isso for perdido, o prejuzo sentimental ser muito grande. Antigamente os usurios domsticos no faziam cpias de segurana (backup) de seus dados com a desculpa dos disquetes serem de baixa capacidade. Em um disquete gravamos apenas de 10 a 20 fotos com resoluo mdia, ou apenas uma ou duas fotos com a resoluo alta das cmeras modernas. Uma msica MP3 no cabe em um disquete (em geral ocupam duas ou trs vezes mais que a capacidade de um disquete). Mas hoje os gravadores de CD so extremamente baratos. Em um nico CD-R podemos gravar centenas de fotografias, ou cerca de 150 msicas MP3. Ou qualquer outro tipo de arquivo que voc no queira perder. Quase todos os micros atuais tm gravador de CDs. Se o seu no tem, compre um gravador de CDs e pea que um tcnico ou colega experiente faa a sua instalao. Um gravador de CDs custa cerca de 70 reais, e um gravador de DVDs (melhor ainda) custa cerca de 130 reais. Com certeza seus dados valem muito mais que isso.
Uma vez tendo um gravador de CDs instalado, voc pode fazer as cpias de segurana usando o programa de gravao que o acompanha. A maioria dos modelos atuais vem com o Nero, o mais popular programas de gravao atual, que inclusive pode operar em portugus, basta instalar por cima o pacote de idiomas apropriado, obtido no site do seu fabricante, e em geral no prprio CD. Esse programa fornecido com a maioria dos gravadores de CD e DVD venda atualmente.
Figura 3 Programa Nero Express, para gravao de CD/DVD 3) Check-up no HD e desfragmentao Um disco rgido pode apresentar defeitos lgicos ou fsicos devido a maus tratos durante o seu uso. O desligamento direto no estabilizador de voltagem ou filtro de linha, o RESET dentro do sistema operacional e a queda de energia eltrica podem gerar arquivos corrompidos e setores defeituosos no disco rgido. Instabilidades na rede eltrica podem causar problemas semelhantes. As diretrizes a serem seguidas so: a) Use um estabilizador de voltagem para reduzir a chance de problemas devido instabilidades na rede eltrica. Filtro de linha no resolve, use o estabilizador. Se puder, use ao invs do estabilizador, o no-break, pois proteger seu computador em caso de queda de energia eltrica. b) Evite usar o boto RESET. Esse boto deve ser usado em situaes de emergncia, como travamentos em que no conseguimos usar os comandos normais de desligamento. Se o seu computador travou e voc no consegue deslig-lo com o comando Iniciar / Desligar, espere at o LED de acesso do disco rgido apagar antes de usar o boto RESET. Se o LED no apagar, pressione Control-Alt-Del e finalize os processos indicados como no est respondendo, e ento comande o desligamento normal. Se nada disso adiantar, use o RESET, mas s em ltimo caso. c) Nunca desligue o computador diretamente no filtro de linha ou estabilizador de voltagem. Use o comando Iniciar / Desligar, mesmo em caso de travamento. Quando o desligamento feito fora, gravaes pendentes no disco rgido podem no ser efetivadas, resultando em arquivos corrompidos, o que ir causar mau funcionamento posterior. Mesmo tomando esses cuidados, o seu disco rgido pode apresentar problemas contra a sua vontade. Uma falta de energia eltrica, um travamento devido a problemas de hardware podem fazer o computador desligar ou resetar sozinho. Quando isso ocorre, o prprio Windows executa um processo de verificao de disco, procura de erros na estrutura de diretrios ou setores defeituosos. Deixe a verificao de disco concluir o seu trabalho, caso contrrio problemas posteriores podem ocorrer. Programas podem passar a travar ou deixar de funcionar devido a arquivos corrompidos. Para consertar erros em setores defeituosos e erros na estrutura de diretrios do disco rgido, use o comando Verificao de disco. Esse comando era chamado de SCANDISK no Windows 95, Windows 98 e Windows ME. No Windows XP, d um clique duplo em Meu computador. Clique no cone da unidade de disco rgido (normalmente o drive C) com o boto direito do mouse e no menu apresentado escolha a opo Propriedades. Selecione ento a aba Ferramentas e no campo Verificao de erros, clique em Verificar agora.
Figura 4 Comandando a verificao de disco
Figura 5 Para corrigir setores defeituosos No quadro apresentado (figura 5) marque a opo Procurar setores defeituosos e tentar recuper-los. O tempo de execuo depende da capacidade e da velocidade do disco rgido. Por exemplo, para um disco de 30 GB, o tempo para execuo do comando de 10 a 15 minutos. Se o seu disco est particionado (por exemplo, C: e D:, preciso usar o comando para cada uma dessas unidades lgicas). Voc pode executar a verificao de disco quando tiver problemas de travamento ou erro no acesso a arquivos, ou faz-la como manuteno preventiva periodicamente. H quem o faa uma vez por ms, h quem faa duas vezes por ano. Ambas as periodicidades so aceitveis, mas bom no deixar de fazer a verificao. Ainda no comando de Ferramentas, encontramos o comando Desfragmentao (veja a figura 4). um erro muito comum pensar que a desfragmentao conserta problemas no computador. Nada mais que uma arrumao dos arquivos no disco rgido, para que no fiquem espalhados, e sim, organizados em reas consecutivas a partir do incio do disco. Quando apagamos vrios arquivos, o disco fica com vrias lacunas com reas livres. Quando vamos gravar um novo arquivo, ele ocupa essas lacunas em reas livres separadas. Dizemos que o arquivo est fragmentado. O arquivo lido e gravado normalmente, e o usurio
no nota a fragmentao, mas seu acesso mais demorado porque o disco rgido precisa fazer vrios movimentos com suas cabeas para ler e gravar o arquivo. A desfragmentao consiste em copiar o arquivo em outra rea do disco de tal forma que todo o seu contedo fique em uma nica seqncia. bom desfragmentar o disco periodicamente, uma vez por ms, por exemplo. Mas nunca devemos desfragmentar o disco em um computador que est travando aleatoriamente. Se ocorrer um travamento durante a desfragmentao, o arquivo que estava sendo operado pode ficar corrompido. Faa a desfragmentao apenas em um computador que funciona corretamente, e nunca faa fragmentao com inteno de resolver problemas de qualquer tipo que seja. 4) Use a restaurao do sistema O Windows XP tem um recurso que muitas vezes pode ajudar bastante a desfazer desastres: a restaurao do sistema. Podemos consider-la como uma lixeira mais esperta e verstil. A lixeira do Windows guarda apenas arquivos excludos. A restaurao do sistema guarda tudo, inclusive verses anteriores de arquivos modificados. Seu funcionamento baseado em pontos de restaurao. Um ponto de restaurao uma espcie de fotograria instantnea de todo o contedo do disco rgido. Cada ponto de restaurao tem associado a ele, a data e a hora em que foi criado. Quando fazemos acidentalmente uma operao que prejudica o funcionamento do computador, podemos usar a restaurao do sistema para faz-lo voltar ao estado correspondente ao ltimo ponto de restaurao. O prprio Windows XP cria periodicamente pontos de restaurao. Certos programas, ao serem instalados, tambm criam pontos de restaurao para que seja possvel voltar atrs em caso de problemas. Alguns tipos de problemas que podem ser resolvidos com a restaurao do sistema so: Problemas que ocorrem aps a instalao de algum programa Problemas que ocorrem depois da atualizao de algum programa Problemas aps a instalao de um novo driver Problemas aps a instalao de um novo dispositivo de hardware Apagamentos acidentais de dados ou programas Alteraes mal sucedidas na configurao do Windows
Para usar a restaurao do sistema, clique em: Iniciar / Todos os programas / Acessrios / Ferramentas de sistema / Restaurao do sistema Ser apresentado o quadro a seguir.
Figura 6 - A restaurao do sistema Para fazer o computador voltar a um estado anterior, clique em Restaurar o computador mais cedo e em Avanar. Ser apresentado o quadro abaixo, com um calendrio no qual os dias em que foram criados pontos de restaurao esto em negrito. Devemos clicar no dia desejado e a seguir no ponto de restaurao que ser usado. Normalmente usamos o ponto de restaurao mais recente, anterior ocorrncia do problema que estamos querendo resolver.
Figura 7 - Selecionando um ponto de restaurao existente Clicamos ento em Avanar e ser mostrado o quadro abaixo. Clicamos mais uma vez em Avanar e o processo de restaurao ser executado. Ser preciso reiniciar o computador.
Figura 8 - Ser feita a restaurao para o ponto selecionado Se voc vai realizar uma operao crtica no computador e tem medo que deixe de funcionar depois disso, ento crie um ponto de restaurao antes. Antes de instalar um programa que voc nunca usou, antes de atualizar um driver, antes de instalar uma nova placa, use a Restaurao do sistema como mostramos a seguir.
Figura 9 - Para criar um novo ponto de restaurao Na primeira tela do programa Restaurao do sistema, marque a opo Criar um ponto de restaurao e clique em Avanar.
Figura 10 - Dando um nome ao ponto de restaurao Indique ento um nome para o ponto de restaurao que voc vai criar. Por exemplo, Antes de instalar o programa X. Clique ento em Criar e aguarde alguns segundos. O novo ponto de restaurao estar criado. Clique em Fechar.
Figura 11 - Ponto de restaurao criado Agora voc poder fazer a instalao do programa que queria testar. Se o programa no funcionar, simplesmente desinstale-o atravs do comando Adicionar e remover programas, no Painel de controle. Mas se o programa tornar o computador instvel, ento a melhor opo voltar no tempo, atravs da Restaurao do sistema. Se o Windows no estiver mais inicializando corretamente, voc no conseguir usar a Restaurao do sistema. Ser preciso ento executar o Windows em Modo de segurana. Para isso, reinicie o computador e logo depois da contagem de memria, pressione a tecla F8 vrias vezes. Ser apresentado o menu de inicializao. Escolha a opo Modo seguro. O Windows ir inicializar, e voc poder usar a Restaurao do sistema. 5) Ateno quando apagar arquivos Apagar arquivos no brincadeira. preciso ter certeza daquilo que voc est apagando. Preste ateno nos nomes dos arquivos para no fazer confuso. Se voc no tem habilidade com as operaes de arquivos no Windows, no mexa em pastas de sistema, como as existentes dentro da pasta Windows, da pasta Arquivos de programas e da pasta Documents and Settings. Voc poder acabar apagando acidentalmente arquivos necessrios ao funcionamento do Windows. Se isso ocorrer, use a Restaurao do sistema como explicado no item anterior. Faa o sistema retornar ao ponto de restaurao imediatamente anterior ocorrncia do problema.
Muito cuidado quando for desinstalar programas. Nunca apague diretamente os programas, e sim, use o sem comando de desinstalao (Uninstall). A maioria dos programas, ao serem instalados, criam uma entrada no menu Iniciar, na qual encontramos entre outras coisas, um comando para desinstalao. Se no existir tal comando, faa a desinstalao com o comando Adicionar e remover programas, no Painel de controle.
Figura 12 - Para desinstalar um programa com o Painel de controle Use ento o comando Iniciar / Painel de controle. Clique em Adicionar e remover programas. Quando o comando for executado, selecione na sua parte esquerda a opo Alterar ou remover programas. Selecione ento o programa que voc quer remover e clique no boto Alterar/remover. Se voc no desinstalar programas por esse mtodo, e ao invs disso fazer simplesmente o apagamento da pasta onde est instalado, o Windows poder apresentar erros na sua inicializao, reclamando sobre arquivos que no foram encontrados. Com a desinstalao, o Windows avisado que o programa no est mais presente no sistema. No adianta desinstalar um programa depois que voc o excluiu na marra. 6) Rede eltrica Alm dos cuidados de software j citados, preciso tambm ter alguns cuidados relacionados com o hardware, mesmo se voc no vai abrir o computador. Um cuidado importante com a rede eltrica. Voc deve usar um estabilizador de voltagem para atenuar picos de tenso, interferncias e outros problemas na rede eltrica. Se puder gastar um pouco mais, ou se a sua rede eltrica for muito ruim (o que pode ocorrer em algumas cidades do interior), ento melhor investir em um no-break, pois proteger o computador no caso de queda de energia.
Figura 13 - Filtro de linha: no filtra nada No adianta usar as extenses de tomadas conhecidas popularmente como filtros de linha. Servem apenas como extenses, permitindo ligar vrios equipamentos, mas no fazem filtragem ou proteo alguma. Outra questo importante: chame um eletricista de confiana para fazer a instalao de uma tomada de 3 pinos (FASE, NEUTRO e TERRA) para ligar o computador. No adianta chamar eletricistas que tambm fazem servios de pintura, instalao de trilhos de cortina, encanamentos, etc. Um verdadeiro eletricista trabalha apenas com eletricidade.
Figura 14 - Tomada de 3 pinos Equipamentos USB podem ser conectados e desconectados com o computador ligado, sem causar danos. Voc pode ento conectar e desconectar livremente cmeras digitais, WebCams, Pen Drives e qualquer outro dispositivo USB. Outros tipos de interface requerem que tanto o aparelho a ser conectado/desconectado quanto o computador estejam desligados. Portanto desligue o computador antes de conectar ou desconectar o teclado, impressora paralela, mouse serial, mouse PS/2, monitor. Caixas de som e dispositivos de rede podem ser conectados e desconectados com o computador ligado, a exemplo dos dispositivos USB. 7) Proteger o computador da poeira e da umidade A poeira e a umidade causam oxidao dos contatos eltricos internos do computador. O resultado o conhecido mau contato. Ele pode afetar o funcionamento de memrias, placas, unidades de disco ou qualquer outra pea do computador. Todas as peas internas do computador so ligadas atravs de cabos e conectores, da mesma forma como ocorre com os dispositivos externos, como monitor, teclado, impressora, etc.
No deixe o computador ficar em um ambiente com muita poeira. Evite deix-lo prximo a uma janela. Se ficar mais longe da janela, se possvel, ficar menos exposto poeira e umidade. Alm disso, cubra o computador com capas plsticas sempre que no o estiver utilizando.
Figura 15 - Que sujeira !!! O problema da poeira ainda mais srio nos computadores desktop (gabinete horizontal). A poeira cai de cima para baixo e fica acumulada sobre a placa me. Cubra o computador com capas plsticas quando no estiver em uso, e a quantidade de poeira vai reduzir bastante. Capas plsticas podem ser compradas em lojas de suprimentos para informtica. Se o seu computador est em um local muito mido, como na orla martima, preciso tomar ainda mais cuidado. As capas plsticas reduzem a incidncia de poeira e tambm de umidade, mas no so suficientes quando o ambiente muito mido, no caso de proximidade de praias ou regies florestais. Uma forma de reduzir a umidade usar saquinhos de slica gel dentro do computador. O ideal abrir o computador para colocar os saquinhos de slica, mas se voc no quiser abri-lo, pode colocar a slica na parte traseira do computador, no pescoo do monitor, sob o teclado e dentro da impressora, em um local que no atrapalhe o seu funcionamento. No Rio de Janeiro a slica gel pode ser comprada na Casa Herzog, na Rua Miguel Couto, 131 Centro.
Figura 16 - Saquinhos de silica gel
A slica gel absorve a umidade do ar, mas depois de algum tempo fica saturada e no mais absorve umidade. Ser preciso trocar os saquinhos ou ento reciclar a slica. Corte cada saquinho cuidadosamente e coloque a sclica em um prato, depois leve-a ao forno (microondas ou convencional). A gua absorvida ir evaporar e a slica poder ser usada novamente. 8) Cuidados com o aquecimento O calor um grande inimigo das peas do computador. Certos componentes suportam temperaturas de no mximo 60C ou 70C. Ao mesmo tempo, os componentes geram calor continuamente. O interior do computador sempre mais quente que o ambiente interno, normalmente de 10C a 15C acima. Por isso o computador chega facilmente a 40C ou 45C no seu interior, e da fica fcil os componentes internos ficarem ainda mais quentes, prejudicando o seu funcionamento, causando falhas, queda de desempenho ou at o dano total por queima. Por isso os computadores tm um ou mais ventiladores traseiros que expulsam o ar quente para a fora. Nunca deixe o computador dentro de locais abafados, como dentro de estantes ou em mesas para micros, porm sem sada de ar. O ar quente sai do computador mas acaba entrando novamente, elevando ainda mais a sua temperatura. Deixe o computador em um local que permita a fcil dissipao do ar quente que sai pela sua parte traseira. Deixe uma distncia livre de pelo menos 15 cm na parte traseira do computador, para no dificultar a sada de ar. 9) Use o monitor de hardware Como vimos, a temperatura uma questo importante nos micros modernos. Os fabricantes de processadores especificam que o interior do gabinete no pode ultrapassar os 42C. Para processadores mais avanados, como os modelos acima de 3 GHz, a temperatura mxima permitida 39C. Da mesma forma, os processadores no podem ultrapassar uma temperatura mxima especificada pelo fabricante. A maioria dos modelos atuais suportam no mximo cerca de 70C. Se voc quiser saber a temperatura mxima suportada pelo seu processador, consulte o artigo Identificao de processadores. Toda placa me moderna tem um chip com sensores que medem continuamente a temperatura interna do gabinete (chamada de System temperature ou Motherboard temperature) e a temperatura do processador (chamada CPU Temperature). No CD-ROM que acompanha a placa me existe um programa que opera sob o Windows e faz a leitura contnua deste sensor de temperatura. Quando essas temperaturas chegam ao valor mximo permitido, apresentada uma mensagem na tela, avisando sobre o problema. Em geral devemos fechar os programas e desligar o computador para providenciar a sua manuteno corretiva, no que diz respeito ao excesso de temperatura. Seria o caso, por exemplo, de instalar um ventilador (cooler) na parte traseira do gabinete, jogando o ar quente para fora. O programa que faz a medida contnua das temperaturas do gabiente e do computador chamado genericamente de Monitor de hardware. Cada fabricante usa um programa apropriado. As placas Asus, por exemplo, usam o programa Asus PC Probe. Verifique no CD-ROM que acompanha a sua placa me, e no manual da placa me. Veja tambm no site do fabricante da sua placa me, qual o programa utilizado, caso voc tenha perdido o CD que acompanha a placa me. O programa Monitor de hardware no mede apenas temperaturas. Mede tambm as voltagens da fonte de alimentao e as rotaes dos coolers do gabinete e do processador. Se um desses ventiladores parar de girar, ou mesmo reduzir a sua rotao, dentro de poucos minutos ocorrer superaquecimento. Quando cessa a rotao do cooler do processador, ou quando o processador ultrapassa a temperatura mxima permitida, o programa provoca o desligamento automtico do computador para evitar danos.
CPU Temperature: A maioria dos modelos abaixo de 3 GHz suporta 70C. Se quiser dar uma margem de segurana, use um valor um pouco menor, como 65C. Note que os processadores mais avanados, a partir de 3 GHz, em geral suportam temperaturas um pouco abaixo de 70C, ento use 65C para esses modelos.
Rotaes de coolers (RPM): Os coolers em geral giram acima de 2000 RPM (rotaes por minuto). Configure o programa para avisar se a rotao cair abaixo de 1000 RPM. Tenses da fonte de alimentao: A fonte de alimentao do micro tem sadas com diversas voltagens. Para as sadas de +5 volts e +3,3 volts, use tolerncia de 5%. Para as sadas de +12 volts, -12 volts e -5 volts use tolerncia de 10%. Voc ser avisado na tela em caso de queda de voltagem. um indcio de que preciso instalar uma fonte de alimentao mais potente. 10) Abrir a mquina requer especializao Um dia voc poder precisar abrir o computador para fazer uma limpeza, para apertar um cabo frouxo, para instalar uma nova placa, mais memria, um novo disco rgido ou uma nova unidade de CD/DVD. Os computadores so hoje populares, mas continuam sendo sofisticados e bastante sensveis. Voc poder danific-lo se no tomar certos cuidados. Se voc no quiser aprender, melhor chamar um tcnico de sua confiana ou um colega mais experiente. Se deseja ir em frente, ento preste ateno em alguns detalhes importantes: a) Desligue o computador da rede eltrica (retire-o da tomada) antes de abri-lo. Ligue-o de novo somente depois que tiver terminado o servio. b) Ao segurar placas, memrias ou o disco rgido, no toque nos seus circuitos. Segure o disco rgido pela sua carcaa externa. Segure as memrias e placas pelas suas bordas laterais. No toque nos conectores das placas e das memrias. Se no tomar esses cuidados, voc ir danificar as peas com a eletricidade esttica de suas mos. Alm disso, antes de manusear as peas, descarregue a sua eletricidade esttica, tocando em uma janela de alumnio no pintada. Ou ento, antes de desconectar o computador da rede eltrica e abri-lo, toque com as duas mos na parte traseira (metlica) do seu gabinete, o que tambm descarrega sua energia eletrosttica. c) Se precisar desconectar algum cabo ou placa, anote a posio e a sua orientao, para que no o ligue invertido depois.
A partir da verso 1.29 o CCleaner traz junto em sua instalao a Toolbar do Yahoo para o Internet Explorer. Se voc no quiser instal-la, desmarque essa opo. Aps efetuar a instalao, clique no atalho na rea de trabalho para abrir o programa. Aps aberto, voce ter essa tela:
Clique para ampliar O programa dividido em tres partes: 1) LIMPADOR; 2) ERROS e 3) FERRAMENTAS * LIMPADOR Para utilizar o limpador muito simples, basta clicar no boto ANALISAR. Ele ir calcular quantos megabytes podem ser removidos de seu PC. Para concluir a limpeza, cliquem em EXECUTAR CLEANER. Convem observar: 1) nenhum arquivo importante do seu computador excluido durante esse processo; 2) esse processo efetua a limpeza da lixeira, caso voc tenha arquivos importantes dentro dela, desmarque essa opo antes de clicar no Executar Cleaner. * ERROS Clique no canto esquerdo sobre a opo ERROS. Logo depois no boto PROCURAR ERROS. O CCleaner ir fazer um escaneamento no Registro do Windows. Aps o trmino, ele ir exibir na lista os erros encontrados. Para fixa-los, clique em CORRIGIR ERROS. Muitos limpadores de registro acabam removendo chaves vlidas do Registro, prejudicando o funcionamento de alguns programas. O CCleaner raramente remove chaves vlidas. Em todo o caso, na hora de remover as chaves, o programa ir perguntar se voc deseja efetuar um backup do registro antes de remover as chaves. Confirme. Caso algo saia errado, voce pode recuperar as chaves apagadas.
Clique para ampliar Aps efetuar o backup do registro, confirme a remoo das chaves invlidas, clicando no boto Corrigir todos os erros Selecionados
* FERRAMENTAS Nas Ferramentas possvel efetuar a desinstalao dos programas do PC, como na opo presente no Painel de Controle Outra opo interessante do programa rodar o limpador a partir do Menu de Contexto da Lixeira, basta pra isso clicar com o boto direito do mouse sobre ela e escolher Executar CCleaner, que a limpeza dos arquivos temporrios e da lixeira ser efetuada sem abrir o programa.
Tutorial sobre o Windows Advanced Care
Rotina diria para quem usa muito o PC, seminal para quem usa pouco! Abra o Programa e click no Boto J. Ele far todo o servio sem vc precisar interagir com ele. Aps trmino feche a Janela
Pequena ilustrao sobre o programa
Tenho o prazer de vir ao frum falar deste software , muitos j tiveram a oportunidade de instalar em suas maquinas a verso antiga do programa , nesta verso o programa surge com uma srie de inovaes interessantes como Interface mais intuitiva com vrios temas Anlise contra spywares , este recurso no 100% mas detecta alguns malwares Defesa do sistema , previne q spywares se instalem no pc Limpeza do registro , remove entradas invlidas no registro do windows Anlise do sistema , otimiza e repara configuraes do sistema Anlise da inicializao , gerencia itens q inicializam com o windows Limpeza para privacidade , apaga histricos de atividades e rastros da navegao Limpezas de temporrios , apaga todos os arquivos temporrios no sistema Informaes do sistema em geral Otimizador de memoria ram Desinstalador de programas e recurso deletar entradas de programas do add e remover Desativar entradas inteis q inicializam com o windows bem como deletar as msms O programa eh muito fcil de usar , com apenas um clique o programa otimiza o sistema de forma rpida e eficaz como num passe de mgica , Meu relato : em um pc de um amigo com Windows XP AMD Athlon 950 Mhz 512 de ram com vrios
problemas relacionados a infeces por malwares , problemas relacionados a conflitos por ter no sistema 4 antivirus e antispywares em tempo real , problemas relacionados ao WGA , aps ter resolvido todos estes problemas sem formatao ficaram as sequelas , e msm aps a utilizao dos programas otimizadores como o ccleaner > Regcleaner > RegSeeker e algumas intervenes por limpeza manual e ajustes nas configuraes , o sistema ainda no ficou perfeito , ao tentar rodar o TuneUp Utilities o msm realizou algumas limpezas , mas na limpeza do registro ele falhou travou o programa como tmb o sistema , por fim ao instalar o Advanced System Care o programa resolveu todos os problemas do sistema , deixou o windows estvel e possibilitou com que o TuneUp Utilities retornasse ao trabalho O Malwarebytes AntiMalware um software com grande eficcia na remoo de infeces comuns. O programa pequeno, gratuito e em portugus, desenvolvido pela Malwarebytes, site de voluntrios de combate ao malware, que assim como a Linha Defensiva, membro da ASAP, Aliana de Profissionais de Anlise de Segurana. A sua instalao e execuo um primeiro passo importante para a limpeza de um sistema operacional infectado. O programa gratuito para ser instalado e executado na remoo de malware. Possui um mdulo pago, onde oferecido proteo em tempo real. Neste tutorial voc ver como instal-lo e execut-lo em seu computador. 1) Escolha um dos links abaixo e faa o download do programa: http://www.malwarebytes.org/mbam/program/mbam-setup.exe http://files.brothersoft.com/security/spyw.../mbam-setup.exe http://www.softpedia.com/get/Antivirus/Mal...i-Malware.shtml http://www.besttechie.net/tools/mbam-setup.exe 2) Proceda a instalao do programa, seguindo as seguintes telas: Execute o programa de instalao:
Logo ao executar o arquivo de instalao, ser exibida essa tela:
Clique para ampliar E finalmente, clique em Instalar para concluir
Clique para ampliar Ao trmino da instalao, deixe marcada as opes de Atualizao e Execuo:
Clique para ampliar Logo aps, ser exibida a tela de atualizao do programa:
Essa a tela inicial do programa. Marque a opo Verificao Completa e clique no boto Verificar.
Aguarde at o final da verificao:
Clique para ampliar Ao concluir a verificao, ser exibido essa mensagem:
Clique para ampliar O resultado da verificao ser exibido, com o nome dos arquivos e malware encontrados. Para fazer a limpeza, clique em Remover selecionados
Clique para ampliar Para concluir a limpeza, alguns malware so eliminados somente aps a reinicializao do computador:
O programa guarda os logs das verificaes feitas na pasta C:\Documents and Settings\Seu nome de Usuario\Dados de aplicativos\Malwarebytes\Malwarebytes' Anti-Malware\Logs, que tambm pode ser acessados na aba Logs, dentro do programa.
Como utilizar o hijackthis? Muitas pessoas acham que o hijackthis faz tudo sozinho, mas no faz. E preciso alguma esperiancia para maxer com ele por isso s vou falar da parte mais simples de mexer. Baixe o hijackthis coloque-o em uma pasta depois instale. depois basta voc escolher "do a system scan and save a logfile" ento ele vai escanear o pc e fazer um registro em log. Se no conseguir remover o virus,reinicie o pc entre no modo de segurana apertando F8 ( wnidows xp) e escanei e tente remover o virus. Ateno:no apague todas as coisas que aparecerem na busca,pois a maioria delas no so virus.... para saber o que apagar leia abaixo,depois selecione e aperte fix checked.. crie um ponto de restaurao de sistema antes de fazer qualquer modificao. Mas o que fazer com esse log ? Muita gente no sabe o que fazer com ele ento vou dizer!! Basta copia-lo e colocar no area do site http://hijackthis.de/ ento apertar em analyze. Pronto,o site vai analizar seu log e vai marcar possiveis virus com um X. Depois basta marcar no programa o que vai ser deletado,e deletar. ele tem uma quantidade de recursos muito grande ,mas vou falar s desa parte pois a mais facil e a mais utilizada. Tutorial MV Regclean Bem simples para ajudar quem ainda no sabe utiliz-lo. Tutorial MV AntiSpy Nome do Programa: MV RegClean Desenvolvedor: Marcos Velasco Tutorial MV Regclean bem simples para ajudar quem ainda no sabe utiliz-lo e/ou no conhece suas funes. Abrindo o MV RegClean, a primeira imagem que vemos esta abaixo: Veja que logo acima tem as opes Iniciar (que por esta que fazemos a varredura), a opo Backup (esta usada para recuperar os itens do registro que o MV RegClean removeu) e a opo Opes ( esta usada para a mudana da aparncia do programa, checar verses recentes e para adicionar itens que no sero verificados pelo programa). Abaixo o passo a passo de cada funo desses itens: Boto Iniciar: Clique em Iniciar para comear o scan do MV RegClean.
Neste painel abaixo, voc ver o andamento da varredura, as coisas que o MV RegClean esta detectando, as chaves e valores do registro que esto sendo verificados, o nmero de problemas que foram detectado e outras coisas.
Esta imagem acima, mostra o andamento da varredura, pois veja que s tem a opo Cancelar no topo do programa. Os itens que esto no centro do programa, so os resduos que o MV RegClean detectou no registro, coisas inteis, programas, arquivos que j foram desinstalados por voc e que esto no registro somente pesando seu PC. Caso no queira apagar alguma entrada, ou esteja com receio, desmarque-a no painel. Do lado direito do painel, mostra o tempo da varredura, o nmero de chaves do registro verificadas, os valores de cada uma, quantos problemas foram detectados e quantos itens(problemas) esto selecionados. No centro do painel voc ver quais os arquivos que o programa detectou e qual sua localizao. Como padro, o programa j deixa todos os itens selecionados. S para esclarecer, todos os itens que ele encontra, so arquivos realmente inteis para seu PC, portanto, no h necessidade de no remov-los. Pode deixar todos selecionados e remover todos eles.
Veja a imagem abaixo:
Mas se mesmo assim estiver em dvidas ou no queira deletar o arquivo, apenas desmarque a caixa de seleo dele e pronto. Veja um exemplo:
Logo abaixo do painel, vmos as informaes dos arquivos detectados pelo MV RegClean, como: onde este arquivos est no registro, qual o nome da chave e o valor dele no registro, o nome do arquivo e em qual diretrio ele se encontra. Veja a imagem acima: s selecionar um arquivo e voc ver a informao completa dele ai acima. Repare que se voc der um clique sobre uma das informaes, o programa te levar diretamente onde este arquivo se encontra no registro, sem que voc precise fazer o caminho todo para chegar at ele.
Para finalizar esta parte, quando o programa termina de fazer a varredura, veja que l em cima do painel mostrar as opes: Remover, Desmarcar Todos, Marcar Todos, Exportar Lista e Retornar. Veja a imagem: Clicando em Remover, em SIM para confirmar e depois em OK. Ento todos os arquivos selecionados sero totalmente removidos do seu PC. Clicando em Desmarcar Todos o programa desmarcar todos os arquivos por ele detectados, para que voc selecione um a um com o de sua escolha. Clicando em Marcar Todos, o programa selecionar todos os arquivos, que por padro como disse j esto selecionados. Clicando em Exportar Lista voc poder guardar uma cpia dos arquivos que o programa detectou. Escolha o diretrio que queira guardar e clique em salvar. Clicando Retornar voc sair do painel de varredura e voltar para a tela inicial do programa. S clique nesta opo, caso no queira excluir nenhum item. Boto Backup: Neste painel, voc ver os Backups dos scans que voc fez, a data de cada um e a hora do scan. Utilize esta opo para, em caso de erro ou travamentos no PC aps a remoo dos arquivos, voc possa restaurar e voltar atrs na remoo deles. Ou ento remover os Backups. Veja um exemplo:
Restaurando um backup: voc restaura a remoo e volta tudo como estava antes. Para isso, selecione a data do Backup e clique no boto Restaurar. Deseja realmente restaurar este backup? Se sim, clique em sim. Se no, clique em no.
Veja um exemplo:
Removendo um backup: Voc poder remover os Backups criados pelo programa. Para isso, selecione a data do Backup e clique no boto Remover. Deseja realmente remover este arquivo de backup? Se sim, clique em sim. Se no, clique em no. Veja um exemplo:
Neste painel voc poder mudar a aparncia do MV RegClean, Checar atualizaes e dar prioridade arquivos que no queira verificar.
Veja um exemplo:
No lado esquerdo do painel, voc poder selecionar o Skin para seu MV RegClean. Cada Skin representa uma cor, escolha a cor de seu gosto e clique no boto mais abaixo do lado direito Confirmar. Ns usamos o 04.skin para fazer este tutorial. No lado direito do painel, coloque no campo pequeno em branco os arquivos que voc no quer que seja verificado pelo programa e clique no boto Adicionar. Clique no boto Confirmar para salvar. Caso mais tarde queira reverter isso, clique no boto abaixo Remover para este arquivo ser verificado normalmente. Clique no boto Confirmar para salvar. Abaixo do painel voc ver o boto Checar nova verso para verificar se h verses novas do MV RegClean. Atualmente a verso mais nova o MV RegClean 5.9. Nesta tela voc ver tambm uma caixa de seleo escrita Sempre gerar backup antes da remoo de itens invlidos. Por padro ela j esta selecionada. Esta opo lhe d o direito ou no de criar um Backup aps o scan e a remoo dos arquivos. recomendado deixar marcada.
You might also like
- Tom Ascol - 5 Lições Aos Pregadores Spurgeon PDFDocument8 pagesTom Ascol - 5 Lições Aos Pregadores Spurgeon PDFPlabyo GeanineNo ratings yet
- Protocolo Amiofe-EDocument9 pagesProtocolo Amiofe-EArthurVictorSilvaVeiga75% (4)
- Cânone A Duas Vozes PDFDocument8 pagesCânone A Duas Vozes PDFArnaldo Oliveira AlvesNo ratings yet
- Lição 01 - Discipulado - o Arrependimento para A VidaDocument2 pagesLição 01 - Discipulado - o Arrependimento para A VidaAntonio de Pádua50% (2)
- Yours Truly - Abby Jimenez-1-200Document200 pagesYours Truly - Abby Jimenez-1-200anacar2001lNo ratings yet
- Orixás e suas mensagensDocument3 pagesOrixás e suas mensagensNoifer Neto100% (1)
- Leonardo Marona - Pequenas Biografias Não AutorizadasDocument90 pagesLeonardo Marona - Pequenas Biografias Não Autorizadasjubscaldas10No ratings yet
- O currículo entre o conhecimento e a opiniãoDocument22 pagesO currículo entre o conhecimento e a opiniãoFernanda Binda Alves TouretNo ratings yet
- Recibo de pagamento SescDocument1 pageRecibo de pagamento SescjfmantovaNo ratings yet
- Resumo Das Teorias Do DesenvolvimentoDocument1 pageResumo Das Teorias Do DesenvolvimentoAnderson NascimentoNo ratings yet
- Mensagem Devocional - Romanos 13Document1 pageMensagem Devocional - Romanos 13JuristanaredeNo ratings yet
- STJ julga HC e nega aplicação do princípio da insignificância em caso de furtoDocument11 pagesSTJ julga HC e nega aplicação do princípio da insignificância em caso de furtoJoao NetoNo ratings yet
- DIREITO ADM BRASILEIRO: PRINCÍPIOS E NOÇÕES INICIAISDocument77 pagesDIREITO ADM BRASILEIRO: PRINCÍPIOS E NOÇÕES INICIAISshinewellNo ratings yet
- EFEITOS DAS FOLHAS, CASCAS, RAÍZES E FRUTOS DA AMOREIRA (Morus Nigra L.) UTILIZADOS COMO FITOTERÁPICO NA MEDICINA POPULAR PDFDocument4 pagesEFEITOS DAS FOLHAS, CASCAS, RAÍZES E FRUTOS DA AMOREIRA (Morus Nigra L.) UTILIZADOS COMO FITOTERÁPICO NA MEDICINA POPULAR PDFAna LidiaNo ratings yet
- Manual PIM IV - GESTÃO DE RECURSOS HUMANOS - 2022-2Document31 pagesManual PIM IV - GESTÃO DE RECURSOS HUMANOS - 2022-2mavit431No ratings yet
- A CABALA, A MAÇONARIA E OS CARGOS E LOJA - Dermivaldo CollinettiDocument2 pagesA CABALA, A MAÇONARIA E OS CARGOS E LOJA - Dermivaldo CollinettiJoaoCRLMNo ratings yet
- Relatório de Estágio em Processos Grupais na SuperaDocument22 pagesRelatório de Estágio em Processos Grupais na SuperaAmanda RodriguesNo ratings yet
- Roteiro Do PajéDocument114 pagesRoteiro Do PajéFlavio da SilvaNo ratings yet
- FCC - Prova 2019 Prefeitura de Recife - Analista de Planejamento Orcamento e GestaoDocument18 pagesFCC - Prova 2019 Prefeitura de Recife - Analista de Planejamento Orcamento e GestaoPhil VianaNo ratings yet
- Diretrizes Gerais Da Ação Evangelizadora Da Igreja No Brasil 2003-2006Document8 pagesDiretrizes Gerais Da Ação Evangelizadora Da Igreja No Brasil 2003-2006Mariana LacerdaNo ratings yet
- Comparativo de CRMs - Preços, Integrações e ComunicaçõesDocument1 pageComparativo de CRMs - Preços, Integrações e ComunicaçõesBIM RegularizaçõesNo ratings yet
- Ideia - História Da ArteDocument68 pagesIdeia - História Da ArtelismorilaNo ratings yet
- Cinomose canina: sintomas e prevençãoDocument4 pagesCinomose canina: sintomas e prevençãoRaquel Domingues RolloNo ratings yet
- Manual - Apav - Unisexo Apoio Violencia SexualDocument194 pagesManual - Apav - Unisexo Apoio Violencia SexualMena MelaniekleineNo ratings yet
- Teste de Matemática 8o AnoDocument8 pagesTeste de Matemática 8o AnoCarina Cardoso CardosoNo ratings yet
- Ografia 5ano Manha 1bimDocument6 pagesOgrafia 5ano Manha 1bimDalva Cecília Soares100% (1)
- Avaliação de riscos profissionais na limpeza de vidro usando o método de William FineDocument44 pagesAvaliação de riscos profissionais na limpeza de vidro usando o método de William FineCarlitos Branquinho KbyNo ratings yet
- Metodologia AGOA: Modelagem de clusters de hidratação no complexo aziridina⋅⋅⋅ácido fluorídricoDocument7 pagesMetodologia AGOA: Modelagem de clusters de hidratação no complexo aziridina⋅⋅⋅ácido fluorídricoGuilherme Gianini MorbioliNo ratings yet
- Estabilidade e Controle - FACULDADE DE CIÊNCIAS AERONÁUTICASDocument32 pagesEstabilidade e Controle - FACULDADE DE CIÊNCIAS AERONÁUTICASChefiaNo ratings yet
- Consolidação Das Leis Do Trabalho (CLT) - DL 5.453.43Document193 pagesConsolidação Das Leis Do Trabalho (CLT) - DL 5.453.43Tâmara Monteiro100% (1)