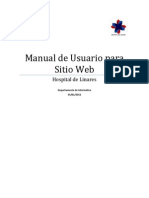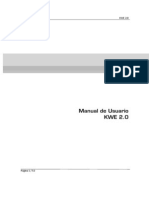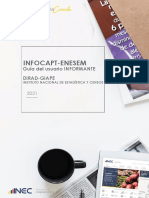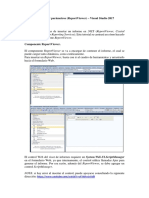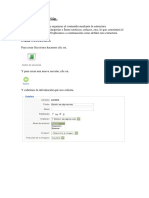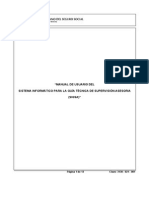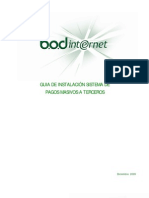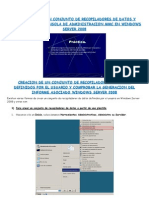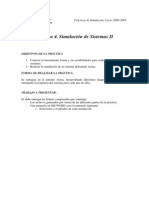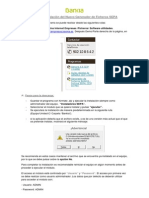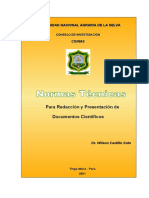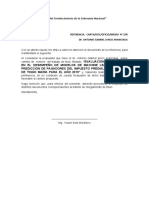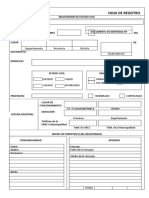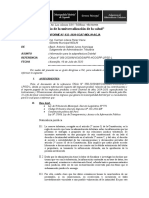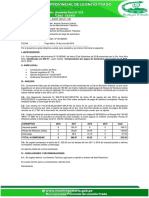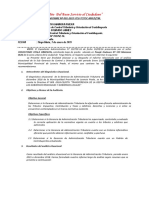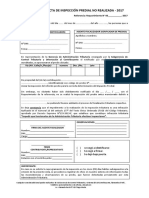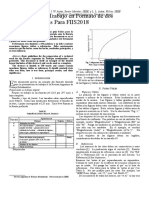Professional Documents
Culture Documents
Instructivo
Uploaded by
tonyxtmOriginal Title
Copyright
Available Formats
Share this document
Did you find this document useful?
Is this content inappropriate?
Report this DocumentCopyright:
Available Formats
Instructivo
Uploaded by
tonyxtmCopyright:
Available Formats
Instructivo de uso Intranet
INTRANET
INSTRUCTIVO DE USO
Versin 0.3 05-2011
Ver. 0.3
Instructivo de uso Intranet
1.
Ingreso al sistema. 1. Abra el navegador 2. Ingrese a http://intraserver/ 3. A continuacin se mostrar una ventana como la de la figura 1 donde deber ingresar su usuario (C.I.) y contrasea. 4. Haga clic en el botn Ingresar
Figura 1
Ver. 0.3
Instructivo de uso Intranet
2.
Pgina Principal
Si el usuario y contrasea ingresados son correctos, se mostrar una pantalla similar a la que se muestra a continuacin:
2
Figura 2
3 1. Men Principal: Utilizando el men principal se podr acceder a las distintas funcionalidades brindadas por el sistema. 2. Men Administrador: Este men mostrar las funciones de administracin disponibles para cada usuario, segn los permisos con los que dicho usuario cuente. 3. Novedades: Se mostraran las ltimas novedades disponibles 4. Barra de informacin: Muestra el nombre del usuario logueado actualmente y la fecha. 5. Cerrar Sesin: Recuerde cerrar su sesin cuando no utilice la computadora 6. Mensajera: Se brinda un acceso directo al mdulo de mensajera interna.
Ver. 0.3
Instructivo de uso Intranet 3. Mdulo Novedades.
El mdulo novedades permite leer las novedades ingresadas en el sistema. Para ingresar al mdulo, haga clic en la opcin Novedades del men principal. Se listarn las novedades disponibles, y haciendo clic en el link ampliar, podr leer el texto completo de la noticia. Si Ud. cuenta con permisos para administrar novedades, dispondr de una opcin Administrar Novedades en el Men Administrador. Haciendo clic en dicho link podr crear, editar y borrar novedades. Alta de Novedades: Paso 1. El sistema desplegar una pantalla como la siguiente, donde deber ingresar los datos solicitados.
Figura 3
Ver. 0.3
Instructivo de uso Intranet El ttulo se mostrar en el listado de novedades junto con el resumen. La descripcin es el texto completo de la novedad, que se muestra cuando el usuario hace clic en ampliar. Haciendo clic en Guardar, se almacena la novedad y se procede al siguiente paso. Paso 2. A continuacin el sistema brinda la posibilidad de adjuntar una imagen a la noticia. Para esto, presione el botn y seleccione la imagen que desea adjuntar y luego presione Subir Imagen. Si no desea adjuntar ninguna imagen, presione Finalizar.
Figura 4
Editar Novedades: En el listado de novedades que se muestra en la seccin Administrar Novedades, se dispone de un link editar para realizar modificaciones a una novedad. Paso 1. El primer paso es editar los textos que se deseen modificar de la novedad. Cuando se haya finalizado, haga clic en Guardar.
Ver. 0.3
Instructivo de uso Intranet
Figura 5
Paso2. A continuacin el sistema permitir sustituir la imagen asociada a la novedad por una nueva (para lo cual debe seleccionar una imagen y luego presionar Subir Imagen), eliminarla (presionando Eliminar) o dejarla incambiada (presionando Finalizar).
Ver. 0.3
Instructivo de uso Intranet 4. Mdulo Documentos.
El mdulo Documentos permite mantener un repositorio de templates de documentos, de forma de tener siempre disponible la ltima versin de cada template. El sistema mostrar un listado con todos los templates disponibles, tal como lo muestra la siguiente figura:
Figura 6
Haciendo clic en correspondiente.
el
icono
se
abrir
el
documento
Los usuarios con permisos para administrar documentos contarn con las siguientes opciones: Nuevo Documento para ingresar nuevos templates, editar templates y eliminar templates Alta de Documentos: Para ingresar nuevos templates, deber hacer clic en el link Nuevo Documento ubicado al pie del listado. A continuacin, el sistema mostrar un formulario como el siguiente:
Ver. 0.3
Instructivo de uso Intranet
Figura 7
Al seleccionar un archivo, ste se cargar automticamente, permitiendo, una vez cargado el archivo, visualizarlo o eliminarlo para subir otro. Una vez ingresados los datos solicitados, presione Aceptar para guardarlos. Modificacin de Documentos: Haciendo clic en el icono de edicin ( ), el sistema mostrar un formulario idntico al de la figura 7, con los datos actuales del template seleccionado. Si desea cargar un nuevo archivo, haga clic en Seleccionar archivo y seleccione el archivo deseado. Tambin puede editarse el cdigo y descripcin del template. Para guardar los cambios, presione Aceptar. 5. Mdulo Marcas de Reloj
El modulo Marcas de Reloj permite visualizar el historial de marcas de reloj del usuario. Haciendo clic en la opcin correspondiente del men principal, se accede al listado de marcas, tal como se ve en la figura:
Ver. 0.3
Instructivo de uso Intranet
Figura 8
Al ingresar al listado, el sistema mostrar las marcas registradas para el mes corriente, permitiendo adems visualizar un da en particular o un mes completo. Para esto, haga clic sobre el cuadro de texto que contiene la fecha y se desplegar un calendario que permitir seleccionar un da:
Figura 9
Seleccione el mes, ao y finalmente el da. A continuacin haga clic en ver dia, si desea ver el listado de marcas para la fecha seleccionada, o ver mes para ver el listado de marcas del mes correspondiente a la fecha seleccionada. Administracin de Marcas de Reloj. Los usuarios que tienen permisos para administrar marcas, contarn con un link ( ) en el Men Administrador, para poder acceder a la pgina de administracin de marcas. Dicha pgina muestra un formulario como el que se ve en la siguiente figura:
Ver. 0.3
Instructivo de uso Intranet
Figura 10
Para importar marcas de reloj, deber seleccionar el archivo .csv correspondiente (ver anexo 1) y presionar Importar. El sistema permite eliminar marcas ya ingresadas para un mes dado, seleccionando el mes y luego haciendo clic en Eliminar marcas registradas del mes. Para eliminar TODAS las marcas, haga clic en Eliminar todas las marcas registrads.
Ver. 0.3
Instructivo de uso Intranet 6. Mdulo Recibo de Sueldos
Para acceder al modulo de Recibos de Sueldo haga clic en el link del mismo nombre que se encuentra en el Men Principal. Al ingresar, el sistema mostrar un listado con los recibos disponibles para el usuario, como se ve en la siguiente figura:
Figura 11
Para visualizar un recibo, haga clic en Ver. Se abrir una nueva ventana con el recibo de sueldo seleccionado. Si desea imprimirlo, haga clic en el men Archivo del navegador y luego seleccione Imprimir. Administracin de Recibos de Sueldo. Los usuarios que cuenten con los permisos correspondientes, contarn con la opcin Administrar Recibos en el Men Administrador. Haciendo clic en dicho enlace, el sistema mostrar una pantalla como la siguiente:
Figura 12
Ver. 0.3
Instructivo de uso Intranet
Desde aqu se podr importar los recibos de sueldos. Para esto, ingrese la fecha correspondiente, la descripcin y seleccione el archivo con los datos exportados desde el sistema contable. Finalmente, presione Importar.
Ver. 0.3
Instructivo de uso Intranet 7. Mdulo Expedientes
El mdulo expedientes permite consultar el estado de los expedientes por nmero de expediente. Para ingresar, haga clic en la opcin Expedientes del Men Principal. El sistema desplegar una pantalla como la siguiente:
Figura 13
Ingrese el nmero del expediente que quiere consultar y haga clic en Aceptar. A continuacin (si el expediente ingresado existe) el sistema mostrar la informacin correspondiente al expediente: estado (Finalizado, Pendiente), oficina de procedencia y los pasos que han sido registrados para el expediente (fecha, dep. de origen, dep. destino).
Ver. 0.3
Instructivo de uso Intranet 8. Mdulo Solicitudes de Servicio Tcnico
El mdulo Solicitudes de Servicio Tcnico permite ingresar solicitudes de servicio tcnico y consultar su estado, as como tambin realizar un seguimiento de cada solicitud. Al ingresar al mdulo, el sistema desplegar una pantalla como la siguiente:
Figura 14
En dicha pantalla se listan todas las solicitudes realizadas por el usuario, permitiendo adems una bsqueda por nmero de solicitud y filtrar por estado, utilizando el men desplegable de la esquina superior derecha. Haciendo clic en Ingresar Solicitud se ingresa al formulario de ingreso de solicitudes. Haciendo clic en el icono podr ver los detalles de la solicitud. Adems, los usuarios con los permisos correspondientes podrn eliminar solicitudes haciendo clic en el icono . Ingreso de Solicitudes de Servicio Tcnico
Ver. 0.3
Instructivo de uso Intranet
Figura 15
Para solicitar servicio servicio (Informtico o presione Aceptar. Una solicitudes pendientes administrarlas.
tcnico, ingrese la direccin, el tipo de General), la descripcin y finalmente vez ingresada, se agregar a la lista de de los usuarios con permiso para
Comentarios en Solicitudes Realizadas. Luego de ingresada una solicitud, sta no podr ser modificada, por lo que cualquier informacin adicional deber ser ingresada mediante comentarios. Para esto, haga clic en el icono presente en el listado de solicitudes. A continuacin se abrir una ventana donde se podrn ver todos los comentarios realizados sobre la solicitud (con fecha y autor), y tambin se podr ingresar nuevos comentarios. Modificacin del Estado de Solicitudes. Los usuarios con permisos de administracin de Solicitudes de Servicio Tcnico, podrn dar por finalizada una solicitud, junto con una descripcin del servicio realizado y los repuestos utilizados. Para esto haga clic en el icono en el listado de solicitudes y a continuacin se desplegar una pantalla como la siguiente:
Ver. 0.3
Instructivo de uso Intranet
Figura 16
En el formulario, ingresar el servicio realizado, los repuestos utilizados y cambiar el estado a Finalizado. Presione Aceptar para salvar los cambios.
Ver. 0.3
Instructivo de uso Intranet 9. Mdulo Mensajera
El mdulo de mensajera interna permite comunicarse con otros usuarios de la intranet mediante mensajes. Pantalla de ingreso:
Figura 17
Para ingresar al sistema, escriba el nombre de usuario que le fue dado por el administrado y su contrasea. Cuando haya ingresado, podr ver una ventana como la siguiente:
Ver. 0.3
Instructivo de uso Intranet
Figura 18
Para enviar un mensaje, haga doble clic sobre el contacto al que desee enviarlo y luego escriba el mensaje en la ventana que se abrir:
Presione ENTER para enviar el mensaje.
Ver. 0.3
Instructivo de uso Intranet 10. Mdulo Seguimiento de trmites
El mdulo de seguimiento de tramites permite conocer el estado, ubicacin e historial de pasos realizados a un trmite. Se debe tener permisos especiales para gestionar trmites, pero todos los usuarios pueden acceder a los datos de todos los trmites. El mdulo separa los tramites en bandeja de entrada y bandeja de salida. Los trmites en bandeja de entrada son aquellos que han sidos enviados a la oficina del usuario, pero aun no han sido recibidos. Los trmites en bandeja de salida son los que ya han sido recibidos, pero aun no se ha ingresado un seguimiento. Para imprimir todas las entradas y salidas se debe ir al menu Imprimir E/S y seleccionar el rango de fechas que se desea imprimir.
Illustration 1 listado de tramites
Ver. 0.3
Instructivo de uso Intranet
Illustration 2: Listado de seguimientos de un tramite
Illustration 3: Pantalla de ingreso de nuevo tramite
Ver. 0.3
Instructivo de uso Intranet
Illustration 4: Bandeja de salida
Illustration 5: Ingresar nuevo seguimiento
Ver. 0.3
Instructivo de uso Intranet
Ver. 0.3
You might also like
- Módulo de cinemática DMU de Catia V5From EverandMódulo de cinemática DMU de Catia V5Rating: 5 out of 5 stars5/5 (1)
- Solicitud de Permiso Con Goce de SueldoDocument1 pageSolicitud de Permiso Con Goce de SueldoBel Ca100% (2)
- Gestión de Base de DatosDocument385 pagesGestión de Base de Datosivan patricio ayala ayala100% (2)
- Tratamiento básico de datos y hojas de cálculo. ADGG0508From EverandTratamiento básico de datos y hojas de cálculo. ADGG0508No ratings yet
- UF0864 - Resolución de averías lógicas en equipos microinformáticosFrom EverandUF0864 - Resolución de averías lógicas en equipos microinformáticosNo ratings yet
- Manual USHAY - Ofertas - Menor Cuantía de Obras - ProveedorDocument52 pagesManual USHAY - Ofertas - Menor Cuantía de Obras - ProveedordareyesaNo ratings yet
- Informe Final - Practicas Pre ProfesionalesDocument47 pagesInforme Final - Practicas Pre ProfesionalestonyxtmNo ratings yet
- Acta de Colindantes y VecinosDocument1 pageActa de Colindantes y Vecinostonyxtm100% (6)
- Procesadores de textos y presentaciones de información básicos. ADGG0508From EverandProcesadores de textos y presentaciones de información básicos. ADGG0508No ratings yet
- Manual de Usuario Acontia PDFDocument52 pagesManual de Usuario Acontia PDFGiovanni Eduardo Mauricio Reyna100% (1)
- Manual de Usuario para Nuevo Sitio WebDocument23 pagesManual de Usuario para Nuevo Sitio WebbabualboNo ratings yet
- Ingenieria Del Software 2 - Software para La Simulacion de Créditos PersonalesDocument14 pagesIngenieria Del Software 2 - Software para La Simulacion de Créditos PersonalesDARWIN PATRICIO MOROCHO TENELEMANo ratings yet
- Manual Millenium TestDocument30 pagesManual Millenium TestRosalia AcostaNo ratings yet
- Manual de Usuario Audita LO Contabilidad ElectrónicaDocument30 pagesManual de Usuario Audita LO Contabilidad ElectrónicaCarolina67% (3)
- Manual Del Usuario KWE 2.0Document52 pagesManual Del Usuario KWE 2.0alvabarreraNo ratings yet
- Taller 1 UMLDocument11 pagesTaller 1 UMLzoetikoNo ratings yet
- Manual EDI - ExtranetDocument7 pagesManual EDI - Extranet46101668No ratings yet
- Inec Infocapt Manual EstructDocument28 pagesInec Infocapt Manual EstructVanessa PozoNo ratings yet
- Manual LegajosDocument18 pagesManual LegajosSHEYLA KAREN CHIRINOS ALVARADONo ratings yet
- Apartado 3Document26 pagesApartado 3Abigail Martinez MejiaNo ratings yet
- Practica Arena 1Document14 pagesPractica Arena 1petzemanNo ratings yet
- Virtual PlantDocument22 pagesVirtual PlantCamilo Andres Jimenez TibavijaNo ratings yet
- Manual de Usuario PDFDocument34 pagesManual de Usuario PDFJoan Sebastian FajardoNo ratings yet
- Manual SICE 5.06Document49 pagesManual SICE 5.06Gutierrez MarcosNo ratings yet
- Instructivo Planilla EPGB - ETRADERDocument23 pagesInstructivo Planilla EPGB - ETRADERdanielhugomerinoNo ratings yet
- Administrativo ManualDocument51 pagesAdministrativo ManualT D CONSULTORIASNo ratings yet
- Manual AdminDocument24 pagesManual AdminAndrés ObandoNo ratings yet
- Modulo Linio Sync Prestashop PDFDocument10 pagesModulo Linio Sync Prestashop PDFAnonymous Ptx2XHq5100% (1)
- Creación de Reportes Con Microsoft SQL Report BuilderDocument41 pagesCreación de Reportes Con Microsoft SQL Report BuilderGabriel MontelongoNo ratings yet
- 1 Zahen Comercial PresentacionDocument32 pages1 Zahen Comercial Presentacionmaria delNo ratings yet
- Manual Administración de Usuarios Entidades Contratantes Signed Signed SignedDocument23 pagesManual Administración de Usuarios Entidades Contratantes Signed Signed SignedAlexander GuerreroNo ratings yet
- Reporte Por Parámetros VisualStudioDocument32 pagesReporte Por Parámetros VisualStudiocarlos vanegasNo ratings yet
- Manual Usuario - Adm. Empresa Colaboradora (AEC)Document12 pagesManual Usuario - Adm. Empresa Colaboradora (AEC)RODRIGO ALEJANDRO JORQUERA GUTIERREZNo ratings yet
- Access 6Document12 pagesAccess 6rodger puac jorgeNo ratings yet
- BTI - MDU - Web UTraxCuentas Cliente r02Document21 pagesBTI - MDU - Web UTraxCuentas Cliente r02Carlos MiorandaNo ratings yet
- AP09 AA10 EV03 Elaboracion ManualUsuarioDocument15 pagesAP09 AA10 EV03 Elaboracion ManualUsuarioLucia Alejandra Posse ForeroNo ratings yet
- Atyro - Guía Básica Del Usuario - v3Document7 pagesAtyro - Guía Básica Del Usuario - v3Lisset FernándezNo ratings yet
- Sigesca SencamerDocument12 pagesSigesca Sencamerkike rocaNo ratings yet
- Manual de Usuario SigescaDocument12 pagesManual de Usuario Sigescaobecerra70No ratings yet
- Instructivo para Uso Aplicacion Cuadros Final de Ciclo 2008Document67 pagesInstructivo para Uso Aplicacion Cuadros Final de Ciclo 2008Selvin AF RamirezNo ratings yet
- Guia Rapida de Usuario - WebITSM - (Elena Sanchez Pescador)Document33 pagesGuia Rapida de Usuario - WebITSM - (Elena Sanchez Pescador)marka2012hnNo ratings yet
- Manual para Realizar Reporte Con Crystal ReportsDocument11 pagesManual para Realizar Reporte Con Crystal ReportsLeonardo Alberto MartinezNo ratings yet
- Examen Del Modulo 10 SigaDocument5 pagesExamen Del Modulo 10 SigaRONALD CLINGER PUELLES REYESNo ratings yet
- Manual JoomlaDocument94 pagesManual JoomlaNelsonNo ratings yet
- Manual Usuario GroobixDocument72 pagesManual Usuario GroobixFabian Dario Parra NaranjoNo ratings yet
- Tutorial Modulo 1Document18 pagesTutorial Modulo 1Esmeralda Yépez MartínezNo ratings yet
- MANUAL DE USUARIO Consecionario 72Document9 pagesMANUAL DE USUARIO Consecionario 72Francisco MonsalveNo ratings yet
- 01 - MANUAL DE ACCESO A ETRACK rv2Document23 pages01 - MANUAL DE ACCESO A ETRACK rv2san negNo ratings yet
- Manual de Usuario SIGSADocument13 pagesManual de Usuario SIGSAMarco Antonio Villar HerreraNo ratings yet
- Manual de Instalacion y Uso Rapido Premium SoftDocument26 pagesManual de Instalacion y Uso Rapido Premium SoftMiguel MillanNo ratings yet
- Guia Bod de Instalación Sistema de Pago Masivo A Terceros - MeDocument29 pagesGuia Bod de Instalación Sistema de Pago Masivo A Terceros - MeMarta LamedaNo ratings yet
- Administrador de Unidad ReceptoraDocument25 pagesAdministrador de Unidad ReceptoraDavid HernandezNo ratings yet
- BW para Power Users - Capítulo 4 - DesignerDocument38 pagesBW para Power Users - Capítulo 4 - DesignerRuben CastroNo ratings yet
- Manual de Administracion Del SistemaDocument41 pagesManual de Administracion Del SistemaOmar Chuquillanqui0% (1)
- Manual Control Lenox AdvanceDocument53 pagesManual Control Lenox AdvanceGerman BurgosNo ratings yet
- Practica Creacion Conjunto de Recopiladores de Datos y Creacion de Una Consola de Administracion MMC en Windows Server 2008 Sebastian Rubio GonzalezDocument18 pagesPractica Creacion Conjunto de Recopiladores de Datos y Creacion de Una Consola de Administracion MMC en Windows Server 2008 Sebastian Rubio GonzalezSebastian Rubio Gonzalez0% (1)
- Practica 4Document14 pagesPractica 4Gustavo PrietoNo ratings yet
- Manual de Usuarios CiwebDocument10 pagesManual de Usuarios CiwebAnonymous S3CODiNo ratings yet
- Manual PCSistel Report - Administrador de DatosDocument30 pagesManual PCSistel Report - Administrador de DatosFernando Velasquez CarranzaNo ratings yet
- Manual Básico Del Software ArenaDocument7 pagesManual Básico Del Software ArenaJilmer Palacios CondeNo ratings yet
- Manual de Usuario LMSDocument12 pagesManual de Usuario LMSmedievalpaNo ratings yet
- Guia de Instalacion Del Nuevo Generador de Ficheros SEPADocument4 pagesGuia de Instalacion Del Nuevo Generador de Ficheros SEPAalniocoverNo ratings yet
- Resolución de averías lógicas en equipos microinformáticos. IFCT0309From EverandResolución de averías lógicas en equipos microinformáticos. IFCT0309No ratings yet
- Normas Del CIUNASDocument48 pagesNormas Del CIUNASShadira Vanessa Villegas GonzálesNo ratings yet
- Carta 02-2015 Diferencia de Pago PetroperuDocument2 pagesCarta 02-2015 Diferencia de Pago PetroperutonyxtmNo ratings yet
- Informe - 56Document1 pageInforme - 56tonyxtmNo ratings yet
- Solicitud de VacacionesDocument4 pagesSolicitud de VacacionestonyxtmNo ratings yet
- Trabajo Investigacion ANGELLADocument8 pagesTrabajo Investigacion ANGELLAtonyxtmNo ratings yet
- Autorizacion JuradoDocument1 pageAutorizacion JuradotonyxtmNo ratings yet
- lLA - H: Dirección de Derecho de AutorDocument1 pagelLA - H: Dirección de Derecho de AutortonyxtmNo ratings yet
- Caso Practico de Llenado Del Libro Diario SimplificadoDocument5 pagesCaso Practico de Llenado Del Libro Diario SimplificadotonyxtmNo ratings yet
- MicroempresaDocument1 pageMicroempresatonyxtmNo ratings yet
- Informe - 56Document1 pageInforme - 56tonyxtmNo ratings yet
- Registrador de Estado CivilDocument3 pagesRegistrador de Estado CiviltonyxtmNo ratings yet
- Informe 35Document3 pagesInforme 35tonyxtmNo ratings yet
- Irma Alva RíosDocument1 pageIrma Alva RíostonyxtmNo ratings yet
- 047-18 - Consorcio de Medios LocalesDocument6 pages047-18 - Consorcio de Medios LocalespmestradamNo ratings yet
- Informe 2018 Control TributariaDocument17 pagesInforme 2018 Control TributariatonyxtmNo ratings yet
- Masiva VehicularDocument1 pageMasiva VehiculartonyxtmNo ratings yet
- Adalberto No Permite PrescribirDocument2 pagesAdalberto No Permite PrescribirtonyxtmNo ratings yet
- Requerimiento de Pago PMD 2015Document208 pagesRequerimiento de Pago PMD 2015tonyxtmNo ratings yet
- Tercer - Acta de Inspección Predial No Realizada NDocument1 pageTercer - Acta de Inspección Predial No Realizada NtonyxtmNo ratings yet
- Requerimiento de Pago PMD NDocument1 pageRequerimiento de Pago PMD NtonyxtmNo ratings yet
- Primer - Acta de Inspección Predial No Realizada NDocument2 pagesPrimer - Acta de Inspección Predial No Realizada NtonyxtmNo ratings yet
- PlantillaIEEE FIIS2018Document2 pagesPlantillaIEEE FIIS2018tonyxtmNo ratings yet
- 06-Modelo Resolucion de Multa 001 Alfonso HuamanDocument2 pages06-Modelo Resolucion de Multa 001 Alfonso Huamantonyxtm100% (1)
- PlantillaIEEE FIIS2018Document2 pagesPlantillaIEEE FIIS2018tonyxtmNo ratings yet
- Equipos 2017Document4 pagesEquipos 2017tonyxtmNo ratings yet
- PlantillaIEEE FIIS2018Document2 pagesPlantillaIEEE FIIS2018tonyxtmNo ratings yet