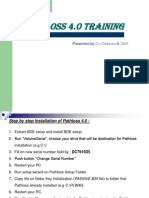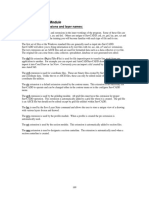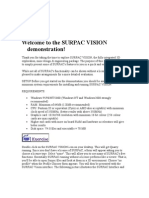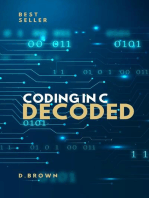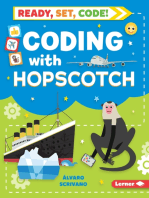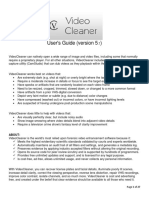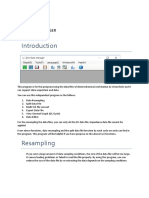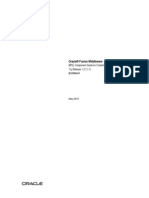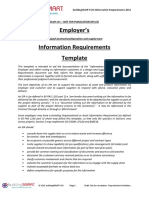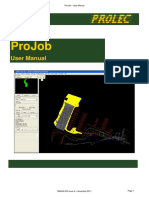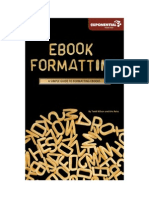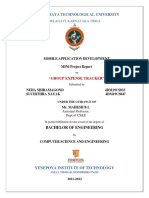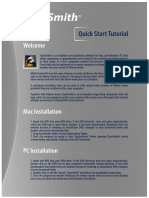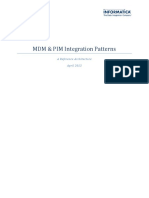Professional Documents
Culture Documents
3D Load Geoframe
Uploaded by
draguneOriginal Description:
Copyright
Available Formats
Share this document
Did you find this document useful?
Is this content inappropriate?
Report this DocumentCopyright:
Available Formats
3D Load Geoframe
Uploaded by
draguneCopyright:
Available Formats
3D Surveys
These tips have been downloaded from GeoQuest's Knowledgebase website. Given the perfect scenario, have all the proper paper work and the perfect data, here are general instructions on how to load a 3D survey. IESX requires the 3D survey to be "rectangular". If the primary lines have varying numbers of traces, IESX will "pad" traces (actually dummy traces) to make the survey appear rectangular. Recommended Data Loading Sequence: 1) Create a Project (if necessary) 2) Examine the tapes (use SEGDUMP) to verify the following: Is the tape readable? Is the line number(s) present? Is the CDP number present and in what header location? Is the CDP increment positive or negative? Is the CDP increment less than 1, greater than 1? What happens to the CDP number at the start of the next line? Is the sample rate correct (should be in microseconds)? Is the number of samples correct? 3) Test load several 3D lines 4) Enter the Seis3DV and display a few lines. Check to see if the lines begin and end at the correct traces. If traces were padded, was it done correctly? Verify the integrity of the seismic trace data. Display a few cross-lines. 5) Select Basemap from Applicatoin Select & Display several lines (inline and cross-lines) from the basemap. Define a traverse on the basemap. Check the geometry of the basemap. Verify that the x,y coordinates for the map are correct. Are you in the right part of the world? 6) Load the remainder of the survey. Note: The user may wish to determine the disk space requirements for the survey prior to loading.
Things you want the vendor to supply you with: 1) A data loading sheet with the inline & CDP range that is on the tape, the byte location for the line number and CDP, what the inline & CDP increment by and the end time of the data. Are these multiple lines per file or single line per file ?(usually multi-line per file) 2) 3 points for the survey which include either x,y or lat/long and the inline & CDP at each of these points. 3) A scaled map of the data on the tape (for QC purposes)
How to SEGY dump seismic data:
1) If you want to see what is on a tape, or file, you can do a SEGY dump by pressing the 'SEGY dump...' button. 2) The 'SEGY dump' window comes up. Toggle the appropriate type of dump, either disk file or tape. If disk, enter the complete directory structure and file name in the box marked "Input disk file" 3) Toggle 'Trace header' to 'Full' 4) Enter 'End range' to something small like, 1.00 5) If you were given the byte location for Inline & CDP and you want to varify it, If you press the 'Trace header locations...' button, you can enter those values there and set the 'Format' type to IBM(32 bit int.) and press the O.K. button when done. Once you are back at the 'SEGY dump' window, press the 'Dump...' button at the bottom. ** A note, it is not neccessary to setup the byte range for Inline & CDP in order to do a dump of the SEGY tape or file. This is helpful to use if your information is past byte 118 in the trace header where you can't see.
How to set up the loading definition: 1) In the Application Manager go to Seismic - the IESX Session Manager will come up. 2) Application > Data Manager > Seismic/Load seismic ... 3) The 'Load seismic trace data' window comes up 4) Toggle 'Loading mode' to 'User defined 3D' 5) Click on 'Define storage ....' The 'Define 3D seismic storage parameters' window comes up. 6) Click on 'Survey...' - The 'Select/create a survey' window comes up. 7) Press the 'Create...' button at the bottom - The 'Select/create a survey' window comes up. 8) Here you will enter a Survey name and description.- O.K. The 'Create 3D survey with locations' window comes up. 9) Select the type of 'Units', 'Location entry type', 'Angles defined as' If the 3 points you are using to define the survey are different then the project, you would press the 'Survey projection ...' button at the top, right corner. 10) Now enter your 3 points in the following boxes. When done, press 'Apply' to create the survey. 11) Back at the 'Define 3D seismic storage parameters' window, Press the 'Class...' button. The 'Select/create a class' window comes up. 12) Press the 'Create...' button at the bottom. A 'Create a class' window
comes up. Enter a class name and/or description. When done, press the 'Add' button at the bottom. 13) Now you are back at the 'Define 3D seismic storage parameters' window. The first time you go to load your surveys, you should only try to load a few lines (lets say 10), just to see how it goes, after you are sucessful at loading those, then you can continue with the rest of the tape(s). Enter the first inline under, 'First inline number'. Enter 'Last inline number' or if you are checking for the first time, enter up to 10 lines. Enter 'Start line at input CDP' Enter 'End line at input CDP' Enter 'Load every Nth TRC' (usually 1) Enter 'End time to load' (remember, you don't have to load the full time range on the tape if you don't need to) - Then press the O.K. button at the bottom. 14) Now you are back at the 'Load seismic trace data' window. Click on the 'Define input format ...' button. The 'Define 3D input data format' window comes up. 15) Set format specification: Toggle 'Seismic format' to: SEGY Toggle 'Line/file' to: Multiple Toggle ;Traces/line format' to Variable Toggle 'Line number' to Trace header Toggle 'CDP number' to Trace header Toggle 'SP (Shot point) number' to Expression 16) Header locations: Enter the Start byte for 'Line number' as given on data sheet from vendor Enter the Start byte for 'CDP number' as given on data sheet from vendor Enter the Start byte for 'SP number' to blank Enter the Start byte for 'Time of first sample' to blank Toggle 'Format' for 'Line number' to 'IBM(32 bit int.)' Toggle 'Format' for 'CDP number' to 'IBM(32bit int.)' Toggle 'Format' for 'SP number' to 'No selection' Toggle 'Format' for Time of first sample' to 'No selection' Click on 'SP,CDP and line number expressions...' button, the 'Define 3D shot point, CDP and line number expressions' window comes up. You will see a --> beside SP = In that box, type CDP so that SP=CDP, then press the O.K. button at the bottom 17) You are now back at the 'Define 3D input data format' window. If you are loading your data from tape, toggle 'Data source' to 'Tape' If you are loading your data from disk, toggle 'Data source' to 'Disk' If you toggle 'Data source' to Disk, you will need to define disk files under the 'Define disk file(s)....' button. The 'Define file(s) window comes up. Here type the complete directory structure where the file is, including the file name. Example: /home/disk1/user/tape1.segy After entering each directory and file, press the 'Add' button. When done, press the O.K. button. If you toggled 'Data source' to Tape, you will need to define your tape(s) under the 'Define tape(s)....' button. The 'Define tape(s)' window comes
up. Here you can enter anything for a tape name. Many times the vendor actually has a tape number of the tape, you can use that if you like, or you might give it names like tape1, tape2, etc. Most people can only load 1 tape at a time, so they just enter a 1 for name. After entering a name, press the 'Add' button. When all done, press the O.K. button. 18) You are now back at the 'Define 3D input data format' window. Once everything has been setup, press the O.K. button at the bottom. 19) You are now back at the 'Load seismic trace data' window. If you are happy with your loading definition, it is a good idea to save this format for later use, or to refer to for a later time. 20) To save, press the 'Save as...' button. The 'Save loading definition' window comes up. Here enter a name and/or description for your loading definition. Then press the O.K. button. 21) You are now back at the 'Load seismic trace data' window. 22) Select 'Load...' to start loading seismic data. 23) If after loading a few lines, all looks well, then you can modify your loading definition to cover the rest of the data to load, pointing to the appropriate disk file(s) or tape(s), making sure to save the loading definition in the end.
You might also like
- Training Pathloss 4Document33 pagesTraining Pathloss 4Anis TnNo ratings yet
- AEDsys User GuideDocument34 pagesAEDsys User GuideJoaquinBarreto0% (1)
- Flatirons Training ManualDocument38 pagesFlatirons Training Manualgsiprocessing7No ratings yet
- CNC3D User Guide PDFDocument29 pagesCNC3D User Guide PDFLucas PabloNo ratings yet
- DATA ACQUISITION SOFTWARE Model SW-U801-WIN Setup GuideDocument22 pagesDATA ACQUISITION SOFTWARE Model SW-U801-WIN Setup GuideSersanassNo ratings yet
- Aedsys Program: 2002 - Jack D Mattingly, PH.DDocument34 pagesAedsys Program: 2002 - Jack D Mattingly, PH.Dİlker ÇirkinNo ratings yet
- Visualisation: ObjectiveDocument11 pagesVisualisation: ObjectiveJanuar N. HabibiNo ratings yet
- Manual enDocument35 pagesManual enharounNo ratings yet
- MS3D-GSM Display in 2DDocument9 pagesMS3D-GSM Display in 2DjavierNo ratings yet
- Working Manual - New - From ColmboDocument33 pagesWorking Manual - New - From ColmboIsuru Mahesh BandaraNo ratings yet
- Xviii. Survcadd Module: Survcadd File Extensions and Layer NamesDocument42 pagesXviii. Survcadd Module: Survcadd File Extensions and Layer NamesGeo ChristianNo ratings yet
- How To Process The PET/CT Data On Your Own PC: (Quick Manual)Document4 pagesHow To Process The PET/CT Data On Your Own PC: (Quick Manual)Physicien HopitalNo ratings yet
- AEDsys 1Document10 pagesAEDsys 1Mikael Bezerra Cotias Dos SantosNo ratings yet
- I. Setup For Cadence InnovusDocument20 pagesI. Setup For Cadence InnovusMd. Ridoy Ad. SumonNo ratings yet
- Quartus Tutorial EECE 2317Document12 pagesQuartus Tutorial EECE 2317Amir ZuhniNo ratings yet
- How To Use LSMWDocument46 pagesHow To Use LSMWTim HenNo ratings yet
- CAD CAM CNC - InstructionsDocument9 pagesCAD CAM CNC - InstructionsAntonio StarekNo ratings yet
- SURPAC Introduction DemonstrationDocument11 pagesSURPAC Introduction DemonstrationlodewijkecoNo ratings yet
- Scientific Visualization - CS6635Document8 pagesScientific Visualization - CS6635ramkashyap117No ratings yet
- Cad Htex 20.06.05Document25 pagesCad Htex 20.06.05LaurikNo ratings yet
- Downloading Uploading SokkiaDocument3 pagesDownloading Uploading SokkiaBudi SyihabudinNo ratings yet
- TINA PCB Design Manual 3Document40 pagesTINA PCB Design Manual 3Jaiprakash SharmaNo ratings yet
- Operating Instructions for UVWin7Document16 pagesOperating Instructions for UVWin7Angelica AmorasNo ratings yet
- OS-2010 Design Concept For An Automotive Control ArmDocument12 pagesOS-2010 Design Concept For An Automotive Control ArmRavi KiranNo ratings yet
- BallTank Foundation Design Guide Using AFES 21pDocument51 pagesBallTank Foundation Design Guide Using AFES 21pcgingenieros100% (1)
- Underground Ring DesignDocument49 pagesUnderground Ring Designfranklin_araya_3100% (1)
- I. Setup For Cadence InnovusDocument20 pagesI. Setup For Cadence Innovusijalab1No ratings yet
- Lab 5: DebuggingDocument12 pagesLab 5: DebuggingSsgn SrinivasaraoNo ratings yet
- IP Basic Guide for StudentsDocument32 pagesIP Basic Guide for StudentsFranco Palenque ValdezNo ratings yet
- PSSE Intro Stabilty InstructionsDocument16 pagesPSSE Intro Stabilty InstructionsQuinn RhodesNo ratings yet
- Step 1: Aster or SRTM?: Downloading and Importing Dem Data From Aster or SRTM ( 30M Resolution) Into ArcmapDocument6 pagesStep 1: Aster or SRTM?: Downloading and Importing Dem Data From Aster or SRTM ( 30M Resolution) Into ArcmapAmel BoumesseneghNo ratings yet
- SeisImager InstDocument4 pagesSeisImager InstRoland Rawlins IgaborNo ratings yet
- Gis Prac1Document126 pagesGis Prac1Brijesh JavakeNo ratings yet
- Place & Route Tutorial #1: I. SetupDocument13 pagesPlace & Route Tutorial #1: I. SetupDurgaPrasadNo ratings yet
- Mentor Graphics Lab ManualDocument27 pagesMentor Graphics Lab ManualHavi KosuruNo ratings yet
- PPS ProgrammingDocument3 pagesPPS ProgrammingbharatNo ratings yet
- DocsDocument5 pagesDocsJenny Guarda JudanNo ratings yet
- Monitor and Log DataDocument6 pagesMonitor and Log Dataleonardo favio enriqueNo ratings yet
- Sonarwiz Quick Guide Sub-Bottom Processing: Revision 1, 2020-02-03Document30 pagesSonarwiz Quick Guide Sub-Bottom Processing: Revision 1, 2020-02-03Alexey BalenkoNo ratings yet
- Ad 11.0 Hands-On 6 Jet PenetrationDocument12 pagesAd 11.0 Hands-On 6 Jet PenetrationScottydb0No ratings yet
- Worksheet2 4stamariaDocument2 pagesWorksheet2 4stamariaJian KarloNo ratings yet
- Installing RedHat 7.3 OS and Dispatch SoftwareDocument7 pagesInstalling RedHat 7.3 OS and Dispatch Softwarejesus ferrerNo ratings yet
- Mesa Expert Training Manual ExpertDocument95 pagesMesa Expert Training Manual ExpertEduardo Rodriguez100% (4)
- PCBDocument18 pagesPCBHenrik PedersenNo ratings yet
- Printer Test v3.1cDocument8 pagesPrinter Test v3.1cIsis Diaz75% (4)
- How To Use Hex Trans CDDocument6 pagesHow To Use Hex Trans CDkongbigNo ratings yet
- DTM SurfacesDocument63 pagesDTM SurfacesSrijan Punam Thakur0% (1)
- XPrinter V3.0CDocument9 pagesXPrinter V3.0CAgui Esc Gisse0% (1)
- How to Create Pipe Isometric Draft and Reports in PDMSDocument8 pagesHow to Create Pipe Isometric Draft and Reports in PDMSSAFIQUL ISLAMNo ratings yet
- Chipscope Pro Testing HDL Design On FpgaDocument20 pagesChipscope Pro Testing HDL Design On FpgaShabda SwaroopNo ratings yet
- Staad Pro Truss Example BestDocument13 pagesStaad Pro Truss Example BestHardik Patel100% (2)
- Creating field test documentationDocument14 pagesCreating field test documentationHoeng SaoveasnaNo ratings yet
- Orcad 9.2 Lite Edition Getting Started GuideDocument7 pagesOrcad 9.2 Lite Edition Getting Started GuideCloud WindNo ratings yet
- Takeoff Guide: Tutorial To Get Started With The Axiovision Imaging SystemDocument41 pagesTakeoff Guide: Tutorial To Get Started With The Axiovision Imaging SystemAlex VPNo ratings yet
- VideoCleaner Users GuideDocument27 pagesVideoCleaner Users GuideMuhammad Syimir YusofNo ratings yet
- Planet User GuideDocument574 pagesPlanet User GuidePamela SeguraNo ratings yet
- Zive Data Manager - EngDocument40 pagesZive Data Manager - EngRin KtoNo ratings yet
- Abinitio Gde 3 0Document60 pagesAbinitio Gde 3 0Chandra Sekhar50% (2)
- Lockbox: Transmission ToolkitDocument15 pagesLockbox: Transmission ToolkitphanikumaraNo ratings yet
- MEscope Window PDFDocument32 pagesMEscope Window PDFOscar Daga CaravantesNo ratings yet
- QTFFDocument446 pagesQTFFKitabul HijriNo ratings yet
- Modern SVG PDFDocument79 pagesModern SVG PDFDimitris Theodoropoulos100% (3)
- Datastage Errors and ResolutionDocument10 pagesDatastage Errors and Resolutionnithinmamidala999No ratings yet
- Quickhash Gui V3.1.0: The Free, Graphical, Cross-Platform, Data Hashing ToolDocument28 pagesQuickhash Gui V3.1.0: The Free, Graphical, Cross-Platform, Data Hashing ToolPulkit BatraNo ratings yet
- File ManagementDocument5 pagesFile ManagementShadae MorganNo ratings yet
- News EPLAN en US PDFDocument208 pagesNews EPLAN en US PDFTraian SerbanNo ratings yet
- SEO-OPTIMIZED TITLE FOR TOPCON IMAGEnet R4 TECHNICAL SUPPORT MANUALDocument11 pagesSEO-OPTIMIZED TITLE FOR TOPCON IMAGEnet R4 TECHNICAL SUPPORT MANUALmuzicka9No ratings yet
- Oracle® Fusion Middleware: BPEL Component Guide For Content Server 11g Release 1 (11.1.1)Document46 pagesOracle® Fusion Middleware: BPEL Component Guide For Content Server 11g Release 1 (11.1.1)ihsankocakNo ratings yet
- Hysplit User GuideDocument205 pagesHysplit User GuidesarahayNo ratings yet
- YLYGDocument191 pagesYLYGRene Iquice GarciaNo ratings yet
- IBM Application Developement ProblemDocument232 pagesIBM Application Developement ProblemPrem Panigrahi100% (1)
- The Wireshark Network AnalyzerDocument53 pagesThe Wireshark Network AnalyzerfcolecumberriNo ratings yet
- Chapter 3 - File SystemsDocument23 pagesChapter 3 - File SystemsJean Paul BerrospiNo ratings yet
- Buildingsmart Uki Eir v12Document22 pagesBuildingsmart Uki Eir v12Antonio Iemma AltieriNo ratings yet
- 560648-005 Draft ProJob - User Guide Final Issue ADocument79 pages560648-005 Draft ProJob - User Guide Final Issue AIoana CroitoruNo ratings yet
- Ebook FormattingDocument28 pagesEbook FormattingSteve Marlin100% (3)
- Mad Project ReportDocument16 pagesMad Project ReportNaik SamNo ratings yet
- Tunesmith Quick Start TutorialDocument14 pagesTunesmith Quick Start TutorialAlberto100% (1)
- MDM-PIM Integration Architecture GuideDocument22 pagesMDM-PIM Integration Architecture GuideSethumk007100% (1)
- Wipro Consulting Services - Building An Effective Global Configuration in Business and IT Consulting IndustryDocument2 pagesWipro Consulting Services - Building An Effective Global Configuration in Business and IT Consulting IndustryRam Ayodhya SinghNo ratings yet
- Sybase PowerDesigner Report GuideDocument146 pagesSybase PowerDesigner Report GuideRené GBravoNo ratings yet
- Generating A Self Sign Certificate OpensslDocument5 pagesGenerating A Self Sign Certificate Opensslpavan.sai2916889No ratings yet
- MIOS-Version 3.0 PDFDocument113 pagesMIOS-Version 3.0 PDFAkhileshNo ratings yet