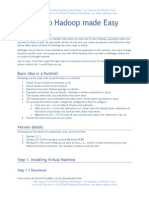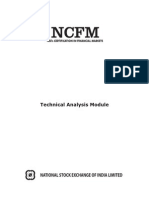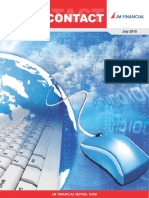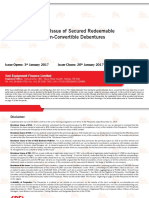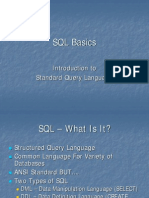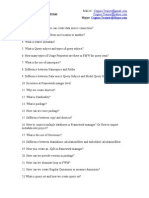Professional Documents
Culture Documents
Understanding The Cog Nos Summary Functions
Uploaded by
Steven LouOriginal Description:
Original Title
Copyright
Available Formats
Share this document
Did you find this document useful?
Is this content inappropriate?
Report this DocumentCopyright:
Available Formats
Understanding The Cog Nos Summary Functions
Uploaded by
Steven LouCopyright:
Available Formats
Understanding the Cognos Summary Functions There are many built-in functions that you can add to a calculation
in a report. This document covers the Summaries function group.
The Summaries function group contains functions such as average, count, total, rank, etc. It also includes many different statistical functions. When you click on any function in Cognos, it gives you a tip about what the syntax should look like.
All of the summary functions have three syntax options: 1. <function> ( [ distinct ] expr [ auto ] ) 2. <function> ( [ distinct ] expr for [ all | any ] expr { , expr } ) 3. <function> ( [ distinct ] expr for report )
Page 1 of 4
Here is a breakdown of each part of the syntax statement. Square Brackets [ ]: the statements contained within are optional. Curly Brackets { }: the statements contained within are optional and can be repeated any number of times. <function>: input the desired function in place of this. distinct: this will use only distinct values to do the calculation. expr: put any expression here. An expression can just be a field name or it can be a calculation. auto / any / all / report: use these to define the scope to be adjusted based on the grouping columns in the query for: define at what levels you want the summarization to take place
This is an example of how these can be used. We want to count the number of departments for each campus and SPTS school across two fiscal years. We also want to see how much each schools counts contributes towards the each campus count. 1. Insert a new crosstab and populate as shown in the screenshot below with fields from the Organization Unit table.
2. Drag a calcualtion from the Insertable Objects Toolbox into the Measures section of the crosstab. 3. Name the calculation Dept Count and choose a Detail calculation. 4. Build the following calculation through dragging items from the Available Components pane or typing the logic directly.
This calculation is going to do a count of distinct department numbers.
Page 2 of 4
If we run the report, we get the following output. This tells us how many departments each school has in both 2003-04 and 2004-05.
Now we want to insert a % of total calculation. 5. Drag another calculation into the measures area of the crosstab. 6. Name it % of Total and choose a detail calculation. 7. Build the following calculation.
This calculation takes our previously calculated column of Dept Count and divides it by the total for its respective campus and fiscal year. To properly use the for, you need to list the fields that are grouped in the crosstab. Because each schools data is grouped by campus and fiscal year, we need to include both of them after the for clause. It does not matter which order you place fiscal year and campus in this statement. They exist in different dimensions and thus can be placed in any order. This will yield the following output.
Page 3 of 4
Agriculture makes up 8.57% of the total West Lafayette campus numbers for the 2003-04 fiscal year and 8.02% for 2004-05. We divided the school totals by the entire campus total for each fiscal year. (42/490 and 42/524 for 2003-04 and 2004-05 respectively.) `If you have more than one level from the same dimension, you will need to place them in order from more detailed to less detailed. For example, if we wanted to divide by the total for each school, the for clause would look like this:
SPTS School and Campus are member of the same dimension with school being more detailed than campus. Fiscal year can go either before school or after campus.
Page 4 of 4
You might also like
- Setting Up Hadoop Made EasyDocument18 pagesSetting Up Hadoop Made EasySelvanPonraj100% (1)
- CourseOutline TAMDocument5 pagesCourseOutline TAMJyoti BudhiaNo ratings yet
- Abinitio CookBookDocument236 pagesAbinitio CookBooksiva_mm100% (2)
- Nacm Poster Hi RezDocument1 pageNacm Poster Hi Rezsiva_mmNo ratings yet
- NCFM Tecnical Analusis ModuleDocument172 pagesNCFM Tecnical Analusis ModuleDeepali Mishra83% (6)
- JM High Liquidity FundDocument20 pagesJM High Liquidity Fundsiva_mmNo ratings yet
- How To Make Money in Dividend StocksDocument85 pagesHow To Make Money in Dividend Stockssiva_mmNo ratings yet
- 2017 Calendar Landscape in ColorDocument1 page2017 Calendar Landscape in Colorsiva_mmNo ratings yet
- Jcabrra Github Io CognosExpress HTML DMR 2b 2bdimensionally Modelled Relational DBDocument36 pagesJcabrra Github Io CognosExpress HTML DMR 2b 2bdimensionally Modelled Relational DBsiva_mmNo ratings yet
- Cognos10 - REPORT - STUDIO Global Classess UseDocument12 pagesCognos10 - REPORT - STUDIO Global Classess Usesiva_mmNo ratings yet
- 3491 - SREI - Investor Presentation PPT 23 12 16Document21 pages3491 - SREI - Investor Presentation PPT 23 12 16siva_mmNo ratings yet
- An Approach To How To Trade in Commodities Market 13052013Document6 pagesAn Approach To How To Trade in Commodities Market 13052013sskr1307No ratings yet
- Cost To Company or CTC Salary UnderstandDocument6 pagesCost To Company or CTC Salary Understandsiva_mmNo ratings yet
- Alternating Page Headers: Tips or TechniqueDocument8 pagesAlternating Page Headers: Tips or Techniquempmanj1441No ratings yet
- Elevate Your Life Blogspot High Dividend Stocks ADocument6 pagesElevate Your Life Blogspot High Dividend Stocks Asiva_mmNo ratings yet
- WWW Thebetterindia Com How This Waste Collector BengalDocument18 pagesWWW Thebetterindia Com How This Waste Collector Bengalsiva_mmNo ratings yet
- Cognos 8 Report Studio Lab BookDocument94 pagesCognos 8 Report Studio Lab Booksiva_mmNo ratings yet
- How To Build WealthDocument12 pagesHow To Build WealthAnurag SinghNo ratings yet
- Creating Dynamic Analysis Studio Type Reports in Report Studio Part-1Document16 pagesCreating Dynamic Analysis Studio Type Reports in Report Studio Part-1siva_mmNo ratings yet
- WWW Cognoise Com Index PHP Topic 7266 0Document5 pagesWWW Cognoise Com Index PHP Topic 7266 0siva_mmNo ratings yet
- Conditional Formatting in Cognos 10Document17 pagesConditional Formatting in Cognos 10siva_mmNo ratings yet
- Good Things Come To Those Who Wait, But Only Those Things Left by Those Who Hustle' by Abraham LincolnDocument12 pagesGood Things Come To Those Who Wait, But Only Those Things Left by Those Who Hustle' by Abraham Lincolnsiva_mmNo ratings yet
- Cognossimplified Blogspot in 2013 02 Cardinalities in CognosDocument4 pagesCognossimplified Blogspot in 2013 02 Cardinalities in Cognossiva_mmNo ratings yet
- SQL Basics PDFDocument28 pagesSQL Basics PDFArjun SainiNo ratings yet
- Framework Manager Interview QuestionsDocument4 pagesFramework Manager Interview Questionssiva_mmNo ratings yet
- Truths!!! - What They Don't Teach in Manuals!!!Document10 pagesTruths!!! - What They Don't Teach in Manuals!!!paul_17oct@yahoo.co.in100% (1)
- Conditional Formatting in Cognos 10Document17 pagesConditional Formatting in Cognos 10siva_mmNo ratings yet
- For Startups in IndiaDocument2 pagesFor Startups in Indiasiva_mmNo ratings yet
- Techawakening Org Forward Multiple Emails On Gmail With GoogDocument47 pagesTechawakening Org Forward Multiple Emails On Gmail With Googsiva_mmNo ratings yet
- The Subtle Art of Not Giving a F*ck: A Counterintuitive Approach to Living a Good LifeFrom EverandThe Subtle Art of Not Giving a F*ck: A Counterintuitive Approach to Living a Good LifeRating: 4 out of 5 stars4/5 (5794)
- The Little Book of Hygge: Danish Secrets to Happy LivingFrom EverandThe Little Book of Hygge: Danish Secrets to Happy LivingRating: 3.5 out of 5 stars3.5/5 (400)
- Shoe Dog: A Memoir by the Creator of NikeFrom EverandShoe Dog: A Memoir by the Creator of NikeRating: 4.5 out of 5 stars4.5/5 (537)
- Hidden Figures: The American Dream and the Untold Story of the Black Women Mathematicians Who Helped Win the Space RaceFrom EverandHidden Figures: The American Dream and the Untold Story of the Black Women Mathematicians Who Helped Win the Space RaceRating: 4 out of 5 stars4/5 (895)
- The Yellow House: A Memoir (2019 National Book Award Winner)From EverandThe Yellow House: A Memoir (2019 National Book Award Winner)Rating: 4 out of 5 stars4/5 (98)
- The Emperor of All Maladies: A Biography of CancerFrom EverandThe Emperor of All Maladies: A Biography of CancerRating: 4.5 out of 5 stars4.5/5 (271)
- A Heartbreaking Work Of Staggering Genius: A Memoir Based on a True StoryFrom EverandA Heartbreaking Work Of Staggering Genius: A Memoir Based on a True StoryRating: 3.5 out of 5 stars3.5/5 (231)
- Never Split the Difference: Negotiating As If Your Life Depended On ItFrom EverandNever Split the Difference: Negotiating As If Your Life Depended On ItRating: 4.5 out of 5 stars4.5/5 (838)
- Grit: The Power of Passion and PerseveranceFrom EverandGrit: The Power of Passion and PerseveranceRating: 4 out of 5 stars4/5 (588)
- On Fire: The (Burning) Case for a Green New DealFrom EverandOn Fire: The (Burning) Case for a Green New DealRating: 4 out of 5 stars4/5 (73)
- Elon Musk: Tesla, SpaceX, and the Quest for a Fantastic FutureFrom EverandElon Musk: Tesla, SpaceX, and the Quest for a Fantastic FutureRating: 4.5 out of 5 stars4.5/5 (474)
- Devil in the Grove: Thurgood Marshall, the Groveland Boys, and the Dawn of a New AmericaFrom EverandDevil in the Grove: Thurgood Marshall, the Groveland Boys, and the Dawn of a New AmericaRating: 4.5 out of 5 stars4.5/5 (266)
- The Unwinding: An Inner History of the New AmericaFrom EverandThe Unwinding: An Inner History of the New AmericaRating: 4 out of 5 stars4/5 (45)
- Team of Rivals: The Political Genius of Abraham LincolnFrom EverandTeam of Rivals: The Political Genius of Abraham LincolnRating: 4.5 out of 5 stars4.5/5 (234)
- The World Is Flat 3.0: A Brief History of the Twenty-first CenturyFrom EverandThe World Is Flat 3.0: A Brief History of the Twenty-first CenturyRating: 3.5 out of 5 stars3.5/5 (2259)
- The Gifts of Imperfection: Let Go of Who You Think You're Supposed to Be and Embrace Who You AreFrom EverandThe Gifts of Imperfection: Let Go of Who You Think You're Supposed to Be and Embrace Who You AreRating: 4 out of 5 stars4/5 (1090)
- The Hard Thing About Hard Things: Building a Business When There Are No Easy AnswersFrom EverandThe Hard Thing About Hard Things: Building a Business When There Are No Easy AnswersRating: 4.5 out of 5 stars4.5/5 (344)
- The Sympathizer: A Novel (Pulitzer Prize for Fiction)From EverandThe Sympathizer: A Novel (Pulitzer Prize for Fiction)Rating: 4.5 out of 5 stars4.5/5 (121)
- Her Body and Other Parties: StoriesFrom EverandHer Body and Other Parties: StoriesRating: 4 out of 5 stars4/5 (821)