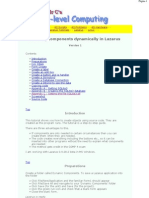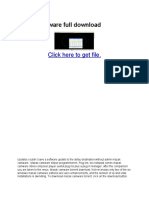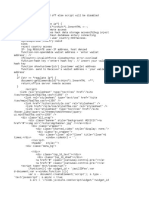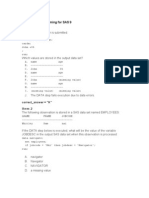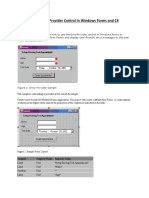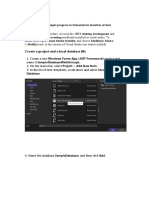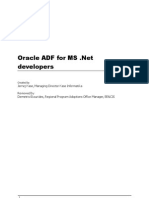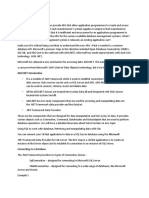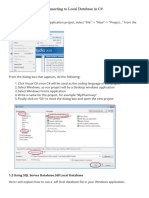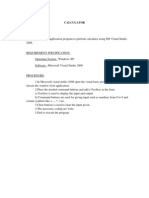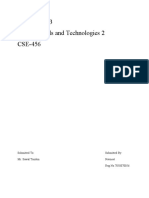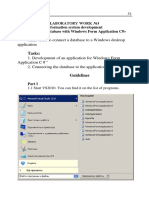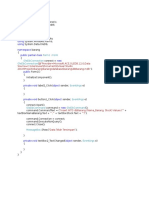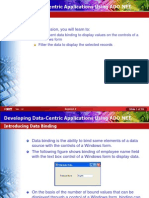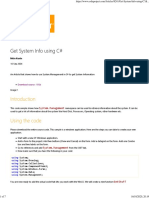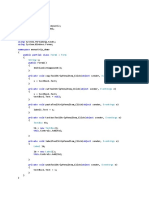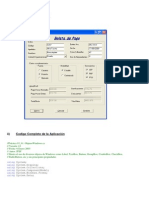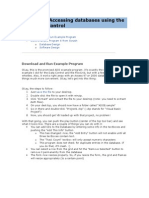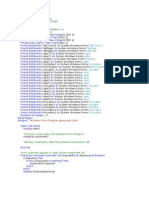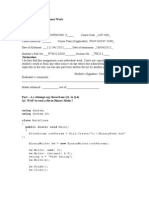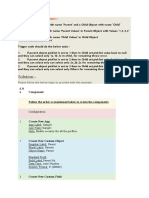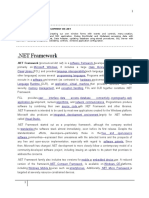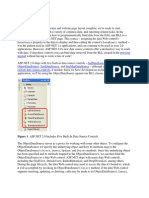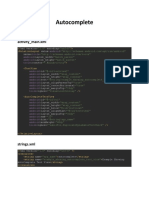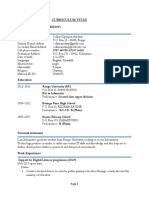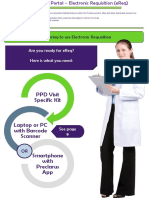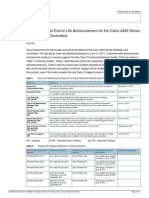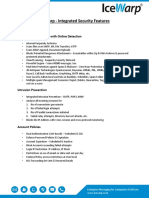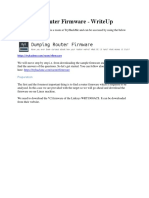Professional Documents
Culture Documents
Minor Project 1 Project Planner
Uploaded by
Nikhil SinhaOriginal Description:
Copyright
Available Formats
Share this document
Did you find this document useful?
Is this content inappropriate?
Report this DocumentCopyright:
Available Formats
Minor Project 1 Project Planner
Uploaded by
Nikhil SinhaCopyright:
Available Formats
Appendix
A
Minor Project 1: Project Planner
The objective of the Project Planner application is to facilitate project and employee management in an organization. It is a form-based Windows application that uses the TabControl for segregating the project management and employee management activities. The main form of the Project Planner application has two tabs: Employee and Project.
Form1.cs [Design] The following gures show the Employee and Project tabs in the Design view:
The Employee Tab in Design View
440
Programming in C#
The project tab in design view
Backend Database As shown in the above gures, the Project Planner application uses a number of elds for recording employee and project related information. Thus, a backend database must be created for recording this information. The Project Planner application uses Microsoft Access as the backend database. The following gures show a snapshot of tables, Table 1 and Table 2, created in MS Access for storing Employee and Project related information: Linking Data Sources As we can see in the Design view, both Employee and Project tabs use the DataGridView control for displaying the records submitted by the user. To populate the DataGridView from a backend data source, it must be linked with the corresponding data source. The following are the steps for linking DataGridView control with a data source: 1. Select the DataGridView control and open the DataGridView Tasks pane, as shown below: 2. Select the Add Project Data Source option from Choose Data Source list to initiate the Data Source Conguration Wizard, as shown below: 3. Select the Database option and click Next to display the Choose Your Data Connection screen, as shown below: 4. Click the New Connection button to display the Add Connection dialog box, as shown below:
Appendix A:
Minor Project 1: Project Planner
441
MS access tables
DataGridView tasks pane
442
Programming in C#
The Data source conguration wizard
The choose Your Data connection screen
Appendix A:
Minor Project 1: Project Planner
443
The add Connection Dialog Box
5.
Select the Microsoft Access Database File (OLE DB) option in the Data Source eld, enter the location of the backend MS Access le in the Database le name text box and click OK. A message box appears conrming the successful data source connection, as shown below:
Microsoft Visual Studio Message Box
6.
Click Next to display the Save the Connection String to the Application Conguration le screen, as shown below:
444
Programming in C#
The Save the Connection String to the Application Conguration le screen
7.
Click Next to display the Choose Your Database Objects screen, as shown below:
The Choose Your Database Objects Screen
Appendix A:
Minor Project 1: Project Planner
445
8.
Select the table and the corresponding columns that you want to display in the DataGridView and click Finish to link the selected data source with the DataGridView control.
Form1.cs Code File The following is the source code contained in the Form1.cs le:
using System; using System.Collections.Generic; using System.ComponentModel; using System.Data; using System.Drawing; using System.Text; using System.Windows.Forms; using System.Data.OleDb; namespace WindowsApplication7 { public partial class Form1 : Form { public Form1() { InitializeComponent(); this.textBox1.Visible = false; this.textBox2.Visible = false; this.comboBox1.Visible = false; this.comboBox2.Visible = false; this.comboBox5.Visible = false; this.label1.Visible = false; this.label2.Visible = false; this.label3.Visible = false; this.label4.Visible = false; this.label7.Visible = false; this.button4.Visible = false; this.dataGridView1.Visible = false; this.button6.Visible = false; this.label8.Visible = false; this.label9.Visible = false; this.label10.Visible = false; this.label11.Visible = false; this.label12.Visible = false; this.textBox3.Visible = false; this.textBox4.Visible = false; this.textBox5.Visible = false; this.dateTimePicker1.Visible = false; this.dateTimePicker2.Visible = false; this.dataGridView2.Visible = false; } private void listBox1_SelectedIndexChanged(object sender, EventArgs e) { } private void tabPage1_Click(object sender, EventArgs e) {
446
Programming in C#
} private void button4_Click(object sender, EventArgs e) { DataRow row = dBDataSet.Table1.NewRow(); row[Name]= this.textBox1.Text; row[Dept] = this.comboBox1.Text; row[Exp] = this.comboBox2.Text; row[Team] = this.comboBox5.Text; this.dBDataSet.Table1.Rows.Add(row); string connection = Provider=Microsoft.Jet.OLEDB.4.0;Data Source=D:\\Minor App\\Project Planner\\DB.mdb; string query = SELECT * FROM Table1; OleDbDataAdapter DA = new OleDbDataAdapter(query, connection); OleDbCommandBuilder CMD = new OleDbCommandBuilder(DA); DA.Update(dBDataSet.Table1); this.dBDataSet.Table1.Clear(); MessageBox.Show(Employee Added Successfully); this.textBox1.Visible = false; this.textBox2.Visible = false; this.comboBox1.Visible = false; this.comboBox2.Visible = false; this.comboBox5.Visible = false; this.label1.Visible = false; this.label2.Visible = false; this.label3.Visible = false; this.label4.Visible = false; this.label7.Visible = false; this.button4.Visible = false; } private void button1_Click(object sender, EventArgs e) { this.dataGridView1.Visible = false; this.textBox1.Visible = true; this.textBox2.Visible = true; this.comboBox1.Visible = true; this.comboBox2.Visible = true; this.comboBox5.Visible = true; this.label1.Visible = true; this.label2.Visible = true; this.label3.Visible = true; this.label4.Visible = true; this.label7.Visible = true; this.button4.Visible = true; this.comboBox1.SelectedIndex = 0; this.comboBox2.SelectedIndex = 0; this.comboBox5.SelectedIndex = 0; } private void Form1_Load(object sender, EventArgs e) { }
Appendix A:
Minor Project 1: Project Planner
447
private void llByToolStripButton_Click(object sender, EventArgs e) { try { this.table1TableAdapter.FillBy(this.dBDataSet.Table1); } catch (System.Exception ex) { System.Windows.Forms.MessageBox.Show(ex.Message); } try { this.table2TableAdapter.FillBy(this.dBDataSet1.Table2); } catch (System.Exception ex) { System.Windows.Forms.MessageBox.Show(ex.Message); } } private void button3_Click(object sender, EventArgs e) { string connection = Provider=Microsoft.Jet.OLEDB.4.0;Data Source=D:\\Minor App\\Project Planner\\DB.mdb; string query = SELECT * FROM Table1; OleDbDataAdapter DA = new OleDbDataAdapter(query, connection); OleDbCommandBuilder CMD = new OleDbCommandBuilder(DA); DA.Fill(dBDataSet.Table1); BindingSource BindSource = new BindingSource(); BindSource.DataSource = this.dBDataSet.Table1; this.dataGridView1.DataSource = BindSource; this.dataGridView1.Visible = true; } private void dataGridView1_CellContentClick(object sender, DataGridViewCellEventArgs e) { } private void tabPage2_Click(object sender, EventArgs e) { } private void label11_Click(object sender, EventArgs e) { } private void button5_Click(object sender, EventArgs e) { this.button6.Visible = true; this.label8.Visible = true; this.label9.Visible = true; this.label10.Visible = true; this.label11.Visible = true;
448
Programming in C#
this.label12.Visible = true; this.textBox3.Visible = true; this.textBox4.Visible = true; this.textBox5.Visible = true; this.dateTimePicker1.Visible = true; this.dateTimePicker2.Visible = true; } private void dateTimePicker1_ValueChanged(object sender, EventArgs e) { } private void button7_Click(object sender, EventArgs e) { string connection = Provider=Microsoft.Jet.OLEDB.4.0;Data Source=D:\\Minor App\\Project Planner\\DB.mdb; string query = SELECT * FROM Table2; OleDbDataAdapter DA = new OleDbDataAdapter(query, connection); OleDbCommandBuilder CMD = new OleDbCommandBuilder(DA); DA.Fill(dBDataSet1.Table2); BindingSource BindSource = new BindingSource(); BindSource.DataSource = this.dBDataSet1.Table2; this.dataGridView2.DataSource = BindSource; this.dataGridView2.Visible = true; } private void button6_Click(object sender, EventArgs e) { this.dBDataSet1.SchemaSerializationMode = SchemaSerializationMode.IncludeSchema; DataRow row = dBDataSet1.Table2.NewRow(); row[Name] = this.textBox3.Text; row[Variant] = this.comboBox4.Text; row[StartDate] = this.dateTimePicker1.Value; row[EndDate] = this.dateTimePicker2.Value; row[ManMonths] = this.textBox5.Text; this.dBDataSet1.Table2.Rows.Add(row); string connection1 = Provider=Microsoft.Jet.OLEDB.4.0;Data Source=D:\\Minor App\\Project Planner\\DB.mdb; string query = SELECT * FROM Table2; OleDbDataAdapter DA1 = new OleDbDataAdapter(query, connection1); OleDbCommandBuilder CMD = new OleDbCommandBuilder(DA1); DA1.Update(dBDataSet1.Table2); this.dBDataSet1.Table2.Clear(); MessageBox.Show(Project Added Successfully); this.button6.Visible = false; this.label8.Visible = false; this.label9.Visible = false; this.label10.Visible = false; this.label11.Visible = false; this.label12.Visible = false;
Appendix A:
Minor Project 1: Project Planner
449
this.textBox3.Visible = false; this.textBox4.Visible = false; this.textBox5.Visible = false; this.dateTimePicker1.Visible = false; this.dateTimePicker2.Visible = false; } private void textBox3_TextChanged(object sender, EventArgs e) { } private void llByToolStripButton_Click_1(object sender, EventArgs e) { try { this.table2TableAdapter.FillBy(this.dBDataSet1.Table2); } catch (System.Exception ex) { System.Windows.Forms.MessageBox.Show(ex.Message); } } private void llByToolStripButton_Click_2(object sender, EventArgs e) { try { this.table2TableAdapter.FillBy(this.dBDataSet1.Table2); } catch (System.Exception ex) { System.Windows.Forms.MessageBox.Show(ex.Message); } } } }
Adding INSERT Query The above code uses the Update method for posting records into the database. Thus, an appropriate SQL Insert query is required to be created, as shown in the following steps: 1. Open the DBDataSet.xsd le and select Data Add Query to initiate the TableAdapter Query Conguration Wizard, as shown below: 2. Click Next to display the Choose a Command Type screen, as shown below: 3. Click Next to display the Choose a Query Type screen, as shown below: 4. Select the INSERT option and click Next. The SQL INSERT query will automatically get created. Click Finish to close the TableAdapter Query Conguration Wizard. This completes the development of the Project Planner application. Running the Project Planner Application The following gures show the output of the Project Planner application and how it is used for employee and project management:
450
Programming in C#
The TableAdapter Query Conguration Wizard
The Choose a Command Type Screen
Appendix A:
Minor Project 1: Project Planner
451
The Choose a Query Type Screen
Output of Project Planner Application
452
Programming in C#
Adding New Employee Records
Viewing Added Records
Appendix A:
Minor Project 1: Project Planner
453
The Project Tab
Adding New Project Details
454
Programming in C#
Viewing Project Details
You might also like
- 1-MAD Lab Manual PDFDocument53 pages1-MAD Lab Manual PDFlokeshbabuNo ratings yet
- Lazarus - Creating Components DynamicallyDocument9 pagesLazarus - Creating Components DynamicallyFrancis JSNo ratings yet
- MazakDocument2 pagesMazakLuis Margaret Aldape100% (1)
- Me-b Mop Operating 발표자료 - english Ver.5.1Document82 pagesMe-b Mop Operating 발표자료 - english Ver.5.1Salvador Joven100% (5)
- New Text DocumentDocument2 pagesNew Text DocumentUnik TVNo ratings yet
- Dataai State of Mobile 2023 enDocument93 pagesDataai State of Mobile 2023 enAlex AlprimNo ratings yet
- SAS Base Programming For SAS 9Document17 pagesSAS Base Programming For SAS 9rajeshparidaNo ratings yet
- Enable administrators to design interfaces for color blind usersDocument4 pagesEnable administrators to design interfaces for color blind usersRose RamirezNo ratings yet
- Spring Boot by Nagoorbabu - OriginalDocument118 pagesSpring Boot by Nagoorbabu - OriginalAshok Kumar75% (4)
- Using Error Provider Control in Windows Forms and CDocument9 pagesUsing Error Provider Control in Windows Forms and CVenkateshwar Reddy100% (1)
- Use of SQLiteDocument9 pagesUse of SQLiteAjaypal YadavNo ratings yet
- AI Builder in Power AutomateDocument7 pagesAI Builder in Power AutomatekhazaNo ratings yet
- 8-12 PgmsDocument14 pages8-12 PgmsNishanth PotnuruNo ratings yet
- Ms Access Connect C# PDFDocument14 pagesMs Access Connect C# PDFBhuvnesh PandeyNo ratings yet
- ADF For Net DevelopersDocument51 pagesADF For Net DevelopersMihai TacheNo ratings yet
- Crystal ReportsDocument21 pagesCrystal ReportsVinicio SalasNo ratings yet
- How To Add and Clear Items in A ListBox ControlDocument7 pagesHow To Add and Clear Items in A ListBox ControlAdrian AlîmovNo ratings yet
- VB 5Document38 pagesVB 5Pooja RNo ratings yet
- C - Sharp - Connecting To Local DatabaseDocument11 pagesC - Sharp - Connecting To Local Databaseló MenekülőNo ratings yet
- CBT N Scheme Lab Manual-Part - BDocument26 pagesCBT N Scheme Lab Manual-Part - BSAMUEL ALEXANDER VNo ratings yet
- CalculatorDocument55 pagesCalculatorAnitha ArumugamNo ratings yet
- Assignment 3 Modern Tools and Technologies 2 CSE-456Document14 pagesAssignment 3 Modern Tools and Technologies 2 CSE-456Akshay AnandNo ratings yet
- Метод.указ. по ОИС (лаб3) - engDocument14 pagesМетод.указ. по ОИС (лаб3) - engNaski KuafniNo ratings yet
- EDM With OracleDocument15 pagesEDM With OracleRajeeb Lochan SahooNo ratings yet
- Tutorial Cyrstal Report (Load Images)Document35 pagesTutorial Cyrstal Report (Load Images)Agung JupiNo ratings yet
- TutoDocument36 pagesTutoIsaac Ian JoaquinNo ratings yet
- Practical No: 3 (A)Document5 pagesPractical No: 3 (A)SACHIN PALNo ratings yet
- Lab 3Document21 pagesLab 3Zhansaya KozhdanNo ratings yet
- Csharp Net in Formations Com Data Grid View Csharp Data Grid View Load ExcelDocument2 pagesCsharp Net in Formations Com Data Grid View Csharp Data Grid View Load ExcelNur AiniNo ratings yet
- VaznoDocument394 pagesVazno28051970No ratings yet
- How To - Create and Customize A GridLookUpEdit Control at Runtime - WinForms Controls - DevExpress HelpDocument6 pagesHow To - Create and Customize A GridLookUpEdit Control at Runtime - WinForms Controls - DevExpress HelpMadheSatyawanNo ratings yet
- Tugas3 172387 BDocument18 pagesTugas3 172387 BAditia Gon NaldiNo ratings yet
- مكتبة نور - انشاء تقارير كريستال ريبورت ، فيجوال بيسك 2012 PDFDocument17 pagesمكتبة نور - انشاء تقارير كريستال ريبورت ، فيجوال بيسك 2012 PDFAbdullahNo ratings yet
- Walkthrough: Creating A Simple Data: PrerequisitesDocument15 pagesWalkthrough: Creating A Simple Data: Prerequisiteskuku ranzoneNo ratings yet
- ValidationDocument27 pagesValidationSushant ChalotraNo ratings yet
- Aplikasi Pengolahan Surat Masuk dan KeluarDocument17 pagesAplikasi Pengolahan Surat Masuk dan KeluarMarine MerianNo ratings yet
- Using Using Using Using Using Using Using Using Using Using Namespace Public Partial Class NewDocument2 pagesUsing Using Using Using Using Using Using Using Using Using Namespace Public Partial Class NewAyuAnitaIINo ratings yet
- Session 02Document33 pagesSession 02Jai DeepNo ratings yet
- How To Refresh A Parameterized DataReportDocument2 pagesHow To Refresh A Parameterized DataReportDiego GranadilloNo ratings yet
- Writing Database Independent Code 478Document3 pagesWriting Database Independent Code 478Anh Khoa PhạmNo ratings yet
- Connection StringDocument7 pagesConnection StringDjoanna Marie Tee VasquezNo ratings yet
- Develop Android App Using Layouts & Event ListenersDocument72 pagesDevelop Android App Using Layouts & Event ListenersSanthosh KumarNo ratings yet
- University of North Bengal 2020 - 2021Document20 pagesUniversity of North Bengal 2020 - 2021Nisha ChoudharyNo ratings yet
- Create An Automation Client For Microsoft ExcelDocument14 pagesCreate An Automation Client For Microsoft ExcelPrashanth Kumar GaliNo ratings yet
- Zadatak AutomobilDocument3 pagesZadatak Automobillanmi2020No ratings yet
- Get System Info Using C# - CodeProjectDocument7 pagesGet System Info Using C# - CodeProjectJoe BrodyNo ratings yet
- Assignment 4Document5 pagesAssignment 4Abhinav PrakashNo ratings yet
- Using Using Using Using Using Using Using Using Using Namespace Public Partial ClassDocument10 pagesUsing Using Using Using Using Using Using Using Using Namespace Public Partial ClassChiragKavarNo ratings yet
- Aplicación Nro 03 - 01: I) Diseño de SalidaDocument15 pagesAplicación Nro 03 - 01: I) Diseño de SalidaJuan Pedro Santos FernandezNo ratings yet
- Tutorial 3: Accessing Databases Using The ADO Data Control: ContentsDocument9 pagesTutorial 3: Accessing Databases Using The ADO Data Control: ContentsPANKAJ100% (2)
- Adobe Designer ManualDocument7 pagesAdobe Designer ManualcampinoyNo ratings yet
- Working With Offline SQL Server Data in ExcelDocument11 pagesWorking With Offline SQL Server Data in ExcelBachtiar YanuariNo ratings yet
- VisualBasic Forms Encryption and DecryptionDocument13 pagesVisualBasic Forms Encryption and Decryptionمولن راجفNo ratings yet
- CAP 406 Home Work 4Document12 pagesCAP 406 Home Work 4Simran ChauhanNo ratings yet
- Interview QADocument73 pagesInterview QASujata VinkarNo ratings yet
- Visual Basic Lab Manual CodeDocument94 pagesVisual Basic Lab Manual Codejoel abrahamNo ratings yet
- cs6001 C# Unit 3Document103 pagescs6001 C# Unit 3Mani DkmNo ratings yet
- AWT Components: Button (Java - Awt.button)Document22 pagesAWT Components: Button (Java - Awt.button)NoelEkkaNo ratings yet
- Formulario Orden de Compra Angel SantanaDocument6 pagesFormulario Orden de Compra Angel SantanaDarlin EspinosaNo ratings yet
- Visual Data ToolsDocument17 pagesVisual Data ToolsKausik SahooNo ratings yet
- Menu Design AIMDocument23 pagesMenu Design AIMVigneshwaran SindhujaNo ratings yet
- VB Net DatabaseDocument3 pagesVB Net DatabaseSanjay ManhasNo ratings yet
- Dot NetDocument26 pagesDot NetPritam SharmaNo ratings yet
- This Document Includes The Following Walkthroughs 1. Database First Approach 2.code First Approach 3. Adding New Field 4. DataannotationsDocument9 pagesThis Document Includes The Following Walkthroughs 1. Database First Approach 2.code First Approach 3. Adding New Field 4. Dataannotationsamitfegade121No ratings yet
- Bind data controls to ObjectDataSource in ASP.NETDocument15 pagesBind data controls to ObjectDataSource in ASP.NETDhinesh_90No ratings yet
- Microsoft Visual Basic Interview Questions: Microsoft VB Certification ReviewFrom EverandMicrosoft Visual Basic Interview Questions: Microsoft VB Certification ReviewNo ratings yet
- Advance Excel SyllabusDocument4 pagesAdvance Excel SyllabusVenkata RamuduNo ratings yet
- Sas Ods: Greg JenkinsDocument24 pagesSas Ods: Greg Jenkinschetan kNo ratings yet
- AutocompleteDocument6 pagesAutocompleteVarad GorheNo ratings yet
- IT: Information on System and Application SoftwareDocument10 pagesIT: Information on System and Application SoftwareAnonymous Azxx3Kp9No ratings yet
- User Guide To EriVizDocument6 pagesUser Guide To EriVizKamel HebbacheNo ratings yet
- Introduction To Power BI: Lis SulmontDocument34 pagesIntroduction To Power BI: Lis SulmontAshutosh ChauhanNo ratings yet
- HPDocument4 pagesHPsimon kinuthiaNo ratings yet
- Red Hat Ansible Automation Platform for Data Centre Virtualization MonitoringDocument6 pagesRed Hat Ansible Automation Platform for Data Centre Virtualization MonitoringTanisha BittuNo ratings yet
- E003 Core 25 Relational Database Management System - IV SemDocument57 pagesE003 Core 25 Relational Database Management System - IV SemNEW GENERATIONSNo ratings yet
- Test DataDocument974 pagesTest DataGuntha NarayanNo ratings yet
- Stylish IMVU Profile LayoutDocument5 pagesStylish IMVU Profile LayoutAhZaiSkyNo ratings yet
- Structgen: Structview /Home/Tork/Wien2K/Sth/Nabh4Document1 pageStructgen: Structview /Home/Tork/Wien2K/Sth/Nabh4SkanderNo ratings yet
- SRS - Online BankingDocument25 pagesSRS - Online Bankingananthmaniraj75% (4)
- Proxies 1Document9 pagesProxies 1FireDropNo ratings yet
- Preclarus Portal Electronic Lab Requisition GuideDocument9 pagesPreclarus Portal Electronic Lab Requisition GuideblackantroNo ratings yet
- End of Life WLC 4400Document3 pagesEnd of Life WLC 4400David Padilla MallíaNo ratings yet
- IceWarp Security Features PDFDocument4 pagesIceWarp Security Features PDFPrasad KshirsagarNo ratings yet
- Array IpynbDocument8 pagesArray IpynbErwin TampubolonNo ratings yet
- ActiveModels krm10Document11 pagesActiveModels krm10m_michael_cNo ratings yet
- System Calls ResourcesDocument15 pagesSystem Calls ResourcestakeaxeNo ratings yet
- Written Tutorial VestaDocument15 pagesWritten Tutorial VestaNata ShaNo ratings yet
- How To Download The INSET Completion Report File: 1. Go To Menu. 2. ChooseDocument31 pagesHow To Download The INSET Completion Report File: 1. Go To Menu. 2. ChooseJONAH FE FLORESNo ratings yet
- Analyzing Router Firmware to Extract OS, Services & SettingsDocument13 pagesAnalyzing Router Firmware to Extract OS, Services & SettingsSECURITY 365No ratings yet