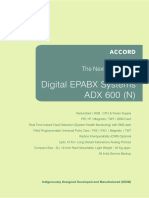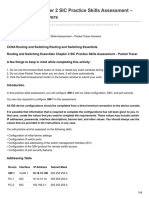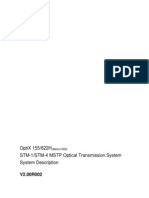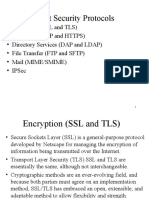Professional Documents
Culture Documents
User Manual Wireless Space en
Uploaded by
adrian_dlOriginal Title
Copyright
Available Formats
Share this document
Did you find this document useful?
Is this content inappropriate?
Report this DocumentCopyright:
Available Formats
User Manual Wireless Space en
Uploaded by
adrian_dlCopyright:
Available Formats
LaCie Wireless Space DESIGN BY NEIL POULTON User Manual
Table of Contents page 1
Table of Contents
1. Introduction................................................................................................................. 6
1.1. How to use this manual ................................................................................................................. 7 1.2. Minimum Computer and Network Requirements .............................................................................. 8 1.2.1. Computer ........................................................................................................................ 8 1.2.2. Network........................................................................................................................... 8 1.3. Box Content ................................................................................................................................. 9 1.4. Views of the Drive ....................................................................................................................... 10 1.4.1. Front View ..................................................................................................................... 10 1.4.2. Rear View ...................................................................................................................... 10 1.5. Power Button Functions ............................................................................................................... 11 1.6. Gigabit Ethernet Cables And Connectors ...................................................................................... 12 1.7. Wireless Signal - 802.11b/g/n..................................................................................................... 12 1.8. Light Behavior............................................................................................................................. 13 1.9. Default Settings........................................................................................................................... 14
2. What is the best configuration for my network? ........................................................ 15
2.1. 2.2. 2.3. 2.4. 2.5. Configuration 1: Ethernet NAS - Wired Only ................................................................................ 16 Configuration 2: NAS Wireless Client ........................................................................................... 17 Configuration 3: NAS Wireless Access Point ................................................................................. 18 Configuration 4: NAS Router - Wired Only ................................................................................... 19 Configuration 5: NAS Router - Wireless Access Point ..................................................................... 20
3. Basic Installation ....................................................................................................... 21
3.1. Connect the Power Supply ........................................................................................................... 21 3.2. Configuration 1: NAS Ethernet - Wired Only ................................................................................ 22 3.2.1. Wireless Space Setup Wizard ........................................................................................... 22 3.3. Configuration 2: NAS Wireless Client ........................................................................................... 24 3.3.1. Wireless Space Setup Wizard ........................................................................................... 24 3.4. LaCie Network Assistant .............................................................................................................. 28 3.4.1. Connect to the LaCie Wireless Space Dashboard using LaCie Network Assistant .................. 29 3.4.2. Connect to the LaCie Wireless Space Dashboard directly from the browser.......................... 30 3.5. Accessing and Transferring Files ................................................................................................... 31 3.5.1. About Shares ................................................................................................................. 31 3.5.2. Accessing Shares Using LaCie Network Assistant ............................................................... 32 3.5.3. Map Shared Folders ....................................................................................................... 35 3.5.4. LaCie Network Assistant Auto Mount ................................................................................ 37 3.5.5. Accessing Shares Using File Browser ................................................................................ 38 3.5.5.1. About the File Browser 38 3.5.6. Accessing Shares via FTP................................................................................................. 39 3.5.7. Multimedia Server........................................................................................................... 40 3.5.8. iTunes Music Server ........................................................................................................ 40 3.6. Administering Your LaCie Wireless Space...................................................................................... 42 3.6.1. Dashboard: Accessing .................................................................................................... 43 3.6.1.1. Use LaCie Network Assistant.......................................................................................43 3.6.1.2. Use a Browser...........................................................................................................43 3.6.2. Dashboard: Welcome Page............................................................................................. 44 3.6.3. Dashboard: Navigation................................................................................................... 44 3.6.4. Dashboard: Shut Down or Restart the Wireless Space ........................................................ 44 3.6.5. Dashboard: General Settings........................................................................................... 45 3.6.5.1. Names, Date & Time, iTunes & Media Server, and Login & Password............................45 3.6.5.2. Time Machine.........................................................................................................46
LaCie Wireless Space DESIGN BY NEIL POULTON User Manual
Table of Contents page 2
3.6.6. Dashboard: Network LAN .............................................................................................. 47 3.6.6.1. IP Address and Remote Access....................................................................................47 3.6.7. Dashboard: Drives.......................................................................................................... 49 3.6.8. Dashboard: Support ....................................................................................................... 50 3.6.8.1. Firmware, Resetting the device, and Light.....................................................................50 3.6.9. Dashboard: Download.................................................................................................... 53 3.6.9.1. Upload .torrent files...................................................................................................53 3.6.10. Dashboard: Mode .......................................................................................................... 55 3.6.10.1. Configuration Basics..................................................................................................56 3.6.10.2. Changing the Configuration Example: Wired Only to Wireless Client.............................58 3.6.11. Dashboard: Wireless Client ............................................................................................. 62 3.7. INTERNET Port: NAS+Switch ....................................................................................................... 63 3.8. Basic Endnote............................................................................................................................. 65
4. Beyond Basic Install................................................................................................... 66
4.1. Before the Installation .................................................................................................................. 67 4.2. Configuration 3: Wireless Access Point (Switch) ............................................................................. 68 4.2.1. Wireless Space Setup Wizard ........................................................................................... 68 4.3. Configuration 4: Router - Wired Only ........................................................................................... 72 4.3.1. Wireless Space Setup Wizard ........................................................................................... 72 4.4. Configuration 5: Router Wireless Access Point .............................................................................. 75 4.4.1. Wireless Space Setup Wizard ........................................................................................... 75 4.5. Administering Your LaCie Wireless Space - Beyond Basic ............................................................... 80 4.5.1. Dashboard: Wireless AP .................................................................................................. 81 4.5.1.1. Wireless AP - Standard Settings...................................................................................81 4.5.1.2. Wireless AP - Security.................................................................................................82 4.5.1.3. Wireless AP - MAC address filter.................................................................................84 4.5.1.4. Wireless AP - Associated stations.................................................................................84 4.5.2. Dashboard: Router Pages................................................................................................ 85 4.5.2.1. Dashboard Pages: Router - Wired Only.......................................................................85 4.5.2.2. Dashboard Pages: Router - Wireless Access Point.........................................................85 4.5.3. Dashboard: Network WAN.............................................................................................. 86 4.5.4. Dashboard: Network LAN ............................................................................................... 88 4.5.4.1. Avoiding Router IP Address Conflicts: Example..............................................................89 4.5.5. Dashboard: Firewall ....................................................................................................... 90 4.5.5.1. Firewall Basic Settings - Internet Access........................................................................90 4.6. INTERNET Port: NAS+Router ....................................................................................................... 91 4.6.5.1. NAS+Router Recovery................................................................................................91 4.7. Beyond Basic Endnote ................................................................................................................. 92
5. Glossary .................................................................................................................... 93 6. Troubleshooting ........................................................................................................ 98
6.1. System Log ................................................................................................................................. 98 6.2. Manual Updates ......................................................................................................................... 98 6.3. Troubleshooting the USB Connection(s) and Share Files ................................................................. 99 6.3.1. Mac Users ..................................................................................................................... 99 6.3.2. Windows Users............................................................................................................. 100 6.4. Troubleshooting the Network Connection ................................................................................... 102 6.5. Light Indications........................................................................................................................ 105
7. Contacting Customer Support ................................................................................. 106
7.1. LaCie Technical Support Contacts .............................................................................................. 107
8. Warranty Information ............................................................................................. 108
LaCie Wireless Space DESIGN BY NEIL POULTON User Manual
Foreword page 3
Copyrights Copyright 2011 LaCie. All rights reserved. No part of this publication may be reproduced, stored in a retrieval system, or transmitted in any form or by any means, electronic, mechanical, photocopying, recording or otherwise, without the prior written consent of LaCie. Licences and free software The LaCie Wireless Space ships with copyrighted software that are licensed under the GPL, AFL, Apache, Apple, BSD, GNU LGPL, MIT, OpenLDAP, OpenSSL, PHP, Python, and Creative Common. It also includes free software, the source code for which can be downloaded from the LaCie web site: www.lacie.com/support/ 2007-2008, Thomas BERNARD. 2006 Allan Saddi allan@saddi.com 2004, Jan Kneschke, incremental. 2001-2006, Patrick K. OBrien and Contributors. 2003-2009 Stuart Bishop stuart@stuartbishop.net. 2006 Kirill Simonov. 1996-2006 Julian R Seward. 2004, 2005 Darren Tucker. All rights reserved. 1997-2008 University of Cambridge. All rights reserved. 2007-2008, Google Inc. All rights reserved. 1990-2003 Sleepycat Software. All rights reserved. 1995-2004 Jean-loup Gailly and Mark Adler. 2004 Micah Dowty. 1997-2006 by Secret Labs AB 1995-2006 by Fredrik Lundh. 1988,1990,1993,1994 by Paul Vixie. 2007-2009 Charles du Jeu. This list of licenses can evolve over time and can be found on the user interface under the heading Credits.
Trademarks Apple, Mac, Time Machine, and Macintosh are registered trademarks of Apple Computer, Inc. Microsoft, Windows XP, Windows Vista, and Windows 7 are registered trademarks of Microsoft Corporation. Other trademarks mentioned in this manual are the property of their respective owners. Changes The material in this document is for information only and subject to change without notice. While reasonable efforts have been made in the preparation of this document to assure its accuracy, LaCie assumes no liability resulting from errors or omissions in this document, or from the use of the information contained herein. LaCie reserves the right to make changes or revisions in the product design or the product manual without reservation and without obligation to notify any person of such revisions and changes. Canada Compliance Statement This Class A digital apparatus meets all requirements of the Canadian Interference-Causing Equipment Regulations. ROHS Compliance This product is ROHS compliant (European Directive 2002/95/EC on the Restriction of Hazardous Substances). Manufacturers Declaration for CE Certification We, LaCie, solemnly declare that, under our sole responsibility, this product is in compliance with the essential requirements and other relevant provisions of the European directives 1999/5/EC (R&TTE), 2004/108/EC (EMC), and 2006/95/EC (Safety). The product fulfills the standards and/or documents below: EN301489-1 v1.8.1 (2008 04) EN301489-17 v2.1.1 (2009 05) EN300328 v1.7.1 (2006-10) EN 55022: 2006 + A1 2007 EN 61000-3-2: 2006 EN 61000-3-3: 2008 EN 55024: 1998+A1: 2001+A2: 2003 EN61000-4-2: 2008 ED. 2.0 EN61000-4-3: 2006 + A1: 2007 ED. 3.0 EN61000-4-4: 2004 ED. 2.0 EN61000-4-5: 2005 ED. 2.0 EN61000-4-6: 2008 ED. 3.0 EN61000-4-8: 2009 ED. 2.0 EN61000-4-11: 2004 ED. 2.0 EN60950-1 :2006 + A11: 2009
110510 v1.3
LaCie Wireless Space DESIGN BY NEIL POULTON User Manual
Foreword page 4
FCC Statement LaCie Wireless Space
Tested to comply with FCC standards for home or office use
Federal Communication Commission Interference Statement FCC Caution: Any changes or modifications not expressly approved by the party responsible for compliance could void the users authority to operate this equipment. This device complies with Part 15 of the FCC Rules. Operation is subject to the following two conditions: (1) This device may not cause harmful interference, and (2) this device must accept any interference received, including interference that may cause undesired operation. IMPORTANT NOTE: Radiation Exposure Statement: This equipment complies with FCC radiation exposure limits set forth for an uncontrolled environment. This equipment should be installed and operated with minimum distance 20 cm between the radiator & your body. This transmitter must not be co-located or operating in conjunction with any other antenna or transmitter. The availability of some specific channels and/or operational frequency bands are country dependent and are firmware programmed at the factory to match the intended destination. The firmware setting is not accessible by the end user.
NOTE: This equipment has been tested and found to comply with the limits for a Class B digital device, pursuant to Part 15 of the FCC Rules. These limits are designed to provide reasonable protection against harmful interference in a residential installation. This equipment generates, uses and can radiate radio frequency energy and, if not installed and used in accordance with the instructions, may cause harmful interference to radio communications. However, there is no guarantee that interference will not occur in a particular installation. If this equipment does cause harmful interference to radio or television reception, which can be determined by turning the equipment off and on, the user is encouraged to try and correct the interference by one or more of the following measures: Reorient or relocate the receiving antenna. Increase the separation between the equipment and receiver. Connect the equipment into an outlet on a circuit different from that to which the receiver is connected. Consult the dealer or an experienced radio/TV technician for help. Modifications to this product not authorized by LaCie could void the FCC & Industry Canada regulations and negate your authority to operate the product.
This symbol on the product or on its packaging indicates that this product must not be disposed of with your other household waste. Instead, it is your responsibility to dispose of your waste equipment by handing it over to a designed collection point for the recycling of waste electrical and electronic equipment. The separate collection and recycling of your waste equipment at the time of disposal will help to conserve natural resources and ensure that it is recycled in a manner that protects human health and the environment. For more information about where you can drop off your waste equipment for recycling, please contact your local city office, your household waste disposal service, or the shop where you purchased the product.
LaCie Wireless Space DESIGN BY NEIL POULTON User Manual
Foreword page 5
Health and Safety Precautions
Only qualified persons are authorized to carry out maintenance on this device. Read this User Manual carefully and follow the correct procedure when setting up the device. Do not open your LaCie Wireless Space or attempt to disassemble or modify it. Never insert any metallic object into the drive to avoid any risk of electrical shock, fire, shortcircuiting or dangerous emissions. Your LaCie Wireless Space contains no user-serviceable parts. If it appears to be malfunctioning, have it inspected by a qualified LaCie Technical Support representative. Never expose your device to rain, or use it near water, or in damp or wet conditions. Never place objects containing liquids on the LaCie Wireless Space, as they may spill into its openings. Doing so increases the risk of electrical shock, shortcircuiting, fire, or personal injury. Power requirements 100-240 V~, 0.9 A, 50-60 Hz, (Supply voltage fluctuations not exceeding 10% of the nominal, transient overvoltages according to over-voltage category II).
there is a risk of lightning or if it will be unused for an extended period of time. Otherwise, there is an increased risk of electrical shock, short-circuiting or fire. Use only the power supply shipped with the device. Do not use the LaCie Wireless Space near other electrical appliances such as televisions or radios. Doing so may cause interference which will adversely affect the operation of the other products. Do not place the LaCie Wireless Space near sources of magnetic interference, such as computer displays, televisions or speakers. Magnetic interference can affect the operation and stability of your LaCie Wireless Space. Do not place heavy objects on top of the LaCie Wireless Space. Never use excessive force on your LaCie Wireless Space. If you detect a problem, see the Troubleshooting section in this manual.
IMPORTANT INFO: 1GB = 1,000,000,000 bytes. 1TB = 1,000,000,000,000 bytes. Once formatted, the actual available storage capacity varies depending on operating environment (typically 10% less).
IMPORTANT INFO: Some enhancements brought to the product during its lifetime may cause discrepancies between the information and screenshots in the manual and the actual user experience.
CAUTION: Modifications not authorized by the manufacturer may void the users authority to operate this device.
CAUTION: A shielded-type power cord is required in order to meet FCC emission limits and also to prevent interference to the nearby radio and television reception. It is essential that only the supplied power cord be used.
General Use Precautions
Do not expose the LaCie Wireless Space to temperatures outside the range of 5 C to 35 C (41 F to 95 F); or to operational humidity beyond 5-80%, non-condensing, or non-operating humidity beyond 10-90%, non-condensing. Doing so may damage the LaCie Wireless Space or disfigure its casing. Avoid placing your LaCie Wireless Space near a source of heat or exposing it to sunlight (even through a window). Inversely, placing your LaCie Wireless Space in an environment that is too cold or humid may damage the unit. Because of heat issues, LaCie recommends that users do not stack multiple Wireless Space together. Always unplug the LaCie Wireless Space from the electrical outlet if
IMPORTANT INFO: Any loss, corruption or destruction of data while using a LaCie drive is the sole responsibility of the user, and under no circumstances will LaCie be held liable for the recovery or restoration of this data. To help prevent the loss of your data, LaCie highly recommends that you keep TWO copies of your data; one copy on your external hard disk, for instance, and a second copy either on your internal hard disk, another external hard disk or some other form of removable storage media. LaCie offers a complete line of CD and DVD drives. If you would like more information on backup, please refer to our web site.
LaCie Wireless Space DESIGN BY NEIL POULTON User Manual
Introduction page 6
1. Introduction
Congratulations on your purchase of a LaCie Wireless Space, Design by Neil Poulton. Built to enhance an existing network or to create a new one, the LaCie Wireless Space offers expansive shared storage and superior performance. Best of all, the Wireless Space lives up to its name, giving you the freedom to connect to your network using Wi-Fi. With its large capacity hard drive for storing important data and backups, as well as a rich set of configurations and features to satisfy the home networking novice and enthusiast alike, the LaCie Wireless Space is the perfect choice for any home or business.
Distinctive Design
The LaCie Wireless Space has a bold exterior, strengthened by fine edges and a warm blue and green glow. As an attractive addition to any environment, the Wireless Space is welcome in the home or office. With convenience and storage expansion in mind, the Wireless Space has three USB 2.0 host ports, two in the back and one on the front for easy access. Of course, as a wired and wireless network expander, the Wireless Space also includes four Ethernet ports and a Wi-Fi access point. Cooling vents on the underside ensure proper air flow and quiet operation.
Media Server
Your LaCie Wireless Space can share media files with compatible UPnP AV adapters and players as well as computers using iTunes. Once on the network, the Wireless Space can store movies, music, and photos on its OpenShare partition for all to enjoy.
Network Management Made Easy
The LaCie Wireless Space is compatible with Mac, Windows, and Linux, allowing for an inclusive network. To complement strong performance, the Wireless Space is bundled with LaCie Network Assistant, a convenient application that provides important device details for all LaCie network drives. Administration takes place in the Dashboard, a web-based administration tool that is available on any system connected to the network or from a remote location.
Quick Links
Click a topic: What is the best configuration for my network? Basic Installation Administering Your LaCie Wireless Space Beyond Basic Install
LaCie Wireless Space DESIGN BY NEIL POULTON User Manual
Introduction page 7
1.1. How to use this manual
Unlike many standard network attached storage (NAS) devices, the LaCie Wireless Space can be integrated into a network in several ways. While it is, above all, a network drive with a large capacity for data and media, the Wireless Space is also a router, a server, a Wi-Fi access point, and much more. The Wireless Space has easyto-use features that allow for the networking novice to dive in immediately, as well as advanced features for those who want to move their home or small business networks to the next level. LaCie wants you to have fun with your new Wireless Space, taking advantage of its expansive set of features. This User Manual will help you determine the configuration that best suits the demands of your network as well as offer ideas on how to grow in the future. To start, LaCie recommends that you pay close attention to the five primary configurations listed in 2. What is the best configuration for my network?. It is very important that you decide upon a single setup before commencing with the installation of your Wireless Space. You should not feel locked into a choice, however, as the option to adjust the configuration never goes away. For example, if you begin to use the Wireless Space as a simple switch without Wi-Fi, the option to turn it on is always available. Since the levels of networking interest and expertise vary, this User Manual has sections for Basic installation and operation as well as Beyond Basic. Two of the five configurations are fairly close to plug and play, allowing for a relatively fast setup. They are included in the Basic section. For those looking to add a new Wi-Fi or create a separate network, please take a look at the Beyond Basic configurations. There is another level, Advanced, that is not included in this User Manual. Many of the advanced features of the Wireless Space and other LaCie network devices may not have direct application to the general use of a NAS. Of course, if you are interested in learning more on how to use your Wireless Space, please refer to the expansive glossary in this User Manual if certain terms or abbreviations are not easily understood.
LaCie Wireless Space DESIGN BY NEIL POULTON User Manual
Introduction page 8
1.2. Minimum Computer and Network Requirements
1.2.1. Computer
Network Interface Optical Drive Media Sharing UPnP/DLNA software UPnP/DLNA software UPnP/DLNA software Web Browser compliant Internet Explorer, Chrome, Safari, Firefox, Opera compliant Safari, Firefox, Chrome Opera compliant Firefox, Opera, Chrome, Konqueror
Operating System
The latest versions of Windows Ethernet 100/1000* CD-ROM drive XP, Windows Vista, or Windows and/or Wi-Fi b/g/n 7 The latest versions of Mac OS Ethernet 100/1000* CD-ROM drive 10.5.x, or 10.6.x and/or Wi-Fi b/g/n The latest version of Linux 2.6 Ethernet 100/1000 CD-ROM drive *and/or Wi-Fi b/g/n
1.2.2.
Network
The connection that you currently use for a home or business can be called the Internet provider. This User Manual considers the Internet provider to be the hardware connection to the Internet and the network within the home and/or business. The Internet provider is generally supplied by a local cable and broadband company. Access to the Internet is considered communication with a larger, external network, often referred to as a Wide Area Network (WAN). The network within a home or business is called a Land Area Network (LAN), since it is limited to a specific region. LAN/WAN Device Internet Provider User* Home Home Office Small Business Router Home (advanced user) Home Office Small to large Business Server (used with a router or switch to connect multiple systems to the network) Home (advanced user) Home Office Small to large Business Ethernet 100/1000** and/or Wi-Fi 802.11b/g/n Ethernet 100/1000** and/or Wi-Fi 802.11b/g/n Network Interface - Wired and Wi-Fi Ethernet 100/1000** and/or Wi-Fi 802.11b/g/n
*Please see 2. What is the best configuration for my network? for more information on the optimal configuration for your Wireless Space. **Ethernet 100/1000 indicates network transfer rates of 100 Megabits (Mb) per second or 1000 Mb per second; 1000 Mb is equal to 1 Gigabit (Gb). LaCie recommends using Ethernet 1000 Mb/s connections for better performance. Please see 1.6. Gigabit Ethernet Cables And Connectors for more information.
IMPORTANT INFO: The LaCie Wireless Spaces performance can be affected by such external forces as network activity, hardware, distance, and setup.
TECHNICAL NOTE: For optimal performance, use a Fast Ethernet device to connect the Wireless Space to the Internet and a Fast Ethernet board in your host computer(s).
LaCie Wireless Space DESIGN BY NEIL POULTON User Manual
Introduction page 9
1.3. Box Content
1. 2. 3. 4. 5. LaCie Wireless Space External power supply Gigabit Ethernet cable Quick Install Guide CD-ROM with software utilities and the User Manual
IMPORTANT INFO: Please save your packaging. In the event that the drive should need to be repaired or serviced, it must be returned in its original packaging.
wireless space
D E S I G N BY N E I L P O U LTO N
Gigabit Ethernet | Wi-Fi b/g/n
Quick Install Guide
wireless space
DESIGN BY NEIL POULTON
Windows LaCie Network Assistant LaCie Backup Assistant
Mac LaCie Network Assistant LaCie Backup Assistant
Wireless Space Setup and LaCie Utilities
Ve rsi on
1.0
2 010
2 22 00 4 1 4 40 d . 71 LaCie, a ll rights reserve
Magenta prints as white. Light blue color: PMS 284. Dark blue color: PMS 2758.
LaCie Wireless Space DESIGN BY NEIL POULTON User Manual
Introduction page 10
1.4. Views of the Drive
1.4.1. Front View
1. WPS Button: Join Wi-Fi networks that support WPS (Wi-Fi Protected Setup) or turn the Wi-Fi on/off: Quick touch: the Wireless Space searches for a WPS network to join while the light flashes blue and green. See the user manual of your WPS device for details on joining its network. Long touch: the Wi-Fi access point is turned on (blue light) or off (green light). 2. USB 2.0 External Mass Storage: The USB 2.0 host port on the front of the LaCie Wireless Space may be used to connect an external USB hard drive, USB key, digital camera, or any other USB mass storage device. Most popular disk formats are supported (see 3.5. Accessing and Transferring Files), including Mac HFS+ Extended non-journaled. Volumes formatted HFS+ journaled are not supported. IMPORTANT INFO: The Wireless Space supports external USB storage with volumes up to 2 TB.
Fig. 01
INTERNET
LAN1
LAN2
LAN3
USB
1.4.2.
Rear View
INTERNET LAN1 LAN2 LAN3 USB
1. Power button 2. Power supply 3. INTERNET Fast Ethernet port. This port is reserved for Recovery (NAS+Switch modes) or WAN (NAS+Router modes)* 4. LAN1, LAN2, and LAN3 - Gigabit (Gb) Ethernet switch ports to connect the Wireless Space to the network and expansion ports for other devices (computers, gaming systems, etc.). 5. Two USB 2.0 host ports for External Mass Storage. See note above regarding disk 3.5. Accessing and Transferring Files *Please see sections 3.7. INTERNET Port: NAS+Switch and 4.6. INTERNET Port: NAS+Router for more information on how to use this port. IMPORTANT INFO: All USB 2.0 ports are host only, which means they are intended for storage expansion using USB 2.0 storage devices. To access the storage on the Wireless Space, please use the network, LaCie Network Assistant, or the Wireless Space Dashboard (3.5.1. About Shares). Do not connect the Wireless Space directly to your computer using any of the USB ports.
Fig. 02
IMPORTANT INFO: DO NOT use the INTERNET port for the Wireless Space Setup. Connect an Ethernet cable from your computer to any of the LAN ports.
LaCie Wireless Space DESIGN BY NEIL POULTON User Manual
Introduction page 11
1.5. Power Button Functions
The multi-function power button (1.4.2. Rear View) allows you to turn the device on/off, reboot, or revert the system to its default configuration. Turn on the drive: Press and hold the power button for five seconds. The front light will turn on and then begin blinking. IMPORTANT INFO: The light may not offer a sign that the device is powering on while pressing the power button. It is recommended to release the power button after five seconds, even if the light has not turned on. Turn off the drive: Press and hold the power button for approximately five seconds. When the light turns red, release the button. The Wireless Space will shut down. Reboot the device when it is on: 1. Press and hold the power button for five to ten seconds. 2. The light will turn off. Continue to hold the button. 3. Release the button when the light turns blue. Reset to default when the Wireless Space is on: 1. Press and hold the power button for ten to twenty seconds. 2. Continue to hold the button as the Wireless Space reboots. 3. Continue to hold the button as the light turns blue. 4. Release the button when the light becomes solid red. 5. The light will blink red. Immediately press the button again. 6. It will only blink red for five seconds. If you dont press the button while the red light is blinking, the drive will reboot normally. IMPORTANT INFO: Use of the power button to reset the Wireless Space should not delete files on the shares. For example, media files stored on OpenShare will be accessible after a reset.
IMPORTANT INFO: A power button reset will restore the Wireless Space to its factory settings, including the version of firmware.
LaCie Wireless Space DESIGN BY NEIL POULTON User Manual
Introduction page 12
1.6. Gigabit Ethernet Cables And Connectors
Your LaCie Wireless Space is shipped with an Ethernet cable (Fig. 03 - Gigabit Ethernet Cable) that is compatible with transfer rates up to 1000 Mb/s, or 1 Gb/s. Often referred to as Gigabit Ethernet or Gig-E, this level of Ethernet connection is superior to older, 100 Mb/s connections. The Gigabit Ethernet cable should be used to connect your LaCie Wireless Space to your network router, switch, or Internet provider for all configurations. The ends of the cable are the same, making it simple to connect the LaCie Wireless Space to your router, switch, or Internet provider. The Ethernet ports on the back of the Wireless Space are compatible with Gigabit Ethernet. No matter the configuration, each port will provide transfer rates up to Gigabit Ethernet, depending upon the speed of the network. TECHNICAL INFO: When using the Wireless Space as a Wireless Client (see 2.2. Configuration 2: NAS Wireless Client), the device maintains support for Gigabit Ethernet ports. However, Ethernet transfer rates may vary depending upon the level of Wi-Fi (b/g/n) on the original Wi-Fi access point.
Fig. 03 - Gigabit Ethernet Cable
IMPORTANT INFO: While the ports on the Wireless Space are compatible with Gigabit Ethernet, there is no guaranty that transfer rates will reach 1 Gb/s. Further, the communication between computers and devices connected to the Wireless Space have the potential to reach up to 1 Gb/s but LaCie cannot assure the same level of speed with networks, LANs, or WANs outside the Wireless Space network. This includes, but is not limited to, access to the Internet.
1.7. Wireless Signal - 802.11b/g/n
The number 802.11 is the IEEE (Institute of Electrical and Electronics Engineers) term for the wireless signal on a land area network (also known as WLAN). The letters that follow indicate the levels of speed.
Signal
b g n
Strength
11 Mb/s 54 Mb/s Greater than 50 Mb/s
LaCie Wireless Space DESIGN BY NEIL POULTON User Manual
Introduction page 13
1.8. Light Behavior
The front light changes color and status to indicate drive, Wi-Fi, and operational behavior (Fig. 04). Light Behavior Off Indication Device is turned off Light has been turned off using the Dashboard (see 3.6.8.1. Firmware, Resetting the device, and Light) Blue: Fast blinking Blue: Static Drive is initializing Device is ready Device has been turned on using the power button Wi-Fi is enabled Blue: Flickering Disk access Wi-Fi is enabled USB Backup Green: Static Drive is ready Wi-Fi is disabled Green: Flickering Disk access Wi-Fi is disabled USB Backup Blue/Green: Flickering Blue/Green: Fast blinking Red: Static Wireless Protected Setup (WPS) active Sense cap has been pushed Disk Failure Shutting down using the Dashboard Resetting to default Red: blinking The Wireless Space is ready for a reset (see 1.5. Power Button Functions) Software upgrade Wireless Space reset TECHNICAL NOTE: The standard blue and green light activity can be turned off in the Dashboard (see 3.6.8.1. Firmware, Resetting the device, and Light). Light activity cannot be turned off for notification of booting, restarting, updating, or failure.
Fig. 04
Blue/Green/Red: blinking
LaCie Wireless Space DESIGN BY NEIL POULTON User Manual
Introduction page 14
1.9. Default Settings
IMPORTANT INFO: DO NOT attempt to access the Wireless Space via the web-enabled Dashboard (see 3.6.1. Dashboard: Accessing) before running the Setup Wizard. During the initial configuration, the Setup Wizard must find the Wireless Space on the network. If the Dashboard has made contact with the device, the Setup Wizard will not run since it believes the choice of configuration has already been made. This could be problematic when attaching the Wireless Space to a network with a router, server, or Internet provider that assigns IP addresses using DHCP. Most DHCP servers or devices use the same default settings as the Wireless Space when it is set to a Router configuration, which can create IP address conflicts on a network. The Wireless Space is shipped with the following default settings:
Setting
Host/Server name Domain name Workgroup IP Mode for WAN Interface
Default
WirelessSpace local WORKGROUP DHCP
LAN Interface IP address (Router 192.168.1.1/24* configurations only; see 4.1. Before the Installation) Internet port IP address (Switch 172.20.0.1 configurations only; see 3.7. INTERNET Port: NAS+Switch) Time zone Configuration Greenwich (GMT) + 1 Mean Time
NAS+Router - Wired Only**
Light
Blue when powering on, followed by green since the Wi-Fi has been disabled admin admin
Login Password
*The number 24 following the slash represents the bits used to find a subnetwork. In most cases, this is not important to the standard user. **Using the Wireless Space as a router may be suitable for many users but LaCie highly recommends running the Setup Wizard since there are additional settings to consider.
LaCie Wireless Space DESIGN BY NEIL POULTON User Manual
Wireless Space Configuration page 15
2. What is the best configuration for my network?
The Wireless Space is flexible, offering five configurations. to work with most networks. No matter how it is used, the Wireless Space disk drive is always available to share files or backup on the network. Please see the table below for a brief summary of each configuration.
Base Mode
NAS + Switch
Configuration
Ethernet
Wi-Fi Access Networks Point*
No
Installation
NAS Ethernet - Wired Up to 1 Gb/s Only NAS Wireless Client Up to Gb/s**
Joins existing wired network by connecting Basic to the router, server, or Internet provider Joins existing Wi-Fi network Basic
NAS + Switch
1 No***
NAS + Switch
NAS Wireless Point
Access Up to 1 Gb/s
Yes 802.11b/g/n No Yes 802.11b/g/n
Joins existing wired network Manages its own Wi-Fi network Joins existing wired network Manages its own wired network Joins existing wired network Manages its own wired network Manages its own Wi-Fi network
Beyond Basic Beyond Basic Beyond Basic
NAS + Router NAS + Router
NAS Router - Wired Only Up to 1 Gb/s NAS Router - Wireless Up to 1 Gb/s Access Point
*A network router or switch that broadcasts Wi-Fi 802.11b/g/n is called a Wi-Fi access point. In the home, many Internet providers are Wi-Fi access points since they offer both wired (Ethernet) and Wi-Fi networks. **The Ethernet LAN ports are available for devices that want to connect to the network from a distance. ***Though the Wireless Client is using Wi-Fi to connect to an access point, this configuration does not offer a Wi-Fi network for devices to join. The Wireless Client can join Wi-Fi access points using b, g, or n protocols. For greater detail and case uses for each configuration: 2.1. Configuration 1: Ethernet NAS - Wired Only (Basic) 2.2. Configuration 2: NAS Wireless Client (Basic) 2.3. Configuration 3: NAS Wireless Access Point (Beyond Basic) 2.4. Configuration 4: NAS Router - Wired Only (Beyond Basic) 2.5. Configuration 5: NAS Router - Wireless Access Point (Beyond Basic)
LaCie Wireless Space DESIGN BY NEIL POULTON User Manual
Wireless Space Configuration page 16
2.1. Configuration 1: Ethernet NAS Wired Only
The Wireless Space acts as network attached storage and a switch, providing additional ports to expand the devices on the network.
Case Example
Networks with a router, server, or Internet provider that manages the network may not require an additional router to manage a separate network. Further, the Wi-Fi access point feature is kept off on the Wireless Space if it is not required. See 3.2. Configuration 1: NAS Ethernet - Wired Only for more information on how to set up this configuration.
Fig. 05
Configuration
Ethernet NAS Wired Only
Installation and Why? Management
- Basic Easy install Very little network management No Wi-Fi access point to manage
LaCie Wireless Space DESIGN BY NEIL POULTON User Manual
Wireless Space Configuration page 17
2.2. Configuration 2: NAS Wireless Client
The Wireless Space joins an existing Wi-Fi network to: Provide wireless network attached storage Extend Ethernet connectivity
Case Example
The router, switch, or Internet provider offers sufficient management and Wi-Fi features for the network. However, there is a need for network attached storage. Additionally, devices that are not Wi-Fi compatible and located at a distance require Ethernet connectivity to join the network. The Wireless Space connects to the network as a Wi-Fi client, making the storage available to devices on the network. Further, the computers and devices that require wired connectivity may use the Wireless Spaces Ethernet ports to reach the network. See 3.3. Configuration 2: NAS Wireless Client for more information on how to set up this configuration.
Fig. 06
Configuration
NAS Wireless Client
Installation and Why? Management
Basic Wireless Space joins an existing Wi-Fi network No need to change the settings on the existing Internet provider No Wi-Fi access point to manage
LaCie Wireless Space DESIGN BY NEIL POULTON User Manual
Wireless Space Configuration page 18
2.3. Configuration 3: NAS Wireless Access Point
The Wireless Space joins an existing wired network via an Ethernet cable. The Wireless Space adds network storage, switch connectivity, and a Wi-Fi access point for wireless clients.
Case Examples
An existing network is managed by a server, router, or Internet provider that does not offer a Wi-Fi signal. The Wireless Space connects to the network device in order to add network attached storage and a Wi-Fi access point. Ethernet LAN ports on the Wireless Space are available for devices that require a wired connection to the network. An existing network is managed by a server, router, or Internet provider with a Wi-Fi 802.11b/g signal. The Wireless Space connects to the network device in order to add a stronger WiFi 802.11n access point. Ethernet LAN ports on the Wireless Space are available for devices that require a wired connection. See 4.2. Configuration 3: Wireless Access Point (Switch) for more information on how to set up this configuration.
Fig. 07
Configuration
Installation and Why? Management
NAS Wireless Ac- Beyond Basic - Wireless Space joins cess Point Management is not an existing network difficult but requires May require changplanning es to the settings on the existing Internet provider Wireless Space Wi-Fi access point to manage and secure Important understanding of previously existing Wi-Fi network (if applicable) and how to manage it
LaCie Wireless Space DESIGN BY NEIL POULTON User Manual
Wireless Space Configuration page 19
2.4. Configuration 4: NAS Router Wired Only
The Wireless Space creates its own network and connects directly to the existing wide area network (WAN) for access to the Internet. The Wireless Space connects to the WAN using an Ethernet cable. Devices connected to the Wireless Space LAN ports have access to its shared storage.
Fig. 08
Case Examples
A second network is created for security or to separate devices on an existing network. The Wi-Fi access point is not enabled. A router, switch, or Internet provider does not offer network management capabilities. The Wireless Space creates a network for a home or business in order to connect multiple clients to the WAN. The Wi-Fi access point is not enabled. A router, switch, or Internet provider offers limited network management capabilities. The Wireless Space creates a more advanced network for a home or business. The Wi-Fi access point is not enabled. See 4.3. Configuration 4: Router - Wired Only for more information on how to set up this configuration.
Configuration
Installation and Why? Management
Manage IP addressing and conflicts between the new Wireless Space network and the existing network (i.e. WAN) Manage the Wireless Space network May require changes to the settings on the existing router, switch, or Internet provider Important understanding of previously existing Wi-Fi network (if applicable) and how to manage it in conjunction with the Wireless Space network
NAS Router - Wired Beyond Basic Only Management is not difficult but requires planning
LaCie Wireless Space DESIGN BY NEIL POULTON User Manual
Wireless Space Configuration page 20
2.5. Configuration 5: NAS Router Wireless Access Point
The Wireless Space creates its own network and connects directly to the existing wide area network (WAN) for access to the Internet. The Wireless Space connects to the WAN using an Ethernet cable and offers a Wi-Fi access point for wireless devices. Devices connected to the Wireless Space LAN ports and its Wi-Fi access point have access to the shared storage.
Fig. 09
Case Examples
A second network is created for security or to separate devices in an existing network. A Wi-Fi access point is added to enhance connectivity. A router, switch, or Internet provider does not offer network management capabilities. The Wireless Space creates a network for a home or business in order to connect multiple clients to the WAN. A Wi-Fi access point is added to enhance connectivity. A router, switch, or Internet provider offers limited network management capabilities. The Wireless Space creates a more advanced network for a home or business. A Wi-Fi access point is added to enhance connectivity. See 4.4. Configuration 5: Router Wireless Access Point for more information on how to set up this configuration.
Configuration
Installation and Why? Management
Manage IP addressing and conflicts between the new Wireless Space network and the WAN Manage the Wireless Space network May require changes to the settings on the existing router, switch, or Internet provider Important understanding of previously existing Wi-Fi network (if applicable) and how to manage it in conjunction with the Wireless Space network and Wi-Fi access point Wireless Space Wi-Fi access point to manage and secure
Router (Wi-Fi access Beyond Basic point enabled) Management is not difficult but requires planning
LaCie Wireless Space DESIGN BY NEIL POULTON User Manual
Basic Install: Setup Wizard page 21
3. Basic Installation
Topics covered: 3.1. Connect the Power Supply 3.2. Configuration 1: NAS Ethernet - Wired Only 3.3. Configuration 2: NAS Wireless Client 3.4. LaCie Network Assistant 3.5. Accessing and Transferring Files 3.6. Administering Your LaCie Wireless Space It is important to determine in advance which configuration works best for your network. Please review 2. What is the best configuration for my network? to find the optimal mode for your Wireless Space. With a configuration in mind, you may run the Setup Wizard and connect to your network.
Fig. 10
3.1. Connect the Power Supply
1. Connect the power supply to a wall outlet and to the LaCie Wireless Space (Fig. 10). 2. Push the rear power button for five seconds to turn it on (Fig. 11). The front light will indicate that the device is booting by turning green (Wi-Fi disabled) or blue (Wi-Fi enabled). The light will turn a solid color once the device is ready for use. For more information on the power button, please see 1.5. Power Button Functions CAUTION: Only use the AC adapter supplied with your specific LaCie device. Do not use a power supply from another LaCie device or manufacturer. Using any other power cable or power supply may cause damage to the device and void your warranty. Always remove the AC adapter before transporting your LaCie network drive. Failure to remove the adapter may result in damage to your drive and will void your warranty.
Fig. 11
TECHNICAL NOTE: You may use your LaCie network drive when in a foreign country thanks to its 100-240 Volt power supply. To be able to use this feature, you may need to purchase an appropriate adapter or cord. LaCie accepts no responsibility for any damage to the drive resulting from the use of an inappropriate adapter. Using an adapter other than one authorized by LaCie will void your warranty.
IMPORTANT INFO: The light may not offer a sign that the device is powering on while pressing the power button. It is recommended to release the power button after five seconds, even if the light has not turned on.
LaCie Wireless Space DESIGN BY NEIL POULTON User Manual
Basic Install: Setup Wizard page 22
3.2. Configuration 1: NAS Ethernet Wired Only
IMPORTANT INFO: DO NOT attempt to access the Wireless Space via the web-enabled Dashboard (see 3.6.1. Dashboard: Accessing) before running the Setup Wizard. During the initial configuration, the Setup Wizard must find the Wireless Space on the network. If the Dashboard has made contact with the device, the Setup Wizard will not run since it believes the choice of configuration has already been made. This could be problematic when attaching the Wireless Space to a network with a router, server, or Internet provider that assigns IP addresses using DHCP. Most DHCP servers or devices use the same default settings as the Wireless Space when it is set to a Router configuration, which can create IP address conflicts on a network. Please see 2. What is the best configuration for my network? before preparing your Wireless Space.
Fig. 12
3.2.1.
Wireless Space Setup Wizard
Preparing for the Setup: Do not connect the Wireless Space to your router, switch, or Internet provider before running the Setup Wizard. Quit the applications running on your computer. If your computer is connected to the router, switch, or Internet provider via Ethernet, please disconnect the end from the router, switch, or Internet provider. 1. Connect the power cable to the Wireless Space (see 3.1. Connect the Power Supply) and turn the device on (1.5. Power Button Functions). In most instances, the light will become solid green and turn red during the setup. 2. Run the Utilities CD from the computers optical disk drive. When prompted, launch the Wireless Space Setup. DO NOT install LaCie Network Assistant before running the Wireless Space Setup. 3. Choose your language then select OK. After reading the welcome screen text, click Continue. 4. Select Do not enable Wi-Fi. Click Continue. (Fig. 12) 5. Select NAS. Click Continue. (Fig. 13)
Fig. 13
continued on the next page>>
LaCie Wireless Space DESIGN BY NEIL POULTON User Manual
Basic Install: Setup Wizard page 23
6. You will be prompted to connect your computer to the Wireless Space. Please use one of the three ports marked LAN1, LAN2, or LAN3 on the back of the Wireless Space (1.4.2. Rear View). DO NOT connect the cable to the port named INTERNET (Fig. 14). LaCie recommends a Gigabit Ethernet cable for optimal performance (1.6. Gigabit Ethernet Cables And Connectors). 7. Once the Wireless Space has been connected to the computer, click Continue. 8. The Setup will search for your Wireless Space. Move to the next step if the device is found. If not, please reinsert the Ethernet connections on the Wireless Space and the computer before trying again. 9. You must select and confirm a password that contains at least eight alphanumeric characters (Fig. 15). While not mandatory, LaCie recommends that you change the Login and Device name as well. Make certain to note your entries for future reference. 10. Click Commit when you are ready for the Wireless Space Setup to configure the device. 11. The Wireless Space will reboot for the changes to take effect. If you received an error, please try again. IMPORTANT INFO: Frequent errors during the Setup may occur if too much time is taken to click Continue or Commit. If you experience such errors, please consider your responses before starting the Setup Wizard. 12. Once the Wireless Space has restarted, the device light will turn solid green, indicating that the wireless access point has not been enabled. 13. You may connect the Wireless Space to the router, switch, or Internet provider via the included Gigabit Ethernet cable. Please use one of the three ports marked LAN1, LAN2, or LAN3 on the back of the Wireless Space (1.4.2. Rear View). DO NOT connect the cable to the port named INTERNET (Fig. 16). LaCie recommends a Gigabit Ethernet cable for optimal performance (1.6. Gigabit Ethernet Cables And Connectors). Other devices on your network, such as computers or gaming systems, may use the available LAN ports to connect to the network. See 3.7. INTERNET Port: NAS+Switch for further information on the INTERNET port. 14. Go to 3.4. LaCie Network Assistant to install LaCie Network Assistant.
Attach the computer to LAN1, LAN2, or LAN3.
Do not attach the computer to the INTERNET port.
Fig. 14
Fig. 15
Attach the router and the computer to LAN1, LAN2, or LAN3.
Do not attach the router to the INTERNET port.
Fig. 16
LaCie Wireless Space DESIGN BY NEIL POULTON User Manual
Basic Install: Setup Wizard page 24
3.3. Configuration 2: NAS Wireless Client
IMPORTANT INFO: DO NOT attempt to access the Wireless Space via the web-enabled Dashboard (see 3.6.1. Dashboard: Accessing) before running the Setup Wizard. During the initial configuration, the Setup Wizard must find the Wireless Space on the network. If the Dashboard has made contact with the device, the Setup Wizard will not run since it believes the choice of configuration has already been made. This could be problematic when attaching the Wireless Space to a network with a router, server, or Internet provider that assigns IP addresses using DHCP. Most DHCP servers or devices use the same default settings as the Wireless Space when it is set to a Router configuration, which can create IP address conflicts on a network. Please see 2. What is the best configuration for my network? before preparing your Wireless Space.
3.3.1.
Wireless Space Setup Wizard
Preparing for the setup: Do not connect the Wireless Space to your router, switch, or Internet provider via Ethernet. Quit the applications running on your computer, especially those having to do with Internet connectivity (web browsers, email, etc.) If your computer is connected to the router, switch, or Internet provider via Ethernet, please disconnect the end from the router, switch, or Internet provider. LaCie recommends that you disconnect from Wi-Fi networks while running the Wireless Space Setup Wizard. You may reconnect to a Wi-Fi once the setup is finished. While the Wireless Space will extend a Wi-Fi signal to another room, LaCie recommends running the Setup Wizard close to the access point. It is far easier to manage the installation within proximity of both devices. 1. Connect the power cable to the Wireless Space (see 3.1. Connect the Power Supply) and turn the device on (1.5. Power Button Functions). In most instances, the light will become solid green and turn red during the setup. 2. Run the Utilities CD from the computers optical disk drive. When prompted, launch the Wireless Space Setup. DO NOT install LaCie Network Assistant before running the Wireless Space Setup.
continued on the next page>>
LaCie Wireless Space DESIGN BY NEIL POULTON User Manual
Basic Install: Setup Wizard page 25
3. Choose your language then select OK. After reading the welcome screen text, click Continue. 4. Select Enable Wi-Fi. Click Continue. (Fig. 17) 5. Select NAS Extender Ethernet. Click Continue. (Fig. 18) 6. You will be prompted to connect your computer to the Wireless Space. Please use one of the three ports marked LAN1, LAN2, or LAN3 on the back of the Wireless Space (1.4.2. Rear View). DO NOT connect the cable to the port named INTERNET (Fig. 19). LaCie recommends a Gigabit Ethernet cable for optimal performance (1.6. Gigabit Ethernet Cables And Connectors). 7. Once the Wireless Space has been connected to the computer, click Continue. 8. The Setup will search for your Wireless Space. Move to the next step if the device is found. If not, please reinsert the Ethernet connections on the Wireless Space and the computer before trying again.
Fig. 17
continued on the next page>>
Fig. 18
Attach the computer to LAN1, LAN2, or LAN3.
Do not attach the computer to the INTERNET port.
Fig. 19
LaCie Wireless Space DESIGN BY NEIL POULTON User Manual
Basic Install: Setup Wizard page 26
9. Choose between Connect using WPS to an existing Wi-Fi or Connect manually to an existing Wi-Fi. Click Continue. The Wireless Space Setup will search for available Wi-Fi networks. IMPORTANT INFO: Each Wi-Fi access point is listed by its name, or SSID. The Wireless Space can join an access point with an SSID that includes letters (uppercase and lowercase), whole numbers, and the following symbols: . _ % + - = @ #
IMPORTANT INFO: In Wireless Client mode, the Wireless Space can join a network that has letters (uppercase and lowercase) and whole numbers in the password or security key. Please note that symbols are unsupported for a password in this mode. 10. From the list of available networks, choose the Wi-Fi that the Wireless Space will join. Enter the password at the bottom of the screen (Fig. 21). (Consult the user manual for your access point to determine how best to join its Wi-Fi network.) Once the Wi-Fi access point is ready for a new device to join, click Continue. 11. You must select and confirm a password that contains at least eight alphanumeric characters (Fig. 22). While not mandatory, LaCie recommends that you change the Login and Device name as well. Make certain to note your entries for future reference. 12. Click Commit when you are ready for the Wireless Space Setup to configure the device. 13. The Wireless Space will reboot for the changes to take effect. If you received an error, please try again. IMPORTANT INFO: Frequent errors during the Wireless Space Setup may occur if too much time is taken to click Continue or Commit. If you experience such errors, please consider your responses before starting the Setup Wizard. 14. Once the Wireless Space has restarted, the device light will be solid blue, indicating that the Wireless Space is communicating with a Wi-Fi network.
Fig. 20
Fig. 21
continued on the next page>> Fig. 22
LaCie Wireless Space DESIGN BY NEIL POULTON User Manual
Basic Install: Setup Wizard page 27
15. Disconnect the Wireless Space from the computer and, if necessary, move the device to its new location. 16. You may connect devices such as computers or game systems to the Wireless Space similar to a router or switch. Please use one of the three ports marked LAN1, LAN2, or LAN3 on the back of the Wireless Space (1.4.2. Rear View). DO NOT connect the cable to the port named INTERNET (1.4.2. Rear View). LaCie recommends a Gigabit Ethernet cable for optimal performance (1.6. Gigabit Ethernet Cables And Connectors). Other devices on your network, such as computers or gaming systems, may use the available LAN ports. See 3.7. INTERNET Port: NAS+Switch for further information on the INTERNET port. 17. Go to 3.4. LaCie Network Assistant to install LaCie Network Assistant. TECHNICAL INFO: As a Wireless Client, the Wireless Space requires a strong signal from the Wi-Fi access point for optimal performance.
LaCie Wireless Space DESIGN BY NEIL POULTON User Manual
LaCie Network Assistant page 28
3.4. LaCie Network Assistant
IMPORTANT INFO: You must run the Wireless Space Setup Wizard before installing LaCie Network Assistant. LaCie Network Assistant is a convenient software that detects all LaCie network attached storage on your home or business network. Once installed and running, LaCie Network Assistant will appear in the system tray (Windows, Fig. 23) or the menu bar (Mac, Fig. 24). LaCie Network Assistant automatically searches for LaCie network storage devices and the icon will blink if a new device is found,. When LaCie Network Assistant finds your Wireless Space, you can view information about the device (i.e. network addressing) or connect to any of its Shares (volumes) (Fig. 25).
Fig. 23
Install LaCie Network Assistant:
1. Insert the LaCie Wireless Space CD-ROM into your computers CD-ROM drive. 2. Launch the LaCie Network Assistant Setup when prompted. 3. Follow the Wizard to complete installation.
Fig. 24
Fig. 25
LaCie Wireless Space DESIGN BY NEIL POULTON User Manual
LaCie Network Assistant page 29
3.4.1.
Connect to the LaCie Wireless Space Dashboard using LaCie Network Assistant
1. Launch LaCie Network Assistant. Windows Users a. Select LaCie Network Assistant in Start/Programs. A LaCie Network Assistant icon will appear in the system tray (Fig. 26). LaCie Network Assistant automatically detects the Wireless Space as well as other LaCie network devices. (Fig. 27) b. Click on the icon in the system tray and select Configuration Window... from the LaCie Wireless Space sub-menu (Fig. 28). LaCie Network Assistant will open (Fig. 29), presenting all the details of the Wireless Space. Click the hyperlink for the name of your device (default is WirelessSpace). The webbased Dashboard will open in your default browser. See 3.6. Administering Your LaCie Wireless Space for more information on the Dashboard.
Fig. 26
Fig. 27
Mac Users a. Select LaCie Network Assistant in your Applications folder. A LaCie Network Assistant icon will appear in the menu bar. LaCie Network Assistant automatically detects the Wireless Space as well as other LaCie devices on your network.. b. Click on the icon in the system tray and select Configuration Window... from the LaCie Wireless Space sub-menu (Fig. 28). LaCie Network Assistant will open (Fig. 29), presenting all the details of the Wireless Space. Click the hyperlink for the name of your device (default is WirelessSpace). The webbased Dashboard will open in your default browser. See 3.6. Administering Your LaCie Wireless Space for more information on the Dashboard. 2. Your Wireless Space is configured and ready to use. For further information on the Basic Dashboard features, see 3.6. Administering Your LaCie Wireless Space.
Fig. 28
Fig. 29
LaCie Wireless Space DESIGN BY NEIL POULTON User Manual
LaCie Network Assistant page 30
3.4.2.
Connect to the LaCie Wireless Space Dashboard directly from the browser
LaCie Network Assistant offers a simple way to connect to your LaCie network attached device (3.4.1. Connect to the LaCie Wireless Space Dashboard using LaCie Network Assistant). However, there are other options. To access the Dashboard using a web browser address window (URL), simply enter the device IP address or name. IP Address If you know the IP address, type it in the URL bar, then select Enter (Windows) or Return (Mac). (Fig. 30) Device Name The name of the Wireless Space may have been changed while running the Setup Wizard. Enter the new name or the default, WirelessSpace, in the URL bar. Select Enter (Windows) or Return (Mac) to launch the Dashboard (Fig. 31). If the device name does not launch the Dashboard, use the IP address. TECHNICAL INFO: To easily find the IP address or the name of the device, open LaCie Network Assistant>Configuration Window (Fig. 32). The information required to reach the Dashboard appears in the Configuration Window (Fig. 33). For further information on the Basic Dashboard features, see 3.6. Administering Your LaCie Wireless Space.
Fig. 30
Fig. 31
Fig. 32
Fig. 33
LaCie Wireless Space DESIGN BY NEIL POULTON User Manual
Accessing & Transferring Files page 31
3.5. Accessing and Transferring Files
IMPORTANT INFO: As noted in the chart below, the Wireless Space accepts many formats for external storage attached to one of its three USB 2.0 ports. However, the Mac format HFS+ Journaled is not supported. The Wireless Space will see a volume partitioned in HFS+ Journaled in the Dashboard but cannot copy files to it or mount it on a computer.
There are several ways to access and transfer files located on the Wireless Space. Follow the links below for more details. 3.5.2. Accessing Shares Using LaCie Network Assistant 3.5.3. Map Shared Folders 3.5.5. Accessing Shares Using File Browser 3.5.6. Accessing Shares via FTP
3.5.1.
About Shares
IMPORTANT INFO: On a Mac, the icon marked Wireless Space (Time Machine) under Shared is a virtual representation for a Time Machine compatible disk. It is not a volume for use on the desktop. MyShare, OpenShare, and USB volumes connected to the Wireless Space may be used on the desktop. You may also choose MyShare or OpenShare for Time Machine backups.
The LaCie Wireless Space has two permanent shares (similar to drive partitions or volumes): OpenShare and MyShare. A USB disk drive may be connected to any of the three USB 2.0 host ports to copy data or expand the network storage. The following table sums up the differences between the shares:
IMPORTANT INFO: The Wireless supports external USB storage with volumes up to 2 TB.
Name
OpenShare
Accessibility
Public Accessible to any user on the network
Login
None
Availability
Computers on the network UPnP/DLNA- certified players/adapters on the network
MyShare
Private Accessible using a login and password
Required Login and password created in the Setup Wizard None
Computers on the network Administrator login and password
External USB Hard Drive(s)
Public Accessible to any user on the network Partitions keep their previously assigned names Supported file systems include EXT2/3 (Linux), FAT32 (Mac and Windows), HFS+ non-journaled only (Mac), NTFS (Windows), and XFS (Linux) Volumes up to 2 TB only
Computers on the network UPnP/DLNA-certified players/adapters on the network Not for use as Time Machine disks when attached to the Wireless Space
LaCie Wireless Space DESIGN BY NEIL POULTON User Manual
Accessing & Transferring Files page 32
3.5.2.
Accessing Shares Using LaCie Network Assistant
LaCie Network Assistant will help you quickly connect to the Wireless Space shares (MyShare and OpenShare) and the USB storage that is connected to one of its three ports. Further, the shares can be set to mount each time you log on to your computer (see section 3.5.3. Map Shared Folders). By default, you will be logged in as a guest, providing access only to OpenShare and the USB hard drive(s) attached to the Wireless Space. In order to access MyShare, you will have to use the login and password created during the Setup.
Fig. 34
To access shared folders open to the public:
1. Launch LaCie Network Assistant. Windows Users a. If it is not available in the system tray, launch LaCie Network Assistant from Start>Programs. LaCie Network Assistant automatically detects the Wireless Space and any other LaCie network storage (Fig. 34). b. Select LaCie Network Assistant from the system tray. Choose OpenShare (Fig. 35 - LaCie Network Assistant: No External USB Storage) or a volume from an attached USB storage drive (Fig. 36 - LaCie Network Assistant: External USB Storage). The drive window will open, allowing for standard desktop actions such as dragging, dropping, copying, pasting, etc.
Fig. 35 - LaCie Network Assistant: No External USB Storage
Mac Users a. If it is not available in the menu bar, launch LaCie Network Assistant from your Applications folder. LaCie Network Assistant automatically detects the Wireless Space and other LaCie network storage. b. Select LaCie Network Assistant from the menu bar. Choose OpenShare (Fig. 35 - LaCie Network Assistant: No External USB Storage) or a volume from an attached USB storage drive (Fig. 36 - LaCie Network Assistant: External USB Storage). The drive window will open, allowing for standard desktop actions such as dragging, dropping, copying, pasting, etc.
Fig. 36 - LaCie Network Assistant: External USB Storage
continued on the next page >>
LaCie Wireless Space DESIGN BY NEIL POULTON User Manual
Accessing & Transferring Files page 33
To access all shares and volumes, including MyShare :
1. Launch LaCie Network Assistant and click on its icon in the system tray (Windows) or menu bar (Mac). 2. Choose Configuration Window... to launch the configuration page (Fig. 37). 3. Choose the Volumes tab to view OpenShare and all USB volumes currently attached to the Wireless Space (Fig. 38). 4. To add MyShare to the list, select Authentication (Fig. 38) then enter the login and password created during the Setup (Fig. 39). TECHNICAL NOTE: Windows and Mac users will be prompted to choose Registered User or Guest. A Guest will have immediate access to OpenShare and USB storage attached to the Wireless Space. To see files in MyShare, select Registered User to enter the login and password
Fig. 37
continued on the next page>>
Fig. 38
Fig. 39
LaCie Wireless Space DESIGN BY NEIL POULTON User Manual
Accessing & Transferring Files page 34
5. All shares and USB volumes (if applicable) are now available in the Volumes tab (Fig. 40). 6. Right-click on a share or USB volume for options on mounting (Fig. 41) or double-click to open it immediately. 7. LaCie Network Assistant provides a green icon to let you know that the share or USB volume is mounted (Fig. 42). You may search Network (Windows) or Shared (Mac) to access the shares and volumes. 8. Transfer files normally from your computer to the Wireless Space share. TECHNICAL INFO: To automatically copy data from USB hard disks when they are first connected to the Wireless Space, use Auto import (see 3.6.7. Dashboard: Drives). It is not recommended to transfer large quantities of files to or from Wireless Space shares and USB volumes using SMB (i.e. using the Finder for Mac or an Explorer window for Windows - Fig. 41).
Fig. 40
Fig. 41
Fig. 42
LaCie Wireless Space DESIGN BY NEIL POULTON User Manual
Accessing & Transferring Files page 35
3.5.3.
Map Shared Folders
If you would like a shortcut to accessing Wireless Space shares, follow the procedures below. Before starting, you must mount the share or USB volume that is targeted for mapping. Windows Users 1. Open My Computer/Computer and select Tools>Map Network Drive (Windows XP) or Map Network Drive (Windows Vista and Windows 7 - Fig. 43) 2. From Fig. 44 Select a letter for the drive. Check the box for Reconnect at logon to mount the shares or volumes each time you log on to the computer. See 3.5.4. LaCie Network Assistant Auto Mount for information on how to mount Wireless Space Shares using LaCie Network Assistant. Click Browse to search the network for your share or USB volume connected to the Wireless Space. 3. Select the share or volume you want to mount and click OK. Click Finish for the share to open. It is now listed with Network drives in My Computer/Computer. 4. Repeat steps 1-3 for other shares. Note that MyShare will require the login and password entered during the setup. Alternatively, you may search for the shares in the list of drives in Network (Windows Vista and Windows 7).
Fig. 43
TECHNICAL NOTE: LaCie recommends that Windows users map MyShare first when selecting multiple Wireless Space shares and attached USB volumes.
Fig. 44
continued on the next page>>
Fig. 45
LaCie Wireless Space DESIGN BY NEIL POULTON User Manual
Accessing & Transferring Files page 36
Mac Users To access a share: 1. Open a new Finder window. On the left of the window, search for Shared>WirelessSpace (or, the new name of your device)>OpenShare. While the default is Guest, you must log in as a Registered User to open MyShare. The name and password were created during the Setup. To mount the shares each time you log on to your computer: 1. From the Apple icon in the menu bar, select System Preferences>Accounts>Login Items. Choose your account name on the left of the window. 2. Click on the + sign (Fig. 46) to add a new item to the list and browse for the shares (Fig. 47). Please note that the shares must be mounted before attempting to add them to the list. Click Add. 3. When you log on to the Mac OS, the share(s) will automatically mount on your desktop. See 3.5.4. LaCie Network Assistant Auto Mount for information on how to mount Wireless Space shares using LaCie Network Assistant.
Fig. 46
Fig. 47
Fig. 48
LaCie Wireless Space DESIGN BY NEIL POULTON User Manual
Accessing & Transferring Files page 37
3.5.4.
LaCie Network Assistant Auto Mount
LaCie Network Assistant provides a simple feature to mount Wireless Space shares and USB volumes (if applicable) each time you log onto the computer. From the system tray (Windows) or menu bar (Mac), go to LaCie Network Assistant>Configuration Window...>Volumes. Enable the check box for Auto Mount next to the preferred shares. To disable this feature, deselect the check box.
LaCie Wireless Space DESIGN BY NEIL POULTON User Manual
Accessing & Transferring Files page 38
3.5.5.
Accessing Shares Using File Browser
The Dashboard features an interactive file browser that allows you to manage and transfer files. Follow these steps to open the file browser: 1. Log in to the Dashboard (see section 3.6.1. Dashboard: Accessing for details). 2. Click the File Browser button (Fig. 49) on the upper right of the Dashboard. 3. The File Browser (Fig. 50) will launch. 4. To return to the Dashboard, click on the word Dashboard (Fig. 50) on the upper right of the File Browser window.
Fig. 49
3.5.5.1. About the File Browser
The File Browser is composed of five parts (Fig. 51): 1. Tool bar allows you to perform a range of functions, such as changing the way files are displayed and uploading files to the Wireless Space from your computer. 2. Share selection lets you choose the share you wish to access from the drop-down menu. 3. Share folders shows the folder structure on the selected share. 4. File info displays information on a selected file, such as name, file type, dimensions (photos), or duration (videos). 5. Folder contents displays the files contained in a selected folder. To view the files as thumbnails, click Thumbs in the Tool bar.
Fig. 50
Fig. 51
LaCie Wireless Space DESIGN BY NEIL POULTON User Manual
Accessing & Transferring Files page 39
3.5.6.
Accessing Shares via FTP
The FTP protocol is used to transfer files from one computer to another through a local network or over the internet. This protocol allows you to exchange files with your friends or relatives securely, as only people who know the password will have access. MANUAL NOTE: The FTP service is enabled by default. To change the setting, see 3.6.5. Dashboard: General Settings. To connect to the Wireless Space remotely via FTP, enter the address information in your FTP software (Fig. 52) or in the URL bar of a web browser (Fig. 53): ftp://[IP address] TECHNICAL NOTE: See 3.4. LaCie Network Assistant for instructions on finding your Wireless Spaces IP address. Example: ftp://192.168.10.149 You may have to enter the login and password created during setup.
Fig. 52
Fig. 53
LaCie Wireless Space DESIGN BY NEIL POULTON User Manual
Accessing & Transferring Files page 40
3.5.7.
Multimedia Server
You may configure your Wireless Space to act as a UPnP multimedia server. Follow these steps: 1. If it has been disabled, turn on Media Servers in the Wireless Space Dashboard (see 3.6.5. Dashboard: General Settings) (Fig. 54). 2. Now you may play files from your Wireless Space. UPnP/DLNAcertified players on your network (such as an XBox 360, Play Station 3, a DLNA mobile phone, etc.) can play back media files located on OpenShare and USB drives connected to the Wireless Space. See your devices user manual for information on how to view media files from a UPnP/DLNA server and supported file types.
Fig. 54
3.5.8.
iTunes Music Server
The Wireless Space can act as an iTunes Music server. Users with iTunes may stream audio files located on OpenShare and USB drives connected to the Wireless Space. Once configured, a playlist bearing the machine name of your Wireless Space (by default, WirelessSpace) will appear in the Shared category within iTunes. Copy audio files to OpenShare or plug a USB drive with music files into one of the Wireless Space USB expansion ports (1.4. Views of the Drive). The songs will be listed in the Wireless Space playlist. Follow these steps: 1. Make sure the Wireless Space is properly connected to your home network via Ethernet or Wi-Fi. 2. In the General Settings page of the Wireless Space Dashboard, Media Servers is enabled by default. It must remain enabled to use the Wireless Space as an iTunes server. (See 3.6.5. Dashboard: General Settings) (Fig. 54). 3. The Wireless Space automatically scans for music once every 24 hours. To manually update the Wireless Space iTunes library, select REFRESH (Fig. 55). Please note that very large libraries of music will take time to add to the Wireless Space playlist.
Fig. 55
continued on the next page>>
LaCie Wireless Space DESIGN BY NEIL POULTON User Manual
Accessing & Transferring Files page 41
4. Access shared playlists in iTunes (Fig. 56).
TECHNICAL NOTE: The iTunes Server Service supports the following file types: .mp3, .wav, and .aac.
TECHNICAL NOTE: The server feature must also be enabled in the iTunes preferences: Preferences > Sharing > Look for shared libraries.
Fig. 56
LaCie Wireless Space DESIGN BY NEIL POULTON User Manual
Administering The LaCie Wireless Space page 42
3.6. Administering Your LaCie Wireless Space
The Dashboard is a browser-based tool for administering your Wireless Space. To update the settings or browse files, type the Wireless Spaces IP address or machine name in your browser address bar. LaCie Network Assistant also offers an easy hyperlink to launch the Dashboard. This section covers the fundamental Dashboard operations for all users. Further, the details that follow provide all the management features available to those who have chosen one of the two Basic configurations: NAS+SWITCH - NAS Ethernet - Wired Only NAS+SWITCH - NAS Wireless Client For additional features that pertain to Beyond Basic configurations, see 4.5. Administering Your LaCie Wireless Space - Beyond Basic. 3.6.1. Dashboard: Accessing 3.6.2. Dashboard: Welcome Page 3.6.3. Dashboard: Navigation 3.6.4. Dashboard: Shut Down or Restart the Wireless Space 3.6.5. Dashboard: General Settings 3.6.6. Dashboard: Network LAN 3.6.7. Dashboard: Drives 3.6.8. Dashboard: Support 3.6.9. Dashboard: Download 3.6.10. Dashboard: Mode 3.6.11. Dashboard: Wireless Client
Fig. 57
IMPORTANT INFO: In many instances, the Dashboard will close whenever a setting is changed. Please wait a few moments before refreshing the Dashboard page.
LaCie Wireless Space DESIGN BY NEIL POULTON User Manual
Administering The LaCie Wireless Space page 43
3.6.1.
Dashboard: Accessing
There are two ways to access the Dashboard, using the hyperlink in LaCie Network Assistant (3.4.1. Connect to the LaCie Wireless Space Dashboard using LaCie Network Assistant) and entering information manually in a browser (3.4.2. Connect to the LaCie Wireless Space Dashboard directly from the browser).
3.6.1.1. Use LaCie Network Assistant
1. From the system tray (Windows users) or menu bar (Mac users), select LaCie Network Assistant>Web Access The LaCie Wireless Space login page will launch in a new browser window or tab (Fig. 58). If your browser is not open, LaCie Network Assistant will open it for you. 2. Enter the Name and Password created during Setup.
Fig. 58
IMPORTANT NOTE: The login and password are case-sensitive.
3.6.1.2. Use a Browser
1. Open a preferred Internet browser (see 1.2. Minimum Computer and Network Requirements for supported browsers). 2. Type the Wireless Spaces IP address or machine name in the URL (web address) field (Fig. 59). The IP address may be found in LaCie Network Assistant (Fig. 60). You may have named the device during the Setup. If not, the default is WirelessSpace. Examples: http://192.168.1.1 and http://WirelessSpace 3. Enter the Name and Password created during setup.
Fig. 59
IMPORTANT NOTE: The login and password are case-sensitive.
Fig. 60
LaCie Wireless Space DESIGN BY NEIL POULTON User Manual
Administering The LaCie Wireless Space page 44
3.6.2.
Dashboard: Welcome Page
The welcome page contains links to helpful documents from the LaCie web site (Fig. 61, a) and a table listing the different pages that make up the Dashboard (Fig. 61, b). The center of the Dashboard provides all the information for a specific setting. The welcome page in Fig. 61 displays the minimum widgets for the LaCie Wireless Space Dashboard, which is normal for the Ethernet NAS - Wired Only configuration.
3.6.3.
Dashboard: Navigation
The Dashboard is made up of a central area surrounded by six expanded widgets. Widgets are small boxes that represent the operational pages for administering the Wireless Space. The widget boxes in the welcome page display key summaries for each setting. For further information or to adjust specific settings, navigate to the page itself. To navigate to a page, click the icon next to the widget title (Fig. 62, a). You may also use the mouse to click on the center of the widget and drag it into the main area. To minimize a widget, click the X next to its title (Fig. 62, b). Fig. 62, c shows a minimized widget. To expand a minimized widget, drag its icon over one of the six expanded widgets. The two widgets will exchange places. To see all the information in a minimized widget, drag it to the center of the Dashboard.
Fig. 61
3.6.4.
Dashboard: Shut Down or Restart the Wireless Space
It is best to turn off or restart your Wireless Space in the Dashboard. To shut down or restart the LaCie Wireless Space, click the Power Button in the upper right corner of any Dashboard page (Fig. 61, c and Fig. 63).
Fig. 62
Fig. 63
LaCie Wireless Space DESIGN BY NEIL POULTON User Manual
Administering The LaCie Wireless Space page 45
3.6.5.
Dashboard: General Settings
This page allows you to choose or modify some of your Wireless Spaces basic settings. For a change to take effect, select APPLY at the bottom of the main area of the Dashboard.
3.6.5.1. Names, Date & Time, iTunes & Media Server, and Login & Password
Names Changes can be made to the Host Name (Wireless Space name), DNS Suffix, and Workgroup. Workgroups are used by Windows servers to group network devices together. A host name must contain 4 to 15 alphanumeric characters. Do not use symbols or spaces. Date and Time Date and Time may be entered manually or using a Network Time Protocol (NTP) server. The NTP server may be part of your network or a web address. For example, Fig. 65 uses the public site pool.ntp.org. Services Enable or disable SSH, FTP, and Media Servers (UPnP/DLNA/ iTunes). Select REFRESH to have Wireless Space search OpenShare for iTunes library files. User Change the Login and Password for the Wireless Space. A login must contain 2 to 16 alphanumeric characters (case sensitive) and begin with a letter. Do not use a symbol for a login. A password must have 8 to 16 alphanumeric characters (case sensitive). Please note that the browser page will reload and ask for the new login and password.
Fig. 64
Fig. 65
continued on the next page>>
LaCie Wireless Space DESIGN BY NEIL POULTON User Manual
Administering The LaCie Wireless Space page 46
3.6.5.2. Time Machine
Time Machine support is turned on by default. With Time Machine support selected, an icon marked Wireless Space (Time Machine) will appear in the Shared section of a Finder Window below the standard Wireless Space icon. The Wireless Space (Time Machine) icon is a virtual representation for a Time Machine compatible disk. It is not a volume for use on the desktop. MyShare, OpenShare, and USB volumes connected to the Wireless Space may be used on the desktop. Provided that Time Machine support is turned on in the Dashboard, you may choose MyShare or OpenShare for Time Machine backups. TECHNICAL NOTE: Time Machine is Mac-compatible only.
Fig. 66
LaCie Wireless Space DESIGN BY NEIL POULTON User Manual
Administering The LaCie Wireless Space page 47
3.6.6.
Dashboard: Network LAN
This page allows you to modify your Wireless Spaces network settings. For a change to take effect, select APPLY at the bottom of the main area of the Dashboard. IMPORTANT INFO: Use caution when adjusting the Wireless Space network settings. Please consult the user manual for the server, router, or Internet provider to determine how best to manage devices on the network.
3.6.6.1. IP Address and Remote Access
WAN Interface Most home and business networks have a DHCP server that manages the IP addresses for all devices. Therefore, the default setting for all Switch+NAS modes (2. What is the best configuration for my network?) is DHCP (Fig. 67). If your network does not include a DHCP server or you intend to create a static IP address for the Wireless Space, please make certain to: Establish the static IP address with your server, router, or Internet provider. Fill in all the necessary fields (Fig. 68). Dynamic DNS You can manage your Wireless Space while away from the network. To access the Dashboard from the office, a friends house, or any location with Internet service, enable Dynamic DNS. Dynamic DNS provides access to your Wireless Space via a URL name that is easily entered into a web address bar. To begin, you must create a Dynamic DNS account with a third-party provider. Please note that there are many companies that offer free remote access service using Dynamic DNS (see Fig. 69 displaying the pulldown menu of third-party services from the Dashboard). Once you have selected a company and created an account on its web site, enter the pertinent information in the fields: Full Hostname, Account, and Password For more information, view LaCies screencast tutorial on setting up Dynamic DNS at: http://www.lacie.com/us/support/faq/faq. htm?faqid=10706
Fig. 67
Fig. 68
continued on the next page>>
Fig. 69
LaCie Wireless Space DESIGN BY NEIL POULTON User Manual
Administering The LaCie Wireless Space page 48
Remote management In addition to Dynamic DNS, remote access to the Dashboard may be configured using HTTP and HTTPS. It is also possible to access files stored on the Wireless Space using an FTP address. Enable one or all options and look to your DHCP server to provide the addressing information required to access the Wireless Space from a location outside the network. Your router, switch, or Internet provider must support UPnP IGD and/or NAT-PMP. Please make certain to have a secure login and password since anyone can try to log onto an IP address.
LaCie Wireless Space DESIGN BY NEIL POULTON User Manual
Administering The LaCie Wireless Space page 49
3.6.7.
Dashboard: Drives
Manual and automatic backups of USB hard drives connected to the Wireless Space are easy to manage using this page. For a change to take effect, select APPLY at the bottom of the main area of the Dashboard. External USB 2.0 devices may be attached to any of the three USB 2.0 ports on the front (1.4.1. Front View) or rear (1.4.2. Rear View) of the Wireless Space. Fig. 70 shows the Drives page with only Wireless Space internal disk. Manual Backup Fig. 71 has two USB storage drives attached to the Wireless Space. In this case, disk 1 will backup its data to the Wireless Space. To begin a manual backup, select the copy from icon (Fig. 71, a) on an external hard drive and the copy to icon on the Wireless Space (Fig. 71, b). Once the source and target drives have been chosen, click START (Fig. 70). To stop the data transfer while it is in progress, click CANCEL (Fig. 71). Please note that it is not possible to use the Drives page for copying data from the Wireless Space hard drive to an attached USB drive. Auto import Fig. 72 has two USB hard drives attached to the Wireless Space. Note that Auto import (Fig. 72, a) has been checked. By checking this box, the Wireless Space will automatically backup data to its internal storage once a USB hard drive is attached to one of the three USB host ports. The backups are not incremental, however, which means that each Auto import will create a new folder on the Wireless Space disk drive. Unmount It is very important to select UNMOUNT (Fig. 72, b) when disconnecting an external USB hard disk from one of the three USB host ports on the Wireless Space. You may unplug the USB device once it has been removed from the list on the Drives page. IMPORTANT NOTE: Mac disk format HFS+ Journaled is not supported. The Wireless Space will see a volume partitioned in HFS+ Journaled in the Dashboard Drives page but cannot copy files to it or mount it on a computer.
Fig. 70
Fig. 71
IMPORTANT NOTE: The Wireless supports external USB storage volumes up to 2 TB.
Fig. 72
LaCie Wireless Space DESIGN BY NEIL POULTON User Manual
Administering The LaCie Wireless Space page 50
3.6.8.
Dashboard: Support
The Wireless Space system information and firmware version can be found on this page. Additional tabs make it easy to set the Wireless Space back to its factory default and turn the front light on or off. For a change to take effect, select APPLY at the bottom of the main area of the Dashboard.
3.6.8.1. Firmware, Resetting the device, and Light
System Tab - Fig. 73 Product The name of the product A convenient link to support documentation System The amount of time the system is on Load and memory usage System logs System logs are helpful when troubleshooting your device. Selecting DOWNLOAD will place the log file (log.tar) in the operating systems Download folder. Automatic upgrade The Wireless Space will search for firmware updates. This feature is turned on by default. To turn it off, deselect the checked box. Firmware View the version and date of the software installed on the Wireless Space. In order to maintain the performance of its products, LaCie releases periodic firmware updates. If an update file is available for the Wireless Space: 1. Download it from LaCies web site, www.lacie.com. 2. Once the file (.CLUFF) has been downloaded to your system, select UPLOAD>Choose File (Fig. 74) and browse for it on your computer (Fig. 75).
Fig. 73
Fig. 74
continued on the next page>>
Fig. 75
LaCie Wireless Space DESIGN BY NEIL POULTON User Manual
Administering The LaCie Wireless Space page 51
3. Choose SEND to update your Wireless Space (Fig. 76). Please be patient while the device updates and automatically restarts. Upon reboot, the light flashes red/blue/ green as notification that the update is in process. Once finished, the light will turn back to blue (Wi-Fi active) or green (Wi-Fi inactive) based upon the mode you are using. TECHNICAL INFO: Updating firmware on the Wireless Space is an important step in maintaining optimal performance. Further it is non-destructive, which means that data stored on the device is not lost.
IMPORTANT INFO: DO NOT unplug the power cable or attempt to turn off the Wireless Space while it is updating the firmware. You will disrupt the integrity of the system. Configuration Tab - Reset For troubleshooting purposes or to run the Setup Wizard again, it may be necessary to reset the Wireless Space. Before applying any of the reset options (Fig. 77, a, b, & c), you may save the current configuration and its settings (Fig. 77, d). If the configuration is particularly complex, backing up the settings (Wi-Fi access point security settings, router settings, etc.) will save time when restoring your Wireless Space. For example, if you wish to reformat the Wireless Space internal hard drive but intend to maintain the current configuration. To backup and restore a configuration: Select SAVE (Fig. 77, d) to backup the settings to your computer or a separate drive before resetting the device. The file name will resemble something like: db_2010-02-22_11-3731.dat. Note the location of the file on your computer. Once the reset is finished, you can skip the Setup Wizard and load the backed up configuration. 1. Choose the Support page and Configuration tab in the Dashboard. 2. Click RESTORE (Fig. 77, d) and browse for the configuration file on your computer. Select SEND to load the configuration. Please note that the Wireless Space will be restored to its default settings after a reset, which means an IP address of 192.168.1.1 and the configuration NAS Router (see 1.9. Default Settings). Make certain to disconnect the Wireless Space from a router, switch, or Internet provider before attempting to access the Dashboard. The connection should remain between the computer and the Wireless Space when attempting to restore a configuration.
Fig. 76
a b c d
Fig. 77
continued on the next page>>
LaCie Wireless Space DESIGN BY NEIL POULTON User Manual
Administering The LaCie Wireless Space page 52
There are three options for resetting the device (Fig. 78): a. Reset factory configuration. The firmware (if it has been updated since the initial setup) and data remain intact. Once this option is checked, select APPLY. The Wireless Space will reboot to the default configuration, NAS Router - Wired Only. b. Restore original software version (data preserved). The Wireless Space firmware and configuration (NAS Router - Wired Only) revert to their defaults. Once this option is checked, select APPLY. c. Restore device to factory state (data erased) (NAS Router Wired Only). The entire device reverts to its out-of-box settings as the drive is formatted and the firmware update(s) erased. ALL DATA WILL BE LOST. Once this option is checked, select APPLY. Advanced features - Light and HTTPS certificate The default setting for the front light is on (Fig. 79). To turn it off, deselect the light check box and choose APPLY. The light will turn off during standard operations. However, the light will continue to provide visual signals when it encounters an error, experiences failure, reboots, or resets. See 1.8. Light Behavior for more information on the light. To register HTTPS certificates, click UPLOAD to browse your computer for the file.
a b c
Fig. 78
Fig. 79
LaCie Wireless Space DESIGN BY NEIL POULTON User Manual
Administering The LaCie Wireless Space page 53
3.6.9.
Dashboard: Download
Save .torrent files directly onto MyShare with the Download page. Browse your computer for .torrent files to upload or save them from another location (network server, network device, Internet, etc). For a change to take effect, select APPLY at the bottom of the main area of the Dashboard. IMPORTANT INFO: Due to their small size and efficient use of bandwidth, torrents are very popular for downloading large files. Unfortunately, .torrent has become the format of choice for many illegal or pirated files. While we hope that all customers enjoy LaCie products such as the Wireless Space, the company does not encourage anyone to engage in illegal acts. LaCie is not responsible for any acts of piracy or theft should someone choose to download, upload, read, and/or write illegal files on or from one of its products.
Fig. 80
3.6.9.1. Upload .torrent files
The Download function is not enabled as the default. To turn it on: 1. Select the Download page 2. Choose the Configuration tab 3. Click the Enabled box 4. Select APPLY Settings for .torrent downloads may be adjusted at any time (Fig. 80). The fields for Upload limit and Download limit are empty, which means the default does not place any restrictions on transfer rates. Enter a number and click APPLY to place ceilings on either function. You may also adjust the TCP Port and directory names. Note that you cannot change the target share for .torrent downloads. To add a .torrent file to MyShare: 1. Enable Download (follow the steps above) 2. Click ADD TORRENT (Fig. 81) 3. Select Choose File (Fig. 82)
Fig. 81
continued on the next page>>
Fig. 82
LaCie Wireless Space DESIGN BY NEIL POULTON User Manual
Administering The LaCie Wireless Space page 54
4. Browse your computer for a .torrent file (Fig. 83) 5. Click SEND (Fig. 84) to add the .torrent to the Download Pool (Fig. 85) MyShare Target Disk If you are downloading files from a server or the Internet, you can choose MyShare as the target disk. The Download Pool will see any .torrent file on MyShare and add it to the list or watched folder. To act as the target disk, MyShare must be mounted on your computer (3.5.2. Accessing Shares Using LaCie Network Assistant).
Fig. 83
Fig. 84
Fig. 85
LaCie Wireless Space DESIGN BY NEIL POULTON User Manual
Administering The LaCie Wireless Space page 55
3.6.10. Dashboard: Mode
To view the current Wireless Space configuration, select the Mode page. You may also change the configuration on this page to suit the needs of the network. Similar to the Network LAN page, changes in Mode can have significant effects upon the network. Please make certain that there are no conflicts among devices on the network before adjusting the configuration. For a change to take effect, select APPLY at the bottom of the main area of the Dashboard. IMPORTANT NOTE: The Wireless Space IP address may change with a new configuration. Check LaCie Network Assistant if the previous IP address encounters difficulty launching the Dashboard. Quit and relaunch LaCie Network Assistant if the IP address remains the same but the Dashboard continues to be unavailable. Use the new IP address if applicable.
Fig. 86
There are five possible configurations for the LaCie Wireless Space (2. What is the best configuration for my network?) but this section will cover the two that are considered Basic: NAS+Switch - No Wireless (NAS Ethernet - Wired Only) and Wireless Client (NAS Wireless Client). Both are easy to install and require very little management of the network router, switch, or Internet provider. For further information on Beyond Basic configurations, see 4.5. Administering Your LaCie Wireless Space - Beyond Basic. Mode Window The Mode page has three main sections (Fig. 86): a. The heart of the Wireless Space, Base Mode and IP Configuration. b. The Rear Panel Connections provides insight on what ports to use when attaching the Wireless Space to network devices. c. Network Layout, a graphical representation of the selected configuration.
continued on the next page>>
LaCie Wireless Space DESIGN BY NEIL POULTON User Manual
Administering The LaCie Wireless Space page 56
3.6.10.1. Configuration Basics
Select a pulldown menu to change the Base Mode, Wireless Configuration, and IP Configuration Mode. Base Mode has NAS+Switch and NAS+Router as choices (Fig. 87). For more information on NAS+Router, see 4.1. Before the Installation. Switching the Base Mode will have an effect on the other options due to the differences in function between a router and a switch. Wireless Configuration Mode is only available when the Base Mode is NAS+Switch (Fig. 88). The three choices are: 1. No Wireless (Ethernet NAS). Ethernet ports expand the amount of Ethernet connections to the router or Internet provider. 2. Wireless Client (Wireless NAS). Wireless network storage is now available to everyone on the network. In addition, the Wireless Space becomes a switch for computers and devices that are not close to the main router or Internet provider. This configuration does not offer a Wi-Fi access point for computers or wireless devices to join. The Wi-Fi connection is made between the Wi-Fi access point (i.e. Internet provider) and the Wireless Space. 3. Wireless AP (NAS Extender). While this is part of the NAS+Switch Base Mode, the configuration is considered Beyond Basic due to Wi-Fi network management. See 4.1. Before the Installation & 4.2. Configuration 3: Wireless Access Point (Switch) for more information.
Fig. 87
continued on the next page>> Fig. 88
LaCie Wireless Space DESIGN BY NEIL POULTON User Manual
Administering The LaCie Wireless Space page 57
IP Configuration Mode (Fig. 89) lets you select between: 1. DHCP. Since it offers ease of use and convenience, most homes and businesses have DHCP servers that assign IP addresses to all the devices on the network. DHCP is highly recommended since it requires very little management of the Internet provider. 2. IP. If the network does not have a DHCP server or router to assign IP addresses, select Static in the IP Configuration Mode pulldown menu (Fig. 89). It is important to know all the pertinent information for the Static IP fields (Fig. 90). Static IP When using a Static IP, make certain to know how to fill in the fields seen in Fig. 90: IP - your router, switch, or Internet provider has a range of IP addresses that may be used to join the network. You must have a valid IP address for the Wireless Space to join a network. Netmask - another critical field for communicating with the network. If your router, switch, or Internet provider has a webbased administration tool similar to the Dashboard, you can copy and paste this field. Gateway - mandatory to access the WAN (web). If your router, switch, or Internet provider has a web-based administration tool similar to the Dashboard, you can copy and paste this field. DNS - check the user manual of your router, switch, or Internet provider to determine if DNS is required. If your router, switch, or Internet provider has a web-based administration tool similar to the Dashboard, you can copy and paste this field. CAUTION: Leaving one field empty in the IP Configuration may prevent the Wireless Space from joining the network. Please see the user manual for your router, switch, or Internet provider for further information.
Fig. 89
Fig. 90
continued on the next page>>
LaCie Wireless Space DESIGN BY NEIL POULTON User Manual
Administering The LaCie Wireless Space page 58
3.6.10.2. Changing the Configuration Example: Wired Only to Wireless Client
Due to its flexibility as a network switch or router, the Wireless Space can grow with a network or adapt to different environments. The initial screenshots in this section are from the simplest configuration, NAS Ethernet - Wired Only, which is a robust network disk and a simple switch for Ethernet expansion. Moving to the next Basic configuration, Wireless Client, requires a few easy changes in the Mode page. IMPORTANT INFO: When changing the Wireless Space configuration, please make certain to read the user manual of your router, switch, Internet provider, or Wi-Fi access point. You should prepare all critical information before adjusting the Wireless Space settings. In Fig. 91, the Mode has been changed to Wireless Client and new fields appear to aid in setting up the configuration. To join an existing Wi-Fi network, enter the SSID (Service Set Identifier; essentially, the name of the Wi-Fi access point). No Security Security may be disabled on some Wi-Fi networks, as Fig. 91 shows. IMPORTANT INFO: LaCie strongly recommends against using any access point that does not have at least one level of security.
Fig. 91
continued on the next page>>
LaCie Wireless Space DESIGN BY NEIL POULTON User Manual
Administering The LaCie Wireless Space page 59
Security Most routers, switches, or Internet providers have at least one level of security. To make the change in configuration as easy as possible, please take the time to read the user manual of your network router and/or Wi-Fi access point. For this change on the Mode page, consider the following questions: Security (Fig. 92) 1. What is the name (SSID) of the Wi-Fi access point? In Wireless Client mode, the Wireless Space accepts letters (uppercase and lowercase), whole numbers, and the following symbols: . _ % + - = @ # IMPORTANT INFO: The Wireless Space offers great flexibility when accepting the SSID of a wireless access point. In the unlikely event that your wireless access point includes characters not supported by the Wireless Space, joining the Wi-Fi network cannot be assured. Please consider searching the user manual for your wireless access point to determine a solution, such as changing its name for compatibility with the Wireless Space. 2. Is the security WEP, WPA1, or WPA2? 3. What is the security code for the network? In Wireless Client mode, the Wireless Space accepts letters (uppercase and lowercase) and whole numbers. 4. Does the Wi-Fi access support WPS (Wireless Protected Setup)? The Wireless Space includes a WPS button (1.4.1. Front View) that may be pushed to join a compatible WPS access point. See the user manual of your WPS access point for more information. IP addressing 1. Does your router and/or Wi-Fi access point act as a DHCP server? 2. Or, do you require a static IP address? Most Wi-Fi networks are DHCP by default, which reduces the need for management. 3. If static, what is an acceptable IP address? Each network has a range of addresses that can join it. An example of a range is 192.168.1.15 to 192.168.1.75.
Fig. 92
continued on the next page>>
LaCie Wireless Space DESIGN BY NEIL POULTON User Manual
Administering The LaCie Wireless Space page 60
Simple Steps to a New Configuration
IMPORTANT INFO: While the Wireless Client will extend a Wi-Fi signal to another room, LaCie recommends running the Setup Wizard or changing the settings in the Dashboard close to the access point. It is far easier to manage the installation within proximity of both devices. To make the change from No Wireless to Wireless Client (Fig. 93): 1. Keep the Base Mode at NAS+Switch 2. Change the Mode to Wireless client (Wireless NAS) 3. Enter the SSID (the name of the Wi-Fi access point) 4. Choose the Security (WEP or WPA) of the Wi-Fi access point 5. Enter the security code (WEP or WPA password security key of the wireless access point). 6. Choose the IP Configuration for the network. Fig. 93 shows the IP Configuration as DHCP while Fig. 94 uses a Static IP address. In the latter case, the user must know the range of IP addresses that he may use. For business networks, an administrator chooses an available IP address. 7. Click APPLY
Fig. 93
Fig. 94 continued on the next page>>
LaCie Wireless Space DESIGN BY NEIL POULTON User Manual
Administering The LaCie Wireless Space page 61
8. A pop-up Warning will ask to confirm the configuration change (Fig. 95). Select YES. 9. The Dashboard will lose connection with the Wireless Space as the device executes the change in settings. 10. Disconnect the Ethernet cable from the Wireless Space to the Ethernet router, switch, or Internet provider. Connect the computer directly to the Wireless Space using any one any one of the LAN ports. For information on the INTERNET port, see 3.7. INTERNET Port: NAS+Switch. You may also reach the Dashboard by Wi-Fi if the computer is using the same access point and wireless network as the Wireless Space. 11. Please be patient and wait a minute before attempting to relaunch the Dashboard. Note that the light will change from green (Wi-Fi inactive) to blue (Wi-Fi active) 12. When the light turns solid blue, reconnect with the Dashboard (3.4.1. Connect to the LaCie Wireless Space Dashboard using LaCie Network Assistant & 3.4.2. Connect to the LaCie Wireless Space Dashboard directly from the browser) to confirm the change in configuration. 13. To move the Wireless Space to a new location, shut it down in the Dashboard (3.6.4. Dashboard: Shut Down or Restart the Wireless Space). Once off, you may move the Wireless Space, plug in the power cable (3.1. Connect the Power Supply), and turn it on (1.5. Power Button Functions). 14. The Wireless Space light will turn solid blue, indicating that the device is ready for use. With the Wi-Fi network extended, connect devices such as computers or game systems to the Wireless Space similar to a switch. Please use one of the three ports marked LAN1, LAN2, or LAN3 on the back of the Wireless Space (1.4.2. Rear View). DO NOT connect the cable to the port named INTERNET (1.4.2. Rear View). LaCie recommends a Gigabit Ethernet cable for optimal performance (1.6. Gigabit Ethernet Cables And Connectors). See 3.7. INTERNET Port: NAS+Switch for further information on the INTERNET port.
Fig. 95
LaCie Wireless Space DESIGN BY NEIL POULTON User Manual
Administering The LaCie Wireless Space page 62
3.6.11. Dashboard: Wireless Client
When using a Wireless Client configuration, the Wireless Space Dashboard includes a page named Wireless Client (Fig. 96). This page is divided by two tabs: Available Networks (Fig. 97). The Wireless Space lists the WiFi networks in your area and offers a summary of each. The green network represents the Wi-Fi that the Wireless Space has joined. Standard Settings (Fig. 98). The current settings for the Wi-Fi network that the Wireless Space has joined. This tab allows you to change Wi-Fi networks as a Wireless Client. If you wish to change the Wireless Space configuration, use the Mode page.
Fig. 96
Fig. 97
Fig. 98
LaCie Wireless Space DESIGN BY NEIL POULTON User Manual
INTERNET Port: Switch/Recovery page 63
3.7. INTERNET Port: NAS+Switch
The INTERNET port on the back of the Wireless Space will change function with the Base Mode (3.6.10.1. Configuration Basics). This section describes how best to use the INTERNET port when in NAS+Switch mode. See 4.6. INTERNET Port: NAS+Router for further information on the INTERNET port function in NAS+Router mode. Recovery The INTERNET port (Fig. 99) is a big help if there are problems communicating with the Wireless Space using any of the three LAN ports or via Wi-Fi (NAS+Switch Wireless Client and Wireless Access Point). Signs of a potential communication problem include: LaCie Network Assistant lists the Wireless Space but the web browser responds only with errors when typing the name or IP address in the URL field. LaCie Network Assistant does not list the Wireless Space even though it is properly connected via Ethernet or Wi-Fi. The front light is solid green or blue and the Ethernet lights in the back are both green or green and yellow, yet the web browser and/or LaCie Network Assistant cannot reach the Wireless Space. The browser continues to respond with errors when attempting to load the Dashboard with the device name or its last known IP address. To troubleshoot the Wireless Space using the Recovery function: 1. Disconnect the Wireless Space from all LAN Ethernet ports. 2. Turn off or disconnect from any wireless service on the computer. 3. Confirm that the computers network IP address setting is DHCP. 4. Connect a computer directly to the INTERNET port on the back of the Wireless Space (Fig. 100). 5. Click on the LaCie Network Assistant icon in the menu (Mac) or system tray (Windows) to find the Wireless Space. (Fig. 101).
Fig. 99
INTERNET port
Fig. 100
continued on the next page>>
Fig. 101
LaCie Wireless Space DESIGN BY NEIL POULTON User Manual
INTERNET Port: Switch/Recovery page 64
6. Open LaCie Network Assistant>Configuration Window to see the addressing information. To access the Wireless Space Dashboard, do one of the following (Fig. 102): Click the Web configuration page link in LaCie Network Assistant Enter the Recovery IP address in the browser URL window 172.20.0.1 Enter the name of your Wireless Space in the browser URL 7. Enter the login and password created during setup (Fig. 103) to reach the Dashboard welcome page (Fig. 104). Check settings such as Network LAN, Wireless Client (if applicable), or Wireless AP (if applicable) to make certain that all mandatory fields have been completed. 8. Once the problem has been found, quit the browser and disconnect the Ethernet cable from the INTERNET port. You may reattach the Ethernet cables as they were before troubleshooting the Wireless Space.
Fig. 102
Fig. 103
Fig. 104
LaCie Wireless Space DESIGN BY NEIL POULTON User Manual
Basic Endnote page 65
3.8. Basic Endnote
This is the end of the Basic section. Please refer to the User Manual for tips on Troubleshooting (6. Troubleshooting), operation, or changes in the configuration. If you have become an expert in using the Wireless Space and the needs of your network have changed, consider one of the Beyond Basic modes in the next section.
Fig. 105
LaCie Wireless Space DESIGN BY NEIL POULTON User Manual
Beyond Basic Introduction page 66
4. Beyond Basic Install
Beyond Basic configurations reveal the rich set of features available to your Wireless Space. You may create a new Wi-Fi b/g/n access point and a second network for a home or small business. While the setup is not difficult, there are steps that require some understanding of your LAN (land area network) as well as how Internet, or WAN (wide area network ), is delivered to your home or office. The Beyond Basic configurations maintain their roots in the Basic section since many of the pages in the Wireless Space Dashboard do not change. However, there are additional pages in the Dashboard that target the needs of each mode. Therefore, rather than repeating the same information, this section will reference the passages in Basic that pertain to the installation and operation of the Wireless Space in a Beyond Basic configuration.
Fig. 106
Topics covered: 4.1. Before the Installation 3.1. Connect the Power Supply 4.2. Configuration 3: Wireless Access Point (Switch) 4.3. Configuration 4: Router - Wired Only 4.4. Configuration 5: Router Wireless Access Point 3.4. LaCie Network Assistant 4.5. Administering Your LaCie Wireless Space - Beyond Basic It is important to determine which configuration works best for your network. Please review 2. What is the best configuration for my network? to find the preferred mode for your Wireless Space. With a configuration in mind, you may set the location for the Wireless Space before running the Setup Wizard and connecting it to your network. MANUAL NOTE: The Beyond Basic section will cover most of the additional functions integral to the NAS+Switch Wireless Access Point and Router configurations. However, there are some advanced networking features that are not listed in this User Manual since their use for most customers is limited.
LaCie Wireless Space DESIGN BY NEIL POULTON User Manual
Beyond Basic Introduction page 67
4.1. Before the Installation
The Wireless Space Setup Wizard is easy to follow as it guides you through the initial installation. When selecting a wireless configurations, you must have important Wi-Fi information on hand to make certain that you do not experience errors while running the Setup Wizard. Additionally, if you intend to use the Wireless Space as a router, please consider how it will connect to a WAN and manage the devices on its own network. Read the items listed below before starting the Setup Wizard. All Configurations: What do you want to name the Wireless Space? The device name must have 4 to 15 alphanumeric characters and the first character cannot be a number; symbols are not allowed. The default is WirelessSpace. What is your login? The login must have 2 to 16 alphanumeric characters and the first character cannot be a number; symbols are not allowed. The default is admin. What password do you want to use? The password must be 8 to 16 characters; symbols are not allowed. The default is admin. Wireless Configurations (Wireless Access Point (NAS+Switch) & Router Wireless Access Point): What type of security do you want to use? The Wireless Space offers WEP, WPA1, and WPA2. You may also choose to have no security but that would leave your Wi-Fi open to any wireless device within range and could pose a threat to your network. What wireless security password do you want to use? WEP requires 10 or 26 hex characters. Hex characters are the letters A-F and the numbers 0-9. WPA must have 8 to 63 alphanumeric characters; symbols are not allowed. What version of 802.11(Wi-Fi speed) do you want to use? The Wireless Space offers b/g/n. Not all computers, devices, or wireless accessories are compatible with all Wi-Fi security and 802.11 protocols. Please check the user manuals for the devices that will use the Wireless Space Wi-Fi network. Router Configurations (Router Wired Only & Router Wireless Access Point) What type of network do you have at the moment? Most homes, home offices, and small businesses have an Internet provider that acts as a DHCP server. Similar to the Wireless Space Dashboard, many routers, servers, or Internet providers offer a web-based administration tool to manage the network. Accessing the administration tool will help to avoid networking conflicts and view critical settings. Please see the user manual of your router, server, or Internet provider for more information. How do you want to integrate the Wireless Space Router? The Wireless Space can join an existing network while managing a sub-network (the Wireless Space network) of devices. What
IP address do you want to assign the Wireless Space? Similar to most routers, the default router address for the Wireless Space is 192.168.1.1. However it may be changed on the Network LAN page in the Dashboard (4.5.4. Dashboard: Network LAN). The devices on the Wireless Space network will recognize this address as the router address. The address that joins an existing network is listed in the Wireless Space WAN Interface page in the Dashboard (4.5.3. Dashboard: Network WAN). The Wireless Space WAN interface IP is DHCP by default, but it can be changed to a static IP or PPPoE (point-to-point protocol over Ethernet). Addressing must be considered with care in order to avoid IP conflicts on the network. What is the range of IP addresses that you want to use for devices connected to the Wireless Space? The default is 192.168.1.100 to 192.168.1.250. DHCP Server Conflicts: Your network most likely receives IP addresses via a router, server, or Internet provider. The device that manages the IP addresses is generally referred to as a DHCP server. The Wireless Space, when configured as a router, also assigns IP addresses to all devices using its LAN Ethernet ports and/or wireless access point. Since it could affect the performance for all devices, a network should not have two DHCP servers attempting to assign IP addresses. Such a conflict may occur if the Ethernet cable between the router, server, or Internet provider and the Wireless Space is attached to one of the LAN ports. When using a router configuration, the Ethernet cable between the router, server, or Internet provider and the Wireless Space should connect to the INTERNET port on the back of the Wireless Space (1.4.2. Rear View). The WAN interface default setting for the Wireless Space is DHCP client, which means that your router, server, or Internet provider should accept it without a conflict. However, please see the user manual of your router, server, or Internet provider for further details on how it manages devices on the network. If it is not a DHCP server, you may have to assign a static IP address to the Wireless Space before attaching it to the network. See 4.6. INTERNET Port: NAS+Router for more information on the INTERNET port and 4.5.3. Dashboard: Network WAN to learn more on the Wireless Space WAN Interface and how to assign a static IP address. Devices such as computers and gaming systems use the LAN ports (1.4.2. Rear View) and/or the Wireless access point to join the Wireless Space network. Almost all settings may be changed at any time using the Wireless Space Dashboard. IMPORTANT INFO: Please note that the Wireless Space has hardware and software reset features. You may reset the device to its default configuration so that it is ready to run the Setup Wizard. See 1.5. Power Button Functions and 3.6.8. Dashboard: Support for more information.
LaCie Wireless Space DESIGN BY NEIL POULTON User Manual
Beyond Basic Install: Setup Wizard page 68
4.2. Configuration 3: Wireless Access Point (Switch)
IMPORTANT INFO: DO NOT attempt to access the Wireless Space via the web-enabled Dashboard (see 3.6.1. Dashboard: Accessing) before running the Setup Wizard. During the initial configuration, the Setup Wizard must find the Wireless Space on the network. If the Dashboard has made contact with the device, the Setup Wizard will not run since it believes the choice of configuration has already been made. This could be problematic when attaching the Wireless Space to a network with a router, server, or Internet provider that assigns IP addresses using DHCP. Most DHCP servers or devices use the same default settings as the Wireless Space when it is set to a Router configuration, which can create IP address conflicts on a network. Please see 2. What is the best configuration for my network? before preparing your Wireless Space.
4.2.1.
Wireless Space Setup Wizard
Preparing for the setup: Do not connect the Wireless Space to your router, switch, or Internet provider via Ethernet. Quit the applications running on your computer, especially those having to do with Internet connectivity (web browsers, email, etc.) If your computer is connected to the router, switch, or Internet provider via Ethernet, please disconnect the end from the router, switch, or Internet provider. LaCie recommends that you disconnect from Wi-Fi networks while running the Wireless Space Setup Wizard. You may reconnect to a Wi-Fi once the setup is finished. 1. Connect the power cable to the Wireless Space (see 3.1. Connect the Power Supply) and turn the device on (1.5. Power Button Functions). In most instances, the light will become solid green and turn red during the setup. 2. Run the Utilities CD from the computers optical disk drive. Launch the Wireless Space Setup when prompted. DO NOT install LaCie Network Assistant before running the Wireless Space Setup. 3. Choose your language then select OK. After reading the welcome screen text, click Continue.
continued on the next page>>
LaCie Wireless Space DESIGN BY NEIL POULTON User Manual
Beyond Basic Install: Setup Wizard page 69
4. Select Enable Wi-Fi. Click Continue. (Fig. 107) 5. Select NAS Extender Wi-Fi. Click Continue. (Fig. 108) 6. You will be prompted to connect your computer to the Wireless Space. Please use one of the three ports marked LAN1, LAN2, or LAN3 on the back of the Wireless Space (1.4.2. Rear View). DO NOT connect the cable to the port named INTERNET (Fig. 109). LaCie recommends a Gigabit Ethernet cable for optimal performance (1.6. Gigabit Ethernet Cables And Connectors). 7. Once the Wireless Space has been connected to the computer, click Continue. 8. The Setup will search for your Wireless Space. Move to the next step if the device is found. If not, please reinsert the Ethernet connections on the Wireless Space and the computer before trying again.
Fig. 107
continued on the next page>>
Fig. 108
Attach the computer to LAN1, LAN2, or LAN3.
Do not attach the computer to the INTERNET port.
Fig. 109
LaCie Wireless Space DESIGN BY NEIL POULTON User Manual
Beyond Basic Install: Setup Wizard page 70
9. You must provide the following information to create a Wi-Fi access point (Fig. 110): Network name Security protocol (Fig. 111) Password Speed (Fig. 112) See 4.1. Before the Installation for further information on how to fill out each field. Make certain to write down all the information so that you may use it when joining the Wireless Space Wi-Fi network from a wireless device. IMPORTANT INFO: LaCie strongly recommends that all Wireless Space clients secure their Wi-Fi networks. For this reason, the Setup Wizard offers three levels of security and password protection when configuring the Wi-Fi access point. Please note that you may adjust these settings in the Dashboard administration tool after the installation. While the Setup and the Dashboard offer None as a security option, we urge all users to consider the risks to their home networks as well as potential drains on their wireless bandwidth.
Fig. 110
continued on the next page>>
Fig. 111
Fig. 112
LaCie Wireless Space DESIGN BY NEIL POULTON User Manual
Beyond Basic Install: Setup Wizard page 71
10. Click Continue when all the fields are filled in (example, Fig. 113). 11. You must select and confirm a password that contains at least eight alphanumeric characters (Fig. 114). While not mandatory, LaCie recommends that you change the Login and Device name as well. Make certain to note your entries for future reference. Click Commit when you are have filled in all the fields. IMPORTANT INFO: Frequent errors during the Setup may occur if too much time is taken to click Continue or Commit. If you experience such errors, please consider your responses before starting the Setup Wizard. 12. Once the Wireless Space has restarted, the device light will turn solid blue, indicating that the wireless access point has been enabled. 13. You may connect the Wireless Space to the router, switch, or Internet provider via the included Gigabit Ethernet cable. Please use one of the three ports marked LAN1, LAN2, or LAN3 on the back of the Wireless Space (1.4.2. Rear View). DO NOT connect the cable to the port named INTERNET. LaCie recommends a Gigabit Ethernet cable for optimal performance (1.6. Gigabit Ethernet Cables And Connectors). Other devices on your network, such as computers or gaming systems, may use the available LAN ports or the wireless access point. See 3.7. INTERNET Port: NAS+Switch for further information on the INTERNET port. 14. Go to 3.4. LaCie Network Assistant to install LaCie Network Assistant. 15. Join the Wireless Space Wi-Fi network from a wireless device using the information (Wi-Fi name, security, and password) provided during the Setup.
Fig. 113
Fig. 114
LaCie Wireless Space DESIGN BY NEIL POULTON User Manual
Beyond Basic Install: Setup Wizard page 72
4.3. Configuration 4: Router - Wired Only
IMPORTANT INFO: DO NOT attempt to access the Wireless Space via the web-enabled Dashboard (see 3.6.1. Dashboard: Accessing) before running the Setup Wizard. During the initial configuration, the Setup Wizard must find the Wireless Space on the network. If the Dashboard has made contact with the device, the Setup Wizard will not run since it believes the choice of configuration has already been made. This could be problematic when attaching the Wireless Space to a network with a router, server, or Internet provider that assigns IP addresses using DHCP. Most DHCP servers or devices use the same default settings as the Wireless Space when it is set to a Router configuration, which can create IP address conflicts on a network. Please see 2. What is the best configuration for my network? before preparing your Wireless Space.
Fig. 115
4.3.1.
Wireless Space Setup Wizard
Preparing for the setup: Do not connect the Wireless Space to your router, switch, or Internet provider before running the Setup Wizard. Quit the applications running on your computer. Locate your router, switch, or Internet provider. If you are currently using a hub, please consider if it is necessary since the Wireless Space provides the same function with its additional Ethernet ports. If your computer is connected to the router, switch, or Internet provider via Ethernet, please disconnect the end from the router, switch, or Internet provider. If your computer is connected to the Internet or another WAN via Wi-Fi, turn it off for the Wireless Space setup. 1. Connect the power cable to the Wireless Space (see 3.1. Connect the Power Supply) and turn the device on (1.5. Power Button Functions). In most instances, the light will become solid green and turn red during the setup. 2. Run the Utilities CD from the computers optical disk drive. Launch the Wireless Space Setup when prompted. DO NOT install LaCie Network Assistant before running the Wireless Space Setup. 3. Choose your language then select OK. After reading the welcome screen text, click Continue. 4. Select Do not enable Wi-Fi. Click Continue. (Fig. 115)
continued on the next page>>
LaCie Wireless Space DESIGN BY NEIL POULTON User Manual
Beyond Basic Install: Setup Wizard page 73
5. Select Router. Click Continue. (Fig. 116) 6. You will be prompted to connect your computer to the Wireless Space. Please use one of the three ports marked LAN1, LAN2, or LAN3 on the back of the Wireless Space (1.4.2. Rear View). DO NOT connect the cable to the port named INTERNET (Fig. 117). LaCie recommends a Gigabit Ethernet cable for optimal performance (1.6. Gigabit Ethernet Cables And Connectors). 7. Once the Wireless Space has been connected to the computer, click Continue. 8. The Setup will search for your Wireless Space. Move to the next step if the device is found. If not, please reinsert the Ethernet connections on the Wireless Space and the computer before trying again. 9. You must select and confirm a password that contains at least eight alphanumeric characters (Fig. 118). While not mandatory, LaCie recommends that you change the Login and Device name as well. Make certain to note your entries for future reference. 10. Click Commit when you are ready for the Wireless Space Setup to configure the device. 11. The Wireless Space will reboot for the changes to take effect. If you received an error, please try again. IMPORTANT INFO: Frequent errors during the Setup may occur if too much time is taken to click Continue or Commit. If you experience such errors, please consider your responses before starting the Setup Wizard. 12. Once the Wireless Space has restarted, the device light will turn solid green, indicating that the wireless access point has not been enabled.
Fig. 116
Attach the computer to LAN1, LAN2, or LAN3.
Do not attach the computer to the INTERNET port for the Setup.
Fig. 117
continued on the next page>>
Fig. 118
LaCie Wireless Space DESIGN BY NEIL POULTON User Manual
Beyond Basic Install: Setup Wizard page 74
13. The default router IP address for the Wireless Space is now 192.168.1.1. If your router or Internet provider is prepared to add the Wireless Space to the network, move to step 14. If you are unsure or must change the IP address: You may maintain the Ethernet connection between your computer and the Wireless Space. However, do not connect the Wireless Space to the server, router, or Internet provider before considering DHCP server conflicts. DHCP Server Conflicts: Your network most likely receives IP addresses via a router, server, or Internet provider. The device that manages the IP addresses is generally referred to as a DHCP server. The Wireless Space, when configured as a router, also assigns IP addresses to all devices using its LAN Ethernet ports. Since it could affect the performance for all devices, a network should not have two DHCP servers attempting to assign IP addresses. Such a conflict may occur if the Ethernet cable between the router, server, or Internet provider and the Wireless Space is attached to one of the LAN ports. When using a router configuration, the Ethernet cable between the router, server, or Internet provider and the Wireless Space should connect to the INTERNET port on the back of the Wireless Space (Fig. 119). The WAN interface default setting for the Wireless Space is DHCP client, which means that your router, server, or Internet provider should accept it without a conflict. However, please see the user manual of your router, server, or Internet provider for further details on how it manages devices on the network. If it is not a DHCP server, you may have to assign a static IP address to the Wireless Space before attaching it to the network. See 4.6. INTERNET Port: NAS+Router for more information on the INTERNET port and 4.5.3. Dashboard: Network WAN to learn more on the Wireless Space WAN Interface and how to assign a static IP address. For an example on how to avoid IP conflicts, see 4.5.4.1. Avoiding Router IP Address Conflicts: Example Devices such as computers and gaming systems use the LAN ports (Fig. 120) to join the Wireless Space network. LaCie recommends a Gigabit Ethernet cable for optimal performance (1.6. Gigabit Ethernet Cables And Connectors). 14. Install LaCie Network Assistant (see 3.4. LaCie Network Assistant). 15. Connect the Wireless Space to the router, switch, or Internet provider via the included Gigabit Ethernet cable. Please use the port marked INTERNET on the back of the Wireless Space (Fig. 119 & 1.4.2. Rear View).
INTERNET
LAN1
LAN2
LAN3
USB
Fig. 119
INTERNET
LAN1
LAN2
LAN3
USB
Fig. 120
LaCie Wireless Space DESIGN BY NEIL POULTON User Manual
Beyond Basic Install: Setup Wizard page 75
4.4. Configuration 5: Router Wireless Access Point
IMPORTANT INFO: DO NOT attempt to access the Wireless Space via the web-enabled Dashboard (see 3.6.1. Dashboard: Accessing) before running the Setup Wizard. During the initial configuration, the Setup Wizard must find the Wireless Space on the network. If the Dashboard has made contact with the device, the Setup Wizard will not run since it believes the choice of configuration has already been made. This could be problematic when attaching the Wireless Space to a network with a router, server, or Internet provider that assigns IP addresses using DHCP. Most DHCP servers or devices use the same default settings as the Wireless Space when it is set to a Router configuration, which can create IP address conflicts on a network. Please see 2. What is the best configuration for my network? before preparing your Wireless Space.
4.4.1.
Wireless Space Setup Wizard
Preparing for the setup: Do not connect the Wireless Space to your router, switch, or Internet provider via Ethernet. Quit the applications running on your computer, especially those having to do with Internet connectivity (web browsers, email, etc.) If your computer is connected to the router, switch, or Internet provider via Ethernet, please disconnect the end from the router, switch, or Internet provider. LaCie recommends that you disconnect from Wi-Fi networks while running the Wireless Space Setup Wizard. You may reconnect to a Wi-Fi once the setup is finished. 1. Connect the power cable to the Wireless Space (see 3.1. Connect the Power Supply) and turn the device on (1.5. Power Button Functions). In most instances, the light will become solid green and turn red during the setup. 2. Run the Utilities CD from the computers optical disk drive. Launch the Wireless Space Setup when prompted. DO NOT install LaCie Network Assistant before running the Wireless Space Setup. 3. Choose your language then select OK. After reading the welcome screen text, click Continue.
continued on the next page>>
LaCie Wireless Space DESIGN BY NEIL POULTON User Manual
Beyond Basic Install: Setup Wizard page 76
4. Select Enable Wi-Fi. Click Continue. (Fig. 121) 5. Select Wifi Router. Click Continue. (Fig. 122) 6. You will be prompted to connect your computer to the Wireless Space. Please use one of the three ports marked LAN1, LAN2, or LAN3 on the back of the Wireless Space (1.4.2. Rear View). DO NOT connect the cable to the port named INTERNET (Fig. 123). LaCie recommends a Gigabit Ethernet cable for optimal performance (1.6. Gigabit Ethernet Cables And Connectors). 7. Once the Wireless Space has been connected to the computer, click Continue. 8. The Setup will search for your Wireless Space. Move to the next step if the device is found. If not, please reinsert the Ethernet connections on the Wireless Space and the computer before trying again.
Fig. 121
continued on the next page>
Fig. 122
Attach the computer to LAN1, LAN2, or LAN3.
Do not attach the computer to the INTERNET port for the Setup.
Fig. 123
LaCie Wireless Space DESIGN BY NEIL POULTON User Manual
Beyond Basic Install: Setup Wizard page 77
9. You must provide the following information to create a Wi-Fi access point (Fig. 124): Network name Security protocol (Fig. 125) Password Speed (Fig. 126) See 4.1. Before the Installation for further information on how to fill out each field. Make certain to write down all the information so that you may use it when joining the Wireless Space Wi-Fi network from a wireless device. IMPORTANT INFO: LaCie strongly recommends that all Wireless Space clients secure their Wi-Fi networks. For this reason, the Setup Wizard offers three levels of security and password protection when configuring the Wi-Fi access point. Please note that you may adjust these settings in the Dashboard administration tool after the installation. While the Dashboard and the Setup offer None as a security option, we urge all users to consider the risks to their home networks as well as potential drains on their wireless bandwidth.
Fig. 124
continued on the next page>
Fig. 125
Fig. 126
LaCie Wireless Space DESIGN BY NEIL POULTON User Manual
Beyond Basic Install: Setup Wizard page 78
10. Click Continue when all the fields are filled in (example, Fig. 127). 11. You must select and confirm a password that contains at least eight alphanumeric characters (Fig. 128). While not mandatory, LaCie recommends that you change the Login and Device name as well. Make certain to note your entries for future reference. 12. Click Commit when you are ready for the Wireless Space Setup to configure the device. IMPORTANT INFO: Frequent errors during the Setup may occur if too much time is taken to click Continue or Commit. If you experience such errors, please consider your responses before starting the Setup Wizard. 13. Once the Wireless Space has restarted, the device light will turn solid blue, indicating that the wireless access point has been enabled.
Fig. 127
continued on the next page>>
Fig. 128
LaCie Wireless Space DESIGN BY NEIL POULTON User Manual
Beyond Basic Install: Setup Wizard page 79
14. The default router IP address for the Wireless Space is now 192.168.1.1. If your router or Internet provider is prepared to add the Wireless Space to the network, move on to step 15. If you are unsure or must change the IP address: You may maintain the Ethernet connection between your computer and the Wireless Space. However, do not connect the Wireless Space to the server, router, or Internet provider before considering DHCP sever conflicts. DHCP Server Conflicts: Your network most likely receives IP addresses via a router, server, or Internet provider. The device that manages the IP addresses is generally referred to as a DHCP server. The Wireless Space, when configured as a router, also assigns IP addresses to all devices using its LAN Ethernet ports and WLAN (wireless land area network; devices that connect via the Wi-Fi access point). Since it could affect the performance for all devices, a network should not have two DHCP servers attempting to assign IP addresses. Such a conflict may occur if the Ethernet cable between the router, server, or Internet provider and the Wireless Space is attached to one of the LAN ports. When using a router configuration, the Ethernet cable between the router, server, or Internet provider and the Wireless Space should connect to the INTERNET port (Fig. 129) on the back of the Wireless Space. The WAN interface default setting for the Wireless Space is DHCP client, which means that your router, server, or Internet provider should accept it without a conflict. However, please see the user manual of your router, server, or Internet provider for further details on how it manages devices on the network. If it is not a DHCP server, you may have to assign a static IP address to the Wireless Space before attaching it to the network. See 4.6. INTERNET Port: NAS+Router for more information on the INTERNET port and 4.5.3. Dashboard: Network WAN to learn more on the Wireless Space WAN Interface and how to assign a static IP address. For an example on how to avoid IP conflicts, see 4.5.4.1. Avoiding Router IP Address Conflicts: Example 15. Install LaCie Network Assistant (see 3.4. LaCie Network Assistant). 16. Connect the Wireless Space to the router, switch, or Internet provider via the included Gigabit Ethernet cable. Please use the port marked INTERNET on the back of the Wireless Space (Fig. 129 & 1.4.2. Rear View). Other devices on your network, such as computers or gaming systems, may use the available LAN ports (Fig. 130 & 1.4.2. Rear View) and/or the wireless access point. LaCie recommends a Gigabit Ethernet cable for optimal performance (1.6. Gigabit Ethernet Cables And Connectors). 17. Join the Wireless Space Wi-Fi network from a wireless device using the information (Wi-Fi name, security, and password) provided during the Setup.
INTERNET
LAN1
LAN2
LAN3
USB
Fig. 129
INTERNET
LAN1
LAN2
LAN3
USB
Fig. 130
LaCie Wireless Space DESIGN BY NEIL POULTON User Manual
Administering the LaCie Wireless Space: Beyond Basic page 80
4.5. Administering Your LaCie Wireless Space - Beyond Basic
The Dashboard is a browser-based tool for administering your Wireless Space. To update the settings or browse files, type the Wireless Spaces IP address or machine name in your browser address bar (3.4.2. Connect to the LaCie Wireless Space Dashboard directly from the browser). LaCie Network Assistant also offers an easy link to launch the Dashboard (3.4.1. Connect to the LaCie Wireless Space Dashboard using LaCie Network Assistant). This section will cover the Dashboard operations for the Beyond Basic configurations: NAS Ethernet - Wireless Access Point NAS Router - Wired Only NAS Router - Wireless Access Point For complete information on the core Dashboard features that apply to Basic and Beyond Basic configurations, see 3.6. Administering Your LaCie Wireless Space. Beyond Basic management features added with each configuration are listed below:
4.5.1. Dashboard: Wireless AP 4.5.2. Dashboard: Router Pages 4.5.3. Dashboard: Network WAN 4.5.4. Dashboard: Network LAN 4.5.5. Dashboard: Firewall
IMPORTANT INFO: In many instances, the Dashboard will close whenever a setting is changed. Please wait one to two minutes for the Dashboard to be available again.
LaCie Wireless Space DESIGN BY NEIL POULTON User Manual
Administering the LaCie Wireless Space: Beyond Basic page 81
4.5.1.
Dashboard: Wireless AP
The widget for Wireless AP will appear with Beyond Basic configurations NAS Ethernet - Wireless Access Point and NAS Router - Wireless Access Point. Additionally, the light will remain blue during standard operation (see 1.8. Light Behavior). The Dashboard welcome page for NAS Ethernet - Wireless Access Point is pictured in Fig. 131: a. Click on the name of the page to view all of the Wi-Fi access point settings b. The widget displays the basic Wi-Fi access point settings c. The Mode widget indicates the current configuration The Wireless AP page has four tabs that provide detailed information on the Wireless Space Wi-Fi. It is a great resource to confirm settings or to make changes.
Fig. 131
4.5.1.1. Wireless AP - Standard Settings
The first tab is Standard Settings (Fig. 132), which is broken into three categories: a. Basic settings Enabled - This box will be checked by default with a Wi-Fi network. Deselect the check box to turn the Wi-Fi off. When turned off, the Dashboard will close and the light will turn green. Mode, Channel, and Radio Band - Pulldown menus (Fig. 133) to change the speed, channel, or band of the Wi-Fi. Make adjustments based upon the needs of the devices (speed or 802.11b/g/n compatibility) on the Wi-Fi network and the area (i.e. a different channel if the default is creating or experiencing interference). SSID - The name given to the Wi-Fi for devices to recognize and join. b. Advanced settings Hidden SSID - Disabled as a default, this feature allows you to keep the SSID hidden from public viewing. It is an extra layer of security for those who prefer to keep the Wireless Space Wi-Fi unknown to others. Client isolation - Disabled as a default, this feature prevents communication between each device connected to the Wi-Fi. Transmission Power - High by default, a smaller range may be selected if desired (Fig. 133). c. WPS - Clicking on the WPS icon allows other WPS devices to join the Wireless Space Wi-Fi. It offers the same function as physically pushing the WPS button on the face of the device.
Fig. 132
continued on the next page>>
Fig. 133
LaCie Wireless Space DESIGN BY NEIL POULTON User Manual
Administering the LaCie Wireless Space: Beyond Basic page 82
TECHNICAL INFO: It is normal for the Dashboard to close when making changes to the settings. Please be patient when attempting to reconnect as the Wireless Space updates the settings. With certain adjustments, such as turning Wi-Fi off or on, the Wireless Space IP address may change as well. If the Dashboard does not load in your browser, open LaCie Network Assistant to see if the IP address has changed. You may have to refresh LaCie Network Assistant by quitting and restarting the program.
4.5.1.2. Wireless AP - Security
This tab reveals the security settings created in the Setup for Wi-Fi access point configurations. If a new access point is being created, the fields on the page will be blank (Fig. 134). When creating a new wireless network or changing the security, please consider the following: What type of security do you want to use? The Wireless Space offers WEP, WPA1, and WPA2. You may also choose to have no security but that would leave your Wi-Fi open to any wireless device within range and could pose a threat to your network. What wireless security password do you want to use? WEP requires 10 or 26 hex characters. Hex characters are the letters A-F and the numbers 0-9. WPA must have 8 to 63 alphanumeric characters; symbols are not allowed. The Security pulldown menu (Fig. 135) offers different levels of security. Before choosing Wi-Fi security, please refer to the user manuals of your wireless devices to confirm compatibility with the preferred setting. For example, WPA2-AES is appealing for its higher level of security but older devices may not support it.
Fig. 134
Fig. 135
IMPORTANT INFO: LaCie strongly recommends that all Wireless Space clients secure their Wi-Fi networks. For this reason, the Setup Wizard offers three levels of security and password protection when configuring the Wi-Fi access point. While the Dashboard offers None as a security option, we urge all users to consider the risks to their home networks as well as potential drains on their wireless bandwidth.
continued on the next page>>
LaCie Wireless Space DESIGN BY NEIL POULTON User Manual
Administering the LaCie Wireless Space: Beyond Basic page 83
WEP-128 has been selected in Fig. 136. You have the option to enter a WEP key manually or to allow the LaCie Wireless Space Dashboard to generate a key for you. Click the lock once (Fig. 136) for a new WEP password (Fig. 137). You may also generate additional keys. With the WEP Key(s) selected, click APPLY. WPA is displayed in Fig. 138. Note that all the WEP key fields are greyed out. Enter the password in the WPA PSK field before clicking APPLY.
continued on the next page>> Fig. 136
Fig. 137
Fig. 138
LaCie Wireless Space DESIGN BY NEIL POULTON User Manual
Administering the LaCie Wireless Space: Beyond Basic page 84
4.5.1.3. Wireless AP - MAC address filter
Add further security to the Wireless Space Wi-Fi by limiting who may join the network by MAC address. Check the box for MAC address filter enabled (Fig. 139) to activate a green addition symbol. Click on the green plus sign to add each new MAC address that will have access to the Wireless Space Wi-Fi. The default for MAC address filtering is off. If it is enabled, only those systems who have their MAC addresses registered in this tab will have the right to use the Wireless Space Wi-Fi.
4.5.1.4. Wireless AP - Associated stations
This tab provides a list of devices that are using the Wireless Space Wi-Fi (Fig. 140).
Fig. 139
Fig. 140
LaCie Wireless Space DESIGN BY NEIL POULTON User Manual
Administering the LaCie Wireless Space: Beyond Basic page 85
4.5.2.
Dashboard: Router Pages
A router configuration signifies the creation of a new network, or sub-network. The Wireless Space will assign IP addresses to all connected devices, wired and/or wireless. Router configurations have three important Dashboard pages: Network WAN, Network LAN, and Firewall. Network LAN is included in the Basic administration section but the page has a different meaning for router configurations. As a router, the Wireless Space becomes the LAN interface for the network. As a switch, the Network LAN page points to the router, server, or Internet provider that manages IP addresses. See 3.6.6. Dashboard: Network LAN for more information on the Network LAN page in a switch configuration.
Fig. 141 Router - Wired Only
4.5.2.1. Dashboard Pages: Router - Wired Only
The welcome page for a NAS Router - Wired Only configuration is pictured in Fig. 141 Router - Wired Only. The additional widgets are highlighted. For details on each page: 4.5.3. Dashboard: Network WAN 4.5.4. Dashboard: Network LAN 4.5.5. Dashboard: Firewall
4.5.2.2. Dashboard Pages: Router - Wireless Access Point
Fig. 142 Router - Wireless Access Point shows the welcome page for a NAS Router - Wireless Access Point. Please note that this mode includes the widgets for a router and a wireless access point. To enable the Wi-Fi access point on a Router Wired Only configuration, go to the Mode page. Once there, check the box next to Enable wireless AP on LAN interface and click APPLY (Fig. 143). The Router - Wireless Access Point pages include: 4.5.1. Dashboard: Wireless AP 4.5.3. Dashboard: Network WAN 4.5.4. Dashboard: Network LAN 4.5.5. Dashboard: Firewall
Fig. 142 Router - Wireless Access Point
Fig. 143
LaCie Wireless Space DESIGN BY NEIL POULTON User Manual
Administering the LaCie Wireless Space: Beyond Basic page 86
4.5.3.
Dashboard: Network WAN
Network WAN lists how the Wireless Space reaches the wide area network (WAN) or Internet. The information is similar to the Network LAN page in the Basic administration section (3.6.6. Dashboard: Network LAN) with some additional options. The importance of this page cannot be overstated since the proper settings prevent IP addressing conflicts with the router, server or Internet provider. In a router configuration, the Ethernet cable is attached to the INTERNET port (see 4.6. INTERNET Port: NAS+Router) on the back of the Wireless Space. This is the connection from the Wireless Space to the WAN or Internet, which makes it a client device to the router, server, or Internet provider. As a part of the WAN, the Wireless Space must have its own IP address, assigned or static. Network WAN The default client IP mode for the Wireless Space is DHCP (Fig. 144). However, you may change the settings (Fig. 144, a and Fig. 145) to Static or PPPoE (point-to-point protocol over Ethernet) if your network supports either setting. It is very important to complete all the required fields for your network. Please refer to your network router, server, or Internet provider for precision on the PPPoE User (PPPoE only), PPPoE Password (PPPoE only), IP, Netmask, Gateway, and DNS (if applicable). Fig. 146 shows an example of a static address. MAC Address Clone If your router, server, or Internet provider limits devices connected to its network by MAC address, you can set up a MAC Address Clone (Fig. 144, b). As a default, this setting is turned off but clicking the box will open the field to enter a MAC address. After you click APPLY to confirm the setting adjustment, the WAN router, server, or Internet provider will only list that MAC address among all the devices connected to the Wireless Space network.
Fig. 144
Fig. 145
continued on the next page>>
Fig. 146
LaCie Wireless Space DESIGN BY NEIL POULTON User Manual
Administering the LaCie Wireless Space: Beyond Basic page 87
Dynamic DNS You can manage your Wireless Space while away from the network by enabling Dynamic DNS (Fig. 147, c). Please note that you must also create a Dynamic DNS account with a third-party provider on its web site. There are many companies that offer free remote access service using Dynamic DNS (see the pulldown menu after enabling the feature, Fig. 148). Once you have selected a company and created an account on its web site, enter the pertinent information in the fields: Full Hostname , Account, and Password When all the fields are completed, click APPLY. There are two additional settings that may also be required for Dynamic DNS to work: UPnP IGD and NAT-PMP. Both settings are available on the Firewall page (4.5.5. Dashboard: Firewall). By default, UPnP IGD is enabled (Fig. 149). The demand for both settings is wholly dependent upon the program being used for remote access as well as many other factors. Once Dynamic DNS is established, you can access the Dashboard on computers that are outside of the Wireless Space network. Please note that Internet service is required. Also, the web address used to remotely view the Dashboard is the full hostname determined by the service that has been chosen. For more information, watch LaCies screencast tutorial on setting up Dynamic DNS at: http://www.lacie.com/us/support/faq/faq. htm?faqid=10706
Fig. 147
Fig. 148
Fig. 149
LaCie Wireless Space DESIGN BY NEIL POULTON User Manual
Administering the LaCie Wireless Space: Beyond Basic page 88
4.5.4.
Dashboard: Network LAN
Use this page to manage the Wireless Space network. LAN Interface The default router address for the Wireless Space is 192.168.1.1 (Fig. 150, a and 1.9. Default Settings). Many routers and Internet providers share the same default router IP address. Please check the user manual for your WAN or Internet device to determine its IP addressing information. If the addresses are the same, you must change one of them before the Wireless Space is connected to the WAN. It is important to check the Netmask address as well in order to avoid further IP addressing conflicts. See 4.5.4.1. Avoiding Router IP Address Conflicts: Example DHCP Server This small section shows the how the Wireless Space will assign IP addresses to devices connected to its network and the range of IP addresses that may be used. The Mode pulldown menu shows how the DHCP server assigns IP address: Disabled - DHCP assigning turned off Static Leases - Each device is assigned an IP address that never changes. Dynamic Leases - The IP addresses assigned to devices may change. This is the default setting. Both - The Wireless Space uses Static and Dynamic leases. Devices attached to the LAN ports on the Wireless Space will have IP addresses (assigned by DHCP or static) that are within the range of addresses from Range Start IP and Range End IP. Note that the Range Start IP default is 192.168.1.100. The Range End IP default is 192.168.1.250. The first three fields, 192.168.1, match the router IP address. This is critical for communication between the devices connected to the Wireless Space network as well as communication with the Wireless Space itself. Just as important is the last field, which must conform to the numbers in the start and end ranges. In this case, any number between 100 and 250. Therefore, devices can have IP addresses such as 192.168.1.100, 192.168.1.151, 192.168.1.207, etc. The tabs in Fig. 150, c show devices on the Wireless Space network by DHCP static leases or DHCP leases status.
Fig. 150
Fig. 151
continued on the next page>>
Fig. 152
LaCie Wireless Space DESIGN BY NEIL POULTON User Manual
Administering the LaCie Wireless Space: Beyond Basic page 89
4.5.4.1. Avoiding Router IP Address Conflicts: Example
My Internet provider has a router IP address of 192.168.1.1 and a Netmask of 255.255.255.0. Since the Wireless Space defaults are the same, I must change the router IP settings on one device. I decide to make changes on the Wireless Space before attaching the Ethernet cable to the Internet provider via the INTERNET port (1.4.2. Rear View). To begin, I make certain that my computers network address settings are DHCP and attach the Ethernet cable to one of the LAN ports on the back of the Wireless Space (1.4.2. Rear View). To begin making changes in the Wireless Space settings, I type the router IP address in the URL window of my web browser for access to the Dashboard (Fig. 154, a). On the Network LAN page, I change the LAN Interface IP from the default (Fig. 153, a) to 192.168.2.1 (Fig. 154, b). For the Netmask, I select 255.255.0.0 (Fig. 154, b). I have now started to adjust the settings that will prevent addressing conflicts on the network. However, I still need to make a change in the range of IP addresses (Fig. 153, b) so that devices on the Wireless Space network can communicate with the Wireless Space and each other. The range must match the router IP address to communicate with the Wireless Space. I change the Range Start IP from the default (Fig. 153, b) to 192.168.2.100 and the Range End IP to 192.168.2.250 (Fig. 154, c). Once all the important fields have been completed, I click APPLY (Fig. 153, c). The Dashboard will lose connection while the Wireless Space executes the changes. After a few moments, I type the new router IP address in the URL window of my web browser to launch the Dashboard (Fig. 155). After confirming that all the settings have been changed, I know that the Wireless Space will no longer have router addressing conflicts with the router, server, or Internet provider. Please note that there are many addressing possibilities to use for the fields on the Network LAN page. LaCie cautions users to pay close attention to addressing conflicts, both on the WAN and the Wireless Space network.
Fig. 153
Fig. 154
Fig. 155
LaCie Wireless Space DESIGN BY NEIL POULTON User Manual
Administering the LaCie Wireless Space: Beyond Basic page 90
4.5.5.
Dashboard: Firewall
DMZ, port forwarding, and NAT-PMP are among the advanced features offered by the Wireless Space on the Firewall page. We have provided a lengthy glossary (5. Glossary) at the back of this User Manual to learn more. This page is divided into three tabs: Basic Settings, Static Port Forwarding, and Dynamic Port Forwarding. For those with a keen understanding of port forwarding, the interface on the Static Port Forwarding tab is standard and easy to use.
4.5.5.1. Firewall Basic Settings - Internet Access
WAN Input Rules As seen in Fig. 156, a, Enable HTTP Access and Enable HTTPS Access are not checked by default. HTTP and HTTPS are the principle means to find a web page when typing an address in your browsers URL window. Computers and other devices that are part of the Wireless Space network may require access to web pages for work or leisure. However, as a means of protection, access to the Internet is closed when first using your Wireless Space. To open the Internet to devices on the Wireless Space network, check each of the boxes and click APPLY. See Fig. 157. Advanced Features Wake on LAN Proxy allows packets from outside the Wireless Space network to reach member devices. For example, if a user wanted access to one of the devices on the Wireless Space network from a device on another network. For the protection of the Wireless Space network and the member devices, Wake on LAN Proxy is disabled by default (Fig. 156, b). To enable remote access to computers or other devices on the Wireless Space, check the box for Wake on LAN Proxy and click APPLY. Dynamic Port Forwarding The UPnP IGD feature is enabled by default. For those who want to use UPnP/DLNA devices for playback of media stored on the Wireless Space, it is recommended to keep this feature on. Additionally, UPnP IGD and NAT-PMP should be enabled to use Dynamic DNS (see 4.5.3. Dashboard: Network WAN).
Fig. 156
Fig. 157
LaCie Wireless Space DESIGN BY NEIL POULTON User Manual
INTERNET Port: Router/WAN page 91
4.6. INTERNET Port: NAS+Router
For switch configurations, the INTERNET port is a convenient Recovery port with a static IP address (3.7. INTERNET Port: NAS+Switch). However, the INTERNET port becomes the door to the network WAN or Internet when using the Wireless Space as a router. Further information on connecting the Wireless Space to the network is available in the following sections: 4.1. Before the Installation 4.3. Configuration 4: Router - Wired Only 4.4. Configuration 5: Router Wireless Access Point 4.5.3. Dashboard: Network WAN Once the Wireless Space is prepared to join the home or business router, server, or Internet provider, you can make the Ethernet connection using the INTERNET port.
INTERNET LAN1 LAN2 LAN3 USB
Fig. 158
4.6.5.1. NAS+Router Recovery
The INTERNET port is not meant for Recovery when using a router configuration. You should have the ability to reach the Dashboard when connected to one of the LAN ports. Simply type the name of the Wireless Space or its IP address in the URL bar of your web browser. Use LaCie Network Assistant to find the IP address if necessary. In the event that the Dashboard does not load in your browser, try unplugging the Ethernet cable from the INTERNET port. If that allows for access to the Dashboard, look for a potential DHCP or IP address conflict between the Wireless Space and the router, server, or Internet provider.
LaCie Wireless Space DESIGN BY NEIL POULTON User Manual
Beyond Basic Endnote page 92
4.7. Beyond Basic Endnote
This is the end of the Beyond Basic installation and administration section. Please refer to the User Manual for tips on Troubleshooting (6. Troubleshooting), operation, or changes in the configuration. Please do not forget to check for firmware updates for your Wireless Space at www.lacie.com. LaCie hopes that you enjoy your Wireless Space!
Fig. 159
LaCie Wireless Space DESIGN BY NEIL POULTON User Manual
Glossary page 93
5. Glossary
Many networking and wireless terms may appear new or a bit challenging to follow. This small glossary of networking acronyms and protocols offers a simple reference to aid in setting up and maintaining your Wireless Space. Due to the complexity of networking terminology, this glossary intends only to provide introductory definitions. 802.11b/g/n The number 802.11 is the IEEE (Institute of Electrical and Electronics Engineers) term for the wireless signal on a land area network (WLAN). The letters that follow indicate the levels of strength. The following lists the maximum throughputs for b and g: b=11 Mb/s g=54 Mb/s n is the most recent protocol: n=well over 50 Mb/s Access Point - A device attached to an existing network (home, company, cell phone, etc.) that can extend the service. The Wireless Space, once attached to a network, can become an access point for 1Gb Ethernet or wireless connectivity. More commonly, the reference is for a wireless access point. AFP (Apple Filing Protocol) - Similar to SMB/CIFS and NFS, AFP is a protocol used for requests over a network. Requests could mean accessing shared files, volumes, and devices (such as printers). AFP is used for Apple-based systems, Mac OS 9 and X. DHCP (Dynamic Host Configuration Protocol) - A computer requires an identity when it connects to a network, otherwise access to the Internet as well as company or home servers will not be possible. That identity is called an IP (Internet Protocol) address, which may be enabled manually (Static IP) in the operating system network settings or assigned by a network management device, such as a DHCP device. Though a generic term, the device could be a server or an active switch, as found in business environments; or, a cable or DSL modem offered by an Internet provider. The Wireless Space has the ability to assign IP addresses dynamically, which means it can be configured as a DHCP server. An example of an IP address is 192.168.10.1 DHCP Leases Each time a computer on the network boots, it must have an IP address to communicate with other systems and to access the Internet. With a DHCP server, the computer is assigned an IP address as it boots onto the network. The lease is the amount of time that the client can use a specific IP address. The leases can be static (always the same address) or dynamic, (changing periodically as configured in the DHCP server settings). DHCP Server Range Start IP/Range End IP - The range of addresses that a DHCP server may assign to the attached systems.
DLNA (Digital Living Network Alliance) - A standard (based on UPnP) widely embraced by consumer electronic manufacturers to allow entertainment devices within the home to share movies, music, and photos across a home network. DMZ (Demilitarized Zone) - Email and web servers in a company find it difficult to filter all Internet traffic since it would make internal and external communication quite difficult. For example, sales of a companys services require a web site for potential customers to visit and incoming/outgoing email for client inquiries. In most cases, a business must have an open line of communication to the outside world. However, this also places a network in danger of attack, including all the computers connected to heavily trafficked servers. Taken from the military term, a DMZ allows a network to place those computers or servers with the most exposure to outside traffic (chiefly, the Internet) on their own subnetwork (see netmask). To stave off potential security risks, firewall protection is placed between the DMZ subnetwork and the servers and computers on the internal network. For home use, the DMZ is an advanced feature that can be used to filter outside Internet traffic through one IP address; for example, a computer or a home server. DNS (Domain Name System or Domain Name Server) - All email and web addresses are domain names. Every web site and email account has a specific place within a server that has a unique IP address (such as 192.168.54.25, IPv4; or 2001:db8:1f70::999:d e8:7648:6e8, IPv6). However, when we launch a favorite browser to buy a new hard drive or send an email, we do not type lengthy, hard to remember numerical addresses. Instead, we use company names, www.lacie.com, or email addresses, sales@lacie.com. The domain names in these examples are lacie.com or @lacie.com. The server manages the tie between the IP address it requires for a network identity and the domain name for communication. DSL (Digital Subscriber Line) - Broadband data transmitted digitally over telephone wires. The local telephone company provides a service that includes Internet, telephone, and, for some, cable television. For access to the Internet, telephone companies generally provide an adapter or DSL modem for connection to a computer via Ethernet. Dynamic DNS - This moves DNS hosting a bit further as it provides access to domain names hosted on servers with varying (hence, dynamic) IP addresses. This means that web sites are not forced to maintain a single IP address, but can be managed within a network that uses DHCP to assign an identity. The Dynamic DNS host is smart enough to read the domain name and find the IP address to which it belongs. Dynamic DNS is a great tool for accessing home network servers, such as the Wireless Space, from anywhere outside the home.
LaCie Wireless Space DESIGN BY NEIL POULTON User Manual
Glossary page 94
Dynamic Port Forwarding - Allows applications to use SOCKS servers on local ports for network communication and Internet access. This can be very convenient as it will avoid having to configure port forwarding each time an application is used. The SOCKS is configured on a server to route traffic while the application, such as a web browser, is assigned a SOCKS in its preferences. External Port - This port deals with requests outside the LAN, working with the NAT (network address translation) to convert external IP addresses and port numbers to addresses that will be accepted inside the network. Firewall - One or more programs that act in concert with the gateway server to protect the computers and systems within a network. Frame - A frame comprises all the data that is sent between network points, including the addressing and network protocol information. FTP (File Transfer Protocol) - A protocol used to transfer and exchange files over networks that use TCP/IP. With FTP, one person can copy files into a folder within an FTP server for others to access. Permissions are generally set so that anyone seeking to access the files must enter a username and password. FTP Server - A server that acts as the host for FTP transfers and exchanges. A server, such as the Wireless Space, can enable FTP access to files stored on its volume(s). The Wireless Space can act as an FTP server, allowing the user, or friends and family, to access its files or volumes by Internet hyperlinks. The base addresses are: ftp://[IP address], such as ftp://192.168.15.24; and ftp://<username>:<password>@<ip or machine name>. Gateway - See Network Gateway HTTP (Hypertext Transfer Protocol) The most common protocol for the World Wide Web (the www in web addresses). HTTP is a command that aids in defining the messaging for Web servers and browsing, initiating the request to a particular address. HTTPS (Hypertext Transfer Protocol Secure) A secure level of HTTP that uses SSL protocol for encryption and identification. Very often seen with online financial websites or when making a purchase on the Internet. HTTPS Certificate - A digital certificate verifies the identity of a web site or user. When a user logs onto the site, the browser will automatically accept the certificate and indicate that the site is secure (often graphically represented by a lock). HTTPS certificates may be purchased and/or generated from many online vendors. ICMP (Internet Control Message Protocol) Another level of address communication, along with TCP and UDP. However, this level is generally not used to send and receive messages between servers or computers. ICMP is implemented mostly for error messages, such as a Web site being unavailable, or the popular ping feature used to search for other IP addresses on a network.
Inotify - Inotify is used to automatically update directory views, reload configuration files, log changes, backup, synchronize, and upload. For example, it can initiate an update of a UPnP database. Internal Port - This port deals with requests inside the LAN, such as accessing files or sending emails. Internet Provider - Broadband Internet service is available with a cable modem provided by the local cable provider. The cable modem is linked to the computer via an Ethernet cable. IP Address (Internet Protocol) - Each computer must have at least one unique identity to engage in a form of network communication. The IP address has multiple layers that allow a computer to send and receive data, whether looking for web sites on the Internet from home or sending e-mail to a colleague at work. IPv4 - The most common form of network addressing used today, IPv4 is 32-bit. The format is easily recognizable as xxx.xxx.xxx.xxx, where each x only represents the maximum digits in each field between periods. An IPv4 address can be 192.168.1.1 or 84.22.291.652. The maximum number of combinations reaches well over four billion. Even so, due to a world that has become dependent on Internet communication, IPv4 addressing is becoming difficult to maintain. IPv6 - To combat the seeming inevitability of IPv4 addressing reaching its worldwide limit, IPv6 now offers much larger 128-bit addressing. Examples of the longer length are often seen as xxxx:xxxx:xxx:xxx x:xxx:xxxx:xxxx:xxxx, where x can be a letter or a number. However, it is not necessary to use four digits in all eight fields and the address can be truncated when heavily populated with zeros. IPv6 is flexible in understanding the address even when cutting back on leading zero digits or using a double colon to remove them altogether. The address below is an example of the same network identity in all its permutations: 2001:0f34:0000:0000:0000:0000:2002:04fe 2001:f34:000:000:000:000:2002:4fe 2001:f34:00:00:00:00:2002:4fe 2001:f34:0:0:0:0:2002:4fe 2001:f34::2002:4fe Note that the double colons can be used to replace whole fields that contain only zeros. ISP (Internet Service Provider) - The service that has installed a cable or DSL modem in a home or business for access to the Internet.
LaCie Wireless Space DESIGN BY NEIL POULTON User Manual
Glossary page 95
iTunes Server - iTunes libraries can be shared over a local network via a computer, network disk, or network device that acts as the iTunes Server. The protocol is used to detect libraries on the computer, network disk, or network device and stream playlists to anyone who requests them. The function must also be enabled on each computer that runs iTunes. iTunes Scan Interval - Periodic scans of the shared music libraries for updates. For example, the Wireless Space automatically performs an iTunes once every 24 hours. However, the option to manually scan is also available. LAN (Local Area Network) - A network within a small or limited geography, such as an office, a school, or a home. MAC Address (Media Access Control) - A unique identifier assigned by the manufacturer of a computers network interface card. Though it has a different naming structure, a MAC address works with the IP address for network communication. There are many layers of network communication but, as an oversimplification, the MAC address supports the hardware aspect while the IP deals with the software implementation. An IP address can change while a MAC address is almost always fixed. A MAC address can generally be found in the operating system network settings, also referred to as an ethernet address, hardware address, adapter address, or physical address. The naming structure can be listed in two ways: MM:MM:MM:SS:SS:SS or MM-MM-MM-SS-SS-SS The M half of the address represents code used to identify the manufacturer of the network interface while the S half is a serial number. For example, a common manufacturer M prefix is, 00A0C9 since it represents Intel. A full MAC address example is 00:23:df:99:5e:2a, with 00:23:df pointing to Apple as the manufacturer. MAC Address Cloning - Internet service providers (ISP) may limit the amount of network connections by counting MAC addresses. Upon seeing more than an arbitrary number of MAC addresses on your home network, access will be denied to additional devices. MAC address cloning enables a router or network device (i.e. The Wireless Space) to create a single MAC address for the ISP to see while it manages the computers that are attached via Ethernet or Wi-Fi. NAT (Network Address Translation) A router will take addresses that come from public servers and translate them to addresses that are acceptable to the private network. This is helpful for reducing the number of IP addresses on a network or directing welcome traffic into a private network while dismissing unwanted visitors. NAT-PMP (Network Address Translation-Port Mapping Protocol) Taking port forwarding a step further, this allows users in a private network to automate network address translation by port number. Addresses outside the private network include a port number that mark them as acceptable. NAT-PMP converts good traffic into acceptable IP address within the system.
Netmask - Also known as the subnetwork. A subnet address is part of the IP address information, generally placing a network geography onto one or more computers. That is, everyone with a certain subnet address is hosted or attached to a specific server. A subnet mask has an address listing similar in form to IPv4. A common subnet mask (as it is called in the operating system preferences) is: 255.255.255.0. Network Gateway - Capable of operating in software, hardware, or a combination of the two, a network gateway assists in enabling communication between networks with different protocols. Often, the network gateway is the Internet access device (such as a broadband router) provided by the ISP. An example would be one network that is using TCP/IP, while a second runs AppleTalk and a third, UDP. The network gateway assures that the translation process between them is transparent to the user. NFS (Network File System) - A protocol that allows a computer to access data and devices on the network. Similar to SMB/CIFS and AFP, this is a protocol that works at the application level to share files and devices over the network. NFS includes options for sharing folders and volumes on the network. NTP Server (Network Time Protocol) - A protocol used to synchronize the time for computers that reside on the same network. Public NTP servers are also available on the Internet. Port Forwarding - Since a port number is part of a network address, it is possible to target specific IP addresses by their port numbers. This way, remote computers or devices with IP addresses can shake hands with a particular address on a LAN. A real world example is a Playstation3 being used for an online game. That particular game may demand a specific IP address and port number for its network communication. Port Number - Another layer of network addressing that works with protocols such as TCP/IP or UDP/IP. A port number is represented by a number ranging from 0 to 65535. Under normal conditions, a user does not have to worry about port numbers for network communication since they remain layers in the addressing protocol. However, for advanced use, some port numbers may have to be managed or specifically opened due to the demands of hardware, software, or firewalls. For example, it may be necessary to open Port 80 in order to play a video game online.
LaCie Wireless Space DESIGN BY NEIL POULTON User Manual
Glossary page 96
PPPoE (Point-to-Point Protocol over Ethernet) - A network protocol that connects more than one computer on a LAN to a shared access point. The access point may be a DSL (digital subscriber line), a cable modem, or a wireless connection to the Internet. PPPoE uses point-to-point protocol (PPP - common for standard dial-up phone service) together with the Ethernet protocol, thereby allowing multiple users to have access within a LAN. Print Server - A network device that is connected to one or more printers and to client computers over a local network. It can accept print jobs from the computers and send them to the appropriate printer(s). Proxy Server A special server that aids in client-client, client-server, and/or server-server communications. A common example is a web server that acts as the portal for a companys traffic to the Internet. Each client has the server IP address listed as the proxy server in their network settings in order to access the Internet or use email. QoS (Quality of Service) - How well the network or service is running. QoS reports on those factors that could effect the health of the network, such as bandwidth, packet loss, delays, etc. Remote Access - Accessing data or managing a server or workstation from a separate system or network. The remote access feature on the Wireless Space includes the creation of a hostname (essentially, a unique web address name, such as www.wirelessspace. dyndns.org) that will enable easy management and access to data stored on the device from a separate network. SAMBA - Another name for SMB. See SMB/CIFS SMB/CIFS (Server Message Block/Common Internet File System) There are many protocols that a network must implement to assure proper communication between systems, servers, and devices (such as printers). In normal operation, a computer requests a shared file or device managed by a server and the server responds to the demand. SMB/CIFS (also called Samba) is a protocol that targets the level in which applications will ask to share a file or device. SMB/ CIFS is compatible with Linux, Mac, and Windows, meaning that all three operating systems may reside on the same shared network of servers and devices. SMTP Server (Simple Mail Transfer Protocol) - A networking and Internet standard for email communication via IP addressing. SMTP is used for outgoing mail, often using port 25. SOCKS (for Sockets) A protocol that enables client-client and/or client-server communication via a proxy server. For example, two co-workers want to exchange information but one is blocked due to a firewall. Using the SOCKS Internet protocol, a proxy server will allow them to communicate. SPI (Stateful Packet Inspection) - Used in firewall programs, SPI can monitor a networks outgoing packets to determine which include requests for responses. The incoming packets (emails, documents,
etc.) that are valid responses are allowed through the firewall. An administrator may also set firewall traffic parameters using SPI, making certain that unwanted packets are not allowed into the network from the WAN. SSH Server (Secure Shell) - A secure network protocol to exchange data between two devices on the same LAN. The communication occurs with a shell, such as Command Prompt (Windows) or Terminal (Mac). SSL (Secure Socket Layer) - An encryption protocol that offers security in communication over the Internet. SSID (Server Set Identifier) - The network name of the wireless access point. While an SSID contains no built-in security protocol, it can act as a password when kept hidden from outside traffic. Static IP (Internet Protocol) - As opposed to DHCP, where the IP address on a computer may change based upon how the server or router manages network identities, a static IP rarely varies. Static Port Forwarding - Configuring port forwarding to handle traffic through an IP address that does not change. A static address must be configured on a system in order to properly configure static port forwarding. TCP/IP (Transport Control Protocol/Internet Protocol) - TCP is another layer of communication between the Internet and, within companies or organizations, the Intranet. The TCP breaks down the information that is being sent then puts it back together on the receiving end. The IP layer makes certain that the packets reach the correct address. Time Machine - A backup utility for computers using Mac OS X. Using incremental backups, Time Machine offers a simple interface to back up Apple computers on network or desktop attached storage devices. Users can retrieve single or numerous files that have been periodically saved.
LaCie Wireless Space DESIGN BY NEIL POULTON User Manual
Glossary page 97
TKIP (Temporal Key Integrity Protocol) - An enhanced version of WEP security, TKIP was created to strengthen hardware that was only compatible with WEP. It adds additional security encryption to the existing WEP. TLS (Transport Layer Security) - An encryption protocol for Internet communication that is stronger than SSL. Torrent - Torrent is a peer-to-peer file sharing protocol used for distributing large amounts of data. The torrent protocol allows users to distribute large files without putting a high level of strain on individual computers engaged in Internet hosting. The protocol works as an alternative data distribution method so that small computers with low bandwidth can aid in large data transfers. UDP/IP (User or Universal Datagram Protocol/Internet Protocol) An alternative network protocol to TCP that does not have the ability to reorder or assemble packages of data sent via the Internet. UDP generally sends the message packets and relies upon the user software to put them in order. UDP is good for cutting back on processing with smaller files, since there is little to reassemble at the destination address. IP makes certain that the correct address receives the data. UPnP/IGD (Universal Plug and Play/Internet Gateway Device) UPnP enables devices to share media and data on a network. UPnP devices are plug-and-play since they automatically announce their address and supported services once connected to a network. Other systems on the network that recognize those services may immediately begin sharing media with the device. UPnP is very popular with gaming systems such as the Playstation 3 or the Xbox. WAN (Wide Area Network) - A network that covers a very large area, as compared with a LAN. In fact, WANs are often used to connect LANs. For example, an international company with offices throughout the world may have a worldwide network that allows for communication between the branches (the WAN), while each branch will have its own small network (the LANs). In the case of the Wireless Space, it is creating a LAN inside a home when used as a router. The Wireless Space LAN is connected to the Internet, which is a very large WAN. WLAN (Wireless Land Area Network) - Similar to a LAN but within the network of a wireless access point. WEP (Wired Equivalent Privacy) - A security protocol for WLANs. Encrypting data over radio waves, WEP is a security standard that was ported from LAN to WLAN. WEP is not the strongest level of protection for a wireless network since it does not include all layers of network addressing. WEP will protect the data and physical layers of an address. WEP Key - The security code for a Wi-Fi access point using WEP. It is a series of hexadecimal digits (0-9 and A-F). WEP Key ID - WEP encryption allows four keys. The user and the
wireless access point start with the base WEP Key, then add one of the four WEP Key IDs to extend the characters and strengthen security. WOL (Wake on LAN) - Wake-on-LAN is an Ethernet networking standard that allows a device to be turned on or accessed by a network message. WPA (Wi-Fi Protected Access) - A slightly stronger wireless security protocol than WEP. WPA2 (Wi-Fi Protected Access 2) - Higher level of wireless security than WPA. WPA PSK (Wi-Fi Protected Access, Pre-Shared Key) - A key, or password, that is shared between a wireless access point (i.e. Wireless Space) and the members of the WLAN. In this case, the PSK uses WPA encryption for security. WPS (Wireless Protected Setup) - An access point and a wireless device have physical and/or virtual WPS buttons that enable the device to join the WLAN. The WPS protocol allows a device to join a network without entering SSID or encryption codes. The buttons on the access point and the device must be pushed within a set frame of seconds or minutes.
LaCie Wireless Space DESIGN BY NEIL POULTON User Manual
Troubleshooting page 98
6. Troubleshooting
In the event that your LaCie Wireless Space is not working correctly, please take a look at the following Troubleshooting sections and at the FAQs published on our web site www.lacie.com. One of these FAQs may provide an answer to your specific question. You can also visit the downloads page, where the most recent software updates will be available: www.lacie.com/support/downloads We urge you to try troubleshooting any problem with the Wireless Space to the best of your ability. Please note that the device has a hardware reset feature in the event that troubleshooting does not resolve the issue. The hardware reset is a last resort. See 1.5. Power Button Functions for more information on resetting the Wireless Space. If you need further assistance, please contact your LaCie reseller or LaCie Technical Support (see 7. Contacting Customer Support)
6.1. System Log
The system log allows you to review the type, date, time, source, and event ID of activities on the LaCie Wireless Space. Additionally, if you ever need help from LaCie technical support, the log will be important. For more information, refer to chapter 3.6.8. Dashboard: Support.
6.2. Manual Updates
LaCie strives to give you the most up-to-date, comprehensive user manuals possible. It is our goal to provide you with a friendly, easyto-use format that will help you quickly install and utilize the many functions of your new device. If your manual does not reflect the configurations of the product that you purchased, please check our web site for the most current version available. www.lacie.com
LaCie Wireless Space DESIGN BY NEIL POULTON User Manual
Troubleshooting page 99
6.3. Troubleshooting the USB Connection(s) and Share Files
6.3.1.
Problem The USB drive/key connected to one of the three USB expansion ports is not recognized.
Mac Users
Question Is the USB cable securely fastened to one of the Wireless Spaces front or rear USB host ports? Solution Make certain that each end of the USB cable is properly inserted into the USB ports of the Wireless Space and the device. Try disconnecting the cables, waiting 10 seconds, and then reconnecting them. If the drive is still not recognized, restart the Wireless Space (3.6.4. Dashboard: Shut Down or Restart the Wireless Space) and try again. If the device remains unrecognized, try another USB cable and/ or USB expansion port on the Wireless Space and/or the device.
The USB printer connected to one of the three USB expansion ports or the Wi-Fi access point is not recognized. The USB drives connected to the Wireless Space are not recognized by the computer.
Why am I having problems accessing my USB, Wi-Fi, and/or Ethernet printer connected to the Wireless Space? Do your computer and network configurations meet the minimum system requirements? Is the drives power supply connected?
The Wireless Space does not support Printer Sharing.
See section 1.2. Minimum Computer and Network Requirements for more information. Make sure that the power supply for the Wireless Space is properly connected (see section 3.1. Connect the Power Supply) to a working outlet. Check your external USB storage drive to determine if it requires a power supply.
Does the Wireless Space appear as Shared in a Mac Finder Window?
USB drives connected to the Wireless Space act similar to shares, accessible via the network. There should be an icon for the Wireless Space in the Finder Window. Clicking on the icon will reveal the shares and USB volumes. If the drive does not appear as Shared, follow the Troubleshooting tips to isolate the problem. Similar to OpenShare, USB drives connected to the Wireless Space are available to everyone on the network. You must enter the login and password for MyShare. See 3.5. Accessing and Transferring Files for more information.
If the Wireless Space appears as Shared, can you click on it and mount the USB shares? Or, can you log onto the USB drive connected to the Wireless Space via Go>Connect to Server>WirelessSpace (or, the name you have assigned to the device)? Are the volumes listed in LaCie Network Assistant? The USB volumes are visible but the capacity is wrong. Why does my 4 TB hard drive appear as only 2 TB on the Dashboard Drives page?
Try to access the USB volumes in LaCie Network Assistant (3.5.2. Accessing Shares Using LaCie Network Assistant) The Wireless Space does not support volumes larger than 2 TB. You may partition the drive to create smaller volumes for use with the Wireless Space. Please consider if you are receiving optimal performance with such a large drive connected to the Wireless Space.
continued on the next page>>
LaCie Wireless Space DESIGN BY NEIL POULTON User Manual
Troubleshooting page 100
Problem Files cannot be copied to a USB volume connected to the Wireless Space. There are two drive icons for the Wireless Space in Shared, the second has the name Wireless Space (Time Machine). There is a delay in accessing the shares. Media files stored on the LaCie Wireless Space are not visible on my UPnP AV media player or adapter.
Question Why cant I copy files to the USB volume using the Dashboard File Browser, the Dashboard Drive page, or the desktop? Why cant I see my Time Machine backups or log onto the volume Wireless Space (Time Machine)?
Solution Please check the file format of your volume. This is a common problem with volumes formatted in Mac HFS+ Journaled. Try to reformat the drive if the problem persists - make certain to copy all data before formatting any hard drive. The icon marked Time Machine is a virtual representation for a Time Machine compatible disk. It is not a volume for use on the desktop. MyShare, OpenShare, and USB volumes connected to the Wireless Space may be used on the desktop. You may also choose MyShare or OpenShare for Time Machine backups. Access to a share can become slow during simultaneous file transfers. Confirm that the option Media Servers is turned on (see 3.6.5. Dashboard: General Settings). UPnP AV devices will only discover media files stored on OpenShare. Files stored in MyShare are not accessible to UPnP devices.
Are you transferring multiple files simultaneously? Are the media files stored on OpenShare?
6.3.2.
Problem
Windows Users
Question Is the USB cable connected to the Wireless Spaces rear USB host port? Solution Make certain that each end of the USB cable is properly inserted into the USB ports of the Wireless Space and the device. Try disconnecting the cables, waiting 10 seconds, and then reconnecting them. If the drive is still not recognized, restart the Wireless Space (3.6.4. Dashboard: Shut Down or Restart the Wireless Space) and try again. If the device remains unrecognized, try another USB cable and/ or USB expansion port on the Wireless Space and/or the device.
The USB drive/key connected to one of the three USB expansion ports is not recognized.
The USB printer connected to one of the three USB expansion ports or the Wi-Fi access point is not recognized. I cannot map MyShare (see section 3.5.3. Map Shared Folders) - Windows only.
Why am I having problems accessing my USB, Wi-Fi, and/or Ethernet printer connected to the Wireless Space? Did you already map OpenShare?
The Wireless Space does not support Printer Sharing.
Mapping OpenShare first can make it impossible to map MyShare due to the login requirement. To solve this problem, 1) Unmap OpenShare in an Explorer window; 2) map MyShare; finally, 3) map OpenShare.
continued on the next page>>
LaCie Wireless Space DESIGN BY NEIL POULTON User Manual
Troubleshooting page 101
Problem The USB drives connected to the Wireless Space are not recognized by the computer.
Question Do your computer and network configurations meet the minimum system requirements? Is the drives power supply connected?
Solution See 1.2. Minimum Computer and Network Requirements.
Make sure that the power supply for the Wireless Space is properly connected (see section 3.1. Connect the Power Supply) to a working outlet. Check your external USB storage drive to determine if it requires a power supply.
Does the Wireless Space appear as a Network drive? If the Wireless Space appears in the list of Network drives, can you click on it and mount the USB shares?
Search your Network to determine if the Wireless Space is available. Upon finding the Wireless Space, open the drive to see the volumes: OpenShare, MyShare, and the USB storage. Similar to OpenShare, USB drives connected to the Wireless Space are available to everyone on the network. See 3.5. Accessing and Transferring Files for more information.
Are the volumes listed in LaCie Network Assistant? The USB volumes are visible but the capacity is wrong. Why does my 4 TB hard drive appear as only 2 TB on the Dashboard Drives page
Try to access the USB volumes in LaCie Network Assistant (3.5.2. Accessing Shares Using LaCie Network Assistant) The Wireless Space does not support volumes larger than 2 TB. You may partition the drive to create smaller volumes for use with the Wireless Space. Please consider if you are receiving optimal performance with such a large drive connected to the Wireless Space. Access to a share can become slow during simultaneous file transfers. Confirm that the option Media Servers is turned on (see 3.6.5. Dashboard: General Settings). UPnP AV devices will only discover media files stored on OpenShare. Files stored in MyShare are not accessible to UPnP devices.
There is a delay in accessing the shares. Media files stored on the LaCie Wireless Space are not visible on my UPnP AV media player or adapter.
Are you transferring multiple files simultaneously? Are the media files stored on OpenShare?
LaCie Wireless Space DESIGN BY NEIL POULTON User Manual
Troubleshooting page 102
6.4. Troubleshooting the Network Connection
Problem The system is not recognized by the computer. The system is not recognized by the computer. Question Does your computers configuration meet the minimum system requirements? Is the systems power supply connected? Can you see the blue (Wi-Fi) or green (no Wi-Fi) light on the front of the drive? Solution Check section 1.2. Minimum Computer and Network Requirements for more information. Make sure: That the power supply is properly connected (see section 3.1. Connect the Power Supply for details) That the system has been powered on pushing the button on the back 1.5. Power Button Functions That the outlet used for the Wireless Space is powered on or has a sufficient supply of power. Is the light on the front of the device flickering for an inordinate period of time? Did you follow the correct installation steps? Are both ends of the Ethernet cable firmly connected? If the light is flickering or will not turn on, the power supply may be defective. Please contact your LaCie reseller or LaCie Customer Support. Review the installation steps (3. Basic Installation & 4. Beyond Basic Install). Disconnect the Ethernet cable from the router, switch, or Internet provider to the Wireless Space. Wait 10 seconds before reconnecting the cable. Ensure that the interface connectors are properly aligned. The Ethernet cable can only be inserted one way. Make sure it is correctly oriented. Check that the Ethernet connectors are straight and fully seated in the Ethernet ports. Make sure that you use the Ethernet cable provided in the LaCie Wireless Space box.
continued on the next page>>
LaCie Wireless Space DESIGN BY NEIL POULTON User Manual
Troubleshooting page 103
Problem The Wireless Space does not appear in LaCie Network Assistant. The Wireless Space appears in LaCie Network Assistant but I cannot connect to the Dashboard.
Question Why cant I see the Wireless Space in LaCie Network Assistant? Have your quit and restarted LaCie Network Assistant to confirm that the Wireless Space is available?
Solution Quit LaCie Network Assistant and restart the program.
If LaCie Network Assistant sees the Wireless Space but the Dashboard cannot connect, you may a problem with network settings. If you configured your network using static IP, make certain that the IP addresses for the Wireless Space are in the same range (i.e. between 192.168.1.1 and 192.168.1.250) Check your network settings to make certain that you are not using proxies to access the Internet. A proxy setting may create a conflict when trying to reach the Dashboard.
Are you using a Router configuration?
Disconnect your Wireless Space from the router, switch, or Internet provider. Make certain your computer is set to DHCP and that it is connected to the Wireless Space via one of its LAN ports. Try one of the following: Launch the Dashboard again and check the Firewall page. Make certain that HTTP and HTTPS are enabled. By default, they are disabled. See 4.5.5. Dashboard: Firewall. Reconnect your Wireless Space to the router, switch, or Internet provider to determine if Internet access is recovered. If you have set Static Port Forwarding on ports 80 or 443, turn it off. Reconnect your Wireless Space to the router, switch, or Internet provider to determine if Internet access is recovered. Disable UPnP IGD and NAT-PMP on the Firewall page (4.5.5. Dashboard: Firewall). Reconnect your Wireless Space to the router, switch, or Internet provider to determine if Internet access is recovered.
The computer cannot access the Internet using the Wireless Space Wi-Fi access point.
Did you configure your Wireless Space as a NAS Wireless Access Point or a NAS Router - Wireless Access Point?
If the configuration is correct, confirm the following: Your operating systems Wireless Network setting lists the Wireless Space as the current Wi-Fi network. The computer has properly registered with the Wireless Space Wi-Fi network. The Wi-Fi network name, security, and password were provided during the Setup. Verify that all information entered in the computer Wireless Network settings matches the Wireless Space Wi-Fi network. If the Wi-Fi network continues to fail, try connecting to the Wireless Space via Ethernet using one of the LAN ports. Check the Wi-Fi settings to make certain that all the information matches.
continued on the next page>>
LaCie Wireless Space DESIGN BY NEIL POULTON User Manual
Troubleshooting page 104
Problem The Wireless Space does not appear on the network.
Question Are you using a Switch configuration?
Solution Make certain that the Wireless Space is connected to the router, switch, or Internet provider via one of its three LAN ports. Check LaCie Network Assistant for the Wireless Space. If it is listed, try to launch the Dashboard using the hyperlink. Confirm that your computer is also using DHCP for its IP settings. If the connections are correct and the problem persists, try to access the Dashboard in Recovery mode (see 3.7. INTERNET Port: NAS+Switch) to troubleshoot IP addressing.
Are you using a Router configuration?
For most Router configurations, the Wireless Space is connected to the router, switch, or Internet provider via its INTERNET port. See 4.6. INTERNET Port: NAS+Router. Your computer should be connected to the Wireless Space via one of the LAN ports. Check LaCie Network Assistant for the Wireless Space. If it is listed, try to launch the Dashboard using the hyperlink. Confirm that your computers IP addressing is set to DHCP to receive an address from the Wireless Space. If the problem persists, see section 4.1. Before the Installation to determine if there is an IP address conflict on the network. Such a conflict is possible when adding the Wireless Space to a router, switch, or Internet provider with an address of 192.168.1.1.
By default the LaCie Wireless Space is configured to retrieve its IP address from a DHCP server. If your network is managed by a DHCP server and you cannot access your LaCie Wireless Space, try checking your DHCP servers log. To get the IP address, run LaCie Network Assistant (3.4. LaCie Network Assistant). If your network is NOT managed by a DHCP server, connect directly to the Wireless Space to access the Dashboard. From the Dashboard, you may change the IP address to meet the needs of your network: In a Router configuration, connect to one of the LAN ports to access the default IP 192.168.1.1 In a Switch configuration, use the INTERNET port (see 3.7. INTERNET Port: NAS+Switch) Is the IP address properly set? For more information, please see section 3.6.6. Dashboard: Network LAN (Basic) & 4.5.3. Dashboard: Network WAN (Beyond Basic). If you cannot reach the Dashboard, see the note above.
continued on the next page>>
LaCie Wireless Space DESIGN BY NEIL POULTON User Manual
Troubleshooting page 105
Problem Port Forwarding no longer works (Router configuration only).
Question Why did Port Forwarding stop working?
Solution Check the Dashboard Firewall page to confirm that the Port Forwarding rule is still valid. If not, you can reenter the information. If you have added a new rule, make certain that it does not conflict with previous Port Forwarding rules. Try disabling UPnP IGD and NAT-PMP. Define a DHCP static lease rule for your target device in the Dashboard Network LAN page>DHCP static lease.
6.5. Light Indications
Problem The front light is red. Question Can you turn the Wireless Space off? Solution Try restarting the Wireless Space to see if it will boot normally. See 1.8. Light Behavior for information on the light. If the light remains red, contact Customer Support or your LaCie dealer. The light keeps on flashing blue and green. The light will not turn on at all. Did someone touch the WPS button by acci- The light should stop flashing within two mindent? utes. Did you turn off the light in the Dashboard? Check the Dashboard Support>Advanced features page to make certain the light check box has not been deselected.
LaCie Wireless Space DESIGN BY NEIL POULTON User Manual
Contacting Customer Support page 106
7. Contacting Customer Support
Before You Contact Technical Support 1. Read the manuals and review section 6. Troubleshooting. 2. Try to isolate the problem. If possible, make the drive the only external device on the CPU, and make sure that all of the cables are correctly and firmly attached. If you have asked yourself all of the pertinent questions in the troubleshooting checklist, and you still cant get your LaCie drive to work properly, contact us at www.lacie.com. Before contacting us, make sure that you are in front of your computer and that you have the following information on hand: Information 1. LaCie hard drive serial number 2. Macintosh/PC model 3. Operating system version 4. Processor speed 5. Computer memory 6. The brands and models of other internal and external peripherals installed on your computer Location Located on a sticker next to one of the product feet. Mac users: Click on the Apple icon in the menu bar and select About This Mac. Windows users: Right click My Computer and select Properties > General. Mac users: Click on the Apple icon in the finder bar and select About This Mac. Select More Info... The Apple System Profiler will launch and will list your internal and external peripherals. Windows users: Right click My Computer/Computer and select Properties > Hardware.
LaCie Wireless Space DESIGN BY NEIL POULTON User Manual
Contacting Customer Support page 107
7.1. LaCie Technical Support Contacts
LaCie Asia http://www.lacie.com/cn/contact/ LaCie Australia http://www.lacie.com/au/contact/
LaCie Belgium http://www.lacie.com/be/contact/ (Dutch) http://www.lacie.com/befr/contact/ (French) LaCie Canada http://www.lacie.com/ca/contact/ (English) http://www.lacie.com/cafr/contact/ (French) LaCie Finland http://www.lacie.com/fi/contact/ LaCie Germany http://www.lacie.com/de/contact/ LaCie Italy http://www.lacie.com/it/contact/ LaCie Korea http://www.lacie.com/kr/contact LaCie Netherlands http://www.lacie.com/nl/contact/ LaCie Portugal http://www.lacie.com/pt/contact/ LaCie Southeast Asia http://www.lacie.com/sea/contact LaCie Sweden http://www.lacie.com/se/contact
LaCie Brazil http://www.lacie.com/us/contact
LaCie Denmark http://www.lacie.com/dk/contact
LaCie France http://www.lacie.com/fr/contact/ LaCie Ireland http://www.lacie.com/ie/contact/ Japan - Elecom CO., LTD http://www.lacie.jp/ LaCie Latin America http://www.lacie.com/la/contact/ LaCie Norway http://www.lacie.com/no/contact/ LaCie Singapore http://www.lacie.com/asia/contact/ LaCie Spain http://www.lacie.com/es/contact/ LaCie Switzerland http://www.lacie.com/ch/contact (German) http://www.lacie.com/chfr/contact/ (French) http://www.lacie.com/chit/contact/ (Italian) LaCie USA http://www.lacie.com/us/contact/ (English) http://www.lacie.com/uses/contact/ (Spanish)
LaCie UK http://www.lacie.com/uk/contact
LaCie Grand Export http://www.lacie.com/intl/contact/
LaCie Wireless Space DESIGN BY NEIL POULTON User Manual
Warranty Information page 108
8. Warranty Information
This Limited Warranty applies only to hardware products manufactured by or for LaCie that can be identified by the LaCie trademark, trade name, or logo affixed to them. The Limited Warranty does not apply to any non-LaCie hardware products or any software, even if packaged or sold with LaCie hardware. Manufacturers, suppliers, or publishers, other than LaCie, may provide their own warranties to the end user purchaser, but LaCie, in so far as permitted by law, provides their products as is. Software distributed by LaCie with or without the LaCie brand name (including, but not limited to system software) is not covered under this Limited Warranty. Refer to the licensing agreement accompanying the software for details of your rights with respect to its use. LaCie does not warrant that the operation of the product will be uninterrupted or error-free. LaCie is not responsible for damage arising from failure to follow instructions relating to the products use. This warranty does not apply: to consumable parts, unless damage has occurred due to a defect in materials or workmanship; to cosmetic damage, including but not limited to scratches, dents and broken plastic on ports; to damage caused by use with non-LaCie products; to damage caused by accident, abuse, misuse, flood, fire, earthquake or other external causes; to damage caused by operating the product outside the permitted or intended uses described by LaCie; to damage caused by service (including upgrades and expansions) performed by anyone who is not a representative of LaCie or a LaCie Authorized Service Provider; to a product or part that has been modified to alter functionality or capability without the written permission of LaCie; or if any LaCie serial number on the product has been removed or defaced. To obtain warranty service, call LaCie Technical Support. You will be asked to provide your LaCie products serial number, and you may be asked to furnish proof of purchase to confirm that the drive is still under warranty. All drives returned to LaCie must be securely packaged in their original box and shipped with postage prepaid. IMPORTANT INFO: Register online for free technical support: www. lacie.com/register
You might also like
- The Subtle Art of Not Giving a F*ck: A Counterintuitive Approach to Living a Good LifeFrom EverandThe Subtle Art of Not Giving a F*ck: A Counterintuitive Approach to Living a Good LifeRating: 4 out of 5 stars4/5 (5794)
- The Gifts of Imperfection: Let Go of Who You Think You're Supposed to Be and Embrace Who You AreFrom EverandThe Gifts of Imperfection: Let Go of Who You Think You're Supposed to Be and Embrace Who You AreRating: 4 out of 5 stars4/5 (1090)
- Never Split the Difference: Negotiating As If Your Life Depended On ItFrom EverandNever Split the Difference: Negotiating As If Your Life Depended On ItRating: 4.5 out of 5 stars4.5/5 (838)
- Hidden Figures: The American Dream and the Untold Story of the Black Women Mathematicians Who Helped Win the Space RaceFrom EverandHidden Figures: The American Dream and the Untold Story of the Black Women Mathematicians Who Helped Win the Space RaceRating: 4 out of 5 stars4/5 (894)
- Grit: The Power of Passion and PerseveranceFrom EverandGrit: The Power of Passion and PerseveranceRating: 4 out of 5 stars4/5 (587)
- Shoe Dog: A Memoir by the Creator of NikeFrom EverandShoe Dog: A Memoir by the Creator of NikeRating: 4.5 out of 5 stars4.5/5 (537)
- Elon Musk: Tesla, SpaceX, and the Quest for a Fantastic FutureFrom EverandElon Musk: Tesla, SpaceX, and the Quest for a Fantastic FutureRating: 4.5 out of 5 stars4.5/5 (474)
- The Hard Thing About Hard Things: Building a Business When There Are No Easy AnswersFrom EverandThe Hard Thing About Hard Things: Building a Business When There Are No Easy AnswersRating: 4.5 out of 5 stars4.5/5 (344)
- Her Body and Other Parties: StoriesFrom EverandHer Body and Other Parties: StoriesRating: 4 out of 5 stars4/5 (821)
- The Sympathizer: A Novel (Pulitzer Prize for Fiction)From EverandThe Sympathizer: A Novel (Pulitzer Prize for Fiction)Rating: 4.5 out of 5 stars4.5/5 (119)
- The Emperor of All Maladies: A Biography of CancerFrom EverandThe Emperor of All Maladies: A Biography of CancerRating: 4.5 out of 5 stars4.5/5 (271)
- The Little Book of Hygge: Danish Secrets to Happy LivingFrom EverandThe Little Book of Hygge: Danish Secrets to Happy LivingRating: 3.5 out of 5 stars3.5/5 (399)
- The World Is Flat 3.0: A Brief History of the Twenty-first CenturyFrom EverandThe World Is Flat 3.0: A Brief History of the Twenty-first CenturyRating: 3.5 out of 5 stars3.5/5 (2219)
- The Yellow House: A Memoir (2019 National Book Award Winner)From EverandThe Yellow House: A Memoir (2019 National Book Award Winner)Rating: 4 out of 5 stars4/5 (98)
- Devil in the Grove: Thurgood Marshall, the Groveland Boys, and the Dawn of a New AmericaFrom EverandDevil in the Grove: Thurgood Marshall, the Groveland Boys, and the Dawn of a New AmericaRating: 4.5 out of 5 stars4.5/5 (265)
- A Heartbreaking Work Of Staggering Genius: A Memoir Based on a True StoryFrom EverandA Heartbreaking Work Of Staggering Genius: A Memoir Based on a True StoryRating: 3.5 out of 5 stars3.5/5 (231)
- Team of Rivals: The Political Genius of Abraham LincolnFrom EverandTeam of Rivals: The Political Genius of Abraham LincolnRating: 4.5 out of 5 stars4.5/5 (234)
- On Fire: The (Burning) Case for a Green New DealFrom EverandOn Fire: The (Burning) Case for a Green New DealRating: 4 out of 5 stars4/5 (73)
- The Unwinding: An Inner History of the New AmericaFrom EverandThe Unwinding: An Inner History of the New AmericaRating: 4 out of 5 stars4/5 (45)
- Sterlite AAA - Datasheet PDFDocument7 pagesSterlite AAA - Datasheet PDFnamco1981No ratings yet
- Digital EPABX Systems ADX 600 (N) : The Next GenerationDocument4 pagesDigital EPABX Systems ADX 600 (N) : The Next GenerationSumit BhallaNo ratings yet
- Gayathri GSM 2 (1) FinalDocument66 pagesGayathri GSM 2 (1) FinalumasreeNo ratings yet
- TLR300 Commander G3 Rack Unit Main Manual-V.4.1Document383 pagesTLR300 Commander G3 Rack Unit Main Manual-V.4.1Francarlo FogaçaNo ratings yet
- IEATC-SPv3 Part 04 MPLSDocument15 pagesIEATC-SPv3 Part 04 MPLSUmair AlamNo ratings yet
- Ericsson AXE 810 Offer enDocument4 pagesEricsson AXE 810 Offer enEnokela Onoja PiusNo ratings yet
- CCNA 2 RSE Chapter 2 SIC Practice Skills Assessment Packet Tracer AnswersDocument4 pagesCCNA 2 RSE Chapter 2 SIC Practice Skills Assessment Packet Tracer AnswersCarlos Martìn Coronado HoyosNo ratings yet
- Siemens S7-200 Communication SettingsDocument14 pagesSiemens S7-200 Communication Settingswww.otomasyonegitimi.comNo ratings yet
- SolarWinds - Practice QnsDocument32 pagesSolarWinds - Practice QnsArianne TolentinoNo ratings yet
- FD Rel11 Part9 Interfaces and Networks PDFDocument69 pagesFD Rel11 Part9 Interfaces and Networks PDFUmutNo ratings yet
- Palo Alto Study GuideDocument290 pagesPalo Alto Study GuideRahul Isa100% (2)
- Huawei: Optix 155/622H Stm-1/Stm-4 MSTP Optical Transmission System System DescriptionDocument67 pagesHuawei: Optix 155/622H Stm-1/Stm-4 MSTP Optical Transmission System System Descriptionlp_4erver100% (1)
- Introduction To Storage Area NetworksDocument302 pagesIntroduction To Storage Area NetworksJohanz RoqueNo ratings yet
- SSL TLS Secure Sockets Layer Transport Layer SecurityDocument26 pagesSSL TLS Secure Sockets Layer Transport Layer SecurityLiz ChenNo ratings yet
- 02 Cisco FoundationsDocument39 pages02 Cisco FoundationsAbdifatah SaidNo ratings yet
- Sistema de Servidos Redundante Scala (Voip Scala Server Failover System)Document3 pagesSistema de Servidos Redundante Scala (Voip Scala Server Failover System)Jose Roberto Barrios RochaNo ratings yet
- Lab - Calculate Ipv4 Subnets: Problem 1Document4 pagesLab - Calculate Ipv4 Subnets: Problem 1L HammeRNo ratings yet
- Especificaciones Tecnicas S08-TURBO-G3Document3 pagesEspecificaciones Tecnicas S08-TURBO-G3Marco MartinezNo ratings yet
- Linksys Expander WRE54G Quick Install Guide (EN)Document6 pagesLinksys Expander WRE54G Quick Install Guide (EN)IT TEAMNo ratings yet
- Part 3.1 General Telecom Network PlanningDocument59 pagesPart 3.1 General Telecom Network PlanningEithu ThutunNo ratings yet
- BGP Route Distinguisher vs Route Target ExplainedDocument2 pagesBGP Route Distinguisher vs Route Target ExplainedMohit MittalNo ratings yet
- 9.2.3.5 Lab - Using Wireshark To Examine A UDP DNS CaptureDocument6 pages9.2.3.5 Lab - Using Wireshark To Examine A UDP DNS CaptureevamNo ratings yet
- FATBOXDocument43 pagesFATBOXYudaNo ratings yet
- Design and Implementation of Remotely - Monitored SDocument10 pagesDesign and Implementation of Remotely - Monitored SAshaal AalamNo ratings yet
- RostanCAN/CANopen To EtherCAT Gateways: Requirements and SolutionsDocument7 pagesRostanCAN/CANopen To EtherCAT Gateways: Requirements and SolutionsdracunciliasizNo ratings yet
- Broadband GuideDocument57 pagesBroadband GuidePrince SinghNo ratings yet
- 101.2.2 As 5300 Install and Config Method For Audiocodes M3K PRI GWDocument130 pages101.2.2 As 5300 Install and Config Method For Audiocodes M3K PRI GWToàn Vũ ĐìnhNo ratings yet
- Spec TEW-411BRPplus (English)Document2 pagesSpec TEW-411BRPplus (English)NoemiaNo ratings yet
- Smart BMS Manual and Operation GuideDocument36 pagesSmart BMS Manual and Operation GuideMariaNo ratings yet
- Dancing Write-UpDocument11 pagesDancing Write-UppandasNo ratings yet