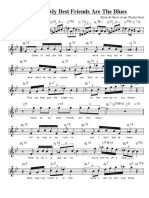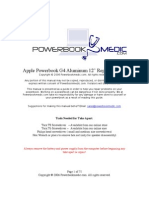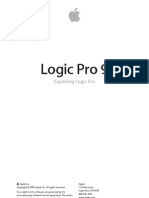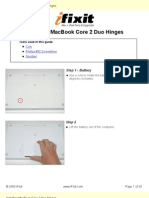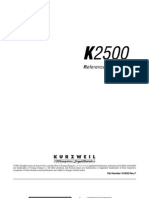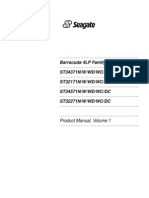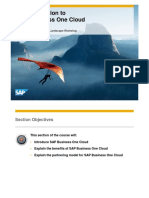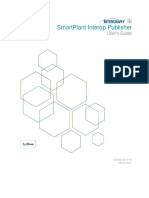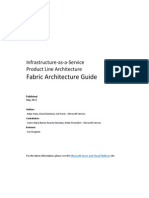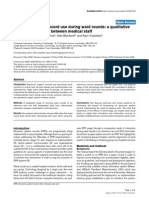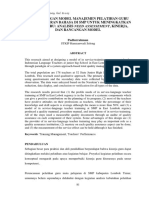Professional Documents
Culture Documents
JV 1010 SD
Uploaded by
Stephen_Pratt_868Original Description:
Original Title
Copyright
Available Formats
Share this document
Did you find this document useful?
Is this content inappropriate?
Report this DocumentCopyright:
Available Formats
JV 1010 SD
Uploaded by
Stephen_Pratt_868Copyright:
Available Formats
Introduction
Supplemental Notes
May 1, 2000 SN119 v1.0 The JV-1010 is an amazingly compact 64-voice synth module packed with great sounds. Its simple front-panel controls provide quick access to the parameters youll most often want to usesee the JV-1010 Owners Manual to learn about its operation. The JV-1010s front panel only hints at the powerful synthesis engine inside. The Emagic SoundDiver software included with your JV-1010 allows you to unlock this hidden power. To use your SoundDiver software, youll need a personal computer. Youll find both MacOS and Windows versions of SoundDiver on the enclosed JV-1010/XP-30 CD-ROM. SoundDiver allows you to create your own JV-1010 sounds, or edit factory sounds to suit your needs. SoundDiver also acts a librarian you can use for organizing and storing your JV-1010 sounds on your computers hard drive or on a removable drive.
Using the JV-1010 with SoundDiver
Note
Tip Tip
Topics
The SoundDiver software bundled with the JV-1010 is a special version that works only with Roland JV and XP instruments. The full version of SoundDiverwhich supports many, many more instrumentscan be purchased separately. For more information, call Emagic at (530) 4771051 or visit their Web site at: http://www.emagic.de/english/index.html. From time to time, Emagic updates SoundDiver JV/XP. You can download free SoundDiver JV/XP updates from Emagics Web site.
Well discuss the following topics in this Supplemental Note: Setting up the JV-1010, your computer and SoundDiver Moving sounds back and forth between SoundDiver and your JV-1010 Constructing sound libraries using SoundDiver Creating audition recordings for trying out sounds Editing patches in SoundDiver Editing performances in SoundDiver Editing rhythm sets in SoundDiver Organizing your sounds using SoundDiver SoundDivers advanced window-management features
2000 Roland Corporation U.S.
Using the JV-1010 with SoundDiver
Faxback# 21100
Page 1
Supplemental Notes
Using the JV-1010 with SoundDiver
I.
Recalling the Factory Presets
In order to ensure that what we describe in the following pages conforms to what you experience, lets start by resetting your JV-1010 to its factory settings before proceeding. To reset the JV-1010: 1. Repeatedly press the VALUE knob to switch to any mode other than Patch, as indicated by the LED to the left of the knob. 2. While holding down the VOLUME knob, press the VALUE knob. 3. Turn the CATEGORY/BANK knob to select PIANOthe display shows Fct, for Factory Reset. 4. Press the VALUE knobthe display asks if youre sure (Sur) you wish to proceed. 5. Press the VALUE knob once more to execute the factory reset.
II.
Setting the JV-1010s COMPUTER Switch
The JV-1010 can be connected to your computer using MIDI or by using a direct serial connection if your computer provides serial ports. Youll need to decide which connection method is best for you.
MIDI
ProsSince you can connect multiple MIDI devices to a computer using a multi-port MIDI interface or patcher, you can integrate the JV-1010 in an existing computer/MIDI setup. Youll be able to play the JV-1010 from a MIDI keyboard or other MIDI controller as you work in SoundDiver. ConsYoull need a computer MIDI interface and two MIDI cables.
Serial
ProsYoull only need a single serial cable. ConsMany modern computers lack serial ports.
Tip
Since MIDI allows you to play the JV-1010 from a controller while working in SoundDiver, we recommend using a MIDI connection. We also strongly recommend the use of a MIDI controller when editing. Once youve selected the connection method you want to use, you must set the JV-1010s rear-panel COMPUTER switch accordingly: Select MIDI to connect the JV-1010 to a computer MIDI interface using MIDI cables. Select PC-2 to connect the JV-1010 to a serial port on a PC. Select Mac to connect the JV-1010 to a serial port on a Mac. If you wish to use both serial and MIDI communication at the same time, set the JV-1010s COMPUTER switch to PC-2 or Mac, depending on the type of computer you have. Now that the COMPUTER switch is set, youre ready to connect the JV-1010 to your computer, and to install the necessary software. This setup will take a few moments, but only needs to be done once. Youll then be able to quickly launch and use SoundDiver whenever you want.
2000 Roland Corporation U.S.
Using the JV-1010 with SoundDiver
Faxback# 21100
Page 2
Supplemental Notes
Using the JV-1010 with SoundDiver
III.
Cabling
With either method, youll need to connect the required cables purchased separatelybetween the JV-1010 and your computer.
MIDIConnect one end of one MIDI cable to the JV-1010s MIDI OUT jack, and the other end to the MIDI IN jack of your MIDI interface. Using the other MIDI cable, connect the MIDI OUT of your interface to the MIDI IN of the JV-1010.
MIDI
5 pins
Note
WARNING
If youre using a multi-port MIDI interface or MIDI patcher, consult its manual for connection details.
SerialConnect one end of the serial cable to the serial port of your computer and the other to the JV-1010s serial port.
If you have problems connecting a cable, make sure youre using the correct type of cable. There are no special audio connections required for using the JV-1010 with SoundDiver (see p. 18 of the JV-1010 Owners Manual).
Serial
8 pins
IV.
Preparing Your Computer
Before proceeding, make sure your computer is ready to support the connection method youve selected. The files youll need are all supplied on the JV-1010/XP-30 CD-ROM. If you run into problems not covered below, consult your computers documentation for further information.
PC Only: Roland Serial MIDI Drivers
Make sure the proper serial/MIDI driver is installed. See Roland Serial Driver on p. 5 of the JV-1010/XP-30 CD-ROM booklet to learn which driver to use. Installation instructions are on the booklets p. 6.
MacOS Only: Serial and MIDI Connections
If youre using a serial connection, make sure the required extensions are enabledlaunch the Extensions Manager in your Control Panels folder, select the ALL extension set, and then restart the Mac if youre not sure which extensions you need. If youre using MIDI, make sure that any MIDI software required by your MIDI interface is installedconsult its documentation to learn more.
Note
MIDI works best on the Mac with AppleTalk turned off. OMS OMS is a suite of MacOS MIDI programs that allow you to manage multiple MIDI devices connected to your computer. Some MIDI interfaces and sequencing programs require OMS, or use it to communicate with other MIDI-based programsconsult the documentation for your MIDI interface and MIDI programs to see if you need OMS. Neither the JV-1010 or SoundDiver require OMS. Its supplied on the JV-1010/XP-30 CD-ROM for your convenience should you need it. Page 7 of the JV-1010/XP-30 CD-ROM booklet provides installation instructions. Setting for OMS describes how to set up a Mac that has modem and printer portsif yours has USB ports instead, consult the OMS documentation or your interfaces manual for help.
2000 Roland Corporation U.S.
Using the JV-1010 with SoundDiver
Faxback# 21100
Page 3
Supplemental Notes
Using the JV-1010 with SoundDiver
V.
Installing SoundDiver
PC Users:
1. Insert the JV-1010/XP-30 CD-ROM into your computers CD-ROM drive. 2. Access the CD-ROM drive and launch the CD-ROM. 3. Double-click the SoundDiver folder. 4. Double-click the setup.exe. icon. 5. Follow the instructions on screen. 6. Click Close when the installation is complete.
Mac Users:
1. Insert the JV-1010/XP-30 CD-ROM into your computers CD-ROM drive. 2. Double-click the JV-1010/XP-30 CD-ROMs icon on the desktop. 3. Double-click the SoundDiver JV/XP folder. 4. Double-click the SoundDiver JV/XP Installer. 5. Follow the instructions onscreen. 6. Click Quit to leave the installer.
VI.
Launching SoundDiver for the First Time
If everything is properly hooked-up and installed, the first time you launch SoundDiver, it will ask you a series of questions, search your system for the JV-1010, and ask if you want to copy its user patches, performances and rhythm sets into SoundDiver. 1. Begin by locating SoundDiver on your hard drivenot on the CDROMand double-clicking its icon. If your computers sound is turned on, when SoundDiver launches youll hear a small splashing soundit is SoundDiver, after alland a welcome screen will appear. 2. Read the welcome screen and click the OK button for a big splash. SoundDiver often uses sounds to help you know whats going on or whats just happened. 3. Next, SoundDiver will ask you to select the language youd like to use. In most cases, youll want to click Autothis makes the program use the language your computer uses.
4. If OMS is installed on your computer, SoundDiver will ask you if you want to use it. Click Use Now if you want to decide each time you launch SoundDiver, or Always if youll always want to use OMS. If you dont want to use OMS, click one of the other buttons.
2000 Roland Corporation U.S.
Using the JV-1010 with SoundDiver
Faxback# 21100
Page 4
Supplemental Notes
Using the JV-1010 with SoundDiver
Launching SoundDiver for the First Time (Continued)
5. A screen appears providing information about your connections. Read it and click OK. 6. If SoundDiver presents its preferences window, click OK. SoundDiver will now take a few moments to look for your JV-1010. When it finds it, it will ask:
7. Click OK to copy the user patches, performances and rhythm sets in your JV-1010 into SoundDiver. When the data has been copied into SoundDiver, youll hear another sound effect, and the Memory Manager window will appear. If SoundDiver shows:
Double-check your connectionsand your OMS setup if youre using OMSand click Retry. If you get the same message, read the next section of this Supplemental Note. Otherwise, skip to the following section.
VII.
Manually Configuring SoundDiver
If youre sure that theres nothing wrong with your setup, you can click Manually in the dialog above to configure SoundDiver yourself. Its worth pointing out, however, that if the automatic setup doesnt work, you may also experience problems with the manual setup. Check your connections again before clicking Manually. When you proceed with the manual configuration, SoundDiver first asks you to select the model youd like to install.
Heres what to do: 1. Click the JV-1010 button. The Memory Manager windowwhich well describe in detail in the next sectionappears with no entries in the JV-1010s user memory, and no Out Port select in the parameter area to the left of the screen. All of the other settings are already in place for the JV-1010. 2. From the Out Port pop-up menu, select the interface or computer port to which your JV-1010 is connected. 3. Next, type Command-A (MacOS) or Ctrl-A (Windows) to select all of the user memory locations. 4. Type Command-R (MacOS) or Ctrl-R (Windows) to request the user patches, performances and rhythm sets from the JV-1010.
2000 Roland Corporation U.S.
Using the JV-1010 with SoundDiver
Faxback# 21100
Page 5
Supplemental Notes
Using the JV-1010 with SoundDiver
VIII.
The Memory Manager
SoundDivers Memory Manager window displays the user patches, performances and rhythm sets in your JV-1010. Dont worry if what you see looks different than what you see aboveyoull soon learn why. After SoundDiver requested the JV-1010s memory contents, it copied all of the user-bank patches, performances and rhythm sets. If you change anything in the JV-1010, you can always request its entire memory contents again, or just what youve changed. Well describe this procedure later on.
Note
All of the JV-1010s many patches and performances couldnt possibly fit on your monitor at the same time. Use the Memory Manager windows scroll bars and buttons to see everything in your JV-1010. SoundDiver already knows about the JV-1010s permanent, preset patches. Heres how to view them in the Memory Manager, as shown in the screenshot above: Presets button To view the patches in Preset Banks A-E, click the Memory Manager windows Presets button. To view the patches on the JV-1010s built-in Session expansion board, click the EXP-A/EXP-B button. If youve installed an optional wave expansion board, click on the NO next to EXP-B in the Memory Manager EXP-A/EXP-B window and select the card youve installed. In the Memory Manager window, you can copy, move and delete patches, performances and rhythm sets. Editing also begins here when you double-click a patch, performance or rhythm set name, its editor window opens, as well see in a moment.
button
Tip Tip
2000 Roland Corporation U.S.
You can quickly open the Memory Manager window at any time by typing Command-3 (MacOS) or Ctrl-3 (Windows). Each of SoundDivers windowssuch as the Memory Manager windowhas its own menus. You may be surprised to see that the JV-1010 contains 32 user performances. You can edit these in SoundDiver and select them on the JV-1010 using Bank Select and Program Change messages (see p. 35 in the JV-1010 Owners Manual to learn more.) Using the JV-1010 with SoundDiver Faxback# 21100 Page 6
Supplemental Notes
Using the JV-1010 with SoundDiver
IX.
SoundDiver Libraries
As you change things in the Memory Manager window, SoundDiver can transmit those changes immediately to the JV-1010. As a result, its possible to erase things in the JV-1010 that you want to keep. Its therefore a good idea to keep a safety copy of anything important using SoundDivers Library feature. You can always re-load a library and the patches, performances and/or rhythm sets it containsback into the JV-1010.
Tip Tip
The full version of SoundDiver allows you to save patches and so on from different devices in the same library so that you can have everything you need for a particular project in a single convenient library file. You may also find it convenient to create libraries containing a particular type of sound such as, for example, your piano patches. Lets save the current patches, performances and rhythm sets in a library file: 1. Click on the Entry menu in the Memory Manager window, and select Build Library and All Entries. SoundDiver will re-scan the JV-1010 to make sure the Memory Manager accurately reflects the current contents of the JV-1010. A new library window will appear containing the current contents of the JV-1010s user memory, with all of the contents selected. In our example, the library will be named JV-1010#1. Use the windows scroll bars and buttons or widen the window to view its contents. 2. Select Save as... in the File menu to store the library on your hard drive You can re-name it if you wish when you save it.
Tip
X.
Recently saved libraries can be quickly accessed from SoundDivers Windows menu.
Setting Up SoundDiver
Now that weve safely stashed our patches, performances and rhythm sets on our hard drive, there are three important settings we need to enable: 1. Click on the MIDI menu and select MIDI Thrua checkmark will appear next to MIDI Thru to show that its been activated. MIDI Thru sends any MIDI data received by your computer, such as notes coming from a connected MIDI keyboard, to the JV-1010 so that you can play the patch, performance or rhythm set youre working on. 2. In the same menu, check AutoSurf. AutoSurf automatically sends any changes you make in SoundDiver to the JV-1010. 3. And finally, in the same menu, make sure that AutoPlay is checked. When AutoPlay is active, SoundDiver sends a sample note or more, as well seeto the JV-1010 when you select a new patch, performance or rhythm set, or when you change a parameter value during editing. This lets you hear what youve done.
2000 Roland Corporation U.S.
Using the JV-1010 with SoundDiver
Faxback# 21100
Page 7
Supplemental Notes
Using the JV-1010 with SoundDiver
XI.
The SoundDiver Sequencer
With a connected MIDI controller, you can record into SoundDivers built-in sequencer, and use the recording to audition patches and edits.
Tip
We recommend that you limit the size of your recording to one bar. Longer passages can become annoying when auditioning patches. 1. Click the Windows menuignore the number next to Windows for now; well explain it later onand select Sequencer, or type Command-7 (MacOS) or Ctrl-7 (Windows) to display the Sequencer window. 2. Click the Sequencer windows Record buttonthe sequencer starts counting but does not actually begin recording until you play something on your MIDI controller. 3. Play the phrase you wish to record, and then press Stop. 4. Click Play to listen to your recording. 5. If youre satisfied, return to the Memory Manager window. If not, rerecord the phrase, and then go back to the Memory Manager. 6. Click on any patch name in the Memory Manager windowsince AutoPlay is on, SoundDiver plays the phrase youve just recorded using the just-selected patch. The Sequencer window always floats to the front so that it remains visible at all times. To close the window, click its close boxdont worry: this does not erase your recorded phrase.
Record Pause Play Stop
Tip
You can store sequencer phrases in SoundDivers libraries. This can be especially handy when, for example, youve got a library of bass sounds. You can record a suitable bass phrase and save it along with your patches so that itll be available the next time you want to audition or edit bass patches. To store the current sequence in a library, select Store Sequence from the Librarys Library menu. If you choose not to store the current sequence, it will be lost when you quit SoundDiver. If youre using SoundDiver along with a multi-tasking MIDI program such as Emagics Logic sequencersSoundDivers internal sequencer will not be available. You can play a sequence using the external sequencer, and as you select and edit sounds in SoundDiver, the sequence will switch to the newly selected SoundDiver sound.
Note
XII.
SoundDiver Editing Overview
SoundDiver unleashes the hidden power of the JV-1010 by revealing all of its patch, performance and rhythm set parameters. With SoundDiver, you can customize everything in the JV-1010. You can even create your own unique sounds. Once SoundDiver has a copy of a patch, performance or rhythm set, you can double-click it to open its editor window and view its parameters. When you double-click the patch, performance or rhythm set, its copied into the corresponding edit buffer in SoundDiver. You may not notice this happening since it takes place at roughly the same time that the editor window pops open.
When you double-click a patchs name...
...its copied into SoundDivers Temp Patch patch-editing buffer.
2000 Roland Corporation U.S.
Using the JV-1010 with SoundDiver
Faxback# 21100
Page 8
Supplemental Notes
Using the JV-1010 with SoundDiver
Editing a Patch in SoundDiver (Continued)
An edit buffer is a place where you can safely perform your editsand from which you can play what youre working onwithout affecting the original copy stored in the JV-1010s user memory. When youre done editing, you can store it in the desired location in the JV-1010s user memory, overwriting the original version. By the way, you dont have to worry about losing the factory version of anything since weve already saved the JV-1010s original contents in a library, and we can always reload anything we want.
Tip
XIII.
Since AutoPlay plays a sequence each time you change a value during editing, you may want to disable this feature while editingyou can select the Sequencer window from the Windows menu and click Play when you actually want to audition the patch being edited.
Editing a Patch in SoundDiver
Lets demonstrate patch-editing using the first patch in the JV-1010s user memory, Tremendously. Since SoundDiver has already grabbed a copy of this patch, all we need to do to start editing is: 1. Double-click Tremendously in the Memory Manager. Its editor window opens and Tremendously is copied into SoundDivers Temp Patch buffer. Lets take a look around to get our bearings and see whats available in this typical patch editor window.
The Overview button is turned on.
Tremendouslys editor window opens in overview mode. Overview mode provides a simplified view of the patchs parameters to get you started. You can also see parameters that apply to the entire patch, such as its name and category, structure, tone selections and so on. The individual tone parameters are grouped into sections represented by icons. This Supplemental Note describes how to use SoundDiver. Patch, performance and rhythm set programming is a separate, much deeper subject. To learn about programming the JV-1010, use your browser to check out the parameter_reference.htm file in the JV-1010 Reference Manual folder on the JV-1010/XP-30 CD-ROM. SoundDiver contains brief, built-in explanations of the JV-1010s parameters. Click on a parameterso that it blinksand press the Help key on your keyboard to learn what the parameter does. You can reveal a tones parameters by clicking on the desired section in the overview. Each tones parameter sections are presented in a horizontal row running from left to right. 2000 Roland Corporation U.S. Using the JV-1010 with SoundDiver Faxback# 21100 Page 9
Note
Tip
Supplemental Notes
Using the JV-1010 with SoundDiver
Editing a Patch in SoundDiver (Continued)
Lets look at the Amplifier parameters associated with the Shakuhachi tonethese parameters control and shape the volume of the shakuhachi sound in Tremendously: 1. Click on Shakuhachis TVA box as shown here. TVA stands for Time Variant Amplifier.
The Amplifier parameters for all four tones appear.
For now, well turn off the other tones so that we can hear the shakuhachi clearly. 2. Scroll to the left and click the green number bar to the left of the other three tones. The buttons will turn gray, indicating that the tones have been de-activatedtheir parameters will also be hidden. Well turn the tones back on later when were done exploring.
Tip
When you dont want to turn off any tones, you can reduce the onscreen visual clutter by re-sizing the editor window and using its scroll bars and buttons so that only the parameters you want to work with are visible. 3. Scroll rightward, back to the Amplifier parameters. Youll see AMPLIFIER above them. As you can see, some of the parameters in an editor window are shown as knobs, faders, sliders and other graphic representations, and some are simply numeric values. In many cases, parameters can be edited in more than one way. This lets you work using the technique that makes most sense to you. We can learn how to edit in SoundDiver by playing with the parameters in this editor window. If youve got a MIDI controller, try playing the shakuhachi as we go along to hear how its sound changes when we alter its parameter values. The shakuhachi is played by Middle C and the keys above it. The parameters well be experimenting with are numbered in the screenshot on the next page so that you can easily find them.
2000 Roland Corporation U.S.
Using the JV-1010 with SoundDiver
Faxback# 21100
Page 10
Supplemental Notes
Using the JV-1010 with SoundDiver
Editing a Patch in SoundDiver (Continued)
#1 #2 #3 #4
#5
Its time for some fun: The editor offers faderslike the one at #1 in the screenshot abovethat you can drag up and down. The faders current value appears beneath it. As you drag the fader, the value changes. The value will stop flashing when you click another parameter or any other spot in the editor window. You can also drag the value itself up and down. Double-click the faders valuea window opens in which you can type in a number, and then type Return/Enter. The fader will automatically move to the corresponding position. You can drag sliders like #2 to the left and right. You can drag knobs#3up and down. Often in SoundDiver, you can change a value by dragging on its graphic representation. Drag the dot representing the third amplifier envelope level#4up and down. As you drag, the numerical value it represents#5changes accordingly. Try dragging all of the dots in the envelopethere are four of them, including a couple of dots bunched up at the envelopes left. Notice how changing the look of the envelope also changes the numerical values to its left. When you drag left and right, you change the envelopes time values. When you drag up and down, you change its levels. Try dragging up/down or left/right on the rest of the amplifiers numerical settings and graphics to see how they interact. When youve finished trying out the various controls, click the Overview button and click on other parameter-group symbols to see what they reveal. When youre done, go back to the overview and re-activate the other three tones in Tremendously. Close the editor window by clicking the close box in its title barthe Close Editor dialog appears.
As a convenience, SoundDiver is asking you if youd like to copy your newly edited patch to a location in the JV-1010s user memory. By default, its offering to put it in Tremendouslys original location. If you wanted to save the patch in another location, you could click on the dialogs pop-up menu and drag to select another user memory location. Since we werent seriously editing Tremendously, we dont need to save our efforts. Click Dont Storeour edits will still be in the edit buffer, but wont be copied to a real user memory location.
2000 Roland Corporation U.S.
Using the JV-1010 with SoundDiver
Faxback# 21100
Page 11
Supplemental Notes
Using the JV-1010 with SoundDiver
XIV.
The Patch Setup Window
SoundDiver also lets you edit the parameters that determine the JV-1010s behavior when its in Patch mode. To view these parameters, scroll the window to the right and doubleclick the Setup buffer.
PANEL MODE switch
The window that appears also serves as the performance setup window, according to the setting of its PANEL MODE switch. For now, click the switch to make sure its set to PATCH. In this window you can set Patch modes: basic tuning pitch table MIDI channel response to MIDI controllers timing reference for its patch LFOs way of handling lingering notes when you change patches effects on/off switches
You can also determine the nature of SoundDivers AutoPlay feature when the JV-1010 is in Patch mode.
XV.
The Performance Setup Window
While were here, lets check out the performance setup window. Click the PANEL MODE toggle switch to select PERFORMANCE.
CONTROL CHANNEL
Not much changes in the window, since most of the Patch mode parameters have identical counterparts in Performance mode. The new parameter that appears is CONTROL CHANNEL, which sets the JV-1010s performance control channel. Its an important parameter since it selects the MIDI channel on which the JV-1010 will receive program changes that select the performances in its preset and user memory. Youll need to set this parameter in order to select different performances in SoundDivers Memory Manager. Set CONTROL CHANNEL to a MIDI channel you seldom use for patch control, such as Channel 16, and close the performance setup window. 2000 Roland Corporation U.S. Using the JV-1010 with SoundDiver Faxback# 21100 Page 12
Supplemental Notes
Using the JV-1010 with SoundDiver
XVI.
Editing a Performance in SoundDiver
If you dont know what a JV-1010 performance is, see p. 42 in the JV-1010 Owners Manual. SoundDiver offers two ways of editing a performance: The Temporary Performance feature lets you quickly select patches for a performances 16 parts, much as you would from the JV-1010s front panel. This performance cannot be saved to a user performance memory location. The performance editor window provides access to all of the performance parameters for more detailed editing, and lets you create a performance that can be stored in the JV-1010s user memory.
Note
Building a Temporary Performance
A temporary performance can be a great time-saver when you want to assign patches to parts without regard for the part parameters. Heres how it works. The 16 parts are represented by the 16 Temp Patches fields at the top of the Memory Manager window.
The first 10 parts are in the bottom row, while the next six are above them. To build your performance, all youve got to do is place the desired patch into the desired field. There are two ways to do this: Click in a parts field. A small E will appear in its upper-right corner to show that its selected. Click the desired patch name to select the patchin a moment, it will appear in the parts field. Option-drag (MacOS) or Windows-drag (Windows) the desired patch name into the part.
Using the Performance Editor Window
The procedure for editing a performance stored in the JV-1010s user memory is the same as the procedure for editing a patch: 1. Double-click the user performance called EasternSplit. When you do this, the performance is copied into SoundDivers Temp Perform buffer, and its editor window opens.
Note
2000 Roland Corporation U.S.
The performance editor window has no overview mode.
Using the JV-1010 with SoundDiver
Faxback# 21100
Page 13
Supplemental Notes
Using the JV-1010 with SoundDiver
Editing a Performance in SoundDiver (Continued)
2. You can set a performances parameters using the same techniques you used earlier for patch editing. 3. When you close the editor window, the performance Close Editor window appears, offering to copy your edits into the original performances user memory location. Click Dont Store for now.
Tip
If you want to create a performance from scratch, we recommend starting with the Preset performance called Pop Set 1this performance has its 16 parts set to MIDI channels 1-16, respectively, and its parameter settings make it a good starting point for programming. Before you can do this, however, youll have to copy Pop Set 1 into SoundDiver. Well describe how to do this a little later on.
XVII. Editing a Rhythm Set
Once again, the method for editing a rhythm set is the same as for editing a patch or performancewhen you double-click the rhythm set you want to edit, its copied into the Temp Rhythm buffer and its editor window opens. Scroll the Memory Manager window to the right to view the rhythm sets, and double-click the user rhythm set called HouseDrumSet. The rhythm set editor window opens in its overview mode.
In a rhythm set, each note plays a different percussion patch. Click the note on the displayed piano keyboard corresponding to the note you want to edit, and the parameters for the entire rhythm set are displayed.
2000 Roland Corporation U.S.
Using the JV-1010 with SoundDiver
Faxback# 21100
Page 14
Supplemental Notes
Using the JV-1010 with SoundDiver
XIII.
Copying Presets into SoundDiver
Up to now, weve been describing how to edit patches, performances and rhythm sets in the JV-1010s user memory. When we first launched SoundDiver, all of these patches, performances and rhythm sets were copied into the Memory Manager. You can also copy patches, performances and rhythm sets from the JV-1010s preset memory into SoundDiver. You can tell if a patch, performance or rhythm set has been copied into SoundDiver by its appearance in the Memory Manager. If its name is gray, it has not yet been copied, and must be retrieved from the JV-1010 before it can be edited.
Note
Youll notice that some patches are in bold gray typeboldface signifies that copies of the patch can be found in the JV-1010s user patch bank. There are two ways to copy a patch, performance or rhythm into SoundDiver: You can double-click it, and answer OK to the dialog box that appears. It will be copied into SoundDiver, copied again into the appropriate buffer, and its editor window will open. Use this method when you want to start editing immediately. You can click its name once and type Command-R (MacOS) or CtrlR (Windows) to request it from SoundDiver. It will be copied into the Memory Manager and its name will no longer be gray. Use this method when retrieval from the JV-1010 is all you need to do right now. You can also use this method when you want to retrieve several items at once by drag-selecting their grayed names, or Shiftclicking (MacOS) or Ctrl-clicking (Windows) them. You can actually copy anything from the JV-1010s memory at any time: To copy all of its patchesyou dont need to do this right now, since SoundDiver already did this when we first launched ityou can type Command-A (MacOS) or Ctrl-A (Windows) to Select All, and then Command-R (MacOS) or Ctrl-R (Windows) to request everything from SoundDiver. If you configured SoundDiver manually back on p. 5, youve already done this. You can click along the top edge of any bank in the Memory Manager to select its contents and then type Command-R (MacOS) or Ctrl-R (Windows). Note that doing so will replace the banks current contents with whatever is currently in the JV-1010. This will be of most concern when selecting a user memory bank.
2000 Roland Corporation U.S.
Using the JV-1010 with SoundDiver
Faxback# 21100
Page 15
Supplemental Notes
Using the JV-1010 with SoundDiver
XIX.
Organizing Your Sounds
One of SoundDivers great strengths is that it allows you to easily organize your patches, performances and rhythm sets. Weve already created a library by copying the entire contents of the JV-1010s memory. You can also build libraries by selecting New from the File menu and copying patches, performances and/or rhythm sets into the new, empty library window. You can do this by selecting, copying and pasting them from the Memory Manager, or by simply dragging them into their desired positions in the library. You can also re-organize the contents of the JV-1010s user memory by dragging any user patch, performance or rhythm set to a new location whatevers already there trades places with it when you click Store in response to the dialog that appears.
When you drag a preset patch, performance or rhythm set to a new location, no swapping occursanything currently in the new location is deleted. SoundDiver copies the preset to the new location while its original remains in place since the JV-1010s preset memory is not rewritable. The dialog still says Swap, but means Copy in this case.
Note
Before you can drag a preset to a new location in SoundDiver, you must first retrieve it from the JV-1010 as described on the previous page. Since dragging a preset patch, performance or rhythm set to an already-occupied user memory location deletes anything currently stored there, you may want to drag the locations current occupant to the appropriate edit buffer for safekeeping until you can move it to a new location. You can also temporarily stash up to 16 patches in the Temp Patches buffers. When AutoSurf is on, a patch, performance or rhythm set is transmitted immediately to the corresponding user memory location in the JV-1010 as soon as you move it to its new location.
Tip
Tip
When AutoSurf is off, no patches, performances or rhythm sets you moveor edits you makeare transmitted automatically to the JV-1010. You can manually transmit them by selecting whatever it is you want to send, and typing Command-T (MacOS) or Ctrl-T (Windows).
2000 Roland Corporation U.S.
Using the JV-1010 with SoundDiver
Faxback# 21100
Page 16
Supplemental Notes
Using the JV-1010 with SoundDiver
XX.
Window Control
SoundDiver offers a great set of window management tools. These are especially handy given the many parameters of the JV-1010even with a big monitor, theres not enough room to see them all at once. Here are two advanced techniques that will make using SoundDiver even easier.
Multiple Editor Windows
Since theres so much to see in an editor window, why not open separate windows for just the parameters you want to see and arrange them the way you want on your monitor? Heres an example that shows how to do this: 1. Open Tremendouslys editor window again and make sure its in overview mode. Lets say we want to edit some parameters for the first tone, the one thats using the MC-202 Bs A waveform. 2. Click the first tones pitch parameter symbol. 3. Make the editor window smaller and use its scroll bars and buttons so that only the first tones pitch parameters are visible. 4. Drag the window to the upper-lefthand corner of your monitor. 5. From the Windows menu, select Open Editor, or type Command-4 (MacOS) or Ctrl-4 (Windows)a new copy of Tremendouslys editor window opens. 6. Click MC-202 Bs As LFO 1 symbol to view its first LFOs settings. 7. Again, re-size the window so that only the first tones LFO 1 settings are visible and drag the window beneath the tones pitch parameters. 8. Repeat Steps 5-7 for the first LFO of the second tone, the one thats using the Shakuhachi waveform. You can have as many mini-editor windows for the currently selected edit buffer as you want.
Screensets
Heres an even-more-powerful feature. You may have noticed the number next to the Windows menu. This number shows you SoundDivers current screenset. There are 90 user-definable screensets in SoundDiver. Each one can contain a particular view that youve chosen. Heres how they work. Right nowif you followed the instructions in the previous sectionyouve got three mini-editor windows on your monitor. 1. Notice the number next to the word Windows in the menu bar at the top of your screen. For most users this will be a 1, though it may not be, for reasons that will be made clear in a moment. Whatever the number is, remember it: its the currently selected screenset. 2. Now lets pick another. On your keyboards numeric keypad, type 27. Well use this number for our example, though any number other than the one shown next to Windows will do in real practice. 3. Notice how SoundDivers windows have all disappeared although its menus remainthats because this screenset has not yet been used. 27 is now visible next to Windows. 4. Open the Memory Manager.
2000 Roland Corporation U.S.
Using the JV-1010 with SoundDiver
Faxback# 21100
Page 17
Supplemental Notes
Using the JV-1010 with SoundDiver
Window Control (Continued)
5. Now, heres the fun part. Again using the numeric keypad, type the number that was originally next to Windows back at Step 1. Bang! Your mini-editors are back because we recalled the screenset that was active when we set them up. 6. Type 27theres the view of the Memory Manager we had when Screenset 27 was last active. If Windows was not followed by a 1 back in Step 1, its likely that you hit one of the keys in the numeric keypad while SoundDiver was launched and had already switched screensets without realizing it. Your screensetsalong with your other current SoundDiver settings are stored in a Preferences file on your computers hard drive. You can save different Preference files for different SoundDiver situations by using the File menus Save Prefs as... command. When you want to use the specially saved preferences, just double-click them to launch SoundDiver. If you choose not to use this command, SoundDiver will automatically save its preferences in your System Folders Preferences folder (MacOS) or in SoundDivers Diver folder (Windows.) Before proceeding, quit SoundDiver.
Note
Tip
XXI.
The Next Time You Launch SoundDiver
When you re-launch SoundDiver, something new will happen: 1. Launch SoundDiver. The standard welcome screen appears. 2. If OMS is installed on your computer, SoundDiver may present the dialog we saw earlier asking if you want to use OMS. Click the desired button in response. SoundDiver will next present a dialog we havent seen before:
Since SoundDiver doesnt know how long its been since it was last launched, its reminding you that its loaded the patches, performances and rhythm sets that were in the JV-1010s memory the last time you were in SoundDiver, and that its possible that this no longer corresponds to the JV-1010s current contents. In our casehaving been in SoundDiver only moments ago, we can be sure the JV-1010s contents havent changed. If youre not sure that whats in the Memory Manager still matches whats in the JV-1010, you can save the contents of the Memory Manager to a library for safekeeping and request the contents of the JV-1010s user memory. 3. Click OK to proceed, or click No Further Warnings if you never want to see this reminder again.
Tip
2000 Roland Corporation U.S.
We recommend clicking OK. This is a useful reminder, after all.
Using the JV-1010 with SoundDiver
Faxback# 21100
Page 18
Supplemental Notes
Using the JV-1010 with SoundDiver
XXII. Moving On...
SoundDiver is packed with great features beyond those we have room to describe here. Fortunately, it has extensive built-in documentation that can help you master the program. As mentioned earlier, SoundDiver also provides information about the JV-1010s parameters: To view SoundDivers own built-in documentation, select SoundDiver Features... from the Apple Menu (MacOS) or SoundDiver Features... from the Help menu (Windows). To view the built-in JV-1010 help, widen the Memory Manager window to expose the Help button, and click it. To truly master JV-1010 programming, theres no substitute for the information-packed files in the JV-1010 Reference Manual folder on the JV-1010/XP-30 CD-ROM. We highly recommend these documents. Programming your JV-1010 can be a rewarding musical experience and lots of fun, and SoundDiver is terrific way to get the most out of this powerful little box. Enjoy!
For the latest info on new products, support documents, upcoming Roland events and more, visit our Website, www.rolandus.com, or www.rolandgroove.com.
24 hours a day, 7 days a week, you can receive a library of support materials and product information on your fax machine - and its all FREE! Just call (323) 890-3780.
If its a real-live person you want, weve got a team of Product Specialists that cant be beat. Theyre on call from 8:30am to 5:00pm PST Monday through Friday at (323) 890-3740.
SoundDiver, Logic and Emagic are trademarks of Emagic GmbH. Mac, MacOS are trademarks of Apple Computer, Inc. Windows is a trademark of Microsoft, Inc.
2000 Roland Corporation U.S.
Using the JV-1010 with SoundDiver
Faxback# 21100
Page 19
You might also like
- Some of My Best Friends Are The BluesDocument2 pagesSome of My Best Friends Are The BluesStephen_Pratt_8680% (1)
- My ShipDocument2 pagesMy ShipStephen_Pratt_868No ratings yet
- Toa 265-ME-AV IMDocument2 pagesToa 265-ME-AV IMStephen_Pratt_868No ratings yet
- Fat Studio 90 PlusDocument11 pagesFat Studio 90 PlusStephen_Pratt_868No ratings yet
- G600 GLB enDocument76 pagesG600 GLB enStephen_Pratt_868No ratings yet
- Apple Powerbook G4 Aluminum 12" Repair ManualDocument72 pagesApple Powerbook G4 Aluminum 12" Repair ManualhberbariNo ratings yet
- Kodak C813 UGDocument70 pagesKodak C813 UGStephen_Pratt_868No ratings yet
- Exploring Logic Pro 9 (En)Document166 pagesExploring Logic Pro 9 (En)avalonburNo ratings yet
- M8000Document42 pagesM8000Stephen_Pratt_868No ratings yet
- Yamaha Mixer MG16 6FXEDocument32 pagesYamaha Mixer MG16 6FXEStephen_Pratt_868No ratings yet
- Macbook Hinge RepairDocument20 pagesMacbook Hinge RepairStephen_Pratt_868No ratings yet
- Midiverb IV RefmanualDocument69 pagesMidiverb IV RefmanualCliff HaycockNo ratings yet
- Amtrak W03Document1 pageAmtrak W03Stephen_Pratt_868No ratings yet
- KodakprinterDocument66 pagesKodakprintergaryg247No ratings yet
- Kodak Easyshare C913/Cd93 Digital Camera: Extended User GuideDocument67 pagesKodak Easyshare C913/Cd93 Digital Camera: Extended User GuideStephen_Pratt_868No ratings yet
- Korg Concert 35 Main BoardDocument1 pageKorg Concert 35 Main BoardStephen_Pratt_868No ratings yet
- CP33 en OmDocument64 pagesCP33 en OmspamtaoNo ratings yet
- Logic Pro 9 User Manual (En)Document1,342 pagesLogic Pro 9 User Manual (En)Esteban Alejandro Gonzalez GutiérrezNo ratings yet
- KX88EDocument38 pagesKX88EStephen_Pratt_868No ratings yet
- Lexicon Alex Digital Effects Processor Owners ManualDocument20 pagesLexicon Alex Digital Effects Processor Owners ManuallistentomerijnNo ratings yet
- K2500 Reference GuideDocument147 pagesK2500 Reference GuideStephen_Pratt_868No ratings yet
- Ensoniq - Asr10 User ManualDocument390 pagesEnsoniq - Asr10 User Manualadz4600No ratings yet
- DDocument94 pagesDStephen_Pratt_868No ratings yet
- Barracuda 9 Disc Drive ST19171N/W/WD/WC/DCDocument94 pagesBarracuda 9 Disc Drive ST19171N/W/WD/WC/DCtimannokaffNo ratings yet
- Digitech's s100 ManualDocument24 pagesDigitech's s100 ManualRudy Pizzuti50% (2)
- Digitech S200Document23 pagesDigitech S200Stephen_Pratt_868No ratings yet
- K2500 Performance GuideDocument442 pagesK2500 Performance GuideStephen_Pratt_868No ratings yet
- 22 Me Av - ImDocument2 pages22 Me Av - ImStephen_Pratt_868No ratings yet
- Ibook Guide 111 enDocument11 pagesIbook Guide 111 enStephen_Pratt_868No ratings yet
- Shoe Dog: A Memoir by the Creator of NikeFrom EverandShoe Dog: A Memoir by the Creator of NikeRating: 4.5 out of 5 stars4.5/5 (537)
- Never Split the Difference: Negotiating As If Your Life Depended On ItFrom EverandNever Split the Difference: Negotiating As If Your Life Depended On ItRating: 4.5 out of 5 stars4.5/5 (838)
- Elon Musk: Tesla, SpaceX, and the Quest for a Fantastic FutureFrom EverandElon Musk: Tesla, SpaceX, and the Quest for a Fantastic FutureRating: 4.5 out of 5 stars4.5/5 (474)
- The Subtle Art of Not Giving a F*ck: A Counterintuitive Approach to Living a Good LifeFrom EverandThe Subtle Art of Not Giving a F*ck: A Counterintuitive Approach to Living a Good LifeRating: 4 out of 5 stars4/5 (5783)
- Grit: The Power of Passion and PerseveranceFrom EverandGrit: The Power of Passion and PerseveranceRating: 4 out of 5 stars4/5 (587)
- Hidden Figures: The American Dream and the Untold Story of the Black Women Mathematicians Who Helped Win the Space RaceFrom EverandHidden Figures: The American Dream and the Untold Story of the Black Women Mathematicians Who Helped Win the Space RaceRating: 4 out of 5 stars4/5 (890)
- The Yellow House: A Memoir (2019 National Book Award Winner)From EverandThe Yellow House: A Memoir (2019 National Book Award Winner)Rating: 4 out of 5 stars4/5 (98)
- On Fire: The (Burning) Case for a Green New DealFrom EverandOn Fire: The (Burning) Case for a Green New DealRating: 4 out of 5 stars4/5 (72)
- The Little Book of Hygge: Danish Secrets to Happy LivingFrom EverandThe Little Book of Hygge: Danish Secrets to Happy LivingRating: 3.5 out of 5 stars3.5/5 (399)
- A Heartbreaking Work Of Staggering Genius: A Memoir Based on a True StoryFrom EverandA Heartbreaking Work Of Staggering Genius: A Memoir Based on a True StoryRating: 3.5 out of 5 stars3.5/5 (231)
- Team of Rivals: The Political Genius of Abraham LincolnFrom EverandTeam of Rivals: The Political Genius of Abraham LincolnRating: 4.5 out of 5 stars4.5/5 (234)
- Devil in the Grove: Thurgood Marshall, the Groveland Boys, and the Dawn of a New AmericaFrom EverandDevil in the Grove: Thurgood Marshall, the Groveland Boys, and the Dawn of a New AmericaRating: 4.5 out of 5 stars4.5/5 (265)
- The Hard Thing About Hard Things: Building a Business When There Are No Easy AnswersFrom EverandThe Hard Thing About Hard Things: Building a Business When There Are No Easy AnswersRating: 4.5 out of 5 stars4.5/5 (344)
- The Emperor of All Maladies: A Biography of CancerFrom EverandThe Emperor of All Maladies: A Biography of CancerRating: 4.5 out of 5 stars4.5/5 (271)
- The World Is Flat 3.0: A Brief History of the Twenty-first CenturyFrom EverandThe World Is Flat 3.0: A Brief History of the Twenty-first CenturyRating: 3.5 out of 5 stars3.5/5 (2219)
- The Unwinding: An Inner History of the New AmericaFrom EverandThe Unwinding: An Inner History of the New AmericaRating: 4 out of 5 stars4/5 (45)
- The Gifts of Imperfection: Let Go of Who You Think You're Supposed to Be and Embrace Who You AreFrom EverandThe Gifts of Imperfection: Let Go of Who You Think You're Supposed to Be and Embrace Who You AreRating: 4 out of 5 stars4/5 (1090)
- The Sympathizer: A Novel (Pulitzer Prize for Fiction)From EverandThe Sympathizer: A Novel (Pulitzer Prize for Fiction)Rating: 4.5 out of 5 stars4.5/5 (119)
- Her Body and Other Parties: StoriesFrom EverandHer Body and Other Parties: StoriesRating: 4 out of 5 stars4/5 (821)
- SS CatalogueDocument6 pagesSS Catalogueahmadgce04No ratings yet
- TAM Acquisition and Analysis ManualDocument92 pagesTAM Acquisition and Analysis ManualJulian UribeNo ratings yet
- Latihan HitunganDocument9 pagesLatihan HitunganMuhamad FadilahNo ratings yet
- Sullair AWFDocument4 pagesSullair AWFOscar BedregalNo ratings yet
- FAGUS6 - Materials and Analysis ParametersDocument15 pagesFAGUS6 - Materials and Analysis ParametersRamon GutierrezNo ratings yet
- Data Sheet: INJECTO-COMPACT (IC) 1400/725VDocument2 pagesData Sheet: INJECTO-COMPACT (IC) 1400/725VJulian FraileNo ratings yet
- An Introduction To SAP Business One CloudDocument14 pagesAn Introduction To SAP Business One CloudBharathkumar PalaniveluNo ratings yet
- 3UG46161CR20 Datasheet enDocument4 pages3UG46161CR20 Datasheet enengmnfNo ratings yet
- Electronics Primer: RC Filters and Op-Amp BasicsDocument11 pagesElectronics Primer: RC Filters and Op-Amp BasicsAlexandre RamosNo ratings yet
- CCR Process GuideDocument55 pagesCCR Process GuideJean Claude EidNo ratings yet
- How To Upgrade IOS Image On Cisco Catalyst Switch or RouterDocument4 pagesHow To Upgrade IOS Image On Cisco Catalyst Switch or RouterBarbara ChamberlainNo ratings yet
- Atp CucmDocument26 pagesAtp CucmnoumanNo ratings yet
- DLL Q4 Week 9Document69 pagesDLL Q4 Week 9Aiza ConchadaNo ratings yet
- Inter Op Publisher User GuideDocument322 pagesInter Op Publisher User GuideQiuniu0% (1)
- DIN3-Luis Chen Yi-21PBD09429-ABBE1033Document12 pagesDIN3-Luis Chen Yi-21PBD09429-ABBE1033WeiHang NgNo ratings yet
- Richard Bandler's Guide to Harnessing HypnosisDocument3 pagesRichard Bandler's Guide to Harnessing HypnosisChristy Mayo0% (1)
- Emebbedd Question BankDocument25 pagesEmebbedd Question Banksujith100% (3)
- IaaS Product Line Architecture Fabric Architecture GuideDocument112 pagesIaaS Product Line Architecture Fabric Architecture GuideChalks Dreaner Alvino VelaNo ratings yet
- DR308e Command Specification-revBDocument223 pagesDR308e Command Specification-revBdevmorganNo ratings yet
- 231 PC00165 - Cerificate English PDFDocument1 page231 PC00165 - Cerificate English PDFrajenrao51777564No ratings yet
- Unit Outline - EnS5257 Microprocessor SystemsDocument3 pagesUnit Outline - EnS5257 Microprocessor SystemsAnup VanarseNo ratings yet
- Bornemann Twin Screw Pumps Series W V U and TDocument16 pagesBornemann Twin Screw Pumps Series W V U and TFelipeNo ratings yet
- O10/011/O16/O20 Single Pressure Control: Installation DataDocument4 pagesO10/011/O16/O20 Single Pressure Control: Installation DataMichael MartinNo ratings yet
- Electronic Patient Record Use During Ward Rounds: A Qualitative Study of Interaction Between Medical StaffDocument8 pagesElectronic Patient Record Use During Ward Rounds: A Qualitative Study of Interaction Between Medical StaffpsikubNo ratings yet
- 38 69 3 PBDocument23 pages38 69 3 PBIdethzNo ratings yet
- Chilled Water Flow, Pipe SizeDocument3 pagesChilled Water Flow, Pipe SizeSatya N.GNo ratings yet
- Durability of Culvert PipeDocument21 pagesDurability of Culvert PipeIftiNo ratings yet
- OpenBoard AM335xDocument2 pagesOpenBoard AM335xvedanttaNo ratings yet
- Parabolic Leaf Spring OptimizationDocument8 pagesParabolic Leaf Spring OptimizationRajaSekarsajjaNo ratings yet