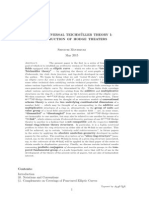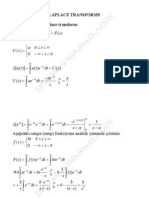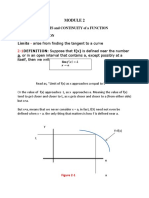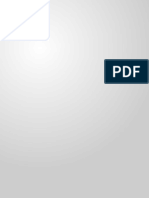Professional Documents
Culture Documents
TB Intro Matlab
Uploaded by
Timothy MartensOriginal Description:
Original Title
Copyright
Available Formats
Share this document
Did you find this document useful?
Is this content inappropriate?
Report this DocumentCopyright:
Available Formats
TB Intro Matlab
Uploaded by
Timothy MartensCopyright:
Available Formats
INTRODUCTION TO MATLAB
Ross L. Spencer and Michael Ware
Department of Physics and Astronomy
INTRODUCTION TO MATLAB
Ross L. Spencer and Michael Ware
Department of Physics and Astronomy
Brigham Young University
2007 Ross L. Spencer, Michael Ware, and Brigham Young University
Preface
This is a tutorial to help you get started in Matlab. To nd more details see the
very helpful book Mastering MATLAB 6 by Duane Hanselman and Bruce Littleeld.
Examples of Matlab code in this pamphlet are in typewriter font like this. As
you read through the chapters below type and execute in Matlab all of the examples,
either at the command line prompt or in a test program you make called test.m.
Longer sections of code have boxes around the code. This code can be found in les
of the form ch5ex1a.m (for Example 5.1a) which you can nd on the Physics 330 web
page at www.physics.byu.edu.
This booklet can also be used as a reference manual because it is short, it has lots
of examples, and it has a table of contents and an index. It is almost true that the
basics of Matlab are in chapters 1-9 while physics applications are in chapters 9-17.
Please tell us about mistakes and make suggestions to improve it (ware@byu.edu).
ii
Contents
Preface i
Table of Contents iii
1 Running Matlab 1
1.1 Starting . . . . . . . . . . . . . . . . . . . . . . . . . . . . . . . . . . . . . . 1
1.2 Its a Calculator . . . . . . . . . . . . . . . . . . . . . . . . . . . . . . . . . 1
1.3 Making Script Files . . . . . . . . . . . . . . . . . . . . . . . . . . . . . . . . 2
1.4 Running Script Files . . . . . . . . . . . . . . . . . . . . . . . . . . . . . . . 2
1.5 Pause command . . . . . . . . . . . . . . . . . . . . . . . . . . . . . . . . . 3
1.6 Online Help . . . . . . . . . . . . . . . . . . . . . . . . . . . . . . . . . . . . 3
1.7 Making Matlab Be Quiet . . . . . . . . . . . . . . . . . . . . . . . . . . . . 3
1.8 Debugging . . . . . . . . . . . . . . . . . . . . . . . . . . . . . . . . . . . . . 4
1.9 Arranging the Desktop . . . . . . . . . . . . . . . . . . . . . . . . . . . . . . 4
1.10 Sample Script . . . . . . . . . . . . . . . . . . . . . . . . . . . . . . . . . . 5
1.11 Breakpoints and Stepping . . . . . . . . . . . . . . . . . . . . . . . . . . . . 6
2 Variables 7
2.1 Numerical Accuracy . . . . . . . . . . . . . . . . . . . . . . . . . . . . . . . 7
2.2 . . . . . . . . . . . . . . . . . . . . . . . . . . . . . . . . . . . . . . . . . . 8
2.3 Assigning Values to Variables . . . . . . . . . . . . . . . . . . . . . . . . . . 8
2.4 Matrices . . . . . . . . . . . . . . . . . . . . . . . . . . . . . . . . . . . . . . 8
2.5 Strings . . . . . . . . . . . . . . . . . . . . . . . . . . . . . . . . . . . . . . . 9
3 Input, Calculating, and Output 11
3.1 Input . . . . . . . . . . . . . . . . . . . . . . . . . . . . . . . . . . . . . . . . 11
3.2 Calculating . . . . . . . . . . . . . . . . . . . . . . . . . . . . . . . . . . . . 11
3.3 Add and Subtract . . . . . . . . . . . . . . . . . . . . . . . . . . . . . . . . 12
3.4 Multiplication . . . . . . . . . . . . . . . . . . . . . . . . . . . . . . . . . . . 12
3.5 Complex Arithmetic . . . . . . . . . . . . . . . . . . . . . . . . . . . . . . . 13
3.6 Mathematical Functions . . . . . . . . . . . . . . . . . . . . . . . . . . . . . 14
3.7 Housekeeping Functions . . . . . . . . . . . . . . . . . . . . . . . . . . . . . 14
3.8 Output . . . . . . . . . . . . . . . . . . . . . . . . . . . . . . . . . . . . . . 15
iii
iv CONTENTS
4 Arrays and x-y Plotting 17
4.1 Colon (:) Command . . . . . . . . . . . . . . . . . . . . . . . . . . . . . . . 17
4.2 xy Plots, Labels, and Titles . . . . . . . . . . . . . . . . . . . . . . . . . . . 18
4.3 Generating Multiple Plots . . . . . . . . . . . . . . . . . . . . . . . . . . . . 18
4.4 Overlaying Plots . . . . . . . . . . . . . . . . . . . . . . . . . . . . . . . . . 19
4.5 xyz Plots: Curves in 3-D Space . . . . . . . . . . . . . . . . . . . . . . . . . 20
4.6 Logarithmic Plots . . . . . . . . . . . . . . . . . . . . . . . . . . . . . . . . 20
4.7 Controlling the Axes . . . . . . . . . . . . . . . . . . . . . . . . . . . . . . . 21
4.8 Greek Letters, Subscripts, and Superscripts . . . . . . . . . . . . . . . . . . 21
4.9 Changing Line Widths, Fonts, Etc. . . . . . . . . . . . . . . . . . . . . . . . 22
5 Surface, Contour, and Vector Field Plots 23
5.1 Meshgrid and Ndgrid . . . . . . . . . . . . . . . . . . . . . . . . . . . . . . . 23
5.2 Contour Plots and Surface Plots . . . . . . . . . . . . . . . . . . . . . . . . 25
5.3 Evaluating Fourier Series . . . . . . . . . . . . . . . . . . . . . . . . . . . . 28
5.4 Vector Field Plots . . . . . . . . . . . . . . . . . . . . . . . . . . . . . . . . 29
6 Vector Products, Dot and Cross 31
7 Linear Algebra 33
7.1 Solve a Linear System . . . . . . . . . . . . . . . . . . . . . . . . . . . . . . 33
7.2 Max and Min . . . . . . . . . . . . . . . . . . . . . . . . . . . . . . . . . . . 34
7.3 Matrix Inverse . . . . . . . . . . . . . . . . . . . . . . . . . . . . . . . . . . 34
7.4 Transpose and Hermitian Conjugate . . . . . . . . . . . . . . . . . . . . . . 35
7.5 Special Matrices . . . . . . . . . . . . . . . . . . . . . . . . . . . . . . . . . 35
7.6 Determinant . . . . . . . . . . . . . . . . . . . . . . . . . . . . . . . . . . . . 36
7.7 Norm of Vector (Magnitude) . . . . . . . . . . . . . . . . . . . . . . . . . . 36
7.8 Sum the Elements . . . . . . . . . . . . . . . . . . . . . . . . . . . . . . . . 36
7.9 Selecting Rows and Columns . . . . . . . . . . . . . . . . . . . . . . . . . . 37
7.10 Eigenvalues and Eigenvectors . . . . . . . . . . . . . . . . . . . . . . . . . . 37
7.11 Fancy Stu . . . . . . . . . . . . . . . . . . . . . . . . . . . . . . . . . . . . 37
8 Polynomials 39
8.1 Roots of a Polynomial . . . . . . . . . . . . . . . . . . . . . . . . . . . . . . 39
8.2 Find the polynomial from the roots . . . . . . . . . . . . . . . . . . . . . . . 39
8.3 Multiply Polynomials . . . . . . . . . . . . . . . . . . . . . . . . . . . . . . . 39
8.4 Divide Polynomials . . . . . . . . . . . . . . . . . . . . . . . . . . . . . . . . 40
8.5 First Derivative . . . . . . . . . . . . . . . . . . . . . . . . . . . . . . . . . . 40
8.6 Evaluate a Polynomial . . . . . . . . . . . . . . . . . . . . . . . . . . . . . . 40
8.7 Fitting Data to a Polynomial . . . . . . . . . . . . . . . . . . . . . . . . . . 41
9 Loops and Logic 43
9.1 Loops . . . . . . . . . . . . . . . . . . . . . . . . . . . . . . . . . . . . . . . 43
9.2 Logic . . . . . . . . . . . . . . . . . . . . . . . . . . . . . . . . . . . . . . . . 45
9.3 Secant Method . . . . . . . . . . . . . . . . . . . . . . . . . . . . . . . . . . 47
9.4 Using Matlabs Fzero . . . . . . . . . . . . . . . . . . . . . . . . . . . . . . . 50
CONTENTS v
10 Derivatives and Integrals 51
10.1 Derivatives . . . . . . . . . . . . . . . . . . . . . . . . . . . . . . . . . . . . 51
10.2 Denite Integrals . . . . . . . . . . . . . . . . . . . . . . . . . . . . . . . . . 53
10.3 Matlab Integrators . . . . . . . . . . . . . . . . . . . . . . . . . . . . . . . . 55
11 Interpolation and Extrapolation 59
11.1 Linear Interpolation and Extrapolation . . . . . . . . . . . . . . . . . . . . . 59
11.2 Quadratic Interpolation and Extrapolation . . . . . . . . . . . . . . . . . . 60
11.3 Interpolating With polyfit and polyval . . . . . . . . . . . . . . . . . . . 61
11.4 Matlab Commands Interp1 and Interp2 . . . . . . . . . . . . . . . . . . . . 62
12 Make Your Own Functions: Inline and M-les 67
12.1 Inline Functions . . . . . . . . . . . . . . . . . . . . . . . . . . . . . . . . . . 67
12.2 M-le Functions . . . . . . . . . . . . . . . . . . . . . . . . . . . . . . . . 68
12.3 Derivative Function derivs.m . . . . . . . . . . . . . . . . . . . . . . . . . . 68
12.4 Denite Integral Function defint.m . . . . . . . . . . . . . . . . . . . . . . 70
12.5 Indenite Integral Function indefint.m . . . . . . . . . . . . . . . . . . . . 71
13 Fast Fourier Transform (FFT) 73
13.1 Fourier Analysis . . . . . . . . . . . . . . . . . . . . . . . . . . . . . . . . . 73
13.2 Matlabs FFT . . . . . . . . . . . . . . . . . . . . . . . . . . . . . . . . . . . 73
13.3 Aliasing . . . . . . . . . . . . . . . . . . . . . . . . . . . . . . . . . . . . . . 77
13.4 Using the FFT to Compute Fourier Transforms . . . . . . . . . . . . . . . . 79
14 Fitting Functions to Data 83
14.1 fminsearch . . . . . . . . . . . . . . . . . . . . . . . . . . . . . . . . . . . . 83
15 Systems of Nonlinear Equations 87
15.1 . . . . . . . . . . . . . . . . . . . . . . . . . . . . . . . . . . . . . . . . . . . 87
16 Ordinary Dierential Equations 89
16.1 Decay of a Radioactive Sample . . . . . . . . . . . . . . . . . . . . . . . . . 89
16.2 Simple Harmonic Oscillator . . . . . . . . . . . . . . . . . . . . . . . . . . . 89
16.3 Eulers Method . . . . . . . . . . . . . . . . . . . . . . . . . . . . . . . . . . 90
16.4 Second-order Runge-Kutta . . . . . . . . . . . . . . . . . . . . . . . . . . . . 92
16.5 Matlabs Dierential Equation Solvers . . . . . . . . . . . . . . . . . . . . . 94
16.6 Event Finding with Matlabs Dierential Equation Solvers . . . . . . . . . . 98
17 Publication Quality Plots 101
17.1 . . . . . . . . . . . . . . . . . . . . . . . . . . . . . . . . . . . . . . . . . . . 102
Index 107
vi CONTENTS
Chapter 1
Running Matlab
Note: The student version of Matlab is cheap, powerful, and even has part of Maple in it.
You should buy it while you still have a student ID because after you graduate its very
expensive.
1.1 Starting
Get on a department PC or buy Student Matlab for your own machine and start the
program.
1.2 Its a Calculator
You can use Matlab as a calculator by typing commands at the prompt, like these. Try
them out.
1+1
2*3
5/6
exp(-3)
atan2(-1,2)
And just like many hand calculators, ans in Matlab means the last result calculated (like %
in Maple).
sin(5)
ans
Note that Matlabs trig functions are permanently set to radians mode. Note also that
the way to enter numbers like 1.23 10
15
is
1.23e15
And heres another useful thing. The up-arrow key will display previous commands.
And when you back up to a previous command that you like, hit Enter and it will execute.
Or you can edit it when you get to it (use , , and Del), then execute it. Try doing this
now to re-execute the commands you have already typed.
1
2 Chapter 1 Running Matlab
1.3 Making Script Files
Most of the work you will do in Matlab will be stored in les called scripts containing Matlab
commands to be executed over and over again. To make a script, rst browse or type in the
current directory window on the tool bar to put yourself in the directory where you want
to store your Matlab scripts. Then open a new text le in the usual way by clicking on the
empty document on the tool bar, or open an old one to be edited. A script can be lled with
a sequence of Matlab commands that will be executed from top to bottom just as if you had
typed them on the command screen. These les have .m extensions (automatically added
in Windows) and can be executed by typing their names (without the .m extension) in the
command window. For example, if you create a script called test.m you can execute it in
the command window by typing test. Do not choose le names that start with numbers,
like 430lab1a.m. When Matlab receives the start of a number on the command line it
thinks a calculation is coming, and since 430lab1a is not a valid calculation Matlab will
give you an error.
During a session keep this le open so you can modify and debug it. And remember
to save the changes you make (Ctrl-s is a quick way) or Matlab in the command window
wont know that you have made changes to the script.
Document your code by including lines in it that begin with %, like this. (Note: dont
try to execute these lines of code; they just illustrates how to put comments in.)
% This is a comment line
Or you can put comments at the end of a line of code like this:
f=1-exp(-g*t) % compute the decay fraction
You may need to type lines into your script that are too long to see well. To make
the code look better you can continue program lines onto successive lines by using the ...
syntax. (Note: dont try to execute these lines of code; they just illustrate how to continue
long lines.)
a=sin(x)*exp(-y)*...
log(z)+sqrt(b);
Finally, nearly always begin your scripts with the clear command. This is like Maples
restart and makes sure that you dont have leftover junk active in Matlab that will interfere
with your code.
1.4 Running Script Files
When you have a script written and saved, go to the window with the Matlab command
prompt and type the name of your le without the .m extension, like this:
test
Your script will then run. (Or you can use the debug menu in the editor, or the Save and
Run shortcut key, F5.)
1.5 Pause command 3
1.5 Pause command
A pause command in a script causes execution to stop temporarily. To continue just hit
Enter. You can also give it a time argument like this
pause(.2)
which will cause the script to pause for 0.2 seconds, then continue. And, of course, you can
ask for a pause of any number or fractions of seconds. Note, however, that if you choose
a really short pause, like 0.001 seconds, the pause will not be so quick. Its length will be
determined instead by how fast the computer can run your script.
1.6 Online Help
If you need to nd out about something in Matlab you can use help or lookfor at the
prompt. There is also a wealth of information under Help Desk in the Help menu
of Matlabs command window. For example maybe you are wondering about the atan2
function mentioned in Sec. 1.2. Type
help atan2
at the prompt to nd information about how this form of the inverse tangent function
works. Also type
help bessel
to nd out what Matlabs Bessel function routines are called. Help will only work if you
know exactly how Matlab spells the topic you are looking for.
Lookfor is more general. Suppose you wanted to know how Matlab handles elliptic
integrals. help elliptic is no help, but typing
lookfor elliptic
will tell you that you should use
help ellipke
to nd what you want.
1.7 Making Matlab Be Quiet
Any line in a script that ends with a semicolon will execute without printing to the screen.
Try, for example, these two lines of code in a script or at the command prompt.
a=sin(5);
b=cos(5)
Even though the variable a didnt print, it is loaded with sin (5), as you can see by typing
this:
a
4 Chapter 1 Running Matlab
1.8 Debugging
When your script fails you will need to look at the data it is working with to see what went
wrong. In Matlab this is easy because after you run a script all of the data in that script
is available at the Matlab prompt. So if you need to know the value of a in your script
just type
a
and its value will appear on the screen. You can also make plots of your data in the
command window. For example, if you have arrays x and y in your script and you want to
see what y(x) looks like, just type plot(x,y) at the command prompt.
The following Matlab commands are also useful for debugging:
who lists active variables
whos lists active variables and their sizes
what lists .m files available in the current directory
This information is also available in the workspace window on your screen and described in
the next section.
1.9 Arranging the Desktop
A former student, Lance Locey, went directly from this Introduction to Matlab to doing
research with it and has found the following way of arranging a few of Matlabs windows on
the desktop to be very helpful. (A visual representation of this layout appears in Fig. 1.1.)
1. Make the command window wide and not very tall, stretching across the bottom of
the desktop.
2. Open a script editing window (click on the open-a-le icon on the tool bar) and place
on the left side, just above the command window.
3. Click on View on the tool bar, then on Workspace to open the workspace window,
and place it at the upper right.
4. In the command window type a=1 so that you have a variable in the workspace
window, then double click on the yellow name icon for a in the workspace window
to make the Array Editor appear. Then place this window just below the workspace
window and above the command window, at the left side of the desktop (see the next
page.)
With these windows in place you can simultaneously edit your script, watch it run in the
command window, and view the values of variables in the array editor. You will nd that
this is very helpful later when our scripts become more complicated, because the key to
debugging is to be able to see the sizes of the arrays that your script is using and the
numerical values that they contain. In the next section you will work through a simple
example of this procedure.
1.10 Sample Script 5
Command Window
>>
Script Editing Window Workspace Window
Array Editor
Figure 1.1 A convenient arrangement of the desktop
1.10 Sample Script
To help you see what a script looks like and how to run and debug it, here is a simple one
that asks for a small step-size h along the x-axis, then plots the function f(x) = e
x/6
cos x
from x = 0 to x = 20. The script then prints the step-size h and tells you that it is nished.
The syntax and the commands used in this script are unfamiliar to you now, but you will
learn all about them shortly. Type this script into an M-le called test.m using Matlabs
editor with the desktop arranged as shown on the previous page. Save it, then run it by
typing
test
in the command window. Or, alternatively, press F5 while the editing window is active and
the script will be saved, then executed. Run the sample script below three times using these
values of h: 1, 0.1, 0.01. As you run it look at the values of the variables h, x, and f in the
workspace window at the upper right of the desktop, and also examine a few values in the
array editor just below it so that you understand what the array editor does.
Sample Script
clear; % clear all variables from memory
close all; % close all figure windows
h=input(' Enter the step-size h - ') ;
x=0:h:20; % build an array of points [0,h,2h,...,20]
6 Chapter 1 Running Matlab
f=exp(-x/6).*cos(x); % build the array [f(0),f(h),...f(20)]
plot(x,f)
fprintf(' Plot completed, h = %g \n',h)
1.11 Breakpoints and Stepping
When a script doesnt work properly, you need to nd out why and then x it. It is very
helpful in this debugging process to watch what the script does as it runs, and to help you
do this Matlab comes with two important features: breakpoints and stepping.
To see what a breakpoint does, put the cursor on the x=0:h:20 line in the sample script
above and either click on Breakpoints on the tool bar and select Set/Clear, or press F12.
Now press F12 repeatedly and note that the little red dot at the beginning of the line toggles
on and o, meaning that F12 is just an on-o switch set set a breakpoint. When the red
dot is there it means that a breakpoint has been set, which means that when the script
runs it will execute the instructions in the script until it reaches the breakpoint, and then
it will stop. Make this happen by pressing F5 and watching the green arrow appear on the
line with the breakpoint. Look at the workspace window and note that h has been given a
value, but that x has not. This is because the breakpoint stops execution just before the
line on which it is set.
Now you can click on the Debug icon on the tool bar to see what to do next, but the
most common things to do are to either step through the code executing each line in turn
(F10) while watching what happens to your variables in the workspace and array editor
windows, or to just continue after the breakpoint to the end (F5.) Take a minute now and
use F10 to step through the script while watching what happens in the other windows.
When you write a script to solve some new problem, you should always step through it
this way so that you are sure that it is doing what you designed it to do. You will have lots
of chances to practice debugging this way as you work through the examples in this book.
Chapter 2
Variables
Maple has over 100 dierent data types; Matlab has just three: the matrix, the string, and
the cell array. In both languages variables are not declared, but are dened on the y as
it executes. Note that variable names in Matlab are case sensitive, so watch your capital-
ization. Also: please dont follow the ridiculous trend of making your code more readable
by using long variable names with mixed lower- and upper-case letters and underscores
sprinkled throughout. Newtons law of gravitation written in this style would be coded this
way:
Force_of_1_on_2 = G*Mass_of_1*Mass_of_2/Distance_between_1_and_2^2
You are asking for an early end to your programming career via repetitive-stress injury if
you code like this. Do it this way:
F=G*m1*m2/r12^2
2.1 Numerical Accuracy
All numbers in Matlab have 15 digits of accuracy. When you display numbers to the screen,
like this
355/113
you may think Matlab only works to 5 signicant gures. This is not true; its just displaying
ve. If you want to see them all type
format long e
The four most useful formats to set are
format short (the default)
format long
format long e
format short e
Note: e stands for exponential notation.
7
8 Chapter 2 Variables
2.2
Matlab knows the number .
pi
Try displaying under the control of each of the three formats given in the previous section.
Note: you can set pi to anything you want, like this, pi=2; but please dont.
2.3 Assigning Values to Variables
The assignment command in Matlab is simply the equal sign. For instance,
a=20
assigns 20 to the variable a, as Maple would do with a := 20.
2.4 Matrices
Matlab thinks the number 2 is a 1x1 matrix:
N=2
size(N)
The array
a=[1,2,3,4]
size(a)
is a 1x4 matrix (row vectors are built with commas); the array
b=[1;2;3;4] size(b)
is a 4x1 matrix (column vectors are built with semicolons, or by putting rows on separate
lines-see below.)
The matrix
c=[1,2,3;4,5,6;7,8,9]
size(c)
is a 3x3 matrix (row entries separated by commas, dierent rows separated by semicolons.)
It should come as no surprise that the Mat in Matlab stands for matrix.
When matrices become large the , and ; way of entering them is awkward. A more
visual way to type large matrices in a script is to use spaces in place of the commas and to
press the Enter key at the end of each row in place of the semicolons, like this:
A = [ 1 2 3 4
5 6 7 8
9 10 11 12
13 14 15 16]
2.5 Strings 9
This makes the matrix look so nice in a script that you probably ought to use it exclusively.
When you want to access the elements of a matrix you use the syntax A(row,column).
For example, to get the element of A in the 3rd row, 5th column you would use A(3,5).
And if you have a matrix or an array and you want to access the last element in a row or
column, you can use Matlabs end command, like this:
c(end)
A(3,end)
2.5 Strings
A string is a set of characters, like this
s='This is a string'
And if you need an apostrophe in your string, repeat a single quote, like this:
t='Don''t worry'
And if you just want to access part of a string, like the rst 7 characters of s (dened above)
use
s(1:7)
Some Matlab commands require options to be selected or set by using strings. Make
sure you enclose them in single quotes, as shown above. If you want to know more about
how to handle strings type help strings.
10 Chapter 2 Variables
Chapter 3
Input, Calculating, and Output
3.1 Input
To have a script request and assign a value to the variable N from the keyboard use
N=input(' Enter a value for N - ')
If you enter a single number, like 2.7, then N will be a scalar variable. If you enter an
array, like this: [1,2,3,4,5], then N will be an array. If you enter a matrix, like this:
[1,2,3;4,5,6;7,8,9], then N will be a 3x3 matrix. And if you dont want the variable you
have entered to echo on the screen, end the input command line with a semicolon.
You can also enter data from a le lled with rows and columns of numbers. Matlab
reads the le as if it were a matrix with the rst line of the le going into the rst row of
the matrix. If the le were called data.fil and looked like this
1 2 3
4 5 6
7 8 9
then the Matlab command
load data.fil
would produce a matrix called data lled with the contents of the le.
3.2 Calculating
Matlab only crunches numbers. It doesnt do any symbolic algebra, so it is much less
capable than Maple, but because it doesnt have to do hard symbolic stu, it can handle
numbers much faster than Maple can. (Testimonial: I, Scott Bergeson, do hereby certify
that I wrote a data analysis code in Maple that took 25 minutes to run. When I converted
the code to Matlab it took 15 seconds.) Heres a brief summary of what it can do with
numbers, arrays, and matrices.
11
12 Chapter 3 Input, Calculating, and Output
3.3 Add and Subtract
Matlab knows how to add and subtract numbers, arrays, and matrices. As long as A and
B are two variables of the same size (e.g., both 2x3 matrices), then A + B and A B will
add and subtract them as matrices:
A=[1,2,3;4,5,6;7,8,9]
B=[3,2,1;6,4,5;8,7,9]
A+B
A-B
3.4 Multiplication
The usual multiplication sign * has special meaning in Matlab. Because everything in
Matlab is a matrix, * means matrix multiply. So if A is a 3x3 matrix and B is another 3x3
matrix, then A B will be their 3x3 product. Similarly, if A is a 3x3 matrix and C is a 3x1
matrix (column vector) then A C will be a new 3x1 column vector. And if you want to
raise A to a power by multiplying it by itself n times, you just use
A^n
For a language that thinks everything in the world is a matrix, this is perfectly natural.
Try
A*B
A*[1;2;3]
A^3
But there are lots of times when we dont want to do matrix multiplication. Sometimes
we want to take two big arrays of numbers and multiply their corresponding elements
together, producing another big array of numbers. Because we do this so often (you will
see many examples later on) Matlab has a special symbol for this kind of multiplication:
.*
For instance, the dot multiplication between the arrays [a,b,c] and [d,e,f] would be the
array [a*d,b*e,c*f]. And since we might also want to divide two big arrays this way, or
raise each element to a power, Matlab also allows the operations
./
.^
For example, try
[1,2,3].*[3,2,1]
[1,2,3]./[3,2,1]
[1,2,3].^2
These dot operators are very useful in plotting functions and other kinds of signal pro-
cessing. ( You are probably confused about this dot business right now. Be patient. When
we start plotting and doing real calculations this will all become clear.)
3.5 Complex Arithmetic 13
3.5 Complex Arithmetic
Matlab works as easily with complex numbers as with real ones. The variable i is the usual
imaginary number i =
1, unless you are so foolish as to assign it some other value, like
this:
i=3
If you do this you no longer have access to imaginary numbers, so dont ever do it. If you
accidentally do it the command clear i will restore it to its imaginary luster. By using i
you can do complex arithmetic, like this
z1=1+2i
% or you can multiply by i, like this
z1=1+2*i
z2=2-3i
% add and subtract
z1+z2
z1-z2
% multiply and divide
z1*z2
z1/z2
And like everything else in Matlab, complex numbers work as elements of arrays and ma-
trices as well.
When working with complex numbers we quite often want to pick o the real part or
the imaginary part of the number, nd its complex conjugate, or nd its magnitude. Or
perhaps we need to know the angle between the real axis and the complex number in the
complex plane. Matlab knows how do all of these
z=3+4i
real(z)
imag(z)
conj(z)
abs(z)
angle(z)
Matlab also knows how to evaluate many of the functions discussed in the next section
with a complex argument. Perhaps you recall Eulers famous formula e
ix
= cos x + i sin x?
Matlab knows it too.
exp(i*pi/4)
Matlab knows how to handle complex arguments for all of the trig, exponential, and hyper-
bolic functions. It can do Bessel functions of complex arguments too.
14 Chapter 3 Input, Calculating, and Output
3.6 Mathematical Functions
Matlab knows all of the standard functions found on scientic calculators and even many
of the special functions that Maple can do. I will give you a list below of a bunch of them,
but rst you need to know an important feature that they all share. They work just like the
dot operators discussed in the previous section. This means, for example, that it makes
sense to take the sine of an array: the answer is just an array of sine values, e.g.,
sin([pi/4,pi/2,pi])= [0.7071 1.0000 0.0000]
OK, heres the list of function names that Matlab knows about. You can use online
help to nd details about how to use them. Notice that the natural log function ln x is the
Matlab function log(x).
cos(x) sin(x) tan(x) sec(x) csc(x) cot(x)
acos(x) asin(x) atan(x) atan2(y,x)
exp(x) log(x) [log(x) is ln(x)] log10(x) log2(x) sqrt(x)
cosh(x) sinh(x) tanh(x) sech(x) csch(x) coth(x)
acosh(x) asinh(x) atanh(x)
sign(x) airy(n,x) besselh(n,x) besseli(n,x) besselj(n,x) besselk(n,x)
bessely(n,x) beta(x,y) betainc(x,y,z) betaln(x,y) ellipj(x,m) ellipke(x)
erf(x) erfc(x) erfcx(x) ernv(x) gamma(x) gammainc(x,a)
gammaln (x) expint(x) legendre(n,x) factorial(x)
3.7 Housekeeping Functions
Here are some functions that dont really do math but are useful in programming.
abs(x) the absolute value of a number (real or complex)
clc clears the command window; useful for beautifying printed output
ceil(x) the nearest integer to x looking toward +
clear clears all assigned variables
close all closes all gure windows
close 3 closes gure window 3
x(x) the nearest integer to x looking toward zero
iplr(A) ip a matrix A, left for right
ipud(A) ip a matrix A, up for down
oor(x) the nearest integer to x looking toward -
length(a) the number of elements in a vector
mod(x,y) the integer remainder of x/y; see online help if x or y are negative
rem(x,y) the integer remainder of x/y; see online help if x or y are negative
rot90(A) rotate a matrix A by 90
round(x) the nearest integer to x
sign(x) the sign of x and returns 0 if x=0
size(c) the dimensions of a matrix
Try floor([1.5,2.7,-1.5]) to see that these functions operate on arrays and not just
on single numbers.
3.8 Output 15
3.8 Output
Now hold on for a second; so far you may have executed most of the example Matlab
commands in the command window. From now on it will prepare you better for the more
dicult material coming up if you have both a command window and an M-le window
open. Put the examples to be run in the M-le (call it junk.m), then execute the examples
from the command window by typing
junk
OK, lets learn about output. To display printed results you can use the fprintf command.
For full information type
help fprintf
but to get you started, here are some examples. Try them so you know what each one
produces. (Heres a hint: the stu inside the single quotes is a string which will print on
the screen; % is where the number you are printing goes; and the stu after % is a format
code. A g means use whatever format; if the number is really big or really small, use
scientic notation, otherwise just throw 6 signicant gures on the screen in a format that
looks good. The format 6.2f means use 2 decimal places and xed-point display with 6
spaces for the number. An e means scientic notation, with the number of decimal places
controlled like this: 1.10e.)
fprintf(' N =%g \n',500)
fprintf(' x =%1.12g \n',pi)
fprintf(' x =%1.10e \n',pi)
fprintf(' x =%6.2f \n',pi)
fprintf(' x =%12.8f y =%12.8f \n',5,exp(5))
Note: \n is the command for a new line. If you want all the details on this stu, look in a
C-manual or Chapter 10 of Mastering Matlab 6.
This command will also write output to a le. Here is an example from online help that
writes a le lled with a table of values of x and exp(x) from 0 to 1. Note that when using
Windows that a dierent line-feed character must be used with \r\n replacing \n (see the
fprintf below.)
Note: the example in the box below is available on the Physics 330 course website, as
are all of the examples labeled in this way in this booklet.
Example 3.8a (ch3ex8a.m)
% Example 3.8a (Physics 330)
%
%*********************************************************
% build an array of x-values from 0 to 1 in steps of 0.1
16 Chapter 3 Input, Calculating, and Output
% (using the colon command discussed in the next section
% Its syntax is x=xstart:dx:xend.)
%*********************************************************
x=0:.1:1;
% check the length of the x array
N=length(x)
% build a 2xN matrix with a row of x and a row of exp(x)
y=[x;exp(x)];
%*********************************************************
% Open a file in which to write the matrix - fid is a unit
% number to be used later when we write the file and close it.
% There is nothing special about the name fid - fxd works too,
% and, in fact, any variable is OK.
%*********************************************************
fid=fopen('file1.txt','w')
%*********************************************************
% write the matrix to the file - note that it will be in the
% current Matlab directory. Type cd to see where you are.
% Matlab writes the file as two columns instead of two rows.
%*********************************************************
fprintf(fid,'%6.2f %12.8f \r\n',y)
% close the file
st=fclose(fid);
After you try this, open file1.txt, look at the way the numbers appear in it, and compare
them to the format commands %6.2f and %12.8f to learn what they mean. Write the le
again using the %g format for both columns and look in the le again.
Chapter 4
Arrays and x-y Plotting
4.1 Colon (:) Command
Simple plots of y vs. x are done with Matlabs plot command and arrays. These arrays
are easily built with the colon (:) command. To build an array x of x-values starting at
x = 0, ending at x = 10, and having a step size of h = .01 type this:
clear;close all; % close the figure windows
x=0:.01:10;
Note that the semicolon at the end of this line is crucial, unless you want to see 1001
numbers scroll down your screen. If you do make this mistake and the screen print is going
to take forever, ctrl-c will rescue you.
An array like this that starts at the beginning of an interval and nishes at the end of
it is called a cell-edge grid. A cell-center grid is one that has N subintervals, but the data
points are at the centers of the intervals, like this
dx=.01;
x=.5*dx:dx:10-0.5*dx;
Both kinds of grids are used in computational physics. (Note: Matlabs linspace command
also makes cell-edge grids. Check it out with help linspace.)
And if you leave the middle number out of this colon construction, like this
t=0:20;
then Matlab assumes a step size of 1. You should use the colon command whenever possible
because it is a pre-compiled Matlab command. Tests show that using : is about 20 times
faster than using a loop that you write yourself (discussed in Chapter 9). To make a
corresponding array of y values according to the function y(x) = sin(5x) simply type this
y=sin(5*x);
Both of these arrays are the same length, as you can check with the length command (Note
that commands separated with commas just execute one after the other, like this:)
length(x),length(y)
17
18 Chapter 4 Arrays and x-y Plotting
4.2 xy Plots, Labels, and Titles
To plot y vs. x, just type this
close all; % (don't clear--you will lose the data you want to plot)
plot(x,y,'r-');
The 'r-' option string tells the plot command to plot the curve in red connecting the dots
with a continuous line. Other colors are also possible, and instead of connecting the dots
you can plot symbols at the points with various line styles between the points. To see what
the possibilities are type help plot.
And what if you want to plot either the rst or second half of the x and y arrays? The
colon and end commands can help:
nhalf=ceil(length(x)/2);
plot(x(1:nhalf),y(1:nhalf),'b-')
plot(x(nhalf:end),y(nhalf:end),'b-')
To label the x and y axes, do this after the plot command:
xlabel('\theta')
ylabel('F(\theta)')
(Note that Greek letters and other symbols are available through LaTex formatsee Greek
Letters, Subscripts, and Superscripts in Section 4.8.) And to put a title on you can do this:
title('F(\theta)=sin(5 \theta)')
You can even build labels and titles that contain numbers you have generated; simply use
Matlabs sprintf command, which works just like fprintf except that it writes into a
string variable instead of to the screen. You can then use this string variable as the argument
of the commands xlabel, ylabel, and title, like this:
s=sprintf('F(\\theta)=sin(%i \\theta)',5)
title(s)
Note that to force LaTex symbols to come through correctly when using sprintf you have
to use two backslashes instead of one.
4.3 Generating Multiple Plots
You may want to put one graph in gure window 1, a second plot in gure window 2, etc.
To do so, put the Matlab command figure before each plot command, like this
x=0:.01:20;
f1=sin(x);
f2=cos(x)./(1+x.^2);
4.4 Overlaying Plots 19
figure
plot(x,f1)
figure
plot(x,f2)
And once you have generated multiple plots, you can bring each to the foreground on your
screen either by clicking on them and moving them around, or by using the command
figure(1) to pull up gure 1, figure(2) to pull up gure 2, etc. This might be a useful
thing to use in a script. See online help for more details.
4.4 Overlaying Plots
Often you will want to overlay two plots on the same set of axes. There are two ways you
can do this.
Example 4.4a (ch4ex4a.m)
% Example 4.4a (Physics 330)
clear; close all;
%*********************************************************
% Here's the first way -- just ask for multiple plots on the
% same plot line
%*********************************************************
x=0:.01:20;
y=sin(x); % load y with sin(x)
y2=cos(x); % load y2 with cos(x), the second function
% plot both
plot(x,y,'r-',x,y2,'b-')
title('First way')
%*********************************************************
% Here's the second way -- after the first plot tell Matlab
% to hold the plot so you can put a second one with it
%*********************************************************
figure
plot(x,y,'r-')
hold on
plot(x,y2,'b-')
title('Second way')
hold off
You can now call as many plots as you want and they will all go on the same gure. To
release it use the command
hold off
20 Chapter 4 Arrays and x-y Plotting
as shown in the example above.
4.5 xyz Plots: Curves in 3-D Space
Matlab will draw three-dimensional curves in space with the plot3 command. Here is how
you would do a spiral on the surface of a sphere using spherical coordinates.
Example 4.5a (ch4ex5a.m)
% Example 4.5a (Physics 330)
clear; close all;
dphi=pi/100; % set the spacing in azimuthal angle
N=30; % set the number of azimuthal trips
phi=0:dphi:N*2*pi;
theta=phi/N/2; % go from north to south once
r=1; % sphere of radius 1
% convert spherical to Cartesian
x=r*sin(theta).*cos(phi);
y=r*sin(theta).*sin(phi);
z=r*cos(theta);
% plot the spiral
plot3(x,y,z,'b-')
axis equal
4.6 Logarithmic Plots
To make log and semi-log plots use the commands semilogx, semilogy, and loglog. They
work like this.
Example 4.6a (ch4ex6a.m)
% Example 4.6a (Physics 330)
clear; close all;
x=0:.1:8;
y=exp(x);
semilogx(x,y);
title('semilogx')
figure
4.7 Controlling the Axes 21
semilogy(x,y);
title('semilogy')
figure
loglog(x,y);
title('loglog')
4.7 Controlling the Axes
You have probably noticed that Matlab chooses the axes to t the functions that you are
plotting. You can override this choice by specifying your own axes, like this.
close all;
x=.01:.01:20;
y=cos(x)./x;
plot(x,y)
axis([0 25 -5 5])
Or, if you want to specify just the x-range or the y-range, you can use xlim:
plot(x,y)
xlim([ 0 25])
or ylim:
plot(x,y)
ylim([-5 5])
And if you want equally scaled axes, so that plots of circles are perfectly round instead
of elliptical, use
axis equal
4.8 Greek Letters, Subscripts, and Superscripts
When you put labels and titles on your plots you can print Greek letters, subscripts, and
superscripts by using the LaTex syntax. (See a book on LaTex for details.) To print Greek
letters just type their names preceded by a backslash, like this:
\alpha \beta \gamma \delta \epsilon \phi
\theta \kappa \lambda \mu \nu \pi
\rho \sigma \tau \xi \zeta
You can also print capital Greek letters, like this \Gamma, i.e., you just capitalize the rst
letter.
22 Chapter 4 Arrays and x-y Plotting
To put a subscript on a character use the underscore character on the keyboard:
1
is
coded by typing \theta 1. And if the subscript is more than one character long do this:
\theta {12} (makes
12
). Superscripts work the same way only using the character: use
\theta{10} to print
10
.
To write on your plot you can just click the button labelled A on the gure tool bar,
then click in the gure window where you want the text to appear and type the text. You
can use LaTex Greek here too. Or, you can use Matlabs text command in the format:
text(10,.5,'Hi');
which will place the text Hi at position x = 10 and y = 0.5 on your plot.
4.9 Changing Line Widths, Fonts, Etc.
If you want to change the look of anything on your plot, like the font style or size of text,
the width of the lines, the font style and size of the axis labels, etc., just left click on the
thing you want to change until it is highlighted, then right click on it and select Properties.
This will take care of simple plots, but if you want to make publication quality gures
you will have to work harder. See the section at the end of this booklet titled Plots for
Publication by Tom Jenkins.
Chapter 5
Surface, Contour, and Vector Field
Plots
5.1 Meshgrid and Ndgrid
Matlab will also display functions of the type F(x, y), either by making a contour plot
(like a topographic map) or by displaying the function as height above the xy plane like a
perspective drawing. Start by dening arrays x and y that span the region that you want to
plot, then create the function F(x, y) over the plane, and nally either use contour, surf,
or mesh.
In this subsection we will try to understand how Matlab goes from one-dimensional
arrays x and y to two-dimensional matrices X and Y using the commands meshgrid and
ndgrid. Lets begin by executing the following example.
Example 5.1a (ch5ex1a.m)
% Example 5.1a (Physics 330)
%*********************************************************
% Define the arrays x and y
% Warning: don't make the step size too small or you will
% kill the system
%*********************************************************
clear;close all;
x=-1:.1:1;y=0:.1:1.5;
%*********************************************************
% Use meshgrid to convert these 1-d arrays into 2-d matrices of
% x and y values over the plane
%*********************************************************
[X,Y]=meshgrid(x,y);
%*********************************************************
% Get F(x,y) by using F(X,Y). Note the use of .* with X and Y
23
24 Chapter 5 Surface, Contour, and Vector Field Plots
% rather than with x and y
%*********************************************************
F=(2-cos(pi*X)).*exp(Y);
%*********************************************************
% Note that this function is uphill in y between x=-1 and x=1
% and has a valley at x=0
%*********************************************************
surf(X,Y,F);
xlabel('x');
ylabel('y');
Well, the picture should convince you that Matlab did indeed make things two-
dimensional, and that this way of plotting could be very useful. But exactly how Matlab
did it is tricky, so pay close attention.
To understand how meshgrid turns one-dimensional arrays x and y into two-dimensional
matrices X and Y , consider the following simple example. Suppose that the arrays x and
y are given by
x = [1, 2, 3] y = [4, 5].
The command [X,Y]=meshgrid(x,y) produces the following results:
X =
1 2 3
1 2 3
Y =
4 4 4
5 5 5
.
As you can see, the rst index of both X and Y is a y-index (since there are only 2 entries,
as in y). X(1, 1) and X(2, 1) are both 1 because as the y-index changes, x stays the same.
Similarly, Y (1, 1) = 4 and Y (2, 1) = 5 because as the y-index changes, y does change. This
means that if we think of x having an array index i so that x = x(i) and think of y having
index j so that y = y(j), then the two-dimensional matrices have indices
X(j, i) Y (j, i).
To see that this is how the example above worked for you, make sure your Workspace
window is open, then click on X and Y to view them with the Array Editor. Look at them
until you are convinced that meshgrid has turned your one-dimensional arrays x(i) and
y(j) into their two-dimensional versions X(j,i) and Y(j,i).
But in physics we usually think of two-dimensional functions of x and y in the form
F(x, y), i.e., the rst position is for x and the second one is for y. Because we think this
way it would be nice if the matrix indices worked this way too, meaning that if x = x(i)
and y = y(j), then the two-dimensional matrices would be indexed as
X(i, j) Y (i, j)
instead of in the backwards order made by meshgrid.
5.2 Contour Plots and Surface Plots 25
Fortunately, Matlab has another command called ndgrid which is similar to meshgrid
but does the conversion to two dimensions the other way round. For instance, with the
example arrays for x and y used above [X,Y]=ndgrid(x,y) would produce the results
X =
1 1
2 2
3 3
Y =
4 5
4 5
4 5
which is in the X(i, j), Y (i, j) order. (Stare at the matrices above and discuss them with
your lab partner until you are convinced that this is true.)
No matter which command you use, plots made either with surf(X,Y,F) or
contour(X,Y,F) (discussed below) will look the same, but the F(i, j) order is a more
natural t to the way we usually to two-dimensional physics problems, so I suggest you use
ndgrid most of the time.
5.2 Contour Plots and Surface Plots
Now that we understand meshgrid and ndgrid, lets make some two-dimensional plots.
Download, or type, the following example, read through it and watch what it does.
Example 5.2a (ch5ex2a.m)
% Example 5.2a (Physics 330)
clear; close all;
%*********************************************************
% make a contour plot by asking Matlab to evenly space N contours
% between the minimum of F(x,y) and the maximum F(x,y) (the default)
%*********************************************************
x=-1:.1:1;y=0:.1:1.5;
[X,Y]=ndgrid(x,y);
F=(2-cos(pi*X)).*exp(Y);
N=40;
contour(X,Y,F,N);
title('Simple Contour Plot')
xlabel('x')
ylabel('y')
%*********************************************************
% You can also tell Matlab which contour levels you want to plot.
% To do so load an array (V in this case) with the values of the
% levels you want to see. In this example they will start at
% the minimum of F, end at the maximum of F, and there will
% be 21 contours.
%
% You can even print contour labels on the plot, which is
% a big help, by assigning the plot to a variable name
26 Chapter 5 Surface, Contour, and Vector Field Plots
% and using the clabel command, as shown below. Only
% every other contour is labeled in this example
%*********************************************************
top=max(max(F)); % find the max and min of F
bottom=min(min(F));
dv=(top-bottom)/20; % interval for 21 equally spaced contours
V=bottom:dv:top;
figure
cs=contour(X,Y,F,V);
clabel(cs,V(1:2:21)) % give clabel the name of the plot and
% an array of the contours to label
title('Fancy Contour Plot')
xlabel('x')
ylabel('y')
%*********************************************************
% Now make a surface plot of the function with the viewing
% point rotated by AZ degrees from the x-axis and
% elevated by EL degrees above the xy plane
%*********************************************************
figure
surf(X,Y,F); % or you can use mesh(X,Y,F) to make a wire plot
AZ=30;EL=45;
view(AZ,EL);
title('Surface Plot')
xlabel('x')
ylabel('y')
If you want to manually change the viewing angle of a surface plot, click on the circular
arrow icon on the gure window, then click and move the pointer on the graph. Try it until
you get the hang of it.
Heres a piece of code that lets you y around the surface plot by continually changing
the viewing angles and using the pause command; I think youll be impressed
Example 5.2b (ch5ex2b.m)
% Example 5.2b (Physics 330)
clear; close all;
x=-1:.1:1;
y=0:.1:1.5;
[X,Y]=ndgrid(x,y);
F=(2-cos(pi*X)).*exp(Y);
surf(X,Y,F);
title('Surface Plot')
5.2 Contour Plots and Surface Plots 27
xlabel('x')
ylabel('y')
EL=45;
for m=1:100
AZ=30+m/100*360;
view(AZ,EL);
pause(.1); % pause units are in seconds
end
This same trick will let you make animations of both xy and surface plots. To make
this surface oscillate up and down like a manta ray you could do this.
Example 5.2c (ch5ex2c.m)
% Example 5.2c (Physics 330)
clear; close all;
x=-1:.1:1;
y=0:.1:1.5;
[X,Y]=ndgrid(x,y);
F=(2-cos(pi*X)).*exp(Y);
dt=.1;
for m=1:100
t=m*dt;
g=F*cos(t);
surf(X,Y,g);
AZ=30;EL=45;
view(AZ,EL);
title('Surface Plot')
xlabel('x')
ylabel('y')
axis([-1 1 -1 1 min(min(F)) max(max(F))])
pause(.1)
end
Note that you can nd all kinds of cool stu about surface and contour plotting by
typing
help graph3d
and then checking out these commands by using help on each one. Another good source is
Mastering Matlab 6, Chapters 26-32.
28 Chapter 5 Surface, Contour, and Vector Field Plots
5.3 Evaluating Fourier Series
Matlab will make graphical displays of innite series of the kind discussed in Physics 318
and Physics 441 quickly and easily. Consider this solution for the electrostatic potential
in a long tube of rectangular cross-section bounded by long metal strips held at dierent
potentials. The tube has width 2b in x and width a in y. The two strips at x = b and
x = +b are held at potential V
0
while the strips at y = 0 and y = a are grounded. (See
Introduction to Electrodynamics, Third Edition by David Griths, pages 132-134.) The
electrostatic potential is given by
V (x, y) =
4V
0
n=0
1
(2n + 1)
cosh [(2n + 1)x/a]
cosh [(2n + 1)b/a]
sin [(2n + 1)y/a]. (5.1)
Here is a piece of Matlab code that evaluates this function on an xy grid and displays
it as a surface plot.
Example 5.3a (ch5ex3a.m)
% Example 5.3a (Physics 330)
clear;close all;
% set some constants
a=2;b=1;Vo=1;
% build the x and y grids
Nx=80;Ny=40;
dx=2*b/Nx;dy=a/Ny;
x=-b:dx:b;y=0:dy:a;
% build the 2-d grids for plotting
[X,Y]=meshgrid(x,y);
% set the number of terms to keep
% and do the sum
Nterms=20;
% zero V out so we can add into it
V=zeros(Ny+1,Nx+1);
% add the terms of the sum into V
for m=0:Nterms
V=V+cosh((2*m+1)*pi*X/a)/cosh((2*m+1)*pi*b/a).*sin((2*m+1)*pi*Y/a)/(2*m+1);
end
5.4 Vector Field Plots 29
% put on the multiplicative constant
V=4*Vo/pi*V;
% surface plot the result
surf(X,Y,V)
xlabel('x');
ylabel('y');
zlabel('V(x,y)')
5.4 Vector Field Plots
Matlab will plot vector elds for you with arrows. This is a good way to visualize ows,
electric elds, magnetic elds, etc. The command that makes these plots is quiver and
the code below illustrates its use in displaying the electric eld of a line charge and the
magnetic eld of a long wire. Note that the vector eld components must be computed in
Cartesian geometry.
Example 5.4a (ch5ex4a.m)
% Example 5.4a (Physics 330)
clear;close
x=-5.25:.5:5.25;y=x; % define the x and y grids (avoid (0,0))
[X,Y]=meshgrid(x,y);
% Electric field of a long charged wire
Ex=X./(X.^2+Y.^2);
Ey=Y./(X.^2+Y.^2);
% make the field arrow plot
quiver(X,Y,Ex,Ey)
title('E of a long charged wire')
axis equal % make the x and y axes be equally scaled
% Magnetic field of a long current-carrying wire
Bx=-Y./( X.^2+Y.^2);
By=X./(X.^2+Y.^2);
% make the field arrow plot
figure
quiver(X,Y,Bx,By)
30 Chapter 5 Surface, Contour, and Vector Field Plots
axis equal
title('B of a long current-carrying wire')
%*********************************************************
% The big magnitude difference across the region makes most arrows too small
% to see. This can be fixed by plotting unit vectors instead (losing all
% magnitude information
%*********************************************************
B=sqrt(Bx.^2+By.^2);
Ux=Bx./B;
Uy=By./B;
figure
quiver(X,Y,Ux,Uy);
axis equal
title('B(wire): unit vectors')
%*********************************************************
% Or, you can still see qualitative size information
% without such a big variation in arrow size by
% having the arrow length be logarithmic. If s is
% the desired ratio between the longest arrow and
% the shortest one, this code will make the appropriate
% field plot.
%*********************************************************
Bmin=min(min(B));
Bmax=max(max(B));
s=2; % choose an arrow length ratio
k=(Bmax/Bmin)^(1/(s-1));
logsize=log(k*B/Bmin);
Lx=Ux.*logsize;
Ly=Uy.*logsize;
figure
quiver(X,Y,Lx,Ly);
axis equal
title('B(wire): logarithmic arrows')
There may be too much detail to really see whats going on in some eld plots. You can
work around this problem by clicking on the zoom icon on the tool bar and then using the
mouse to dene the region you want to look at. Clicking on the zoom-out icon, then clicking
on the gure will take you back where you came from. Or double-click on the gure will
also take you back.
Chapter 6
Vector Products, Dot and Cross
Matlab will do dot and cross products for you with the commands dot and cross, like this:
a=[1,2,3];
b=[3,2,1];
dot(a,b)
cross(a,b)
(Cross products only work for three-dimensional vectors but dot products can be used with
vectors of any length.)
31
32 Chapter 6 Vector Products, Dot and Cross
Chapter 7
Linear Algebra
Almost anything you learned about in your linear algebra class Matlab has a command to
do. Here is a brief summary of the most useful ones for physics.
7.1 Solve a Linear System
Matlab will solve the matrix equation Ax = b, where A is a square matrix, where b is a
known column vector, and where x is an unknown column vector. For instance, the system
of equations
x + z = 4
x + y + z = 4 (7.1)
x y + z = 2 ,
which is solved by (x, y, z) = (1, 2, 3), is handled in Matlab by dening a matrix A cor-
responding to the coecients on the left side of this equation and a column vector b cor-
responding to the coecients on the right (see the example below.) By use of the simple
symbol \ (sort of backwards divide) Matlab will use Gaussian elimination to solve this
system of equations, like this:
% here are A and b corresponding to the equations above
A=[ 1, 0,1
-1, 1,1
1,-1,1 ];
b=[4
4
2];
% now solve for x and see if we obtain [1;2;3], like we should
x=A\b
33
34 Chapter 7 Linear Algebra
7.2 Max and Min
The commands max and min return the maximum and minimum values of an array. And
with a slight change of syntax they will also return the indices in the array at which the
maximum and minimum occur.
Example 7.2a (ch7ex2a.m)
% Example 7.2a (Physics 330)
clear; close all;
x=0:.01:5;
y=x.*exp(-x.^2);
% take a look at the function so we know what it looks like
plot(x,y)
% find the max and min
ymin=min(y)
ymax=max(y)
% find the max and min along with the array indices imax and imin
% where they occur
[ymin,imin]=min(y)
[ymax,imax]=max(y)
7.3 Matrix Inverse
The inv command will compute the inverse of a square matrix. For instance, using the
matrix
A=[1,0,-1;-1,1,1;1,-1,1]
we nd
% load C with the inverse of A
C=inv(A)
% verify by matrix multiplication that A*C is the identity matrix
A*C
7.4 Transpose and Hermitian Conjugate 35
7.4 Transpose and Hermitian Conjugate
To nd the transpose of the matrix A just use a single quote with a period, like this
A.'
To nd the Hermitian conjugate of the matrix A (transpose of A with all elements replaced
with their complex conjugates) type
A'
(notice that there isnt a period). If your matrices are real, then there is no dierence
between these two commands and you might as well just use A'. Notice that if a is a row
vector then a' is a column vector. You will use the transpose operator to switch between
row and column vectors a lot in Matlab, like this
[1,2,3]
[1,2,3]'
[4;5;6]
[4;5;6]'
7.5 Special Matrices
Matlab will let you load several special matrices. The most useful of these are given here.
% eye:
% load I with the 4x4 identity matrix (the programmer who invented this
% syntax must have been drunk)
I=eye(4,4)
% zeros:
% load Z with a 5x5 matrix full of zeros
Z=zeros(5,5)
% ones:
% load X with a 3x3 matrix full of ones
X=ones(3,3)
% rand:
% load Y with a 4x6 matrix full of random numbers between 0 and 1
% The random numbers are uniformly distributed on [0,1]
Y=rand(4,6)
36 Chapter 7 Linear Algebra
% And to load a single random number just use
r=rand
% randn:
% load Y with a 4x6 matrix full of random numbers with a Gaussian
% distribution with zero mean and a variance of 1
Y=randn(4,6)
7.6 Determinant
Find the determinant of a square matrix this way
det(A)
7.7 Norm of Vector (Magnitude)
Matlab will compute the magnitude of a vector a (the square root of the sum of the squares
of its components) with the norm command
a=[1,2,3]
norm(a)
7.8 Sum the Elements
For arrays the command sum adds up the elements of the array. For instance, the following
commands calculate the sum of the squares of the reciprocals of the integers from 1 to
10,000.
n=1:10000;
sum(1./n.^2)
You can compare this answer with the sum to innity, which is
2
/6, by typing
ans-pi^2/6
For matrices the sum command produces a row vector which is made up of the sum of
the columns of the matrix.
A=[1,2,3;4,5,6;7,8,9]
sum(A)
7.9 Selecting Rows and Columns 37
7.9 Selecting Rows and Columns
Sometimes you will want to select a row or a column of a matrix and load it into an array.
This is done with Matlabs all-purpose colon (:) command.
To load a column vector b with the contents of the third column of the matrix A use:
b=A(:,3)
Recall that the rst index of a matrix is the row index, so this command tells Matlab to
select all of the rows of A in column 3.
To load a row vector c with the contents of the second row of the matrix A use:
c=A(2,:)
You can also select just part of row or column like this:
c=A(2,1:2)
which takes only the rst two elements of the second row.
7.10 Eigenvalues and Eigenvectors
To build a column vector containing the eigenvalues of the matrix A in the previous section
use
E=eig(A)
To build a matrix V whose columns are the eigenvectors of the matrix A and another matrix
D whose diagonal elements are the eigenvalues corresponding to the eigenvectors in V use
[V,D]=eig(A)
To select the 3rd eigenvector and load it into a column vector use
v3=V(:,3) % i.e., select all of the rows (:) in column 3
7.11 Fancy Stu
Matlab also knows how to do singular value decomposition, QR factorization, LU factoriza-
tion, and conversion to reduced row-echelon form. And the commands rcond and cond will
give you the condition number of a matrix. To learn about these ideas, consult a textbook
on linear algebra. To learn how they are used in Matlab use the commands;
help svd
help QR
help LU
help rref
help rcond
help cond
38 Chapter 7 Linear Algebra
Chapter 8
Polynomials
Polynomials are used so commonly in computation that Matlab has special commands to
deal with them. The polynomial x
4
+2x
3
13x
2
14x+24 is represented in Matlab by the
array [1,2,-13,-14,24], i.e., by the coecients of the polynomial starting with the highest
power and ending with the constant term. If any power is missing from the polynomial its
coecient must appear in the array as a zero. Here are some of the things Matlab can do
with polynomials. Try each piece of code in Matlab and see what it does.
8.1 Roots of a Polynomial
The following command will nd the roots of a polynomial:
p=[1,2,-13,-14,24];
r=roots(p)
8.2 Find the polynomial from the roots
If you know that the roots of a polynomial are 1, 2, and 3, then you can nd the polynomial
in Matlabs array form this way
r=[1,2,3];
p=poly(r)
8.3 Multiply Polynomials
The command conv multiplies two polynomial coecient arrays and returns the coecient
array of their product.
a=[1,0,1];
b=[1,0,-1];
c=conv(a,b)
Stare at this result and make sure that it is correct.
39
40 Chapter 8 Polynomials
8.4 Divide Polynomials
Remember synthetic division? Matlab can do it with the command deconv, giving you the
quotient and the remainder.
a=[1,1,1]; % a=x^2+x+1
b=[1,1]; % b=x+1
% now divide b into a finding the quotient and remainder
[q,r]=deconv(a,b)
After you do this Matlab will give you q=[1,0] and r=[0,0,1]. This means that q =
x + 0 = x and r = 0x
2
+ 0x + 1 = 1, so
x
2
+ x + 1
x + 1
= x +
1
x + 1
. (8.1)
8.5 First Derivative
Matlab can take a polynomial array and return the polynomial array of its derivative:
a=[1,1,1,1]
ap=polyder(a)
8.6 Evaluate a Polynomial
If you have an array of x-values and you want to evaluate a polynomial at each one, do this:
% define the polynomial
a=[1,2,-13,-14,24];
% load the x-values
x=-5:.01:5;
% evaluate the polynomial
y=polyval(a,x);
% plot it
plot(x,y)
8.7 Fitting Data to a Polynomial 41
8.7 Fitting Data to a Polynomial
If you have some data in the form of arrays (x,y), Matlab will do a least-squares t of a
polynomial of any order you choose to this data. In this example we will let the data be
the sine function between 0 and and we will t a polynomial of order 4 to it. Then we
will plot the two functions on the same frame to see if the t is any good. Before going on
to the next section, try tting a polynomial of order 60 to the data to see why you need to
be careful when you do ts like this.
Example 8.7a (ch8ex7a.m)
% Example 8.7a (Physics 330)
clear; close all;
x=linspace(0,pi,50);
% make a sine function with 1% random error on it
f=sin(x)+.01*rand(1,length(x));
% fit to the data
p=polyfit(x,f,4);
% evaluate the fit
g=polyval(p,x);
% plot fit and data together
plot(x,f,'r*',x,g,'b-')
42 Chapter 8 Polynomials
Chapter 9
Loops and Logic
To use Matlab to solve many physics problems you have to know how to write loops and
how to use logic.
9.1 Loops
A loop is a way of repeatedly executing a section of code. It is so important to know how
to write them that several common examples of how they are used will be given here. The
two kinds of loops we will use are the for loop and the while loop. We will look at for
loops rst, then study while loops a bit later in the logic section.
The for loop looks like this:
for n=1:N . . . end
which tells Matlab to start n at 1, then increment it by 1 over and over until it counts up
to N, executing the code between for and end for each new value of n. Here are a few
examples of how the for loop can be used.
Summing a series with a for loop
Lets do the sum
N
n=1
1
n
2
(9.1)
with N chosen to be a large integer.
Example 9.1a (ch9ex1a.m)
% Example 9.1a (Physics 330)
s=0; % set a variable to zero so that 1/n^2 can be repeatedly added to it
N=10000; % set the upper limit of the sum
for n=1:N % start of the loop
% add 1/n^2 to s each time, then put the answer back into s
43
44 Chapter 9 Loops and Logic
s=s+1/n^2;
end % end of the loop
fprintf(' Sum = %g \n',s) % print the answer
You may notice that summing with a loop takes a lot longer than the colon (:) operator
way of doing it:
% calculate the sum of the squares of the reciprocals of the
% integers from 1 to 10,000
n=1:10000;
sum(1./n.^2)
Try both the loop way and this sum command way and see which is faster. To slow things
down enough that you can see the dierence change 10,000 to 100,000. (On my Unix
workstation the : way is 21 times faster than the loop, so use : whenever you can.) To
do timing checks use the cputime command. Look it up in online help.
Products with a for loop
Lets calculate N! = 1 2 3 ...(N 1) N using a for loop that starts at n = 1 and ends
at n = N, doing the proper multiply at each step of the way.
Example 9.1b (ch9ex1b.m)
% Example 9.1b (Physics 330)
P=1; % set the first term in the product
N=20; % set the upper limit of the product
for n=2:N % start the loop at n=2 because we already loaded n=1
P=P*n; % multiply by n each time and put the answer back into P
end % end of the loop
fprintf(' N! = %g \n',P) % print the answer
Now use Matlabs factorial command to check that you found the right answer:
factorial(20)
You should be aware that the factorial command is a bit limited in that it wont act on
an array of numbers in the way that cos, sin, exp etc. do. A better factorial command to
use is the gamma function (x) which extends the factorial function to all complex values.
It is related to the factorial function by (N + 1) = N!, and is called in Matlab using the
command gamma(x), so you could also check the answer to your factorial loop this way:
gamma(21)
9.2 Logic 45
Recursion relations with for loops
Suppose that we were solving a dierential equation by substituting into it a power series
of the form
f(x) =
n=1
a
n
x
n
(9.2)
and that we had discovered that the coecients a
n
satised the recursion relation
a
1
= 1 ; a
n+1
=
2n 1
2n + 1
a
n
. (9.3)
To use these coecients we need to load them into an array a so that a(1) = a
1
, a(2) =
a
2
, . Heres how we could do this using a for loop to load a(1)...a(20):
Example 9.1c (ch9ex1c.m)
% Example 9.1c (Physics 330)
a(1)=1; % put the first element into the array
N=19; % the first one is loaded, so let's load 19 more
for n=1:N % start the loop
a(n+1)=(2*n-1)/(2*n+1)*a(n); % the recursion relation
end
disp(a) % display the resulting array of values
Note that the recursion relation was translated into Matlab code just as it appeared in the
formula: a(n+1)=(2*n-1)/(2*n+1)*a(n). The counting in the loop was then adjusted to
t by starting at n = 1, which loaded a(1+1) = a(2), then a(3), etc., then ended at n = 19,
which loads a(19 + 1) = a(20). Always make the code you write t the mathematics as
closely as possible, then adjust the other coding to t. This will make your code easier to
read and you will make fewer mistakes.
9.2 Logic
Often we only want to do something when some condition is satised, so we need logic
commands. The simplest logic command is the if command, which works like this. (Several
examples are given; try them all.)
Example 9.2a (ch9ex2a.m)
% Example 9.2a (Physics 330)
clear;
a=1;b=3;
% If the number a is positive set c to 1; if a is 0 or negative,
% set c to zero
46 Chapter 9 Loops and Logic
if a>0
c=1
else
c=0
end
% if either a or b is non-negative, add them to obtain c;
% otherwise multiply a and b to obtain c
if a>=0 | b>=0 % either non-negative
c=a+b
else
c=a*b % otherwise multiply them to obtain c
end
You can build any logical condition you want if you just know the basic logic elements.
Here they are
Equal ==
Less than <
Greater than >
Less than or equal <=
Greater than or equal >=
Not equal =
And &
Or |
Not
There is also a useful logic command that controls loops: while. Suppose you dont
know how many times you are going to have to loop to get a job done, but instead want
to quit looping when some condition is met. For instance, suppose you want to add the
reciprocals of squared integers until the term you just added is less than 1e-10. Then you
would change the loop in the
1/n
2
example to look like this
Example 9.2b (ch9ex2b.m)
% Example 9.2b (Physics 330)
clear
term=1 % load the first term in the sum, 1/1^2=1
s=term; % load s with this first term
% start of the loop - set a counter n to one
n=1;
while term > 1e-10 % loop until term drops below 1e-10
n=n+1; % add 1 to n so that it will count: 2,3,4,5,...
term=1/n^2; % calculate the next term to add
9.3 Secant Method 47
s=s+term; % add 1/n^2 to s until the condition is met
end % end of the loop
fprintf(' Sum = %g \n',s)
This loop will continue to execute until term<1e-10. Note that unlike the for loop, here
you have to do your own counting, being careful about what value n starts at and when
it is incremented (n = n + 1). It is also important to make sure that the variable you are
testing (term in this case) is loaded before the loop starts with a value that allows the test
to take place and for the loop to run (term must pass the while test.)
Sometimes while is awkward to use because you would rather just loop lots of times
checking some condition and then break out of the loop when it is satised. The break
command is designed to do this. When break is executed in a loop the script jumps to just
after the end at the bottom of the loop. Here is our sum loop rewritten with break
Example 9.2c (ch9ex2c.m)
% Example 9.2c (Physics 330)
clear
s=0; % initialize the sum variable
% start of the loop
for n=1:1000000
term=1/n^2;
% add 1/n^2 to s until the condition is met
s=s+term;
if term < 1e-10
break
end
% end of the loop
end
fprintf(' Sum = %g \n',s)
9.3 Secant Method
Here is a real example that you will sometimes use to solve dicult equations of the form
f(x) = 0 in Matlab. (Maples fsolve command and Matlabs fzero command, which you
will learn to use shortly, do this for you automatically; here you will see how they do it.)
The idea is to nd two guesses x
1
and x
2
that are near a solution of this equation.
(You nd about where these two guesses ought to be by plotting the function and seeing
about where the solution is. Its OK to choose them close to each other, like x
1
= .99
and x
2
= .98.) Once you have these two guesses nd the function values that go with
48 Chapter 9 Loops and Logic
Figure 9.1 The sequence of approximate points in the secant
method.
them: f
1
= f(x
1
) and f
2
= f(x
2
) and compute the slope m = (f
2
f
1
)/(x
2
x
1
) of the line
connecting the points. (You can follow what is happening here by looking at Fig. 9.1.) Then
t a straight line through these two points and solve the resulting straight line equation
y f
2
= m(x x
2
) for the value of x that makes y = 0, i.e., solve the line equation to nd
x
3
= x
2
f
2
m
= x
2
f
2
(x
2
x
1
)
f
2
f
1
(9.4)
as shown in Fig. 9.1. This will be a better approximation to the solution than either of
your two initial guesses, but it still wont be perfect, so you have to do it again using x
2
and the new value of x
3
as the two new points. This will give you x
4
in the gure. You can
draw your own line and see that the value of x
5
obtained from the line between (x
3
, f
3
) and
(x
4
, f
4
) is going to be pretty good. And then you do it again, and again, and again, until
your approximate solution is good enough.
Heres what the code looks like that solves the equation exp(x) x = 0
Example 9.3a (ch9ex3a.m)
% Exampmle 9.3a (Physics 330)
clear;close all;
%*********************************************************
% Define the function as an in line function (See Chapter 12
% for more details.)
%*********************************************************
func=inline('exp(-x)-x','x');
% First plot the function
9.3 Secant Method 49
x=0:.01:2;
f=func(x);
plot(x,f,'r-',x,0*x,'b-')
%*********************************************************
% (Note that the second plot is just a blue x-axis (y=0)
% 0*x is just a quick way to load an array of zeros the
% same size as x)
% From the plot it looks like the solution is near x=.6
% Secant method to solve the equation exp(-x)-x = 0
% Use an initial guess of x1=0.6
%*********************************************************
x1=0.6;
% find f(x1)
f1=func(x1);
% find a nearby second guess
x2=0.99*x1;
% set chk, the error, to 1 so it won't trigger the while
% before the loop gets started
chk=1;
% start the loop
while chk>1e-8
% find f(x2)
f2=func(x2);
% find the new x from the straight line approximation and print it
xnew = x2 - f2*(x2-x1)/(f2-f1)
% find chk the error by seeing how closely f(x)=0 is approximated
chk=abs(f2);
% load the old x2 and f2 into x1 and f1; then put the new x into x2
x1=x2;f1=f2;x2=xnew;
50 Chapter 9 Loops and Logic
% end of loop
end
(Note: this is similar to Newtons method, also called Newton-Raphson, but when
a nite-dierence approximation to the derivative is used it is usually called the secant
method.)
9.4 Using Matlabs Fzero
Matlab has its own zero-nder which probably is similar to the secant method described
above. To use it you must make a special M-le called a function, which we will discuss in
more detail in chapter 12. Here I will just give you a sample le so that you can see how
fzero works. This function le (called fz.m here) evaluates the function f(x). You just
need to build it, tell Matlab what its name is using the @-sign syntax illustrated below, and
also give Matlab an initial guess for the value of x that satises f(x) = 0.
In the section of code below you will nd the Matlab function fz(x) and the line of code
invoking fzero that nds the root. The example illustrated here is f(x) = exp(x)x = 0.
Here is the function M-le fz.m used by fzero in this example: (Note: both of these
les must be stored in the same directory.)
Example 9.4a (fz.m)
% Example 9.4a (Physics 330)
function f=fz(x)
% evaluate the function fz(x) whose
% roots are being sought
f=exp(-x)-x;
Here is the Matlab code that uses fzero and fz to do the solve:
Example 9.4b (ch9ex4b.m)
% Example 9.4b (Physics 330)
%*********************************************************
% Here is the matlab code that uses fz.m to find
% a zero of f(x)=0 near the guess x=.7
% Note that the @ sign is used to tell Matlab that
% the name of an M-file is being passed into fzero
%*********************************************************
x=fzero(@fz,.7)
Chapter 10
Derivatives and Integrals
Matlab wont give you formulas for the derivatives and integrals of functions like Maple will.
But if you have closely spaced arrays lled with values of x and f(x) Matlab will quickly
give you numerical approximations to the derivative f
(x) and the integral
b
a
f(x)dx.
10.1 Derivatives
In your rst calculus class the following formula for the derivative was given:
df
dx
= lim
h0
f(x + h) f(x)
h
. (10.1)
To do a derivative numerically we use the following slightly dierent, but numerically more
accurate, form:
df
dx
= lim
h0
f(x + h) f(x h)
2h
. (10.2)
Its more accurate because its centered about the value of x where we want the derivative
to be evaluated.
To see the importance of centering, consider Fig. 10.1. In this gure we are trying to
nd the slope of the tangent line at x = 0.4. The usual calculus-book formula uses the data
points at x = 0.4 and x = 0.5, giving tangent line a. It should be obvious that using the
centered pair of points x = 0.3 and x = 0.5 to obtain tangent line b is a much better
approximation.
As an example of what a good job centering does, try dierentiating sin x this way:
dfdx=(sin(1+1e-5)-sin(1-1e-5))/2e-5
% take the ratio between the numerical derivative and the
% exact answer cos(1) to see how well this does
format long e
dfdx/cos(1)
51
52 Chapter 10 Derivatives and Integrals
Figure 10.1 The centered derivative approximation works best.
You can also take the second derivative numerically using the formula
d
2
f
dx
2
= lim
h0
f(x + h) 2f(x) + f(x h)
h
2
. (10.3)
For example,
d2fdx2=(sin(1+1e-4)-2*sin(1)+sin(1-1e-4))/1e-8
% take the ratio between the numerical derivative and the
% exact answer -sin(1) to see how well this does
format long e
d2fdx2/(-sin(1))
You may be wondering how to choose the step size h. This is a little complicated; take a
course on numerical analysis and you can see how its done. But until you do, heres a rough
rule of thumb. To approximate the rst derivative of f(x) use h = 10
5
; to approximate
the second derivative use h = 10
4
.
If you want to dierentiate a function dened by arrays x and f, then the step size is
already determined; you just have to live with the accuracy obtained by using h = x,
where x is the spacing between points in the x array. Notice that the data must be evenly
spaced for the example I am going to give you to work.
The idea is to approximate the derivative at x = x
j
in the array by using the function
values f
j+1
and f
j1
like this
f
(x
j
)
f
j+1
f
j1
2h
. (10.4)
This works ne for an N element array at all points from x
2
to x
N1
, but it doesnt work
at the endpoints because you cant reach beyond the ends of the array to nd the needed
10.2 Denite Integrals 53
values of f. So we use this formula for x
2
through x
N1
, then use linear extrapolation to
nd the derivatives at the endpoints, like this
Example 10.1a (ch10ex1a.m)
% Example 10.1a (Physics 330)
clear; close all;
dx=1/1000;
x=0:dx:4;
N=length(x);
f=sin(x);
% Do the derivative at the interior points all at once using
% the colon command
dfdx(2:N-1)=(f(3:N)-f(1:N-2))/(2*dx);
% linearly extrapolate to the end points (see the next section)
dfdx(1)=2*dfdx(2)-dfdx(3);
dfdx(N)=2*dfdx(N-1)-dfdx(N-2);
% now plot both the approximate derivative and the exact
% derivative cos(x) to see how well we did
plot(x,dfdx,'r-',x,cos(x),'b-')
% also plot the difference between the approximate and exact
figure
plot(x,dfdx-cos(x),'b-')
title('Difference between approximate and exact derivatives')
The second derivative would be done the same way. Matlab has its own routines for
doing derivatives; look in online help for diff and gradient.
10.2 Denite Integrals
There are many ways to do denite integrals numerically, and the more accurate these
methods are the more complicated they become. But for everyday use the midpoint method
usually works just ne, and its very easy to code. The idea of the midpoint method is to
approximate the integral
b
a
f(x)dx by subdividing the interval [a, b] into N subintervals of
width h = (b a)/N and then evaluating f(x) at the center of each subinterval. We replace
f(x)dx by f(x
j
)h and sum over all the subintervals to obtain an approximate integral. This
54 Chapter 10 Derivatives and Integrals
Figure 10.2 The midpoint rule works OK if the function is nearly
straight across each interval.
method is shown in Fig. 10.2. Notice that this method should work pretty well over subin-
tervals like [1.0,1.5] where f(x) is nearly straight, but probably is lousy over subintervals
like [0.5,1.0] where the function curves.
Example 10.2a (ch10ex2a.m)
% Example 10.2a (Physics 330)
close all;
N=1000;
a=0;
b=5;
dx=(b-a)/N;
x=.5*dx:dx:b-.5*dx; % build an x array of centered values
f=cos(x); % load the function
% do the approximate integral
s=sum(f)*dx
% compare with the exact answer, which is sin(5)
err=s-sin(5)
If you need to do a denite integral in Matlab, this is an easy way to do it. And to see
how accurate your answer is, do it with 1000 points, then 2000, then 4000, etc., and watch
which decimal points are changing as you go to higher accuracy. (A function that does this
for you is given in Chapter 12.)
10.3 Matlab Integrators 55
Figure 10.3 Fitting parabolas (Simpsons Rule) works better.
And if you need to nd the indenite integral, in Chapter 12 there is a piece of code
that will take arrays of (x, f(x)) and calculate the indenite integral function
x
a
f(x
)dx
.
10.3 Matlab Integrators
Matlab also has its own routines for doing denite and indenite integrals using both data
arrays and M-les; look in online help for the commands trapz (works on arrays, not
functions), cumtrapz, quad, quadl, and dblquad, or in Mastering Matlab 6, Chapter 23.
As an example, the Matlab routine quad approximates the function with parabolas (as
shown in Fig. 10.3) instead of the rectangles of the midpoint method. This parabolic
method is called Simpsons Rule. As you can see from Fig. 10.3, parabolas do a much
better job, making quad a standard Matlab choice for integration. As an example of what
these routines can do, here is the way you would use quad to integrate cos xe
x
from 0 to
2:
Note that these integration routines need function M-les, as fzero did. These will be
discussed more fully in Chapter 12, so for now just use fint.m, given below, as a template
for doing integrals with quad, quadl, etc.
Example 10.3a (fint.m)
% Example 10.3a (Physics 330)
% define the function to be integrated in fint.m
function f=fint(x)
%*********************************************************
% Warning: Matlab will do this integral with arrays of x,
% so use .*, ./, .^, etc. in this function. If you forget
% to use the .-form you will encounter the error:
56 Chapter 10 Derivatives and Integrals
%
% Inner matrix dimensions must agree.
%
%*********************************************************
f=cos(x).*exp(-x);
Example 10.3b (ch10ex3b.m)
% Example 10.3a (Physics 330)
% once fint.m is stored in your current directory
% you can use the following commands to integrate.
% simple integral, medium accuracy
quad(@fint,0,2)
% integrate with specified relative accuracy
quad(@fint,0,2,1e-8)
% integrate with specified relative accuracy
% using quadl (notice that quadl is faster--
% always try it first)
quadl(@fint,0,2,1e-8)
Or you can use an inline function like this to avoid making another le:
Example 10.3c (ch10ex3c.m)
% Example 10.3b (Physics 330)
f=inline('exp(-x).*cos(x)','x')
quadl(f,0,2,1e-8)
And if parabolas are good, why not use cubics, quartics, etc. to do an even better job?
Well, you can, and Matlab does. The quadl integration command used in the example
above uses higher order polynomials to do the integration and is the best Matlab integrator
to use.
Matlab also has a command dblquad that does double integrals. Heres how to use it.
Example 10.3d (f2int.m)
% Example 10.3d (Physics 330)
% First define the integrand as a function of x and y
10.3 Matlab Integrators 57
function f=f2int(x,y)
f=cos(x*y);
Example 10.3e (ch10ex3e.m)
% Example 10.3e (Physics 330)
%*********************************************************
% This is how to obtain the double integral over
% the xy rectangle (0,2)X(0,2). It runs lots
% faster if you use the 'quadl' option, as shown below
%*********************************************************
dblquad(@f2int,0,2,0,2,1e-10,'quadl')
58 Chapter 10 Derivatives and Integrals
Chapter 11
Interpolation and Extrapolation
Since Matlab only represents functions as arrays of values a common problem that comes
up is nding function values at points not in the arrays. Finding function values between
data points in the array is called interpolation; nding function values beyond the endpoints
of the array is called extrapolation. A common way to do both is to use nearby function
values to dene a polynomial approximation to the function that is pretty good over a small
region. Both linear and quadratic function approximations will be discussed here.
11.1 Linear Interpolation and Extrapolation
A linear approximation can be obtained with just two data points, say (x
1
, y
1
) and (x
2
, y
2
).
You learned a long time ago that two points dene a line and that the two-point formula
for a line is
y = y
1
+
(y
2
y
1
)
(x
2
x
1
)
(x x
1
) (11.1)
This formula can be used between any two data points to linearly interpolate. For example,
if x in this formula is half-way between x
1
and x
2
at x = (x
1
+x
2
)/2 then it is easy to show
that linear interpolation gives the obvious result y = (y
1
+ y
2
)/2.
But you must be careful when using this method that your points are close enough
together to give good values. In Fig. 11.1, for instance, the linear approximation to the
curved function represented by the dashed line a is pretty poor because the points x = 0
and x = 1 on which this line is based are just too far apart. Adding a point in between at
x = 0.5 gets us the two-segment approximation c which is quite a bit better. Notice also
that line b is a pretty good approximation because the function doesnt curve much.
This linear formula can also be used to extrapolate. A common way extrapolation is
often used is to nd just one more function value beyond the end of a set of function pairs
equally spaced in x. If the last two function values in the array are f
N1
and f
N
, it is easy
to show that the formula above gives the simple rule
f
N+1
= 2f
N
f
N1
(11.2)
which was used in the Matlab code in Sec. 10.1
59
60 Chapter 11 Interpolation and Extrapolation
Figure 11.1 Linear interpolation only works well over intervals
where the function is straight.
You must be careful here as well: segment d in Fig. 11.1 is the linear extrapolation of
segment b, but because the function starts to curve again d is a lousy approximation
unless x is quite close to x = 2.
11.2 Quadratic Interpolation and Extrapolation
Quadratic interpolation and extrapolation are more accurate than linear because the
quadratic polynomial ax
2
+ bx + c can more easily t curved functions than the linear
polynomial ax + b. Consider Fig. 11.2. It shows two quadratic ts to the curved function.
The one marked a just uses the points x = 0, 1, 2 and is not very accurate because these
points are too far apart. But the approximation using x = 0, 0.5, 1, marked b, is really
quite good, much better than a two-segment linear t using the same three points would
be.
Unfortunately, the formulas for quadratic tting are more dicult to derive. (The
Lagrange interpolation formulas, which you can nd in most elementary numerical analysis
books, give these formulas.) But for equally spaced data in x, Taylors theorem, coupled with
the approximations to the rst and second derivatives discussed in the section on numerical
derivatives, make it easy to derive and use quadratic interpolation and extrapolation. I want
to do it this way because it uses the approximate derivative formulas we used in Sec.
10.1
and illustrates a technique which is widely used in numerical analysis.
You may recall Taylors theorem that an approximation to the function f(x) near the
point x = a is given by
f(x) f(a) + f
(a)(x a) +
1
2
f
(a)(x a)
2
+ (11.3)
Lets use this approximation (ignoring all terms beyond the quadratic term in (x a))
near a point (x
n
, f
n
) in an array of equally spaced x values. The grid spacing in x is h.
11.3 Interpolating With polyfit and polyval 61
Figure 11.2 Quadratic interpolation follows the curves better if
the curvature doesnt change sign.
An approximation to Taylors theorem that uses numerical derivatives in this array is then
given by
f(x) f
n
+
f
n+1
f
n1
2h
(x x
n
) +
f
n1
2f
n
+ f
n+1
2h
2
(x x
n
)
2
. (11.4)
This formula is very useful for getting function values that arent in the array. For instance,
it is easy to use this formula to obtain the interpolation approximation to f(x
n
+ h/2)
f
n+1/2
=
1
8
f
n1
+
3
4
f
n
+
3
8
f
n+1
(11.5)
and also to nd the quadratic extrapolation rule
f
N+1
= 3f
N
3f
N1
+ f
N2
. (11.6)
11.3 Interpolating With polyfit and polyval
You can also use Matlabs polynomial commands (which you learned about in Chapter 8)
to build an interpolating polynomial. Here is an example of how to use them to nd a
5th-order polynomial t to a crude representation of the sine function.
Example 11.3a (ch11ex3a.m)
% Example 11.3a (Physics 330)
clear; close all;
% make the crude data set with dx too big for
% good accuracy
dx=pi/5;
62 Chapter 11 Interpolation and Extrapolation
x=0:dx:2*pi;
y=sin(x);
% make a 5th order polynomial fit to this data
p=polyfit(x,y,5);
% make a fine x-grid
xi=0:dx/20:2*pi;
% evaluate the fitting polynomial on the fine grid
yi=polyval(p,xi);
% and display the fit, the data, and the exact sine function
plot(x,y,'b*',xi,yi,'r-',xi,sin(xi),'c-')
legend('Data','Fit','Exact sine function')
% display the difference between the polynomial fit and
% the exact sine function
figure
plot(xi,yi-sin(xi),'b-')
title('Error in fit')
11.4 Matlab Commands Interp1 and Interp2
Matlab has its own interpolation routine interp1 which does the things discussed in this
section automatically. Suppose you have a set of data points {x, y} and you have a dierent
set of x-values {x
i
} for which you want to nd the corresponding {y
i
} values by interpolating
in the {x, y} data set. You simply use any one of these three forms of the interp1 command:
yi=interp1(x,y,xi,'linear')
yi=interp1(x,y,xi,'cubic')
yi=interp1(x,y,xi,'spline')
Here is an example of how each of these three types of interpolation works on a crude
data set representing the sine function.
Example 11.4a (ch11ex4a.m)
% Example 11.4a (Physics 330)
clear; close all;
11.4 Matlab Commands Interp1 and Interp2 63
% make the crude data set with dx too big for
% good accuracy
dx=pi/5; x=0:dx:2*pi; y=sin(x);
% make a fine x-grid
xi=0:dx/20:2*pi;
% interpolate on the coarse grid to
% obtain the fine yi values
% linear interpolation
yi=interp1(x,y,xi,'linear');
% plot the data and the interpolation
plot(x,y,'b*',xi,yi,'r-')
title('Linear Interpolation')
% cubic interpolation
yi=interp1(x,y,xi,'cubic');
% plot the data and the interpolation
figure
plot(x,y,'b*',xi,yi,'r-')
title('Cubic Interpolation')
% spline interpolation
yi=interp1(x,y,xi,'spline');
% plot the data and the interpolation
figure
plot(x,y,'b*',xi,yi,'r-')
title('Spline Interpolation')
Matlab also knows how to do 2-dimensional interpolation on a data set of {x, y, z} to
nd approximate values of z(x, y) at points {x
i
, y
i
} which dont lie on the data points {x, y}.
You could use any of the following
zi = interp2(x,y,z,xi,yi,'linear')
zi = interp2(x,y,z,xi,yi,'cubic')
zi = interp2(x,y,z,xi,yi,'spline')
This will work ne for 1-dimensional data pairs {x
i
, y
i
}, but you might want to do this
interpolation for a whole bunch of points over a 2-d plane, then make a surface plot of
64 Chapter 11 Interpolation and Extrapolation
the interpolated function z(x, y). Heres some code to do this and compare these three
interpolation methods (linear, cubic, and spline).
Example 11.4b (ch11ex4b.m)
% Example 11.4b (Physics 330)
clear; close all;
x=-3:.4:3; y=x;
% build the full 2-d grid for the crude x and y data
% and make a surface plot
[X,Y]=meshgrid(x,y);
Z=cos((X.^2+Y.^2)/2);
surf(X,Y,Z);
title('Crude Data')
%*********************************************************
% now make a finer 2-d grid, interpolate linearly to
% build a finer z(x,y) and surface plot it.
% Note that because the interpolation is linear the mesh is finer
% but the crude corners are still there
%*********************************************************
xf=-3:.1:3;
yf=xf;
[XF,YF]=meshgrid(xf,yf);
ZF=interp2(X,Y,Z,XF,YF,'linear');
figure
surf(XF,YF,ZF);
title('Linear Interpolation')
%*********************************************************
% Now use cubic interpolation to round the corners. Note that there is
% still trouble near the edge because these points only have data on one
% side to work with, so interpolation doesn't work very well
%*********************************************************
ZF=interp2(X,Y,Z,XF,YF,'cubic');
figure
surf(XF,YF,ZF);
title('Cubic Interpolation')
%*********************************************************
% Now use spline interpolation to also round the corners and see how
% it is different from cubic. You should notice that it looks better,
% especially near the edges. Spline interpolation is often the
% best.
%*********************************************************
11.4 Matlab Commands Interp1 and Interp2 65
ZF=interp2(X,Y,Z,XF,YF,'spline');
figure
surf(XF,YF,ZF);
title('Spline Interpolation')
For more detail see Mastering Matlab 6, Chapter 19.
66 Chapter 11 Interpolation and Extrapolation
Chapter 12
Make Your Own Functions: Inline
and M-les
As you use Matlab to solve problems you will probably want to build your own Matlab
functions. You can do this either by putting simple expressions into your code by using
Matlabs inline command, or by dening function les with .m extensions called M-les.
12.1 Inline Functions
Matlab will let you dene expressions inside a script for use as functions within that script
only. For instance, if you wanted to use repeated references to the function
f(x, y) =
sin (xy)
x
2
+ y
2
(12.1)
you would use the following syntax (to make both a line plot in x with y = 2 and to make
a surface plot):
Example 12.1a (ch12ex1a.m)
% Example 12.1a
clear;close all;
f=inline('sin(x.*y)./(x.^2+y.^2)','x','y');
x=-8:.1:8;y=x;
plot(x,f(x,2))
[X,Y]=meshgrid(x,y);
figure
surf(X,Y,f(X,Y))
The expression that denes the function is in the rst string argument to inline and the
other string entries tell inline which argument goes in which input slot when you use the
function.
67
68 Chapter 12 Make Your Own Functions: Inline and M-les
12.2 M-le Functions
M-le functions are subprograms stored in text les with .m extensions. A function is
dierent than a script in that the input parameters it needs are passed to it with argument
lists like Matlab commands (think about sin(x) or plot(x,y,r-)). Note, however, that
the variables inside Matlab functions are invisible in the command window. So to debug a
function you need to use print and plot commands in the function le. Or you can make it
a stand-alone script by commenting out the function line so that its variables are available
at the Matlab command level.
You can also pass information in and out of functions by using Matlabs global com-
mand to declare certain variables to be visible in all Matlab routines in which the global
command appears. For instance, if you put the command
global a b c;
both in a script that calls derivs.m (see below) and in derivs.m itself, then if you give a,
b, and c values in the main script, they will also have these values inside derivs.m. This
construction will be especially useful when we use Matlabs dierential equation solving
routines in Chapter 16.
Rather than give you a syntax lecture I will just give you three useful functions as
examples, with comments about how they work.
12.3 Derivative Function derivs.m
The rst is a function called derivs.m which takes as input a function array y representing
the function y(x), and dx the x-spacing between function points in the array. It returns yp
and ypp, numerical approximations to the rst and second derivatives, as discussed in the
section on numerical dierentiation. First I will give you the script, then I will show you
how to use it.
Example 12.3a (derivs.m)
% Example 12.3a
function [yp,ypp]=derivs(y,dx)
%*********************************************************
% This function numerically differentiates the array y which
% represents the function y(x) for x-data points equally spaced
% dx apart. The first and second derivatives are returned as
% the arrays yp and ypp which are the same length as the input
% array y. Either linear or quadratic extrapolation is used
% to load the derivatives at the endpoints. The user decides
% which to use by commenting out the undesired formula below.
%*********************************************************
% load the first and second derivative arrays at the interior points
N=length(y);
12.3 Derivative Function derivs.m 69
yp(2:N-1)=(y(3:N)-y(1:N-2))/(2*dx);
ypp(2:N-1)=(y(3:N)-2*y(2:N-1)+y(1:N-2))/(dx^2);
% now use either linear or quadratic extrapolation to load the
% derivatives at the endpoints
% linear
%yp(1)=2*yp(2)-yp(3);yp(N)=2*yp(N-1)-yp(N-2);
%ypp(1)=2*ypp(2)-ypp(3);ypp(N)=2*ypp(N-1)-ypp(N-2);
% quadratic
yp(1)=3*yp(2)-3*yp(3)+yp(4);yp(N)=3*yp(N-1)-3*yp(N-2)+yp(N-3);
ypp(1)=3*ypp(2)-3*ypp(3)+ypp(4);ypp(N)=3*ypp(N-1)-3*ypp(N-2)+ypp(N-3);
To use this function you can use the following script
Example 12.3b (ch12ex3b.m)
% Example 12.3b (Physics 330)
% First build an array of function values
x=0:.01:10; y=cos(x);
% Then, since the function returns two arrays in the form
% [yp,ypp], you would use it this way:
[fp,fpp]=derivs(y,.01);
% look at the approximate derivatives
plot(x,fp,'r-',x,fpp,'b-')
title('Approximate first and second derivatives')
Note that I didnt have to call them [yp,ypp] when I used them outside the function in
the main script. This is because all variables inside functions are local to these programs
and Matlab doesnt even know about them in the command window.
Sorry, I liedI need to bore you with some syntax because everybody gets confused
about the rst line in a function program. The syntax of the rst line is this
function output=name(input)
The word function is required. output is the thing the function passes back to whomever
called it and its name is local to the function. If it is a single variable name then the code
in the function needs to assign that variable name a value, an array of values, or a matrix of
values. If the function returns more than one such result then the names of these results are
put in square brackets, as in derivs.m. The function returns these results to the assigned
variable(s), as in the derivs example:
70 Chapter 12 Make Your Own Functions: Inline and M-les
[fp,fpp]=derivs(y,dx);
The keyword name in the function command line above should be the name of the .m le
that contains the function code. (You can use other names, but you might drive yourself
nuts if you do.) input is the argument list of the function. When the function program
is called the arguments passed in and the arguments used in the function must match in
number and type.
12.4 Denite Integral Function defint.m
This function uses the midpoint rule to integrate a function over a chosen interval using a
chosen number of integration points. The function to be integrated must be coded in the
sub function contained at the end of the function le defint.m (Note: Matlabs quad and
especially quadl do the same thing, only better. This is just a simple example to show you
how to program.)
Example 12.4a (defint.m)
% Example 12.4a (Physics 330)
function s=defint(a,b,N)
%*********************************************************
% this function uses the midpoint rule on N subintervals
% to calculate the integral from a to b of the function
% defined in the sub function at the bottom of this
% function
% load dx and build the midpoint rule x-values
%*********************************************************
dx=(b-a)/N;
x=a+.5*dx:dx:b-.5*dx;
%*********************************************************
% use the function f(x) defined in the sub function below
% to obtain the midpoint approximation to the integral and assign
% the result to s
%*********************************************************
s=sum(f(x))*dx;
% here's the sub function
function y=f(x)
% define the function f(x) and assign it to y
y=cos(x);
12.5 Indenite Integral Function indefint.m 71
%end defint.m
To use it, rst edit the le defint.m so that the sub function at the bottom of the le
contains the function you want to integrate. Then give defint.m the integration limits (say
a = 0 and b = 1) and the number of points N = 1000 to use in the midpoint rule like this
defint(0,1,1000)
or
s=defint(0,1,1000);
In the rst case the approximate integral prints on the screen; in the second it doesnt print
but is assigned to s.
12.5 Indenite Integral Function indefint.m
This function takes an array of function values in y and an x-spacing dx and returns an
approximate indenite integral function g(x) =
x
a
y(x
)dx
. The function values must start
at x = a and be dened at the edges of the subintervals of size h rather than at the centers
as in the midpoint method. Because of this we have to use the trapezoid rule instead of the
midpoint rule. The trapezoid rule says to use as the height of the rectangle on the interval
of width h the average of the function values on the edges of the interval:
x+h
x
y(x
)dx
y(x) + y(x + h)
2
h (12.2)
Note that this function does exactly the same thing as Matlabs function cumtrapz.
Example 12.5a (indefint.m)
% Example 12.5a (Physics 330)
function g=indefint(y,dx)
%*********************************************************
% returns the indefinite integral of the function
% represented by the array y. y(1) is assumed to
% be y(a), the function value at the lower limit of the
% integration. The function values are assumed to be
% values at the edges of the subintervals rather than
% the midpoint values. Hence, we have to use the
% trapezoid rule instead of the midpoint rule:
%
% integral(y(x)) from x to x+dx is (y(x)+y(x+dx))/2*dx
% The answer is returned as an array of values defined
% at the same points as y
72 Chapter 12 Make Your Own Functions: Inline and M-les
%*********************************************************
% the first value of g(x) is zero because at this first value
% x is at the lower limit so the integral is zero
g(1)=0;
N=length(y);
% step across each subinterval and use the trapezoid area
% rule to find each successive addition to the indefinite
% integral
for n=2:N
% Trapezoid rule
g(n)=g(n-1)+(y(n-1)+y(n))*.5*dx;
end
Take a minute now and use derivs.m and indefint.m to make overlaid plots of the
function f(x) = cos xe
x
, its rst and second derivatives, and its indenite integral F(x) =
x
0
f(x
)dx
on the interval x = [0, 3].
Chapter 13
Fast Fourier Transform (FFT)
13.1 Fourier Analysis
Suppose that you went to a Junior High band concert with a digital recorder and made a
recording of Mary Had a Little Lamb. Your ear told you that were a whole lot of dierent
frequencies all piled on top of each other, but perhaps you would like to know exactly what
they were. You could display the signal on an oscilloscope, but all you would see is a bunch
of wiggles. What you really want is the spectrum: a plot of sound amplitude vs. frequency.
If this is what you want, Matlab can give it to you with the fft command.
13.2 Matlabs FFT
Your recorder stores the data in digital form, with numerical signal values at equally spaced
time intervals. Matlab will read such data les in several formats, but the simplest to
understand would just be a text le with two columns, one for time t and one for the signal
f(t). Or perhaps it could just be the signal in one column and you know what the time
step is because you know the sampling rate.
If the 2-column le were called signal.txt and if it had two columns Matlab would
read it this way:
load signal.txt;
% the data is now stored in the variable signal as an Nx2 matrix
% unpack it into t and f(t) arrays
t=signal(:,1);
tau=t(2)-t(1);
f=signal(:,2);
Or, if the le only contains one column of data and you know the interval between the data
points, then Matlab would read it this way
load signal.txt;
f=signal;
N=length(f);
73
74 Chapter 13 Fast Fourier Transform (FFT)
tau=.001; % tau is the time interval between the points in f
t=0:tau:(N-1)*tau;
Now you have a series of data points (t
j
, f
j
) equally spaced in time by time interval
and there are N of them covering a total time from t = 0 to t = t
nal
= (N 1).
The Matlab function fft will convert the array f(t) into an array g() of amplitude vs.
frequency, like this
g=fft(f);
If you look at the array g you will nd that it is full of complex numbers. It is complex
because it stores the phase relationship between frequency components as well as amplitude
information, just like the Fourier transform of mathematical analysis. If you wanted to
reconstruct the original time series by adding the frequency components back together, you
can use the Matlab function ifft (inverse fft)
f=ifft(g);
similar to the inverse Fourier transform of mathematical analysis. When we dont care
about the phase information contained in the spectrum g(), we can work instead with the
so-called power spectrum P(), obtained this way:
P=abs(g).^2
To plot P or g vs. frequency, we need to associate a frequency with each element of
the array (just like we had to associate a time with each element of f). Before doing so,
however, it would probably be good to remind ourselves of the two types of frequencies:
regular frequency (measured in Hz, or cycles/second) which well denote by , and angular
frequency = 2 (measured in radians/second). Both avors of frequency are commonly
used, and you should make sure that you clearly understand which one you are using in a
given problem.
We can nd the frequencies associated the elements of the array g by analysis of the
formulas Matlab uses to compute the fft and the ifft:
g = fft(f) : g(
k+1
) =
N1
j=0
f(t
j+1
)e
i2jk/N
, (k = 0, 1, 2, ..N 1)
f = ifft(g) : f(t
k+1
) =
1
N
N1
j=0
g(
j+1
)e
i2jk/N
, (k = 0, 1, 2, ..N 1) (13.1)
where t
j
gives the time for the j
th
element of f and
j
give the frequency for the j
th
element
of g. Using j = t
j
/ in the fft equation, the exponent becomes i(2k/N)t
j
. This form
allows us to identify the components in the frequency array as
k
= k/N or
k
= 2k/N.
The frequency interval from one point in g to the next is then given by
= 1/(N) or = 2/(N) (13.2)
The lowest frequency is 0 and the highest frequency in the array is
max
= (N 1)/(N) or
max
= 2(N 1)/(N). (13.3)
13.2 Matlabs FFT 75
The frequency array (in cycles per second) and the array (in radians per second) would
be built this way:
N=length(f);
% build v (regular frequency, cycles/sec)
dv=1/(N*tau);
v=0:dv:1/tau-dv;
% build w (angular frequency, radians/sec)
dw=2*pi/(N*tau);
w=0:dw:2*pi/tau-dw;
An important thing to notice from the denition (13.2) of the frequency step size is
that if you want to distinguish between two frequencies
1
and
2
in a spectrum, then you
must have |
2
1
|. You can rene this resolution in frequency by choosing a large
value for the length of the time series, t
nal
= N. In addition, from Eq. (13.3) we can see
that the maximum frequency you can detect is
1
max
2/, so if you want to see high
frequencies you need a small time step . Since the time step often needs to be tiny (so
that
max
is big enough), and data the taking time t
nal
often needs to be long (so that
is small enough) you usually just need lots and lots of points, maybe even more than your
computer memory will hold. So you need to design your data-taking carefully to capture
the features you want to see without breaking your computer.
You will nd that all data sets are not created equal when fft is applied to them.
Sometimes fft will give you the answer really fast and sometimes it will be slow. You can
make it run at optimum speed if you always give it data sets with 64, 128, 1024, 16384,
etc. (powers of 2) data points in them. (Use help fft to see how to give fft a second
argument so powers of 2 are always used.)
Here is an example to show how this process works.
Example 13.2a (ch13ex2a.m)
% Example 13.2a (Physics 330)
% Build a time series made up of 5 different frequencies
% then use fft to display the spectrum
clear; close all;
N=2^14;
tau=6000/N;
t=0:tau:(N-1)*tau;
% Make a signal consisting of angular frequencies
% w=1, 3, 3.5, 4, and 6
f=cos(t)+.5*cos(3*t)+.4*cos(3.5*t)+.7*cos(4*t)+.2*cos(6*t);
1
The maximimum frequency you can reliably detect is actually only half of this value due to aliasing.
76 Chapter 13 Fast Fourier Transform (FFT)
% the time plot is very busy and not very helpful
plot(t,f)
title('Time Series')
% now take the fft and display the power spectrum
g=fft(f);
P=abs(g).^2;
dw=2*pi/(N*tau);
w=0:dw:2*pi/tau-dw;
figure
plot(w,P)
xlabel('\omega')
ylabel('P(\omega)')
title('Power Spectrum, including aliased points')
%*********************************************************
% Notice that the right side of this plot is a mirror
% image of the left side. This is called aliasing,
% and you can often ignore it by using the axis command
% to only look at half of the spectrum as follows:
%*********************************************************
figure
plot(w,P)
xlabel('\omega')
ylabel('P(\omega)')
title('Power Spectrum, without aliased points')
axis([0 max(w)/2,0 max(P)]);
Figure 13.1 Plot of the power spectrum from Example 13.2a
The power spectrum in this example (Fig. 13.1) has peaks at the s where they should
be, [1,3,3.5,4,6], but there are some extra peaks on the right side. These extra peaks are
due to a phenomenon called aliasing, and it comes up all the time in FFTs so well take a
13.3 Aliasing 77
Figure 13.2 Aliasing results from sampling a signal at discrete time intervals. The
ambiguity of the wheel rotation between (a) and (b) is due in part the the many
indistinguishable spokes. In (c) and (d) we can see that ambiguity still remains
with one spoke.
minute to discuss it in more detail.
13.3 Aliasing
If you have watched an old western movie, you may have noticed that stagecoach wheels
sometimes appear to be turning backwards. This phenomenon is due to the fact that movies
are made by taking a bunch of pictures separated by a dened time interval. We know the
wheel rotates between pictures because the spokes are oriented at dierent angles. But since
all the spokes look the same, there are many possible rotations that are consistent with the
new spoke angles, as depicted in Figs. 13.2(a) and (b). By looking at the gure, you should
be able to convince yourself that there are an innite number of rotations (both positive and
negative) that are consistent with the spoke orientation in the two pictures. This ambiguity
of frequency is referred to as aliasing, and it comes up whenever you study the frequency
content of a signal that has been sampled at discrete times. Our brains generally resolve the
ambiguity by picking the rotation with the smallest magnitude (whether the sign is positive
or negative), which accounts for the stagecoach eect.
To get rid of complications due to the number of spokes in a wheel, imagine that we
painted one of the spokes bright red, and then sampled its position at t = 0 and t = as
shown in Figs. 13.2(c) and (d). The gure shows three of the possible angles that the wheel
may have rotated through during this time interval:
0
,
1
=
0
+ 2, and
1
=
0
2.
These angles of rotation correspond to three possible frequencies:
0
=
0
/
1
=
1
/ =
0
+ 2/,
1
=
1
/ =
0
2/. (13.4)
With some careful study, we can write down a general expression for all frequencies that
are consistent with the wheel orientation at the two times:
n
=
0
+ n2/. (integer n) (13.5)
78 Chapter 13 Fast Fourier Transform (FFT)
Figure 13.3 Plot of the power spectrum from Example 13.2a showing the negative
frequencies that are aliased as positive frequencies.
Here n is an integer, with n 0 corresponding to positive frequencies and n < 0 corre-
sponding to negative frequencies. Notice that every frequency can be aliased by neigh-
bor frequencies located 2/ above or below the frequency of interest. If we recall from
Eq. (13.3) that 2/ is the width of the fft frequency window, we realize that any aliasing
we observe in the fft window comes from frequencies outside the frequency window dened
by Eq. (13.3).
We can understand the extra peaks in Fig. 13.1 by noting that the Fourier transform
of any real signal has an equal amount of positive and negative frequency content, i.e.
P() = P().
2
Since our original frequency window included only positive frequencies,
we didnt see the negative half of the spectrum. In Fig. 13.3 weve shown the negative
frequency content of the signal from Example 13.2a in dashed lines, and the fft power
spectrum in solid lines. Notice that each of the extra peaks on the right side of the
spectrum are a result of an aliased negative-frequency peak located 2/ below the peak.
In the time domain, the negative frequency and its positive alias produce signals that have
the same value at each sampling time, as shown in Fig. 13.4.
Since the aliased negative frequencies will always be present in the fft window (for real
signals), we can only reliably detect frequency components with an absolute value less than
c
=
1
2
or
c
=
(13.6)
This important limiting frequency is called the critical frequency or the Nyquist frequency.
If the signal contains frequency components outside this range, the aliased frequencies will
spill over into the positive frequencies and we will be unable to distinguish between actual
and aliased frequency peaks. Thus, the highest frequency that you can see without aliasing
trouble is
c
(or
c
).
2
Some students are bothered by the idea of negative frequency components. A negative component
behaves just like a positive for time-symmetric signals (i.e. cos(t) = cos(t)), but has a phase shift
for antisymmetric signals (i.e. sin(t) = sin(t)).
13.4 Using the FFT to Compute Fourier Transforms 79
Figure 13.4 The cosine (left) and sine (right) of a negative frequency (dashed)
and its aliased positive frequency (solid). In our wagon wheel example, these would
be
1
and
0
. The dots indicate times at which the signal is sampled. There are
innitely many other frequencies that also cross these sampled points, as specied
by Eq. (13.5).
13.4 Using the FFT to Compute Fourier Transforms
If you just want to know where the peaks in a spectrum occur, you can take the fft, lop o
the right half of the spectrum (after you have checked to make sure the aliased frequencies
arent spilling over), and plot the remainder as was done at the end of Example 13.2a. There
are many other uses for the fft, however. For instance, it is often useful to numerically
calculate the Fourier transform of a signal, work on the spectrum in the frequency domain,
and then transform back into the time domain. To make this easier, we need to relate the
fft and ifft to the Fourier transform and its inverse:
Fourier transform : F[f(t)] =
1
f(t)e
it
dt
Inverse Fourier transform : F
1
[g()] =
1
g()e
it
d, (13.7)
We should warn you up front that these forms are not universally used. For instance,
you can put a factor of 1/2 on one transform rather than a factor of 1/
2 on both.
Physicists frequently use the form in Eq. (13.7) because it makes an energy conservation
theorem known as Parsevals theorem more transparent. Also, it is arbitrary which equation
is called the transform and which is the inverse transform (i.e., you can switch the minus
signs in the exponents). We prefer the convention shown, because the inverse transform
can then be used to cleanly represent a sum of traveling waves of the form e
i(kxt)
. The
other sign convention is also mathematically permissible, and often used. You should make
sure you clearly understand the conventions you are using, so you dont have factors of 2
oating around or time running backward in your models!
The fft and ifft functions in Eq. (13.1) are related to the the forms in Eq. (13.7),
but there are several dierences that need to be addressed: (1) The fft is a sum with
no normalization, so the height of your peaks scales with N (the number of points you
sample). (2) The fft has a negative exponent and (in our convention) the Fourier transform
has a positive exponent. (3) The fft aliases negative frequency components to positive
frequencies as discussed in the previous section. To address the rst issue, we just need
some judiciously multiplication by factors of N and 2. The second issue can be addressed
80 Chapter 13 Fast Fourier Transform (FFT)
by using the ifft to calculate the Fourier transform and the fft to calculate the inverse.
Finally, to address the aliasing issue, we take the aliased positive frequencies, and put them
back where they belong as negative frequencies (Matlab uses the function fftshift to do
this). When you want to take the inverse Fourier transform, you have to put the negative
frequencies back where the Matlab functions expect them to be. When you put all of this
together, it looks like this:
Example 13.4a (ft.m)
% function to calculate the Fourier Transform of the time series St
function fourtran = ft(St,dt)
fourtran = length(St)*fftshift(ifft(ifftshift(St)))*dt/sqrt(2*pi);
return
Example 13.4b (ift.m)
% function to calculate the inverse Fourier Transform of the frequency series Sw
function invfourtran = ift(Sw,dw)
invfourtran = fftshift(fft(ifftshift(Sw)))*dw/sqrt(2*pi);
return
The nesting of functions in these these scripts is not particularly intuitive (so dont spend
a lot of time working out the details of the shifting functions), but they get the job done:
ft.m inputs a time series and a dt (i.e. ) and spits out a properly normalized (according
to our convention) Fourier transform with the negative frequencies at the beginning of the
array; ift.m inputs a d and a properly normalized frequency spectrum with the negative
frequencies at the beginning of the array, and spits out its inverse Fourier transform.
Since we put the negative frequencies at the beginning of the series, the frequency series
that goes with the spectrum also needs to be xed:
% Use this if N is even (usually the case since powers of 2 are even)
w = -(N/2)*dw:dw:dw*(N/2-1)
% Use this if N is odd (puts w=0 in the right place)
w = -((N-1)/2)*dw:dw:dw*((N-1)/2);
To illustrate how to use these functions, lets use them to analyze the same signal as in
Example 13.2a
Example 13.4c (ch13ex4c.m)
% Example 13.4c (Physics 330)
clear; close all;
13.4 Using the FFT to Compute Fourier Transforms 81
%*********************************************************
% build a time series made up of 5 different frequencies
% then use ft.m to display the spectrum
%*********************************************************
N=2^14;
tau=6000/N;
t=0:tau:(N-1)*tau;
% Notice that the w array is different than before
dw=2*pi/(N*tau);
w = -(N/2)*dw:dw:dw*(N/2-1);
% Make a signal consisting of angular frequencies
% w=1, 3, 3.5, 4, and 6
f=cos(t)+.5*cos(3*t)+.4*cos(3.5*t)+.7*cos(4*t)+.2*cos(6*t);
% Use our new function to calculate the fourier transform
% which needs to be saved as ft.m
g = ft(f,tau);
P = abs(g).^2;
figure
plot(w,P)
xlabel('\omega')
ylabel('P(\omega)')
title('Power Spectrum with peaks at all the right frequencies')
% Now lets plot a normalized spectrum to compare the relative heights
% of the various peaks
figure
plot(w,P./max(P))
xlabel('\omega')
ylabel('Normalized P(\omega)')
title('Normalized Power Spectrum to compare peak height')
Now we have frequency peaks at all the right frequencies. Also note that the peak heights
dont scale with N any more. The amplitude of peaks in a Fourier transform still tends
to be large, however, because instead of amplitude, it is amplitude density (amplitude per
unit frequency, or amplitude squared per unit frequency in the case of a power spectrum).
So if the signal is conned to a tiny range in , its density will be huge.
The relative peak heights are similar to what they should be, but zoom in closely
on the normalized power spectrum and you will see that they are not exactly the right
size. (Power is proportional to amplitude squared, so the peaks should be in the ratio
[1,0.25,0.16,0.49,0.04].) This is due to the discrete sampling nature of the data in an fft.
To understand why the relative sizes are o, lets take the Fourier transform of one of
82 Chapter 13 Fast Fourier Transform (FFT)
Figure 13.5 Plot of the power spectrum from Example 13.4c
the frequency components in our signal analytically:
F [cos(
0
t)] =
1
cos(
0
t)e
it
dt =
(( +
0
) + (
0
)) . (13.8)
Yes, those are delta-functions located at =
0
, and they are innite (but they have nite
area.) So when Matlab does the fft on periodic data, the result is a bunch of approximate
delta functions with very narrow widths and large amplitudes. However, since our frequency
array doesnt have, for example, a point exactly at = 3 where our signal should have a
delta function, the heights of the approximate delta function peaks are not exactly correct.
Another way of stating this is that only if the total sampling time happens to be an exact
multiple of the periods involved will you get correct amplitudes for periodic signals. You can
get around this problem using a technique called windowing, where you articially conne
your signal in the time domain which makes your peaks broader in the frequency domain.
With broader peaks the height isnt as sensitive to where your data points fall in relation
to the exact center of the peaks.
Weve only scratched the surface of what you can do with numerical Fourier transforms,
but its time to move on. For more details see online help or Mastering Matlab 6, Chapter 21.
Chapter 14
Fitting Functions to Data
A common problem that physicists often encounter is to nd the best t of a function (with
a few variable parameters) to a set of data points. If you are tting to a polynomial, then
the easiest way to do this is with polyfit. But if you want to t to a sine, a cosine, an
exponential, a log, etc., then there is no simple command available. Pay attention to this
section; it is useful.
14.1 fminsearch
Matlab has a very nice multidimensional minimizer routine called fminsearch that will do
such general ts if you give it a half-decent initial guess for the tting parameters. To see
how to use fminsearch generally you can use online help, but here I will just show you how
to use it for function tting.
Suppose we have a set of data points (x
j
, y
j
) (perhaps read in with Matlabs load
command as discussed in the Fast Fourier Transform section) and a proposed tting function
of the form y = f(x, a
1
, a
2
, a
3
, ...). For example, we could try to t to an exponential
function with two adjustable parameters a
1
and a
2
as is done in the example in leastsq.m
below:
f(x, a
1
, a
2
) = a
1
e
a
2
x
. (14.1)
Or you could t to a cubic polynomial in x
2
with four adjustable parameters a
1
, a
2
, a
3
, a
4
with this f:
f(x, a
1
, a
2
, a
3
, a
4
) = a
1
+ a
2
x
2
+ a
3
x
4
+ a
4
x
6
(14.2)
which is what polyfit does.
In any case, what we want to do is choose the parameters (a
1
, a
2
, a
3
, ...) in such a
way that the sum of the squares of the dierences between the function and the data is
minimized, or in mathematical notation we want to minimize the quantity
S =
N
j=1
(f(x
j
) y
j
)
2
. (14.3)
The rst thing you need to do is to make a Matlab M-le called leastsq.m which evaluates
the least-squares sum you are trying to minimize. It needs access to your tting function
83
84 Chapter 14 Fitting Functions to Data
f(x, a), which is stored in the Matlab M-le funcfit.m. Here are examples of these two
les.
This function leastsq.m is the one that you give to fminsearch. It allows fminsearch
to talk to your tting function funcfit.m by calculating S from the (x, y) data and the
a
n
s; it looks like this:
Example 14.1a (leastsq.m)
% Example 14.1a (Physics 330)
function s=leastsq(a,x,y)
%*********************************************************
% leastsq can be passed to fminsearch to do a
% non-linear least squares fit of the function
% funcfit(a,x) to the data set (x,y).
% funcfit.m is built by the user as described here
% a is a vector of variable parameters; x and y
% are the arrays of data points
%*********************************************************
% find s, the sum of the squares of the differences
% between the fitting function and the data
s=sum((y-funcfit(a,x)).^2);
Example 14.1b (funcfit.m)
% Example 14.1b (Physics 330)
function f=funcfit(a,x)
%*********************************************************
% this function evaluates the fitting
% function f(x,a1,a2,a3,...) to be fit to
% data. It is called by leastsq.
% a is a vector of variable fitting parameters a1, a2, ...
% that are used in the function and x is a
% vector of x-values
% the function returns a vector f=f(x,a1,a2,...)
%*********************************************************
% sample exponential function with 2 variable
% parameters
f = a(1)*exp(a(2)*x);
14.1 fminsearch 85
With these two functions built and sitting in your Matlab directory we are ready to
do the t. Here is a piece of code that allows you to enter an initial guess for the tting
parameters, plot the initial guess against the data, then tell fminsearch to do the least
squares t. The behavior of fminsearch can be controlled by setting options with Matlabs
optimset command. In the code below this command is used to set the Matlab variable
TolX, which tells fminsearch to keep rening the parameter search until the parameters
are determined to a relative accuracy of TolX. Finally, it plots the best t against the data.
I suggest you give it a name (perhaps datafit.m) and save it for future use. The data
needs to be sitting in the le data.fil as two columns of (x, y) pairs, like this
0.0 1.10
0.2 1.20
0.4 1.52
0.6 1.84
0.8 2.20
1.0 2.70
Lets try to t this data to the function f(x) = a
1
exp(a
2
x). Heres the tting code
Example 14.1c (ch14ex1c.m)
% Example 14.1c (Physics 330)
%*********************************************************
% Uses fminsearch to least squares fit
% a function defined in funcfit.m to
% data read in from data.fil
%*********************************************************
clear;close
% read the data file and load x and y
load data.fil;
x=data(:,1);
y=data(:,2);
% set up for the plot of the fitting function
xmin=min(x);
xmax=max(x);
npts=1001;
dx=(xmax-xmin)/(npts-1);
xplot=xmin:dx:xmax;
% set ifit to 0 and don't continue on to the fit until
% the user sets it to 1
ifit=0;
86 Chapter 14 Fitting Functions to Data
while ifit==0
disp(' Enter an initial guess for the function ')
a=input('parameters [a1,a2,...] in vector form [...]- ')
% plot the data and the initial function guess
yplot=funcfit(a,xplot);
plot(x,y,'b*',xplot,yplot,'r-')
xlabel('x')
ylabel('y')
title('Initial Guess and Data')
ifit=input(' Enter 0 to guess again, 1 to try to fit with this guess - ')
end
%*********************************************************
% Do the fit with the option TolX set; fminsearch will adjust a
% until each of its elements is determined to within TolX.
% If you think fminsearch could do better than it did, reduce TolX.
%*********************************************************
option=optimset('TolX',1e-5);
a=fminsearch(@leastsq,a,option,x,y)
% plot the data and the final function fit
yplot=funcfit(a,xplot);
% Plot the final fit and the data
plot(x,y,'b*',xplot,yplot,'r-')
xlabel('x')
ylabel('y')
title('Final Fit and Data')
Its a little painful to have to make three les to get this job done, but I suggest you
learn how to use fminsearch this way. It comes up all the time.
Chapter 15
Systems of Nonlinear Equations
15.1
Matlabs fminsearch can also be used to solve systems of nonlinear equations. Consider
the following pretty-impossible-looking set of three equations in three unknowns (x, y, z).
sin (xy) + exp (xz) 0.95908 = 0
z
x
2
+ y
2
6.70820 = 0 (15.1)
tan (y/x) + cos z + 3.17503 = 0
The way to talk fminsearch into solving this set is to invent a scalar function S(x, y, z)
which consists of the sum of the squares of the three functions given above:
S(x, y, z) = [sin (xy) + exp (xz) 0.95908]
2
+
x
2
+ y
2
6.70820
2
+ [tan (y/x) + cos z + 3.17503]
2
. (15.2)
If you look at S(x, y, z) for a bit you will see that (1) it is always positive, (2) its smallest
possible value is zero, and (3) if you can somehow nd values of (x, y, z) that make it zero,
then you have solved the system of three equations.
Note, however, that fminsearch is a minimizer, not a zero nder. So it may nd a local
minimum of S(x, y, z) which does not satisfy S = 0. If it fails in this way you need to (1)
know about it and (2) make another initial guess so fminsearch can take another crack at
the problem.
Here are two pieces of Matlab code that will use fminsearch to solve systems like this.
The rst one calls fminsearch and the second one, which is a Matlab function (eqsystem.m)
contains the equations to be solved.
Example 15.1a (ch15ex1a.m)
% Example 15.1a (Physics 330)
%*********************************************************
% Uses fminsearch to look for solutions to the
% nonlinear system of equations defined in the
87
88 Chapter 15 Systems of Nonlinear Equations
% file eqsystem.m
%*********************************************************
clear;
itry=0;
while itry ==0
disp(' Enter an initial guess for the solution')
x=input('of the system of equations in the form [x1,x2,...] - ');
% evaluate the scalar function S(x1,x2,...) so the
% user can see how good the guess is
s=eqsystem(x);
fprintf(' For this guess: S(x1,x2,...) = %g \n',s)
itry=input(' Enter 0 to guess again, 1 to try to solve with this guess- ')
end
x=fminsearch(@eqsystem,x)
s=eqsystem(x);
fprintf(' Final value of S(x1,x2,...) = %g \n',s)
disp(' (Make sure it is close to zero)')
Example 15.1b (eqsystem.m)
% Example 15.1b (Physics 330)
function s=eqsystem(xn)
% nonlinear system of equations routine for
% use with zerofinder and fminsearch
x=xn(1);y=xn(2);z=xn(3);
Eq1 = sin(x*y)+exp(-x*z)-0.95908;
Eq2 = z*sqrt(x^2+y^2) -6.70820;
Eq3 = tan(y/x)+cos(z)+3.17503;
s=Eq1^2+Eq2^2+Eq3^2;
When you solve this system and you are asked for an initial guess, try something near
(0.8,1.8,2.5).
Chapter 16
Ordinary Dierential Equations
The standard way to write a dierential equation, or a system of dierential equations, in
numerical work is as a rst order system, like this:
du
dt
= F(u) (16.1)
where u is a vector of unknown functions of the parameter t (often time in physics problems)
and where F(u) is a vector-valued function of a vector argument. For a system with three
unknown function x, y, and z we would write
d
dt
x(t)
y(t)
z(t)
f
1
(x, y, z)
f
2
(x, y, z)
f
3
(x, y, z)
. (16.2)
This makes perfect sense to a mathematician, but physicists usually need examples. Here
are a couple.
16.1 Decay of a Radioactive Sample
If there are N atoms of an unstable element with an exponential decay rate of then the
dierential equation describing how N decreases in time is
dN
dt
= N (16.3)
which is just a single rst order dierential equation whose solution is
N(t) = N(0)e
t
.
16.2 Simple Harmonic Oscillator
The equation of motion of a mass m bouncing in a weightless environment on a spring with
spring constant k is
d
2
x
dt
2
=
2
0
x where
0
=
k
m
(16.4)
89
90 Chapter 16 Ordinary Dierential Equations
which has two fundamental solutions
x
1
(t) = cos
0
t and x
2
(t) = sin
0
t
This is a second order dierential equation rather than a rst order system, so we need
to change its form to t Matlabs format. This is done simply by using position x(t) and
velocity v(t) = dx/dt as two unknown functions of time. The rst order set consists of the
denition of v(t) in terms of x(t) and the second order dierential equation with d
2
x/dt
2
replaced by dv/dt:
dx
dt
= v
dv
dt
=
2
0
x . (16.5)
It is always possible to use this trick of dening new functions in terms of derivatives of
other functions to convert a high order dierential equation to a rst order set.
So lets assume that we have a rst order set. How can we solve it? Maple will often
give you an analytic expression for the solution; Matlab can only give you an array which
is a numerical approximation. But Matlab will nd this approximation very quickly and
you have control over how it does it, so it is often more ecient to use Matlab for hard
dierential equations than to use Maple.
I am going to show you two methods. The rst is simple, intuitive, and inaccurate.
The second is a little more complicated, not terribly intuitive, but pretty accurate. There
are many ways to numerically solve dierential equations and the two I will show you are
rather crude; Matlab has its own solvers (discussed in Sec. 16.5) which are better, but you
will learn a bit about the ideas they are based on by studying these two methods.
16.3 Eulers Method
The rst method is called Eulers Method (say Oilers Method), and even though its
pretty bad, it is the basis for many better methods. Heres the idea.
First, quit thinking about time as a continuously owing quantity. Instead we will seek
the solution at specic times t
n
separated by small time steps . Hence, instead of u(t) we
will try to nd u
n
= u(t
n
). The hope is that as we make smaller and smaller we will
come closer and closer to the true solution.
Since we are going to use discrete times and since the initial conditions tell us where to
start, what we need is a rule that tells us how to advance from u
n
to u
n+1
. To nd this
rule lets approximate the dierential equation du/dt = F this way
u
n+1
u
n
= F(u
n
, t
n
) . (16.6)
In doing this we are assuming that our solution is represented as an array of values of both
t and u, which is the best that Matlab can do. If we already know u
n
, the solution at the
present time t
n
, then the equation above can give us u one time step into the future at time
t
n+1
= t
n
+ :
u
n+1
= u
n
+F(u
n
, t
n
) . (16.7)
16.3 Eulers Method 91
This is a little abstract, so lets use it to approximately solve the harmonic oscillator
equation. For this case Matlab would use for u the vector [x,v] and for F the vector
[v,-w2*x]. (Stare at the harmonic oscillator equation given in Eq. (16.5) as a rst order
system until you can see that this is true.) Heres a script that uses this method to solve
the harmonic oscillator equation.
Example 16.3a (ch16ex3a.m)
% Example 16.3a (Physics 330)
clear; close all;
% Use Euler's method to solve the harmonic oscillator equation
% set the angular frequency
w=1;
% decide how long to follow the motion, 10 periods in this case
tfinal=2*pi/w*10;
% choose the number of time steps to take
N=input(' Enter the number of time steps to take - ')
% t=zeros(1,N+1);x=zeros(1,N+1);v=zeros(1,N+1); % uncomment this line to make
% the code run faster
% calculate the time step
tau=tfinal/N;
% initialize the time array
t(1)=0;
% set the initial values of position and velocity
x(1)=1;v(1)=0;
% Do Euler's method for N time steps
for n=1:N
t(n+1)=n*tau;
x(n+1)=x(n) + v(n)*tau;
v(n+1)=v(n) - w^2*x(n)*tau;
end
% plot the result and compare it with the exact solution
% which is x(t)=cos(w*t)
plot(t,x,'r-',t,cos(w*t),'b-')
When you copy this code into a le and run it you will see that even if you take 1000 steps,
the solution is not very good. No matter how small tau is, if you run long enough Eulers
method will blow up.
92 Chapter 16 Ordinary Dierential Equations
Also note that if you try to run this script for many steps (N = 50, 000, for instance)
it runs slow. The reason is that you keep making the t, x, and v arrays longer and longer
in the loop, so Matlab has to allocate additional memory for them in each step. But if
you dene them ahead of time to be big enough (see the commented line just after the line
N=input... in the code above), the arrays are dened to be big enough before you start
the loop and no time will be wasted increasing the array sizes. Run this script again with
the line of code beginning with t=zeros(1,N+1)... uncommented and watch how fast it
runs, even if you choose N = 500, 000.
16.4 Second-order Runge-Kutta
Here is a method which is still quite simple, but works a lot better than Euler. But it is, in
fact, just a modication of Euler. If you go back and look at how we approximated du/dt
in Eulers method you can see one thing thats wrong with it: the derivative is not centered
in time:
u
n+1
u
n
= F(u
n
, t
n
) . (16.8)
The left side of this equation is a good approximation to the derivative halfway between t
n
and t
n+1
, but the right side is evaluated at t
n
. This mismatch is one reason why Euler is
so bad.
Runge-Kutta attempts to solve this centering problem by what looks like a cheat: (1)
Do an Euler step, but only by /2 so that we have an approximation to [x,v] at t
n+1/2
.
These half-step predictions will be called [xhalf,vhalf]. (2) Then evaluate the function
F(u, t) at these predicted values to center the derivative
u
n+1
u
n
= F(u
n+1/2
, t
n+1/2
) . (16.9)
This is the simplest example of a predictor-corrector method and it works lots better than
Euler, as you can see by running the code given below. (Step (1) above is the predictor;
step (2) is the corrector.)
You can see this dierence between Runge-Kutta and Euler in Fig. 16.1, where the
upward curve of the solution makes Euler miss below, while Runge-Kuttas half-way-out
correction to the slope allows it to do a much better job.
Example 16.4a (ch16ex4a.m)
% Example 16.4a (Physics 330)
% Runge-Kutta second order approximate solution to the harmonic oscillator
clear;close all;
% set the angular frequency
w=1;
% decide how long to follow the motion, 10 periods in this case
tfinal=2*pi/w*10;
16.4 Second-order Runge-Kutta 93
Figure 16.1 Runge-Kutta anticipates curving and beats Euler.
% choose the number of time steps to take
N=input(' Enter the number of time steps to take - ')
% calculate the time step
tau=tfinal/N;
% initialize the time array
t(1)=0;
% set the initial values of position and velocity
x(1)=1;v(1)=0;
% Do Runge-Kutta for N time steps
for n=1:N
t(n+1)=n*tau;
% Predictor step .5*tau into the future
xhalf=x(n) + v(n)*tau*.5;
vhalf=v(n) - w^2*x(n)*tau*.5;
% Corrector step
x(n+1)=x(n) + vhalf*tau;
v(n+1)=v(n) - w^2*xhalf*tau;
end
% plot the result and compare it with the exact solution
% x(t)=cos(w*t) and v(t)=-w*sin(w*t)
plot(t,x,'r-',t,cos(w*t),'b-')
94 Chapter 16 Ordinary Dierential Equations
16.5 Matlabs Dierential Equation Solvers
Matlab also has its own dierential equation solvers and they are more accurate than the
simple methods discussed in Secs. 16.3 and 16.4. Table 16.1 shows a list borrowed from
Mastering Matlab 6 of these Matlab functions and what they do.
ode23
An explicit, one-step Runge-Kutta low-order (2-3) solver. (Like the second-
order Runge-Kutta method predictor-corrector discussed here in Sec. 16.4.)
Suitable for problems that exhibit mild stiness, problems where lower ac-
curacy is acceptable, or problems where F(t, x) is not smooth (e.g. discon-
tinuous).
ode45
An explicit, one-step Runge-Kutta medium-order (4-5) solver. Suitable for
non-sti problems that require moderate accuracy. This is typically the rst
solver to try on a new problem.
ode113
A multi-step Adams-Bashforth-Moulton PECE solver of varying order (1-
13). Suitable for non-sti problems that require moderate to high accuracy
involving problems where F(t, x) is expensive to compute. Not suitable for
problems where F(t, x) is discontinuous or has discontinuous lower-order
derivatives.
ode23s
An implicit, one-step modied Rosenbrock solver of order 2. Suitable for
sti problems where lower accuracy is acceptable, or where F(t, x) is discon-
tinuous. Sti problems are those in which there are several dierent rates of
change involved whose sizes dier by several orders of magnitude, or more.
ode15s
An implicit, multi-step solver of varying order (1-5). Suitable for sti prob-
lems that require moderate accuracy. This is typically the solver to try if
ode45 fails or is too inecient.
Table 16.1 Some of Matlabs dierential equation solvers.
Below you will nd two sample scripts odetest and rhs which can use any of these
Matlab solvers to solve and plot the solution of the harmonic oscillator equation. Note that
they all work in this way:
1. You dene the right-hand side function for your set of rst order dierential equations
in the M-le rhs.m.
2. You choose the beginning and ending times to pass into the Matlab ode function.
3. You put the initial column vector u in the Matlab variable u0 to dene the initial
conditions for your problem.
4. You choose the ode solver control options by using Matlabs odeset function.
5. You ask Matlab to give you a column of times t and a matrix of u-values by calling
one of the ode solvers like this
16.5 Matlabs Dierential Equation Solvers 95
[t,u]=ode45(@rhs,[tstart,tfinal],u0,options);
6. This command returns a column vector t of the discrete times between tstart and
tfinal which ode45 chose to make the solution be as accurate as you asked it to be
when you used odeset. You will also receive a matrix u with as many columns as
you have unknowns in your set of odes and with as many rows as you have times in
t. If you make the required accuracy smaller, you will receive more data points. If
the position x is called u(1) in your set of equations then you can obtain an array
containing these positions by extracting the rst column, like this
x=u(:,1);
Important note: The data points will not be equally spaced in time. If you
just want the solution at certain pre-set times [t
n
], just replace the 2-element array
[tstart,tfinal with an array of the times that you want: [t1,t2,t3,t4,...,tN].
For example, you could replace [tstart,tfinal] with the equally spaced array of
times tstart:dt:tfinal.
Once you have extracted the dierent components of your solution from u, i.e., x, v
x
, y,
v
y
, z, v
z
, etc., you can use Matlabs plotting and data analysis capabilities to slice and dice
the data anyway you want.
Oh, and what if you want change your data to be equally spaced in time because, for
example, you wanted to send the solution o to fft to nd a spectrum? Just use interp1
to interpolate the output of ode45 onto an equally spaced time grid and away you go.
Heres some sample dierential equation solving code that solves the simple harmonic
oscillator.
Example 16.5a (ch16ex5a.m)
% Example 16.5a (Physics 330)
%*********************************************************
% ordinary differential equation solver using
% Matlab's ode solvers and the M-file rhs.m to
% specify F(t,u)
%*********************************************************
clear;close all;
% declare the oscillator frequency to be global and set it
global w0;
w0=1;
% set the initial and final times
tstart=0;tfinal=200;
% set the initial conditions in the y0 column vector
u0=zeros(2,1);
u0(1)=.1; % initial position
u0(2)=0; % initial velocity
96 Chapter 16 Ordinary Dierential Equations
% set the solve options
options=odeset('RelTol',1e-8);
% do the solve
[t,u]=ode45(@rhs,[tstart,tfinal],u0,options);
% unload the solution that comes back in y into x and v arrays
x=u(:,1);v=u(:,2);
%*********************************************************
% because Matlab's ode solvers don't use equally spaced
% time steps, and because you might want equal spacing,
% here's how you convert from Matlab's unequally-spaced (t,x,v)
% to equally spaced data (te,xe,ve)
%*********************************************************
N=length(t);
taue=(tfinal-tstart)/(N-1);
te=tstart + (0:taue:(N-1)*taue) ;
te=te'; % convert te to a column vector, to match t
xe=interp1(t,x,te,'spline');
ve=interp1(t,v,te,'spline');
%*********************************************************
% Note that you could have obtained equally-spaced points by
% telling ode45 to give you the solutions at times you specify.
% For instance, suppose you wanted 1024 points between t=0 and
% t=200. You could build them like this (the code is commented):
% N=1024;
% taue=(tfinal-tstart)/(N-1);
% te=tstart + (0:taue:(N-1)*taue) ;
% [t,u]=ode45(@rhs,te,u,options);
% xe=u(:,1);ve=u(:,2);
%*********************************************************
% plot the position vs. time
plot(te,xe)
title('Position vs. Time')
% make a "phase-space" plot of v vs. x
figure
plot(xe,ve)
title('Phase Space Plot (v vs. x)')
16.5 Matlabs Dierential Equation Solvers 97
Example 16.5b (rhs.m)
%*********************************************************
% right-hand side function for Matlab's ordinary
% differential equation solvers: simple harmonic
% oscillator example:
%
% It is a good idea to write a comment to remind yourself
% how the variables are arranged in the vector u.
%
% In our case we will use:
% u(1) -> x
% u(2) -> v
%
%*********************************************************
function F=rhs(t,u)
% declare the frequency to be global so its value
% set in the main script can be used here
global w0;
% make the column vector F filled
% with zeros
F=zeros(length(u),1);
% Now build the elements of F
% Recall that in our ordering of the vector u we have:
%
% du(1) dx
% ---- = F(1) -> -- = v
% dt dt
%
% so the equation dx/dt=v means that F(1)=u(2)
F(1)=u(2);
% Again, in our ordering we have:
%
% du(2) dv
% ---- = F(2) -> -- = -w0^2*x
% dt dt
%
% so the equation dv/dt=-w0^2*x means that F(2)=-w0^2*u(1)
F(2)=-w0^2*u(1);
98 Chapter 16 Ordinary Dierential Equations
16.6 Event Finding with Matlabs Dierential Equation
Solvers
Something you will want to do with dierential equation solvers is to nd times and variable
values when certain events occur. For instance, suppose we are solving the simple harmonic
oscillator and we want to know when the position of the oscillator goes through zero with
positive velocity, as well as when the velocity is zero and decreasing. I have good news and
bad news. The good news is that Matlab knows a way to do this. The bad news is that the
way is a little involved. If you try to gure out how it works from online help you will be
confused for a while, so I suggest that you use the example les given below. Read them
carefully because I have put all of the explanations about how things work in the codes as
comments. The main le is eventode.m and its right-hand side function is eventrhs.m.
There is also an additional M-le to control the event-nding called events.m.
Example 16.6a (ch16ex6a.m)
% Example 16.6a (Physics 330)
% eventode: example of event finding in Matlab's ode solvers
clear;close;
dt=.01; % set the time step
u0=[0;1]; % put initial conditions in the [x;vx] column vector
% turn the eventfinder on by specifying the name of the M-file
% where the event information will be processed (events.m)
options=odeset('Events',@events,'RelTol',1e-6);
% call ode45 with event finding on and a parameter omega passed in
omega=1;
[t,u,te,ue,ie]=ode45(@eventrhs,[0,20],u0,options,omega);
%*********************************************************
% Here's what the output from the ode solver means:
% t: array of solution times
% u: solution vector, u(:,1) is x(t), y(:,2) is vx(t)
% te: array of event times
% ue: solution vector at the event times in te
% ie: index for the event which occurred, useful when you
% have an array of events you are watching instead of
% just a single type of event. In this example ie=1
% for the x=0 crossings, with x increasing, and ie=2
% for the vx=0 crossings, with vx decreasing.
% separate the x=0 events from the vx=0 events
% by loading x1 and v1 with the x-positions and
% v-velocities when x=0 and by loading x2 and v2
% with the positions and velocities when v=0
16.6 Event Finding with Matlabs Dierential Equation Solvers 99
%*********************************************************
n1=0;n2=0;
for m=1:length(ie)
if ie(m)==1
n1=n1+1;
% load event 1: x,v,t
x1(n1)=ue(m,1);v1(n1)=ue(m,2);t1(n1)=te(m);
end
% load event 2: x,v,t
if ie(m)==2
n2=n2+1;
x2(n2)=ue(m,1);v2(n2)=ue(m,2);t2(n2)=te(m);
end
end
% plot the harmonic oscillator position vs time
plot(t,u(:,1),'g-')
hold on
% plot the x=0 crossings with red asterisks and the v=0
% crossings with blue asterisks
plot(t1,x1,'r*')
plot(t2,x2,'b*')
hold off
Example 16.6b (eventrhs.m)
% Example 16.6c (Physics 330)
% eventrhs.m, Matlab function to compute [du(1)/dt;du(2)/dt]
function rhs=eventrhs(t,u,omega)
% right-hand side for the simple harmonic oscillator
% make sure rhs is a column vector
rhs(1,1)=u(2);
rhs(2,1)=-omega^2*u(1);
Example 16.6c (events.m)
% Example 16.6c (Physics 330)
% events.m, Matlab function to control event finding by
100 Chapter 16 Ordinary Dierential Equations
% Matlab's ode solvers)
function [value,isterminal,direction] = events(t,u,omega)
%*********************************************************
% Locate the time and velocity when x=0 and x is increasing
% value array: same dimension as the solution u. An event is defined
% by having some combination of the variables be zero.
% Since value has the same size as u (2 in this case) we
% can event find on two conditions. Should be a column vector
%*********************************************************
value(1,1) = u(1); % load value(1) with the expression which,
% when it is zero, defines the event, u(1)=0 in this case.
value(2,1)=u(2); % load value(2) with a second event condition, vx=0
% (u(2)=0) in this case. If you don't want a second
% event just set value(2)=1 so it is never 0.
isterminal = [0 ; 0]; % this vector tells the integrator whether
% to stop or not when the event occurs.
% 1 means stop, 0 means keep going. isterminal
% must have the same length as y (2 in this case).
% Should be a column vector
direction = [1 ; -1]; % direction modifier on the event:
% 1 means value=0 and is increasing;
% -1 means value=0 and is decreasing;
% 0 means value is zero and you don't care
% whether it is increasing or decreasing.
% direction must have the same length as y.
% should be a column vector
Chapter 17
Publication Quality Plots
With a bit of coaxing Matlab will make plots that are suitable for inclusion in a thesis or for
publication in a journal. The material in this section is included courtesy of Tom Jenkins.
The default settings which Matlab uses to plot functions are usually OK for looking at
plots on a computer screen, but they are generally pretty bad for generating graphics for
articles to be published in a journal. Getting around this problem is the purpose of this
section. First lets make a simple Matlab plot of the sine function.
clear;close all;
dx=.01;
x=0:dx:2*pi;
f=sin(x);
plot(x,f,'r-')
0 1 2 3 4 5 6 7
1
0.8
0.6
0.4
0.2
0
0.2
0.4
0.6
0.8
1
This gure has a couple of problems. The axes Matlab chose on which to plot the
function arent necessarily the ones we would pick, the line width in the plot is too small,
making the plot look spidery, and the lettering is too small. Fortunately, Matlab allows
us to make better choices in these matters.
101
102 Chapter 17 Publication Quality Plots
The way to control how Matlab handles these parameters, and almost any other param-
eters we might be interested in, is by using the set utility in Matlab. This allows us to
specify how we want our plot to look, instead of letting Matlab use its own default settings.
Heres an example.
17.1
Example 17.1a (ch17ex1a.m)
%Example 17.1a (Physics 330)
clear;close all;
dx=.01;
x=0:dx:2*pi;
f=sin(x);
plot(x,f,'r-','LineWidth',2.5)
aa=gca;
set(aa,'XLimMode','manual','YLimMode','manual',...
'Xlim',[0 2*pi],'Ylim',[-1 1],'FontSize',20,'LineWidth',2.5,...
'XTick',[0 .5 1 1.5 2 2.5 3 3.5 4 4.5 5 5.5 6],...
'YTick',[-1 -.8 -.6 -.4 -.2 0 .2 .4 .6 .8 1])
xlabel('\theta')
ylabel('sin (\theta)')
title('sin (\theta) vs. \theta')
Execute this code and see what the plot looks like.
Although this structure is (of course) more complicated than the original plot, it does
make a graph thats almost suitable for publication. Here is the same code, but in more
detail (comments added).
Example 17.1b (ch17ex1b.m)
% Example 17.1b (Physics 330)
clear;close all;
% Defines the function we're going to plot
dx=.01;
x=0:dx:2*pi;
f=sin(x);
%*********************************************************
% Make the plot. The LineWidth command tells Matlab how many points'
% wide to make each line. The default is 0.5, so we've made the lines
% five times thicker than normal.
%*********************************************************
plot(x,f,'r-','LineWidth',2.5)
%*********************************************************
17.1 103
% Get the handle to the current axes. Matlab uses handles' (a kind
% of label) to refer to each set of axes. Matlab's default axes appear
% on the plot at this point, so we have to figure out the handle to
% this set of axes so we can change its properties. The gca' command
% stands for Get Current Axes and returns a number (the label Matlab
% uses to refer to the axes); we store this number in the variable aa'.
% This way we can change the properties of aa' and Matlab will know
% what we're talking about.
%*********************************************************
aa=gca;
%*********************************************************
% Change the properties of these axes using the set' command.
% The syntax is
% set(aa,'PropertyName','PropertyValue').
% I have used multiple PropertyNames and PropertyValues in the same
% command, but this is the basic idea. It tells Matlab to take the
% object with handle aa and set its PropertyName to PropertyValue.
% Note that PropertyNames must be enclosed in single forward quotes.
% 'XLimMode' and 'YLimMode' can be set to 'auto' or 'manual'. Note
% that these settings are strings, so they need to be enclosed in
% single forward quotes as well. If these PropertyNames are set
% to 'auto' Matlab sets its own limits for the left, right, top,
% and bottom edges of the graph. If they are set to 'manual'
% we can use the 'XLim' and 'YLim' commands, followed by vectors
% telling where we want the edges of the graph to be located.
% 'FontSize' sets the size of the font to be used in the xlabel,
% ylabel, zlabel, and title commands for the plot.
% 'LineWidth' sets the width of the lines the axes (not the plot)
% are drawn with. Its format is similar to the earlier 'LineWidth'
% command referring to the plot itself.
% 'XTick' and 'YTick' refer to the tick marks along the x and y
% axes respectively. Their arguments are vectors; Matlab will
% put a tick mark at each vector element along that axis. (Too many
% tick marks makes the plot illegible, so be careful).
%*********************************************************
set(aa,'XLimMode','manual','YLimMode','manual',...
'Xlim',[0 2*pi],'Ylim',[-1 1],'FontSize',20,'LineWidth',2.5,...
'XTick',[0 .5 1 1.5 2 2.5 3 3.5 4 4.5 5 5.5 6],...
'YTick',[-1 -.8 -.6 -.4 -.2 0 .2 .4 .6 .8 1])
xlabel('\theta')
ylabel('sin (\theta)')
title('sin (\theta) vs. \theta')
104 Chapter 17 Publication Quality Plots
Here is the revised plot.
0 0.5 1 1.5 2 2.5 3 3.5 4 4.5 5 5.5 6
1
0.8
0.6
0.4
0.2
0
0.2
0.4
0.6
0.8
1
s
i
n
(
)
sin () vs.
It is also possible to put multiple plots in the same frame, a format often desired by
technical journals. The command to produce plots like this is subplot, and the syntax is:
subplot(rows,columns,plot number)
This command splits a single plot window into an array of subwindows, the array having
rows rows and columns columns. The last argument tells Matlab which one of the windows
you are drawing in, numbered from plot number 1 in the upper left corner to plot number
rows*columns in the lower right corner, just as printed English is read. Here is an example
of how to produce such a plot (see online help for more information).
Example 17.1c (ch17ex1c.m)
% Example 17.1c (Physics 330)
clear;close all;
x=0:.01:100;
f1=cos(x);
f2=exp(-x/20);
subplot(2,1,1) % 2 rows, 1 column, 1st figure
plot(x,f1,'r-','LineWidth',2.5)
hold on
plot(x,f2,'b-','LineWidth',2.5)
xlabel('x','FontSize',15)
ylabel('f_1(x), f_2(x)','FontSize',15)
title('Multiplication of Functions','FontSize',15)
aa=gca; % turn the first figure window into publication quality
set(aa,'XLimMode','manual','YLimMode','manual',...
17.1 105
'Xlim',[0 100 ],'Ylim',[-1.1,1.1],'FontSize',20,'LineWidth',2.5,...
'XTick',[0 20 40 60 80 100],...
'YTick',[-1 -.5 0 .5 1])
hold off
subplot(2,1,2) % 2 rows, 1 column, 1st figure
plot(x,f1.*f2,'b-','LineWidth',2.5)
xlabel('x','FontSize',15)
ylabel('f_1(x)* f_2(x)','FontSize',15)
aa=gca; % turn the second figure window into publication quality
set(aa,'XLimMode','manual','YLimMode','manual',...
'Xlim',[0 100 ],'Ylim',[-1.1,1.1],'FontSize',20,'LineWidth',2.5,...
'XTick',[0 20 40 60 80 100],...
'YTick',[-1 -.5 0 .5 1])
Figure 17.1 shows the plot produced by this script.
0 20 40 60 80 100
1
0.5
0
0.5
1
x
f
1
(
x
)
,
f
2
(
x
)
Multiplication of Functions
0 20 40 60 80 100
1
0.5
0
0.5
1
x
f
1
(
x
)
*
f
2
(
x
)
Figure 17.1
And now for a nal note. Journals have strict requirements on how wide a gure can
be in its nal form because of the two-column format (8.5 cm width) they often use. But
at the same time they require that the lettering be a certain size (for example, American
Institute of Physics journals require that in the nal reduced size the lettering bet at least
2.8 mm high). To get lettering this large in a gure only 8.5 cm wide requires that the font
size in the set(aa... command above be set to 28. But when the font is this large Matlab
gures print with the axis labels clipped o, which is unacceptable. (Note: the gure will
look just ne on the screen if you make the window big enough. But when the gure is
106 Chapter 17 Publication Quality Plots
printed or exported to another le format it will be clipped.) A good way to see what you
will get without wasting paper is to click on File on the gure window and select Export.
Either choose EPS format or PDF format, then view these electronic les to see if your
gure was clipped.
When this happens to you, here is now to x it. When the gure appears on the screen
click on File at the upper left of the gure and select Page Setup. In the dialog box you
will probably see that the default width is 8 and the height is 6. Change the width to 9
and the height to 8 and the problem may be solved. If these settings dont work play with
the width and height settings until you nd a pair that does work.
Index
:, repeat command, 17
;, suppress printing, 3
Accuracy, 15 digits, 7
Add and subtract, 12
And, 46
Ans, 1
Array editor, 4
Array, rst or second half, 18
Arrays, 8
Assigning values, 8
Axis Command, 21
Axis equal, 21
Break, 47
Case sensitive, 7
Clear, 2
Clear the screen, clc, 14
Colon command, :, 17
Colon commandrows and columns, 37
Column, selecting with :, 37
Comma between commands, 17
Comment lines (%), 2
Complex arithmetic, 13
Continue long lines, 2
Contour plots, 25
Conv, 39
Cputime for timing, 44
Cross product, 31
Cumtrapz, Matlab Integrator, 55
Curves, 3-D, 20
Data types, 7
Dblquad, Matlab Integrator, 55
Deconv, 40
Denite integral function, 70
Derivative function, 68
Derivative of an array, 52
Derivatives, numerical, 51
Desktop, arranging, 4
Determinant, 36
Dierential equations, numerical, 89
Division, ./, 12
Dot product, 31
Eigenvalues and eigenvectors, 37
Else, Elseif, 45
End of an array, 9
Equation, solve, 50
Eulers method, 90
Event nding, odes, 98
Extension, .m, 2
Extrapolation, 59
Factorial, 44
FFT, 73
Figure windows, 18
File output, 15
Fitting, 83
Fitting, polynomial, 41
For, 43
Format long e, etc., 7
Fourier series, 28
Fourier transform, 73
Fprintf, 15
Function tting, 83
Function syntax, 69
Functions, 14
Functions, inline, 67
Functions, M-le, 68
Functions, your own, 67
Fzero, equation solver, 50
Gamma, 44
Global variables, 68
107
108 INDEX
Greek letters, 21
Grid, cell center, 17
Grid, cell edge, 17
Harmonic oscillator, 89
Help, lookfor, 3
Hermitian conjugate, 35
Hold on, o, 19
Housekeeping functions, 14
Identity matrix, 35
If, 45
Indenite integral function, 71
Inline functions, 67
Inline functions with quadl, 56
Input, 11
Integrals, numerical, 53
Integration, Matlabs Cumtrapz, 55
Integration, Matlabs Quad, 55
Interp1, 62
Interp2, 63
Interpolating: polyt and polyval, 61
Interpolation, 59
Interpolation, 2-dimensions, 63
Inverse of a matrix, 34
Last array element, end, 9
Latex and Greek letters, 21
LaTex symbols in sprintf, 18
Leastsq.m, 84
Lettering plots, 22
Linear algebra, 33
Load a le, 11
Log plots, 20
Logarithm, natural: log, 14
Logic, 45
Long lines, continue, 2
Lookfor, help, 3
Loops, 43
M-le functions, 68
Magnitude of a vector, 36
Make your own functions, 67
Mathematical functions, 14
Matlabs ode solvers, 94
Matrices, 8
Matrix elements, getting, 9
Max and min, 34
Meshgrid, 23
Multiple plots, 18
Multiplication, *, 12
Multiplication, .*, 12
Natural log: log, 14
Ndgrid, 23
Nonlinear equations, 87
Norm, 36
Not, 46
Ode113, 94
Ode15s, 94
Ode23, 94
Ode23s, 94
Ode45, 94
Odes, event nding, 98
Ones matrix, 35
Optimset, options, 85
Or, 46
Output, fprintf, 15
Overlaid plots, 19
Pause, 3
Physics 318, 28
Pi, 8
Plot, subplots, 104
Plot3, 20
Plot: equally scaled axes, 21
Plots, logarithmic, 20
Plots, publication quality, 101
Plotting, contour and surface, 25
Plotting, xy, 17
Poly, 39
Polyder, 40
Polyt, 41
Polynomials, 39
Polyval, 40
Power, raise to, ., 12
Predictor-corrector, 92
Previous commands, 1
Printing, suppress, ;, 3
Quad, Matlab Integrator, 55
INDEX 109
Quiver plots, 29
Radians mode, 1
Random matrix, 35
Random numbers, 35
Roots, polynomial, 39
Round a number, round, 14
Row, selecting with :, 37
Runge-Kutta, 92
Running scripts, 2
Script les (.m), 2
Secant method, 47
Second order ode to rst order set, 90
Solve a linear system, 33
Solve a nonlinear system, 87
Solving an equation, 50
Space curves, 20
Sprintf, 18
Sprintf, LaTex symbols, 18
Strings, 9
Subfunctions, 70
Subplot, 104
Subscripts, superscripts, 21
Sum an array, 36
Surface plots, 25
Synthetic division, 40
Systems of equations, 87
Taylors theorem, 60
Tests, logical, 46
Text, on plots, 22
Timing with cpu time, 44
TolX, fminsearch option, 85
Transpose, 35
Vector Field Plots, 29
While, 46
Workspace window, 4
Write data to a string: sprintf, 18
Writing a le, 15
Xlim, 21
Ylim, 21
Zero matrix, 35
Zoom in and out, 30
You might also like
- Hidden Figures: The American Dream and the Untold Story of the Black Women Mathematicians Who Helped Win the Space RaceFrom EverandHidden Figures: The American Dream and the Untold Story of the Black Women Mathematicians Who Helped Win the Space RaceRating: 4 out of 5 stars4/5 (895)
- Never Split the Difference: Negotiating As If Your Life Depended On ItFrom EverandNever Split the Difference: Negotiating As If Your Life Depended On ItRating: 4.5 out of 5 stars4.5/5 (838)
- The Yellow House: A Memoir (2019 National Book Award Winner)From EverandThe Yellow House: A Memoir (2019 National Book Award Winner)Rating: 4 out of 5 stars4/5 (98)
- The Subtle Art of Not Giving a F*ck: A Counterintuitive Approach to Living a Good LifeFrom EverandThe Subtle Art of Not Giving a F*ck: A Counterintuitive Approach to Living a Good LifeRating: 4 out of 5 stars4/5 (5794)
- Shoe Dog: A Memoir by the Creator of NikeFrom EverandShoe Dog: A Memoir by the Creator of NikeRating: 4.5 out of 5 stars4.5/5 (537)
- Devil in the Grove: Thurgood Marshall, the Groveland Boys, and the Dawn of a New AmericaFrom EverandDevil in the Grove: Thurgood Marshall, the Groveland Boys, and the Dawn of a New AmericaRating: 4.5 out of 5 stars4.5/5 (266)
- The Little Book of Hygge: Danish Secrets to Happy LivingFrom EverandThe Little Book of Hygge: Danish Secrets to Happy LivingRating: 3.5 out of 5 stars3.5/5 (400)
- Elon Musk: Tesla, SpaceX, and the Quest for a Fantastic FutureFrom EverandElon Musk: Tesla, SpaceX, and the Quest for a Fantastic FutureRating: 4.5 out of 5 stars4.5/5 (474)
- A Heartbreaking Work Of Staggering Genius: A Memoir Based on a True StoryFrom EverandA Heartbreaking Work Of Staggering Genius: A Memoir Based on a True StoryRating: 3.5 out of 5 stars3.5/5 (231)
- Grit: The Power of Passion and PerseveranceFrom EverandGrit: The Power of Passion and PerseveranceRating: 4 out of 5 stars4/5 (588)
- The Emperor of All Maladies: A Biography of CancerFrom EverandThe Emperor of All Maladies: A Biography of CancerRating: 4.5 out of 5 stars4.5/5 (271)
- The Unwinding: An Inner History of the New AmericaFrom EverandThe Unwinding: An Inner History of the New AmericaRating: 4 out of 5 stars4/5 (45)
- On Fire: The (Burning) Case for a Green New DealFrom EverandOn Fire: The (Burning) Case for a Green New DealRating: 4 out of 5 stars4/5 (74)
- The Hard Thing About Hard Things: Building a Business When There Are No Easy AnswersFrom EverandThe Hard Thing About Hard Things: Building a Business When There Are No Easy AnswersRating: 4.5 out of 5 stars4.5/5 (345)
- Team of Rivals: The Political Genius of Abraham LincolnFrom EverandTeam of Rivals: The Political Genius of Abraham LincolnRating: 4.5 out of 5 stars4.5/5 (234)
- The Gifts of Imperfection: Let Go of Who You Think You're Supposed to Be and Embrace Who You AreFrom EverandThe Gifts of Imperfection: Let Go of Who You Think You're Supposed to Be and Embrace Who You AreRating: 4 out of 5 stars4/5 (1090)
- The World Is Flat 3.0: A Brief History of the Twenty-first CenturyFrom EverandThe World Is Flat 3.0: A Brief History of the Twenty-first CenturyRating: 3.5 out of 5 stars3.5/5 (2259)
- The Sympathizer: A Novel (Pulitzer Prize for Fiction)From EverandThe Sympathizer: A Novel (Pulitzer Prize for Fiction)Rating: 4.5 out of 5 stars4.5/5 (121)
- Her Body and Other Parties: StoriesFrom EverandHer Body and Other Parties: StoriesRating: 4 out of 5 stars4/5 (821)
- Magic of Definite IntegralDocument88 pagesMagic of Definite IntegralsagarNo ratings yet
- Inter-Universal Teichmuller Theory IDocument169 pagesInter-Universal Teichmuller Theory IVictor CantuárioNo ratings yet
- 2016 TPJC Prelim h2 Math Paper 1 SolutionDocument11 pages2016 TPJC Prelim h2 Math Paper 1 SolutionNg Shu QingNo ratings yet
- 1.6 - Linear System and Inverse MatrixDocument14 pages1.6 - Linear System and Inverse MatrixABU MASROOR AHMEDNo ratings yet
- 3.3 - The Logarithmic Functions Math 30-1Document16 pages3.3 - The Logarithmic Functions Math 30-1Math 30-1 EDGE Study Guide Workbook - by RTD LearningNo ratings yet
- Exponential and Logarithmic Functions 2Document70 pagesExponential and Logarithmic Functions 2mathworld_02040% (2)
- Chapter 4Document21 pagesChapter 4inirreNo ratings yet
- MATH 9 Q4 Module 1 Illustrating The Six Trigonometric Ratios 1Document12 pagesMATH 9 Q4 Module 1 Illustrating The Six Trigonometric Ratios 1Virnalyn S. De SilvaNo ratings yet
- Chapter 4 S1 21-22Document98 pagesChapter 4 S1 21-22Vân Anh Nguyễn NgọcNo ratings yet
- Linear Algebra Lecture NotesDocument50 pagesLinear Algebra Lecture NotesMichael SteeleNo ratings yet
- Chapter 5. TrigonometryDocument17 pagesChapter 5. TrigonometryEnze XueNo ratings yet
- Limit Pada Ketakhinggaan-1 PDFDocument4 pagesLimit Pada Ketakhinggaan-1 PDFysf ysfNo ratings yet
- (A305) Otomatik Kontrol Ders Notu (Slayt)Document27 pages(A305) Otomatik Kontrol Ders Notu (Slayt)Mücahit Ezel100% (1)
- Project Report of The Julia Sets and The Mandelbrot SetDocument14 pagesProject Report of The Julia Sets and The Mandelbrot Set岳珩No ratings yet
- Chapter11 PDFDocument19 pagesChapter11 PDFMiguel RamirezNo ratings yet
- Notes Riemann Sums Definite IntegralsDocument5 pagesNotes Riemann Sums Definite IntegralsKapil TelangNo ratings yet
- (Halburd) Review of Complex Analysis PDFDocument15 pages(Halburd) Review of Complex Analysis PDFJulian ReyNo ratings yet
- Bartle Intro To Real Analysis Solutions CH 8 PDFDocument9 pagesBartle Intro To Real Analysis Solutions CH 8 PDFdoni ajah100% (2)
- C Lab Question SolutionDocument12 pagesC Lab Question SolutionMohammad ZobairNo ratings yet
- Shri Khushal Das University Hanumangarh (Raj.) : Syllabus M.A. / M.Sc. PreviousDocument7 pagesShri Khushal Das University Hanumangarh (Raj.) : Syllabus M.A. / M.Sc. PreviousSanjul SaharanNo ratings yet
- UW CFRM 460 SyllabusDocument2 pagesUW CFRM 460 SyllabuspoweeeNo ratings yet
- Module 2 LIMITS AND CONTINUITYDocument15 pagesModule 2 LIMITS AND CONTINUITYJaja JuanilloNo ratings yet
- Calculus 1: A Simplified Text in Differential CalculusDocument159 pagesCalculus 1: A Simplified Text in Differential CalculusLarios, Miguel Angelo S. -CEANo ratings yet
- Math22 PDFDocument7 pagesMath22 PDFLin Xian XingNo ratings yet
- IntegralDocument213 pagesIntegralanantadiNo ratings yet
- Test Matrices and Determinants 2023Document1 pageTest Matrices and Determinants 2023Suresh KumarNo ratings yet
- 13 - Representations of The Angular Momentum Operators and Rotations PDFDocument17 pages13 - Representations of The Angular Momentum Operators and Rotations PDFUltrazordNo ratings yet
- HW 2 SolutionsDocument3 pagesHW 2 SolutionsssriraghavNo ratings yet
- Expt 3 Transfer FunctionDocument4 pagesExpt 3 Transfer FunctionAngelo Legarda De CastroNo ratings yet
- Chapter 2 (Class X)Document24 pagesChapter 2 (Class X)Kuldeep MishraNo ratings yet