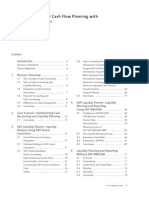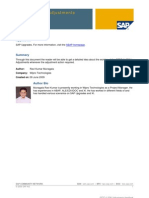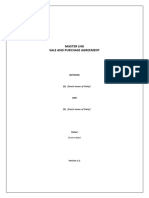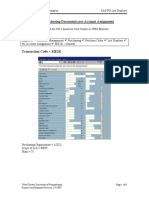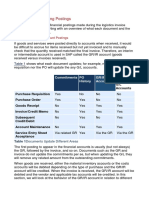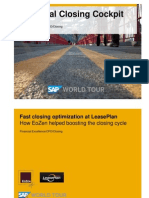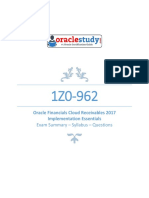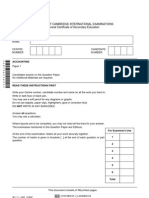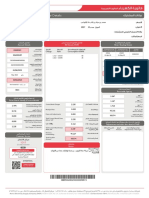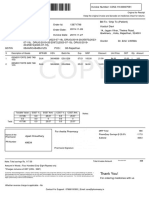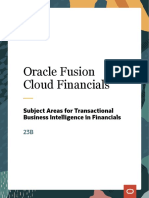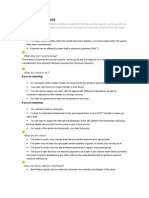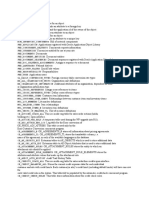Professional Documents
Culture Documents
Reconciliation and Documents Guide
Uploaded by
faxmolderCopyright
Available Formats
Share this document
Did you find this document useful?
Is this content inappropriate?
Report this DocumentCopyright:
Available Formats
Reconciliation and Documents Guide
Uploaded by
faxmolderCopyright:
Available Formats
Reconciliation and Documents Guide
Reconciliation and Documents Guide
Table of Contents
Reconciliation of Financial Transactions ......................................... 4
Importance of Financial Transaction Reconciliations .................................................4 Performing a Reconciliation .......................................................................................4 Documentation ...........................................................................................................5 Compensation Expenses (Payroll) .............................................................................5 Grants & Contracts Distinctions .................................................................................6 Responsibilities and Record Retention ......................................................................8
R/3 Documents.................................................................................... 9
R/3 Document Type List (FI) ....................................................................................10 Other R/3 Documents (CO, PS) ...............................................................................12 The Most Common Document Types In More Detail ...............................................12
Displaying Documents via Report Drill Down ................................ 15
Before drilling down on an item from a line item report ............................................15 To drill-down on a report line item............................................................................15 The stages of drill-down on a report.........................................................................16
Displaying an R/3 (FI) Document FB03 ........................................ 17
To print a copy of a document (from Document Overview Display screen) ..........21 To view or print the extra text (note) for applicable documents................................22
Journal Entry (SA, ZJ, ZB, AB, & ZZ) .............................................. 24
Key pieces of information.........................................................................................25 To view details about a particular journal entry line item .........................................28 To view the extra text (audit documentation) if applicable .......................................29 To see header information about the entire accounting document ..........................31 To display any attached files (Word, Excel, etc.) .....................................................34 To display an overview of the Workflow approvals from a posted document...........35
Original: 12/1/2002
Revised: 1/12/2009 3:16 PM
Page 1
Reconciliation and Documents Guide
Table of Contents (cont.)
Vendor Invoice - Does NOT Reference PO (KN & YD) ................... 37
Key pieces of information.........................................................................................39 To see if a check or direct deposit was issued and view the payment information ..42 To view the scanned invoice attachment .................................................................48 Supplement for MAC users on AP Invoice images and various web browsers........52 To view header information for the entire document ................................................55
Invoice - References PO (RN, RE, KG, YM, ZN, ZS, ZC, & ZU) ...... 56
Key pieces of information.........................................................................................59 To see if a check or direct deposit was issued and view the payment information ..63 To view the scanned invoice attachment .................................................................70 Supplement for MAC users on AP Invoice images and various web browsers........75 To view the referencing Purchase order for an Invoice item ....................................78
AP Check Request /Tuition Grant (ZT & ZQ) .................................. 79
Key pieces of information.........................................................................................79 To see if a check was issued and display the payment information ........................82 To view the scanned invoice attachment .................................................................87 Supplement for MAC users on AP Invoice images and various web browsers........91
Other Research for Invoices/Check Payment ................................ 94
To see if an invoice has been paid using the Purchase Order number....................94 To see if an invoice has been paid using the vendors invoice number ...................95
Travel Accounting: Employees & Students on Payroll (YT) ......... 96
Key pieces of information.........................................................................................97 To see if a check was issued and display the payment information ........................99 To view header information for the entire document from any screen ...................103
Other Travel Payments (YU) .......................................................... 104
Key pieces of information.......................................................................................105 To see if a check was issued and display the payment information ......................107 To view header information for the entire document ..............................................113
Experimental Subject Payments (ZK) ........................................... 114
Key pieces of information.......................................................................................115 To see if a check was issued and display the payment information ......................117 To view header information for the entire document ..............................................122
Original: 12/1/2002
Revised: 1/12/2009 3:16 PM
Page 2
Reconciliation and Documents Guide
Table of Contents (cont.)
Purchase Order ............................................................................... 123
To display a Purchase Order (document number is known) ..................................124 To display a list of Purchase Orders (document number not known).....................124 To display a Purchase Order from an Invoice document referencing a PO ...........125 To display a Purchase Order from a Commitment on a report...............................125 Key pieces of information for each line item ..........................................................126 To find who (in Procurement Services) created the Purchase Order.....................127 To see the Purchase Order history (Goods Receipt or Invoice documents) ..........128 To see the accounts charged, delivery location, and goods recipient....................129 To see the vendor address/phone information.......................................................130 To view the referencing Purchase Requisition, if applicable ..................................131
Purchase Requisition ..................................................................... 132
To display a Purchase Requisition (document number is known)..........................133 To display a list of Purchase Requisitions (document number not known) ............133 To display a Purchase Requisition from a referencing Purchase Order ................134 To display a Purchase Requisition from a Commitment on a report ......................134 Key pieces of information.......................................................................................135 To view the details of a line item, like the price per item ........................................136 To see if this line item is subject to release............................................................137 To find who (in a department) created the Purchase Requisition ..........................138 To see the accounts charged, delivery location, and goods recipient....................139
Material Document (WA & WE) ...................................................... 140
Key pieces of information.......................................................................................140 To view the detailed expenses by Cost Center ......................................................142
Internal Orders (Work Orders) ....................................................... 144
Internal Order Actual/Plan/Variance Report ...........................................................145
Original: 12/1/2002
Revised: 1/12/2009 3:16 PM
Page 3
Reconciliation and Documents Guide
Reconciliation of Financial Transactions
Importance of Financial Transaction Reconciliations
Reconciliation or verification of financial transactions is a key element of Dukes internal controls and is fundamental to sound business practices. A verification of all transactions against a cost object, accompanied by any necessary corrections, ensures that the fundamental transactions that result in financial reports are correct. The GAP 200.012 - Reconciliation of Financial Transactions details the requirements for financial transaction reconciliations. (Note: GAP details are located at http://www.finsvc.duke.edu under Accounting Procedures, GAP, Forms, and Codes).
Performing a Reconciliation
The reconciliation or verification procedure is done to ensure that all transactions/charges to a cost object are appropriate and that the correct G/L account is used for the transaction. This is accomplished for each transaction by reviewing the R/3 online document via drilling down from a report or by comparing the charge to paper documentation (backup). GAP 200.012 requires that the business manager review the reconciliation. A business manager may delegate this review process, but the individual doing the review cannot be the same individual doing the reconciliation. The following steps will assist in providing documentation for review and ensuring that all transactions are reviewed. 1. Run an actual line item report for the cost object to be reconciled. (Recommendation: Either print the report or export to Excel in order to mark transactions and note corrections as the report is reviewed.) 2. Working down each line item of the report, verify each transaction is appropriate per the R/3 document or paper documentation. Note any corrections needed. (Note: If using a printed report or Excel, mark or check off transactions as verified and note any corrections.) 3. For transactions where documentation is not available via paper backup or online in R/3, contact the department responsible for the transaction. Request that the department either send a copy of the backup or explain why the transaction (charge) was processed. See Next Page for Continued Steps
Original: 12/1/2002
Revised: 1/12/2009 3:16 PM
Page 4
Reconciliation and Documents Guide
Reconciliation (cont.)
4. Process a Journal Voucher to make any necessary corrections*. Include documentation (header text, extra text, etc.) as required per GAP 200.020 - Journal Voucher or GAP 200.150 - Cost Transfers on Sponsored Projects, whichever is appropriate. *(Exception: Journal vouchers cannot be processed to 60xxxx and 61xxxx payrollrelated G/L accounts. Submit the appropriate payroll form for corrections to 60xxxx G/L accounts).
Documentation
For most non-compensatory (non-payroll) transactions charged to a cost object, there should be some type of supporting documentation or "backup" which substantiates the charges. To make the verification easier, it is recommended that the department keep a copy of all accounting forms submitted (ex. AP Check Request, Travel Expense Voucher, IRI, Bursar deposit slip, etc.) and any items received (ex. Invoice copies, packing slips, Bursar deposit receipt, etc.) throughout the month. The paper documentation or backup will make it much easier to verify that the transactions on the cost object are correct. The departmental business manager may wish to see this backup as part of the review process; this is at the discretion of the business manager. Retention of the backup is at the discretion of the department with the exception of any original backup, such as P-Card receipts and statements. Original backup must be retained in an accessible location for 7 years. The majority of this guide focuses on how to display or look up documentation in R/3. This includes understanding what information is available for each type of R/3 on-line document.
Compensation Expenses (Payroll)
Corporate Payroll Services generates payroll charges (60xxxx G/L accounts). No documents are sent as backup for these entries. The charges on your financial statement represent the gross dollars paid to employees per cost object by the type of payroll (monthly or biweekly).
Original: 12/1/2002
Revised: 1/12/2009 3:16 PM
Page 5
Reconciliation and Documents Guide
Reconciliation (cont.)
Payroll charges should be checked for reasonableness by comparing them to budgeted payroll or to the prior month's payroll charges. If the amount charged seems too high or low, contact the departmental payroll clerk for an explanation. Additionally, some department business managers receive a paper report or have access to the Accounting View of Payroll in R/3, which details the payroll charges to each cost object. Fringe benefit charges (61xxxx) are a fixed percentage based on the gross payroll charges to the cost object and are split between monthly and biweekly. Fringe benefit charges can be verified by doing a calculation based on the actual payroll entries and the current year fringe benefit rate percentage (where the calculation = Salary * fringe benefit rate). For current fiscal year fringe benefit rates or the projected rates for future fiscal years, see the following website: http://www.finsvc.duke.edu/Resources/Docs.html#fringe Payroll accruals are posted for the estimated biweekly payroll earned but not paid through the end of the fiscal month for 1xxxxxx cost centers. Accruals are based on the previous pay period's payroll expense. The reversal of the accruals occurs in the following fiscal month.
Grants & Contracts Distinctions
Facilities and Administrative Cost (previously called indirect cost) The F&A costs represent the cost to a grant for that grants share of costs incurred in the general administration and operation of Duke University. Currently, the negotiated F&A cost reimbursement rate is 56.0% for federal research grants. F&A cost are charged to a grant on G/L account 694600. For questions regarding F&A costs contact the Office of Sponsored Programs at 684-5442. The charge to the grant is derived by multiplying the F&A cost reimbursement rate times the modified total direct costs that are charged to the grant during the month.
Original: 12/1/2002
Revised: 1/12/2009 3:16 PM
Page 6
Reconciliation and Documents Guide
Reconciliation (cont.)
Modified total direct costs include all direct costs except the following: capital expense 66xxxx student aid expense 63xxxx patient care expense 694200, 696400 amount of subcontract in excess of $25,000 697100 interest expense 695100 telephone expenses 698100, 698200, 698300 non-salary cost sharing 696700, 696800 inter/intra-fund transfers 80xxxx Cost Sharing Cost Sharing occurs when the sponsor will not reimburse expenses incurred on a project. These costs are covered by another funding source, usually departmental funds. The most common costs that are shared are salary and fringe benefits, equipment and F&A costs. GAP 200.140, Cost Sharing on Sponsored Projects provides more detail regarding cost sharing. Cost shared salaries are compensation for effort expended on a project, which will not be reimbursed by the sponsor. The portion of the salary expense that is to be cost shared is recorded using G/L account 600300, training grants or G/L account 600400, sponsored research. Cost shared fringe benefits on salaries charged to 600300, 600400, 603300 and 603400 are recorded on the normal G/L account for fringe benefits (610000 or 610100). The portion of salaries and fringes that the sponsor will not reimburse is credited to G/L account 808000 on the grant and is charged to the departmental cost object that is sharing the cost also using 808000. The Office of Sponsored Programs does the entry automatically. The amount credited to 808000 should equal the amount charged to 600300, 600400, 603300 and 603400 plus the related fringe benefits. Equipment and other cost sharing: When equipment is cost shared, the initial cost is charged to the WBS element using the appropriate G/L account. Then an entry is done to credit the WBS element using G/L account 808100 and debit the departmental cost object that is sharing the cost also using G/L account 808100. Thus, the charge for the equipment in 66xxxx is offset by the credit to 808100. Other cost sharing is handled similarly, using G/L account 808200. The Office of Sponsored Programs does these entries automatically.
Original: 12/1/2002 Revised: 1/12/2009 3:16 PM Page 7
Reconciliation and Documents Guide
Reconciliation (cont.)
Responsibilities and Record Retention
The business manager, person who has financial responsibility, or an individual to which this authority has been delegated, must verify all financial transactions on a timely basis (monthly or on an ongoing basis during the month). They must verify that the charges are accurate and charged to the appropriate account. Erroneous transactions noted during the verification process are to be corrected before the close of the next accounting period. The business manager or owner of the cost object is ultimately responsible for ensuring that the verifications are completed. They must review the reconciliation and document their review. The business manager or owner may delegate the review process; however, they should ensure that the individual reviewing the reconciliation is not the same individual who is performing the verification. Documentation that the verification and review have taken place can take several forms. Some documentation options are: Sign or initial the financial report (printed copy) Sign or initial the Financial Transaction Reconciliation Log (See GAP 200.012 at http://www.finsvc.duke.edu ) Sign or initial a reconciliation cover sheet (department may create) Sign or initial a monthly log of reconciliations (department may create) This signature certifies that the account was reconciled (verified) and reviewed for the accounting period. The documentation of the review must be maintained in an accessible location for current year plus 2 years. The Duke University Internal Audit Department will verify that timely reconciliations are being performed as part of their audits of University and Health System departments.
Original: 12/1/2002
Revised: 1/12/2009 3:16 PM
Page 8
Reconciliation and Documents Guide
R/3 Documents
A document is proof of a business transaction in the R/3 system and on R/3 reports. For research purposes, most documents can be displayed via the: R/3 Document number using the Display FI Document on the R/3 User Menu or transaction code FB03 as outlined in this Guide. Report drill down (to view source document). From the report drill down, a source document may be the original document or a supporting document (created from an original document). The documents are linked in the system. Examples: When a purchase requisition (original document) is created charging a cost center, an accounting document (supporting) is created to update reports with the commitment. The two documents are linked together. In general, an invoice receipt document is created referencing a purchase order, which may reference an original purchase requisition. All three documents are linked in the drill down process. If goods are received, a goods receipt document may also be linked. Documents can be created in the FI - Financial Accounting area of the system or in other areas, such as CO - Controlling and PS - Project Systems. The documents created in the FI area are referenced with a two digit Document type which identifies the type of transaction. Examples include journal entries and invoice receipt payments. Documents created in other areas (CO and PS) do not have a document type identifier. These documents are used to internally settle or charge expenses to a department. Examples include cost allocations and internal orders (e.g., work order). These documents are also outlined in this section of the guide.
Original: 12/1/2002
Revised: 1/12/2009 3:16 PM
Page 9
Reconciliation and Documents Guide
R/3 Documents (cont.)
R/3 Document Type List (FI)
Doc Type AA AB AF AN KA KG KN KP KR KZ ML PR RA RE RN SA SB SK SU TN WA WE WI WL WN WS YB YD YM YP YT YU Trip number assigned by R/3 Payees Last name + date Reference No. 1200 1201 1202 1203 1204 1205 1206 1207 1208 1209 1210 1211 1212 1213 1214 JVmmnnnn Description of Document Asset Posting Acct. Reversal Document Depreciation Posting Net Asset Posting Vendor Document Vendor Credit Memo Net vendors (inv.) NO REFERENCE TO PO Account Maintenance Vendor Invoice Vendor Payment ML Settlement Price Change Sub. Credit Memo Settlement Invoice Receipt - RECURRING PAYMENT Net Invoice Receipt - REFERENCES PO Journal Voucher (JV) Manually Keyed G/L account posting Receipt f. cash pmnt Subseqnt debit doc. Net goods receipt Goods Issue Goods Receipt Inventory Goods Issue / Delivery Net Goods Receipt Goods Receipt Accruals EDI (Electronic Data Interchange) Vendor Invoice NO REFERENCE TO PO Contract Labor for Nurse Travelers Travel Payment Posting Travel Accounting (Reimbursements to Employees & Students on Payroll) Other Travel Payment Responsible Department Plant Accounting Accounting Services Plant Accounting Plant Accounting Accounts Payable Accounts Payable Accounts Payable Accounts Payable Accounts Payable Accounts Payable Not Currently Used Procurement Services Accounts Payable Accounts Payable Accounts Payable Anyone with JV access. See Reference field in Header for Assigned JV No. (JVmmnnnn)
1216 1217 1218 1219 1220
Materials Mgmt. Hospitals Materials Mgmt. Hospitals Materials Mgmt. Hospitals Materials Mgmt. Hospitals Materials Mgmt. Hospitals Materials Mgmt. Hospitals Sponsored Programs, Payroll, and other central finance areas Accounts Payable
Accounts Payable Employee Travel & Reimbursement Employee Travel & Reimbursement Employee Travel & Reimbursement
Original: 12/1/2002
Revised: 1/12/2009 3:16 PM
Page 10
Reconciliation and Documents Guide
R/3 Documents (cont.)
R/3 Document Type List (FI) cont
Doc Type YV ZA ZB ZC ZE ZF ZG ZH ZI ZJ JVmmnnnn Payees Name (First, Last) BWFB, MNFB, or NCFB +date 0039 1226 1227 1228 1229 1230 1251 1231 Reference No. Description of Document Travel Payment Clearing PS Settlement Accruals and Reversals Stores Credit Memo Conv B/S begin bal Pooled Cash Offset AM Expense Posting Payroll (Drill-down not allowed) Reconciliation Ledger Posting Cost Transfers (pertains to corrections for Grants/Restricted Funds) Experimental Subject Payments Fringe Benefits Indirect Cost Calculation EDI (Electronic Data Interchange) Vendor Invoice REFERENCES PO Payment Posting Tuition Grant Bank Reconciliation Stores Invoice Net AP Check Request EDI (Electronic Data Interchange) Payment Credit Payment Clearing Interface Patient Accounting Interface - ETR Cash Receipts Dataset Interface (w / Assigned JV No.) Anyone with JV access & Sponsored Programs. See Reference field in Header for Assigned JV No. (JVmmnnnn)
Employee Travel & Reimbursement
Responsible Department
Employee Travel & Reimbursement
1221 JVmmnnnn 1223 1224 1241 BW, MN, or NC + date
Plant Accounting Anyone with JV access in R/3. See Reference field in Header for Assigned JV No. (JVmmnnnn) Procurement Services Accounting Services Plant Accounting Payroll
ZK ZL ZM ZN ZP ZQ ZR ZS ZT ZU ZV ZW ZX ZY ZZ
Payroll Sponsored Programs Accounts Payable & Materials Mgmt. Hospitals Accounts Payable Accounts Payable Not Currently Used Duke Stores Accounts Payable Accounts Payable Accounts Payable Patient Accounting Employee Travel & Reimbursement Bursars Office See Reference Field on Header
DCxxxxxx JVmmnnnn
Original: 12/1/2002
Revised: 1/12/2009 3:16 PM
Page 11
Reconciliation and Documents Guide
R/3 Documents (cont.)
Other R/3 Documents (CO, PS)
Doc Type N/A N/A N/A N/A N/A N/A N/A N/A N/A N/A Reference No. 1232 1233 1234 1235 1236 1237 1238 1239 1240 1250 Description of Document Actual Assessment Actual Line Item Reposting Actual Primary Cost Report Actual Distribution Indirect Activity Allocation Overhead Costing Order Settlement Imputed Cost Calculation Actual Activity Allocation Summarized JV Responsible Department Accounting Systems & Procedures Accounting Systems & Procedures Accounting Systems & Procedures Accounting Systems & Procedures Accounting Systems & Procedures Accounting Systems & Procedures Accounting Systems & Procedures Accounting Systems & Procedures Accounting Systems & Procedures Accounting Services
The Most Common Document Types In More Detail
AF (Dep. Postings) = depreciation postings for assets. Contact Plant Accounting at 681-4575 for questions. KG (Vendor Credit Memo) = credit memo for invoices. For questions, contact Accounts Payable at 684-3112. KN (Net vendors invoice) = vendor invoice document that does NOT reference a Purchase Order, usually payment of standing orders done via phone or one-time pink requisitions (under $2500). For copies of original invoices, contact Accounts Payable at 684-3112. RE (Invoice Receipt - RECURRING) = vendor invoice payment for a recurring purchase order, such as leases with a fixed payment each month. For questions, contact Accounts Payable at 684-3112. RN (Net Invoice Receipt) = Vendor invoice that references a Purchase Order. For questions about the requisition (if applicable), drill into the Purchase requisition per steps in this Guide and locate the person who created the requisition (use the Document header button). For questions about the invoice, contact Accounts Payable at 684-3112. SA (G/L account document) = manually keyed journal entry containing an Assigned JV number in the Reference field. Refer to the Assigned JV List for department contact information at the following website: http://www.finsvc.duke.edu/gap/assignedjv.php WA (Goods issue) = goods issued from Inventory by each Hospitals Materials Management / Material Services department.
Original: 12/1/2002 Revised: 1/12/2009 3:16 PM Page 12
Reconciliation and Documents Guide
R/3 Documents (cont.)
WE (Goods receipt) = receipts of goods into inventory. YD (EDI Vendor Invoice Does NOT Reference PO) = vendor invoice that was electronically sent to Duke from the vendor versus a paper invoice. The process is known as Electronic Data Interchange (EDI). The invoice does NOT reference a Purchase Order. For questions about the document, drill into the document per steps in this Guide. For copies of original invoices, contact Accounts Payable at 684-3112. YT (Travel Accounting) = travel and miscellaneous reimbursements to employees or students who are on the Duke payroll. To view payment information, follow steps in this Guide. For other questions, contact Employee Travel & Reimbursement at 681-0208 or by email at employeetravel@duke.edu. YU (Other Travel Payment) = reimbursements for expenses that do not fit into one of the expense types listed on the various reimbursement forms or to students who are not on the Duke payroll. To view check information, follow steps in this Guide. For other questions, contact Employee Travel & Reimbursement at 681-0208 or by email at employeetravel@duke.edu. ZA (PS Settlement Doc) = project settlements, currently used to settle minor construction projects (under $100,000) from a project to a departments cost center on a monthly basis. ZB (Accruals & Reversals) = accrual journal entries done in one accounting period and reversed later. ZH (Payroll) = Documents processed in R/3 for various payrolls (monthly, biweekly, etc.) which are not available via the drill-down from a report. To view detailed payroll information, a user must have security access to the ZH223 Accounting View of Payroll Activity report in R/3 and other payroll report extracts distributed by the Payroll office. ZJ (Cost Transfers) = manually keyed journal entry for Cost Transfers (corrections on Federal Sponsored Projects) which are monitored by Sponsored Programs. For department contact information, locate the Assigned JV number in the Reference field and refer to the Assigned JV List for department contact information at the following website: http://www.finsvc.duke.edu/gap/assignedjv.php
Original: 12/1/2002
Revised: 1/12/2009 3:16 PM
Page 13
Reconciliation and Documents Guide
R/3 Documents (cont.)
ZK (Experimental Subject Payments) = Payments to those participating as experimental subjects for research at Duke. The payees name is located in the Reference field and more details about the payments are listed in the Text field. To view check information, follow steps in this Guide. For other questions, contact Employee Travel & Reimbursement at 681-0208 or by email at employeetravel@duke.edu. ZN (EDI Vendor Invoice) = Vendor invoice that references a Purchase Order and was electronically sent to Duke from the vendor versus a paper invoice. The process is known as Electronic Data Interchange (EDI). For questions about the requisition (if applicable), drill into the Purchase requisition per steps in this Guide and locate the person who created the requisition (use the Document header button). For copies of original invoices, contact Accounts Payable at 684-3112. ZT (AP Check Requests) = Documents processed in R/3 for AP Check Requests (one-time payments that should not be paid through a Employee and Travel Reimbursement forms and do not require a Purchase Order. For more details about AP Check Requests, visit the website http://www.finsvc.duke.edu (Procuring at Duke) or contact Accounts Payable at 684-3112. ZZ (Interface-JV) = Dataset interface from legacy systems at Duke, such as Telcom, Bursars Office, Paris (Procurement card), Stores, etc. In most cases, an Assigned JV number is located in the Reference field. This number can be used to identify the department responsible and who to contact for more research or questions. See the Accounting Documents Journal Entry section of this document for more details. For contact information see the Assigned JV List via web site: http://www.finsvc.duke.edu/gap/assignedjv.php Internal Orders (e.g. Work Order) = settlement documents used to internally settle or charge expenses to departments for work performed by another department. Currently, the Internal Orders are only used for Work Orders at Duke but may be used for other transactions in the future.
Original: 12/1/2002
Revised: 1/12/2009 3:16 PM
Page 14
Reconciliation and Documents Guide
Displaying Documents via Report Drill Down
Overview:
This section outlines the drill-down process that is available for most R/3 reports. The drill-down process is a research tool and provides more details about a particular line item or amount on a report. There are various stages of the report drill-down process, including viewing the document for a transaction amount.
Before drilling down on an item from a line item report:
Scroll across the line item report and review all the columns of information displayed for the layout chosen (e.g. /DUKE). The information may be sufficient for research and no further drill-down is needed. Some examples of valuable columns are: The Posting Row (column may be abbreviated as PRw or similar) which identifies the corresponding line item for most accounting documents (original or supporting). Note: If the posting row does not match to the correct Find button to line item in a document, use the locate the line item by amount or cost object.
The Document type (column may be abbreviated as DocTy or similar) which identifies the type of transaction (journal entry, invoice receipt payment, etc.). The Reference column which contains the Assigned JV number for journal entry documents to identify a departmental contact, or the vendors invoice number for Accounts Payable related documents. All of these items are referenced and discussed in further detail for each type of Document outlined in this guide.
To drill-down on a report line item:
Simply double click on the desired item in the report OR Click anywhere on the item and click on the name may vary by screen or report). Note: Details button (button
Repeat the above steps until no further research is needed.
Original: 12/1/2002
Revised: 1/12/2009 3:16 PM
Page 15
Reconciliation and Documents Guide
The Report Drill-Down Process (cont.)
The stages of drill-down on a report:
There are various reports available in R/3 with different levels of detail. The stages of drill-down depend on which level of report is being displayed. The diagram below outlines the levels of reports and how the drill-down will progress from each report until the source document is reached. For example, from a summary level report the drill-down will display a line item report. Each stage of the drill-down provides more and more details about the amount being researched.
Hierarchy Level Report Contains higher level of summarization based on hierarchy of an organization within Duke.
Summary Level Report Contains summarized amounts, usually by cost element, for columns like actual, commitment (encumbrance), plan (budget) and variance.
Line Item Report Contains columns of specific details about each transaction amount (line item) that makes up the summarized totals for a cost element, etc. Note: A dialog box will prompt user to choose the type of line item report desired based on the column (actual, commitment, plan, etc.)
Document Proof of the business transaction and may be the original document or a supporting document (created when an original document is saved).
More Information From a document, several options and screens are available depending on the type of transaction (known as Document Type) and whether it is an original or supporting document.
Note:
The reports above can be run individually as well.
Original: 12/1/2002
Revised: 1/12/2009 3:16 PM
Page 16
Reconciliation and Documents Guide
Displaying an R/3 (FI) Document FB03
Via User Menu: Financials Display FI Document
Note:
Financial Documents
An FI (financial) document can be displayed via the User menu per these steps or via report drill-down (into the source document). The steps below apply to most document types, including Journal Entries, Invoice Accounting documents, as well as Employee Travel and Reimbursement documents.
On the Display Document: Initial Screen:
5 Use Steps 6-13 if document number is NOT known. 1
Use Steps 1-5 if the document number is known.
2 3
If Document number is known (if unknown see next page):
1. 2. 3. Enter the Document number. Enter the Company code. Enter the Fiscal year. Note: If needed, click on the Editing Options button to change your own preferences for the layout of the Document Overview screen. The default layout is ALV Classic List, which displays the Document Overview screen in a format similar to the old paper journal vouchers. If you prefer the SAP layout (default prior to the upgrade), choose the Classic Save button and exit. View option. Click on the
4.
Click on the Enter button or press Enter to display the Document Overview - Display screen.
Revised: 1/12/2009 3:16 PM Page 17
Original: 12/1/2002
Reconciliation and Documents Guide
Displaying an R/3 Document (cont.)
5. Proceed to Step 14.
If Document number is unknown:
6. Click on the Document List button (Shift+F8) to display the Document List screen. Note: All fields on the Document List screen are optional. Each field narrows the list from all R/3 documents to those matching the fields specified.
12 7 8 9
10
11 Optional
13. Once executed and on the resulting Document List screen, double click on a Document number to select and view that document.
7. 8. 9.
Enter the Company code. Enter the Fiscal year. Enter the Document type. (SA, etc.)
10. Enter other optional fields outlined below as desired. Posting date: to search for all documents containing a certain posting date. Reference number: to search for all documents with a certain reference number (i.e., Assigned JV number).
Original: 12/1/2002 Revised: 1/12/2009 3:16 PM Page 18
Reconciliation and Documents Guide
Displaying an R/3 Document (cont.)
11. Optional: Click in the Own documents only check box (Search for own documents section) to view only documents that you created. 12. Click on the Execute button (F8) to display the Document List screen.
13. Double click on the desired Document number to display the Document Overview - Display screen.
On the Document Overview - Display screen:
14 16 15
Note:
The examples of the Overview screen in this guide are based on the default layout of ALV Classic List. This setting can be changed via the Editing Options button on the initial screen. The layout of your screen could be in the Classic View if you changed your preferences via the Editing Options button.
14. Review the Document Header details in the top portion of the screen. 15. Review the posted line items listed in the bottom portion of the screen. Note: To adjust the width of all columns, follow the menu path: Settings Columns Optimize Width.
To view more details on a specific line item from the Document Overview-Display screen:
16. Either click once on the actual line item number (in the first column) OR double click anywhere else on the desired line item to display the Display Document: Line Item XXX screen (example shown next page).
Original: 12/1/2002 Revised: 1/12/2009 3:16 PM Page 19
Reconciliation and Documents Guide
Displaying an R/3 Document (cont.)
19
18
17
17. Review the fields listed, such as the cost object charged under Additional account assignments or the Text field. 18. Use the Next item (Shift+F7) or Previous item (Shift+F6) buttons to scroll through the detail screens for each line item if needed. 19. Click on the Call Up Document Overview button (F9) to return to the Document: Overview - Display screen.
To view the document header information, such as the Document Type (from any screen):
20
20. Click on the Document header button (F5) to display the Document Header: Company Code XXXX screen (see next page).
Original: 12/1/2002 Revised: 1/12/2009 3:16 PM Page 20
Reconciliation and Documents Guide
Displaying an R/3 Document (cont.)
21
22
21. View the fields of data, such as the Document Header text, Reference, and Created by fields. Note: The information in the fields on this screen vary for each type of document and are outlined in the document sections of this Guide (i.e., Journal Entry, Invoices, etc.). Refer to those sections as needed.
22. Click on the Continue button (F7) to return to the Document Overview - Display screen.
To print a copy of a document (from Document Overview Display screen):
Note: After the upgrade of April 2004, you no longer need to choose a different layout for printing unless desired. To choose another layout if desired, use the Choose different display variant (layout) button and double click on the preferred layout.
23
23. Click on the Print button (Ctrl+P) to display the Print ALV List screen (see next page).
Original: 12/1/2002
Revised: 1/12/2009 3:16 PM
Page 21
Reconciliation and Documents Guide
Displaying an R/3 Document (cont.)
24
25
26
27
24. Enter the printer value in the Output device field, if not defaulted. 25. Ensure Print Immediately is selected in the Time of Print field. 26. Change the selections in other fields as desired (examples: change the number of copies or select Do Not Print in the SAP Cover Sheet field). 27. Click on the Continue button (Shift+F7) to complete steps.
28
28. Click on the
OK button to clear the Information message, if needed.
To view or print the extra text (note) for applicable documents:
Note: The following steps are done from the Document Overview - Display screen. The text applies to all line items, can be displayed from any line item, and supplements text entered on individual line items.
29
29. Follow the menu path to display the Texts in Accounting Document screen (shown next page): Extra Texts
Original: 12/1/2002 Revised: 1/12/2009 3:16 PM Page 22
Reconciliation and Documents Guide
Displaying an R/3 Document (cont.)
30
30. Double click anywhere on the Note line (or on the word Note) to display the Display Note: 0010 screen.
31 32
Note:
The text cannot be changed in the display mode. Any text entered will be ignored when exiting this screen. Print button (Ctrl+P), and follow steps
31. To print the text, click on the 23-28 above.
Back button (F3) to return to the Texts in 32. When done, click on the Accounting Document screen. 33. Click on the Continue button (Shift+F1) to return to the Document Overview - Display screen.
To exit the transaction:
34. Click on the displayed.
Original: 12/1/2002
Exit button (Shift+F3) until the initial R/3 screen is
Revised: 1/12/2009 3:16 PM
Page 23
Reconciliation and Documents Guide
Journal Entry (SA, ZJ, ZB, AB, & ZZ)
A journal entry is an accounting document containing debit and credit postings to the general ledger. Journal entries are used to transfer funds from one account to another for payment of various services, materials, etc., and used to correct postings if needed. Journal entries can be posted to one or more departments within one company code (single company code entries) or across company codes (cross company code entries).
Journal entries are:
Manually keyed into R/3 (Document types SA, ZJ, ZB) by anyone with authorization in any Duke department. Processed by Accounting Services (Document Type AB) to reverse accruals / deferrals entered in the previous month (Document Type ZB). Entered from electronic system feeds into R/3 by Accounting Services (such as Document types ZZ).
Two journal entry examples follow (see screens below):
First, this Display Document: Overview screen is a Single Company Code entry manually keyed as Document type SA, ZJ, or ZB.
1 2 4 6 8 5
Use Page Up and Page Down buttons if needed. 7 The Overall field displays here only if entry posted across company codes (see next example).
This example is displayed in the ALV Classic List layout.
10
11
12
13
14
15
16
17
Original: 12/1/2002
Revised: 1/12/2009 3:16 PM
Page 24
Reconciliation and Documents Guide
Journal Entry Document (cont.)
Second, this Display Document: Overview screen shows a Cross-Company Code journal entry entered as an electronic system feed (Doc. type ZZ).
3 1 4 6 8 Use Page Up and Page Down buttons if needed. 7 5
10
11
12
13
14
15
16
17
Key pieces of information:
To adjust the width of all columns, follow the menu path: Settings Columns Optimize Width. Document Type = a two digit value that identifies the type of document (e.g., SA = a manually keyed journal entry). Refer to the Document Type List in a previous section of this Guide for more details. Parked by and Posted by = the Parked by field contains the User ID for the person who created the document via the park transaction. The Posted by field contains either the User ID for the person who posted the document (prior to early 2006) or WF-Batch to indicate the entry was posted via workflow approval(s) after early 2006. Document number, Company code, and Fiscal Year = assigned R/3 document number for the company codes set of books. All three fields help to identify the document in the system. Note: A cross company code entry creates a separate document with a unique number for each company code charged, containing only that company codes line items. Therefore, users will only be able to see the document and line items charged to the company code in which they have security access. All documents are linked with a cross company code number, which is outlined below.
Revised: 1/12/2009 3:16 PM Page 25
Note:
1.
2.
3.
Original: 12/1/2002
Reconciliation and Documents Guide
Journal Entry Document (cont.)
4. 5. 6. Document Date = the document date that was keyed in the header when the document was created. Posting date and Posting Period = the date that the document was posted and corresponding fiscal period in which the posting occurred. Ref. doc. (Doc. Types SA, ZJ, ZB, or ZZ) = an eight digit reference containing the Assigned JV number (Ex: JV060132) defined as:
JV Next 2 digits Last 4 digits Journal Voucher (same term / meaning as journal entry or Transfer Journal Voucher - TJV) (Example: 06) The fiscal period of the entry. (Example: 0132) A 4 digit number assigned to the owner of a journal entry. The number identifies the nature of the entry and a department contact name and phone number for any questions. The number can be used to find this information on the Assigned JV List located on the web at
http://www.finsvc.duke.edu/gap/assignedjv.php 7. Overall no. = a number that links all the document numbers created from a cross company code journal entry: The first 10 digits = a leading zero + the 9 digit R/3 document number created for the company code entered on the header. The next 4 digits = the company code that was entered on the header screen. The last 2 digits = the fiscal year posted (for all the documents). Doc. Head. Text = generic text that pertains to all line items of the journal entry and was entered on the Document Header initial screen to provide a brief description of the nature of the journal entry. Itm (Item) column = the line item number for each line of the entry which helps in the drill down process from a report (see note below). Note: When drilling down into a journal entry from an amount on a line item report, the entire journal entry is displayed. The journal entry may contain numerous lines posting amounts to many accounts across Duke, i.e., the line item double clicked on is ONLY one line of the journal entry. The line item number is available on the reports and should be used to locate your line item (use the Page down button if needed).
Revised: 1/12/2009 3:16 PM Page 26
8.
9.
Original: 12/1/2002
Reconciliation and Documents Guide
Journal Entry Document (cont.)
10. The PK (posting key) column = the posting key indicating a debit (40) or a credit (50) to a particular G/L Account and Cost Object. 11. Account and Account short text columns = the six digit G/L account and corresponding short text description of the G/L Account that is being charged/posted for this line item. 12. Cost Ctr column = displays the Cost Center posted for this line item if applicable (blank if a Profit Center or WBS Element was posted). 13. WBS Elem. column = displays the WBS Element (Project) posted for this line item if applicable (blank if a Cost Center or Profit Center was posted). 14. Profit Ctr column = displays the Profit Center posted for this line item if applicable (blank if a Cost Center or WBS Element was posted). Note: The ALV Classic List displays all three of the above columns (Cost Center, WBS Element. or Profit Center). If your display has been changed to the Classic View (standard SAP display prior to 2004 upgrade) then your screen will not contain columns to show Profit Centers and WBS Elements for line items posted to those types of cost objects. Profit Centers and WBS Elements can be seen from the Classic View by double clicking on the line item to view the detailed line item screen.
15. Fund column = displays the Fund (for Funds Management which only applies to Company Code 0010) posted for this line item if applicable. 16. Text column = free-form text entered for each line item posted to provide a short description that applies specifically to that line item, i.e., debit or credit. Text does not appear on all journal entry line items. Text from this field also appears in the Name field on some report screens and is why it is important to enter text on journal entry line items. 17. Amount column = the amount posted as a debit or credit for each line item of the document. Credits are indicated with a minus sign. The sum of all debits and credits must net to zero before a journal entry can be posted. Note: The Fund Characteristic column contains the 10 digit BFR Code(Org. Unit) for Company Code 0010.
Revised: 1/12/2009 3:16 PM Page 27
Original: 12/1/2002
Reconciliation and Documents Guide
Journal Entry Document (cont.)
From a Journal Entry Accounting document (Document Overview - Display) screen: To view details about a particular journal entry line item:
1.
Double-click on any line item to view the Display Document: Line Item ### screen (shown below).
6 Use Next Screen and Previous Screen buttons to view other line items, if needed.
On the Display Document: Line Item ### screen, the following information may appear depending on the line item selected:
2. Information from the previous screen, like the G/L account and description, Company code, Document number and Amount for the line selected.
Revised: 1/12/2009 3:16 PM Page 28
Original: 12/1/2002
Reconciliation and Documents Guide
Journal Entry Document (cont.)
3. Information like Line item 1/ Debit entry/ 40 = link to the previous screen, including the line item number drilled down upon, the type of document (debit entry), and the posting key (40). Additional account assignments section = the Cost center, WBS element (projects), and/or Profit center (revenue) to which the amount was posted. An asset or liability posting will not display these fields and may have a Fund field instead. Text field = free form text pertaining to the line item. Next item and Previous item buttons to If needed, use the scroll through the detail of other line items as well. To return to the Document Overview Display screen, click on the Back button. Document Overview button or the
4.
5. 6. 7.
From a Journal Entry Accounting document (Document Overview - Display) screen: To view the extra text (audit documentation) if applicable:
Note: The following steps are done from the Document: Overview - Display screen. The text applies to all line items, can be displayed from any line item, and supplements the short text entered on individual line items. The text serves as audit documentation.
1.
Follow the menu path to display the Texts in Accounting Document screen (shown next page): Extra Texts
Original: 12/1/2002
Revised: 1/12/2009 3:16 PM
Page 29
Reconciliation and Documents Guide
Journal Entry Document (cont.)
2.
Double click anywhere on the Note line (or on the word Note) to display the Display Note: 0010 screen (shown below).
4 3
Note: 3. 4. 5.
The text appears on a gray screen and cannot be changed in the display mode.
Print button (Ctrl+P), and follow To print the text, click on the printing steps outlined in the Display Document section of this Guide. Back button (F3) to return to the Texts in When done, click on the Accounting Document screen. Continue button (Shift+F1) to return to the Document Click on the Overview - Display screen.
Revised: 1/12/2009 3:16 PM Page 30
Original: 12/1/2002
Reconciliation and Documents Guide
Journal Entry Document (cont.)
From a Journal Entry Accounting document (Document Overview - Display) screen or any other screen: To see header information about the entire accounting document:
1
1.
Click on the Document header button to display the Document Header screen (shown below).
2 3 5 6 7 10 12
4 8 9 11 13 17
14 16 The Reversed by, Revers.Doc.For, and Reversal Reason fields will only be displayed below the Changed on field if document is part of a reversal.
On this screen, a sampling of the possible information that may appear is (but not limited to):
2. 3. Document type = Type of document for a transaction. See the Document Type List for a complete listing of document types. Doc. header text = free-form text field that provides a description or information for the entire document.
Original: 12/1/2002
Revised: 1/12/2009 3:16 PM
Page 31
Reconciliation and Documents Guide
Journal Entry Document (cont.)
4. Reference field (Doc. Types SA, ZJ, ZB, or ZZ) = an eight digit Assigned JV number (Ex: JV060132) defined as:
JV Next 2 digits Last 4 digits Journal Voucher (same term / meaning as journal entry or Transfer Journal Voucher - TJV) (Example: 06) The fiscal period of the entry. (Example: 0132) A 4 digit number assigned to the owner of a journal entry. The number identifies the nature of the entry and a department contact name and phone number for any questions. The number can be used to find this information on the Assigned JV List located on the web at
http://www.finsvc.duke.edu/gap/assignedjv.php 5. 6. 7. 8. Document date = The document date that was keyed in the header when the document was created. Posting date = The date the entry was posted (defaults to current fiscal period on a document being created unless changed). Posting period = The fiscal period and fiscal year which defaults based on the Posting date. Reference key = a string of reference information including the document number, the company code, and the fiscal year in which the document was posted. Entered by = either the User ID of the person that posted the document (for documents prior to early 2006) OR WF-Batch (for documents that were posted via the workflow approval process). If a User ID is listed, that ID should not be used to find out who to contact with questions about the document. Use the Assigned JV number in the Reference field to determine who to contact for questions (see Reference field above). Note: Use the Assigned JV number to locate who to call with questions about a journal entry. IF NEEDED, use transaction code ZTCD to look up the identity of a user per the User ID that is listed in the Entered by or Changed by fields, etc. On the screen, enter the User ID that was Execute displayed in a field and then click on the button. The name will be listed on the next screen. Use the Back button to see last login date and to exit.
9.
Original: 12/1/2002
Revised: 1/12/2009 3:16 PM
Page 32
Reconciliation and Documents Guide
Journal Entry Document (cont.)
10. Parked by = this field contains the User ID of the person who created or entered the document via the park transaction before the workflow approval process actually posted the document (for documents dated prior to early 2006, the parked entry was posted by the User ID listed in the Entered by field as the means of approving the document). 11. Entry date = the document date that was keyed in header when the document was created. 12. Time of entry = the exact time that the journal entry was posted (displayed in military time format). 13. Changed on = If the document was changed at all (only text fields), this would be the date it was changed. 14. Reversed by (if applicable) = if this original document was reversed via the system, this field contains the document number that reversed this original document as a link and reference (only displayed below the Parked by field if document is part of reversal). 15. Revers.doc.for (if applicable) = if this document reverses another document, this field contains the original document number (and fiscal year) that was reversed (only displayed below the Parked by field if document is part of reversal). 16. Reversal reason (if applicable) = The reason for the reversal. Use the Drop-down arrow to view the detail of the reversal reason shown. The most common reasons will be 01 for regular reversals and 05 used only for accruals. 17. To return to the Document Overview - Display screen, click on the Continue button (F7).
Original: 12/1/2002
Revised: 1/12/2009 3:16 PM
Page 33
Reconciliation and Documents Guide
Journal Entry Document (cont.)
To display any attached files (Word, Excel, etc.):
18 19
Services for Objects 18. Click on the drop-down portion of the button located in the Title Bar of the screen. 19. In the resulting drop-down list, click on Attachment List.
20
20. In the Service: Attachment List window, double click on the attachment (anywhere on the line listed) to open the attached file. Note: Review the opened file (Excel, Word, etc.) and close the file window when done.
21. Click on the Continue button to close the Service: Attachment List window and return to the posted document.
Original: 12/1/2002
Revised: 1/12/2009 3:16 PM
Page 34
Reconciliation and Documents Guide
Journal Entry Document (cont.)
To display an overview of the Workflow approvals from a posted document:
22
23
22. Click on the drop-down portion of the Services for Objects button located in the Title Bar of the screen. 23. In the resulting drop-down list, click on the menu path Workflow Workflow overview.
On the resulting Data on Linked Workflows window:
24
25 Scroll down to view Office Document link(s) if applicable 26
Original: 12/1/2002
Revised: 1/12/2009 3:16 PM
Page 35
Reconciliation and Documents Guide
Journal Entry Document (cont.)
24. To view the history or work log for all the approvals completed for the document before it was posted (i.e., view the names, dates, and times of approvals done by the Department, Management Center, and other Finance areas, as applicable per your approval rules), scroll down the screen. 25. To view the Office Document attachment if applicable (e.g., the Rejection Reason attached if a Completed Document was rejected before it was posted), scroll to the bottom of the screen and click once on the link. Continue button to close the window and 26. When ready, click on the return to the posted document.
Original: 12/1/2002
Revised: 1/12/2009 3:16 PM
Page 36
Reconciliation and Documents Guide
Vendor Invoice - Does NOT Reference PO (KN & YD)
These Vendor Invoices are accounting documents, similar to a Journal Entry, that contain the debits and credits for the payment of a vendors invoice that does NOT reference a Purchase Order (Document Type KN and YD). Since the invoices for Document Types KN and YD do not reference a Purchase Order in R/3, the original document for the invoice is the accounting document, which is the first screen displayed for this document from the drill-down of a line item report. Therefore, the information in R/3 for these Document Types is very limited. The Document Type KN is entered manually in R/3 by Accounts Payable from either: A vendors paper invoice containing no PO number (example, for an order placed via the phone, also known as one type of standing order). A pink requisition for a one time payment (under $2500 and not done via Accounts Payable Check Request per procedure) which is sent to Accounts Payable from Procurement Services. The Document Type YD: Represents invoices that do not reference a Purchase Order and are electronically sent to Duke (and fed into R/3) from the vendor through a process known as Electronic Data Interchange (EDI), instead of the vendor sending a paper invoice. Pertains to EDI capable vendors such as Corporate Express, Standard Register, Kelly Services, VWR International, Fischer Scientific, UPS United Parcel Service, and Federal Express (which may also show as KN). For instance, Corporate Express uses their own product, EWAY, for ordering. Therefore, the ordering process bypasses the need for a purchase order. Also pertains to invoices that do not reference a Purchase Order for Duke Press, Workmans Compensation, Stores, DUAP Patient Refunds, and DCRI. These payments are charged directly to a G/L Account.
Original: 12/1/2002
Revised: 1/12/2009 3:16 PM
Page 37
Reconciliation and Documents Guide
Invoice Does NOT Reference PO (cont.)
Once the paper invoices are manually entered (Document Type KN) or the EDI invoices are electronically fed into R/3 (Document Type YD), then the process to issue a payment to the vendor will be triggered. The payment may be either a physical check or in some cases may be electronically direct deposited into the vendors bank account. The screen layout or look of these invoice accounting documents is similar to: A journal entry document, such as Document Type SA or ZZ. The supporting accounting document created automatically when Accounts Payable enters an invoice that references a Purchase Order (Document type RN - Net Invoice Receipt or RE Recurring Invoice Payment). Note: In other words, the original document for a Document Type KN or YD has the same look as the supporting document accessed via the Accounting View button on Document Type RN or RE.
Example of a Document Type KN (DOES NOT reference a PO):
Use Page Up and Page Down buttons if needed.
1 3 5 7 Not shown 8 4 2 6
The Overall no. displays here for cross-company code entries if applicable.
Original: 12/1/2002
Revised: 1/12/2009 3:16 PM
Page 38
Reconciliation and Documents Guide
Invoice Does NOT Reference PO (cont.)
Example of a Document Type YD (DOES NOT reference a PO):
Use Page Up and Page Down buttons if needed.
1 3
6 5 7 4
The Overall no. displays here for cross-company code entries if applicable.
Key pieces of information:
Note: To adjust the width of all columns, follow the menu path: Settings Columns Optimize Width. Fields not outlined below are similar to those outlined in the Journal Entry Document section of this Guide. Refer to that section if needed.
1.
Document Type = a two digit value that identifies the type of document (e.g., KN = Net Vendors Invoice DOES NOT Reference a PO; YD = EDI Non Referencing Vendor Invoice-). Refer to the Document Type List in a previous section of this Guide for more details. Document number, Company code, and Fiscal Year = assigned R/3 document number for the company codes set of books. All three fields help to identify the document in the system. Document date = the date of the invoice. Posting date and Posting Period = the date that the document was posted and corresponding fiscal period in which the posting occurred. Ref. doc. = a reference field that contains the vendors invoice number, which will print on the check or be included in the electronic deposit.
2.
3. 4. 5.
Original: 12/1/2002
Revised: 1/12/2009 3:16 PM
Page 39
Reconciliation and Documents Guide
Invoice Does NOT Reference PO (cont.)
6. Overall no. = a number that links all the document numbers created from a cross company code journal entry if applicable: The first 10 digits = a leading zero + the 9 digit R/3 document number created for the company code entered on the header. The next 4 digits = the company code that was entered on the header screen. The last 2 digits = the fiscal year posted (for all the documents). Doc. Head. Text (if displayed) = general text that varies by vendor, pertains to all lines of the document, and prints on the check. For Standard Register and VWR, the text contains REQ followed by a number, where the number is the Purchase Requisition number. For Corporate Express, the text contains REQ followed by a number, where the number is the vendors invoice number. First line item (Itm 001) = the vendor invoice line (see note below). The PK (posting key) = 31 (invoice), 21 (credit), NOT a 40 (debit) or 50 (credit). The Acct (account) = the R/3 vendor account number. The Account short text = a vendor name (Ex. Federal Express) for line item 001 rather than the G/L account name for other line items. Note: The First line item (Itm 001) for some YD Document Types does not contain the vendor invoice line (with a posting key of 31 or 21). These payments are posted directly to the Duke G/L Account for nonreferencing invoices pertaining to Duke Press, Workmans Compensation, Stores, DUAP Patient Refunds, and DCRI.
7.
8.
Original: 12/1/2002
Revised: 1/12/2009 3:16 PM
Page 40
Reconciliation and Documents Guide
Invoice Does NOT Reference PO (cont.)
From an Invoice Accounting document (Display Document: Overview) screen: To see if the document is the original or a supporting document (for an invoice referencing a purchase order):
1.
Document Environment Follow the menu path: Environment Original document. Note: If the screen stays the same, then the document being viewed is the original document. If a different screen appears, the new screen is the original document. If you wish to return to the Accounting Back button. invoice document, click on the
Original: 12/1/2002
Revised: 1/12/2009 3:16 PM
Page 41
Reconciliation and Documents Guide
Invoice - Does NOT Reference PO (cont.)
From an Invoice Accounting document (Display Document: Overview) screen: To see if a check or direct deposit was issued and view the payment information:
1.
Drill down (double click) on the first line item (Itm 001, PK 31) to view the Display Document: Line Item 001 screen (shown below):
2 3 4 5 6 7 8 9
Clearing (two fields): If the fields are present, then a payment has been processed (via check or direct deposit). See Clearing field on next page.
On the Display Document: Line Item 001 screen, the following information can be seen:
2. 3. Vendor address = the vendor address where the check is sent. Information like Line item 1/ Invoice/ 31 = link to the previous screen including the line item number, the type of document (invoice), and the posting key (31 for an invoice).
Revised: 1/12/2009 3:16 PM Page 42
Original: 12/1/2002
Reconciliation and Documents Guide
Invoice - Does NOT Reference PO (cont.)
4. 5. 6. 7. 8. Amount = the amount paid on the check for this invoice (check may actually contain more than one invoice payment see below). Payt terms = vendor payment terms (N30 = net 30 days before payment must be made to vendor from date of invoice). Bline date = This is the invoice date. (Remember the document date field has the same information). Payment Ref. = Information entered in this field prints on the check. Clearing = two fields that display only when a payment has been processed as outlined below: If the clearing field boxes do not exist or do not appear on the screen, then the check has not been issued or direct deposit has not been made. If the clearing fields are displayed, the first Clearing field indicates either the date the check was issued OR the date the direct deposit was sent from Dukes bank to the vendors bank (the actual day of deposit will be 1-2 workdays later). If the fields are displayed, the second clearing field on this screen contains a clearing document number that is not relevant for internal research (this field does NOT contain the check number). Note: Prior to July 2007, the two clearing fields contained the check date and the check number for Company Code 0010. For documents prior to July 2007 and relating to the Health System (Company Codes 0020 and higher), those users must double click on the second clearing field to locate their check number in the Overall No. field (first 10 digits = check number).
9.
Text = free form text pertaining to the line item. Text does not appear on all accounting document line items. If the invoice is blocked, the reason will be identified in this field. Text from this field also appears in the Name field on some report screens.
Original: 12/1/2002
Revised: 1/12/2009 3:16 PM
Page 43
Reconciliation and Documents Guide
Invoice - Does NOT Reference PO (cont.)
10
10. To view the check number (if applicable / not an EDI direct deposit), follow the menu path: Environment Check Information. Note: If the payment was made electronically by direct deposit, then a message will indicate that no check information is found. This message will also display if the Clearing fields are not present, which indicates that a payment has not been processed. If a single invoice contains split coding for (i.e., is charged to) several company codes, for example 0010 and 0030, you may need to contact Accounts Payable at 684-3112 for the check information due to your security rights.
Original: 12/1/2002
Revised: 1/12/2009 3:16 PM
Page 44
Reconciliation and Documents Guide
Invoice - Does NOT Reference PO (cont.)
On the Display Check Information screen (only displays if a physical check was sent to vendor), the following information can be seen:
16
14 11 12 13 15
Note:
If the payment was to an EDI capable vendor and the payment was deposited to the vendors bank account, then a message will appear in the Status Bar and state that no check information is found.
11. Check number = the check number on the physical check. 12. Payment date = the date that the check was issued. 13. Check encashment = the date that the check cleared Dukes back account for payment, which indicates the check was deposited or cashed by the vendor (i.e., the date the check was paid). A blank encashment field will indicate that the check has not cleared the bank. 14. Amount paid = the total amount of the check. 15. The check recipient information relating to the vendor shown at the bottom of the screen. 16. When finished reviewing the check information, click on the Back button to return to the Display Document: Line Item 001 screen.
Original: 12/1/2002
Revised: 1/12/2009 3:16 PM
Page 45
Reconciliation and Documents Guide
Invoice - Does NOT Reference PO (cont.)
17. OPTIONAL: If your security access allows, use these steps to view the other invoice reference numbers included in this payment:
17 If your security access allows, double click on the second clearing field to view other invoice numbers included in the payment.
From the Display Document: Line Item 001 screen, double click on the second clearing field to display the Document Overview: Display screen for the payment posting (like Document Type ZP).
17 On the payment posting document, follow the menu path.
On the payment posting document, follow the menu path: Payment Usage (or use the Accompanying Environment Docs button). Note: If invoices are included in this payment for company codes in which you do not have security access to view, then you may receive an error message at this point. Clear the message if applicable and return to the previous screen. Contact Accounts Payable at 684-3112 for the information if needed.
Original: 12/1/2002 Revised: 1/12/2009 3:16 PM Page 46
Reconciliation and Documents Guide
Invoice - Does NOT Reference PO (cont.)
If not the layout /AP DISPLAY is not already displayed, click on the Select layout button and locate / click once on /AP DISPLAY to select a better layout for the report (this layout contains the Reference column which has the vendors invoice numbers that were paid as part of the total check). Note: Each line item references a specific invoice and amount that was included. The vendors invoice number is in the first Reference column as reference (on the /AP DISPLAY layout). The last line item represents the total amount of the check that was sent to the vendor.
18. When the drill-down is complete, click on the Back button until the accounting document screen for the invoice is again displayed.
Original: 12/1/2002
Revised: 1/12/2009 3:16 PM
Page 47
Reconciliation and Documents Guide
Invoice - Does NOT Reference PO (cont.)
From an Invoice Accounting document (Display Document: Overview) screen: To view the scanned invoice attachment:
1 2
1. 2.
Click on the drop-down portion of the located on the Title Bar of the screen.
Services for Objects button
Click on the Attachment list option in the resulting callout box.
In the Service: Attachment list window:
Example 1 Two Attachments Scanned Invoice Redacted and a Note
3 5
Example 2 One Attachment Rendered Invoice
Original: 12/1/2002
Revised: 1/12/2009 3:16 PM
Page 48
Reconciliation and Documents Guide
Invoice - Does NOT Reference PO (cont.)
3. Double click anywhere on the row for the scanned Invoice (Type = Archived Document) to select and review that specific type of invoice: Scanned Invoice - Redacted = scanned invoice that has been revised to black out any sensitive information, if needed. Rendered Invoice = Invoice facsimile created by Duke from electronic records from Electronic Data Interchange (EDI) capable vendors. Scanned Invoice = Original invoice where the sensitive information is visible (one that has not been redacted) and is only accessible by those with the proper security rights in SAP. Depending on your web browser, click Okay and Yes through any security windows that may appear. There may be multiple scanned invoices attached for some payments with one Purchase Order and many payments. MAC users have different browser options as outlined later in this chapter. In applicable, double click anywhere on the row for an attached Note to display any comments stored during the processing of invoice exceptions, if applicable. Continue button to close the After exiting the attachment, click on the Service: Attachment list window and return to the posted AP document. SEE NEXT PAGES FOR DETAILS AND OPTIONS REGARDING THE SCANNED INVOICE ATTACHMENT Note:
4.
5.
Original: 12/1/2002
Revised: 1/12/2009 3:16 PM
Page 49
Reconciliation and Documents Guide
Invoice - Does NOT Reference PO (cont.)
On the scanned invoice attachment opened in the web browser, review and use the options below (MAC users: see the MAC supplement for the various options):
Note: MAC users have different browser options as outlined later in this chapter.
10 7 6
11
The PDF Toolbar
6.
To print the PDF file, click on the
Print icon.
Page 50
Original: 12/1/2002
Revised: 1/12/2009 3:16 PM
Reconciliation and Documents Guide
Invoice - Does NOT Reference PO (cont.)
7. 8. 9. To export or save the PDF file to your computer, click on the Click here to save this file to your computer or another location icon. If the invoice is multiple pages, use the Page icons to view the pages. Next Page and Previous
To adjust the magnification of the page in the web browser, use Increase buttons; or enter a different percentage in the Decrease and field.
10. To create a new email and send a copy of the image to someone: Note: Email icon does not IMPORTANT: If the appear on your PDF toolbar, right click anywhere on the PDF toolbar, click on and select More Tools, scroll down and click in the box beside the Email icon to select this icon, and click OK to close the window and see the icon on the toolbar.
Click to attach this PDF file to a new email Click on the message icon located on the PDF toolbar.
10 Important: Choose the Send Copy button.
When prompted by the box shown above, click on Send Copy to send a copy of the entire PDF file as an attachment (do NOT click on the Send Link option which is not currently available). Once the new email is open, note that the PDF file is attached at the bottom, edit text and add your message, then send the email with the attachment. 11. When done, use the Close Document icon or the Close icon for the web browser to return to SAP (to the Services Attachment list window and ultimately the posted AP document).
Original: 12/1/2002 Revised: 1/12/2009 3:16 PM Page 51
Reconciliation and Documents Guide
Invoice - Does NOT Reference PO (cont.)
Supplement for MAC users on AP Invoice images and various web browsers:
Note: This supplement is for MAC users to outline the functions available depending on the web browser used to open the attached image of the AP invoice. All the other steps to open the attachment are the same as previously outlined in this reference guide.
Example 1: Apple Safari Web Browser WITH Adobe Acrobat
12
Note:
The image displays the same as displayed in Windows Internet Explorer (previously shown), so refer to steps 6 11 on the previous pages for more details on options available.
12. If the image of the invoice is opened on a MAC using the Apple Safari web browser with the Adobe Acrobat installed, note that all the functions outlined previously in this guide will work the same (print, email, download, etc.).
Original: 12/1/2002 Revised: 1/12/2009 3:16 PM Page 52
Reconciliation and Documents Guide
Invoice - Does NOT Reference PO (cont.)
Example 2: Apple Safari Web Browser WITHOUT Adobe Acrobat
13
13. If the image of the invoice is opened on a MAC using the Apple Safari web browser WITHOUT the Adobe Acrobat installed, note the following: The invoice image is launched and displayed in Apple Preview. A copy of the image is downloaded to your computer desktop as well. To perform other functions in Apple Preview (print, save, etc.), click on the File menu option on the toolbar and choose the appropriate menu paths. To email, manually attach the downloaded copy of the image to an email message.
Original: 12/1/2002 Revised: 1/12/2009 3:16 PM Page 53
Reconciliation and Documents Guide
Invoice - Does NOT Reference PO (cont.)
Example 3: Firefox Web Browser (DOES NOT HAVE Adobe Acrobat)
14
14. If the image of the invoice is opened on a MAC using the Firefox web browser, note the following: Since Firefox does not have the Adobe Acrobat plug-in, the invoice image is launched and displayed in Apple Preview. A copy of the image is downloaded to your computer desktop. To perform other functions in Apple Preview (print, save, etc.), click on the File menu option on the toolbar and choose the appropriate menu paths. To email, manually attach the downloaded copy of the image to an email message.
Original: 12/1/2002
Revised: 1/12/2009 3:16 PM
Page 54
Reconciliation and Documents Guide
Invoice - Does NOT Reference PO (cont.)
To view header information for the entire document:
1-3
1. 2. 3.
Click on the
Document header button (from any screen).
Review the fields of information. Continue button to return to the Display Document: Click on the Overview screen when ready.
Original: 12/1/2002
Revised: 1/12/2009 3:16 PM
Page 55
Reconciliation and Documents Guide
Invoice - References PO (RN, RE, KG, YM, ZN, ZS, ZC, & ZU)
The Document Types RN, RE, KG, and YM covered in this chapter are original documents that are manually entered by Accounts Payable from a vendors paper invoice (or from a credit memo) that references an R/3 Purchase Order or Framework Order number. Therefore, the original invoice document references and links back to the Purchase Order or Framework Order in R/3. If a purchase requisition was entered electronically into R/3 by a department to create a purchase order, then the invoice document will also link back to the purchase requisition via the purchase order in R/3. Document Types ZN and ZU are original documents that are electronically sent to Duke via a process known as Electronic Data Interchange (EDI) and also reference an R/3 Purchase Order or Framework Order number. These Document Types are outlined in more detail below: RN - Net Invoice Receipt References Purchase Order = a paper invoice from a vendor which references a PO or a Framework order (i.e., a purchase order established with a vendor for an overall limit or total amount, then each vendors invoice is paid as received against the that purchase order until the overall limit is reached). RE Invoice Receipt Recurring Payment = a recurring payment made to a vendor that references a PO (e.g., a PO is set up for a recurring lease payment for a fixed billing - monthly, weekly, etc. Then the vendor is paid that fixed amount each month or week without sending an invoice. KG - Vendor Credit Memo = a paper Credit memo from a vendor which references a PO. YM Contract Labor for Nurse Travelers = a payment made to a nurses, similar to recurring payments (Document Type RE) in nature. ZN EDI Invoice References Purchase Order = an electronic invoice from a vendor which references a PO. Examples include hospital resupply materials ordered from EDI invoicing-enabled companies, such as Allegiance and Cardinal Health. ZS and ZC Store Invoice and Credit Memo = a payment or credit memo related to Duke Stores.
Original: 12/1/2002 Revised: 1/12/2009 3:16 PM Page 56
Reconciliation and Documents Guide
Invoice References PO (cont.)
ZU EDI Payment Credit = a result of an automatic reduction that occurs when the invoice price exceeds the Purchase order price or when the Goods receipt quantity exceeds the invoice quantity. Other Points: The entry of this invoice into R/3 triggers a check payment (for non-EDI capable vendors) or an electronic bank deposit (for EDI capable vendors) to the vendor. (A Credit Memo / Payment Credit triggers a credit back to the department.) The invoice or credit memo document (outlined above) creates a supporting accounting document which looks similar to Document Types KN or YD, invoices that do not reference a Purchase Order The supporting accounting document is also known as an Invoice Receipt and tagged with IR (which has nothing to do with an Interdepartmental Request form also known at Duke as an IR). If displayed via the FI Document Display transaction, the first screen shown will be the supporting accounting document (the Accounting Document). The original document can be displayed via a menu path. If displayed via the report drill-down from an actual line item report, the first screen shown will be the original invoice document.
Original: 12/1/2002
Revised: 1/12/2009 3:16 PM
Page 57
Reconciliation and Documents Guide
Invoice References PO (cont.)
Example of Invoice Documents that Reference a PO (such as RN, RE, KG, ZN, or ZU):
The Display Invoice Document (# Fiscal Year) screen below is an example of a Document Type RN Net Invoice Receipt. The screens for Document Type RE (Recurring Entry), KG (Vendor Credit Memo), ZN (EDI Invoice), and ZU (EDI Payment Credit) are similar to this screen as well.
Top left section contains tabs of information regarding the invoice Bottom section contains columns of data for each item included on the PO.
Top right section contains the vendors R/3 account number, name, address, and contact information.
Note:
The Accounting document (Document Overview Display) screen is displayed if this document was accessed via FI Document Display. To view the original invoice document (shown above) follow the menu path: Environment Document Original Document. If drilling Environment into the document from a report, only one line item on the invoice matches to the line item drilled down upon from the report. Use the posting row, amount, or material description from the previous report screen to locate your line item.
Original: 12/1/2002
Revised: 1/12/2009 3:16 PM
Page 58
Reconciliation and Documents Guide
Invoice References PO (cont.)
Key pieces of information:
The top left section of the screen displays different pieces of information based on the tab that is selected. The Basic tab contains the header information about the invoice and other tabs contain more details for research if needed (see steps below). The top right section of the screen displays the vendors account number and name/address information; etc., as well as buttons for more vendor information if needed. The bottom section of the screen displays columns of information for each line item of the PO that is included on the invoice. The columns displayed are based on which layout is chosen in the Layout field (located on the left above the bottom section). The All Information layout provides the most level of detail for the invoice line items. The PO History layout provides payment history for the invoice if research is needed. Note: The bottom portion of the screen is best viewed if your pixel settings on your PC are set at 1024 x 768.
Top left section / Basic data tab:
7 1
3 4 5 6
1. 2. 3.
Invoice date = date of the vendors invoice. Reference = the vendors invoice number, which is included on the printed check or with the EDI payment. Posting date = the date the invoice was entered into R/3
Original: 12/1/2002
Revised: 1/12/2009 3:16 PM
Page 59
Reconciliation and Documents Guide
Invoice References PO (cont.)
4. Amount = the total amount of this invoice (could include several line items; may not be the total check or payment amount sent to the vendor, since the payment may contain more than one invoice payment). Paymt terms = vendor payment terms (N30 = net 30 days before payment must be made to vendor from date of invoice). Baseline date = the date on the vendors invoice which is used to calculate when the payment is due via the payment terms for that vendor (the Invoice date field has the same information). Other tabs (Payment, Details, Notes, etc.) = provide more details about the vendor, payment terms, date the check payment is due to the vendor, notes, and contacts. See the Details tab for any freight charges in the Unpl. Del. Csts. (Unplanned Delivery Costs) field.
5. 6.
7.
Top right section / vendor information:
8
10 11
8. 9.
Vendor account number = the R/3 account number assigned to the vendor. Vendor name and address = the vendors name, corporate address (not necessarily the remittance address for the check) and phone/fax numbers.
10. Vendor contact numbers = the vendors phone and fax numbers. OI (Line Item List) button to view a list of open and 11. Click on the closed invoices for this vendor (if your security profile permits access to this transaction).
Original: 12/1/2002 Revised: 1/12/2009 3:16 PM Page 60
Reconciliation and Documents Guide
Invoice References PO (cont.)
Bottom section / invoice line item details (Layout = All information):
12 21
13
14
15
16
17
18
19 20 Use scroll bar for
22
23
other columns.
Note:
The columns are displayed based on the Layout chosen (All information in this example) and can be changed as needed (see next step). In addition, the columns can be sized (place cursor between columns to get the black double sided arrow symbol, then drag and release when desired size is reached).
12. Layout field = determines which columns are displayed for each invoice line item and in which order the columns are shown (the All information layout provides the most detail). Note: The layout can be changed by clicking in the Layout field, clicking on the Drop down button, and double clicking on another layout option. For instance, the PO History layout provides just columns related to payment history for the invoice if research is needed.
13. Item column = the line item number for this item on the invoice. 14. Amount column = the amount of the item per the quantity ordered on the invoice. 15. Quantity column = the quantity of the item ordered per the invoice. 16. Order Unit = the unit of measure for the item ordered per the invoice. 17. Purchase order number = the Duke R/3 purchase order number that is referenced for the invoice line item (Dukes purchase order number is referenced on the vendors invoice and is linked to the invoice in the R/3 system). 18. Item= the item number per the Purchase Order.
Original: 12/1/2002 Revised: 1/12/2009 3:16 PM Page 61
Reconciliation and Documents Guide
Invoice References PO (cont.)
19. PO Text = the description for each line item invoiced for the referenced purchase order. 20. Other columns for All information layout (use horizontal scroll bar to view): G/L Account = six digit G/L account charged for each line item. Cost Center or WBS Element (Project) = cost object charged for each line item. Funds Center = the ten digit BFR Code (i.e., Org. Unit) for this item (only pertains to invoices for Company Code 0010). Received = the quantity received by the department for the line item (only pertains if goods receipt done by the department). Settled = once the invoice is entered, the quantity to be settled via the payment of the invoice. Del. material / sheet no. = the vendors catalog or material number for the line item. 21. To vertically scroll through the invoice line items, use the vertical scroll bar or click on the following buttons (located at top of screen):
21 See previous page as well.
First Page (Ctrl+Page up) to scroll to cover page, Next Page (Page down) to scroll to next page, Previous Page (Page up) to scroll to previous page, Last Page (Ctrl+Page down) to scroll to last page. 22. To sort the bottom section by a column(s), click on the Column Sort Ascending or Sort Descending heading(s) and use the buttons. 23. To find a line item on a longer invoice, use the Item or Search Term fields (click on column heading) and corresponding buttons as needed. Note: If drilling into the document from a report, use the amount or material description from the previous screen to locate your line item. The Posting Row from a report does not match to the Item number on the original document (matches to the Accounting document).
Original: 12/1/2002 Revised: 1/12/2009 3:16 PM Page 62
Reconciliation and Documents Guide
Invoice References PO (cont.)
From the Invoice (Display Invoice Document # Fiscal Year) screen: To see if a check or direct deposit was issued and view the payment information:
1
1.
Click on the Follow-on documents button to display the List of Documents in Accounting dialog box (shown below).
2.
Double click anywhere on the Accounting document line for the invoice to display the Document Overview Display screen (below).
Original: 12/1/2002
Revised: 1/12/2009 3:16 PM
Page 63
Reconciliation and Documents Guide
Invoice References PO (cont.)
3.
Drill down (double click) on the first line item (Itm 001, PK 31) to view the Display Document: Line Item 001 screen (shown below):
4 5 6 7 8 9 10 11
Clearing (two fields): If the fields are present, then a payment has been processed (via check or direct deposit). See Clearing field on next page.
On the Display Document: Line Item 001 screen, the following information can be seen:
4. 5. Vendor address = the vendor address where the check is sent. Information like Line item 1/ Invoice/ 31 = link to the previous screen including the line item number, the type of document (invoice), and the posting key (31 for an invoice).
Revised: 1/12/2009 3:16 PM Page 64
Original: 12/1/2002
Reconciliation and Documents Guide
Invoice References PO (cont.)
6. 7. 8. 9. Amount = the amount paid on the check for this invoice (check may actually contain more than one invoice payment see below). Payt terms = vendor payment terms (N30 = net 30 days before payment must be made to vendor from date of invoice). Bline date = the invoice date. (Remember the document date field has the same information). Payment Ref. = Information entered in this field prints on the check or is included with the EDI payment.
10. Clearing = two fields that display only when a payment has been processed as outlined below: If the clearing field boxes do not exist or do not appear on the screen, then the check has not been issued or direct deposit has not been made. If the clearing fields are displayed, the first Clearing field indicates either the date the check was issued OR the date the direct deposit was sent from Dukes bank to the vendors bank (the actual day of deposit will be 1-2 workdays later). If the fields are displayed, the second clearing field on this screen contains a clearing document number that is not relevant for internal research (this field does NOT contain the check number). Note: Prior to July 2007, the two clearing fields contained the check date and the check number for Company Code 0010. For documents prior to July 2007 and relating to the Health System (Company Codes 0020 and higher), those users must double click on the second clearing field to locate their check number in the Overall No. field (first 10 digits = check number).
11. Text = free form text pertaining to the line item. Text does not appear on all accounting document line items. If the invoice is blocked, the reason will be identified in this field. Text from this field also appears in the Name field on some report screens.
Original: 12/1/2002
Revised: 1/12/2009 3:16 PM
Page 65
Reconciliation and Documents Guide
Invoice References PO (cont.)
19
19. To view the check number (if applicable / not an EDI direct deposit), follow the menu path: Environment Check Information. Note: If the payment was made electronically by direct deposit, then a message will indicate that no check information is found. This message will also display if the Clearing fields are not present, which indicates that a payment has not been processed. If a single invoice contains split coding for (i.e., is charged to) several company codes, for example 0010 and 0030, you may need to contact Accounts Payable at 684-3112 for the check information due to your security rights.
Original: 12/1/2002
Revised: 1/12/2009 3:16 PM
Page 66
Reconciliation and Documents Guide
Invoice References PO (cont.)
On the Display Check Information screen (only displays if a physical check was sent to vendor), the following information can be seen:
25
23 20 21 22
24
Note:
If the payment was to an EDI capable vendor and the payment was deposited to the vendors bank account, then a message will appear in the Status Bar and state that no check information is found.
20. Check number = the check number on the physical check. 21. Payment date = the date that the check was issued. 22. Check encashment = the date that the check cleared Dukes back account for payment, which indicates the check was deposited or cashed by the vendor (i.e., the date the check was paid). A blank encashment field will indicate that the check has not cleared the bank. 23. Amount paid = the total amount of the check. 24. The check recipient information relating to the vendor shown at the bottom of the screen. 25. When finished reviewing the check information, click on the Back button to return to the Display Document: Line Item 001 screen.
Original: 12/1/2002 Revised: 1/12/2009 3:16 PM Page 67
Reconciliation and Documents Guide
Invoice References PO (cont.)
26. OPTIONAL: If your security access allows, use these steps to view the other invoice reference numbers included in this payment:
26 If your security access allows, double click on the second clearing field to view other invoice numbers included in the payment.
From the Display Document: Line Item 001 screen, double click on the second clearing field to display the Document Overview: Display screen for the payment posting (like Document Type ZP).
26 On the payment posting document, follow the menu path.
On the payment posting document, follow the menu path: Environment Payment Usage (or use the Accompanying Docs button). Note: If invoices are included in this payment for company codes in which you do not have security access to view, then you may receive an error message at this point. Clear the message if applicable and return to the previous screen. Contact Accounts Payable at 684-3112 for the information if needed.
Original: 12/1/2002 Revised: 1/12/2009 3:16 PM Page 68
Reconciliation and Documents Guide
Invoice References PO (cont.)
If not the layout /AP DISPLAY is not already displayed, click on the Select layout button and locate / click once on /AP DISPLAY to select a better layout for the report (this layout contains the Reference column which has the vendors invoice numbers that were paid as part of the total check). Note: Each line item references a specific invoice and amount that was included. The vendors invoice number is in the first Reference column as reference (on the /AP DISPLAY layout). The last line item represents the total amount of the check that was sent to the vendor.
27. When the drill-down is complete, click on the Back button until the accounting document screen for the invoice is again displayed.
Original: 12/1/2002
Revised: 1/12/2009 3:16 PM
Page 69
Reconciliation and Documents Guide
Invoice References PO (cont.)
From either the Invoice (Display Invoice Document) or the Accounting Doc. ( Document Overview Display) screens: To view the scanned invoice attachment:
1. 2.
Click on the drop-down portion of the located on the Title Bar of the screen.
Services for Objects button
Click on the Attachment list option in the resulting callout box.
Original: 12/1/2002
Revised: 1/12/2009 3:16 PM
Page 70
Reconciliation and Documents Guide
Invoice References PO (cont.)
In the Service: Attachment list window:
Example 1 Two Attachments Scanned Invoice Redacted and a Note
3 5
Example 2 One Attachment Rendered Invoice
3.
Double click anywhere on the row for the scanned Invoice (Type = Archived Document) to select and review that specific type of invoice: Scanned Invoice - Redacted = scanned invoice that has been revised to black out any sensitive information, if needed. Rendered Invoice = Invoice facsimile created by Duke from electronic records from Electronic Data Interchange (EDI) capable vendors. Scanned Invoice = Original invoice where the sensitive information is visible (one that has not been redacted) and is only accessible by those with the proper security rights in SAP. Note: Depending on your web browser, click Okay and Yes through any security windows that may appear. There may be multiple scanned invoices attached for some payments with one Purchase Order and many payments. MAC users have different browser options as outlined later in this chapter.
Revised: 1/12/2009 3:16 PM Page 71
Original: 12/1/2002
Reconciliation and Documents Guide
Invoice - References PO (cont.)
4. In applicable, double click anywhere on the row for an attached Note to display any comments stored during the processing of invoice exceptions, if applicable. Continue button to close the After exiting the attachment, click on the Service: Attachment list window and return to the posted AP document. SEE NEXT PAGES FOR DETAILS AND OPTIONS REGARDING THE SCANNED INVOICE ATTACHMENT
5.
Original: 12/1/2002
Revised: 1/12/2009 3:16 PM
Page 72
Reconciliation and Documents Guide
Invoice - References PO (cont.)
On the scanned invoice attachment opened in the web browser, review and use the options below (MAC users: see the MAC supplement for the various options):
Note: MAC users have different browser options as outlined later in this chapter.
10 7 6
11
The PDF Toolbar
6.
To print the PDF file, click on the
Print icon.
Page 73
Original: 12/1/2002
Revised: 1/12/2009 3:16 PM
Reconciliation and Documents Guide
Invoice - References PO (cont.)
7. 8. 9. To export or save the PDF file to your computer, click on the Click here to save this file to your computer or another location icon. If the invoice is multiple pages, use the Page icons to view the pages. Next Page and Previous
To adjust the magnification of the page in the web browser, use Increase buttons; or enter a different percentage in the Decrease and field.
10. To create a new email and send a copy of the image to someone: Note: Email icon does not IMPORTANT: If the appear on your PDF toolbar, right click anywhere on the PDF toolbar, click on and select More Tools, scroll down and click in the box beside the Email icon to select this icon, and click OK to close the window and see the icon on the toolbar.
Click to attach this PDF file to a new email Click on the message icon located on the PDF toolbar.
10 Important: Choose the Send Copy button.
When prompted by the box shown above, click on Send Copy to send a copy of the entire PDF file as an attachment (do NOT click on the Send Link option which is not currently available). Once the new email is open, note that the PDF file is attached at the bottom, edit text and add your message, then send the email with the attachment. 11. When done, use the Close Document icon or the Close icon for the web browser to return to SAP (to the Services Attachment list window and ultimately the posted AP document).
Original: 12/1/2002 Revised: 1/12/2009 3:16 PM Page 74
Reconciliation and Documents Guide
Invoice - References PO (cont.)
Supplement for MAC users on AP Invoice images and various web browsers:
Note: This supplement is for MAC users to outline the functions available depending on the web browser used to open the attached image of the AP invoice. All the other steps to open the attachment are the same as previously outlined in this reference guide.
Example 1: Apple Safari Web Browser WITH Adobe Acrobat
12
Note:
The image displays the same as displayed in Windows Internet Explorer (previously shown), so refer to steps 6 11 on the previous pages for more details on options available.
12. If the image of the invoice is opened on a MAC using the Apple Safari web browser with the Adobe Acrobat installed, note that all the functions outlined previously in this guide will work the same (print, email, download, etc.).
Original: 12/1/2002 Revised: 1/12/2009 3:16 PM Page 75
Reconciliation and Documents Guide
Invoice - References PO (cont.)
Example 2: Apple Safari Web Browser WITHOUT Adobe Acrobat
13
13. If the image of the invoice is opened on a MAC using the Apple Safari web browser WITHOUT the Adobe Acrobat installed, note the following: The invoice image is launched and displayed in Apple Preview. A copy of the image is downloaded to your computer desktop as well. To perform other functions in Apple Preview (print, save, etc.), click on the File menu option on the toolbar and choose the appropriate menu paths. To email, manually attach the downloaded copy of the image to an email message.
Original: 12/1/2002 Revised: 1/12/2009 3:16 PM Page 76
Reconciliation and Documents Guide
Invoice - References PO (cont.)
Example 3: Firefox Web Browser (DOES NOT HAVE Adobe Acrobat)
14
14. If the image of the invoice is opened on a MAC using the Firefox web browser, note the following: Since Firefox does not have the Adobe Acrobat plug-in, the invoice image is launched and displayed in Apple Preview. A copy of the image is downloaded to your computer desktop. To perform other functions in Apple Preview (print, save, etc.), click on the File menu option on the toolbar and choose the appropriate menu paths. To email, manually attach the downloaded copy of the image to an email message.
Original: 12/1/2002
Revised: 1/12/2009 3:16 PM
Page 77
Reconciliation and Documents Guide
Invoice References PO (cont.)
From the Invoice (Display Invoice Document # Fiscal Year) screen: To view the referencing Purchase order for an Invoice item:
1.
Drill down (double-click) on the purchase order number in the Purchase Order column for the desired item.
2. 3.
Review the fields of information on the Display Purchase order: Item xxxx screen (refer to the Purchase Order section in this Guide). Follow the steps in the Purchase Order section of this Guide to view other supporting documents and screens, such as: Overview button Entire Purchase Order Overview: PO History button. Invoice Receipt or Goods Receipt: Acct. assgts. button. Unloading Point and Goods Recipient: Referencing requisition: Environment Purchase requisition. Note: Use the screens. Back button to return to the previous
Original: 12/1/2002
Revised: 1/12/2009 3:16 PM
Page 78
Reconciliation and Documents Guide
AP Check Request /Tuition Grant (ZT & ZQ)
The Accounts Payable Check Request (Document Type ZT) and Tuition Grant (Document Type ZQ) are accounting documents that contains the debits and credits for the check payment. These documents are manually entered in R/3 by Accounts Payable from forms submitted by a department. These documents are similar to the Document type KN, Net Vendors Invoice document (which does NOT reference a Purchase Order).
Document Type ZT Example:
This Display Document: Overview screen is an example of an Accounts Payable Check Request document.
9 1 3 2
Use Page Up and Page Down buttons if needed.
6 5 7 8 4
The Overall no. displays here for crosscompany code entries if applicable.
Key pieces of information:
Note: 1. To adjust the width of all columns, follow the menu path: Settings Columns Optimize Width.
Document Type = a two digit value that identifies the type of document (e.g., ZT = Accounts Payable Check Request). Refer to the Document Type List in a previous section of this Guide for more details. Document number, Company code, and Fiscal Year = assigned R/3 document number for the company codes set of books. All three fields help to identify the document in the system. Document date = the date of the invoice if applicable, date of the service if that can be determined OR the approval date on the form. Posting date and Posting Period = the date that the document was posted and corresponding fiscal period in which the posting occurred.
2.
3. 4.
Original: 12/1/2002
Revised: 1/12/2009 3:16 PM
Page 79
Reconciliation and Documents Guide
AP Check Payment or Tuition Grant (cont.)
5. Ref. doc. = Information in this field will print on the check and varies depending on the check request per below: the vendors invoice number or tuition grant reference if applicable a reference number consisting of the approval date of check request (format = YYMMDD) plus the first 5 digits of the vendor/payee name the company or payees name for any payments processed as a one time vendor (account # 15230) Overall no. = a number that links all the document numbers created from a cross company code journal entry, if applicable. The first 10 digits = a leading zero + the 9 digit R/3 document number created for the company code entered on the header. The next 4 digits = the company code that was entered on the header screen. The last 2 digits = the fiscal year posted (for all the documents). Note: If displayed, the Doc. Head. Text field contains general text that varies by vendor, pertains to all lines of the document, and prints on the check.
6.
7.
First line item (Itm 001) = the vendor invoice OR payee line (may contain One Time Vendor Account as description). The PK (posting key) = 31 (invoice), 21 (credit), NOT a 40 (debit) or 50 (credit). The Acct (account) = the R/3 vendor account number. The Account short text for line item 001 = a vendor or payee name OR the phrase One Time Vendor Account for some requests, rather than the G/L account name for other line items. Text = used internally by Accounts Payable for Document Type ZT (AP Check Requests) to indicate the instructions for check delivery, such as a contact name and number for pick up if the check is delivered to 705 Broad Street, or other text like mail with doc to indicate that the check should be mailed with the document(s) included with the check request. This field contains the name of employee whose child is receiving the tuition grant for Document Type ZQ (Tuition Grant).
Original: 12/1/2002
Revised: 1/12/2009 3:16 PM
Page 80
Reconciliation and Documents Guide
AP Check Payment or Tuition Grant (cont.)
8. Other line items (002, etc.) = the distribution of the expenses to the appropriate Cost Objects (Cost Centers, Profit Centers, or WBS Elements) as well as the G/L Accounts. These lines may contain more check request details in the Text field as well. To vertically scroll through the invoice, click on the First Page (Ctrl+Page up) to scroll to the top cover page. Next Page (Page down) to scroll to the next page. Previous Page (Page up) to scroll to the previous page. Last Page (Ctrl+Page down) to scroll to the last page.
9.
Original: 12/1/2002
Revised: 1/12/2009 3:16 PM
Page 81
Reconciliation and Documents Guide
AP Check Payment or Tuition Grant (cont.)
To see if a check was issued and display the payment information:
1.
Drill down (double click) on the first line item (Itm 001, PK 31) to view the Display Document: Line Item 001 screen (shown NEXT PAGE).
If the Address and Bank Data screen appears (only if payee has description of One Time Vendor on screen above):
3
Note:
If the payee is designated as a One Time Vendor, then this extra screen will appear with the payee name and check address information. If the payee name was listed on the Document Overview Display screen, then the next two steps are not applicable.
2. 3.
Review the payee name and check address information. Enter button when ready to display the Display Click on the Document: Line Item 001 screen (see next page).
Revised: 1/12/2009 3:16 PM Page 82
Original: 12/1/2002
Reconciliation and Documents Guide
AP Check Payment or Tuition Grant (cont.)
On the Display Document: Line item 0001 screen:
Either the payee name and address OR One Time Vendor (see previous page for extra screen that contains payee name if One Time Vendor).
5 6 8
Clearing (two fields): If the fields are present, then a payment has been processed (via check or direct deposit). See Clearing field on next page.
9 10
4. 5. 6. 7.
Vendor account number, vendor payee name, and address (may contain One Time Vendor as name). Bline date = the date of the invoice if applicable OR the approval date on the check request form. Payment Method fields = S indicates separate checks to be issued (example, student payments) and if blank only one check to be issued. Field beside Payment Method field = 9 indicates the check/checks to be returned to 705 Broad Street (Text field contains department contact for internal AP use only) and if blank the checks are to be mailed to the vendor or payee. Payment Ref. field = payment information to be printed on check per the check stub reference on the check request form (such as invoice number or name of student receiving tuition grant).
8.
Original: 12/1/2002
Revised: 1/12/2009 3:16 PM
Page 83
Reconciliation and Documents Guide
AP Check Payment or Tuition Grant (cont.)
9. Clearing = two fields that display only when a payment has been processed as outlined below: If the clearing field boxes do not exist or do not appear on the screen, then the check has not been issued or direct deposit has not been made. If the clearing fields are displayed, the first Clearing field indicates either the date the check was issued OR the date the direct deposit was sent from Dukes bank to the vendors bank (the actual day of deposit will be 1-2 workdays later). If the fields are displayed, the second clearing field on this screen contains a clearing document number that is not relevant for internal research (this field does NOT contain the check number). Note: Prior to July 2007, the two clearing fields contained the check date and the check number for Company Code 0010. For documents prior to July 2007 and relating to the Health System (Company Codes 0020 and higher), those users must double click on the second clearing field to locate their check number in the Overall No. field (first 10 digits = check number).
10. Text = used internally by Accounts Payable for Document Type ZT (AP Check Requests) to indicate the instructions for check delivery, such as a contact name and number for pick up if the check is delivered to 705 Broad Street, or other text like mail with doc to indicate that the check should be mailed with the document(s) included with the check request. This field contains the name of employee whose child is receiving the tuition grant for Document Type ZQ (Tuition Grant).
Original: 12/1/2002
Revised: 1/12/2009 3:16 PM
Page 84
Reconciliation and Documents Guide
AP Check Payment or Tuition Grant (cont.)
11
11. To view the check number (if applicable / not an EDI direct deposit), follow the menu path: Environment Check Information. Note: If the payment was made electronically by direct deposit, then a message will indicate that no check information is found. This message will also display if the Clearing fields are not present, which indicates that a payment has not been processed. If a single invoice contains split coding for (i.e., is charged to) several company codes, for example 0010 and 0030, you may need to contact Accounts Payable at 684-3112 for the check information due to your security rights.
Original: 12/1/2002
Revised: 1/12/2009 3:16 PM
Page 85
Reconciliation and Documents Guide
AP Check Payment or Tuition Grant (cont.)
On the Display Check Information screen (only displays if a physical check was sent to payee or vendor), the following information can be seen:
17
15 12 13 14 16
Note:
If the payment was to an EDI capable vendor and the payment was deposited to the vendors bank account, then a message will appear in the Status Bar and state that no check information is found.
12. Check number = the check number on the physical check. 13. Payment date = the date that the check was issued. 14. Check encashment = the date that the check cleared Dukes back account for payment, which indicates the check was deposited or cashed by the vendor (i.e., the date the check was paid). A blank encashment field will indicate that the check has not cleared the bank. 15. Amount paid = the total amount of the check. 16. The check recipient information relating to the vendor shown at the bottom of the screen. 17. When finished reviewing the check information, click on the Back button a few times to return to the Document Overview: Display screen.
Original: 12/1/2002 Revised: 1/12/2009 3:16 PM Page 86
Reconciliation and Documents Guide
AP Check Payment or Tuition Grant (cont.)
From an Invoice Accounting document (Display Document: Overview) screen: To view the scanned invoice attachment:
1 2
1. 2.
Click on the drop-down portion of the located on the Title Bar of the screen.
Services for Objects button
Click on the Attachment list option in the resulting callout box.
In the Service: Attachment list window:
Example 1 Two Attachments Scanned Invoice Redacted and a Note
3 5
Example 2 One Attachment Rendered Invoice
Original: 12/1/2002
Revised: 1/12/2009 3:16 PM
Page 87
Reconciliation and Documents Guide
AP Check Payment or Tuition Grant (cont.)
3. Double click anywhere on the row for the scanned Invoice (Type = Archived Document) to select and review that specific type of invoice: Scanned Invoice - Redacted = scanned invoice that has been revised to black out any sensitive information, if needed. Rendered Invoice = Invoice facsimile created by Duke from electronic records from Electronic Data Interchange (EDI) capable vendors. Scanned Invoice = Original invoice where the sensitive information is visible (one that has not been redacted) and is only accessible by those with the proper security rights in SAP. Note: Depending on your web browser, click Okay and Yes through any security windows that may appear. There may be multiple scanned invoices attached for some payments with one Purchase Order and many payments. MAC users have different browser options as outlined later in this chapter.
4.
In applicable, double click anywhere on the row for an attached Note to display any comments stored during the processing of invoice exceptions, if applicable. Continue button to close the After exiting the attachment, click on the Service: Attachment list window and return to the posted AP document.
5.
Original: 12/1/2002
Revised: 1/12/2009 3:16 PM
Page 88
Reconciliation and Documents Guide
AP Check Payment or Tuition Grant (cont.)
On the scanned invoice attachment opened in the web browser, review and use the options below (MAC users: see the MAC supplement for the various options):
Note: MAC users have different browser options as outlined later in this chapter.
10 7 6
11
The PDF Toolbar
6.
To print the PDF file, click on the
Print icon.
Page 89
Original: 12/1/2002
Revised: 1/12/2009 3:16 PM
Reconciliation and Documents Guide
AP Check Payment or Tuition Grant (cont.)
7. 8. 9. To export or save the PDF file to your computer, click on the Click here to save this file to your computer or another location icon. If the invoice is multiple pages, use the Page icons to view the pages. Next Page and Previous
To adjust the magnification of the page in the web browser, use Increase buttons; or enter a different percentage in the Decrease and field.
10. To create a new email and send a copy of the image to someone: Note: Email icon does not IMPORTANT: If the appear on your PDF toolbar, right click anywhere on the PDF toolbar, click on and select More Tools, scroll down and click in the box beside the Email icon to select this icon, and click OK to close the window and see the icon on the toolbar.
Click to attach this PDF file to a new email Click on the message icon located on the PDF toolbar.
10 Important: Choose the Send Copy button.
When prompted by the box shown above, click on Send Copy to send a copy of the entire PDF file as an attachment (do NOT click on the Send Link option which is not currently available). Once the new email is open, note that the PDF file is attached at the bottom, edit text and add your message, then send the email with the attachment. 11. When done, use the Close Document icon or the Close icon for the web browser to return to SAP (to the Services Attachment list window and ultimately the posted AP document).
Original: 12/1/2002 Revised: 1/12/2009 3:16 PM Page 90
Reconciliation and Documents Guide
AP Check Payment or Tuition Grant (cont.)
Supplement for MAC users on AP Invoice images and various web browsers:
Note: This supplement is for MAC users to outline the functions available depending on the web browser used to open the attached image of the AP invoice. All the other steps to open the attachment are the same as previously outlined in this reference guide.
Example 1: Apple Safari Web Browser WITH Adobe Acrobat
12
Note:
The image displays the same as displayed in Windows Internet Explorer (previously shown), so refer to steps 6 11 on the previous pages for more details on options available.
12. If the image of the invoice is opened on a MAC using the Apple Safari web browser with the Adobe Acrobat installed, note that all the functions outlined previously in this guide will work the same (print, email, download, etc.).
Original: 12/1/2002 Revised: 1/12/2009 3:16 PM Page 91
Reconciliation and Documents Guide
AP Check Payment or Tuition Grant (cont.)
Example 2: Apple Safari Web Browser WITHOUT Adobe Acrobat
13
13. If the image of the invoice is opened on a MAC using the Apple Safari web browser WITHOUT the Adobe Acrobat installed, note the following: The invoice image is launched and displayed in Apple Preview. A copy of the image is downloaded to your computer desktop as well. To perform other functions in Apple Preview (print, save, etc.), click on the File menu option on the toolbar and choose the appropriate menu paths. To email, manually attach the downloaded copy of the image to an email message.
Original: 12/1/2002 Revised: 1/12/2009 3:16 PM Page 92
Reconciliation and Documents Guide
AP Check Payment or Tuition Grant (cont.)
Example 3: Firefox Web Browser (DOES NOT HAVE Adobe Acrobat)
14
14. If the image of the invoice is opened on a MAC using the Firefox web browser, note the following: Since Firefox does not have the Adobe Acrobat plug-in, the invoice image is launched and displayed in Apple Preview. A copy of the image is downloaded to your computer desktop. To perform other functions in Apple Preview (print, save, etc.), click on the File menu option on the toolbar and choose the appropriate menu paths. To email, manually attach the downloaded copy of the image to an email message.
Original: 12/1/2002
Revised: 1/12/2009 3:16 PM
Page 93
Reconciliation and Documents Guide
Other Research for Invoices/Check Payment
To see if an invoice has been paid using the Purchase Order number:
1. 2. 3. 4. 5. 6. Via the User Menu: Purchasing Display Purchase Order. Enter the Purchase order number in the field. Click on the Item Overview button to display the Display Purchase Order: Item Overview screen. Click once in the box to the left of a line item to select that item. Click on the Note: PO history button. If there isnt an IR (invoice receipt) document number, then the invoice either hasnt been received / entered. This means a payment has not been issued for this purchase order.
Double-click on the IR document number (5100, etc.).
7. 8. 9.
Click on Follow-On Documents button (gray toolbar at top of screen). Double click on the Accounting Document row in the resulting List of Documents in Accounting box. Double-click on the first line item (001) that refers to a vendor.
10. Locate the Clearing fields (if displayed) and note the following: If the clearing field boxes do not exist or do not appear on the screen, then the check has not been issued or direct deposit has not been made. If the clearing fields are displayed, the first Clearing field indicates either the date the check was issued OR the date the direct deposit was sent from Dukes bank to the vendors bank (the actual day of deposit will be 1-2 workdays later). 11. To find the check number (if applicable), total check amount, and to see if the check has cleared Dukes bank account, follow the menu path: Environment Check Information. 12. When done, click on the screens.
Original: 12/1/2002
Back button to return to the previous
Revised: 1/12/2009 3:16 PM
Page 94
Reconciliation and Documents Guide
Invoice/Check Payment Research (Cont.)
To see if an invoice has been paid using the vendors invoice number:
1. 2. 3. 4. 5. 6. 7. 8. Via the User Menu: Financials Document. Click on the button Financial Documents Display FI
Create Document List/ Find Documents
Enter 0010 or the desired company code in the Company code (from) field, and other optional fields like Fiscal Year as desired. Enter the invoice number in the Reference number field. Click on the Execute button.
Double-click anywhere on the line for the document shown on the resulting Document list. On the Document Overview - Display screen, double-click on the first line item (001) that refers to a vendor. Locate the Clearing fields (if displayed) and note the following: If the clearing field boxes do not exist or do not appear on the screen, then the check has not been issued or direct deposit has not been made. If the clearing fields are displayed, the first Clearing field indicates either the date the check was issued OR the date the direct deposit was sent from Dukes bank to the vendors bank (the actual day of deposit will be 1-2 workdays later). To find the check number (if applicable), total check amount, and to see if the check has cleared Dukes bank account, follow the menu path: Check Information. Environment Back button to return to the previous screens when
9.
10. Click on the done.
Original: 12/1/2002
Revised: 1/12/2009 3:16 PM
Page 95
Reconciliation and Documents Guide
Travel Accounting: Employees & Students on Payroll (YT)
These documents are original accounting documents which are manually entered into R/3 by Employee Travel and Reimbursements from travel and miscellaneous reimbursement forms. These documents are similar to the accounting documents created from invoice payments, such as Document types KN and RN. The documents contain the debit and credit postings related to the reimbursement or payment. Travel Accounting documents (YT) include travel and miscellaneous reimbursements to employees or students who are on the Duke payroll. The Employee and Travel Reimbursement department is responsible for processing these payments in R/3 via the Travel Accounting module, which is linked to the Payroll module. Therefore, employees or students who have direct deposit (known as ACH, Automated Clearing House) of their paycheck into a bank account will also receive any reimbursements via direct deposit to the bank account. Those who have not opted for direct deposit with a bank will receive any reimbursements via a check which can be picked up at the Broad Street location.
Original: 12/1/2002
Revised: 1/12/2009 3:16 PM
Page 96
Reconciliation and Documents Guide
Travel Accounting (cont.)
Document Type YT Example
The following Display Overview Document screen shows Document Type YT (similar to KN and Accounting view for RN).
8 2 Use Page Up and Page Down buttons if needed.
1 3
The Overall no. displays here for cross-company code entries if applicable.
5 7
Document Type YT
Travel Accounting (Travel and Miscellaneous Reimbursements to Employees or Students on the Duke payroll).
Key pieces of information:
Note: 1. 2. To adjust the width of all columns, follow the menu path: Settings Columns Optimize Width.
Document Type = a two digit value that identifies the type of document. Refer to the Document Type List in a previous section of this Guide. Document number, Company code, and Fiscal Year = assigned R/3 document number for the company codes set of books. All three fields help to identify the document in the system. Document date = not relevant on Document Type YT. Posting date and Period fields = the date and fiscal period that the expense was posted to the ledger (and appears on financial statements). Ref. doc. = Trip number assigned by R/3 and used by Employee Travel and Reimbursement to as a reference to identify a specific trip (not as useful to departments at this time).
3. 4. 5.
Original: 12/1/2002
Revised: 1/12/2009 3:16 PM
Page 97
Reconciliation and Documents Guide
Travel Accounting (cont.)
6. Overall no. = a number that links all the document numbers created from a cross company code journal entry: The first 10 digits = a leading zero + the 9 digit R/3 document number created for the company code entered on the header. The next 4 digits = the company code that was entered on the header screen. The last 2 digits = the fiscal year posted (for all the documents). First line item (Itm 001) = the vendor /payee line. The PK (posting key) = 31 (payment/credit), 21 (credit memo/debit), NOT a 40 (debit) or 50 (credit). The Acct (account) = the R/3 vendor account number assigned to the payee rather than a G/L account like other line items. Employees and students on the Duke payroll will be assigned a unique 10 digit vendor account number, which begins with the number 8. This number is their vendor account number for YT payment purposes. The Account short text = the payees name (either employee or student on Duke payroll). The text is NOT the G/L account description like other line items. The Text = system generated text that varies per the type of YT reimbursement or travel advance. The text includes brief details, such as trip dates and destination or name of G/L account charged for miscellaneous reimbursements (for more specifics, see Text description for Display Document: Line Item 001 screen which is covered in next pages). 8. To vertically scroll through the invoice, click on the First Page (Ctrl+Page up) to scroll to the top cover page. Next Page (Page down) to scroll to the next page. Previous Page (Page up) to scroll to the previous page. Last Page (Ctrl+Page down) to scroll to the last page.
7.
Original: 12/1/2002
Revised: 1/12/2009 3:16 PM
Page 98
Reconciliation and Documents Guide
Travel Accounting (cont.)
From the YT accounting document (Document Overview Display) screen: To see if a check was issued and display the payment information:
1
1.
Drill down (double click) on the first line item (Itm 001, PK 31) to view the Display Document: Line Item 001 screen (see example of YT below):
3 2 4
Payee name and address defaulted from Payroll (usually the address associated with the payroll clerk where paychecks are distributed).
5. Clearing (two fields): If fields are present, then payment has been processed (via direct deposit or issued check). Double click in the second field for more information per next page.
On the Display Document: Line Item 001 screen, the following information can be seen:
2. Payee name and address defaulted from Payroll (usually the address associated with the payroll clerk were paychecks are distributed). Note: For employees and students on the Duke payroll, payments are made either via direct deposit or check payment. Checks are not mailed and must be picked up at Broad Street. Information like Line item 1/ Invoice/ 31 = link to the previous screen for the line item drilled down upon from previous screen.
Revised: 1/12/2009 3:16 PM Page 99
3.
Original: 12/1/2002
Reconciliation and Documents Guide
Travel Accounting (cont.)
4. Amount = the amount paid on the check or direct deposit. Note: The Payt terms and Bline date fields are not relevant for reimbursements processed by Employee Travel and Reimbursements department (like Document type YT). These reimbursements are processed as soon as received and entered in the R/3 system.
5.
Clearing = two fields outlined per below: If the clearing field boxes do not exist or do not appear on the screen, then the check has not been issued or direct deposit has not been made. Transactions are posted to G/L Accounts on R/3 reports on a daily basis as entered into the system. Payments are processed (via direct deposit or check) on either on Monday, Wednesday or Friday of each week. If the fields are displayed, the first field indicates the date the check was issued or the date the direct deposit was sent to the bank (the actual day of deposit will be 1-2 workdays later). If the fields are displayed, the second field is the clearing document number (not the check number; steps for finding the check number are outlined on the next pages). Text = system generated text that varies as outlined below: YT Travel Accounting (Travel-related reimbursements) = Trip from <date> to <date> plus the city destination. The dates default from the Trip from and to dates as completed on the form. The city destination defaults from the City Destination field or the Weekly destination field on the completed form (i.e., text is not free form text that is entered per the description completed on the form). YT Travel Accounting (Miscellaneous reimbursements) = Trip from date to date plus text describing the G/L account charged for the reimbursement, such as Business Meetings or Office Supplies. The date represents the first (from) and last (to) day of the week in which the purchase/receipt occurred.
6.
Original: 12/1/2002
Revised: 1/12/2009 3:16 PM
Page 100
Reconciliation and Documents Guide
Travel Accounting (cont.)
From the Display Document Line Item 001 screen, to view more details about the payment:
7. Double click on the second clearing field to display the Document Overview - Display (see below).
8.
To confirm a check was issued and see check number, follow the menu path: Environment Check Information (see example below). Note: If a check was issued, the Display Check Information screen will be displayed. If the payment was made via ACH / Direct Deposit, a message will state that check information does not exist and the above screen will NOT appear. Use Back button to return to previous screen when done.
Check number: The check number printed on the physical check.
Check encashment: For check numbers 210300 and higher, this field contains the date the check was cashed by payee per bank records.
Note:
Click on Back button ONCE to return to Display Document Overview screen.
Revised: 1/12/2009 3:16 PM Page 101
Original: 12/1/2002
Reconciliation and Documents Guide
Travel Accounting (cont.)
From the Display Document Line Item 001 screen, to confirm the payment method (direct deposit or check):
Note: 9. Depending on your security profile, you may not be authorized to perform these next steps.
Double click on the second clearing field to display the Document Overview - Display (see below).
10. Follow the menu path: Environment
Payment Usage.
11. Double click anywhere on the line item for Document Type YP (Travel Payment Posting). 12. Review the Pmnt Method field: L = ACH Direct Deposit; K = Physical check (which needs to be picked up at Broad Street). Note: Drop Down button in the Pmnt Method Use the field to display a full list of values and descriptions if needed. When the drill-down is complete, click on the Back button until the accounting document screen for the invoice is again displayed.
Note:
Original: 12/1/2002
Revised: 1/12/2009 3:16 PM
Page 102
Reconciliation and Documents Guide
Travel Accounting (cont.)
To view header information for the entire document from any screen:
1. 2. Click on the Document header button.
Review the fields of information. Note: The User ID listed in the Entered by field is NOT who should be contacted with questions. For questions, please contact the Employee & Travel Reimbursement department at 681-0208 or via email at employeetravel@duke.edu.
3.
Click on the Continue button to return to the Document Overview Display screen when ready.
Original: 12/1/2002
Revised: 1/12/2009 3:16 PM
Page 103
Reconciliation and Documents Guide
Other Travel Payments (YU)
These documents are original accounting documents which are manually entered into R/3 by Employee Travel and Reimbursements from travel and miscellaneous reimbursement forms. These documents are similar to the accounting documents created from invoice payments, such as Document types KN and RN. The documents contain the debit and credit postings related to the reimbursement or payment. Other Travel Payment (YU) documents include reimbursements for expenses that do not fit into one of the expense types listed on the various reimbursement forms or to students who are not on the Duke payroll. The Employee and Travel Reimbursement department is responsible for processing these payments in R/3 via the Accounts Payable module. If the payee is on the Duke payroll, the payee will be assigned a unique vendor account number and the payment will be handled in the same manner as the payroll check (direct deposit or check issued for pickup at Broad Street). Students not on the Duke payroll are set up as a vendor account labeled One Time Student. These payments have an extra screen containing the payee name, and the student will receive a check payment. In these instances, students can opt to pick up their check at either Broad Street or the Bursars Office as designated on the reimbursement form.
Original: 12/1/2002
Revised: 1/12/2009 3:16 PM
Page 104
Reconciliation and Documents Guide
Other Travel Payments (cont.)
Document Type YU Examples
The following Document Overview - Display screens show two examples of a Document Type YU (similar to KN and Accounting view for RN).
9 Use Page Up and Page Down buttons if needed.
2 1 3 5 7 8 6 4 The Overall no. displays here for cross-company code entries if applicable.
Document Type YU
Other Travel Payments Example: Miscellaneous Reimbursement to Employee or Student No Expense Type on Form
9 1 3 5 7 8 4 2 6
Use Page Up and Page Down buttons if needed. The Overall no. displays here for cross-company code entries if applicable.
Document Type YU
Other Travel Payments Example: Student not on Payroll
Key pieces of information:
Note: 1. To adjust the width of all columns, follow the menu path: Settings Columns Optimize Width.
Document Type = a two digit value that identifies the type of document. Refer to the Document Type List in a previous section of this Guide.
Revised: 1/12/2009 3:16 PM Page 105
Original: 12/1/2002
Reconciliation and Documents Guide
Other Travel Payments (cont.)
2. Document number, Company code, and Fiscal Year = assigned R/3 document number for the company codes set of books. All three fields help to identify the document in the system. Document date field = either the date the form is prepared or approved. Posting date and Period fields = the date and fiscal period that the expense was posted to the ledger (and appears on financial statements). Ref. Doc. field = reference data including last name of payee plus the approval date from the travel and reimbursement forms. Overall no. field = a number that links all the document numbers created from a cross company code journal entry: The first 10 digits = a leading zero + the 9 digit R/3 document number created for the company code entered on the header. The next 4 digits = the company code that was entered on the header screen. The last 2 digits = the fiscal year posted (for all the documents). Doc. Head. Text = a brief description of the type of payment as entered in the Document Header Text field when processing the payment. First line item (Itm 001) = the vendor /payee line. The PK (posting key) = 31 (payment/credit), 21 (credit memo/debit), NOT a 40 (debit) or 50 (credit). The Acct (account) = the R/3 vendor account number assigned to the payee rather than a G/L account like other line items. Employees and students on the Duke payroll will be assigned a unique 10 digit vendor account number which begins with 8, while students not on the Duke payroll will have a generic number assigned that is labeled One Time Student. The Account short text = If the payee is an employee or student on the payroll, then the text contains the payees name (name of vendor account). If the payee is a student not on the payroll, then the text reads One Time Student. The text is NOT the G/L account description like other line items. Text = text that is entered by Employee Travel & Reimbursement, which includes a brief description of the reimbursement and may include the payee name if applicable.
Original: 12/1/2002 Revised: 1/12/2009 3:16 PM Page 106
3. 4. 5. 6.
7. 8.
Reconciliation and Documents Guide
Other Travel Payments (cont.)
9. To vertically scroll through the invoice, click on the First Page (Ctrl+Page up) to scroll to the top cover page. Next Page (Page down) to scroll to the next page. Previous Page (Page up) to scroll to the previous page. Last Page (Ctrl+Page down) to scroll to the last page.
From the YU accounting document (Document Overview Display) screen: To see if a check was issued and display the payment information:
1.
Drill down (double click) on the first line item (Itm 001, PK 31 with description of payees name or One Time Student) SEE NOTE. Note: If the payee is not on the Duke Payroll and has a description of One Time Student, then an extra screen will appear. This screen contains the payee name, which is usually a student. If the payee is on the Duke Payroll and paid using a unique vendor account number, then the next two steps are not applicable.
Original: 12/1/2002
Revised: 1/12/2009 3:16 PM
Page 107
Reconciliation and Documents Guide
Other Travel Payments (cont.)
If the Address and Bank Data screen appears (only appears if payee name is One Time Student indicating payee is not on the Duke payroll):
3
2. 3.
Review the payee name and check address information (where check will be delivered for pick-up). Enter button when ready to display the Display Click on the Document: Line Item 001 screen (see two examples of YU on next page).
Original: 12/1/2002
Revised: 1/12/2009 3:16 PM
Page 108
Reconciliation and Documents Guide
Other Travel Payments (cont.)
On the Display Document: Line Item 001 screen, the following information can be seen:
4 5 6
Either One Time Student or the payee name and address defaulted from Payroll (usually the address associated with the payroll clerk where paychecks are distributed).
7. Clearing (two fields): If fields are present, then payment has been processed (via direct deposit or issued check). Double click in the second field for more information per next page.
4 5 6
Either One Time Student or the payee name and address defaulted from Payroll (usually the address associated with the payroll clerk where paychecks are distributed).
7. Clearing (two fields): If fields are present, then payment has been processed (via direct deposit or issued check). Double click in the second field for more information per next page.
4. Either One Time Student if payee is a student not on Payroll or payee name and address that defaults from Payroll (usually the address associated with the Payroll Clerk where checks are distributed). Note: For payees on the Duke payroll, payments are made via direct deposit or check payment. Checks are not mailed and must be picked up at Broad Street
Revised: 1/12/2009 3:16 PM Page 109
Original: 12/1/2002
Reconciliation and Documents Guide
Other Travel Payments (cont.)
5. Information like Line item 1/ Invoice/ 31 = link to the previous screen for the line item drilled down upon, including the line item number, the type of document (invoice), and the posting key (31 for an invoice). Amount = the amount paid on the check or direct deposit. Note: The Payt terms and Bline date fields are not relevant for reimbursements processed by Employee Travel and Reimbursements department (like Document types YT and YU). These reimbursements are processed as soon as received and entered in the R/3 system.
6.
7.
Clearing = two fields outlined per below: If the clearing field boxes do not exist or do not appear on the screen, then the check has not been issued or direct deposit has not been made. Transactions are posted to G/L Accounts on R/3 reports on a daily basis as entered into the system. Payments are processed (via direct deposit or check) on Monday, Wednesday, or Friday of each week. If the fields are displayed, the first field indicates the date the check was issued or the date the direct deposit was sent to the bank (the actual day of deposit will be 1-2 workdays later). If the fields are displayed, the second field is the clearing document number (not the check number; steps for finding the check number are outlined on the next pages). Text = text that is entered by Employee Travel & Reimbursement, which includes a brief description of the reimbursement and may include the payee name if applicable.
8.
Original: 12/1/2002
Revised: 1/12/2009 3:16 PM
Page 110
Reconciliation and Documents Guide
Other Travel Payments (cont.)
From the Display Document Line Item 001 screen, to view more details about the payment:
9. Double click on the second clearing field to display the Document Overview - Display (see below).
10. To confirm a check was issued and see check number, follow the menu Check Information (see YU example below). path: Environment Note: If a check was issued, the Display Check Information screen will be displayed. If the payment was made via ACH / Direct Deposit, a message will state that check information does not exist and the screen below will NOT appear.
Check number: The check number printed on the physical check.
Check encashment: For check numbers 210300 and higher, this field contains the date the check was cashed by payee per bank records.
Note:
Click on Back button to return to Document Overview - Display screen.
Original: 12/1/2002
Revised: 1/12/2009 3:16 PM
Page 111
Reconciliation and Documents Guide
Other Travel Payments (cont.)
From the Display Document Line Item 001 screen, to confirm the payment method (direct deposit or check):
Note: Depending on your security profile, you may not be authorized to perform these next steps.
11. Double click on the second clearing field to display the Document Overview - Display (see example below).
12. Follow the menu path: Environment
Payment Usage.
13. Double click anywhere on the line item for Document Type YP (Travel Payment Posting). 14. Click on the Enter button to continue. 15. Review the Pmnt Method field: L = ACH Direct Deposit; K = Physical check (which needs to be picked up at Broad Street). Note: Drop Down button in the Pmnt Method Use the field to display a full list of values and descriptions if needed. When the drill-down is complete, click on the Back button until the accounting document screen for the invoice is again displayed.
Note:
Original: 12/1/2002
Revised: 1/12/2009 3:16 PM
Page 112
Reconciliation and Documents Guide
Other Travel Payments (cont.)
To view header information for the entire document:
1. 2. Click on the Document header button.
Review the fields of information. Note: The User ID listed in the Entered by field is NOT who should be contacted with questions. For questions, please contact the Employee & Travel Reimbursement department at 681-0208 or via email at employeetravel@duke.edu.
3.
Click on the Continue button to return to the Document Overview Display screen when ready.
Original: 12/1/2002
Revised: 1/12/2009 3:16 PM
Page 113
Reconciliation and Documents Guide
Experimental Subject Payments (ZK)
This document type is the original accounting document for payments to those participating in various research projects at Duke. This document is processed by Employee Travel and Reimbursements in R/3 via the Accounts Payable module. If the payee is on the Duke payroll, the payment will be handled in the same manner as the payroll check (direct deposit or check issued). Payees that are not on the Duke payroll are set up as a vendor account labeled One Time Vendor Non-Employee, will have an extra screen containing the payee name, and will receive a check payment. Checks are distributed based on instructions from the department (either distributed to payee or held for pick-up). These documents are similar to the accounting documents created from invoice payments, such as Document types KN and RN. The documents contain the debit and credit postings related to the reimbursement or payment.
Original: 12/1/2002
Revised: 1/12/2009 3:16 PM
Page 114
Reconciliation and Documents Guide
Experimental Subject Payments (cont.)
Document Type ZK Example
The following Document Overview - Display screens show two examples of a Document Type ZK Experimental Subject Payment (similar to YT, YU, KN and Accounting view for RN).
8 Use Page Up and Page Down buttons if needed.
1 3 5
2 6
The Overall no. displays here for cross-company code entries if applicable.
Document Type ZK
Experimental Subject Example: Payee not on Duke Payroll)
Use Page Up and Page Down buttons if needed.
1 3
6 5 4
The Overall no. displays here for cross-company code entries if applicable.
Document Type ZK
Experimental Subject Example: Payee on Duke Payroll
Key pieces of information:
Note: 1. 2. To adjust the width of all columns, follow the menu path: Settings Columns Optimize Width.
Document Type = a two digit value that identifies the type of document. Refer to the Document Type List in a previous section of this Guide. Document number, Company code, and Fiscal Year = assigned R/3 document number for the company codes set of books. All three fields help to identify the document in the system. Document date field = the date the form was prepared or approved.
Revised: 1/12/2009 3:16 PM Page 115
3.
Original: 12/1/2002
Reconciliation and Documents Guide
Experimental Subject Payments (cont.)
4. 5. 6. Posting date and Period = the date and fiscal period that the expense was posted to the ledger (and appears on financial statements). Ref. doc. = First and last name of payee. Overall no. field = a number that links all the document numbers created from a cross company code journal entry if applicable: The first 10 digits = a leading zero + the 9 digit R/3 document number created for the company code entered on the header. The next 4 digits = the company code that was entered on the header screen. The last 2 digits = the fiscal year posted (for all the documents). First line item (Itm 001) = the vendor /payee line. The PK (posting key) = 31 (payment/credit), 21 (credit memo/debit), NOT a 40 (debit) or 50 (credit). The Acct (account) = the R/3 vendor account number assigned to the payee rather than a G/L account like other line items. Employees and students on the Duke payroll will be assigned a unique 10 digit vendor account number which begins with 8, while payees not on the Duke payroll will have a generic number assigned that is labeled 1 Time Vndr Non Employee. The Account short text = If the payee is an employee or student on the payroll, then the text contains the payees name (name of vendor account). If the payee is not on the payroll, then the text reads 1 Time Vndr Non Employee Exper. The text is NOT the G/L account description like other line items. Text = reference information about the experimental subject payment as provided for the check stub message by the department, such as the payee name, name of the study or brief description of experiment, and date of experiment. 8. To vertically scroll through the invoice, click on the First Page (Ctrl+Page up) to scroll to the top cover page. Next Page (Page down) to scroll to the next page. Previous Page (Page up) to scroll to the previous page. Last Page (Ctrl+Page down) to scroll to the last page.
7.
Original: 12/1/2002
Revised: 1/12/2009 3:16 PM
Page 116
Reconciliation and Documents Guide
Experimental Subject Payments (cont.)
From the Accounting document (Document Overview Display) screen: To see if a check was issued and display the payment information:
1.
Drill down (double click) on the first line item (Itm 001, PK 31 with description of payees name or 1 Time Vendor) SEE NOTE. Note: If the payee is not on the Duke Payroll and has a description of 1 Time Vendor, then an extra screen will appear. This screen contains the payee name. If the payee is on the Duke Payroll and paid using a unique vendor account number, then the next two steps are not applicable.
Original: 12/1/2002
Revised: 1/12/2009 3:16 PM
Page 117
Reconciliation and Documents Guide
Experimental Subject Payments (cont.)
If the Address and Bank Data screen appears (only if payee is not on the Duke payroll with description of 1 Time Vndr NonEmployee):
3
2. 3.
Review the payee name and check address information (where check will be delivered for pick-up). Enter button when ready to display the Display Click on the Document: Line Item 001 screen (see below).
On the Display Document: Line Item 001 screen, the following information can be seen:
5 6 7 8
Either One Time Vendor or the payee name and address defaulted from Payroll (usually the address associated with the payroll clerk where paychecks are distributed).
Clearing (two fields): If fields are present, then payment has been processed (via direct deposit or issued check). Double click in the second field for more information per next page.
4.
Either One Time Vendor if payee is not on Payroll or payee name and address that defaults from Payroll (usually the address associated with the Payroll Clerk where checks are distributed).
Revised: 1/12/2009 3:16 PM Page 118
Original: 12/1/2002
Reconciliation and Documents Guide
Experimental Subject Payments (cont.)
5. Information like Line item 1/ Invoice/ 31 = link to the previous screen for the line item drilled down upon, including the line item number, the type of document (invoice), and the posting key (31 for an invoice). Amount = the amount paid on the check. Note: The Payt terms and Bline date fields are not relevant for reimbursements processed by Employee Travel and Reimbursements department (like Document types ZK). These reimbursements are processed as soon as received and entered in the R/3 system.
6.
7.
Pmnt Method field = indicator of method of payment (e.g. K = Physical check which needs to be picked up at Broad Street). Note: Drop Down button in the Pmnt Method Use the field to display a full list of values and descriptions if needed.
8.
Clearing = two fields outlined per below: If the clearing field boxes do not exist or do not appear on the screen, then the check has not been issued or direct deposit has not been made. Transactions are posted to G/L Accounts on R/3 reports on a daily basis as entered into the system. Payments are processed (via direct deposit or check) on Monday, Wednesday, or Friday of each week. If the fields are displayed, the first field indicates the date the check was issued or the date the direct deposit was sent to the bank (the actual day of deposit will be 1-2 workdays later). If the fields are displayed, the second field is the clearing document number (not the check number; steps for finding the check number are outlined on the next pages). Text = reference information about the experimental subject payment as provided for the check stub message by the department, such as the payee name, name of the study or brief description of experiment, and date of experiment.
9.
Original: 12/1/2002
Revised: 1/12/2009 3:16 PM
Page 119
Reconciliation and Documents Guide
Experimental Subject Payments (cont.)
From the Display Document Line Item 001 screen, to view more details about the check:
10. To confirm a check was issued and see check number, follow the menu path: Environment Check Information (see ZK example below). Note: If a check was issued, the Display Check Information screen will be displayed. If the payment was made via ACH / Direct Deposit, a message will state that check information does not exist and the above screen will NOT appear. Use Back button to return to previous screen when done.
Check number: The check number printed on the physical check.
Check encashment: For check numbers 210300 and higher, this field contains the date the check was cashed by payee per bank records.
Note:
When the drill-down is complete, click on the Back button until the accounting document screen for the invoice is again displayed.
Original: 12/1/2002
Revised: 1/12/2009 3:16 PM
Page 120
Reconciliation and Documents Guide
Experimental Subject Payments (cont.)
From the Display Document Line Item 001 screen, to confirm the payment method (direct deposit or check):
Note: Depending on your security profile, you may not be authorized to perform these next steps.
11. Double click on the second clearing field to display the Display Document: Overview (see example below).
12. Follow the menu path: Environment
Payment Usage.
13. Double click anywhere on the line item for Document Type YP (Travel Payment Posting). 14. Click on the Enter button to continue. 15. Review the Pmnt Method field: L = ACH Direct Deposit; K = Physical check (which needs to be picked up at Broad Street). Note: Use the Drop Down button in the Pmnt Method field to display a full list of values and descriptions if needed. When the drill-down is complete, click on the Back button until the accounting document screen for the invoice is again displayed.
Note:
Original: 12/1/2002
Revised: 1/12/2009 3:16 PM
Page 121
Reconciliation and Documents Guide
Experimental Subject Payments (cont.)
To view header information for the entire document:
1. 2. Click on the Document header button.
Review the fields of information. Note: The User ID listed in the Entered by field is NOT who should be contacted with questions. For questions, please contact the Employee & Travel Reimbursement department at 681-0208 or via email at employeetravel@duke.edu.
3.
Click on the Continue button to return to the Document Overview Display screen when ready.
Original: 12/1/2002
Revised: 1/12/2009 3:16 PM
Page 122
Reconciliation and Documents Guide
Purchase Order
A Purchase Order specifies the intent to purchase goods or services from a vendor and is processed by Procurement Services. Purchase Order documents are created from approved Purchase Requisitions. Departments submit Purchase Requisitions either electronically in R/3 or by a paper form.
A Purchase Order document is:
Entered manually into R/3 by Procurement Services from paper requisitions. These are entered as Purchase Order documents, so there is no referencing Purchase Requisition in R/3. Created electronically from an electronic purchase requisition done by a department. The changing of an electronic Purchase Requisition into a Purchase Order is done automatically by R/3 if certain criteria are met, or manually by Procurement Services if needed. The Purchase Order is then printed and faxed to or electronically sent (Electronic Data Interchange - EDI) sent to the vendor.
Purchase Order Types:
Type Document Reference no. begins with: 452xxxxxxx 627xxxxxxx 459xxxxxxx 46xxxxxxxx 441xxxxxxx 488xxxxxxx 553xxxxxxx 564xxxxxxx 776xxxxxxx 85xxxxxxxx Brief Description
NB RSU SH FO WOFO CFA MRP PDAD APS BOP
Regular or normal business Re-supply Special handling Framework Order Framework Order w/o Acct. Assignment Construction Framework Order Central inventory Computer generated for cart inventory Auto Payment Schedule Bill Only Orders (Do not ship) used mostly for consignment items
Original: 12/1/2002
Revised: 1/12/2009 3:16 PM
Page 123
Reconciliation and Documents Guide
Purchase Order (cont.)
Purchase Order Document Display: To display a Purchase Order (document number is known):
1. 2. 3. Via the User Menu: Purchasing Display Purchase Order On the Display: Purchase Order Initial Screen, enter the document number in the Purchase order field. Click on the Item Overview button to display the Display: Purchase Order: Item Overview screen.
To display a list of Purchase Orders (document number not known):
1. 2. Via the User Menu: Purchasing Purchasing Documents List Display Purch. Orders: by Account Assignment On the List Display of Purchase Orders screen, enter the cost center or range of cost centers or a WBS Element or range of WBS Elements as needed to find a purchase order. Note: Date(s) can also be used as additional criteria for narrowing a search. If these initial criteria dont work, try removing excess criteria like Plant and/or Purchasing group. Leave BEST as scope of list.
3. 4. 5.
Click on the Execute button to display the Purchase Orders per Account Assignment screen. From the resulting list, double click on the desired Purchase Order number to display the screens for that Purchase Order. When ready, click on the Back button to exit the transaction.
Original: 12/1/2002
Revised: 1/12/2009 3:16 PM
Page 124
Reconciliation and Documents Guide
Purchase Order (cont.)
To display a Purchase Order from an Invoice document referencing a PO:
1. 2. From the Display Invoice #: Document Overview screen, double click on the Purchase order number located in the PurchOrder field. Click on the ready. Back button to return to Item Overview screen, when
To display a Purchase Order from a Commitment on a report:
1. Double click on the commitment line item for a Purchase order. If a line item for a Purchase Order contains a positive dollar amount, the Purchase Order is considered open and has NOT had a goods receipt done or an invoice processed for the Purchase Order. If a line item for a Purchase Order contains a zero dollar amount, the Purchase Order is considered closed and HAS changed from a commitment to an actual line item when the Goods Receipt or Invoice document was entered into R/3. Note: These zero dollar line items will appear on a commitment line item report from the drill-down of a summary report. The zeros can be eliminated when executing a Commitment Line Item report by clicking on the Open items only box on the initial selection screen before executing the report.
Original: 12/1/2002
Revised: 1/12/2009 3:16 PM
Page 125
Reconciliation and Documents Guide
Purchase Order (cont.)
Example of Purchase Order Document (NB and RSU):
The examples below show Display Purchase Order: Item Overview screens with multiple line items (example of order using short text and R/3 materials). Note: When drilling down from a report into a Purchase Order, use the item number listed in a column on the report to locate the corresponding line item per the Item column on the Purchase Order.
Key pieces of information for each line item:
1. 2. 3. The item number for reference An R/3 material number if this item was ordered from materials listed in R/3 (primarily used by Hospitals/Health System). Either the short text description corresponding to a material number OR a description of the item (with no material number in R/3) as entered on the requisition. The Purchase order quantity, unit of measure, and delivery date. The net price for one item per unit of measure (not per quantity).
Revised: 1/12/2009 3:16 PM Page 126
4. 5.
Original: 12/1/2002
Reconciliation and Documents Guide
Purchase Order (cont.)
From the Purchase Order document (Display: Purchase Order: Item Overview screen): To find who (in Procurement Services) created the Purchase Order:
2 1
1. 2.
Click once in the box to the left of the line item to select. Follow the menu path: Header
4
Statistics
General.
3.
On the Display Purchase Order: Header Statistics screen, review the Created by field. Note: IF NEEDED, use transaction code ZTCD to look up the identity of a user for the User ID that is listed in the Created by field. On the ZTCD screen, enter the User ID Execute button. The name will and then click on the be listed on the next screen.
4.
Overview button to return to Display Purchase Order: Click on the Item Overview screen.
Revised: 1/12/2009 3:16 PM Page 127
Original: 12/1/2002
Reconciliation and Documents Guide
Purchase Order (cont.)
From the Purchase Order document (Display: Purchase Order: Item Overview screen): To see the Purchase Order history (Goods Receipt or Invoice documents):
2 1
1. 2.
Click once in the box to the left of the line item to select. Click on the PO history button.
3.
On the Order History screen, double click on any of the IR (Invoice Receipt) or GR (Goods Receipt) documents to display the accounting documents as needed. Click on the Back button to return to the Display Purchase Order: Item Overview screen.
4.
Original: 12/1/2002
Revised: 1/12/2009 3:16 PM
Page 128
Reconciliation and Documents Guide
Purchase Order (cont.)
From the Purchase Order document (Display: Purchase Order: Item Overview screen): To see the accounts charged, delivery location, and goods recipient:
2 1
1. 2.
Click once in the box to the left of the line item to select. Click on the Note: Account Assignments button. If more than one line was selected, click on the Continue button to move to the next lines information.
3.
On the Account Assignment for Item #### screen, review the fields below as needed: Cost Center or WBS Element = identifies the cost object (Duke department / area or the Project) to be charged for these items. Unloading Point = specific location (room number or floor) where the delivery is to be made within a building per the delivery address. Goods Recipient = first initial and last name of person who should receive the item when delivered. Click on the Continue button to return to the Display Purchase Order: Item Overview screen.
Revised: 1/12/2009 3:16 PM Page 129
4.
Original: 12/1/2002
Reconciliation and Documents Guide
Purchase Order (cont.)
From the Purchase Order document (Display: Purchase Order: Item Overview screen): To see the vendor address/phone information:
2 1
1. 2.
Click once in the box to the left of the line item to select. Follow the menu path: Header Vendor address.
3. 4.
On the Display Purchase Order: Vendor Address screen, review the fields as needed. Click on the Overview button to return to the Display Purchase Order: Item Overview screen.
Revised: 1/12/2009 3:16 PM Page 130
Original: 12/1/2002
Reconciliation and Documents Guide
Purchase Order (cont.)
From the Purchase Order document (Display: Purchase Order: Item Overview screen): To view the referencing Purchase Requisition, if applicable:
2 1
1. 2.
Click once in the box to the left of the line item to select Follow the menu path: Environment
5
Purchase requisition.
3. 4.
On the Display: Purchase Requisition: Item #### screen, review the fields of data needed (see Purchase Requisition section in this Guide). To view the Overview screen for the requisition with all line items, click Overview button (different button than in a Purchase Order). on the Click on the Back button to return to the Display Purchase Order: Item Overview screen.
Revised: 1/12/2009 3:16 PM Page 131
5.
Original: 12/1/2002
Reconciliation and Documents Guide
Purchase Requisition
An R/3 Purchase Requisition document is created electronically by a department (purchasing group) to request the purchase of goods or services. The approvals for the requisition are also done electronically. Once all approvals are obtained, the requisition is changed into a Purchase Order and sent to the vendor. The process of changing a Requisition into a Purchase Order is done automatically if certain criteria are met, or manually by Procurement Services if needed. Note: Some areas still prepare paper Requisitions manually, obtain the approvals manually, and forward to Procurement Services. Procurement Services enters the Requisitions into R/3 as Purchase Orders, so there is no referencing Purchase Requisition to view in the system.
Purchase Requisition Types:
Type NB RSU SH MRP PDAD BOP Document Reference no. begins with: 100xxxxxxx 200xxxxxxx 400xxxxxxx 500xxxxxxx 700xxxxxxx 8xxxxxxxxx Brief Description Regular or normal business Re-supply Special handling Central inventory Computer generated for cart inventory Bill Only (Do not ship) mostly used for consignment items
Original: 12/1/2002
Revised: 1/12/2009 3:16 PM
Page 132
Reconciliation and Documents Guide
Purchase Requisition (cont.)
Purchase Requisition Document Display: To display a Purchase Requisition (document number is known):
1. 2. 3. Via the User Menu: Purchasing Display Purchase Requistion
On the Display: Purchase Requisition Initial Screen, enter the document number in the Purchase requisition field. Click on the Item Overview button to display the Display: Purchase Requisition: Item Overview screen.
To display a list of Purchase Requisitions (document number not known):
1. 2. Via the User Menu: Purchasing Purchasing Documents List Display Requisitions by Account Assignment On the List Display of Purchase Requisitions screen, enter the cost center or range of cost centers or a WBS Element or range of WBS Elements as needed to find a requisition. Note: Date/s can also be used as additional criteria for narrowing a search. If these initial criteria dont work, try removing excess criteria like Plant and/or Purchasing group. Also, the check boxes at the bottom of the initial screen can ALL be checked to view ALL requisitions.
3. 4. 5.
Click on the Execute button (F8) to display the Purchase Requisitions per Account Assignment screen. From the resulting list, double click on the desired Requisition number to display the screens for that requisition. When ready, click on the Back button to exit the transaction.
Original: 12/1/2002
Revised: 1/12/2009 3:16 PM
Page 133
Reconciliation and Documents Guide
Purchase Requisition (cont.)
To display a Purchase Requisition from a referencing Purchase Order:
1. 2. From the Display Purchase Order: Document Overview screen, follow the menu path: Environment > Purchase Requisition. Click on the Back button to return to Item Overview screen.
To display a Purchase Requisition from a Commitment on a report:
1. Double click on the commitment line item for a Requisition. If a line item for a Purchase Requisition contains a positive dollar amount, the Purchase Requisition is considered open and has NOT been converted to a Purchase Order document as of yet. If a line item for a Purchase Requisition contains a zero dollar amount, the Purchase Requisition is considered closed and HAS changed to a Purchase Order (which may already have a Goods Receipt or Invoice document entered into R/3 and also be closed / zero amount). Note: These zero dollar line items will appear on a commitment line item report from the drill-down of a summary report. The zeros can be eliminated when executing a Commitment Line Item report by clicking on the Open items only box on the initial selection screen before executing the report. Back button to return to report when ready.
2.
Click on the
Original: 12/1/2002
Revised: 1/12/2009 3:16 PM
Page 134
Reconciliation and Documents Guide
Purchase Requisition (cont.)
Examples of Purchase Requisition Document (NB or RSU):
The examples below show Display: Purchase Requisition: Item Overview screens with short text line items and material line items (materials). Note: When drilling down from a report into the Purchase Order, use the line item number listed in a column on the report to locate the corresponding line item listed in the Item column on the Purchase Order.
Key pieces of information:
1. 2. 3. The item number for reference An R/3 material number if this item was ordered from materials listed in R/3 (primarily used by Hospitals/Health System). Either the short text description corresponding to a material number OR a description of the item (with no material number in R/3) as entered on the requisition. The Purchase order quantity, unit of measure, and delivery date.
Revised: 1/12/2009 3:16 PM Page 135
4.
Original: 12/1/2002
Reconciliation and Documents Guide
Purchase Requisitions (cont.)
From the Purchase Requisition document (Display: Purchase Requisition: Item Overview screen): To view the details of a line item, like the price per item:
2
1. 2.
Click once in the box to the left of the line item to select. Click on the Item Details button.
3. 4.
On the Display: Purchase Requisition: Item ##### screen, review the fields of information, such as the Val. (Valuated) Price field. Click on the Back button or the Item Overview screen. Note: Overview button to return to the
Overview button for Purchase Requisitions looks The Overview button in a Purchase Order. different than the
Revised: 1/12/2009 3:16 PM Page 136
Original: 12/1/2002
Reconciliation and Documents Guide
Purchase Requisitions (cont.)
From the Purchase Requisition document (Display: Purchase Requisition: Item Overview screen): To see if this line item is subject to release:
1. 2.
Click once in the box to the left of the line item to select. Click on the Release Strategy button.
Note: The message below will appear if the item is not covered by a release strategy
3.
Review the release strategy, release codes needed and obtained, and the release status (example: Z Fully released for PO or bid). Note: If no release strategy is required for this item, a message states that the item is not covered by a release strategy. Continue button to return to Item Overview screen.
4.
Click on the
Original: 12/1/2002
Revised: 1/12/2009 3:16 PM
Page 137
Reconciliation and Documents Guide
Purchase Requisitions (cont.)
From the Purchase Requisition document (Display: Purchase Requisition: Item Overview screen): To find who (in a department) created the Purchase Requisition:
2
1. 2.
Click once in the box to the left of the line item to select. Click on the General button.
3. 4.
On the Display: Purchase Requisition Statistics: for Item ##... screen, review the Created by field. Click on the Back button or the Overview button to return to the Item Overview screen. Note: IF NEEDED, use transaction code ZTCD to look up the identity of a user per the User ID that is listed in the Created by field. On the ZTCD screen, enter the User ID Enter button. The name will be listed and click on the on the next screen.
Revised: 1/12/2009 3:16 PM Page 138
Original: 12/1/2002
Reconciliation and Documents Guide
Purchase Requisitions (cont.)
From the Purchase Requisition document (Display: Purchase Requisition: Item Overview screen): To see the accounts charged, delivery location, and goods recipient:
2
1. 2.
Click once in the box to the left of the line item to select. Click on the Note: Account Assignments button. If more than one line was selected, click on the Continue button to move to the next lines information.
3.
On the Account Assignment for Item #### screen, review the fields below as needed: Cost Center or WBS Element = identifies the cost object (Duke department / area or the Project) to be charged for these items. Unloading Point = specific location (room number or floor) where the delivery is to be made within a building per the delivery address. Goods Recipient = first initial and last name of person who should receive the item when delivered.
4.
Click on the
Continue button to return to Item Overview screen.
Original: 12/1/2002
Revised: 1/12/2009 3:16 PM
Page 139
Reconciliation and Documents Guide
Material Document (WA & WE)
Material documents contain materials (goods) that are either issued from or received into inventory. The documents are created ONLY by Materials Management / Services personnel in each hospital, not by departmental end-users. Material documents are: Created manually or electronically, like Doc. type WA, when goods are issued from inventory to the department. Created manually, like Doc. type WE, when goods are received into inventory (or centrally received for a department at Durham Regional and Raleigh Community Hospitals).
Material Document Example
The Display Material Document ##########: Overview screen below is a Document type WA (Note: Material document for Doc. type WE is similar).
1
Note:
If the document is displayed via FI Document Display vs. the drill down, then the Accounting View (Display Document: Overview) screen will be displayed. To view the original material document (shown above) follow the menu path: Environment Document Environment Original Document.
Key pieces of information:
1. Posting date field = the date the document was posted in R/3.
Revised: 1/12/2009 3:16 PM Page 140
Original: 12/1/2002
Reconciliation and Documents Guide
Material Documents (cont.)
2. 3. Posting date field = the date the document was posted in R/3. Name field = One of the following: The User ID of the person who entered the document (from Hospital Materials Management or Services) MMPDAD## representing the automatic re-supply done by the PDAD program (explained more below). Each line item = quantities issued or received, material number and description, and movement type. MvT (Movement type) column = identifies the purpose of the document as outlined in the next section.
4. 5.
A material document has two basic Movement types (located in the MvT column) as follows:
1. Goods Receipt: This movement type posts a receipt for goods or materials. A goods receipt can occur for stock items, non-stock items, and services. The receipt must be entered immediately after the delivery of the material to ensure that stock is available when needed, financial records of the company are properly updated, and suppliers are paid for their goods and services. 101 (Goods Receipt): this type can be seen from the PO history on a purchase order. 102 (Return) Goods Issue: This movement type posts the issue of goods usually to fulfill the material requirements of a reservation of goods from inventory. A reservation is created automatically through the PDAD program or the single-point-of-entry program (ZM10). The value of the materials is expensed to the cost center at the time the goods issue transaction is entered into the system. 921(Goods Issue PDAD): created from a program thats run by Allegiance personnel after the inventory is taken in the storage locations. The program matches the inventory on hand with the par levels that are set up for the inventory that should remain on hand and the difference either is pulled from inventory (STAT room) or gets turned into orders that are restocked when they are delivered. 922 (RE (reversal) Goods Issue PDAD): created for a reversal of movement type 921.
Revised: 1/12/2009 3:16 PM Page 141
2.
Original: 12/1/2002
Reconciliation and Documents Guide
Material Documents (cont.)
201 (Goods Issue for Cost Center): created for a manually entered goods issue in response to a reservation request by an end-user. 202 (RE (reversal) Goods Issue for Cost Center): created for a reversal of movement type 201.
From the material document (the original document): To view the detailed expenses by Cost Center:
1
1.
Click on the Accounting docs. button.
2.
On the List of Documents in Accounting box, double-click on the Accounting document or corresponding number to display
4
3.
On the Document Overview Display screen (above), review the line item charges that correspond to your cost center. Note: The supporting Accounting document created by a material document is similar to an Accounting document for journal entries. The posting keys are different, such as 81 for debits and 96 or 99 for credits. Refer to the Journal Entry Document section for more details.
Revised: 1/12/2009 3:16 PM Page 142
Original: 12/1/2002
Reconciliation and Documents Guide
Material Documents (cont.)
4. Click on the Back button to return to the List of Documents in Accounting screen.
5.
Click on the Cancel button to close the List of Documents in Accounting screen and return to the material document.
Original: 12/1/2002
Revised: 1/12/2009 3:16 PM
Page 143
Reconciliation and Documents Guide
Internal Orders (Work Orders)
Internal orders are generally used to plan, collect and settle the costs of internal jobs and tasks. Currently at Duke, internal orders are used to settle the costs of Work Order jobs and charge the departments cost center for the work performed. In the future, internal orders may be used for other transactions as well. A line item report will show the amount and the Cost Center charged in the Name field (see first screen below). From a line item report, the drill down process only displays a settlement document (second screen below) that contains the Internal Order reference number.
Line Item Report
Document displayed in drill-down from a Line Item Report - provides Internal Order Reference number for more research via the Internal Order Actual/Plan/Variance Report
To view more details about the charge, the Internal Order Actual/Plan/Variance Report can be run using the Internal Order reference number. The next pages outline how to run this report and what type of information is available.
Original: 12/1/2002 Revised: 1/12/2009 3:16 PM Page 144
Reconciliation and Documents Guide
Internal Order Actual/Plan/Variance Report
Via User Menu: Financials University Reporting OR DUHS Reporting Cost Object Reporting Internal Orders: Actual/Plan/Variance
On the Orders: Actual/Plan/Variance Selection screen (shown below):
7 1 2 3 4 5 6
1. 2. 3.
Ensure DUKE is defaulted in the Controlling area field. Enter the desired Fiscal year. Enter the beginning and ending fiscal periods desired in the From period and To period fields. Note: This report is cumulative for the periods selected and the last closed fiscal period that you would like included is recommended versus a current open period. When running reports for prior fiscal years, Period 16 is recommended to obtain all postings for June periods 12, 13, 14, and period 15 adjustments from outside auditors.
4.
Enter either a 0 (Current or Flex) or 1 (Original) in the Plan version field (NO Plan data will be displayed on the report at the current time).
Original: 12/1/2002
Revised: 1/12/2009 3:16 PM
Page 145
Reconciliation and Documents Guide
Internal Order Report (Cont.)
5. Enter one or more Internal Order numbers (alpha numeric number between 7 -11 digits in length) in the first Or value(s) field under the Multiple Selection button if needed). Order Group field (use Note: The Order group field can be used to enter a group value (such as EO for Engineering & Operations or FMD for Facilities Maintenance) to select all the Internal Orders belonging to a certain group or division. This option will be used more by central areas.
6.
Enter a value(s) in ONE of the two fields, Cost element group or Or value(s), as outlined below: Enter the desired cost element group (such as DUKE_CE for University users, or HSRPT for DUHS users) to select all the cost elements associated with that group. OR Enter one or more cost elements (i.e., object codes) in the Or Multiple Selection button if needed). values field (use
7.
Execute button (F8) to display the Orders: Click the actual/plan/variance: Result report. (see below and next page).
10 Example of University Internal Order Report
Original: 12/1/2002
Revised: 1/12/2009 3:16 PM
Page 146
Reconciliation and Documents Guide
Internal Order Report (Cont.)
9 10 Example of Health System Internal Order Report
Note:
This report contains HORIZONTAL pages (screens to the right containing quantity or other columns). One screen contains the hours billed that support the actual amounts.
8.
To view the rest of the amount columns (Abs. variance and Var %) on the first page/screen of this report, use the horizontal scroll bar located toward the bottom of the screen. To vertically scroll through a page/screen of this report, use the following buttons: First Page (Ctrl+Page up) to scroll to the top cover page. Next Page (Page down) to scroll to the next page. Previous Page (Page up) to scroll to the previous page. Last Page (Ctrl+Page down) to scroll to the last page. To view the HORIZONTAL pages/screens to the right and see the hours (Quantity columns), use the following buttons: Next Page (Ctrl+F1) button TWICE to move through two horizontal screens and view the hours First page (Ctrl+F7) to return to the first horizontal page to the left (original screen of report).
9.
10.
Original: 12/1/2002
Revised: 1/12/2009 3:16 PM
Page 147
Reconciliation and Documents Guide
Internal Order Report (Cont.)
To drill down and view more details for Internal Orders:
11 & 12
11.
Double click anywhere on the line (row) of the desired Cost element to access a line item report showing the Internal Order charges in more detail. Note: Click on the desired option on the Choose Report dialog box (e.g. Orders: Line Items Actuals). Once in the line item report, review the columns of information available.
12. 13.
Continue to double click on desired line items to view the original or supporting documents. Click on the Back button as many times as needed to exit the drill down and return to previous report screens. Note: If a dialog box prompts to exit the line item report, click the Yes button, unless otherwise preferred. If a dialog box prompts to save an extract, click the No button.
To exit the report when ready:
14. Click on the displayed. Exit button (Shift+F3) until the initial R/3 screen is
Original: 12/1/2002
Revised: 1/12/2009 3:16 PM
Page 148
You might also like
- The Sympathizer: A Novel (Pulitzer Prize for Fiction)From EverandThe Sympathizer: A Novel (Pulitzer Prize for Fiction)Rating: 4.5 out of 5 stars4.5/5 (119)
- Devil in the Grove: Thurgood Marshall, the Groveland Boys, and the Dawn of a New AmericaFrom EverandDevil in the Grove: Thurgood Marshall, the Groveland Boys, and the Dawn of a New AmericaRating: 4.5 out of 5 stars4.5/5 (265)
- The Little Book of Hygge: Danish Secrets to Happy LivingFrom EverandThe Little Book of Hygge: Danish Secrets to Happy LivingRating: 3.5 out of 5 stars3.5/5 (399)
- A Heartbreaking Work Of Staggering Genius: A Memoir Based on a True StoryFrom EverandA Heartbreaking Work Of Staggering Genius: A Memoir Based on a True StoryRating: 3.5 out of 5 stars3.5/5 (231)
- Grit: The Power of Passion and PerseveranceFrom EverandGrit: The Power of Passion and PerseveranceRating: 4 out of 5 stars4/5 (587)
- Never Split the Difference: Negotiating As If Your Life Depended On ItFrom EverandNever Split the Difference: Negotiating As If Your Life Depended On ItRating: 4.5 out of 5 stars4.5/5 (838)
- The Subtle Art of Not Giving a F*ck: A Counterintuitive Approach to Living a Good LifeFrom EverandThe Subtle Art of Not Giving a F*ck: A Counterintuitive Approach to Living a Good LifeRating: 4 out of 5 stars4/5 (5794)
- Team of Rivals: The Political Genius of Abraham LincolnFrom EverandTeam of Rivals: The Political Genius of Abraham LincolnRating: 4.5 out of 5 stars4.5/5 (234)
- Shoe Dog: A Memoir by the Creator of NikeFrom EverandShoe Dog: A Memoir by the Creator of NikeRating: 4.5 out of 5 stars4.5/5 (537)
- The World Is Flat 3.0: A Brief History of the Twenty-first CenturyFrom EverandThe World Is Flat 3.0: A Brief History of the Twenty-first CenturyRating: 3.5 out of 5 stars3.5/5 (2219)
- The Emperor of All Maladies: A Biography of CancerFrom EverandThe Emperor of All Maladies: A Biography of CancerRating: 4.5 out of 5 stars4.5/5 (271)
- The Gifts of Imperfection: Let Go of Who You Think You're Supposed to Be and Embrace Who You AreFrom EverandThe Gifts of Imperfection: Let Go of Who You Think You're Supposed to Be and Embrace Who You AreRating: 4 out of 5 stars4/5 (1090)
- The Hard Thing About Hard Things: Building a Business When There Are No Easy AnswersFrom EverandThe Hard Thing About Hard Things: Building a Business When There Are No Easy AnswersRating: 4.5 out of 5 stars4.5/5 (344)
- Her Body and Other Parties: StoriesFrom EverandHer Body and Other Parties: StoriesRating: 4 out of 5 stars4/5 (821)
- Hidden Figures: The American Dream and the Untold Story of the Black Women Mathematicians Who Helped Win the Space RaceFrom EverandHidden Figures: The American Dream and the Untold Story of the Black Women Mathematicians Who Helped Win the Space RaceRating: 4 out of 5 stars4/5 (894)
- Elon Musk: Tesla, SpaceX, and the Quest for a Fantastic FutureFrom EverandElon Musk: Tesla, SpaceX, and the Quest for a Fantastic FutureRating: 4.5 out of 5 stars4.5/5 (474)
- The Unwinding: An Inner History of the New AmericaFrom EverandThe Unwinding: An Inner History of the New AmericaRating: 4 out of 5 stars4/5 (45)
- The Yellow House: A Memoir (2019 National Book Award Winner)From EverandThe Yellow House: A Memoir (2019 National Book Award Winner)Rating: 4 out of 5 stars4/5 (98)
- On Fire: The (Burning) Case for a Green New DealFrom EverandOn Fire: The (Burning) Case for a Green New DealRating: 4 out of 5 stars4/5 (73)
- CarbCycling EbookDocument63 pagesCarbCycling EbooktsebriyNo ratings yet
- Sap Cash FlowDocument17 pagesSap Cash FlowAlok Samataray0% (2)
- Satyam Shrey SHAHIDocument203 pagesSatyam Shrey SHAHINeha Suman100% (2)
- SAP Introduction To Treasury ApplicationsDocument28 pagesSAP Introduction To Treasury Applicationsfaxmolder100% (1)
- SPDD-SPAU - Handbook PDFDocument16 pagesSPDD-SPAU - Handbook PDFTys BarnardNo ratings yet
- Fica ImgDocument13 pagesFica ImgParvez SoobhanyNo ratings yet
- SAP Audit Guide ExpenditureDocument8 pagesSAP Audit Guide ExpenditurescribdjpdNo ratings yet
- OpenText Vendor Invoice Management For SAP Solutions 7.5 SP4 - User Guide English (VIM070500-04-UGD-En-1)Document122 pagesOpenText Vendor Invoice Management For SAP Solutions 7.5 SP4 - User Guide English (VIM070500-04-UGD-En-1)Kerwin Colmenares100% (1)
- Maintain Gr/IR Clearing AccountDocument2 pagesMaintain Gr/IR Clearing AccountfaxmolderNo ratings yet
- Sap TablesDocument29 pagesSap Tableslucaslu100% (14)
- Trafigura Master LNG Sale and Purchase AgreementDocument58 pagesTrafigura Master LNG Sale and Purchase AgreementAgungNo ratings yet
- Sap ConfigDocument192 pagesSap ConfigAmarnath Panda100% (1)
- Sap Report Painter Step by Step TutorialDocument90 pagesSap Report Painter Step by Step TutorialDenis Delismajlovic88% (8)
- SAP FI-MM Account Determination (With Explanation)Document28 pagesSAP FI-MM Account Determination (With Explanation)Rajesh Nair83% (6)
- SAP Printing GuideDocument24 pagesSAP Printing GuideDheeraj ReddyNo ratings yet
- SAP WorkflowDocument30 pagesSAP Workflowfaxmolder100% (2)
- SAP ABAP Allocation ReportDocument21 pagesSAP ABAP Allocation Reportdayahn100% (1)
- KLAH Class Header Data Long TextsDocument1 pageKLAH Class Header Data Long Textsbalaguru_srNo ratings yet
- FY22 Microsoft Commercial Partner Incentives Guide (18january2022)Document142 pagesFY22 Microsoft Commercial Partner Incentives Guide (18january2022)Felix SanchezNo ratings yet
- Release StrategyDocument18 pagesRelease StrategyEl Hag Shalata100% (1)
- SAP Tutorial On Contracts ME31KDocument28 pagesSAP Tutorial On Contracts ME31KsuhagnituNo ratings yet
- List Display of Purchasing Documents Per Account AssignmentDocument6 pagesList Display of Purchasing Documents Per Account AssignmentAnupam BaliNo ratings yet
- Cap 6 Financial Accounting PostingsDocument4 pagesCap 6 Financial Accounting PostingsfaxmolderNo ratings yet
- Sap Financial Cost CentreDocument21 pagesSap Financial Cost CentrefaxmolderNo ratings yet
- Budgeting and Financial Planning3427Document14 pagesBudgeting and Financial Planning3427felix_pereira_5No ratings yet
- SAP Budget Report ZFM01Document31 pagesSAP Budget Report ZFM01chokribNo ratings yet
- How to print from SAP with Brother printersDocument13 pagesHow to print from SAP with Brother printersashish_singh_8No ratings yet
- StreamServe Connect For SAP E-DocsDocument90 pagesStreamServe Connect For SAP E-DocssudeeshravindranNo ratings yet
- Inside SapDocument64 pagesInside SapfaxmolderNo ratings yet
- Configuration TO Asset Accounting (Fi) : WelcomeDocument36 pagesConfiguration TO Asset Accounting (Fi) : WelcomefaxmolderNo ratings yet
- 1.3.leaseplan Optimizes Fast Financial Closing With SAP Financial Closing Cockpit 13h10-13h40Document16 pages1.3.leaseplan Optimizes Fast Financial Closing With SAP Financial Closing Cockpit 13h10-13h40faxmolderNo ratings yet
- Ste by Step Guide To Fax Email Purchase Orders in SapDocument8 pagesSte by Step Guide To Fax Email Purchase Orders in SapfaxmolderNo ratings yet
- Peoplesoft Inventory CostingDocument36 pagesPeoplesoft Inventory Costingjaish2No ratings yet
- Rajasthan VAT Technical GuideDocument170 pagesRajasthan VAT Technical GuideSuraj Shenoy NagarNo ratings yet
- Certificate of Insurance Application Form PDFDocument8 pagesCertificate of Insurance Application Form PDFAditya Putra PangestuNo ratings yet
- Contra Charging AR - APDocument3 pagesContra Charging AR - APb_rakes2005No ratings yet
- Oracle Financials Cloud Receivables 2017 Implementation EssentialsDocument6 pagesOracle Financials Cloud Receivables 2017 Implementation EssentialsAliNo ratings yet
- Accounting Basics-Automatic Journal EntriesDocument12 pagesAccounting Basics-Automatic Journal EntriesAdham AghaNo ratings yet
- EM 003 - ISO 14001 Lead Auditor Training (IRCA)Document2 pagesEM 003 - ISO 14001 Lead Auditor Training (IRCA)Mehaboob BashaNo ratings yet
- Cost Transfer Functionality V1.0Document9 pagesCost Transfer Functionality V1.0Anonymous WnzPNONo ratings yet
- 0452 w11 QP 13Document16 pages0452 w11 QP 13Faisal RaoNo ratings yet
- EuroHedge Summit Brochure - April 2011Document12 pagesEuroHedge Summit Brochure - April 2011Absolute ReturnNo ratings yet
- 1 IBM Quality Focus On Business Process PDFDocument10 pages1 IBM Quality Focus On Business Process PDFArturo RoldanNo ratings yet
- OIEP00608369000000985748 : Electricity BillDocument1 pageOIEP00608369000000985748 : Electricity BillMohamed AarifNo ratings yet
- Scrisori BusinessDocument8 pagesScrisori BusinessOana-AlexandraNo ratings yet
- Tax Invoice: 1 KD238 6104 2 2,450.00 KD292 6104 2 3,210.00Document93 pagesTax Invoice: 1 KD238 6104 2 2,450.00 KD292 6104 2 3,210.00sudindra dasNo ratings yet
- IOSH Managing Safely NEW - IndiaDocument3 pagesIOSH Managing Safely NEW - IndiasubodhdayalNo ratings yet
- LGRCIS Features RevisedDocument8 pagesLGRCIS Features RevisedMuhammad Arif0% (1)
- Wmcustomer 13871796 HPM CustomerInvoice PDFDocument1 pageWmcustomer 13871796 HPM CustomerInvoice PDFGajendra SinghNo ratings yet
- Subject Areas For Transactional Business Intelligence in FinancialsDocument338 pagesSubject Areas For Transactional Business Intelligence in FinancialsrameshNo ratings yet
- Draft Invoice Botswana Rep OfficeDocument7 pagesDraft Invoice Botswana Rep OfficeVenkatramaniNo ratings yet
- Tendernotice 1Document138 pagesTendernotice 1Rama Rao MNo ratings yet
- Advance Payment FacilityDocument2 pagesAdvance Payment FacilityAligatowoachi NguyễnNo ratings yet
- Supply Contract Financing for RussNeftDocument11 pagesSupply Contract Financing for RussNeftMay Jutamanee LeangvichajalearnNo ratings yet
- Om Tables Invoiced2Document5 pagesOm Tables Invoiced2KrishnaChaitanyaChalavadiNo ratings yet
- Unit 3. Accounting For Merchandising BusinessesDocument9 pagesUnit 3. Accounting For Merchandising BusinessesAkkamaNo ratings yet