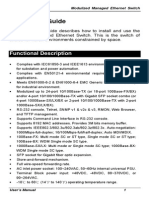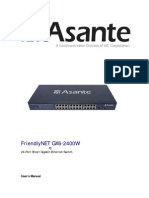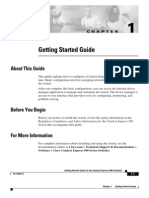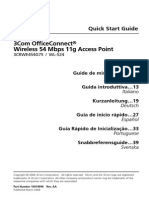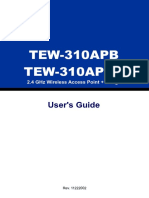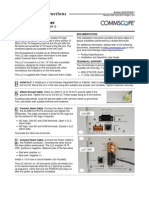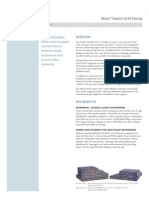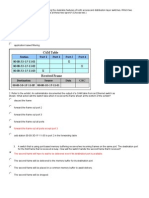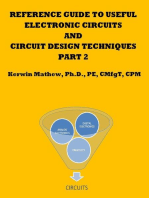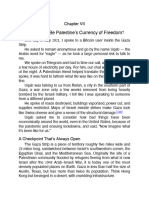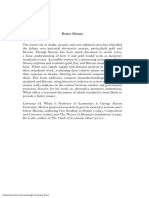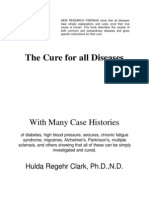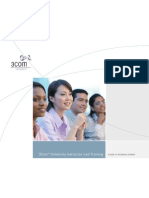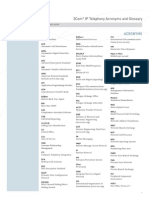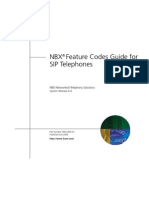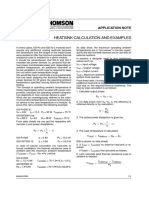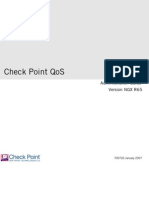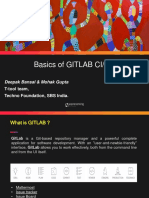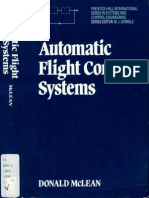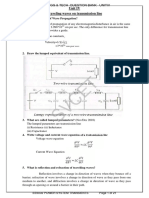Professional Documents
Culture Documents
3com 3CRUS2475 Quick Start Guide
Uploaded by
justingoldbergOriginal Description:
Original Title
Copyright
Available Formats
Share this document
Did you find this document useful?
Is this content inappropriate?
Report this DocumentCopyright:
Available Formats
3com 3CRUS2475 Quick Start Guide
Uploaded by
justingoldbergCopyright:
Available Formats
3Com Unified Gigabit Wireless PoE Switch 24 Quick Start Guide
Kurzanleitung
3CRUS2475
Copyright 2006 3Com Corporation. All rights reserved. www.3Com.com Part Number 10015246 Rev. AB Published November 2006
About this Guide
This guide is intended for use by those responsible for installing and setting up network equipment; consequently, it assumes a basic working knowledge of LANs (local area networks) and WLANs (wireless local area networks). Diese Anleitung ist fur die Benutzung durch Netzwerkadministratoren vorgesehen, die fur die Installation und das einstellen von Netzwerkkomponenten verantwortlich sind; sie setzt Erfahrung bei der Arbeit mit LANs (Local Area Networks) und WLANs ( Wireless Local Area Networks) voranus.
Get the latest documentation and software for your 3Com switch
Thank you for purchasing a 3Com Unified Gigabit Wireless PoE Switch 24. As part of our commitment to help you get the most out of your 3Com network equipment, we offer updated documentation and software on our website. In addition to this Quick Start Guide, a detailed User Guide and a Command Line Interface Guide are also available on the 3Com website. To obtain the most up-to-date user documentation and operating software for the 3Com Unified Switch 24, point your web browser to: www.3Com.com and select the Support and Registration link. Please note that you must register your 3Com switch to receive software upgrades. To register, point your web browser to eSupport.3Com.com. Espaol Una versin en espaol de esta gua se encuentra disponible en nuestra pgina Web. Visite www.3Com.com, seleccione Support and Registration y presione el vnculo Software Downloads. Para obter a verso em portugus deste guia, visite nosso site www.3Com.com, selecione Support and Registration e clique no link Software Downloads.
Portugus
Get the latest documentation and software for your 3Com switch
Contents
About this Guide
Get the latest documentation and software for your 3Com switch 3 1 Introducing the 3Com Unified Gigabit Wireless PoE Switch 24
Overview of the Unified Gigabit Wireless PoE Switch 24 Unified Switching 9 Wired Features 10 Power over Ethernet (PoE) Features 10 Wireless Features 10 9
Installing the 3Com Unified Switch 24
Checking the Package Contents 11 Choosing a Suitable Location 11 Aufstellen des Switch 12 Free-Standing Installation 12 Placing Units On Top of Each Other Rack-Mount Installation 13 Montagesatz Anweisungen 14 Supplying Power 15 Stromversorgung 15 Checking for Correct Operation 16
11
13
Connecting to the 3Com Unified Switch 24
Before you begin 17 Connecting your computer to the switch 17 Using the setup wizard 18 Preparing the wireless network 20 Activating the Managed Access Points 21
17
Preparing the Managed Access Points
Preparing the 7760 Access Point Preparing the 8760 Access Point Resetting Access Points 26 24 25
23
Upgrade your Switch to the Latest Software
Loading Software into the Switch 27 Running a New Software Image 28
27
6 7 8
Restoring the Factory Default Settings Changing the Password 30 Using SFP Transceivers 31
31
29
Approved SFP Transceivers 31 Inserting and using an SFP Transceiver Removing an SFP Transceiver 32
9 10
Troubleshooting
33 35
Technical Information
Related Standards 35 Environmental 35 Physical 36 Electrical 36
11
Obtaining Support for your 3Com Product
Register Your Product to Gain Service Benefits 37 Solve Problems Online 37 Purchase Extended Warranty and Professional Services Access Software Downloads 38 Contact Us 38 Telephone Technical Support and Repair 39
37
38
Introducing the 3Com Unified Gigabit Wireless PoE Switch 24
Figure 1 Front and Rear Views of the Unified Switch 24
1&2 3 56 7 8
4 10 9 11
Table 1 Features of the Unified Switch 24
Reference 1 Description 10/100/1000 Mbps Network Ports (124): These autonegotiating ports determine the speed and duplex mode based on the connected device. Each port supports automatic MDI/MDIX detection and can be connected to a 10BASE-T, 100BASE-T, or 1000BASE-T device. LED Port Status Indicators: Each Network Port has a corresponding status indicator (1 to 24) that shows the status of the ports network connection or PoE status (depending on the LED Status Select button). Port Speed
Green steady: 1000 Mbps link is present. Green flashing: 1000 Mbps traffic is present. Amber steady: 10/100 Mbps link is present. Amber flashing: 10/100 Mbps traffic is present. Off: Link is not present Green steady: PoE Power is being delivered to the port Off: No power is being delivered.
PoE Status
Introducing the 3Com Unified Gigabit Wireless PoE Switch 24
Table 1 Features of the Unified Switch 24 (continued)
Reference 3 Description LED Status Select Button: This button sets the function of the Port LED indicators. When the button is in the out position, the port LEDs show the port speed (see #2 above). When the button is pressed in, the port LEDs show the PoE status. SFP Module Slots (2124): The four Small Form Factor Pluggable (SFP) transceiver slots allow you to install an SFP transceiver (purchased separately). These ports support fiber Gigabit Ethernet short-wave (SX) and long-wave (LX) SFP transceivers in any combination. When an SFP module is installed in a slot and is active, the associated RJ-45 port (21 to 24) of the same number is disabled. 5 SFP Module Status Indicator: The four SFP status LED indicators show the state of the SFP module ports (21 to 24; see #4).
Green: An SFP fiber module is present. Off: No fiber module is present.
When an SFP module is present, the fiber port activity is indicated by the corresponding LED over the RJ-45 port (21 to 24):
Green steady: Fiber link is present. Green flashing: Fiber link traffic is present. Off: Link is not present
Fan Indicator: Shows the status of the internal fans. Green steady: All fans are functioning properly. Amber steady: The switch is too hot. Amber flashing: One or more fans have failed
System Indicator: Shows the overall status of the switch.
Green steady: The switch is powered-up and operating normally. Green flashing: The switch is undergoing self test, initialization, or downloading. Amber steady: The switch has detected a hardware malfunction such as temperature, fan, or voltage. Off: No power. The switch is off.
8 9 10 11
Console Port: Allows you to connect a terminal and perform out-of-band management. The default communications settings are 19200 bps, 8 data bits, no Parity, 1 stop bit. Reset Button: Use the reset button to restore the switch to its factory defaults. See Restoring the Factory Default Settings on page 29. AC Power Input: Accepts 100240 Vac, 50/60 Hz input power. The switch automatically adjusts to the input voltage. Feet: These are self-adhesive pads. You do not need to install them if you are rack-mounting the switch.
Overview of the Unified Gigabit Wireless PoE Switch 24
WARNING: The Network Ports are shielded RJ-45 data sockets. They cannot be used as standard traditional telephone sockets, or to connect the unit to a traditional PBX or public telephone network. Connect only RJ-45 data connectors, network telephony systems, or network telephones to these sockets. Either shielded or unshielded data cables with shielded or unshielded jacks can be connected to these data sockets. AVERTISSEMENT: Points daccs RJ-45. Ceux-ci sont protgs par des prises de donnes. Ils ne peuvent pas tre utiliss comme prises de tlphone conventionnelles standard, ni pour la connection de lunit un rseau tlphonique central priv ou public. Raccorder seulement connecteurs de donnes RJ-45, systmes de rseaux de tlphonie ou tlphones de rseaux ces prises. Il est possible de raccorder des cbles protgs ou non protgs avec des jacks protgs ou non protgs ces prises de donnes. WARNHINWEIS: RJ-45-Porte. Diese Porte sind geschtzte Datensteckdosen. Sie drfen weder wie normale traditionelle Telefonsteckdosen noch fr die Verbindung der Einheit mit einem traditionellem privatem oder ffentlichem Telefonnetzwerk gebraucht werden. Nur RJ-45-Datenansclue, Telefonnetzsysteme or Netztelefone an diese Steckdosen anschlieen. Entweder geschtzte oder ungeschtzte Buchsen drfen an diese Datensteckdosen angeschlossen werden.
Overview of the Unified Gigabit Wireless PoE Switch 24
The 3Com Unified Gigabit Wireless PoE Switch 24 is a versatile, easy-to-use unified switch. It is shipped ready for use, and no configuration is necessary for operation as a basic Layer 2 Gigabit PoE switch. Additional features such as wireless can be configured easily using the Web-based user interface and setup wizard. Support for PoE and voice auto-prioritization makes the Unified Switch 24 a perfect starting point for IP telephony solutions. A unified switch is an all-in-one, fully-managed Ethernet switch combining gigabit, wireless, and PoE connectivity in a single platform. The Unified Switch 24 supports both wired Ethernet switching and centralized control for up to 24 wireless access points.
Unified Switching
10 Introducing the 3Com Unified Gigabit Wireless PoE Switch 24
Wired Features
The switch has 24 shielded RJ-45, 10/100/1000 Mbps auto-negotiating ports and four Small Form Factor Pluggable (SFP) transceiver slots on the front panel. The four SFP ports support fiber Gigabit Ethernet short-wave (SX) and long-wave (LX) SFP transceivers in any combination. This offers you the flexibility of using SFP transceivers to provide connectivity between the switch and a 1000 Mbps core network. When an SFP port is in operation, the corresponding 10/100/1000BASE-T port (21 to 24) is disabled.
Power over Ethernet (PoE) Features
The switch can provide Power over Ethernet (PoE) to 802.3af compliant devices over a Category 5 or better Ethernet cable. The switch can supply up to 15.4 Watts of PoE to each of the 24 gigabit ports simultaneously. PoE (802.3af) is a self-configuring protocol. When you plug an 802.3af device into one of the gigabit ports on the switch, the switch will supply the required power to the device. The 3Com Unified Switch 24 provides centralized control for up to 24 3Com 7760 or 8760 Access Points. Key wireless features include:
Wireless Features
Enterprise-grade WPA2/AES encryption 802.1X authentication Centralized control for wireless security profiles Fast roaming Rogue AP detection and mitigation Multiple SSIDs per radio Traffic prioritization Load balancing
11
2
Checking the Package Contents
Installing the 3Com Unified Switch 24
The Unified Switch 24 package includes the following items:
One 3Com Unified Gigabit Wireless PoE Switch 24 unit One power cord Four standard height, self-adhesive rubber pads One mounting kit One warranty flyer and one safety flyer This Quick Start Guide
If any of the above items are damaged or missing, please contact your network supplier immediately. WARNING: Before installing this switch, please read the safety flyer included with the unit. GEFAHR: Lesen Sie bitte vor Installation des Switch das diesem Gert beiliegende Sicherheitsblatt durch.
Choosing a Suitable Location
The switch can be free-standing (see Free-Standing Installation on page 12), or it can be mounted in a 19-inch equipment rack using the supplied mounting kit (see Rack-Mount Installation on page 13). When deciding where to position the switch, ensure that:
It is accessible and cables can be connected easily. Cabling is away from sources of electrical noise. These include elevator shafts, microwave ovens, and air-conditioning units. Electromagnetic fields can interfere with the signals on copper cabling and introduce errors, and, consequently, slow down your network. Water or moisture cannot enter the case of the unit.
12 Installing the 3Com Unified Switch 24
Air flow around the unit and through the vents on the side of the case is not restricted. 3Com recommends that you provide a minimum of 25 mm (1 in.) clearance. The air is as free of dust as possible. Temperature operating limits are not likely to be exceeded. 3Com recommends that you install the switch in a clean, air conditioned environment.
When installing network equipment, it is always good practice to wear an antistatic wrist strap that is connected to a ground point. If one is not available, try to keep in contact with a grounded rack and avoid touching the unit's ports and connectors. Static discharge can cause reliability problems in your equipment.
Aufstellen des Switch
Bei der Entscheidung wo Sie den Switch positionieren, stellen Sie sicher das:
Der Switch zugnglich ist und die Kabel leicht angeschlossen werden knnen. Die Kabel nicht in der nhe von elektrischen Strquellen befinden. Das schliet Aufzugsschchte, Mikrowellen und Klimaanlagen ein. Elektromagnetische Felder knnen die Signale in den Kupferleitungen stren, und Fehler verursachen, was die Verlangsamung Ihres Netzwerkes zur Folge haben kann. Weder Wasser noch Feuchtigkeit in das Gehuse eindringen kann. Die Luftzirkulation um den Switch und durch die ffnungen des Gehuses nicht behindert wird. 3Com empfiehlt das Sie 25mm (1 Inch) Zwischenraum sicherstellen. Die Luft so frei wie mglich von Staub ist. Es unwahrscheinlich ist das die Betriebstemperatur berschritten wird. 3Com empfiehlt das Sie den Switch in einer sauberen, klimatisierten Umgebung installieren.
Free-Standing Installation
Place the switch on a stable, flat surface where it is not likely to be disturbed. Do not place objects on top of the switch or on top of a stack of switches. When locating the unit, you should take note of the guidelines given in Choosing a Suitable Location on page 11.
Rack-Mount Installation 13
If you are installing the switch in a free-standing stack with other 3Com equipment, arrange the smaller units above the larger ones. Do not have a free-standing stack of more than four units. Placing Units On Top of Each Other If the switch units are free-standing, up to four units can be placed one on top of the other. If you are mixing a variety of 3Com equipment, the smaller units must be positioned at the top. If you are placing switch units one on top of the other, you must use the self-adhesive rubber pads supplied. Apply the pads to the underside of each switch, sticking one in the marked area at each corner.
Rack-Mount Installation
The switch is one rack-unit (1U, or 1.75 in.) high and will fit in a standard 19-inch equipment rack. The supplied mounting kit includes two mounting brackets and four screws. When rack-mounting the unit, you should take note of the guidelines given in Choosing a Suitable Location on page 11. CAUTION: Disconnect all cables from the unit before continuing. Remove the self-adhesive pads from the underside of unit, if already fitted. 1 Place the unit on a hard, flat surface with the front facing towards you. 2 Position a mounting bracket over the mounting holes on one side of the unit. Refer to Figure 2 Attaching Rack-Mount Hardware on page 14. 3 Insert the screws supplied in the mounting kit and fully tighten with a suitable screwdriver. 4 Repeat the two previous steps for the other side of the unit. 5 Insert the unit into the 19-inch rack and secure with suitable screws (not provided). 6 Reconnect all cables.
14 Installing the 3Com Unified Switch 24
Figure 2 Attaching Rack-Mount Hardware
Montagesatz Anweisungen
Der Switch wird mit zwei Halterungen und vier Schrauben geliefert. Diese werde fr den Einbau in einen Baugruppentrger benutzt. Bei der Montage der Baugruppe beachten Sie die Anweisungen aus Aufstellen des Switch. Der Switch ist eine Baueinheit hoch und passt in einen Standard 19'' (Zoll) Baugruppentrger. ACHTUNG: Entfernen Sie alle Kabel, bevor Sie fortfahren. Entfernen Sie die selbstklebenden Polster (Fe) von der Unterseite der Baugruppe, falls diese bereits angebracht sind. 1 Plazieren Sie die Baugruppe aufrecht auf einer harten, ebenen Flche mit der Vorderseite zu Ihnen. 2 Ordnen Sie eine der Halterungen ber den Lchern an der Seite der Baugruppe an. 3 Stecken Sie zwei der mitgelieferten Schrauben in die Lcher und drehen Sie diese mit einem geeigneten Schraubendreher fest. 4 Widerholen Sie letzten beiden Schritte auf der anderen Seite der Baugruppe. 5 Fhren Sie die Baugruppe in den 19" (Zoll) Baugruppentrger ein und sichern sie die Baugruppe mit geeigneten Schrauben. (Nicht im Lieferumfang enthalten.) 6 Schlieen Sie alle Kabel wieder an.
Supplying Power 15
Supplying Power
Ensure that the power input to your system is clean and free from sags and surges to avoid unforeseen network outages. Before powering on the switch, verify that the power cable is securely connected. CAUTION: The switch has no On/Off switch; the only method of connecting or disconnecting main power is by connecting or disconnecting the power cord. CAUTION: Connect the switch to a properly grounded electrical outlet using only the supplied power cord. 1 Plug the power cord into the power socket on the rear panel of the switch. See page 8 for more information. 2 Plug the other end of the power cord into a properly-grounded outlet. When the switch is powered on, the System LED lights. If the System LED does not light, see Checking for Correct Operation on page 16 for more information.
Stromversorgung
Stellen Sie sicher, dass der Stromeingang zum System frei ist und vor Unter- und berspannungen geschtzt ist. Bevor Sie den Switch mit Strom versorgen, stellen Sie sicher, dass das Netzkabel sicher eingesteckt ist. WARNUNG: Der Switch hat keinen Ein/Aus-Schalter; die einzige Methode zum Verbinden oder Trennen vom Stromnetz ist es, das Netzkabel ein- oder auszustecken. WARNUNG: Verbinden Sie den Switch nur mit dem mitgelieferten Netzkabel und einem ordnungsgem geerdeten Stromanschluss. 1 Stecken Sie das Netzkabel in den Stromanschluss auf der Hinterseite des Switch. Weitere Informationen finden Sie auf page 8. 2 Stecken Sie das andere Ende des Stromkabels in einen ordnungsgem geerdeten Stromzugang. Wenn der Switch mit Strom versorgt wird, leuchtet die System-LED. Wenn die System-LED nicht leuchtet, finden Sie unten weitere Informationen unter Checking for Correct Operation on page 16.
16 Installing the 3Com Unified Switch 24
Checking for Correct Operation
After you power-on the switch, it automatically performs a power-on self-test (POST). During the POST, the System LED on the front panel of the switch flashes green. When the POST is complete, the System LED turns green. If the System LED turns amber after the POST, it means that POST failed. Table Table 2 summarizes the possible colors for the System LED after a POST.
Table 2 Possible System LED Colors After a POST
Color Green Amber Off State The unit is powered on and ready for use. Power-on self-test or loopback test failed. This indicates that there is a hardware malfunction. The unit is not receiving power:
Verify that the power cord is connected correctly, and then try powering on switch again. If the switch still does not operate, contact your 3Com network supplier
If POST fails, try the following:
Power off the Switch 24 and then power it on again by unplugging and then plugging in the power cord. Check the System LED and determine if the POST was successfully completed. Reset the switch to the factory defaults. See Reset Button on page 8.
CAUTION: Resetting the switch to its factory defaults erases all your settings. You will need to reconfigure the switch after you reset it. If these do not resolve the issue:
Check the 3Com Knowledgebase for a solution. To visit the 3Com Knowledgebase Web site, start your Web browser, and then enter http://knowledgebase.3Com.com Contact your 3Com network supplier for assistance.
17
Connecting to the 3Com Unified Switch 24
This section describes how to connect to the 3Com Unified Switch 24 and interact with the Web-based user interface. The user interface allows you to control the operation of the switch and configure its features.
Before you begin
The following items are required before you can connect to your Unified Switch 24:
A Windows PC with Internet Explorer version 6.0 or greater is required for using the Web-based user interface A DHCP server is required to use the wireless features of the switch. The DHCP server is used to assign IP addresses to the managed access points.
Connecting your computer to the switch
To configure your switch for the first time, you must connect your computer directly to the switch.
169.254.2.100 = Default IP address
Unified Switch 24
169.254.2.200 PC
Ethernet cable
1 Make sure that the switch is powered on (see Supplying Power on page 15). 2 Connect a network cable from your computers Ethernet port to any Ethernet port on the Unified Switch 24.
18 Connecting to the 3Com Unified Switch 24
CAUTION: Do not connect any network cable to the Console port on the switch. Connect only to the Ethernet ports. 3 Ensure that your computer is on the same subnet as the switch. NOTE: The switchs default IP address is 169.254.2.100. a If your computer is using static IP addressing, ensure that its address is within the same subnet as the switch, for example 169.254.2.200. b If your computer is not using static IP addressing, Windows will automatically assign an IP address in the correct subnet. 4 Start your Web browser and type the switchs IP address into the address bar: http://169.254.2.100.
Using the setup wizard
The Unified Switch 24 can be configured through its web interface using either the feature menu items, or by using the Setup Wizard. This section describes how to use the Setup Wizard to quickly configure your switch for basic Layer 2 and wireless networking. The wizard guides you through configuring the system settings, IP settings, wireless settings, and saving your changes. For complete configuration information, refer to the User Guide. 1 If you have not done so already, access the switchs Web user interface by typing the switchs IP address into the address bar of your Web browser: http://169.254.2.100. 2 Log onto the switch by entering the user name and password and clicking the Login button.
The default username is admin. The default password is blank (no entry).
3 Launch the Setup Wizard by clicking the Wizard tab. A welcome screen is displayed, showing the switchs current configuration. You will use the Next and Back buttons to navigate the wizard and configure your switch. 4 Use the Next button to access the System Setup page. If you want to use wireless, you must check Master Radio Enable and select the appropriate Country Code. This setting is used to determine the allowable radio channels for your access points. The System Name, Location, and Contact are optional.
Using the setup wizard 19
5 Use the Next button to access the IP Configuration page and choose either Static or DHCP addressing. For most installations, 3Com recommends that you configure the switch with a static IP address. This makes management simpler and more reliable, as it eliminates the risk of the switchs IP address changing. Take a moment to record the IP settings you select. IP Address: Subnet Mask: ______________________________ ______________________________
Default Gateway: ______________________________ 6 Use the Next button to access the Wireless Configuration page. Set the default SSID and security that will be applied to all your access points. This allows you to quickly setup a secure wireless network. You can change these parameters later if you wish. For complete wireless configuration information, refer to the User Guide. Take a moment to record the wireless settings you select. SSID: Passphrase: VLAN ID: ______________________________ ______________________________ ______________________________ Security Type: ______________________________
7 Use the Next button to access the Wizard Summary page. Review your settings and use the Back button if you wish to make any changes. When you are satisfied with your settings click the Finish button to complete the wizard and save your settings. 8 If you have changed the default IP address of the switch, follow these steps to log onto the switch: a After you click Finish, click OK to confirm the changed IP address. b Configure your PCs IP address to have the same subnet as the switch. c Log onto the switch again using the new IP address. 9 Select Save Configuration to store your switch settings to the startup configuration. 10 The switch is now fully configured for basic Layer 2 networking. If you wish to use the switchs wireless features, continue with the steps in Preparing the wireless network on page 20.
20 Connecting to the 3Com Unified Switch 24
CAUTION: When you make configuration changes to the switch, you must select Save Configuration to store your settings to the startup configuration. If you do not select Save Configuration, any modified settings will be lost the next time the switch is restarted. CAUTION: To protect your switch from unauthorized access, you should change the default password as soon as possible. See Changing the Password on page 30.
Preparing the wireless network
To use the wireless features of your switch, you must first connect a DHCP server to the switch. The DHCP server is required to assign IP address to the managed access points. If you are already using a cable, DSL, or traditional router to access the Internet, you may use this routers DHCP functionality to provide IP addresses to the access points.Refer to the figure below.
1
DHCP Server
Connect DHCP server first
Unified Switch 24
PC
AP 7760 Wireless Managed Access Point
AP 8760 Wireless Managed Access Point
Connect access points after DHCP server
Activating the Managed Access Points 21
To prepare your wireless network follow these steps: 1 Connect the DHCP server to a port on the Unified Switch 24. Make sure that the DHCP server is on the same IP subnet and is using the same subnet mask as IP configuration of the switch. 2 Connect the wireless access points to the switch only after you have connected the DHCP server and it is fully operational. To prepare the access points, see Preparing the Managed Access Points on page 23.
Activating the Managed Access Points
Managed access points must be either directly connected to the switch or connected using a Layer 2 network to the same subnet as the switch. The switch and the managed access points must be on the same Layer 2 subnet in order for them to communicate. To Discover and Activate the managed access points follow these steps: 1 Ensure the access points are converted to managed access points. (Refer to Preparing the Managed Access Points on page 23.) 2 Ensure the access points are connected to the switch. 3 Log in to the Web interface of the switch. 4 Select Device Summary, then click the Wireless tab. 5 In a short time you should see a list of Discovered Access Points. 6 Press the Activate button for each access point that you want to be controlled by your switch. The switch will take several minutes to activate the access points. 7 When the state has changed to Activated, the wireless network is ready for use. You can access the wireless network using the SSID and security parameters you configured in the setup wizard. NOTE: When an access point is activated on a unified switch, the access point is imprinted with a special security key (LTK). The LTK is shared between the unified switch and the access point. An access point that has been activated by a unified switch will only communicate with that one switch. If you later wish to activate the access point on a different unified switch, you must clear the LTK by performing a Short Reset on the access point as described in Resetting Access Points on page 26.
22 Connecting to the 3Com Unified Switch 24
23
Preparing the Managed Access Points
The 3Com Unified Switch 24 supports these 3Com access points:
3Com Wireless 7760 11a/b/g PoE Access Point (3CRWE776075) 3Com Wireless 8760 Dual Radio 11a/b/g PoE Access Point (3CRWE876075)
The AP 7760 and AP 8760 are dual function access points and have two start-up modes: Stand-alone and Managed. The start-up mode determines how the access point operates. Stand-alone mode: The access point operates as an independent fully-functional standalone device. This is the default operating mode of the access point. Managed mode: The access point operates as a device that is dependent on the 3Com Unified Switch 24 for management and control. Managed mode is only used if you are operating the 7760 and 8760 with the 3Com Unified Switch 24. In order to use the access points with the 3Com Unified Switch 24, you must first prepare the access points as follows: 1 Ensure the access point Stand-alone firmware is at the minimum required level. 2 Ensure that a Managed firmware image is present on the access point. 3 Set the access point to Managed mode. The following sections, Preparing the 7760 Access Point and Preparing the 8760 Access Point, describe how to prepare the 3Com access points for use with your Unified Switch 24.
24 Preparing the Managed Access Points
Preparing the 7760 Access Point
If you are not familiar with accessing the 3Com 7760 Web interface, refer to the 7760 Access Point Quick Start Guide. 1 Log on to the access point Web interface. 2 Check the serial number on the back of the access point. If the serial number starts with BA/ or higher, a managed image is already installed. You can skip steps 3 and 4 and go directly to step 5. 3 Ensure the 7760 Stand-alone firmware version is 1.5.25 or greater. a View the firmware version on the Management -> Firmware Upgrade page. b Upgrade the Stand-alone firmware if required. Get the latest firmware by visiting www.3Com.com. Select Support & Downloads then Downloads & Drivers and enter the model number (3CRWE776075). c Use the Management -> Firmware Upgrade page and set Image Type to Stand-alone to load the Stand-alone firmware. 4 If the serial number of your access point is not BA/ or higher, you must load a Managed firmware image to the access point. a Get the Managed firmware image by visiting www.3Com.com, selecting Support & Downloads then Downloads & Drivers and entering the model number (3CRWE776075). b On the 7760, use the Management -> Firmware Upgrade page and set Image Type to Managed to load the Managed firmware. c Click the Upgrade button. 5 Change the access point Start-up Mode from Stand-alone to Managed using the System Configuration -> System Properties page. 6 Click the Apply button. The access point will reboot automatically. 7 To make the access point active on your Unified Switch 24, see Activating the Managed Access Points on page 21. Note: After the access point is in Managed mode, it can no longer be accessed using WIDMan, HTTP, Telnet, or SNMP. An access point in Managed mode can only be discovered and managed by the 3Com Unified Switch 24. To return the access point to the default Stand-alone mode, refer to Resetting Access Points on page 26 of this Quick Start Guide.
Preparing the 8760 Access Point 25
Preparing the 8760 Access Point
If you are not familiar with accessing the 3Com 8760 Web interface, refer to the 8760 Access Point Quick Start Guide. 1 Log on to the access point Web interface. 2 Check the serial number on the back of the access point. If the serial number starts with BA/ or higher, a managed image is already installed. You can skip steps 3 and 4 and go directly to step 5. 3 Ensure the 8760 Stand-alone firmware version is 2.1.13 or greater. a View the firmware version on the Advanced Setup -> Status -> AP Status page. b Upgrade the Stand-alone firmware if required. Get the latest firmware by visiting www.3Com.com, selecting Support & Downloads then Downloads & Drivers and entering the model number (3CRWE876075). c Use the Advanced Setup -> Administration page and scroll to the Firmware Upgrade/Local section to upgrade the Stand-alone firmware. 4 If the serial number of your access point is not BA/ or higher you must load a Managed firmware image to the access point. a Get the Managed firmware image by visiting www.3Com.com, selecting Support & Downloads then Downloads & Drivers and entering the model number (3CRWE876075). b Use the Advanced Setup -> Administration page and scroll to the Firmware Upgrade/Local section to upgrade the Managed firmware. 5 Change the access point Start-up Mode from Stand-alone to Managed using the Advanced Setup -> Administration page and scrolling to the Start-up Mode section. 6 Click the Change Start-up Mode button. 7 After the Configuration Complete message appears reset the access point by clicking the Reset button. 8 To make the access point active on your Unified Switch 24, see Activating the Managed Access Points on page 21. Note: After the access point is in Managed mode, it can no longer be accessed using WIDMan, HTTP, Telnet, or SNMP. An access point in
26 Preparing the Managed Access Points
Managed mode can only be discovered and managed by the 3Com Unified Switch 24. To return the access point to the default Stand-alone mode, refer to Resetting Access Points below.
Resetting Access Points
AP Recovery To recover an access point that was inadvertently changed to Managed mode, perform a long reset as described below. The long reset changes the access points start-up mode back to the factory default of Stand-alone mode. Using a long reset is the only way to return an access point from Managed mode to Stand-alone mode. To perform a long reset, during power-up press and hold the Reset button for at least 20 seconds. Reset Button The Reset button on the access points can be used to perform two different types of system reset: a short reset, and a long reset. Short Reset A short reset deletes the current configuration file and restores the factory settings. The short reset does not change the start-up mode of the access point, so if the start-up mode of the access point is in Stand-alone it will remain in Stand-alone mode. If the start-up mode of the access point is in Managed it will remain in Managed mode. To perform a short reset, press and hold the Reset button for at least 5 seconds (but not more than 20 seconds). Long Reset A long reset changes the start-up mode of the access point back to the factory default mode of Stand-alone. This is only used if the access point was inadvertently changed to Managed mode and you want to return it to Stand-alone mode. A long reset is the only way to return from Managed mode to Stand-alone mode. To perform a long reset, press and hold the Reset button for at least 20 seconds.
27
Upgrade your Switch to the Latest Software
This section describes how to upgrade your 3Com Unified Switch 24 to the latest software. The latest software for your switch can be obtained by visiting www.3Com.com, selecting Support & Downloads then Downloads & Drivers and entering the model number (3CRUS2475). To provide enterprise-grade redundancy, the switch maintains two software images in memory: Image 1 and Image 2. One image is used to run the switch (active), and the other image provides backup redundancy. You can set which image is running and which is redundant.
Loading Software into the Switch
This sections describes how to put a new software image into your Unified Switch 24. To run the new software, see see Running a New Software Image on page 28. The switch software can be loaded using HTTP or TFTP. HTTP instructions are listed below. For details on TFTP please refer to the User Guide. To upgrade the switch software using HTTP: 1 Copy the latest switch software from www.3Com.com to your PC. 2 Expand the downloaded software. 3 Log in to the switch Web interface. 4 Select Administration -> Software Update. 5 Select Download via HTTP. 6 Click Browse and locate the software you previously copied to your PC. 7 Click Apply. The software will be loaded into the software image location that is not active.
28 Upgrade your Switch to the Latest Software
Running a New Software Image
This sections describes how to run software that you have uploaded to the switch. To put the software image into your switch, see Loading Software into the Switch on page 27. To run new software, you must set the image to become active after the switch is reset. The Active Image tab identifies which image is currently active and which image will be used after the next reset. To select new software to run: 1 Select Administration -> Software Update, then click the Active Image tab. The Active Image field displays the name of the software image currently in use (either Image 1 or Image 2). 2 Set the Active Image After Reset field to the other software image. For example, if Active Image displays Image 1, set Active Image After Reset to Image 2. 3 Reset the switch by selecting Administration -> Reset.
29
Restoring the Factory Default Settings
CAUTION: Resetting the switch to factory defaults will erase all your settings. You will need to reconfigure all settings. To reset the switch to factory defaults: 1 Unplug the power cord from the back of the unit. 2 Press and hold the Reset button on the back of the switch. 3 While still pressing the Reset button, plug the power cord into the back of the unit. 4 Continue pressing the reset button for 10 seconds. 5 Release the Reset button. The switch is now reset to factory defaults.
30 Changing the Password
Changing the Password
To protect your 3Com Unified Switch 24 from unauthorized access, you should change the default password as soon as possible. To change the password: 1 Log onto the switch.
The default username is admin. The default password is blank (no entry).
2 Select Administration -> Authentication -> Password Management. 3 Click the Modify tab and enter your new password. 4 Click Apply. The password has now been changed.
31
Using SFP Transceivers
This sections describes how to insert and remove an SFP transceiver from an SFP slot. SFP transceivers are hot-insertable and hot-swappable. You can remove them from and insert them into any SFP port without having to power-off the switch.
Approved SFP Transceivers
The following list of approved SFP transceivers is correct at the time of publication:
3CSFP91 SFP (SX)1000BASE-SX SFP transceiver. Use this transceiver to connect the switch directly to a multimode fiberoptic cable. 3CSFP92 SFP (LX)1000BASE-LX SFP transceiver. Use this transceiver to connect the switch directly to a single-mode fiberoptic cable or to multimode fiber using a conditioned launch cable.
3Com recommends using only 3Com SFPs on the switch. If you insert an SFP transceiver that is not supported, the switch will not recognize it.
Inserting and using an SFP Transceiver
To insert and use an SFP transceiver, follow the procedure described below. 1 Hold the transceiver so that the fiber connector is toward you and the product label is visible, as shown in Figure 3. Ensure the wire release lever is closed (in the upright position). 2 Gently slide the transceiver into the SFP slot until it clicks into place. CAUTION: SFP transceivers are keyed and can be properly inserted only one way. If the transceiver does not click when you insert it, remove it, turn it over, and then re-insert it.
32 Using SFP Transceivers
Figure 3 Inserting the SFP Transceiver
Product label
Suitable port on host Switch
3 Check the SFP Module Status LEDs on the front of the switch. The corresponding LED will light to indicate the SFP module is present. 4 Remove the plastic protective cover, if fitted. 5 Connect the fiber cable. 6 The transceiver connects to the network using a duplex LC connector. Attach a male duplex LC connector on the network cable into the duplex LC connector on the transceiver. 7 Connect the other end of the cable to a device fitted with an appropriate Gigabit Ethernet connection.
Removing an SFP Transceiver
Removing an SFP transceiver does not require powering-off the switch. To remove an SFP transceiver: 1 Disconnect the cable from the transceiver. 2 Move the wire release lever downwards until it is pointing toward you. 3 Pull the wire release lever toward you to release the catch mechanism. 4 The SFP transceiver should slide out easily.
33
Troubleshooting
For complete troubleshooting information please refer to your User's Guide or visit 3Coms World Wide Web site: http://www.3Com.com. Here are some common problems that can occur. Forgotten Password If you forget the password to the Web interface, you will need to reset the switch to factory defaults. See Restoring the Factory Default Settings on page 29. A link is connected, but the Port Status LED for the port is off There is a problem with this connection. Verify that:
The device being connected to is powered on and operating correctly. The cable is connected at both ends. The cable is not damaged. If the connection is to a workstation, that the workstation's network interface is installed and configured correctly. The correct category of cable is being used for the required link speed. Category 3 cables can be used for 10BASE-T operation only. Category 5 cable is required for 100BASE-TX or 1000BASE-T. 3Com recommends Category 5e or 6 cables for 1000BASE-T operation.
A fiber cable is connected, but the Module Status LED is off Verify that:
The fiber cable is in good condition. The SFP module is correctly inserted. A 3Com SFP module is being used. Refer to Using SFP Transceivers on page 31 for details. The equipment at the far end is installed and correctly configured.
34 Troubleshooting
The Port Status LED is on, but network performance is poor There may be a full-duplex / half-duplex mismatch between the switch and a connected device. Ensure that the connected device has either:
Auto-negotiation enabled, or The ports are configured for half-duplex operation
Browser cannot find the Unified Switch 24 Make sure that:
The PCs IP address is in the same IP subnet as the switch. The PCs subnet mask matches the subnet mask of the switch.
Trouble discovering the access points Make sure that:
The switchs IP address is in the same IP subnet as the DHCP server. The switchs subnet mask matches the subnet mask of the DHCP server.
LTK Error message when activating an AP An LTK error is caused by either of the following situations:
You are trying to activate an AP is already activated on another unified switch. You are trying to activate an AP that was previously activated on another unified switch.
When an AP is activated on a unified switch, the AP is imprinted with a special security key (LTK) that is shared between the unified switch and the AP. An AP that has been activated by a unified switch will only communicate with that one switch. If you later wish to activate the AP on a different unified switch, you must clear the LTK by performing a Short Reset on the AP as described in Resetting Access Points on page 26. If the Problem Persists If the problem persists refer to the more detailed troubleshooting information in your Users Guide or on the 3Com Web site.
35
10
Related Standards
Technical Information
The 3Com Unified Gigabit Wireless PoE Switch 24 has been designed to the following standards:
Function IEEE 802.3 (Ethernet, 10Base-T), IEEE 802.3u (Fast Ethernet, 100Base-TX), IEEE 802.3ab (Gigabit Ethernet, 1000Base-T) and IEEE 802.3z (Gigabit Ethernet, 1000Base-X), IEEE 802.3x (Flow Control), IEEE 802.1d 1998 (Bridging), IEEE 802.1p (Virtual LAN), IEEE 802.af (DTE Power) 8192 UL 60950-1, CSA 22.2 No. 60950-1, EN 60950-1, IEC 60950-1 FCC Part 15 Subpart B Class A, EN 55022 Class A, ICES-003 Class A, CISPR 22 Class A, VCCI Class A, EN 61000-3-2, EN 61000-3-3 EN 55024, EN 60601-1-2
MAC Address Safety EMC Emissions
Immunity
Environmental
Operating Temperature 0 to 40 C (32 to 104 F) Storage Temperature Humidity Standard 40 to +70 C (40 to +158 F) 10 to 95% (non-condensing) EN 60068 (IEC 68)
36 Technical Information
Physical
Width Length Height Weight Mounting 44.0 cm (17.3 in.) 41.5 cm (16.3 in.) 4.4 cm (1.75 in.) or 1U. 5.9 kg (13.0 lb) Free-standing, or 19 in. rack-mounted using the supplied mounting kit
Electrical
Power Inlet AC Line Frequency Input Voltage Current Rating Maximum Power Consumption Maximum Power Dissipation PoE Maximum Output Power per Port IEC 320 50/60 Hz (3 Hz) 100240 Vac (auto range) 8 Amp (maximum) 465 Watts 207 BTU/hr 15.4 watts Power can also be provided by the switch through any of its 24 Ethernet ports based on the IEEE 802.3af Power over Ethernet (PoE) specifications. For PoE to work, the receiving device must be PoE-compliant.
37
11
Obtaining Support for your 3Com Product
3Com offers product registration, case management, and repair services through eSupport.3Com.com. You must have a user name and password to access these services, which are described in this appendix.
Register Your Product to Gain Service Benefits
To take advantage of warranty and other service benefits, you must first register your product at: http://eSupport.3Com.com 3Com eSupport services are based on accounts that are created or that you are authorized to access.
Solve Problems Online
3Com offers the following support tool:
3Com Knowledgebase Helps you to troubleshoot 3Com products. This query-based interactive tool is located at: http://knowledgebase.3Com.com It contains thousands of technical solutions written by 3Com support engineers.
38 Obtaining Support for your 3Com Product
Purchase Extended Warranty and Professional Services
To enhance response times or extend your warranty benefits, you can purchase value-added services such as 24x7 telephone technical support, software upgrades, on-site assistance, or advanced hardware replacement. Experienced engineers are available to manage your installation with minimal disruption to your network. Expert assessment and implementation services are offered to fill resource gaps and ensure the success of your networking projects. For more information on 3Com Extended Warranty and Professional Services, see: http://www.3Com.com Contact your authorized 3Com reseller or 3Com for additional product and support information. See the table of access numbers later in this appendix.
Access Software Downloads
You are entitled to bug fix / maintenance releases for the version of software that you initially purchased with your 3Com product. To obtain access to this software, you need to register your product and then use the Serial Number as your login. Restricted Software is available at: http://eSupport.3Com.com To obtain software releases that follow the software version that you originally purchased, 3Com recommends that you buy an Express or Guardian contract, a Software Upgrades contract, or an equivalent support contract from 3Com or your reseller. Support contracts that include software upgrades cover feature enhancements, incremental functionality, and bug fixes, but they do not include software that is released by 3Com as a separately ordered product. Separately orderable software releases and licenses are listed in the 3Com Price List and are available for purchase from your 3Com reseller.
Contact Us
3Com offers telephone, internet, and e-mail access to technical support and repair services. To access these services for your region, use the appropriate telephone number, URL, or e-mail address from the table in the next section.
Contact Us 39
Telephone Technical Support and Repair
To obtain telephone support as part of your warranty and other service benefits, you must first register your product at: http://eSupport.3Com.com When you contact 3Com for assistance, please have the following information ready:
Product model name, part number, and serial number A list of system hardware and software, including revision level Diagnostic error messages Details about recent configuration changes, if applicable
To send a product directly to 3Com for repair, you must first obtain a return materials authorization number (RMA). Products sent to 3Com without authorization numbers clearly marked on the outside of the package will be returned to the sender unopened, at the senders expense. If your product is registered and under warranty, you can obtain an RMA number online at http://eSupport.3Com.com. First-time users must apply for a user name and password. Telephone numbers are correct at the time of publication. Find a current directory of 3Com resources by region at: http://csoweb4.3Com.com/contactus/
Country Telephone Number Country Telephone Number
Asia, Pacific Rim Telephone Technical Support and Repair Australia Hong Kong India Indonesia Japan Malaysia New Zealand 1800 075 316 2907 0456 000 800 440 1193 001 803 852 9825 03 3507 5984 1800 812 612 0800 450 454 Philippines PR of China Singapore South. Korea Taiwan Thailand 1800 144 10220 or 029003078 800 810 0504 800 616 1463 080 698 0880 00801 444 318 001 800 441 2152
Pakistan Call the U.S. direct by dialing 00 800 01001, then dialing 800 763 6780 Sri Lanka Call the U.S. direct by dialing 02 430 430, then dialing 800 763 6780 Vietnam Call the U.S. direct by dialing 1 201 0288, then dialing 800 763 6780 You can also obtain non-urgent support in this region at this email address apr_technical_support@3com.com Or request a return material authorization number (RMA) by FAX using this number: +61 2 9937 5048, or send an email at this email address: ap_rma_request@3com.com Europe, Middle East, and Africa Telephone Technical Support and Repair From anywhere in these regions not listed below, call: +44 1442 435529
40 Obtaining Support for your 3Com Product
Country Austria Belgium Denmark Finland France Germany Hungary Ireland Israel Italy
Telephone Number 0800 297 468 0800 71429 800 17309 0800 113153 0800 917959 0800 182 1502 06800 12813 1 800 553 117 180 945 3794 800 879489
Country Luxembourg Netherlands Norway Poland Portugal South Africa Spain Sweden Switzerland U.K.
Telephone Number 800 23625 0800 0227788 800 11376 00800 4411 357 800 831416 0800 995 014 900 938 919 020 795 482 0800 553 072 0800 096 3266
From the following countries, call the appropriate number:
You can also obtain support in this region using this URL: http://emea.3com.com/support/email.html You can also obtain non-urgent support in this region at these email addresses: Technical support and general requests: customer_support@3com.com Return material authorization: warranty_repair@3com.com Contract requests: emea_contract@3com.com Latin America Telephone Technical Support and Repair Antigua Argentina Aruba Bahamas Barbados Belize Bermuda Bonaire Brazil Cayman Chile Colombia Costa Rica Curacao Ecuador Dominican Republic 1 800 988 2112 0 810 444 3COM 1 800 998 2112 1 800 998 2112 1 800 998 2112 52 5 201 0010 1 800 998 2112 1 800 998 2112 0800 13 3COM 1 800 998 2112 AT&T +800 998 2112 AT&T +800 998 2112 AT&T +800 998 2112 1 800 998 2112 AT&T +800 998 2112 AT&T +800 998 2112 Guatemala Haiti Honduras Jamaica Martinique Mexico Nicaragua Panama Paraguay Peru Puerto Rico Salvador Trinidad and Tobago Uruguay Venezuela Virgin Islands AT&T +800 998 2112 57 1 657 0888 AT&T +800 998 2112 1 800 998 2112 571 657 0888 01 800 849CARE AT&T +800 998 2112 AT&T +800 998 2112 54 11 4894 1888 AT&T +800 998 2112 1 800 998 2112 AT&T +800 998 2112 1 800 998 2112 AT&T +800 998 2112 AT&T +800 998 2112 57 1 657 0888
You can also obtain support in this region in the following ways:
Spanish speakers, enter the URL: http://lat.3com.com/lat/support/form.html Portuguese speakers, enter the URL: http://lat.3com.com/br/support/form.html English speakers in Latin America, send e-mail to: lat_support_anc@3com.com
US and Canada Telephone Technical Support and Repair All locations: Network Jacks; Wired or Wireless Network Interface Cards: All other 3Com products: 1 847-262-0070 1 800 876 3266
You might also like
- WAN TECHNOLOGY FRAME-RELAY: An Expert's Handbook of Navigating Frame Relay NetworksFrom EverandWAN TECHNOLOGY FRAME-RELAY: An Expert's Handbook of Navigating Frame Relay NetworksNo ratings yet
- Manual 3com Switch 1gbps 3CGSU08Document2 pagesManual 3com Switch 1gbps 3CGSU08Wylmer TorresNo ratings yet
- Manual IntellinetDocument28 pagesManual IntellinetXiime M. MartiinezNo ratings yet
- MEN-6328 User ManualDocument128 pagesMEN-6328 User ManualLê Minh Nguyên TriềuNo ratings yet
- 33670.C - SM24T6DPA Quick Start GuideDocument2 pages33670.C - SM24T6DPA Quick Start Guidejeysonn_abreuNo ratings yet
- Powerconnect-5224 - User's Guide - En-UsDocument73 pagesPowerconnect-5224 - User's Guide - En-UsSady KanettiNo ratings yet
- EtherWAN M29060-A00 User ManualDocument177 pagesEtherWAN M29060-A00 User ManualJMAC SupplyNo ratings yet
- Rapier Switch: Quick Install GuideDocument12 pagesRapier Switch: Quick Install GuideEnzoNo ratings yet
- Deltav Smart Switches3715Document22 pagesDeltav Smart Switches3715augur886No ratings yet
- Deltav Control Network Hardware3591Document13 pagesDeltav Control Network Hardware3591Denis FyodorovNo ratings yet
- Numatics Series g3 Fieldbus Electronics CatalogDocument64 pagesNumatics Series g3 Fieldbus Electronics CatalogIsraelNo ratings yet
- CCNA 4 Chapter 7 V4.0Document8 pagesCCNA 4 Chapter 7 V4.0ccnatrainingNo ratings yet
- Asante FriendlyNET GX6-2400W-User ManualDocument55 pagesAsante FriendlyNET GX6-2400W-User Manualichung819No ratings yet
- Installation Manual: Thank You For Voting TexecomDocument8 pagesInstallation Manual: Thank You For Voting TexecomscubabishNo ratings yet
- Enet Sms ManualDocument61 pagesEnet Sms ManualdilipNo ratings yet
- V2224G-OP DataSheet English 120927Document14 pagesV2224G-OP DataSheet English 120927nmc79No ratings yet
- CE 500 ConfigurationDocument24 pagesCE 500 ConfigurationAccountsNo ratings yet
- Redline Rdl3000 Quick Start GuideDocument6 pagesRedline Rdl3000 Quick Start GuideJose100% (1)
- Dax RouterDocument356 pagesDax RouterfsstkkNo ratings yet
- Conf Switch 5500Document148 pagesConf Switch 5500Oskar Ivn RuizNo ratings yet
- CCNA3 v4 Final Exam-Update 2012Document56 pagesCCNA3 v4 Final Exam-Update 2012Wozi WozNo ratings yet
- RG300-1D-81WT Ug R01 11032011Document79 pagesRG300-1D-81WT Ug R01 11032011tonbar0000% (1)
- Lab Testing: Key Findings and ConclusionsDocument6 pagesLab Testing: Key Findings and ConclusionsRajkumar LodhNo ratings yet
- Acces Point 3crwe454g75Document50 pagesAcces Point 3crwe454g75Hugo Manuel Sánchez MartínezNo ratings yet
- Gwy 100Document4 pagesGwy 100Maitry ShahNo ratings yet
- November 02, 2010: Forward The Frame Out All Ports Except Port 3Document27 pagesNovember 02, 2010: Forward The Frame Out All Ports Except Port 3nana.collins592709No ratings yet
- CCNA 3 Final ExamDocument25 pagesCCNA 3 Final ExamAhmed FaroukNo ratings yet
- Ccna3 Final - Eswitching Final Exam - Ccna Exploration: Lan Switching and Wireless (Version 4.0)Document28 pagesCcna3 Final - Eswitching Final Exam - Ccna Exploration: Lan Switching and Wireless (Version 4.0)William Cheng HuNo ratings yet
- Groove Series: ConnectingDocument4 pagesGroove Series: Connectingriza asNo ratings yet
- BL4601R 2.4GHz Pre-WiMax Manual Ver 1.1.1.2 PDFDocument30 pagesBL4601R 2.4GHz Pre-WiMax Manual Ver 1.1.1.2 PDFleonardomarin100% (2)
- EXAMEN FINAL (83%) Siguiendo Las Que Están Sin Marcar y Las Que Están Con Amarillo, Las de Azul No Estoy Seguro Si Estén Bien o No 1Document40 pagesEXAMEN FINAL (83%) Siguiendo Las Que Están Sin Marcar y Las Que Están Con Amarillo, Las de Azul No Estoy Seguro Si Estén Bien o No 1deiibNo ratings yet
- Powerconnect-8100 Setup Guide En-UsDocument368 pagesPowerconnect-8100 Setup Guide En-UsVashan KailasanathanNo ratings yet
- Cisco Catalyst Blade Switch 3020 For HP Getting Started GuideDocument36 pagesCisco Catalyst Blade Switch 3020 For HP Getting Started GuideAlgor333No ratings yet
- Ccna3 2Document20 pagesCcna3 2dan_artene3558No ratings yet
- LevelOne Catalogue 2010 2011Document81 pagesLevelOne Catalogue 2010 2011Neri RomainNo ratings yet
- UserguideDocument47 pagesUserguidepepoNo ratings yet
- CCNP 3 Examen FinalDocument42 pagesCCNP 3 Examen FinalzswanepoelNo ratings yet
- Any BusDocument4 pagesAny BusgreggherbigNo ratings yet
- Installation Instructions: Low Loss CombinerDocument4 pagesInstallation Instructions: Low Loss CombinergabrielosvaldohNo ratings yet
- CRS305 1G 4SplusIN H - 190756Document6 pagesCRS305 1G 4SplusIN H - 190756Юрій РудийNo ratings yet
- 3com 4210 DatasheetDocument8 pages3com 4210 DatasheetjulicvtNo ratings yet
- CCNA LAN Switching and Wireless Final Exam-PracticeDocument21 pagesCCNA LAN Switching and Wireless Final Exam-Practicesabriel69No ratings yet
- 3com 4210 DatasheetDocument8 pages3com 4210 DatasheetGƱsdj MatsuyamaNo ratings yet
- EMEA Gesamt 2006 (E) PDFDocument132 pagesEMEA Gesamt 2006 (E) PDFjoe_anesNo ratings yet
- Final 3Document22 pagesFinal 3Tạ Thịnh PhátNo ratings yet
- EtherWAN EX1616W User ManualDocument55 pagesEtherWAN EX1616W User ManualJMAC SupplyNo ratings yet
- Encore ENH908-NWYv3 ManualDocument6 pagesEncore ENH908-NWYv3 ManualMarceloPeresNo ratings yet
- Tainet ADSL RouterDocument38 pagesTainet ADSL RouterMos CraciunNo ratings yet
- Cisco Network Administration Interview Questions: CISCO CCNA Certification ReviewFrom EverandCisco Network Administration Interview Questions: CISCO CCNA Certification ReviewRating: 4.5 out of 5 stars4.5/5 (6)
- Reference Guide To Useful Electronic Circuits And Circuit Design Techniques - Part 2From EverandReference Guide To Useful Electronic Circuits And Circuit Design Techniques - Part 2No ratings yet
- Beginning Digital Electronics through ProjectsFrom EverandBeginning Digital Electronics through ProjectsRating: 5 out of 5 stars5/5 (1)
- PLC Programming Using SIMATIC MANAGER for Beginners: With Basic Concepts of Ladder Logic ProgrammingFrom EverandPLC Programming Using SIMATIC MANAGER for Beginners: With Basic Concepts of Ladder Logic ProgrammingRating: 4 out of 5 stars4/5 (1)
- PLC Programming from Novice to Professional: Learn PLC Programming with Training VideosFrom EverandPLC Programming from Novice to Professional: Learn PLC Programming with Training VideosRating: 5 out of 5 stars5/5 (1)
- Reference Guide To Useful Electronic Circuits And Circuit Design Techniques - Part 1From EverandReference Guide To Useful Electronic Circuits And Circuit Design Techniques - Part 1Rating: 2.5 out of 5 stars2.5/5 (3)
- Trumps Fiber Rings NSA Eavesdropping 03-17-2017Document40 pagesTrumps Fiber Rings NSA Eavesdropping 03-17-2017nboninaNo ratings yet
- The Poor Man's Ray GunDocument31 pagesThe Poor Man's Ray Gunvero8803No ratings yet
- Can Bitcoin Be Palestine's Currency of Freedom?Document38 pagesCan Bitcoin Be Palestine's Currency of Freedom?justingoldbergNo ratings yet
- Lawrence H. White - Better Money - Gold, Fiat, or Bitcoin - Cambridge University Press (2023)Document256 pagesLawrence H. White - Better Money - Gold, Fiat, or Bitcoin - Cambridge University Press (2023)Ravindra HembromNo ratings yet
- Tim May On Bitcoin - 2018Document2 pagesTim May On Bitcoin - 2018justingoldbergNo ratings yet
- Asset Allocation With Crypto - Application of Preferences For Positive Skewness SSRN-id4042239Document43 pagesAsset Allocation With Crypto - Application of Preferences For Positive Skewness SSRN-id4042239justingoldbergNo ratings yet
- The Cure For All DiseasesDocument631 pagesThe Cure For All DiseasesMirna98% (94)
- The Great Pyramid's Conspicuous Speed of Light Latitude Is No AccidentDocument6 pagesThe Great Pyramid's Conspicuous Speed of Light Latitude Is No AccidentjustingoldbergNo ratings yet
- 3com Ingate Open Network Integration Notes - Application Notes For Ingate SIParator Using SIP TrunkingDocument69 pages3com Ingate Open Network Integration Notes - Application Notes For Ingate SIParator Using SIP TrunkingjustingoldbergNo ratings yet
- 3com/ingate Open Network (ON) Integration Notes - SIParator-AppNotesDocument22 pages3com/ingate Open Network (ON) Integration Notes - SIParator-AppNotesjustingoldbergNo ratings yet
- The Discovery of GenesisDocument154 pagesThe Discovery of GenesisGregory Hoo100% (1)
- DFU SR4600 Final EngDocument41 pagesDFU SR4600 Final EngjustingoldbergNo ratings yet
- 3com Ingate Open Network Integration Notes - Telecommuter Mod Upgrade To 4.6.xDocument2 pages3com Ingate Open Network Integration Notes - Telecommuter Mod Upgrade To 4.6.xjustingoldbergNo ratings yet
- 3com Ingate Open Network Integration Notes - Application Notes For Ingate SIParator Using Remote PhonesDocument78 pages3com Ingate Open Network Integration Notes - Application Notes For Ingate SIParator Using Remote PhonesjustingoldbergNo ratings yet
- Money, Bank Credit, and Economic CyclesDocument936 pagesMoney, Bank Credit, and Economic CyclesJames HenryNo ratings yet
- Tippingpoint X505 Training - 05-VPNDocument22 pagesTippingpoint X505 Training - 05-VPNjustingoldbergNo ratings yet
- TippingPoint X505 Training - Firewall - Rules, Services and Virtual ServersDocument19 pagesTippingPoint X505 Training - Firewall - Rules, Services and Virtual ServersjustingoldbergNo ratings yet
- 3com Ingate Open Network Integration Notes - 3cTM New Screens and FeaturesDocument8 pages3com Ingate Open Network Integration Notes - 3cTM New Screens and FeaturesjustingoldbergNo ratings yet
- TippingPoint X505 Training - IPS - General Concepts and ConfigurationDocument35 pagesTippingPoint X505 Training - IPS - General Concepts and Configurationjustingoldberg0% (1)
- Q931 Disconnect Cause Code ListDocument5 pagesQ931 Disconnect Cause Code Listarvindsandilya24No ratings yet
- Tippingpoint X505 Training - 03-Zones and InterfacesDocument26 pagesTippingpoint X505 Training - 03-Zones and InterfacesjustingoldbergNo ratings yet
- Tippingpoint X505 Training - 02 System AdministrationDocument29 pagesTippingpoint X505 Training - 02 System AdministrationjustingoldbergNo ratings yet
- Tippingpoint X505 Training - 01 Key ConceptsDocument13 pagesTippingpoint X505 Training - 01 Key ConceptsjustingoldbergNo ratings yet
- VCX 7.1 DiskBuild HOWTO RedoneDocument16 pagesVCX 7.1 DiskBuild HOWTO RedonejustingoldbergNo ratings yet
- 3com® University Instructor-Led Training A GUIDE TO TECHNICAL COURSES Tech - TrainingDocument24 pages3com® University Instructor-Led Training A GUIDE TO TECHNICAL COURSES Tech - TrainingjustingoldbergNo ratings yet
- TippingPoint X505 Training - Firewall - Rules, Services and Virtual ServersDocument19 pagesTippingPoint X505 Training - Firewall - Rules, Services and Virtual ServersjustingoldbergNo ratings yet
- 3com IP Telephony AcronymsDocument9 pages3com IP Telephony AcronymsjustingoldbergNo ratings yet
- Proxim AP 700 UG v310Document221 pagesProxim AP 700 UG v310justingoldbergNo ratings yet
- NBX Feature Codes Guide For SIP Telephones Featsip - nbx60Document16 pagesNBX Feature Codes Guide For SIP Telephones Featsip - nbx60justingoldbergNo ratings yet
- Heatsink Calculation and Examples: Application NoteDocument3 pagesHeatsink Calculation and Examples: Application NoteAmador Garcia IIINo ratings yet
- Checkpoint R65 QoS Admin GuideDocument220 pagesCheckpoint R65 QoS Admin GuidePradeep_KNVPNo ratings yet
- Tuirum Adhaar Update Tur ListDocument4 pagesTuirum Adhaar Update Tur ListLalthlamuana MuanaNo ratings yet
- Topray Tpsm5u 185w-200wDocument2 pagesTopray Tpsm5u 185w-200wThanh Thai LeNo ratings yet
- Light Runner BrochureDocument4 pagesLight Runner Brochureguruprasad19852011No ratings yet
- 0003-MI20-00S1-0031 Topside Paint Color Scheme PDFDocument11 pages0003-MI20-00S1-0031 Topside Paint Color Scheme PDFSobariandi AndiNo ratings yet
- Rules For Building and Classing Marine Vessels 2022 - Part 5C, Specific Vessel Types (Chapters 1-6)Document1,087 pagesRules For Building and Classing Marine Vessels 2022 - Part 5C, Specific Vessel Types (Chapters 1-6)Muhammad Rifqi ZulfahmiNo ratings yet
- Topic 1 Valve and Instrumentation SymbolsDocument8 pagesTopic 1 Valve and Instrumentation SymbolshatiniNo ratings yet
- The Power Behind.: Rectifier DPR 2900B-48 (ESR48/56C F)Document2 pagesThe Power Behind.: Rectifier DPR 2900B-48 (ESR48/56C F)Charmer JiaNo ratings yet
- Standing Seam Installation-23-11-21Document35 pagesStanding Seam Installation-23-11-21Gokulnath TgNo ratings yet
- Expansion JointsDocument29 pagesExpansion Jointsvarma101100% (1)
- 12 Smart Steps To Building A New HatcheryDocument2 pages12 Smart Steps To Building A New HatcherytayyababNo ratings yet
- Gitlab CICDDocument15 pagesGitlab CICDdeepak bansal100% (1)
- Jeppesen PowerplantDocument255 pagesJeppesen PowerplantWilliam Palma100% (1)
- Ina201 Industrial Network ArchitectureDocument2 pagesIna201 Industrial Network ArchitectureFranNo ratings yet
- Necco BondDocument1 pageNecco BondZdenko SemanNo ratings yet
- Donald McLean Automatic Flight Control SystemsDocument610 pagesDonald McLean Automatic Flight Control SystemsAndra Radu100% (3)
- No More FTP White PaperDocument11 pagesNo More FTP White PaperrlogieNo ratings yet
- 3 SuperjunctionDocument5 pages3 SuperjunctionharibadriNo ratings yet
- A Guide To Flame Photometer AnalysisDocument17 pagesA Guide To Flame Photometer Analysisarun231187100% (1)
- 9 3 21 Compair Atvt enDocument4 pages9 3 21 Compair Atvt enAcika PeleNo ratings yet
- PDH DFE1000 BrochureDocument2 pagesPDH DFE1000 Brochuremajdi1985No ratings yet
- Transmision Q7 0C8 PDFDocument139 pagesTransmision Q7 0C8 PDFAlberto Morillas PueblaNo ratings yet
- Svcet: Unit IV Traveling Waves On Transmission LineDocument21 pagesSvcet: Unit IV Traveling Waves On Transmission LineDeepak CoolNo ratings yet
- Norphonic VoIP D10003Document2 pagesNorphonic VoIP D10003Topcom Toki-VokiNo ratings yet
- BC-5800 Liquid SystemDocument114 pagesBC-5800 Liquid SystemДмитрийNo ratings yet
- Analog Servo Drive: Description Power RangeDocument9 pagesAnalog Servo Drive: Description Power RangeElectromateNo ratings yet
- HT P1200Document16 pagesHT P1200vantuyetphamNo ratings yet
- Tokopedia Engineer CultureDocument25 pagesTokopedia Engineer CultureDIna LestariNo ratings yet
- Final Report - Submitted - ExactspaceDocument118 pagesFinal Report - Submitted - ExactspaceParasuram PadmanabhanNo ratings yet