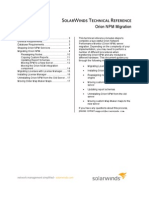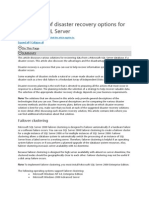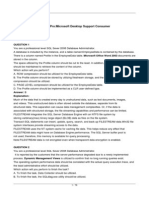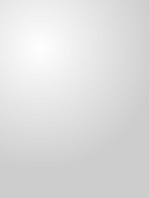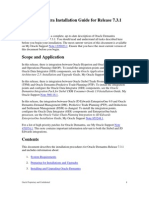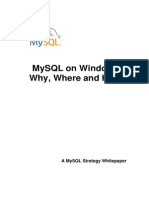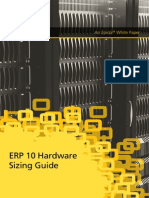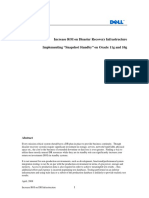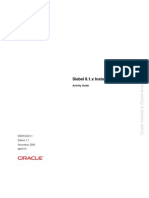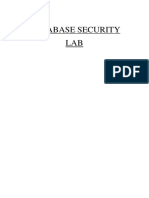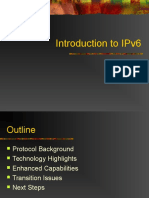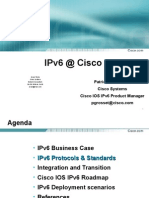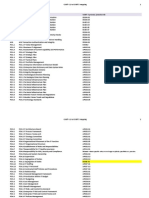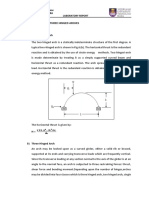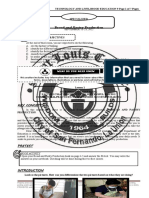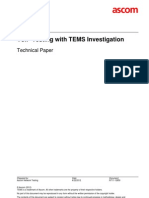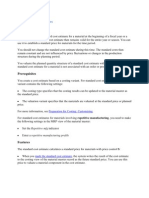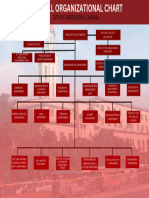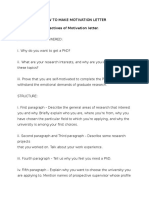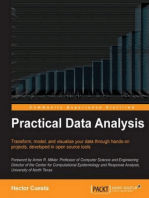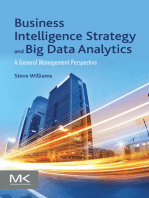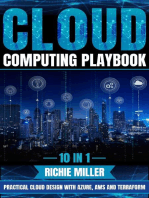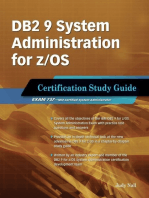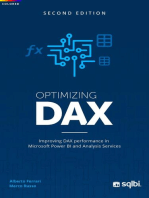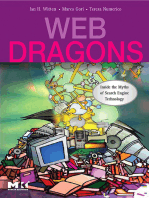Professional Documents
Culture Documents
Moving Your Orion NPMDatabase
Uploaded by
Sigula GaluhOriginal Description:
Original Title
Copyright
Available Formats
Share this document
Did you find this document useful?
Is this content inappropriate?
Report this DocumentCopyright:
Available Formats
Moving Your Orion NPMDatabase
Uploaded by
Sigula GaluhCopyright:
Available Formats
SolarWinds Technical Reference
Moving Your Orion NPM Database
Requirements ..................................................... 3 Stopping Orion NPM Services ........................... 3 Managing MSDE Databases .............................. 4 Backing up an MSDE Database ................... 4 Truncating MSDE Database Tables ............. 4 Creating Orion NPM Database Backup Files..... 6 Creating a Database Backup File with SQL 2000 Enterprise Manager ............................. 6 Creating a Database Backup File with SQL Server Management Studio Express ............ 7 Creating a Database Backup File with SQL Server Management Studio .......................... 7 Restoring the Backup File on Your New Database Server ................................................ 8 Restoring a Database Backup File for SQL Server 2000 .................................................. 8 Restoring a Database Backup File for SQL Express Server ............................................. 9 Restoring a Database Backup File for SQL Server 2005 ................................................ 10 Restoring a Database Backup File for SQL Server 2008 ................................................ 11 Updating Orion NPM to Use the New Database Server ............................................................... 12 Backing Up and Restoring a SQL Server 2000 Database .......................................................... 12 The following technical reference explores the use of SQL Management Studio Express to move Orion NPM databases: From MSDE to SQL Server 2000 From MSDE to SQL Server Express From MSDE to SQL Server 2005 From MSDE to SQL Server 2008 From SQL Server 2000 to SQL Server 2005 From SQL Server 2000 to SQL Server 2008 From SQL Server 2005 to SQL Server 2008
You will also find recommendations and instructions on how to truncate tables in MSDE databases that have reached the 2GB limit. You can find and download a copy of Microsoft SQL Express, including the SQL Management Studio Express edition, by navigating to:
www.microsoft.com/sql/editions/express/.
If you only want to download and install SQL Management Studio Express, search Microsoft.com for: SQL Management Studio
Express.
Note: Orion NPM version 9.5 is not compatible with versions of SQL Server older than SQL Server 2005.
network management simplified - solarwinds.com
Copyright 1995-2009 SolarWinds. All rights reserved worldwide. No part of this document may be reproduced by any means nor modified, decompiled, disassembled, published or distributed, in whole or in part, or translated to any electronic medium or other means without the written consent of SolarWinds. All right, title and interest in and to the software and documentation are and shall remain the exclusive property of SolarWinds and its licensors. SolarWinds Orion, SolarWinds Cirrus, and SolarWinds Toolset are trademarks of SolarWinds and SolarWinds.net and the SolarWinds logo are registered trademarks of SolarWinds All other trademarks contained in this document and in the Software are the property of their respective owners. SOLARWINDS DISCLAIMS ALL WARRANTIES, CONDITIONS OR OTHER TERMS, EXPRESS OR IMPLIED, STATUTORY OR OTHERWISE, ON SOFTWARE AND DOCUMENTATION FURNISHED HEREUNDER INCLUDING WITHOUT LIMITATION THE WARRANTIES OF DESIGN, MERCHANTABILITY OR FITNESS FOR A PARTICULAR PURPOSE AND NONINFRINGEMENT. IN NO EVENT SHALL SOLARWINDS, ITS SUPPLIERS OR ITS LICENSORS BE LIABLE FOR ANY DAMAGES, WHETHER ARISING IN TORT, CONTRACT OR ANY OTHER LEGAL THEORY EVEN IF SOLARWINDS HAS BEEN ADVISED OF THE POSSIBILITY OF SUCH DAMAGES. Microsoft and Windows 2000 are either registered trademarks or trademarks of Microsoft Corporation in the United States and/or other countries. Graph Layout Toolkit and Graph Editor Toolkit 1992 - 2001 Tom Sawyer Software, Oakland, California. All Rights Reserved. Portions Copyright ComponentOne, LLC 1991-2002. All Rights Reserved. Document Revised: 11.17.09
Moving Your Orion NPM Database 3
Requirements
Ensure that you comply with the following requirements before you attempt to modify or back up your existing database: Orion NPM version 9.5 requires SQL Server 2005 SP1 or later, including SQL Server 2008. Install your new database server. The following procedures assume you are moving your database from one physical server to another and that the management tool (Enterprise Manager, SQL Server Management Studio Express, or SQL Server Management Studio) is installed on the new database server. If you want to use a Microsoft SQL Server Express database, recognize that the database store is limited to 4GB. Know the sa password to both your existing Orion NPM database server and your new database server. Know the credentials to an account with administrator rights on both your existing Orion NPM database server and your new database server. Have a maintenance window during which you can safely shutdown your Orion NPM services. You need to stop data collection to ensure that your backup file matches your last active database state.
Stopping Orion NPM Services
Before you back up your database, it is important to stop the Orion NPM services that are currently writing to the database. This ensures that you do not have data inconsistencies when you bring your new database server online. To stop Orion NPM services: 1. If you are moving a database for Orion NPM version 8.1 or earlier, click Start > All Programs > SolarWinds Orion Network Performance Monitor > Advanced Features > Shutdown NetPerfMon. 2. If you are moving a database for Orion NPM version 8.5 or later, click Start > All Programs > SolarWinds Orion > Advanced Features > Orion Service Manager. 3. Expand Services. 4. Click each service, except the SQL Server service, and then click Stop. Notes: If you have more than one Polling Engine, you will need to stop each additional Polling Engine before continuing. Do not stop the SQL Service. The SQL Service needs to be running in order to make the necessary changes to the database.
5. Click File > Exit.
network management simplified - solarwinds.com
4 Moving Your Orion NPM Database
Managing MSDE Databases
The following sections provide information about backing up and truncating MSDE database tables.
Backing up an MSDE Database
The following procedures walk you through the process of truncating data in your MSDE database, if necessary, and then backing it up. If you are seeing gaps in your data or charts and you are using an MSDE database, there is a good chance that your database is full. MSDE has only a 2GB database storage limit. If you have reached this limit, it is important to truncate tables before you attempt to back up the database. You need to create free space within the database before you can back it up. If your database is behaving correctly, you do not need to truncate tables. Note: Shutdown the Orion NPM service before modifying your database. For more information about shutting down Orion NPM services, see Stopping Orion NPM Services on page 3.
Truncating MSDE Database Tables
Implement the following procedure if you are currently experiencing problems due to the 2GB size limitation for MSDE databases. Truncate the following tables in order of importance to you: Traps Syslog InterfaceErrors
Notes: Orion NPM versions 8.1 and later have the following three InterfaceErrors database tables: InterfaceErrors_Daily, InterfaceErrors_Details, and InterfaceErrors_Hourly. Of these tables, InterfaceErrors_Daily is the largest. The following procedures truncate the Traps table first, followed by the Syslog and then the InterfaceErrors tables. If you prefer, you may change the order of truncation, as necessary.
To truncate MSDE database tables: 1. Log on to the new database server using an administrator account. 2. If you are running SQL 2000 on your new database server, complete the following procedure: a. Click Start > All Programs > Microsoft SQL Server > Query Analyzer. b. Specify the server name of the current Orion NPM Database server on the Connect to SQL Server window. For example, type ServerName\solarwinds, where ServerName is the name of the database server. c. If you are using SQL Server Authentication, click SQL Server Authentication in the Connect using field, and then specify your credentials in the User name and Password fields. d. Click OK. e. Expand the Orion NPM database. For example, expand NetPerfMon. f. Expand Tables, and then right-click dbo.Traps.
g. Select Script Object to New Window as > DROP. h. Delete everything in the window, and then type: Truncate Table Traps. i. Click Query > Execute.
Moving Your Orion NPM Database 5
j.
Replace Traps with Syslog and then click Query > Execute.
k. If you are using Orion NPM version 8.1 or later, replace Syslog with InterfaceErrors_Daily. l. If you are using an Orion NPM version earlier than 8.1, replace Syslog with InterfaceErrors, and then click Query > Execute.
m. Close Query Analyzer n. Click Start > All Programs > Microsoft SQL Server > Enterprise Manager. o. Expand Microsoft SQL Servers > SQL Server Group. p. Expand your current Orion NPM databases server, and then expand Databases. q. Click the Orion NPM database. For example, click NetPerfMon. r. Click Action > All Tasks > Shrink Database, and then click OK on the Shrink Database window.
3. If you are running SQL Express on your new database server, complete the following procedure: a. Click Start > All Programs > Microsoft SQL Server 2005 > SQL Server Management Studio Express. b. Specify the server name of the current Orion NPM Database server on the Connect to Server window. For example, type ServerName\solarwinds, where ServerName is the name of the database server. c. If you are using SQL Server Authentication, click SQL Server Authentication in the Authentication field, and then specify your credentials in the User name and Password fields. d. Click Connect. e. Expand your server, and then expand Databases in the left pane tree. f. Expand the Orion NPM database. For example, expand NetPerfMon.
g. Expand Tables, and then right-click dbo.Traps. h. Select Script Table as > DROP To > New Query Editor Window. i. j. Delete everything under GO in the Query Tab, and then type: Truncate Table Traps. Click Execute.
k. Replace Traps with Syslog and then click Execute. l. If you are using Orion NPM version 8.1 or later, replace Syslog with InterfaceErrors_Daily.
m. If you are using an Orion NPM version earlier than 8.1, replace Syslog with InterfaceErrors, and then click Query > Execute. n. Right-click the name of your Orion NPM database (for example, right-click NetPerfMon), and then click Tasks > Shrink > Database. o. Click OK on the Shrink Database window. 4. If you are running SQL 2005 on your new database server, complete the following procedure: a. Click Start > All Programs > Microsoft SQL Server 2005 > SQL Server Management Studio. b. Specify the server name of the current Orion NPM Database server on the Connect to Server window. For example, type ServerName\solarwinds, where ServerName is the name of the database server. c. If you are using SQL Server Authentication, click SQL Server Authentication in the Authentication field, and then specify your credentials in the User name and Password fields.
network management simplified - solarwinds.com
6 Moving Your Orion NPM Database
d. Click Connect. e. Expand your server, and then expand Databases in the left pane. f. Expand the Orion NPM database. For example, expand NetPerfMon.
g. Expand Tables, and then right-click dbo.Traps. h. Select Script Table as > DROP To > New Query Editor Window. i. j. Delete everything under GO in the Query Tab, and then type: Truncate Table Traps. Click Execute.
k. Replace Traps with Syslog and then click Execute. l. If you are using Orion NPM version 8.1 or later, replace Syslog with InterfaceErrors_Daily.
m. If you are using an Orion NPM version earlier than 8.1, replace Syslog with InterfaceErrors, and then click Query > Execute. n. Right-click the name of your Orion NPM database (for example, right-click NetPerfMon), and then click Tasks > Shrink > Database. o. Click OK on the Shrink Database window.
Creating Orion NPM Database Backup Files
The following procedures walk you through the creation of a backup of your current Orion NPM database. Note: Shutdown the Orion NPM service before modifying your database. For more information, see Stopping Orion NPM Services on page 3.
Creating a Database Backup File with SQL 2000 Enterprise Manager
Complete the following procedure if your new database server uses SQL Server 2000. To backup your Orion database using SQL 2000 Enterprise Manager: 1. Log on to the new database server using an administrator account. 2. Click Start > All Programs > Microsoft SQL Server > Enterprise Manager. 3. Expand Microsoft SQL Servers, and then click SQL Server Group. 4. Click Action > New SQL Server Registration. 5. Specify the server name of the current Orion NPM Database server on the Registered SQL Server Properties window. For example, type ServerName\solarwinds, where ServerName is the name of the database server. 6. If you are using SQL Server Authentication, click SQL Server Authentication in the Connection grouping, and then specify your credentials in the Login name and Password fields. 7. Click OK. 8. Expand the name of your Orion NPM server and then expand Databases in the left pane. 9. Right-click the name of your Orion NPM database (for example, right-click NetPerfMon), and then click All Tasks > Backup Database. 10. Ensure that both Database Complete and Overwrite existing media are selected on the SQL Server Backup window:
Moving Your Orion NPM Database 7
11. Click Add, and then specify and remember the Destination you provide. This is the directory and name of your backup. For example, you might specify c:\NetPerfMon.bak. Note: Remember, this file is created on the remote database server. It is not created locally. 12. Click the Options tab. 13. Check Verify backup upon completion, and then uncheck Check media set name and backup set expiration. 14. Click OK. 15. Copy the .bak file from your current Orion NPM database server to your new database server.
Creating a Database Backup File with SQL Server Management Studio Express
Complete the following procedure if your new database server uses SQL Server 2005 Express edition. To backup your Orion database using SQL Server Management Studio Express: 1. Log on to the new database server using an administrator account. 2. Click Start > All Programs > Microsoft SQL Server 2005 > SQL Server Management Studio Express. 3. Specify the name of the current Orion NPM Database server on the Connect to Server window. 4. If you are using SQL Server Authentication, click SQL Server Authentication in the Authentication field, and then specify your credentials in the User name and Password fields. 5. Click Connect. 6. Expand the name of your Orion NPM server, and then expand Databases in the left pane. 7. Right-click the name of your Orion NPM database (for example, right-click NetPerfMon), and then click Tasks > Backup. 8. Click Add, and then specify and remember the Destination you provide. This is the directory and name of your backup. For example, you might specify c:\NetPerfMon.bak. Note: Remember, this file is created on the remote database server. It is not created locally. 9. Click Options in the Select a page pane on the left. 10. Check Verify backup when finished. 11. Click OK. 12. Copy the .bak file from your current Orion NPM database server to your new database server.
Creating a Database Backup File with SQL Server Management Studio
Complete the following procedure if your new database server uses SQL Server 2005 or 2008. To backup your Orion database using SQL Server Management Studio: 1. Log on to the new database server using an administrator account. 2. Click Start > All Programs > Microsoft SQL Server 200X > SQL Server Management Studio. 3. Specify the server name of the current Orion NPM Database server on the Connect to Server window. 4. If you are using SQL Server Authentication, click SQL Server Authentication in the Authentication field, and then specify your credentials in the User name and Password fields.
network management simplified - solarwinds.com
8 Moving Your Orion NPM Database
5. Click Connect. 6. In the pane on the left, expand the name of the server hosting the SQL instance you are using for Orion NPM, and then expand Databases. 7. Right-click the name of your Orion NPM database (for example, right-click NetPerfMon), and then click Tasks > Back Up. 8. In the Source area, select Full as the Backup type. 9. In the Backup set area, provide an appropriate Name and Description for your database backup. 10. If there is not already an appropriate backup location listed in the Destination area, click Add, and then specify and remember the destination path and file name you provide. This is the location where your backup is stored. Note: Remember, if your database is on a remote server, as recommended, this backup file is also created on the remote database server. It is not created locally. 11. Click Options in Select a page pane on the left. 12. In the Reliability area, check Verify backup when finished. 13. Click OK. 14. Copy the .bak file from your current Orion NPM database server to your new database server.
Restoring the Backup File on Your New Database Server
The following procedures walk you through the restoration of your Orion NPM database backup file on your new database server.
Restoring a Database Backup File for SQL Server 2000
Complete the following procedure if you are restoring your Orion NPM database backup file to a database server running SQL Server 2000. To restore your database backup file on a server running SQL Server 2000: 1. Log on to your SQL Server 2000 database server using an administrator account. 2. Click Start > All Programs > Microsoft SQL Server > Enterprise Manager. 3. Expand Microsoft SQL Servers, and then click SQL Server Group. 4. Click Action > New SQL Server Registration. 5. Specify the server name of the new Orion NPM Database server on the Connect to Server window. 6. If you are using SQL Server Authentication, click SQL Server Authentication in the Connection grouping, and then specify your credentials in the Login name and Password fields. 7. Click OK. 8. Expand the name of your Orion NPM server, and then expand Databases in the left pane. 9. Click Action > All Tasks > Restore Database. 10. Click From device, and then click Select Devices. 11. Click Disk on the Choose Restore Devices window, and then click Add. 12. Click File name, and then browse to your .bak file on the Backup Device Location window, and then click OK. 13. Click OK on the Choose Restore Destination window.
Moving Your Orion NPM Database 9
14. Click OK on the Choose Restore Devices window. 15. Type the name of your database in the Restore as database field. For example, type NetPerfMon. 16. Click the Options tab, and then check Force restore over existing database. 17. Select a directory that already exists for the files listed in the Move to Physical file name column. 18. Click OK. 19. Open and run the configuration wizard to update your Orion NPM installation. For more information, see Updating Orion NPM to Use the New Database Server on page 12.
Restoring a Database Backup File for SQL Express Server
Complete the following procedure if you are restoring your Orion NPM database backup file to a database server running SQL Express Server. Note: Remember that SQL Express has a 4GB data store limitation. If at all possible, consider using a production version of SQL Server. To restore your database backup file on a server running SQL Express Server: 1. Log on to the new database server using an administrator account. 2. Click Start > All Programs > Microsoft SQL Server 2005 > SQL Server Management Studio Express. 3. Click File > Connect Object Explorer. 4. Specify the name of the new Orion NPM Database server on the Connect to Server window. 5. If you are using SQL Server Authentication, click SQL Server Authentication in the Authentication field, and then specify your credentials in the User name and Password fields. 6. Click Connect. 7. Click the name of your server to view an expanded list of objects associated with your server. 8. Click Databases, and then click Restore Database. 9. Leave To database blank. 10. Click From device, and then browse () to the location of your .bak file. 11. Click Add, and then navigate to the .bak file and click OK. 12. Click OK on the Specify Backup window. 13. Check Restore. 14. Select the name of your database from the To database field. It will now be populated with the correct name. For example, select NetPerfMon. 15. Click Options in the left Select a page pane. 16. Check Overwrite the existing database. 17. Ensure you select a directory that already exists for the files listed in the Restore As column. 18. Click OK. 19. Open and run the configuration wizard to update your Orion NPM installation. For more information, see Updating Orion NPM to Use the New Database Server on page 12.
network management simplified - solarwinds.com
10 Moving Your Orion NPM Database
Restoring a Database Backup File for SQL Server 2005
Complete the following procedure if you are restoring your Orion NPM database backup file to a database server running SQL Server 2005. To restore your database backup file on a server running SQL Server 2005: 1. Log on to the new database server using an administrator account. 2. Click Start > All Programs > Microsoft SQL Server 2005 > SQL Server Management Studio. 3. Click File > Connect Object Explorer. 4. Specify the name of the new Orion NPM Database server on the Connect to Server window. 5. If you are using SQL Server Authentication, click SQL Server Authentication in the Authentication field, and then specify your credentials in the User name and Password fields. 6. Click Connect. 7. Click the name of your server to view an expanded list of objects associated with your server, and then right-click Databases. 8. Click Restore Database. 9. Leave To database blank. 10. Click From device, and then browse () to the location of your .bak file. 11. Click Add, and then navigate to the .bak file and click OK. 12. Click OK on the Specify Backup window. 13. Check Restore. 14. Select the name of your database from the To database field. It will now be populated with the correct name. For example, select NetPerfMon. 15. Click Options in the left Select a page pane. 16. Check Overwrite the existing database. 17. For each Original File Name listed, complete the following steps to ensure a successful restoration: a. Click Browse (). b. Select a directory that already exists. c. Provide a name for the Restore As file that matches the Original File Name, and then click OK. 18. Select Leave the database ready to use by rolling uncommitted transactions(RESTORE WITH RECOVERY). 19. Click OK. 20. Open and run the configuration wizard to update your Orion NPM installation. For more information, see Updating Orion NPM to Use the New Database Server on page 12. Note: Due to the nature of security identifiers (SIDs) assigned to SQL Server 2005 database accounts, SolarWinds recommends that you create and use a new account for accessing your restored Orion database on the Database Account window of the Orion Configuration Wizard.
Moving Your Orion NPM Database 11
Restoring a Database Backup File for SQL Server 2008
Complete the following procedure if you are restoring your Orion NPM database backup file to a database server running SQL Server 2008. To restore your database backup file on a server running SQL Server 2008: 1. Log on to the new database server using an administrator account. 2. Click Start > All Programs > Microsoft SQL Server 2008 > SQL Server Management Studio. 3. Click File > Connect Object Explorer. 4. Specify the name of the new Orion NPM Database server on the Connect to Server window. 5. If you are using SQL Server Authentication, click SQL Server Authentication in the Authentication field, and then specify your credentials in the User name and Password fields. 6. Click Connect. 7. Click the name of your server to view an expanded list of objects associated with your server, and then right-click Databases. 8. Click Restore Database. 9. Leave To database blank. 10. Select From device, and then click Browse (). 11. Confirm that File is selected as the Backup media. 12. Click Add. 13. Navigate to the .bak file, select it, and then click OK. 14. Click OK on the Specify Backup window. 15. In the Destination for restore area, select the name of your database from the To database field. Note: The To database is now populated with the correct name. For example, select NetPerfMon. 16. Check Restore next to the database backup you are restoring. 17. Click Options in the left Select a page pane. 18. Check Overwrite the existing database (WITH REPLACE). 19. For each Original File Name listed, complete the following steps to ensure a successful restoration: a. Click Browse (). b. Select a directory that already exists. c. Provide a name for the Restore As file that matches the Original File Name, and then click OK. 20. Select Leave the database ready to use by rolling uncommitted transactions(RESTORE WITH RECOVERY), and then click OK. 21. Open and run the configuration wizard to update your Orion NPM installation. For more information, see Updating Orion NPM to Use the New Database Server on page 12. Note: Due to the nature of security identifiers (SIDs) assigned to SQL Server 2008 database accounts, SolarWinds recommends that you create and use a new account for accessing your restored Orion database on the Database Account window of the Orion Configuration Wizard.
network management simplified - solarwinds.com
12 Moving Your Orion NPM Database
Updating Orion NPM to Use the New Database Server
After you have restored your Orion NPM database backup file, you must update your Orion NPM server to recognize the restored database on the new database server, as shown in the following procedure. Note: In general, SolarWinds recommends that you use SQL Server Authentication with the SA login and password to ensure that Orion NPM can always access your SQL Server database, even when it is hosted remotely on a separate server. To update Orion NPM to use a new database: 1. Log on to your Orion NPM server, and then 2. Click Start > All Programs > SolarWinds Orion > Configuration and Auto-Discovery > Configuration Wizard. Note: In older versions of Orion NPM, the correct path may be Start > All Programs > SolarWinds Orion > Configuration Wizard. 3. Check Database, and then click Next. 4. Specify your new database server in the SQL Server field. 5. If you want to use SQL authentication, check Use SQL Server Authentication, and then provide the appropriate credentials. Note: SolarWinds recommends that you use the SA login and password for your database server to ensure that you are able to properly configure the Orion database user account. 6. Click Next. 7. Select Use an existing database, select or type the Existing Database name, and then click Next. 8. If you are prompted to use the existing database, click Yes. 9. Select Create a new account, and then provide a New Account name. Notes: Creating a new account ensures that Orion NPM has required access to your migrated database. The New Account must be a member of the securityadmin server role. The sysadmin role and the SA user account are always members of securityadmin.
10. Provide and confirm an account Password. 11. Click Next to start database configuration, and then click Finish to exit the Configuration Wizard.
Backing Up and Restoring a SQL Server 2000 Database
Backing up a SQL Server 2000 database and restoring it to SQL Server 2005 follows the exact same steps as backing up an MSDE database and restoring it to SQL Server 2005. For more information about creating a backup file for a SQL Server 2000 database, see Managing MSDE Database on page 4. For more information about restoring a SQL Server 2000 database backup file to server running SQL Server 2005, see Restoring a Database Backup File for SQL Server 2005 on page 10. For more information about updating Orion NPM to use your restored SQL Server 2005 database, see Updating Orion NPM to Use the New Database Server on page 12.
You might also like
- Moving Your Orion N PM DatabaseDocument9 pagesMoving Your Orion N PM DatabaseJorge Luis López VértizNo ratings yet
- High Performance SQL Server: Consistent Response for Mission-Critical ApplicationsFrom EverandHigh Performance SQL Server: Consistent Response for Mission-Critical ApplicationsNo ratings yet
- Solarwinds Technical Reference: Orion NPM MigrationDocument17 pagesSolarwinds Technical Reference: Orion NPM MigrationFrancine HerdingNo ratings yet
- Oracle Database Administration Interview Questions You'll Most Likely Be Asked: Job Interview Questions SeriesFrom EverandOracle Database Administration Interview Questions You'll Most Likely Be Asked: Job Interview Questions SeriesNo ratings yet
- Disaster Recovery Options For Microsoft SQL ServerDocument7 pagesDisaster Recovery Options For Microsoft SQL ServerVidya SagarNo ratings yet
- SQL Server Interview Questions You'll Most Likely Be Asked: Job Interview Questions SeriesFrom EverandSQL Server Interview Questions You'll Most Likely Be Asked: Job Interview Questions SeriesNo ratings yet
- 70-450: Pro:Microsoft Desktop Support ConsumerDocument78 pages70-450: Pro:Microsoft Desktop Support ConsumerSubramanian KNo ratings yet
- Criteria SQL Server OracleDocument6 pagesCriteria SQL Server OracleabeyedeNo ratings yet
- SQL Server Database MirroringDocument74 pagesSQL Server Database MirroringnithinvnNo ratings yet
- Oracle EBS Succession Planning Deploying Talent Matrix ADF ComponentDocument18 pagesOracle EBS Succession Planning Deploying Talent Matrix ADF ComponentAhmed HelmyNo ratings yet
- Database Mirroring Interview QuestionsDocument5 pagesDatabase Mirroring Interview QuestionsAnwar HayatNo ratings yet
- SAS Programming Guidelines Interview Questions You'll Most Likely Be Asked: Job Interview Questions SeriesFrom EverandSAS Programming Guidelines Interview Questions You'll Most Likely Be Asked: Job Interview Questions SeriesNo ratings yet
- DBA QuestionsDocument5 pagesDBA Questionshemant pagareNo ratings yet
- Best Practices Every SQL Server DBA Must Know PensacolaDocument27 pagesBest Practices Every SQL Server DBA Must Know Pensacolayakinir100% (1)
- Operating System Best Practice ConfigurationsDocument6 pagesOperating System Best Practice Configurationshanuman sqlboyNo ratings yet
- Oracle Demantra Installation Guide For Release 7.3.1 PurposeDocument108 pagesOracle Demantra Installation Guide For Release 7.3.1 PurposeSyed Kaukab EnayetNo ratings yet
- JumpStart Server Configuration - Solaris 10Document4 pagesJumpStart Server Configuration - Solaris 10vijayen123No ratings yet
- Causes of SQL Server Cluster Installation Failures: Updating The StatsDocument8 pagesCauses of SQL Server Cluster Installation Failures: Updating The StatsSyed NoumanNo ratings yet
- CERN Openlab Jakub ZitnyDocument17 pagesCERN Openlab Jakub ZitnyAnandbabu SelvarajNo ratings yet
- SOA11g InstallationDocument64 pagesSOA11g InstallationAshok MadineniNo ratings yet
- Mysql On Windows - Why, Where and How?: A Mysql Strategy WhitepaperDocument18 pagesMysql On Windows - Why, Where and How?: A Mysql Strategy WhitepaperFernando Roman RodriguezNo ratings yet
- CHAPTER 2 Tumba PDFDocument18 pagesCHAPTER 2 Tumba PDFMugïrañeza JøšhűåNo ratings yet
- Best Practices and Troubleshooting While Installing The SOA11g ServerDocument53 pagesBest Practices and Troubleshooting While Installing The SOA11g ServernotknotNo ratings yet
- Making Database Backups in Microsoft Dynamics™ NAVDocument32 pagesMaking Database Backups in Microsoft Dynamics™ NAVYounes BarakaNo ratings yet
- Oracle 11G New Features For Dbas: Arup NandaDocument56 pagesOracle 11G New Features For Dbas: Arup Nandachandramani.tiwariNo ratings yet
- PerformanceTuningGuideSQL 803405Document15 pagesPerformanceTuningGuideSQL 803405Hard A CodeNo ratings yet
- Engine2k GuidanceDocument33 pagesEngine2k GuidanceAjay KundeNo ratings yet
- Rapid Deployment of Oracle Essbase in Development EnvironmentsDocument12 pagesRapid Deployment of Oracle Essbase in Development EnvironmentsPrakashNo ratings yet
- SQL Dba Interview QuestionsDocument67 pagesSQL Dba Interview QuestionsShubhamNo ratings yet
- Cert-In: Indian Computer Emergency Response TeamDocument17 pagesCert-In: Indian Computer Emergency Response TeamneerajNo ratings yet
- Cai Dat MS SQL Server 2005 EntDocument29 pagesCai Dat MS SQL Server 2005 EntPhía trước là bầu trờiNo ratings yet
- Open Administration For Schools 4.75: Administrator Documentation Les Richardson July, 2010Document52 pagesOpen Administration For Schools 4.75: Administrator Documentation Les Richardson July, 2010Peter SimendiNo ratings yet
- Five Things That Fix Bad SQL Server PerformanceDocument3 pagesFive Things That Fix Bad SQL Server PerformanceRafael SantosNo ratings yet
- Testbook 2Document7 pagesTestbook 2Profeseur JamiliaNo ratings yet
- Oracle11g - WS 1 BDocument488 pagesOracle11g - WS 1 BRobin RojasNo ratings yet
- 5618.siemens Team Center Oracle To SQL Server Migration GuideDocument74 pages5618.siemens Team Center Oracle To SQL Server Migration GuideKiran DhavalaNo ratings yet
- Step-by-Step Guide To Log Shipping For SAP Customers Using Microsoft SQL Server 2000Document92 pagesStep-by-Step Guide To Log Shipping For SAP Customers Using Microsoft SQL Server 2000Tapovardhan SinghNo ratings yet
- Splendid CRM 2.1 Deployment GuideDocument23 pagesSplendid CRM 2.1 Deployment GuideAncient MarinerNo ratings yet
- CMMS OptiMaint - Installation and Update ProcedureDocument20 pagesCMMS OptiMaint - Installation and Update Procedurejihen issaouiNo ratings yet
- Top Five SQL Server Cluster Setup MistakesDocument16 pagesTop Five SQL Server Cluster Setup MistakesNam Định Bệnh viện phụ sản tỉnhNo ratings yet
- Ehp4 InstallationDocument178 pagesEhp4 Installationsasidhar1No ratings yet
- 255400402R9.6.3.3 - V1 - Lucent Gateway Platform PlexView Element Management System (EMS) Release 9.6.3.3 Software Release Notice PDFDocument20 pages255400402R9.6.3.3 - V1 - Lucent Gateway Platform PlexView Element Management System (EMS) Release 9.6.3.3 Software Release Notice PDFduyckNo ratings yet
- Oracle 10g New Features For Administrators: Installation, Server Configuration, and Database UpgradesDocument38 pagesOracle 10g New Features For Administrators: Installation, Server Configuration, and Database UpgradesPraveen SandaNo ratings yet
- Splendidcrm Deployment Guide: Last Updated: December 31, 2014 Category: DeploymentDocument32 pagesSplendidcrm Deployment Guide: Last Updated: December 31, 2014 Category: DeploymentddoruNo ratings yet
- Epicor ERP Hardware Sizing Guide WP ENSDocument25 pagesEpicor ERP Hardware Sizing Guide WP ENSRicardo BonillaNo ratings yet
- Oracle University Oracle Database 11g: Administration Workshop IDocument10 pagesOracle University Oracle Database 11g: Administration Workshop IperhackerNo ratings yet
- Resizing Compute Instances OciDocument17 pagesResizing Compute Instances OciCarlos Alexandre MansurNo ratings yet
- Lu2 Lo1Document41 pagesLu2 Lo1samuel yitakubayoNo ratings yet
- OratopDocument17 pagesOratopWahab AbdulNo ratings yet
- Opencrx Installation Guide For Ibm Db2 V9.5 (Express C) : Version 2.0 / 2.1Document15 pagesOpencrx Installation Guide For Ibm Db2 V9.5 (Express C) : Version 2.0 / 2.1Sivashanker ThiruchittampalamNo ratings yet
- D53912GC11 AgDocument112 pagesD53912GC11 AgRichard PglNo ratings yet
- CSSP Database SecurityDocument36 pagesCSSP Database SecurityDeepak TyagiNo ratings yet
- PTS ODI11g Workshop LabBook Nov-2010Document266 pagesPTS ODI11g Workshop LabBook Nov-2010davidmm81No ratings yet
- Midterm Module 2 Week 10 Server MaintenanceDocument7 pagesMidterm Module 2 Week 10 Server MaintenanceElizabeth ColomaNo ratings yet
- Curs IPv6-1Document120 pagesCurs IPv6-1Sigula GaluhNo ratings yet
- Pjsmith IP Addressing & Subnetting Made EasyDocument93 pagesPjsmith IP Addressing & Subnetting Made EasyNaveen Narasimha MurthyNo ratings yet
- Excel Macro TrainingDocument68 pagesExcel Macro TrainingAshok DwivediNo ratings yet
- What Is ChecksumDocument3 pagesWhat Is ChecksumSigula GaluhNo ratings yet
- COBIT 4 To 5 MappingDocument22 pagesCOBIT 4 To 5 MappingSigula Galuh100% (2)
- ComputationDocument72 pagesComputationSigula GaluhNo ratings yet
- 14 Performance Analysis of Wired and Wireless LANDocument5 pages14 Performance Analysis of Wired and Wireless LANSigula Galuh0% (1)
- Https Code - Jquery.com Jquery-3.3.1.js PDFDocument160 pagesHttps Code - Jquery.com Jquery-3.3.1.js PDFMark Gabrielle Recoco CayNo ratings yet
- Aisc Research On Structural Steel To Resist Blast and Progressive CollapseDocument20 pagesAisc Research On Structural Steel To Resist Blast and Progressive CollapseFourHorsemenNo ratings yet
- 2 and 3 Hinged Arch ReportDocument10 pages2 and 3 Hinged Arch ReportelhammeNo ratings yet
- Brand Guidelines Oracle PDFDocument39 pagesBrand Guidelines Oracle PDFMarco CanoNo ratings yet
- D6a - D8a PDFDocument168 pagesD6a - D8a PDFduongpn63% (8)
- Tle 9 Module 1 Final (Genyo)Document7 pagesTle 9 Module 1 Final (Genyo)MrRightNo ratings yet
- Journalism Cover Letter TemplateDocument6 pagesJournalism Cover Letter Templateafaydebwo100% (2)
- Occupational Therapy in Mental HealthDocument16 pagesOccupational Therapy in Mental HealthjethasNo ratings yet
- VoIP Testing With TEMS InvestigationDocument20 pagesVoIP Testing With TEMS Investigationquantum3510No ratings yet
- On Applied EthicsDocument34 pagesOn Applied Ethicsamanpatel78667% (3)
- Pharaoh TextDocument143 pagesPharaoh Textanon_31362848No ratings yet
- Brush Seal Application As Replacement of Labyrinth SealsDocument15 pagesBrush Seal Application As Replacement of Labyrinth SealsGeorge J AlukkalNo ratings yet
- Gathering Package 2023Document2 pagesGathering Package 2023Sudiantara abasNo ratings yet
- Spare Parts ManagementDocument21 pagesSpare Parts Managementdajit1100% (1)
- Part A Plan: Simple Calculater Using Switch CaseDocument7 pagesPart A Plan: Simple Calculater Using Switch CaseRahul B. FereNo ratings yet
- List of Light Commercial LED CodesDocument8 pagesList of Light Commercial LED CodesRenan GonzalezNo ratings yet
- To The Owner / President / CeoDocument2 pagesTo The Owner / President / CeoChriestal SorianoNo ratings yet
- MSEA News, Jan-Feb 2014Document20 pagesMSEA News, Jan-Feb 2014Justin HinkleyNo ratings yet
- Jainithesh - Docx CorrectedDocument54 pagesJainithesh - Docx CorrectedBala MuruganNo ratings yet
- Sikkim Manipal MBA 1 SEM MB0038-Management Process and Organization Behavior-MQPDocument15 pagesSikkim Manipal MBA 1 SEM MB0038-Management Process and Organization Behavior-MQPHemant MeenaNo ratings yet
- Spa ClaimsDocument1 pageSpa ClaimsJosephine Berces100% (1)
- Incoterms 2010 PresentationDocument47 pagesIncoterms 2010 PresentationBiswajit DuttaNo ratings yet
- Bell WorkDocument26 pagesBell WorkChuột Cao CấpNo ratings yet
- Faculty of Business and Law Assignment Brief Mode E and R RegulationsDocument4 pagesFaculty of Business and Law Assignment Brief Mode E and R RegulationsSyeda Sana Batool RizviNo ratings yet
- POM 3.2 Marketing Management IIDocument37 pagesPOM 3.2 Marketing Management IIDhiraj SharmaNo ratings yet
- Standard Cost EstimatesDocument12 pagesStandard Cost EstimatesMasroon ẨśầŕNo ratings yet
- Org ChartDocument1 pageOrg Chart2021-101781No ratings yet
- S200 For Sumber RezekiDocument2 pagesS200 For Sumber RezekiIfan JayusdianNo ratings yet
- Cara Membuat Motivation LetterDocument5 pagesCara Membuat Motivation LetterBayu Ade Krisna0% (1)
- Brazilian Mineral Bottled WaterDocument11 pagesBrazilian Mineral Bottled WaterEdison OchiengNo ratings yet
- Dark Data: Why What You Don’t Know MattersFrom EverandDark Data: Why What You Don’t Know MattersRating: 4.5 out of 5 stars4.5/5 (3)
- Fusion Strategy: How Real-Time Data and AI Will Power the Industrial FutureFrom EverandFusion Strategy: How Real-Time Data and AI Will Power the Industrial FutureNo ratings yet
- Blockchain Basics: A Non-Technical Introduction in 25 StepsFrom EverandBlockchain Basics: A Non-Technical Introduction in 25 StepsRating: 4.5 out of 5 stars4.5/5 (24)
- Business Intelligence Strategy and Big Data Analytics: A General Management PerspectiveFrom EverandBusiness Intelligence Strategy and Big Data Analytics: A General Management PerspectiveRating: 5 out of 5 stars5/5 (5)
- Grokking Algorithms: An illustrated guide for programmers and other curious peopleFrom EverandGrokking Algorithms: An illustrated guide for programmers and other curious peopleRating: 4 out of 5 stars4/5 (16)
- Starting Database Administration: Oracle DBAFrom EverandStarting Database Administration: Oracle DBARating: 3 out of 5 stars3/5 (2)
- SQL QuickStart Guide: The Simplified Beginner's Guide to Managing, Analyzing, and Manipulating Data With SQLFrom EverandSQL QuickStart Guide: The Simplified Beginner's Guide to Managing, Analyzing, and Manipulating Data With SQLRating: 4.5 out of 5 stars4.5/5 (46)
- THE STEP BY STEP GUIDE FOR SUCCESSFUL IMPLEMENTATION OF DATA LAKE-LAKEHOUSE-DATA WAREHOUSE: "THE STEP BY STEP GUIDE FOR SUCCESSFUL IMPLEMENTATION OF DATA LAKE-LAKEHOUSE-DATA WAREHOUSE"From EverandTHE STEP BY STEP GUIDE FOR SUCCESSFUL IMPLEMENTATION OF DATA LAKE-LAKEHOUSE-DATA WAREHOUSE: "THE STEP BY STEP GUIDE FOR SUCCESSFUL IMPLEMENTATION OF DATA LAKE-LAKEHOUSE-DATA WAREHOUSE"Rating: 3 out of 5 stars3/5 (1)
- Big Data and Analytics: The key concepts and practical applications of big data analytics (English Edition)From EverandBig Data and Analytics: The key concepts and practical applications of big data analytics (English Edition)No ratings yet
- Joe Celko's SQL for Smarties: Advanced SQL ProgrammingFrom EverandJoe Celko's SQL for Smarties: Advanced SQL ProgrammingRating: 3 out of 5 stars3/5 (1)
- Cloud Computing Playbook: 10 In 1 Practical Cloud Design With Azure, Aws And TerraformFrom EverandCloud Computing Playbook: 10 In 1 Practical Cloud Design With Azure, Aws And TerraformNo ratings yet
- DB2 9 System Administration for z/OS: Certification Study Guide: Exam 737From EverandDB2 9 System Administration for z/OS: Certification Study Guide: Exam 737Rating: 3 out of 5 stars3/5 (2)
- Mastering Amazon Relational Database Service for MySQL: Building and configuring MySQL instances (English Edition)From EverandMastering Amazon Relational Database Service for MySQL: Building and configuring MySQL instances (English Edition)No ratings yet
- High-Performance Oracle: Proven Methods for Achieving Optimum Performance and AvailabilityFrom EverandHigh-Performance Oracle: Proven Methods for Achieving Optimum Performance and AvailabilityNo ratings yet
- Optimizing DAX: Improving DAX performance in Microsoft Power BI and Analysis ServicesFrom EverandOptimizing DAX: Improving DAX performance in Microsoft Power BI and Analysis ServicesNo ratings yet
- Modelling Business Information: Entity relationship and class modelling for Business AnalystsFrom EverandModelling Business Information: Entity relationship and class modelling for Business AnalystsNo ratings yet
- Web Dragons: Inside the Myths of Search Engine TechnologyFrom EverandWeb Dragons: Inside the Myths of Search Engine TechnologyRating: 4.5 out of 5 stars4.5/5 (2)
- DATABASE From the conceptual model to the final application in Access, Visual Basic, Pascal, Html and Php: Inside, examples of applications created with Access, Visual Studio, Lazarus and WampFrom EverandDATABASE From the conceptual model to the final application in Access, Visual Basic, Pascal, Html and Php: Inside, examples of applications created with Access, Visual Studio, Lazarus and WampNo ratings yet