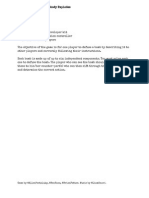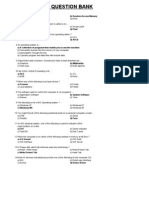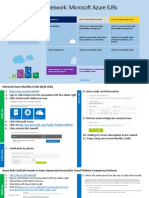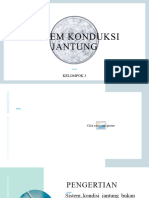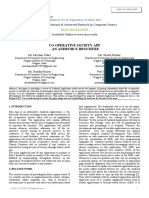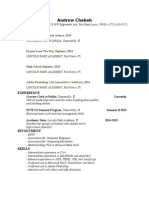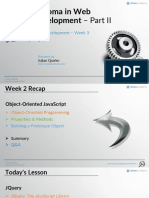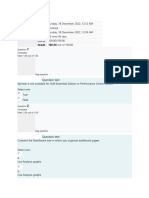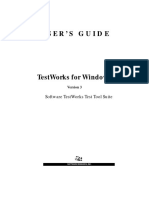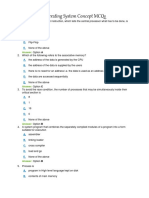Professional Documents
Culture Documents
Case Study 2
Uploaded by
Nayani ChowdaryOriginal Description:
Copyright
Available Formats
Share this document
Did you find this document useful?
Is this content inappropriate?
Report this DocumentCopyright:
Available Formats
Case Study 2
Uploaded by
Nayani ChowdaryCopyright:
Available Formats
Case Study 2: Comments taken from the FRD.txt file: Vendor provided pure MSI package. No pre-requirements.
Run MSI with default settings. Install behavior: Install MSI silently Customize Copy license file to C:\PROGRAM_FILES\pdxpop4\PDx-Pop.lic Have a single Add & Remove Entry in Add & Remove programs Steps followed to package this MSI using Installshield are documented below with screenshots: 1: Open Tuner as shown below
2:After launching the shortcut the screen below will appear, click on Create a new Transform on this page.
3: After clicking on the shortcut Create a new Transform the screen shown below will appear. Click on the button Browse and select the base MSI from the location that it has been copied to.
4: You will now see the Msi location on the screen, please see the screenshot below for example. The Mst is by default created at the location where the Msi is present. The location can be changed as per your requirement. Note: the location in your case might be different as you might have save the source Msi in a different location.
5: Click on the button named Create to create an MST. You will see the shown below
Note: When you come to the screen shown above you will notice that the option to save the Mst is not enabled i.e. at this stage if you close this screen the Mst will not be created. You can click on Files and Folders view which is on the left hand pane, immediately you will notice that the save icon on the toolbar now gets enabled. You can now save this Mst without any problems. After saving the Mst close the file and reopen the Mst again, selected the base Msi that we need to transform. The screen below with all options will come up
All modifications to the package can be done here. For example if you want to change/add property values, add files or registries this can be achieved by making changes in the Mst. Since we need to copy the file PDx-Pop.lic to Copy license file to C:\PROGRAM_FILES\pdxpop4\PDx-Pop.lic we need to follow the steps mentioned below Click on the Setup Design view which is situated on the left hand pane. In this Mst you will notice a junk feature named CST_FEATURE is getting created, you can delete this from the mst. The best practice that needs to be followed when any file is to be added is -> create a new component and then include the file to be copied in this newly created component. Since we are supposed to copy the PDx-Pop.lic file to C:\PROGRAM_FILES\pdxpop4\PDx-Pop.lic we will first create a component by right clicking on the feature named PDxPopNewFeature and selecting New Component as shown in the screenshot below.
After clicking on New Component you will notice a new component gets created as shown below (in this case the new component name is NewComponent1).
You can rename the component and give it a package or file specific name (in our case the component has been renamed as AddLicense). The destination path of the component can be changed by clicking on the Destination which is situated on the right hand pane(by default it normally is INSTALLDIR), in our case since the INSTALLDIR is defined as C:\PROGRAM_FILES\pdxpop4 and we are supposed to copy the license file to this same location hence we will not make any changes here. Click on the + sign which is next to the component that we created, you will notice 4 options (Files, Registry Data, Shortcuts, Advanced Settings). Since we are supposed to add a file, highlight the file option as shown in the screen shot below and then right click on the empty pane on the right hand side to get the popup to add a new file.
Click on Add shown in the screen above and select the file that you wish to add in our case it is PDx-Pop.lic. Once the file is selected you will get a new popup screen Select Media Location, here we need to choose the option mentioned in the screenshot below.
After adding the file set a key path for this file as shown in the screenshot mentioned below.
The license file will be added through the package to the desired location.
You can make other changes if required to the MST and then save the Mst. After saving the Mst you will see that the Cab file has also been created. You can use the Msi, Mst and the cab file to test and check the package functionality.
You might also like
- Hidden Figures: The American Dream and the Untold Story of the Black Women Mathematicians Who Helped Win the Space RaceFrom EverandHidden Figures: The American Dream and the Untold Story of the Black Women Mathematicians Who Helped Win the Space RaceRating: 4 out of 5 stars4/5 (895)
- LEVEL I - ATA 46 Air Traffic Control SystemDocument12 pagesLEVEL I - ATA 46 Air Traffic Control SystemwagdiNo ratings yet
- Never Split the Difference: Negotiating As If Your Life Depended On ItFrom EverandNever Split the Difference: Negotiating As If Your Life Depended On ItRating: 4.5 out of 5 stars4.5/5 (838)
- GPS Map Camera Lite For Photo Location and TimestampDocument4 pagesGPS Map Camera Lite For Photo Location and Timestampgpslite cameraNo ratings yet
- The Yellow House: A Memoir (2019 National Book Award Winner)From EverandThe Yellow House: A Memoir (2019 National Book Award Winner)Rating: 4 out of 5 stars4/5 (98)
- PYTHON PANDAS-Module1Document4 pagesPYTHON PANDAS-Module1Rishabh RoyNo ratings yet
- The Subtle Art of Not Giving a F*ck: A Counterintuitive Approach to Living a Good LifeFrom EverandThe Subtle Art of Not Giving a F*ck: A Counterintuitive Approach to Living a Good LifeRating: 4 out of 5 stars4/5 (5794)
- TLE Computer System Servicing: Quarter 1 - Module 3: Performing Computer Operations (Part 2)Document33 pagesTLE Computer System Servicing: Quarter 1 - Module 3: Performing Computer Operations (Part 2)George Garcia100% (1)
- Shoe Dog: A Memoir by the Creator of NikeFrom EverandShoe Dog: A Memoir by the Creator of NikeRating: 4.5 out of 5 stars4.5/5 (537)
- Keep Talking and Nobody Explodes Bomb ManualDocument9 pagesKeep Talking and Nobody Explodes Bomb ManualWout StandaertNo ratings yet
- Devil in the Grove: Thurgood Marshall, the Groveland Boys, and the Dawn of a New AmericaFrom EverandDevil in the Grove: Thurgood Marshall, the Groveland Boys, and the Dawn of a New AmericaRating: 4.5 out of 5 stars4.5/5 (266)
- Seeing Cities Through Big Data - Research, Methods and Applications in Urban InformaticsDocument553 pagesSeeing Cities Through Big Data - Research, Methods and Applications in Urban InformaticsGilang Muhammad RamadhanNo ratings yet
- The Little Book of Hygge: Danish Secrets to Happy LivingFrom EverandThe Little Book of Hygge: Danish Secrets to Happy LivingRating: 3.5 out of 5 stars3.5/5 (400)
- CCC Que BankDocument114 pagesCCC Que BankAvinash BhavsarNo ratings yet
- Elon Musk: Tesla, SpaceX, and the Quest for a Fantastic FutureFrom EverandElon Musk: Tesla, SpaceX, and the Quest for a Fantastic FutureRating: 4.5 out of 5 stars4.5/5 (474)
- Guide On How To Activate Azure CreditDocument4 pagesGuide On How To Activate Azure CreditAkune SopoNo ratings yet
- Ebook Streams Redis Streams and Kafka 20220615Document69 pagesEbook Streams Redis Streams and Kafka 20220615Sang HoàngNo ratings yet
- A Heartbreaking Work Of Staggering Genius: A Memoir Based on a True StoryFrom EverandA Heartbreaking Work Of Staggering Genius: A Memoir Based on a True StoryRating: 3.5 out of 5 stars3.5/5 (231)
- Ngenius 5000 Series Packet Flow SwitchesDocument7 pagesNgenius 5000 Series Packet Flow SwitchesAlexis BarretoNo ratings yet
- Grit: The Power of Passion and PerseveranceFrom EverandGrit: The Power of Passion and PerseveranceRating: 4 out of 5 stars4/5 (588)
- Sistem Konduksi JantungDocument15 pagesSistem Konduksi JantungDewayu MettyNo ratings yet
- The Emperor of All Maladies: A Biography of CancerFrom EverandThe Emperor of All Maladies: A Biography of CancerRating: 4.5 out of 5 stars4.5/5 (271)
- NIST Big Data Interoperability Framework: Volume 1, DefinitionsDocument32 pagesNIST Big Data Interoperability Framework: Volume 1, Definitionsvikram1322No ratings yet
- The Unwinding: An Inner History of the New AmericaFrom EverandThe Unwinding: An Inner History of the New AmericaRating: 4 out of 5 stars4/5 (45)
- 10 Difference Between Client-Server and Peer-To-Peer Network - Viva DifferencesDocument2 pages10 Difference Between Client-Server and Peer-To-Peer Network - Viva DifferencesMahmudul HassanNo ratings yet
- On Fire: The (Burning) Case for a Green New DealFrom EverandOn Fire: The (Burning) Case for a Green New DealRating: 4 out of 5 stars4/5 (74)
- Major Models Used in SDLCDocument14 pagesMajor Models Used in SDLCbobbydebNo ratings yet
- The Hard Thing About Hard Things: Building a Business When There Are No Easy AnswersFrom EverandThe Hard Thing About Hard Things: Building a Business When There Are No Easy AnswersRating: 4.5 out of 5 stars4.5/5 (345)
- Mobile IPv6 SeminarDocument34 pagesMobile IPv6 SeminarTinsu M Babu100% (1)
- Team of Rivals: The Political Genius of Abraham LincolnFrom EverandTeam of Rivals: The Political Genius of Abraham LincolnRating: 4.5 out of 5 stars4.5/5 (234)
- Co-Operative Society App - An Android E-Brochure: International Journal of Advanced Research in Computer ScienceDocument3 pagesCo-Operative Society App - An Android E-Brochure: International Journal of Advanced Research in Computer ScienceBhagyashri BorikarNo ratings yet
- Informatica PowerCenter 9.0 Mapping Architect For Visio GuideDocument74 pagesInformatica PowerCenter 9.0 Mapping Architect For Visio GuideDipankarNo ratings yet
- Andrew Chabab: EducationDocument2 pagesAndrew Chabab: Educationapi-300170164No ratings yet
- The Gifts of Imperfection: Let Go of Who You Think You're Supposed to Be and Embrace Who You AreFrom EverandThe Gifts of Imperfection: Let Go of Who You Think You're Supposed to Be and Embrace Who You AreRating: 4 out of 5 stars4/5 (1090)
- How To Truly Install Android x86 in VESA ModeDocument1 pageHow To Truly Install Android x86 in VESA ModeMarcel PiersonNo ratings yet
- Final Print PDFDocument119 pagesFinal Print PDFvinoth1128No ratings yet
- Diploma in Web Development - Part Ii: JqueryDocument19 pagesDiploma in Web Development - Part Ii: JquerySensei HashibamiNo ratings yet
- The World Is Flat 3.0: A Brief History of the Twenty-first CenturyFrom EverandThe World Is Flat 3.0: A Brief History of the Twenty-first CenturyRating: 3.5 out of 5 stars3.5/5 (2259)
- Business Analyst Interview Q & A Project Based - Technical - BehavioralDocument44 pagesBusiness Analyst Interview Q & A Project Based - Technical - BehavioralARJUN DILEEPNo ratings yet
- WeChat Payment APIDocument97 pagesWeChat Payment APIsengaigibonNo ratings yet
- Update Instructions For MMI 3GP v1.5Document34 pagesUpdate Instructions For MMI 3GP v1.5JOHNNY5377No ratings yet
- 1-1 Oop ConceptDocument17 pages1-1 Oop ConceptMuhamad Al Imran100% (1)
- UGRD-CS6302 Application Lifecycle Management FINAL EXAMDocument66 pagesUGRD-CS6302 Application Lifecycle Management FINAL EXAMpatricia geminaNo ratings yet
- The Sympathizer: A Novel (Pulitzer Prize for Fiction)From EverandThe Sympathizer: A Novel (Pulitzer Prize for Fiction)Rating: 4.5 out of 5 stars4.5/5 (121)
- Lecture Notes DBM SDocument11 pagesLecture Notes DBM SRomeo BalingaoNo ratings yet
- Restful Resources Help PDFDocument1 pageRestful Resources Help PDFVishal DusaneNo ratings yet
- Test Works BookDocument118 pagesTest Works BookEmilia VardarovaNo ratings yet
- Operating Systems Concepts MCQsDocument56 pagesOperating Systems Concepts MCQsbabarirfanaliNo ratings yet
- Her Body and Other Parties: StoriesFrom EverandHer Body and Other Parties: StoriesRating: 4 out of 5 stars4/5 (821)