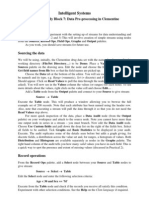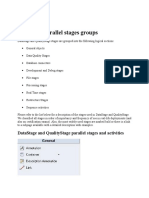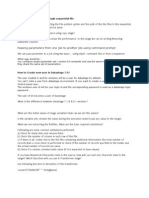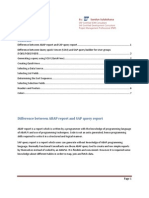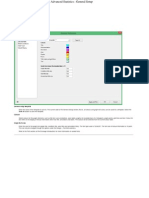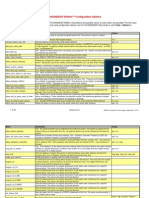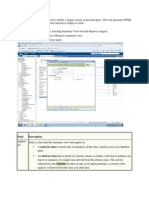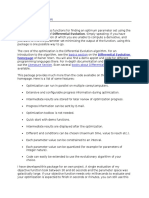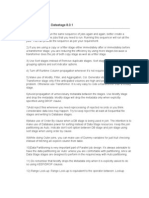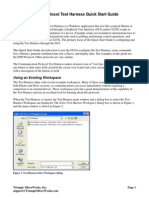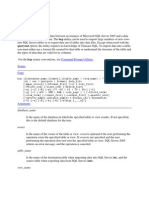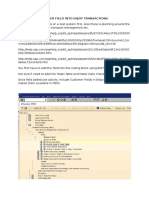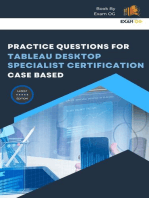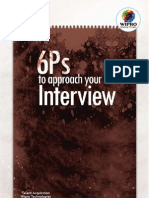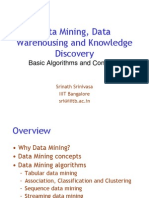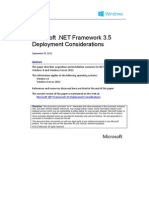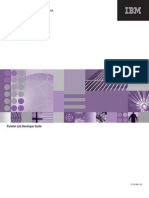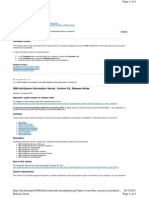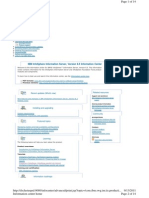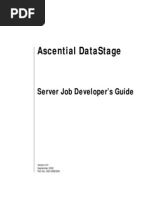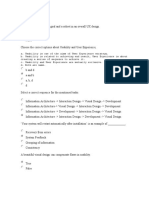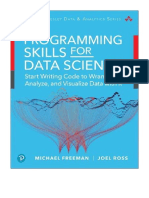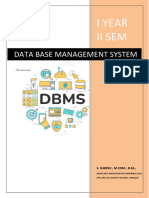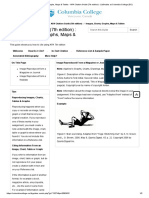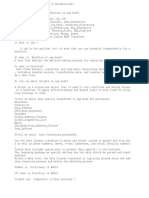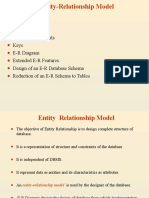Professional Documents
Culture Documents
SCD Stage
Uploaded by
sam2sung2Original Description:
Original Title
Copyright
Available Formats
Share this document
Did you find this document useful?
Is this content inappropriate?
Report this DocumentCopyright:
Available Formats
SCD Stage
Uploaded by
sam2sung2Copyright:
Available Formats
Slowly Changing Dimension Stage page - General tab
All parallel stages have a Stage page, and each Stage page has a General tab. This page and tab contain the following fields: Stage name Displays the name of the stage. You can edit this name. Data Connection Specifies the name of a data connection object in the repository that defines a connection to a data source. Data connections are valid only when the stage generates surrogate keys by using a database sequence. The Source type field on the Surrogate Key tab must be set to DBSequence. Click the browse button to load, save, or clear a data connection object. You can also drag and drop a data connection object from the repository to the stage icon on the canvas. Select output link Specifies which link is the main output from the stage. The other link will carry changes to the dimension. Description Contains an optional description of the stage. Add a description because it helps the maintainability of jobs. The description is displayed in any job reports. Fast Path Provides a navigation tool for the SCD stage. Click the Fast Path arrows to move through the sequence of tabs where user action is required. The Stage page also has the following tabs: Stage page - Advanced tab Use the Advanced tab to specify processing details for a stage. Slowly Changing Dimension Stage page - NLS Locale tab Use the NLS Locale tab to define a collate convention for the SCD stage.
Stage page - Advanced tab
Use the Advanced tab to specify processing details for a stage. All parallel stages have a Stage page and each Stage page in turn has an Advanced tab. In most situations, use the default values from this tab. You can use the tab to finely tune the behavior of a stage: for example, you can force it to execute sequentially or request partitioning be preserved if possible. The tab contains the following controls and fields: Execution Mode Specify the execution mode of the stage. You can choose between parallel and sequential operation. If the execution mode for a particular type of stage cannot be changed, then this list is not available. In sequential operation the stage runs on a single node. Mixing sequential and parallel stages in a job flow causes data to be partitioned and collected between the stages. You can use the default setting for the stage (the lst tells you whether this is parallel or sequential). Combinability mode When a job runs the engine can combine the operators that underlie parallel stages so that they run in the same process. This can improve performance. Specify one of these settings: Auto Use the default combination setting (use this for most jobs) Combinable Ignore the operator's default setting and combine if at all possible (some operator's are marked as noncombinable by default). Don't Combine
Never combine operators. Preserve Partitioning Preserve Partitioning specifies whether the stage requires that partitioning be preserved by the next stage of the job. Select one of these options: Set Specifies that the next stage in the job should preserve the partitioning if possible Clear Specifies that the partitioning method that the next stage uses is not relevant. Propagate Specifies that the stage will use the option that the previous stage in the job has used. If the previous stage used the Propagate option, the setting from the last stage that used either the Set option or the Clear option is used. For some stage types thePropagate option is not available. The default setting of a stage can be any of these options, depending on stage type, and in most cases you can accept the default. You might set something other than the default when you are implementing a particular partitioning scheme in your job. None of these options will prevent repartitioning, but will cause you to be warned if it happens when the job runs. Configuration File Shows the name of the configuration file that the system is currently using. The configuration file is specified by the APT_CONFIG_FILE environment variable. Node pool and resource constraints Specify constraints on where the stage can run. These controls are available if you have defined multiple pools in the configuration file. 1. 2. 3. Select Node pool or Resource pool from the Constraint drop-down list. If you selected Resource pool, select a type for a resource pool. Select the name of the node or resource pool.
You can select multiple node pools or resource pools. The stage can run only on the node pools or resource pools that you specify. Node map constraints Use this feature to specify a virtual node pool that does not appear in the configuration file. Select the option box and type the nodes you want the stage to be able to run on. You can also browse the available nodes. The lists of available nodes, available node pools, and available resource pools are derived from the configuration file. Constraints are ignored for Sequential File stages, File Set stages, External Source stages, and External Target stages.
Slowly Changing Dimension Stage page - NLS Locale tab
Use the NLS Locale tab to define a collate convention for the SCD stage. The collate convention defines the order in which characters are collated. The convention is used when the SCD stage evaluates derivation expressions. The NLS Locale tab has the following field: Collate Displays a list of the available collate locales. You can select a locale from the list or accept the default setting for the project. Click the arrow button to insert a job parameter that supplies the locale at run time or to browse for a file that defines custom collate rules.
Slowly Changing Dimension Stage Input page General tab
The Input page specifies information about the input data to the SCD stage, including the source data and the dimension reference data. This page and tab contain the following fields: Input name Displays the name of the selected input link. Description Contains an optional description of the link. This description is displayed in any job reports. The Input page also has the following tabs: Slowly Changing Dimension Input page - Lookup tab Use the Lookup tab to define the match condition for the dimension lookup, and to assign purpose codes to the dimension columns. Select the reference link in the Input name field to view this tab. Slowly Changing Dimension Input page - Surrogate Key tab If you created a key source with a Surrogate Key Generator stage, use the Surrogate Key tab to specify how to use the key source to generate surrogate keys. Select the reference link in the Input name field to view this tab. Columns tab (input) The Columns tab displays the column metadata for the selected input link in a grid. Advanced tab (input) Use this tab to specify how the stage buffers data arriving on the input link. Partitioning tab (input) Use the Partitioning tab to specify details about how the stage partitions or collects data on the current link before it processes the data or writes it to a data target.
Slowly Changing Dimension Input page - Lookup tab
Use the Lookup tab to define the match condition for the dimension lookup, and to assign purpose codes to the dimension columns. Select the reference link in the Input name field to view this tab. To define the match condition, select a source column in the left pane and drag it to a dimension column in the right pane. You must associate at least one pair of columns, but you can define multiple pairs if required. When more than one pair is defined, the match conditions are combined. A successful lookup requires all associated pairs of columns to match. To select purpose codes for the dimension columns, click the Purpose arrow next to each column in the right pane. For multiple columns with the same purpose code, select the columns and click Set Purpose Code from the pop-up menu. The Set Purpose Code window opens, where you can assign the same purpose code to the selected columns. The SCD stage automatically propagates the column definitions and purpose codes to the Dim Update tab. The Lookup tab has two panes: Left pane Displays the source columns on the primary input link to the stage. Right pane
Displays the dimension columns on the reference input link to the stage. The Key Expression field specifies the match condition between one or more source records and dimension rows. The Purpose field specifies the purpose code for each dimension column.
Slowly Changing Dimension Input page - Surrogate Key tab
If you created a key source with a Surrogate Key Generator stage, use the Surrogate Key tab to specify how to use the key source to generate surrogate keys. Select the reference link in the Input name field to view this tab. The Surrogate Key tab contains the following fields: Source type Specifies the type of key source. The default option is Flat File. Source name Specifies the name and fully qualified path of the state file, or the name of the database sequence. A state file must be accessible from all nodes that run the stage. Click the arrow button to browse for the file or to insert a job parameter. Flat File area: Initial value Specifies the value to initialize the key state the first time that the job runs. For every subsequent time that the job runs, the initial value is the start value for key generation. If the specified value is taken, the stage uses the next available value. New surrogate keys retrieved from state file Specifies the block size to use for surrogate key retrieval. Select In blocks of to set the block size manually, or System selected block size to have the system pick the optimal block size based on your job configuration. System-selected block sizes usually result in larger key ranges that require less frequent state access and have better performance. However, the key sequence might have temporary gaps until the next time the job runs. DB sequence area: If you specified a data connection object on the Stage page, then the User name, Password, Database name, and Server name fields are populated automatically. Database type Specifies the type of database where the sequence resides. User name Specifies the user name for the database connection. This field is required for a remote database. If you leave this field blank and you have a local database, the stage uses the workstation login user name. Password Specifies the password for the database connection. This property is required for a remote database. If you leave this field blank and you have a local database, the stage uses the workstation login password. Database name Specifies the name of the database to access. This field is available if the Database type field is set to DB2. If you leave this field blank, the stage uses the value that is specified by the environment variable APT_DBNAME or by the variable DB2DBDFT if APT_DBNAME is not set. Client instance name Specifies the name of the client instance. This field is available if the Database type field is set to DB2. This field is required for a remote database. Client alias DB name
Specifies the name of the client alias database on the remote server. This field is available if the Database type field is set to DB2 and the Client instance name field is not blank. This field is required only if the names of the alias database and the server database are different. Server name Specifies the name of the server.
Slowly Changing Dimension Output page - General tab
The Output page specifies information about the output data from the SCD stage. The SCD stage has one output link and one link that updates the dimension. This page and tab contain the following fields: Output name Displays the name of the selected output link. Description Contains an optional description of the link. This description is displayed in any job reports. The Output page also has the following tabs: Slowly Changing Dimension Output page - Dim Update tab Use the Dim Update tab to create column derivations that specify how to update the dimension table. Select the dimension update link in the Output name field to view this tab. Slowly Changing Dimension Output page - Output Map tab Use the Output Map tab to map data from the input links to the output link. Select the primary output link from the Output name field to view this tab. Columns tab (output) Use the Columns tab to define the column metadata for the selected output link. Advanced tab (output) Use this tab to specify how the stage buffers data on the output link.
Slowly Changing Dimension Output page - Dim Update tab
Use the Dim Update tab to create column derivations that specify how to update the dimension table. Select the dimension update link in the Output name field to view this tab. You must create a derivation for every dimension column. Columns with a purpose code of Type 1 or Type 2 must be derived from a source column. Columns with a purpose code of Current Indicator or Expiration Date must be derived from a literal value, and must also have an Expire derivation. To create derivations:
Drag source columns from the left pane to the Derivation field in the right pane Use the column auto-match facility (right-click the link header and select Auto Match) Define an expression by using the expression editor (double-click the Derivation or Expire field)
The Dim Update tab has two panes: Left pane Displays the source columns and any job parameters that you defined. This information is read-only and cannot be modified. Right pane
Displays the dimension update columns. The Derivation field specifies how each column is derived. The Purpose field specifies the purpose code for each column. The Expire field specifies how to expire a dimension record.
Slowly Changing Dimension Output page - Output Map tab
Use the Output Map tab to map data from the input links to the output link. Select the primary output link from the Output name field to view this tab. Define the mappings by creating column derivations. You must create a derivation for every output column. To create derivations:
Drag source columns from the left pane to the Derivation field in the right pane Use the column auto-match facility (right-click the link header and select Auto Match) Define an expression by using the expression editor (double-click the Derivation or Expire field)
The Output Map tab has two panes: Left pane Displays the source columns, dimension columns, and any job parameters that you defined. This information is read-only and cannot be modified. Right pane Displays the output columns. The Derivation field specifies how each column is derived.
Columns tab (output)
Use the Columns tab to define the column metadata for the selected output link. You can enter column definitions by typing them in this tab, or you can load predefined columns definitions from the repository. The Columns tab contains the following fields and controls: Columns grid The columns grid contains the following fields: Column name The name of the column. Key Indicates whether the column is part of the primary key. SQL type The SQL data type. Extended This column gives you further control over data types used in parallel jobs when NLS is enabled. The available values depend on the base data type: For Char, VarChar, and LongVarChar select Unicode to specify that these columns require mapping. Otherwise each character is taken as representing an ASCII character that does not need mapping. For each connector that has a Code page property, instead of specifying the columns here, specify them in the Code page property and sub-property values on the Properties tab. For Time select microseconds to indicate that the field contains microseconds. For Timestamp select microseconds to indicate that the field contains microseconds. For integer types select unsigned to specify that the underlying data type is a uint.
Length
The data precision. Specify the length for Char data and the maximum length for VarChar data. Scale The data scale factor. For Sequential File stages the scale should not exceed 9. Nullable Indicates whether the column can contain null values. Specify No to indicate that the column is subject to a NOT NULL constraint. The Nullable field is informative only, it does not enforce a NOT NULL constraint. Display For certain stage types, this field optionally gives the maximum number of characters required to display the column data. Data element For certain stage types, this field optionally enables you to specify a data element for the column, that specifies stricter data typing. Description Specify a description of the column. If you are typing column definitions in the Columns tab, and want several columns to share one or more of the same properties, you can propagate the properties. Select all the columns affected and select Propagate values... from the shortcut menu. The Propagate column values dialog box appears, use it to choose the properties you want to propagate. You then edit rows in the Edit Column Meta Data window by selecting the row and choosing Edit Row... from the shortcut menu. Save Click Save to save a copy of the column definitions as a table definition in the repository. The Save Table Definition window opens. To save a table definition: 1. Enter a name in the Data source type field. This name forms the first part of the unique table definition identifier. By default, the field contains Saved. 2. Enter a name in the Data source name field. This forms the second part of the table definition identifier. By default, this field contains the name of the link you are editing. 3. Enter a name in the Table/file name field. This is the last part of the table definition identifier and is also the name that is used for the table definition in the repository. By default, this field contains the name of the link you are editing. 4. Enter a brief description of the table definition in the Short description field. By default, this field contains the date and time you clicked Save . The format of the date and time depend on your Windows setup. This field is optional. 5. Enter a more detailed description of the table definition in the Long description field. This field is optional. 6. Click OK. The Save Table Definition As window opens. Select the folder in which you want to store the table definition and click Save. Load Click Load to load a table definition from the repository and populate the Columns tab. The Table Definition window opens. To load a table definition: 1. Browse the repository tree for the table definition that you want to load. 2. Select the table definition in the tree and click OK. The Select Columns window opens. 3. Use the arrow buttons to move the columns that you want to load from the Available columns list to the Selected column list. 4. Click OK to load the selected column definition into the Columns tab.
Advanced tab (output)
Use this tab to specify how the stage buffers data on the output link.
By default, stages buffer data in such a way that no deadlocks can arise. A deadlock is the situation where a number of stages are mutually dependent, and are waiting for input from another stage and cannot output data until they have received the input. The size and operation of the buffer are usually the same for all links on all stages. The default values that the settings take can be set using environment variables see WebSphere DataStage Parallel Job Advanced Developer Guide. Use the Advanced tab to specify buffer settings on a per-link basis. Any settings you make here automatically appear in the Advanced tab of the previous or next stage in the job. CAUTION: Use these settings with extreme caution, because inappropriate settings can cause deadlock situations to arise. The tab contains the following controls and fields: Buffering mode Select one of the following from the drop-down list. (Default) The link takes the settings that are specified by the environment variables. This is Auto-buffer unless you have changed the value of the APT_BUFFERING _POLICY environment variable. Auto buffer The link buffers incoming data only if necessary to prevent a dataflow deadlock situation. Buffer The link unconditionally buffers all outgoing data. No buffer The link does not buffer data under any circumstances. This could potentially lead to deadlock situations if not used carefully. If you choose the Auto buffer or Buffer options, you can also set the values of the various buffering parameters. Maximum memory buffer size (bytes) Specifies the maximum amount of virtual memory, in bytes, used per buffer. The default size is 3145728 (3 MB). Buffer free run (percent) Specifies how much of the available in-memory buffer to use before the buffer writes to disk. The value of Buffer free run is a percentage of Maximum memory buffer size. When the amount of data in the buffer is less than this value, new data is accepted automatically. When the data exceeds the value, the buffer first tries to write some of the data that it contains to disk before accepting more data. The default value is 50%. You can set it to greater than 100%, in which case the buffer continues to store data up to that percentage of Maximum memory buffer size before writing to disk. Queue upper bound size (bytes) Specifies the maximum amount of data buffered at any time using both memory and disk. The default value is zero, meaning that the buffer size is limited only by the available disk space as specified by 'resource scratchdisk' in the configuration file. Specify a value and the total buffer size is limited to this number of bytes plus one block (where the data stored in a block cannot exceed 32 KB). Disk write increment (bytes) Sets the size, in bytes, of blocks of data being moved to and from disk. The default is 1048576 (1 MB). Adjusting this value trades the amount of disk access against data throughput. Increasing the block size reduces disk access, but may decrease performance when data is being read or written in smaller units. Decreasing the block size increases data throughput, but may increase the amount of disk access. To create a buffer that will not write to disk, set Queue upper bound size to a value equal to or slightly less than Maximum memory buffer size and set Buffer free run to 1.0. CAUTION: the size of the buffer is limited by the virtual memory of your system and you can create deadlock if the buffer becomes full.
You might also like
- 7 Data Pre-Processing in ClementineDocument7 pages7 Data Pre-Processing in ClementineVũ Tuấn HưngNo ratings yet
- DataStage Stages 12-Dec-2013 12PMDocument47 pagesDataStage Stages 12-Dec-2013 12PMnithinmamidala999No ratings yet
- Imp Datastage NewDocument158 pagesImp Datastage NewDinesh Sanodiya100% (1)
- Datastage and Qualitystage Parallel Stages and ActivitiesDocument154 pagesDatastage and Qualitystage Parallel Stages and ActivitiesbabjeereddyNo ratings yet
- All Datastage Parallel StagesDocument153 pagesAll Datastage Parallel StagesDinesh SanodiyaNo ratings yet
- LSMWDocument7 pagesLSMWPatil MgNo ratings yet
- Microsoft - SQL Scripts For Partitioned Tables and IndexesDocument12 pagesMicrosoft - SQL Scripts For Partitioned Tables and Indexessivy75No ratings yet
- Technical Bulletin: Ascential Datastage™ Merge StageDocument20 pagesTechnical Bulletin: Ascential Datastage™ Merge Stagedeepan_hpNo ratings yet
- Session and Data PartititioningDocument4 pagesSession and Data Partititioningyuva010No ratings yet
- Aggregator Stage: The Stage Editor Has Three PagesDocument8 pagesAggregator Stage: The Stage Editor Has Three PagesmaddhisrikanthreddyNo ratings yet
- Sort Data with Sorter TransformationDocument7 pagesSort Data with Sorter TransformationDEEPAK KUMAR ARORANo ratings yet
- tNetezzaNzLoad Documentation 1.0Document7 pagestNetezzaNzLoad Documentation 1.0Victor Ramos LaborioNo ratings yet
- Datastage Stage DescDocument8 pagesDatastage Stage DescsravankenshiNo ratings yet
- Informatica PartioningDocument33 pagesInformatica PartioningDavid Hoyos MartínNo ratings yet
- Transformation GuideDocument35 pagesTransformation GuideAnand VaNo ratings yet
- BASIC Transformer StageDocument31 pagesBASIC Transformer StageBhuvaneswari MuruganNo ratings yet
- Data Dictionary For DocumentationDocument21 pagesData Dictionary For DocumentationDipeshNo ratings yet
- SAP ABAP InterviewsDocument14 pagesSAP ABAP InterviewsGovind GautamNo ratings yet
- Rank TransformationDocument5 pagesRank TransformationMallikarjun RaoNo ratings yet
- Debug and Development StagesDocument5 pagesDebug and Development StagesAnkur VirmaniNo ratings yet
- What Is Compiler in Datastage - Compilation Process in DatastageDocument14 pagesWhat Is Compiler in Datastage - Compilation Process in DatastageshivnatNo ratings yet
- Compare and search objects in Workflow ManagerDocument10 pagesCompare and search objects in Workflow ManagerRaghav KonidenaNo ratings yet
- Kettle ManualDocument17 pagesKettle ManualGustavoAdolfoMedinaPazNo ratings yet
- DataStage Interview QuestionsDocument3 pagesDataStage Interview QuestionsvrkesariNo ratings yet
- Lookup Transformation in InformaticaDocument11 pagesLookup Transformation in Informaticaraju kolliparaNo ratings yet
- Outline Extractor DocumentationDocument13 pagesOutline Extractor DocumentationGabriel GutierrezNo ratings yet
- Tutorial GSASDocument4 pagesTutorial GSASlina suryantiNo ratings yet
- SQ TransformationDocument33 pagesSQ TransformationkiranNo ratings yet
- Interview Questions HarshaDocument4 pagesInterview Questions HarshaHarsha VardhanNo ratings yet
- Velocity PetrelDocument24 pagesVelocity PetrelTresna Hanjani Kulsum100% (1)
- Peoplesoft Data Archival ConfiurationDocument12 pagesPeoplesoft Data Archival ConfiurationBobby YaNo ratings yet
- SAP Quick Viewer - SQVIDocument7 pagesSAP Quick Viewer - SQVIsandunsulakshana100% (1)
- Advanced Statistics VulcanDocument10 pagesAdvanced Statistics Vulcanpduranp18018No ratings yet
- Config Options Complete PTCDocument40 pagesConfig Options Complete PTCrafafranca2No ratings yet
- Summary View2Document28 pagesSummary View2vij_raajeev5534No ratings yet
- Transaction Code For Using eCATTDocument29 pagesTransaction Code For Using eCATTvikas82No ratings yet
- Cognos Framework Manager ExampleDocument7 pagesCognos Framework Manager ExampleMadhes Analyst100% (1)
- Differential EvolutionDocument11 pagesDifferential EvolutionDuško TovilovićNo ratings yet
- 14 Good Design Tips in Datastage 8.0.1Document9 pages14 Good Design Tips in Datastage 8.0.1krishnamunagalaNo ratings yet
- Using DebuggerDocument6 pagesUsing DebuggerSai KrishnaNo ratings yet
- Joiner Transformation OverviewDocument16 pagesJoiner Transformation OverviewyprajuNo ratings yet
- Request Set PDFDocument9 pagesRequest Set PDFatchyu atchyuthNo ratings yet
- Quick Start Guide for Communication Protocol Test HarnessDocument11 pagesQuick Start Guide for Communication Protocol Test HarnessostogradskiNo ratings yet
- Query Wizard: Step 1 - Select FieldsDocument3 pagesQuery Wizard: Step 1 - Select FieldsClerenda McgradyNo ratings yet
- MESYS Shaft Calculation GuideDocument28 pagesMESYS Shaft Calculation GuideZoebairNo ratings yet
- BCP UtilityDocument16 pagesBCP UtilityPramod ChakravarthyNo ratings yet
- SAP BusinessObjects Data Services Setup GuideDocument35 pagesSAP BusinessObjects Data Services Setup GuideVenkatesh DevathiNo ratings yet
- Connect Databases PowerCenter Server Windows UNIXDocument9 pagesConnect Databases PowerCenter Server Windows UNIXvpv0002No ratings yet
- Informatica Session Properties Presentation1Document18 pagesInformatica Session Properties Presentation1Vicky BindassNo ratings yet
- Help ToolpathDocument735 pagesHelp Toolpathhoang lyNo ratings yet
- Add Customer Field Into Enjoy TransactionsDocument8 pagesAdd Customer Field Into Enjoy Transactionsmnryan100% (1)
- LSMW-Legacy System Migration Workbench by - Sneha Sawardekar, Techvantage IT Solutions PVT LTDDocument24 pagesLSMW-Legacy System Migration Workbench by - Sneha Sawardekar, Techvantage IT Solutions PVT LTDDipeshNo ratings yet
- 1st IT Cls10Document30 pages1st IT Cls10Piyush kumarNo ratings yet
- 2261 PDFDocument30 pages2261 PDFTessfaye Wolde GebretsadikNo ratings yet
- Compartment and Access: Preface What's New? Getting StartedDocument176 pagesCompartment and Access: Preface What's New? Getting StartedMohamed Abdel BasitNo ratings yet
- Ab InitioDocument4 pagesAb Initiokavitha221No ratings yet
- Advanced SAS Interview Questions You'll Most Likely Be Asked: Job Interview Questions SeriesFrom EverandAdvanced SAS Interview Questions You'll Most Likely Be Asked: Job Interview Questions SeriesNo ratings yet
- Practice Questions for Tableau Desktop Specialist Certification Case BasedFrom EverandPractice Questions for Tableau Desktop Specialist Certification Case BasedRating: 5 out of 5 stars5/5 (1)
- A Glimpse Into Prophetic Beauty - Shaykh Thabit (Ihsanica)Document7 pagesA Glimpse Into Prophetic Beauty - Shaykh Thabit (Ihsanica)sher123No ratings yet
- TahfeezulimaanDocument54 pagesTahfeezulimaanIrfan KhanNo ratings yet
- BO Report DesigningDocument4 pagesBO Report Designingsam2sung2No ratings yet
- Lookup, Rank and Normalizer Transformation in InformaticaDocument278 pagesLookup, Rank and Normalizer Transformation in Informaticasam2sung2No ratings yet
- Unix BookDocument132 pagesUnix BookVasanth100% (7)
- Talent Acquisition Wipro TechnologiesDocument4 pagesTalent Acquisition Wipro TechnologiesMayank BansalNo ratings yet
- Make Your Resume BetterDocument3 pagesMake Your Resume BetterAbhinav RanaNo ratings yet
- Data Mining Data Warehousing and Knowledge DiscoveryDocument70 pagesData Mining Data Warehousing and Knowledge DiscoverySanjay BhatiNo ratings yet
- Microsoft .Net 3.5 Deployment ConsiderationsDocument12 pagesMicrosoft .Net 3.5 Deployment Considerationssam2sung2No ratings yet
- Yaseen Special Wazifa Detailed1Document7 pagesYaseen Special Wazifa Detailed1sam2sung2100% (3)
- Kishore Jaladi DWDocument41 pagesKishore Jaladi DWsam2sung2No ratings yet
- 50 Most Used Unix CommandsDocument20 pages50 Most Used Unix Commandsramesh158No ratings yet
- Overview 4Document22 pagesOverview 4sam2sung2No ratings yet
- Ab Initio in Enterprise Application Integration PDFDocument8 pagesAb Initio in Enterprise Application Integration PDFElaya PerumalNo ratings yet
- Data Administration and Warehouse Implementation PlanDocument23 pagesData Administration and Warehouse Implementation Plansam2sung2No ratings yet
- DS Parallel Job Developers GuideDocument637 pagesDS Parallel Job Developers Guideprinceanilb50% (2)
- 50 Most Used Unix CommandsDocument20 pages50 Most Used Unix Commandsramesh158No ratings yet
- Release Notes: Related ConceptsDocument4 pagesRelease Notes: Related Conceptssam2sung2No ratings yet
- TalendOpenStudio UG 42a enDocument350 pagesTalendOpenStudio UG 42a ensam2sung2No ratings yet
- Overview 5Document14 pagesOverview 5sam2sung2No ratings yet
- Overview 3Document14 pagesOverview 3sam2sung2100% (1)
- Overview 6Document10 pagesOverview 6sam2sung2No ratings yet
- A Closer Look at Classic Capabilities and FeaturesDocument5 pagesA Closer Look at Classic Capabilities and Featuressam2sung2No ratings yet
- Surrogate Key Generation in DataStageDocument5 pagesSurrogate Key Generation in DataStagesam2sung2No ratings yet
- 9080 Info Center Advanced Print - JSP Topic CDocument14 pages9080 Info Center Advanced Print - JSP Topic Csam2sung2No ratings yet
- B-Fundamentals of DataStage ParallelismDocument20 pagesB-Fundamentals of DataStage ParallelismparuarunNo ratings yet
- Server Job Developer's GuideDocument710 pagesServer Job Developer's Guidemfeld1952No ratings yet
- 5 Stage Pipelined Data Path TestBenchDocument13 pages5 Stage Pipelined Data Path TestBenchsam2sung2No ratings yet
- DataStage Best Practises 1Document41 pagesDataStage Best Practises 1a_sachanNo ratings yet
- Datastage FaqDocument202 pagesDatastage FaqSreehare BezawadaNo ratings yet
- 350 NLP Projects With CodeDocument70 pages350 NLP Projects With Codechea rothaNo ratings yet
- KibanaDocument12 pagesKibanarajNo ratings yet
- scRNA-seq Analysis JY Chen 09-13-2019 ShareDocument27 pagesscRNA-seq Analysis JY Chen 09-13-2019 ShareKris MNo ratings yet
- Quiz FinalDocument5 pagesQuiz Finalcarlos juarezNo ratings yet
- Kitab Khazinatul AsrarDocument1 pageKitab Khazinatul AsrarSyed Qaisar Imam75% (12)
- PART 1 - 15 Mistakes You Would Unintentionally Make With FlowchartsDocument7 pagesPART 1 - 15 Mistakes You Would Unintentionally Make With FlowchartsHi GNo ratings yet
- DDBMS Questions AnswersDocument4 pagesDDBMS Questions AnswersAbdul WaheedNo ratings yet
- Programming Skills For Data Science: Start Writing Code To Wrangle, Analyze, and Visualize Data With R (Addison-Wesley Data & Analytics Series) - Michael FreemanDocument5 pagesProgramming Skills For Data Science: Start Writing Code To Wrangle, Analyze, and Visualize Data With R (Addison-Wesley Data & Analytics Series) - Michael FreemanryzyloweNo ratings yet
- Data Vault and HQDM Principles PDFDocument8 pagesData Vault and HQDM Principles PDFnewelljjNo ratings yet
- ExpressAdv installation files and folders listingDocument78 pagesExpressAdv installation files and folders listinglamorraesaNo ratings yet
- House (Apartment) Letting Management System-By Hnd-1 Comp Sci-Group 3Document7 pagesHouse (Apartment) Letting Management System-By Hnd-1 Comp Sci-Group 3olofinniyi sundayNo ratings yet
- Search Engine Optimization-SEO: Areva DigitalDocument10 pagesSearch Engine Optimization-SEO: Areva DigitaldigitalfreakNo ratings yet
- DBMS Hints FinalDocument59 pagesDBMS Hints FinalsureshNo ratings yet
- Images, Charts, Graphs, Maps & Tables - APA Citation Guide (7th Edition) - LibGuides at Columbia College (BC)Document2 pagesImages, Charts, Graphs, Maps & Tables - APA Citation Guide (7th Edition) - LibGuides at Columbia College (BC)Matthew TanNo ratings yet
- Assignment 5 (Storage)Document4 pagesAssignment 5 (Storage)Abu Bakar HussainNo ratings yet
- 7.2 Types of DatabasesDocument22 pages7.2 Types of DatabasesTawanda MahereNo ratings yet
- Resuse objects in SAP BODS ETLDocument5 pagesResuse objects in SAP BODS ETLanilNo ratings yet
- Measuring The Effectiveness of Playing StrategiesDocument12 pagesMeasuring The Effectiveness of Playing StrategiesGustavo BordaNo ratings yet
- ER Model EssentialsDocument107 pagesER Model EssentialsNarmatha ThiyagarajanNo ratings yet
- Aesthetic - Endah ListaDocument8 pagesAesthetic - Endah ListaIANNELA ELLIZ C. FAJARDONo ratings yet
- Scalable Machine-Learning Algorithms For Big Data Analytics: A Comprehensive ReviewDocument21 pagesScalable Machine-Learning Algorithms For Big Data Analytics: A Comprehensive ReviewvikasbhowateNo ratings yet
- Comparative Analysis of DC, MODS and METSDocument7 pagesComparative Analysis of DC, MODS and METSStephanie BaileyNo ratings yet
- 2 +Handout+-+Deploying+open+source+databases+on+AWSDocument30 pages2 +Handout+-+Deploying+open+source+databases+on+AWSDineshNo ratings yet
- CCS0021L (Information Management) (F4-Formative) Formative Assessment 4Document34 pagesCCS0021L (Information Management) (F4-Formative) Formative Assessment 4Kimberly Anne DimalNo ratings yet
- Sqlite Database: B4X BookletsDocument67 pagesSqlite Database: B4X BookletsSaleh alshabwaniNo ratings yet
- ONLINE AESTHETICSDocument11 pagesONLINE AESTHETICSBiji ThottungalNo ratings yet
- Big Data D86898GC10 Sg1Document436 pagesBig Data D86898GC10 Sg1Mohamed FathallahNo ratings yet
- Unit 1 Information Technology and Information SystemDocument10 pagesUnit 1 Information Technology and Information SystemAnjali SinghNo ratings yet
- Using WekaDocument6 pagesUsing WekaArunimaNo ratings yet
- Web Browser Analysis For Detecting User ActivitiesDocument13 pagesWeb Browser Analysis For Detecting User ActivitiesFajar SubarkahNo ratings yet