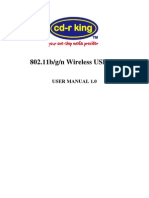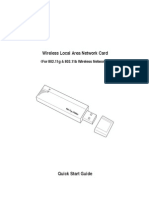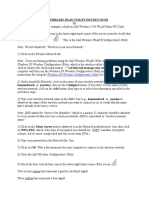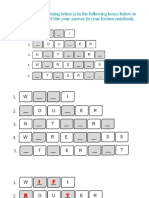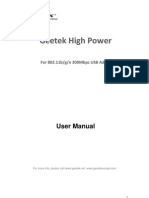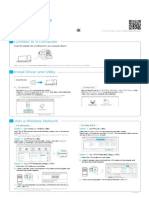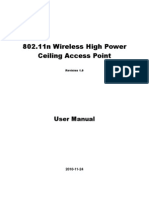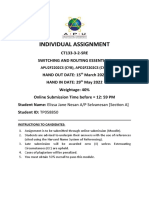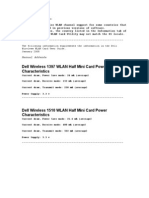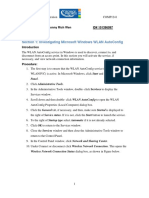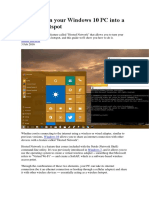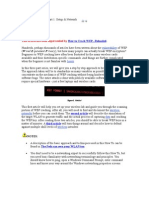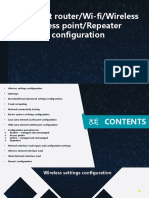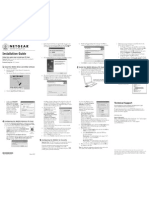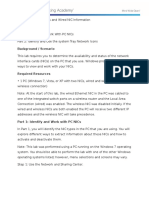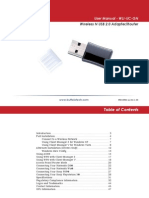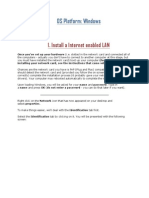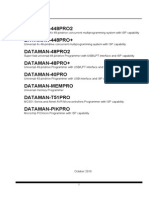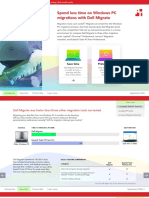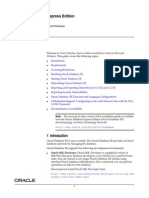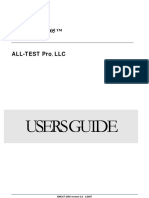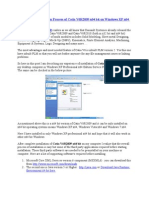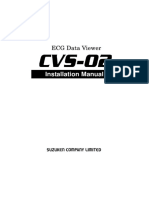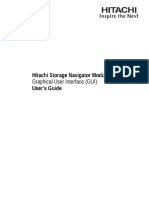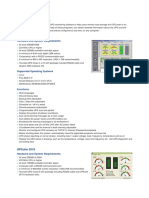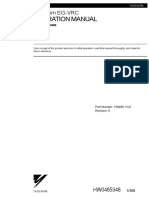Professional Documents
Culture Documents
Wireless LAN in WinXP
Uploaded by
hardwarebaluOriginal Description:
Copyright
Available Formats
Share this document
Did you find this document useful?
Is this content inappropriate?
Report this DocumentCopyright:
Available Formats
Wireless LAN in WinXP
Uploaded by
hardwarebaluCopyright:
Available Formats
Configuring a wireless LAN connection in Windows XP May 1, 2002 | Jason Hiner MCSE, CCNA Install the WLAN network
card Of course, the first thing to do is pop a WLAN network adapter into your system and it's still best to do this while the system is shutdown. In most cases, you'll probably be putting a PC Card adapter into a laptop system. However, there are also PCI and USB adapters for desktop systems. For this example, I am installing an ORiNOCO Gold PC Card into a Dell laptop. I chose the ORiNOCO card because it had good reviews from industry experts and buyers, and I was happy with the choice; the card proved to have excellent range while holding a strong signal. I highly recommend the card for corporate installs. In my case, Windows XP was already installed on the system before I added the WLAN network adapter, but for the purposes of this tutorial, you will achieve the same effect by installing the WLAN card before loading Windows XP. If you had already installed a WLAN card (and its drivers and utilities) in a previous version of Windows, and you are now upgrading to XP, you need to watch out for a gotcha. Before upgrading to XP, uninstall the drivers and utilities that came with the WLAN card. If you don't, then you could run into some errors and conflicts with your WLAN configuration when you upgrade to XP. Verify that XP recognizes the WLAN card Once you power on your system, Windows XP should automatically recognize your WLAN card. (It has a vast database of WLAN adapter drivers built in.) After it is recognized, Windows will automatically add it to the list of available interfaces in Network Connections. To verify this: 1. Click Start | Control Panel. 2. Click Network And Internet Connections. 3. Click Network Connections. You should then see an icon that says Wireless Network Connection. Doubleclick that icon to bring up the Wireless Network Connection Status dialog box (Figure A). This should look familiar. It's basically the same as the Local Area Connection Status dialog box you see when you double-click on a standard Ethernet NIC, but there's one distinction. The wireless version has a nice little graphic with green bars to show the signal strength of your radio wave connection.
Figure A The WLAN status box shows the signal strength of the wireless connection. Configuring wireless networks When you're ready to configure your WLAN settings, click the Properties button. This will bring up the network settings properties (Figure B) that you're probably familiar with. They're the same as the network properties for a standard Ethernet NIC, but with one important addition: When you are configuring a WLAN network card, you will see a tab called Wireless Networks.
Figure B WLAN adapters have an additional configuration tab, Wireless Networks. Click on this tab, as we've done in Figure C. Now, you can configure your WLAN adapter to connect to various wireless access points (WAPs).
Figure C The Wireless Networks tab is where you handle WLAN setup. First, you'll need to make sure the Use Windows To Configure My Wireless Network Settings check box is selected. (This is the default setting.) You'll notice that there are two sections to this tab: Available Networks and Preferred Networks. In the Preferred Networks section, you can manually set up a connection to a WAP by clicking the Add button. You can then enter the Network Name (SSID) for the access point and set up Wireless Encryption Privacy (WEP), as shown in Figure D.
Figure D The Wireless Network Properties screen enables you to set up a connection to an access point. Another way to connect to a WAP is to click the Refresh button in the Available Networks section. Windows will go out and look for nearby access points and give you a list of them. Just click on the one you want to use and then click Configure. This will pull up the same Wireless Network Properties screen that you saw in Figure D, only the Network Name will automatically be populated. After you tinker with the settings and click OK, the WAP will be placed on your list of Preferred Networks. Now, when you roam to new locations (especially ones that you'll probably be returning to later), you can simply let Available Connections find the access points, and you can add them to your preferred networks with a few clicks. When you return to that location, your laptop should then automatically connect you to the WAP, and you'll have network access without having to do any special reconfiguration. If you have multiple access points in a single location, you can add them all to your Preferred Networks list and simply use the Move Up and Move Down buttons to prioritize them. There's one more setting you should be aware of on this screen, which you can access by clicking the Advanced button. Here, you set your preference in terms of connecting to WLANs powered by access points or connecting to peer-to-peer WLANs (basically just connecting to other client machines that have WLAN network adapters installed). You also have a third option of connecting to Any Available Network, which will show you both of these categories. Obviously, in a corporate environment, you'll probably want to rely on access points. You'll also
probably want to leave the Automatically Connect To Non-preferred Networks check box deselected. WLAN authentication and security Another nice feature of the Windows XP implementation of WLANs is that it has built-in support for IEEE 802.1X security. This makes it easy to require identity verification for WLAN adapters via a variety of standard authentication mechanisms including RADIUS, smart cards, and certificates. This can be configured on the Authentication tab (Figure E) of the network adapter's properties page.
Figure E The Authentication tab makes it easy to configure 802.1X security. It's important to note that 802.1X security is not limited to WLANs. It can be used for standard 10/100 Ethernet connections as well. Basic monitoring and troubleshooting Once you make your WLAN connection, you can easily monitor the reception and bandwidth of your connection. First, go into the properties of your WLAN network adapter (which appears in Figure B). Then, select the Show Icon In Notification Area When Connected check box. This will put a small icon with two computers in the System Tray (in the lower right-hand corner of your screen). The icon will indicate when data is being sent over this network interface by changing colors. (The little computer screens change from navy blue to sky blue when data is moving.) When you hover your mouse over this icon, you'll see a screen tip displaying connection information. This includes the name of the
wireless network that you are connected to (usually the WAP), the connection speed (in Mbps), and the signal strength of your radio wave connection (from Very Low to Excellent). Summary All in all, Windows XP greatly streamlines the configuration and implementation of WLANs. In addition, it improves functionality (especially roaming) and makes it easier to implement security features such as WEP and RADIUS. To my surprise, I even found that the WLAN client software that's built into XP is superior to the third-party drivers and utilities that come with WLAN cards for use in older versions of Windows. I found that in XP, the WLAN cards have an easier time locating and holding wireless connections, and they don't suffer from as many inconsistencies and hiccups. I have not been a huge fan of XP. However, its WLAN implementation is the one area where XP is head-and-shoulders above all previous versions of Windows client operating systems. If you want to configure laptops for extensive use of WLANs, you should definitely consider upgrading them to XP, especially if they are going to be roaming among different access points and/or different physical locations.
You might also like
- 11n USB Dongle ManualDocument20 pages11n USB Dongle ManualgroovychickNo ratings yet
- Wireless Local Area Network Card: (For 802.11g & 802.11b Wireless Networks)Document10 pagesWireless Local Area Network Card: (For 802.11g & 802.11b Wireless Networks)birrajNo ratings yet
- Improvising Your Own Wireless RouterDocument8 pagesImprovising Your Own Wireless RouterNargarothNo ratings yet
- KWi Fi ManagerDocument3 pagesKWi Fi ManagerMamuchis PolancoNo ratings yet
- MTK User Manual A4 V1.0Document27 pagesMTK User Manual A4 V1.0Valter FogaçaNo ratings yet
- CWL-907 Um en V000Document25 pagesCWL-907 Um en V000Raquel RamalNo ratings yet
- User's Manual: 54M/ 150M/300MbpsDocument11 pagesUser's Manual: 54M/ 150M/300MbpsJonathan Enrique Martínez GómezNo ratings yet
- How To Configure A WLSDocument21 pagesHow To Configure A WLSManuel LopesNo ratings yet
- Dell Wireless Wlan Utility InstructionsDocument2 pagesDell Wireless Wlan Utility InstructionsAmey Damodar NaikNo ratings yet
- Nov. 7 G10Document56 pagesNov. 7 G10Honey Diana MejiaNo ratings yet
- User Manual: MAN-525503/525534-UM-0413-01Document26 pagesUser Manual: MAN-525503/525534-UM-0413-01Anthony DavisNo ratings yet
- WL0221 ManualDocument12 pagesWL0221 ManualAlgebralph MondayNo ratings yet
- Netsh WLAN Show ProfilesDocument3 pagesNetsh WLAN Show ProfileslakbanpoeNo ratings yet
- How To Crack WEP - Part 1: Setup & Network Recon: Quivalent P Rivacy), But How Many People Can Actually Break WEPDocument33 pagesHow To Crack WEP - Part 1: Setup & Network Recon: Quivalent P Rivacy), But How Many People Can Actually Break WEPAndre GustavoNo ratings yet
- Janus II ManualDocument36 pagesJanus II ManualConstantinos AlvanosNo ratings yet
- MTK User Manual v1.1Document25 pagesMTK User Manual v1.1Gama LielNo ratings yet
- LAB 1 - Ming Wai SoDocument10 pagesLAB 1 - Ming Wai SoemilysoNo ratings yet
- Quick Installation Guide: Connect To A ComputerDocument1 pageQuick Installation Guide: Connect To A ComputerPrimetech SoftwaresNo ratings yet
- Ceiling AP 2405n User ManualDocument41 pagesCeiling AP 2405n User ManualLương Trịnh ThắngNo ratings yet
- Individual Assignment: APU2F2202CS (CYB), APD2F2202CS (CYB)Document39 pagesIndividual Assignment: APU2F2202CS (CYB), APD2F2202CS (CYB)Elissa Jane NesanNo ratings yet
- CW-8188 Quick Install GuideDocument6 pagesCW-8188 Quick Install GuideJenny Cordero PalladaNo ratings yet
- Ambicom Wl11-Sd Wireless Lan SD CardDocument28 pagesAmbicom Wl11-Sd Wireless Lan SD Card林亮劼No ratings yet
- Cpe2512bg User ManualDocument36 pagesCpe2512bg User ManualALVARODELUNA1969No ratings yet
- WayonaWi Fi User Manual V2.5Document23 pagesWayonaWi Fi User Manual V2.5senthilNo ratings yet
- UWI St. Augustine Student Wireless Network - Instruction / Setup GuideDocument2 pagesUWI St. Augustine Student Wireless Network - Instruction / Setup GuideBrendan B. MastayNo ratings yet
- CW-5370 5370E User Manual V1.1Document40 pagesCW-5370 5370E User Manual V1.1pajogaNo ratings yet
- Wireless LAN USB Adapter: Quick Start GuideDocument4 pagesWireless LAN USB Adapter: Quick Start GuideagusNo ratings yet
- User Manual: WLAN USB Adapter For 802.11b/gDocument34 pagesUser Manual: WLAN USB Adapter For 802.11b/gSerbaguna MantapNo ratings yet
- Windows XP PeerDocument8 pagesWindows XP PeerrezhabloNo ratings yet
- Installing and Configuring IAS On Windows 2003Document22 pagesInstalling and Configuring IAS On Windows 2003kurtmadronaNo ratings yet
- User ManualDocument36 pagesUser ManualJoaquin MexNo ratings yet
- Windows Vista Network TroubleshootingDocument8 pagesWindows Vista Network TroubleshootingEskender Ahmed100% (3)
- Dell Wireless 1397 WLAN Half Mini Card Power CharacteristicsDocument6 pagesDell Wireless 1397 WLAN Half Mini Card Power CharacteristicswazupecNo ratings yet
- LAB 2 Kenny Rich WenDocument14 pagesLAB 2 Kenny Rich WenKenny RNo ratings yet
- How To Turn Your Windows 10 PC Into A Wireless Hotspot: Mauro HuculakDocument13 pagesHow To Turn Your Windows 10 PC Into A Wireless Hotspot: Mauro HuculaktoniNo ratings yet
- How To Crack WEPDocument44 pagesHow To Crack WEPHari CahyadiNo ratings yet
- Wireless Networking: Mac/Pc Compatibility: Quickstart Guide For BusinessDocument8 pagesWireless Networking: Mac/Pc Compatibility: Quickstart Guide For Businessminhtien4everNo ratings yet
- 802.11b - G - N User ManualDocument21 pages802.11b - G - N User Manualjoe362No ratings yet
- Workimmersion Lo3Document69 pagesWorkimmersion Lo3api-556424124No ratings yet
- Netgear MA521 InstallGuideDocument2 pagesNetgear MA521 InstallGuidebmmanualsNo ratings yet
- EBW100-LAN Deltalogic24 (En)Document10 pagesEBW100-LAN Deltalogic24 (En)Jorge_Andril_5370No ratings yet
- Lab 7 - Viewing Wireless and Wired NIC InformationDocument11 pagesLab 7 - Viewing Wireless and Wired NIC InformationParthPatelNo ratings yet
- Lecture 5-1Document38 pagesLecture 5-1joeh angeloNo ratings yet
- Identifying and Resolving Network ProblemsDocument73 pagesIdentifying and Resolving Network Problemsaa wantsNo ratings yet
- WLI UC GN - ManualDocument46 pagesWLI UC GN - ManualPasak SenawongseNo ratings yet
- DSL-200 Rev.c Installation in Windows Vista: How To Uninstall Old DSL-200 DriverDocument6 pagesDSL-200 Rev.c Installation in Windows Vista: How To Uninstall Old DSL-200 DriverPhoenix Pal PhoenixNo ratings yet
- How To Check If Your Wireless Adapter Supports Hosted Networks in Windows 10Document12 pagesHow To Check If Your Wireless Adapter Supports Hosted Networks in Windows 10Richard Kate RicohermosoNo ratings yet
- Netis WF-2404 Setup CD QIG v1.1Document13 pagesNetis WF-2404 Setup CD QIG v1.1Ongky SajaNo ratings yet
- NL 2611cb3 Plus Manual v1 0Document18 pagesNL 2611cb3 Plus Manual v1 0stankevichijusNo ratings yet
- Wireless LAN USB Adapter: User'S GuideDocument26 pagesWireless LAN USB Adapter: User'S Guideavoid11No ratings yet
- Comm Setup Doosan FanucDocument27 pagesComm Setup Doosan FanucmarkoskitpNo ratings yet
- Before You Begin: Windows XP, Windows 2000, Windows Me, Windows 98SEDocument12 pagesBefore You Begin: Windows XP, Windows 2000, Windows Me, Windows 98SEcalves2No ratings yet
- 12 Tips For Troubleshooting Your Internet ConnectionDocument12 pages12 Tips For Troubleshooting Your Internet ConnectionMyScribd_ieltsNo ratings yet
- Install A Internet Enabled LAN: OS Platform: WindowsDocument39 pagesInstall A Internet Enabled LAN: OS Platform: Windowsabhishek_kumar_81No ratings yet
- Manual Alfa WirelessDocument47 pagesManual Alfa WirelessIsabel Martínez PadillaNo ratings yet
- Work Camera AXIS 2110: Your Virtual Eye!Document6 pagesWork Camera AXIS 2110: Your Virtual Eye!LeonardLapatratNo ratings yet
- ESA DeviceNet ConfigDocument10 pagesESA DeviceNet ConfigCalin CucNo ratings yet
- Dell Wireless 1397 WLAN Half Mini Card Power CharacteristicsDocument5 pagesDell Wireless 1397 WLAN Half Mini Card Power CharacteristicsIan ParkerNo ratings yet
- Data Man 48 Pro Plus ManualDocument171 pagesData Man 48 Pro Plus ManualCama ChoNo ratings yet
- Spend Less Time On Windows PC Migrations With Dell Migrate - Interactive PDFDocument6 pagesSpend Less Time On Windows PC Migrations With Dell Migrate - Interactive PDFPrincipled TechnologiesNo ratings yet
- Bentley AutoPIPE Vessel V8i v.33.01.00.11 Software Release Notes - AutoPIPE Wiki - AutoPIPE - Bentley CommunitiesDocument2 pagesBentley AutoPIPE Vessel V8i v.33.01.00.11 Software Release Notes - AutoPIPE Wiki - AutoPIPE - Bentley CommunitiesShieeplNo ratings yet
- HP Pagewide Color MFP 779 Printer SeriesDocument4 pagesHP Pagewide Color MFP 779 Printer SeriesErxhan AhmetiNo ratings yet
- ESS User Guide For Deploying RTLSDocument71 pagesESS User Guide For Deploying RTLSAbdul AzizNo ratings yet
- Manual Oracle Express PDFDocument18 pagesManual Oracle Express PDFjjose3No ratings yet
- CX-Automation Suite: Software Tools and Programming DevicesDocument18 pagesCX-Automation Suite: Software Tools and Programming DevicesMahrus FuadNo ratings yet
- BEM 126 Mikroskop Digital - V2 English - Win10Document40 pagesBEM 126 Mikroskop Digital - V2 English - Win10Jeven Hanbert JeremyNo ratings yet
- Enable WMI On WindowsXP 2003 2008Document3 pagesEnable WMI On WindowsXP 2003 2008HildaMontoyaNo ratings yet
- 08 Trend 2005 Emcat Pro 2005 User ManualDocument90 pages08 Trend 2005 Emcat Pro 2005 User ManualPedro GarcíaNo ratings yet
- MCS OmniBevel 2017 enDocument9 pagesMCS OmniBevel 2017 entsaipeterNo ratings yet
- NORTEL BSC3000 V15 - Rel3.13Document176 pagesNORTEL BSC3000 V15 - Rel3.13Santos GarciaNo ratings yet
- PC Venetica ENG ManualDocument64 pagesPC Venetica ENG Manualandrewh3No ratings yet
- Step by Step Installation Process of Catia V6R2009 x64 Bit On Windows XP x64 BitDocument14 pagesStep by Step Installation Process of Catia V6R2009 x64 Bit On Windows XP x64 BitBudy SinagaNo ratings yet
- Legacy MC Version MatrixDocument45 pagesLegacy MC Version MatrixLiam JohnsonNo ratings yet
- NetCOBOL V10.1.0 Overview Software Release GuideDocument15 pagesNetCOBOL V10.1.0 Overview Software Release GuideJalapaNo ratings yet
- Installation Manual: ECG Data ViewerDocument44 pagesInstallation Manual: ECG Data ViewerArtem 521No ratings yet
- Product Life CycleDocument23 pagesProduct Life CycleDrArjun GawasNo ratings yet
- Hsnm2 Ug Gui 39eDocument249 pagesHsnm2 Ug Gui 39esanju_81No ratings yet
- UsbFix ReportDocument22 pagesUsbFix Reportsahilsahni20No ratings yet
- Browser Dolphin 3D PDFDocument2 pagesBrowser Dolphin 3D PDFKhairul IzhamNo ratings yet
- Simulation Software ComparisonDocument39 pagesSimulation Software ComparisonAlexeyNo ratings yet
- Programas Monitorar UpsDocument2 pagesProgramas Monitorar UpscherandinhoNo ratings yet
- OLGA 7-NotesDocument10 pagesOLGA 7-NotesraminabkNo ratings yet
- FGTech EOBD2 User ManualDocument62 pagesFGTech EOBD2 User ManualAugusto DiegoNo ratings yet
- Motosim-Eg VRC - 156225-1CD PDFDocument300 pagesMotosim-Eg VRC - 156225-1CD PDFSandro LourençoNo ratings yet
- Chapter 2: Understanding Microsoft Dynamics CRM Software: ObjectivesDocument15 pagesChapter 2: Understanding Microsoft Dynamics CRM Software: ObjectivesKarthik RajaNo ratings yet
- Service Manual: Digital Book ReaderDocument16 pagesService Manual: Digital Book ReaderjelogoNo ratings yet
- Jellah Lovella-WPS OfficeDocument7 pagesJellah Lovella-WPS OfficeJoel TuddaoNo ratings yet
- Service Tool ManualDocument95 pagesService Tool ManualAdıl SurekNo ratings yet