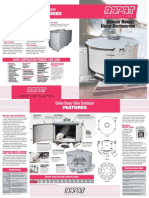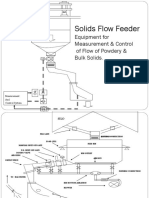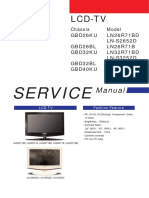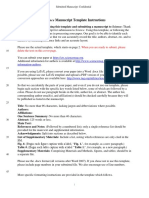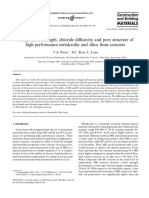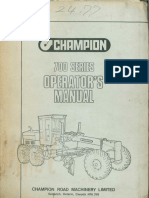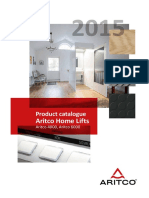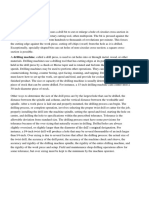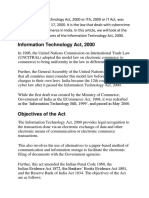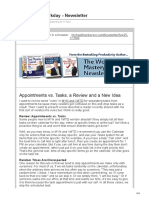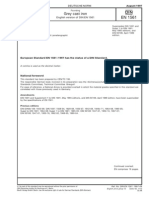Professional Documents
Culture Documents
Matlab Totorial
Uploaded by
Mike UnrealOriginal Description:
Copyright
Available Formats
Share this document
Did you find this document useful?
Is this content inappropriate?
Report this DocumentCopyright:
Available Formats
Matlab Totorial
Uploaded by
Mike UnrealCopyright:
Available Formats
APPENDIX
B
Getting Started with MATLAB
MATLAB software is a computer program that provides the user with a convenient environment for many types of calculationsin particular, those that are related to matrix manipulations. MATLAB operates interactively, executing the users command one-by-one as they are entered. A series of commands may be saved as a script and run like an interpretive program. MATLAB has a large number of built-in functions; however, it is possible for users to build their own functions made up of MATLAB commands and functions. The primary features of MATLAB are built-in vector and matrix computations including: Vector-matrix arithmetic. Matrix inversion and eigenvalue/vector analysis. Complex arithmetic and polynomial operations. Statistical calculations. Graphical displays. Control system design. Fitting process models from test data. MATLAB has a number of optional toolboxes that provide specialized functions. These include: signal processing, control systems, system identification, optimization, and statistics. MATLAB is available in versions that run on PCs, Macs, and workstations. The modern version that runs on PCs does so in the Windows environment. The seven exercises that follow are meant to give you the flavor of computing with MATLAB; they do not constitute a comprehensive tutorial. There are additional tutorial materials in the MATLAB manuals. A number of textbooks now feature MATLAB exercises. Also, on-line information is available for any command or function by typing: help name, where name identifies the command. Do not just look through these exercises; try them all and try variations that occur to you. Check the answers that MATLAB gives and make sure you understand them and they are correct. That is the effective way to learn MATLAB.
933
934
APPENDIX B GETTING STARTED WITH MATLAB
1. Assignment of Values to Variable Names Assignment of values to scalar variables is similar to other computer languages. Try typing
a = 4
and
A = 6
Note how the assignment echoes to confirm what you have done. This is a characteristic of MATLAB. The echo can be suppressed by terminating the command line with the semicolon (;) character. Try typing
b = -3;
MATLAB treats names in a case-sensitive manner, that is, the name a is not the same as the name A. To illustrate this, enter
a
and
A
See how their values are distinct. They are distinct names. Variable names in MATLAB generally represent matrix quantities. A row vector can be assigned as follows:
a = [ 1 2 3 4 5 ]
The echo confirms the assignment again. Notice how the new assignment of a has taken over. A column vector can be entered in several ways. Try them.
b = [ 1 ; 2 ; 3 ; 4 ; 5 ]
or
b = [ 1; 2; 3; 4; 5 ]
or, by transposing a row vector with the ' operator,
b = [ 1 2 3 4 5 ]'
A two-dimensional matrix of values can be assigned as follows:
A = [ 1 2 3 ; 4 5 6 ; 7 8 8 ]
or
A = [ 1 2 3 ; 4 5 6 ; 7 8 8 ]
APPENDIX B GETTING STARTED WITH MATLAB
935
The values stored by a variable can be examined at any time by typing the name alone, for example,
b
or
A
Also, a list of all current variables can be obtained by entering the command
who
or, with more detail, enter
whos
There are several predefined variables, for example, pi. It is also possible to assign complex values to variables, since MATLAB handles complex arithmetic automatically. To do this, it is convenient to assign a variable name, usually either i or j, to the square root of 1.
i = sqrt(1)
Then, a complex value can be assigned, like
x = 2 + i*4
2. Mathematical Operations Operations with scalar quantities are handled in a straightforward manner, similar to computer languages. The common operators, in order of priority, are
^ * / \ + Exponentiation Multiplication and division Left division (applies to matrices) Addition and subtraction
These operators will work in calculator fashion. Try
2 * pi
Also, scalar real variables can be included:
y = pi / 4 y ^ 2.45
Results of calculations can be assigned to a variable, as in the next-to-last example, or simply displayed, as in the last example. Calculations can also involve complex quantities. Using the x defined above, try
3 1 x x * / ^ + x x 2 y
936
APPENDIX B GETTING STARTED WITH MATLAB
The real power of MATLAB is illustrated in its ability to carry out matrix calculations. The inner product of two vectors (dot product) can be calculated using the * operator,
a * b
and likewise, the outer product
b * a
To illustrate vector-matrix multiplication, first redefine a and b,
a = [ 1 2 3 ]
and
b = [ 4 5 6 ]'
Now, try
a * A
or
A * b
What happens when the dimensions are not those required by the operations? Try
A * a
Matrix-matrix multiplication is carried out in likewise fashion:
A * A
Mixed operations with scalars are also possible:
A / pi
It is important to always remember that MATLAB will apply the simple arithmetic operators in vector-matrix fashion if possible. At times, you will want to carry out calculations item-by-item in a matrix or vector. MATLAB provides for that too. For example,
A ^ 2
results in matrix multiplication of A with itself. What if you want to square each element of A? That can be done with
A .^ 2
The . preceding the ^ operator signifies that the operation is to be carried out item-by-item. The MATLAB manual calls these array operations. When the division operator (/) is used with matrices, the use of a matrix inverse is implied. Therefore, if A is a square, nonsingular matrix, then B/A corresponds to the right multiplication of B by the inverse of A. A longer way to do this used the inv function, that is, B*inv(A) ; however, using the division operator is more efficient since X = B/A is actually solved as the set of equations X*A=B using a decomposition/elimination scheme. The left division operator (\ , the backslash character) is used in matrix operations also. As above, A\B corresponds to the left multiplication of B by the inverse
APPENDIX B GETTING STARTED WITH MATLAB
937
of A. This is actually solved as the set of equations A*X=B , a common engineering calculation. For example, if c is a column vector with values 0.1, 1.0, and 10, the solution of A * x = c , where A has been set above, can be obtained by typing
c = [ 0.1 1.0 10 ]' x = A \ c
Try that. 3. Use of Built-In Functions MATLAB and its Toolboxes have a rich collection of built-in functions. You can use online help to find out more about them. One of their important properties is that they will operate directly on vector and matrix quantities. For example, try
log(A)
and you will see that the natural logarithm function is applied in array style, element by element, to the matrix A. Most functions, like sqrt, abs, sin, acos, tanh, exp, operate in array fashion. Certain functions, like exponential and square root, have matrix definitions also. MATLAB will evaluate the matrix version when the letter m is appended to the function name. Try
sqrtm(A)
A common use of functions is to evaluate a formula for a series of arguments. Create a column vector t that contains values from 0 to 100 in steps of 5,
t = [ 0 : 5 : 100 ]'
Check the number of items in the t array with the Length function,
length(t)
Now, say that you want to evaluate a formula y = f(t), where the formula is computed for each value of the t array, and the result is assigned to a corresponding position in the y array. For example,
y = t .^ 0.34 log10(t) + 1 ./ t
Done! [Note the use of the array operators adjacent decimal points.] This is similar to creating a column of the t values on a spreadsheet and copying a formula down an adjacent column to evaluate y values. 4. Graphics MATLABs graphics capabilities have similarities to those of a spreadsheet program. Graphs can be created quickly and conveniently; however, there is not much flexibility to customize them. For example, to create a graph of the t,y arrays from the data above, enter
plot(t, y)
938
APPENDIX B GETTING STARTED WITH MATLAB
Thats it! You can customize the graph a bit with commands like the following:
title('Plot of y versus t') xlabel('Values of t') ylabel('Values of y') grid
The graph appears in a separate window and can be printed or transferred via the clipboard (PCs with Windows or Macs) to other programs. There are other features of graphics that are useful, for example, plotting objects instead of lines, families of curves plots, plotting on the complex plane, multiple graphs windows, log-log or semilog plots, three-dimensional mesh plots, and contour plots. 5. Polynomials There are many MATLAB functions that allow you to operate on arrays as if their entries were coefficients or roots of polynomial equations. For example, enter
c = [ 1 1 1 1 ]
and then
r = roots(c)
and the roots of the polynomial x3 + x2 + x + 1 = 0 should be printed and are also stored in the r array. The polynomial coefficients can be computed from the roots with the poly function,
poly(r)
and a polynomial can be evaluated for a given value of x. For example,
polyval(c, 1.32)
If another polynomial, 2x2 0.4x 1, is represented by the array d,
d = [ 2 -0.4 -1 ]
the two polynomials can be multiplied symbolically with the convolution function, conv, to yield the coefficients of the product polynomial,
cd = conv(c,d)
The deconvolution function, deconv, can be used to divide one polynomial into another, for example,
[ q,r ] = deconv(c,d)
The q result is the quotient, and the r result is the remainder. There are other polynomial functions that may become useful to you, such as the residue function for partial fraction expansion. 6. Statistical Analysis The Statistics Toolbox contains many features for statistical analysis; however, common statistical calculations can be performed with MATLABs basic function set. You can
APPENDIX B GETTING STARTED WITH MATLAB
939
generate a series of (pseudo)random numbers with the rand function. Either a uniform or normal distribution is available:
rand('normal') n = 0 : 5 : 1000 ;
(Did you forget the ; !!!)
num = rand(size(n)) ;
You probably understand why using the semicolon at the end of the commands above is important, especially if you neglected to do so. If you would like to see a plot of noise, try
plot(num)
These are supposed to be normally distributed numbers with a mean of zero and variance (and standard deviation) of one. Check by
mean(num)
and
std(num)
No one is perfect! You can find minimum and maximum values,
min(num) max(num)
There is a convenient function for plotting a histogram of the data:
hist(num,20)
where 20 is the number of bins. If you would like to fit a polynomial to some data by least squares, you can use the polyfit function. Try the following example:
t = 0 : 5 y = [ 0.45 0.56 2.34 5.6 9.45 24.59 ] coef = polyfit( t, y, 3 )
The values in coef are the fitted polynomial coefficients. To generate the computed value of y,
yc = polyval( coef,t )
and to plot the data versus the fitted curve,
plot ( t,yc,t,y,'o' )
The plot of the continuous curve is piecewise linear; therefore, it does not look very smooth. Improve this as follows:
t1 = [ 0 : 0.05 : 5 ] ; yc = polyval(coef, t1) plot(t1, yc, t, y, 'o')
940
APPENDIX B GETTING STARTED WITH MATLAB
7. This and That There are many, many other features to MATLAB. Some of these you will find useful; perhaps others you will never use. We encourage you to explore and experiment. To save a copy of your session, MATLAB has a useful capability called diary. You issue the command
diary problem1
and MATLAB opens a disk file in which it stores all the subsequent commands and results (not graphs) of your session. You can turn the diary feature off:
diary off
and back on with the same file:
diary on
After you leave MATLAB, the diary file is available to you. It is common to use an editor or word processor to clean up the diary file (getting rid of all those errors you made before anyone can see them!) and then print the file to obtain a hard copy of the important parts of your work session, for example, key numerical results. Exit MATLAB with the quit or exit commands. It is possible to save the current state of your work with the save command. It is also possible to reload that state with the load command.
You might also like
- The Subtle Art of Not Giving a F*ck: A Counterintuitive Approach to Living a Good LifeFrom EverandThe Subtle Art of Not Giving a F*ck: A Counterintuitive Approach to Living a Good LifeRating: 4 out of 5 stars4/5 (5794)
- The Little Book of Hygge: Danish Secrets to Happy LivingFrom EverandThe Little Book of Hygge: Danish Secrets to Happy LivingRating: 3.5 out of 5 stars3.5/5 (399)
- A Heartbreaking Work Of Staggering Genius: A Memoir Based on a True StoryFrom EverandA Heartbreaking Work Of Staggering Genius: A Memoir Based on a True StoryRating: 3.5 out of 5 stars3.5/5 (231)
- Hidden Figures: The American Dream and the Untold Story of the Black Women Mathematicians Who Helped Win the Space RaceFrom EverandHidden Figures: The American Dream and the Untold Story of the Black Women Mathematicians Who Helped Win the Space RaceRating: 4 out of 5 stars4/5 (894)
- The Yellow House: A Memoir (2019 National Book Award Winner)From EverandThe Yellow House: A Memoir (2019 National Book Award Winner)Rating: 4 out of 5 stars4/5 (98)
- Shoe Dog: A Memoir by the Creator of NikeFrom EverandShoe Dog: A Memoir by the Creator of NikeRating: 4.5 out of 5 stars4.5/5 (537)
- Elon Musk: Tesla, SpaceX, and the Quest for a Fantastic FutureFrom EverandElon Musk: Tesla, SpaceX, and the Quest for a Fantastic FutureRating: 4.5 out of 5 stars4.5/5 (474)
- Never Split the Difference: Negotiating As If Your Life Depended On ItFrom EverandNever Split the Difference: Negotiating As If Your Life Depended On ItRating: 4.5 out of 5 stars4.5/5 (838)
- Grit: The Power of Passion and PerseveranceFrom EverandGrit: The Power of Passion and PerseveranceRating: 4 out of 5 stars4/5 (587)
- Devil in the Grove: Thurgood Marshall, the Groveland Boys, and the Dawn of a New AmericaFrom EverandDevil in the Grove: Thurgood Marshall, the Groveland Boys, and the Dawn of a New AmericaRating: 4.5 out of 5 stars4.5/5 (265)
- The Emperor of All Maladies: A Biography of CancerFrom EverandThe Emperor of All Maladies: A Biography of CancerRating: 4.5 out of 5 stars4.5/5 (271)
- On Fire: The (Burning) Case for a Green New DealFrom EverandOn Fire: The (Burning) Case for a Green New DealRating: 4 out of 5 stars4/5 (73)
- The Hard Thing About Hard Things: Building a Business When There Are No Easy AnswersFrom EverandThe Hard Thing About Hard Things: Building a Business When There Are No Easy AnswersRating: 4.5 out of 5 stars4.5/5 (344)
- Team of Rivals: The Political Genius of Abraham LincolnFrom EverandTeam of Rivals: The Political Genius of Abraham LincolnRating: 4.5 out of 5 stars4.5/5 (234)
- The Unwinding: An Inner History of the New AmericaFrom EverandThe Unwinding: An Inner History of the New AmericaRating: 4 out of 5 stars4/5 (45)
- The World Is Flat 3.0: A Brief History of the Twenty-first CenturyFrom EverandThe World Is Flat 3.0: A Brief History of the Twenty-first CenturyRating: 3.5 out of 5 stars3.5/5 (2219)
- The Gifts of Imperfection: Let Go of Who You Think You're Supposed to Be and Embrace Who You AreFrom EverandThe Gifts of Imperfection: Let Go of Who You Think You're Supposed to Be and Embrace Who You AreRating: 4 out of 5 stars4/5 (1090)
- The Sympathizer: A Novel (Pulitzer Prize for Fiction)From EverandThe Sympathizer: A Novel (Pulitzer Prize for Fiction)Rating: 4.5 out of 5 stars4.5/5 (119)
- Her Body and Other Parties: StoriesFrom EverandHer Body and Other Parties: StoriesRating: 4 out of 5 stars4/5 (821)
- PDF 7758Document2 pagesPDF 7758José Antônio CardosoNo ratings yet
- Manual de Mantenimiento Del Piper PA-24Document863 pagesManual de Mantenimiento Del Piper PA-24Bruno Starczewski50% (2)
- Solids Flow Feeder Equipment for Precise Measurement & ControlDocument7 pagesSolids Flow Feeder Equipment for Precise Measurement & ControlAbhishek DuttaNo ratings yet
- Ln26r71bd Ln-s2652d Ln26r71b Ln32r71bd LN s3252d DiagramaDocument261 pagesLn26r71bd Ln-s2652d Ln26r71b Ln32r71bd LN s3252d DiagramaVictor Julio AlvarezNo ratings yet
- Science Manuscript Word TemplateDocument4 pagesScience Manuscript Word TemplatepopularsodaNo ratings yet
- Meteor Burst Communications. Request For Expertise, Russian Fed, Ukraine, Etc DCSTDocument3 pagesMeteor Burst Communications. Request For Expertise, Russian Fed, Ukraine, Etc DCSTSkybridge Spectrum FoundationNo ratings yet
- BS en 50160 2007Document24 pagesBS en 50160 2007Pepe Eulogio OrtízNo ratings yet
- SR.11.10961 - Sour Well Design GuideDocument52 pagesSR.11.10961 - Sour Well Design GuideMahmoud Ahmed Ali Abdelrazik100% (1)
- MARSIC300 trainingDocument31 pagesMARSIC300 trainingDenys Podlevskykh100% (1)
- Compressive Strength, Chloride Diffusivity and Pore Structure of High Performance Metakaolin and Silica Fume ConcreteDocument8 pagesCompressive Strength, Chloride Diffusivity and Pore Structure of High Performance Metakaolin and Silica Fume ConcreteAboalmaail AlaminNo ratings yet
- DT Progression Pathways ks3 Textiles Y9Document1 pageDT Progression Pathways ks3 Textiles Y9api-240012980No ratings yet
- .Anber Globe!Document20 pages.Anber Globe!Cristina GabaroiNo ratings yet
- Padlock Sharper Image FingerprintDocument1 pagePadlock Sharper Image FingerprintHenryW.CampbellJr.No ratings yet
- Speed Control of Brushless DC Motor Using Fuzzy Logic ControllerDocument9 pagesSpeed Control of Brushless DC Motor Using Fuzzy Logic ControllerIOSRjournalNo ratings yet
- Oops (Object Oriented Programming System)Document3 pagesOops (Object Oriented Programming System)shamagondalNo ratings yet
- Champion 700 Series Motor Grader Series I Operators Manual Revision 1 8-24-1977 PDFDocument54 pagesChampion 700 Series Motor Grader Series I Operators Manual Revision 1 8-24-1977 PDFjulianmata77% (13)
- Restaurant Pub VIP Lounge Camp Pune SaleDocument4 pagesRestaurant Pub VIP Lounge Camp Pune SaleChandrashekhar Naikare0% (1)
- Aritco Home Lifts 2014 DEC en LDocument52 pagesAritco Home Lifts 2014 DEC en LBuzaareNo ratings yet
- By Himanshu Panwar Asst. Prof. Civil Engineering Department AkgecDocument34 pagesBy Himanshu Panwar Asst. Prof. Civil Engineering Department AkgecAlok0% (1)
- Chassis (LS17) PDFDocument10 pagesChassis (LS17) PDFlasky11No ratings yet
- Converting Urban Waste To EnergyDocument11 pagesConverting Urban Waste To EnergyDéépákNo ratings yet
- Drilling: Drilling Is A Cutting Process That Uses A Drill Bit To Cut or Enlarge A Hole of Circular Cross-Section inDocument9 pagesDrilling: Drilling Is A Cutting Process That Uses A Drill Bit To Cut or Enlarge A Hole of Circular Cross-Section inAekanshNo ratings yet
- IT Act 2000 overview objectives featuresDocument3 pagesIT Act 2000 overview objectives featuresalpanshiNo ratings yet
- Environmental Science Course Project-1Document27 pagesEnvironmental Science Course Project-1vaishnaviNo ratings yet
- Aircraft Maintanence Engg Book 9A TypeDocument139 pagesAircraft Maintanence Engg Book 9A TypeimmortalforeverNo ratings yet
- DYNAenergetics 2.875 PA Auto-Vent Firing Head Field Assembly ProcedureDocument7 pagesDYNAenergetics 2.875 PA Auto-Vent Firing Head Field Assembly ProceduremahsaNo ratings yet
- List of ComponentsDocument2 pagesList of ComponentsRainwin TamayoNo ratings yet
- Block Out TimeDocument3 pagesBlock Out TimeschumangelNo ratings yet
- 1281 - Fire Extinguisher and Fire Safety Products Brochure S - tcm431-48382Document16 pages1281 - Fire Extinguisher and Fire Safety Products Brochure S - tcm431-48382Cv. muda karya jayaNo ratings yet
- Din en 1561 - en - 1997-08Document21 pagesDin en 1561 - en - 1997-08AlissonFernandes17No ratings yet