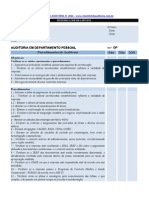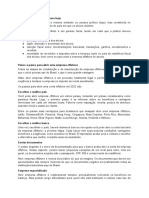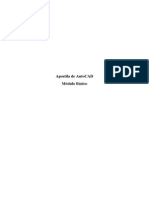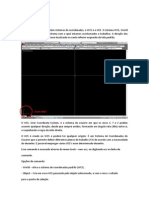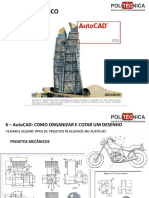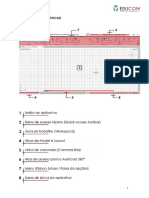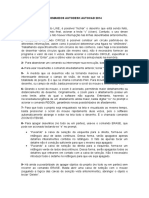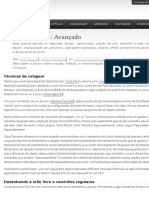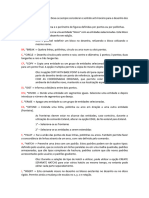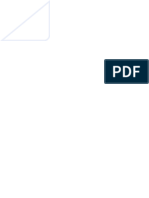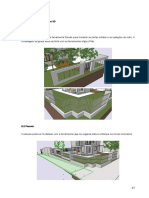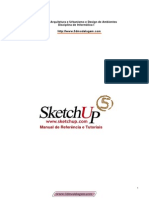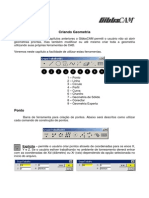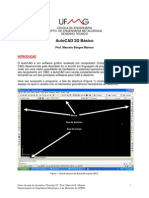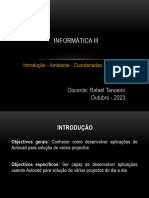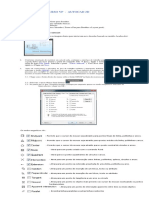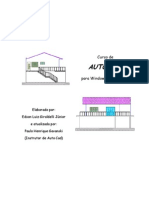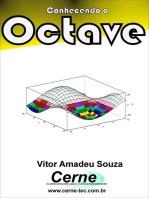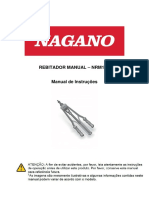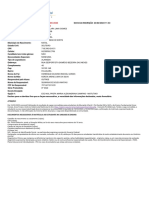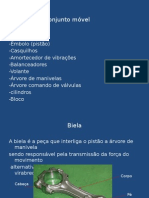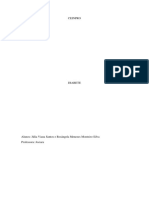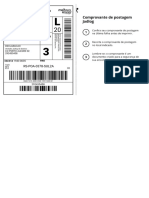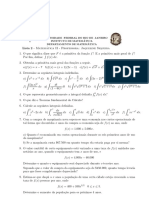Professional Documents
Culture Documents
Sistema de Coordenadas AutoCAD
Uploaded by
Italo NystuhOriginal Description:
Original Title
Copyright
Available Formats
Share this document
Did you find this document useful?
Is this content inappropriate?
Report this DocumentCopyright:
Available Formats
Sistema de Coordenadas AutoCAD
Uploaded by
Italo NystuhCopyright:
Available Formats
Sistema de Coordenadas Cartesianas AutoCAD 2008
Como na matemtica, o CAD tambm funciona baseado num sistema cartesiano de coordenadas, sendo trs eixos ortogonais entre si: X, Y e Z. No desenho em duas dimenses sero utilizadas apenas as coordenadas X e Y, sendo a coordenada Z assumida como zero. Abaixo, est o cone do UCS, indicando a direo dos eixos coordenados.
A cruz indica a origem do sistema de coordenadas, os dois ou trs vetores indicam adireo dos eixos, e o quadrado ao redor da cruz de origem indica a orientao positiva (para forada tela) do eixo Z (caso no aparea, a orientao do eixo Z para dentro da tela).A indicao de um ponto no desenho pode ser dada de duas maneiras: pelo teclado,atravs da linha de comando; ou pelo mouse, clicando diretamente sobre o ponto desejado.Pela linha de comando procede-se da seguinte forma: quando um comando pedir umponto como, por exemplo, o comando Line (linha), digite as coordenadas X e Y, separadas porvrgula. O decimal se d por ponto (como prega o padro ingls). Por exemplo: 80,25 (80 unidades em X e 25 em Y).
Existem tambm coordenadas relativas designadas por uma arroba (@) na frente do dado digitado. Isto confere uma orientao indicando um deslocamento relativo ao ltimo ponto referenciado. Por exemplo, ao se fazer uma linha que comece em 10,10 e termine num deslocamento de 10 em X e 20 em Y: @10,20.
Sistema de Coordenadas Polares AutoCAD 2008
O sistema cartesiano prega a projeo das coordenadas em eixos ortogonais. J opolar indica um ponto num sistema de raio e ngulo, tendo como centro a coordenada 0 (zero)unidades de raio e 0 (zero) grau (como padro, o sistema de ngulo no AutoCAD o grau, maspode ser mudado para radiano ou grado).A partir da orientao do eixo X conta-se no sentido anti-horrio (regra da modireita no eixo Z, se o eixo Z estiver invertido ser no sentido horrio) o ngulo, e o raiocaracterstico do ponto, por exemplo: 50<30>
As coordenadas relativas funcionam de forma anloga s coordenadas cartesianas, referenciando o deslocamento ao ltimo ponto, por exemplo: @60<15.
Medidas Diretas
No se encaixa exatamente na definio de coordenada, mas a maneira maissimples e mais usual de se definir tamanhos de segmentos de reta, deslocamentos, etc. O mtodoconsiste em informar uma coordenada combinando mouse e teclado. Pelo mouse, indica-se adireo do deslocamento, e com a caixa de comando (pelo teclado), a distncia. Da seguinteforma: Ao ser solicitado a informar um ponto, simplesmente jogue o mouse para a direodesejada e informe a distncia. especialmente til quando combinado ainda com o comando depreciso Ortho, como demonstrado adiante.
TUTORIAL - Comandos de Edio AutoCAD 2008
Array ar Uma matriz ser definida pelo nmero de entidades que o usurio deseja que se repitam numa distribuio uniforme. Existem dois tipos de matrizes: Retangular: Quando se deseja uma matriz em distribuio retangular, deve-se informar ao programa o nmero de linhas e colunas que se deseja fazer. As linhas sero distribudas no eixo X e as colunas no Y. Aps, deve-se informar a distncia entre linhas e colunas que se deseja. Opcionalmente, pode-se informar a distncia entre as entidades da matriz, abrindo um retngulo de seleo entre a posio de duas entidades consecutivas. Polar: Quando se deseja uma matriz com seus elementos distribudos ao longo de um arco, informando-se o nmero de entidades da matriz e o ngulo que a distribuio cobrir. A opo rotate itens as copied permite que os elementos da matriz sejam rotacionados ao longo de sua posio ou ento apenas transladados. Abaixo, a primeira imagem mostra apenas um retngulo, j na segunda foi aplicado o comando array do tipo retangular e na terceira foi aplicado o comando array do tipo polar. Array Retangular (centro) e Polar (direita) a partir de um elemento (esquerda)
Mirror mi O comando Mirror faz o espelhamento de uma ou vrias entidades ao longo de um eixo definido pelo usurio. Existe a opo de apagar o objeto fonte do espelhamento ou deix-lo inquirido quando se desejar.
A seguir, pode-se visualizar a utilizao do comando mirror, a primeira imagem mostra a entidade a ser espelhada e o eixo de espelhamento e a segunda j mostra o novo objeto gerado. Exemplo de uso do comando Mirror
Scale sc O comando Scale escalona os objetos selecionados em relao a um ponto de referncia dado. A distncia dos objetos ao ponto de referncia tambm ser escalonada, de tal sorte que o objeto manipulado sofra um deslocamento em relao a sua posio original, mantendo apenas o ponto de referncia fixo. Fatores de escala maiores de 1 conferiro ao objeto um aumento em proporo. Fatores de escala menores de 1 conferiro ao objeto uma reduo em proporo. Stretch s Stretch a palavra inglesa para distoro. O comando solicitar ao usurio que selecione os objetos a serem distorcidos com uma janela de seleo. O objeto ser distorcido da seguinte maneira: Durante a seleo, utilizando-se de uma janela aberta da direita para a esquerda, deixe de fora os pontos finais do objeto a permanecerem fixos. O resto poder ser livremente movido, em relao a um ponto de referncia, como mostra a figura abaixo.
Boundary bo O comando Boundary permite criar uma polilinha ou regio sobre entidades j existentes (rea bidimensional). Ajuda em comandos que necessitam de limites, como por exemplo reas e hachuras. Region reg Converte linhas, polilinhas e curvas fechadas em uma regio. importante observar que o comando region deleta o objeto selecionado e o transforma em uma regio. Hachuras Hachuras so especialmente teis quando se quer inserir um padro a uma rea do desenho, como, por exemplo, pisos em desenhos de arquitetura. As hachuras sero inseridas como blocos no desenho, possuindo elas propriedades especiais. Fazendo e Configurando uma Hachura h O comando Bhatch (bh ou apenas h) abre o menu de insero de hachura, dando ao usurio acesso aos atributos da entidade, antes de sua insero. Primeiramente, quem desenha deve indicar a regio a ser hachurada. Esta regio deve ser delimitada por linhas, polilinhas ou derivadas, fechadas obrigatoriamente, e no momento de ser selecionada a rea a ser hachurada, esta deve estar inteiramente dentro da viso da rea de desenho. Explicar-se-o os menus em seguida. O menu Hatch composto de vrias propriedades: Type: Seleciona o tipo da hachura (Predefined, User defined, Custom). Pattern: Seleciona o padro da hachura a ser aplicada (ISO, ANSI ou personalizadas). Swatch: Permite a hachura selecionada ser visualizada. Caso clique-se neste campo abrir-se- uma caixa de dilogo de escolha de hachura. Angle: Escolhe o ngulo de inclinao da hachura. Scale: Escolhe a escala a ser aplicada a hachura. Escalas maiores significam densidades menores e vice-versa. Custom Pattern: Caso o usurio deseje gravar uma hachura personalizada.
Add: Pick Point: Escolhe um ponto no desenho interior rea a ser hachurada. Add: Select Objects: Escolhe objetos fechados para serem hachurados. Remove boundaries: Permite Remover ilhas, indicando no desenho as reas fechadas que no se deseja hachurar. View Selection: Visualiza os objetos selecionados para hachura. Inherit Properties: Herdar propriedades de uma hachura j realizada (escala, tipo, ngulo, etc.), indicando no desenho qual. Associative: Associa a hachura a suas fronteiras, permitindo que ela se atualize caso suas fronteiras forem mudadas. O menu Advanced contm algumas outras sugestes de hachuras: Island Detection Style: Define o mtodo de deteco de ilhas dentro da rea a ser hachurada, como mostra a figura a seguir. Hacht origin: Permite selecionar o ponto de origem da hachura. Opes de deteco de ilhas em hachuras
TUTORIAL - Comandos de Edio AutoCAD 2008
Os comandos de edio modificam as propriedades inerentes de cada entidade geomtrica, ou auxiliam na criao de desenhos e formas novas, a partir das entidades j existentes. Abaixo, mostra-se a barra de edio padro do AutoCAD. Barra de comandos Modify
Erase e O comando Erase apaga um objeto. Tambm corresponde tecla Delete quando selecionado um objeto. Move m O comando Move serve para deslocar um objeto a partir de um ponto de referncia, definido anteriormente. Copy co O comando Copy utilizado para copiar um objeto a partir de um ponto de referncia, definido anteriormente. Tambm faz mltiplas cpias, todas com o mesmo ponto de referncia. Rotate ro O comando Rotate serve para rotacionar um objeto, definindo-se o centro de rotao, um ponto de referncia e um segundo ponto de deslocamento, ou o ngulo de rotao. Utilizando o subcomando Reference, o usurio poder rotacionar seu objeto sem precisar saber qual o ngulo de rotao, guiando-se pelos pontos do prprio desenho. Comando Copiar Faa o seguinte procedimento: selecione o retngulo maior. Aps selecion-lo,
entre com o comando copy. Em seguida, clique na tela de trabalho em qualquer ponto do desenho, para indicar o ponto de referncia requerido pelo comando. Certifique-se de que a ferramenta Ortho esteja ativa e jogue o mouse para cima, informando de maneira sucessiva, por medidas diretas, as distncias 10.15 e 20.30.
Ainda utilizando-se do comando copiar, selecione a linha horizontal mais inferior do desenho, e entre com o comando. Certifique-se de que a ferramenta Osnap esteja ativa e convenientemente configurada. Agora clique com o cursor sobre o ponto da extremidade esquerda desta linha e leve-a at o prximo ponto do alinhamento vertical, onde deve-se clicar, conforme ilustra a figura abaixo.
Agora, copie novamente a mesma linha, porm com um novo ponto de finalizao. O ponto de base ser novamente o ponto extremo da linha ( esquerda dela). Clique sobre o outro extremo deste mesmo segmento, conforme ilustra a figura.
Comando Mover Exercitaremos o comando mover da seguinte maneira: selecione a pequena elipse. Entre com o comando mover no AutoCAD. Como sendo o ponto de base para mover a elipse, encontre, com o auxlio da ferramenta Osnap, o centro desta figura, conforme ilustrado abaixo.
Observao: lembre-se de configurar corretamente as funes do Osnap. Com a ferramenta de rastreamento Otrack ativa, voc deve selecionar o ponto de destino da seguinte maneira: passe o mouse, sem clicar, no ponto mediano da lateral do retngulo do meio, que acabamos de copiar. Voc dever perceber que, ao identificar o ponto mdio desta lateral, o mesmo ficar marcado com uma pequena cruz, o que indica ser um dos pontos de referncia do Otrack. Agora, passe novamente o mouse no centro da elipse (o mesmo ponto escolhido como sendo o
de origem), para que tambm seja um dos pontos do rastreados pelo Otrack. Finalizando, leve o mouse at o ponto em que as projees das duas retas originadas dos pontos de rastreamento se encontrariam. Como mostra a figura, aparecer uma linha pontilhada que indica que o Otrack conseguiu localizar o ponto que queremos.
Comando Rotacionar Selecione a linha por ltimo copiada no item 1 e entre com o comando rotacionar. Como ponto de base, indique para o programa o ponto da extrema esquerda deste segmento de reta, conforme indicado no desenho. Agora, informe o ngulo de rotao que ser de 90.
You might also like
- Checklist de Auditoria Departamento PessoalDocument2 pagesChecklist de Auditoria Departamento Pessoalrroricardo83% (12)
- Como Ganhar 10 Mil Por Mês Na InternetDocument11 pagesComo Ganhar 10 Mil Por Mês Na InternetDavilson Henrique DavilsonNo ratings yet
- Comandos AutocadDocument8 pagesComandos AutocadELISANGELAGUILARNo ratings yet
- O Homem Do Princípio Ao Fim - Millôr FernandesDocument62 pagesO Homem Do Princípio Ao Fim - Millôr FernandesGustavo LemosNo ratings yet
- AutoCAD Curso ArquiteturaDocument43 pagesAutoCAD Curso ArquiteturaNani GfNo ratings yet
- Enzo - Implacável - Ana HansenDocument900 pagesEnzo - Implacável - Ana HansenThamilly Xavier100% (2)
- Apostila Geografia 9 Ano 2 BimestreDocument41 pagesApostila Geografia 9 Ano 2 BimestreNúbia Santos100% (2)
- Apostila TopografiaDocument80 pagesApostila Topografiapikaili100% (3)
- Apostila - Autocad 3d - UnipDocument88 pagesApostila - Autocad 3d - UnipThiago MedeirosNo ratings yet
- Como Abrir Uma Empresa Offshore Hoje?Document2 pagesComo Abrir Uma Empresa Offshore Hoje?STLANo ratings yet
- Apostila SolidWorks Nível I - 2010Document76 pagesApostila SolidWorks Nível I - 2010Maikon FernandesNo ratings yet
- Apostila AutoCAD BásicoDocument13 pagesApostila AutoCAD BásicoEduardo BarrosNo ratings yet
- Faq Metálicas 3DDocument164 pagesFaq Metálicas 3DMarcos Pansani100% (2)
- AutoCAD, Principais Comandos e Alguns Truques e Dicas Pelo MeioDocument23 pagesAutoCAD, Principais Comandos e Alguns Truques e Dicas Pelo MeioCarlos MartinsNo ratings yet
- Relatório 03 - 03Document14 pagesRelatório 03 - 03Paloma Medeiros BaquerNo ratings yet
- SolidWorks Nível 1Document79 pagesSolidWorks Nível 1Daniel Alves de Andrade100% (1)
- Exerc Geo DataçãoDocument2 pagesExerc Geo Dataçãodaniel.22021100% (1)
- Teste Global 6ºDocument6 pagesTeste Global 6ºMaria Da Guia FonsecaNo ratings yet
- Criando e editando geometrias no GibbsCAMDocument19 pagesCriando e editando geometrias no GibbsCAMVictor GoncalvesNo ratings yet
- Autocad 3DDocument9 pagesAutocad 3DemersonsoutofiaNo ratings yet
- Como organizar e cotar um desenho no AutoCADDocument20 pagesComo organizar e cotar um desenho no AutoCADHebert WallysonNo ratings yet
- Introdução ao Ambiente de Trabalho do AutoCADDocument81 pagesIntrodução ao Ambiente de Trabalho do AutoCADJefferson Martins Machado RosaNo ratings yet
- Principais Comandos AutocadDocument5 pagesPrincipais Comandos Autocadmarco montiNo ratings yet
- Comandos Autoodesk Autocad 2014Document16 pagesComandos Autoodesk Autocad 2014Dary FerreiraNo ratings yet
- AutoCAD 2D-3D ProjetoDocument14 pagesAutoCAD 2D-3D ProjetoGabrielle SilvaNo ratings yet
- Peças de RevoluçãoDocument17 pagesPeças de Revoluçãoapi-3727963No ratings yet
- Os Comandos Mais Utilizados Auto CadDocument14 pagesOs Comandos Mais Utilizados Auto CadIlson TimbóNo ratings yet
- Inkscape tutorial: Técnicas avançadas de edição de caminhosDocument8 pagesInkscape tutorial: Técnicas avançadas de edição de caminhosSusan LabãoNo ratings yet
- Sistemas coordenadas AutoCADDocument5 pagesSistemas coordenadas AutoCADCleidson Alves LopesNo ratings yet
- Principais Comandos Do AutoCADDocument3 pagesPrincipais Comandos Do AutoCADDaniella TavaresNo ratings yet
- CorelDRAW X3: Introdução às Ferramentas e Área de TrabalhoDocument9 pagesCorelDRAW X3: Introdução às Ferramentas e Área de TrabalhoTatiannaMartinsNo ratings yet
- Projeto de Ensino - Aprendendo o Básico em Autodesk Autocad - 512024Document5 pagesProjeto de Ensino - Aprendendo o Básico em Autodesk Autocad - 512024mosicoh685No ratings yet
- Apostila Autocad Emerson Gross 2018Document13 pagesApostila Autocad Emerson Gross 2018Emerson GrossNo ratings yet
- Comandos Basicos Do AutocadDocument19 pagesComandos Basicos Do AutocadGaspar Castigo ComéNo ratings yet
- 1 Aula de Autocad Básico - 22.10Document33 pages1 Aula de Autocad Básico - 22.10rederNo ratings yet
- AutoCAD com Objetividade - Projeto Assistido por ComputadorDocument10 pagesAutoCAD com Objetividade - Projeto Assistido por ComputadorDebora MoreiraNo ratings yet
- Processo de Criação, Modificação e Impressão Dos ProjetosDocument67 pagesProcesso de Criação, Modificação e Impressão Dos ProjetosHigh Level FlyingNo ratings yet
- Introdução ao AutoCADDocument14 pagesIntrodução ao AutoCADArquimedes AtalibaNo ratings yet
- Comandos Autocad 2010Document4 pagesComandos Autocad 2010ju_jbsNo ratings yet
- Introdução ao AutoCAD: Configurações Iniciais e CoordenadasDocument7 pagesIntrodução ao AutoCAD: Configurações Iniciais e CoordenadasMaytê MeloNo ratings yet
- Criação de sólidos em computação gráficaDocument66 pagesCriação de sólidos em computação gráficaLuísAlbertoNo ratings yet
- Modelagem de elementos arquitetônicos 2D e 3DDocument6 pagesModelagem de elementos arquitetônicos 2D e 3DMayck Mattioli LimaNo ratings yet
- SketchUp: Pontos e ferramentas básicasDocument6 pagesSketchUp: Pontos e ferramentas básicasAline MarcelinoNo ratings yet
- Cursos Arquitetura Design Ambientes SketchUp BásicoDocument76 pagesCursos Arquitetura Design Ambientes SketchUp Básicoefsantos87No ratings yet
- Te309 Aula 13 - Introducao Ao AutocadDocument79 pagesTe309 Aula 13 - Introducao Ao AutocadAndrey VianaNo ratings yet
- AULA DESENHO TÉCNICO 6 Construções Com Comandos Do AutocadDocument32 pagesAULA DESENHO TÉCNICO 6 Construções Com Comandos Do AutocadNeto SantosNo ratings yet
- 3 - Geometria GibbsCAM PDFDocument14 pages3 - Geometria GibbsCAM PDFarmindo maduroNo ratings yet
- Autocad IntermediarioDocument81 pagesAutocad IntermediarioNicole StefanyNo ratings yet
- Autocad Basico PDFDocument17 pagesAutocad Basico PDFmroostaeianNo ratings yet
- Desenho Assistido Por Computador (CAD) : Kassio Cabral Pereira Dos Santos Giuliano Cesar Breda de SouzaDocument20 pagesDesenho Assistido Por Computador (CAD) : Kassio Cabral Pereira Dos Santos Giuliano Cesar Breda de SouzaAfonso HoversNo ratings yet
- Apostila Autocad-2019 PDFDocument21 pagesApostila Autocad-2019 PDFMagno Eloisio100% (1)
- Informatica III - Autocad - Introdução - Ambiente - Coordenadas - AnguloDocument16 pagesInformatica III - Autocad - Introdução - Ambiente - Coordenadas - AnguloConstantinoNo ratings yet
- Instruções de Auto CadDocument15 pagesInstruções de Auto CadJorge MoreiraNo ratings yet
- Comandos Basicos (Apostila)Document3 pagesComandos Basicos (Apostila)fran_américoNo ratings yet
- AutoCAD 2011 3DDocument56 pagesAutoCAD 2011 3DCoordenação Geral FMPFMNo ratings yet
- CURSO AUTOCAD 2018 2D. 02 Traçando GeometriasDocument4 pagesCURSO AUTOCAD 2018 2D. 02 Traçando GeometriasFlaviaNo ratings yet
- Apostila Rhinoceros Vol3Document10 pagesApostila Rhinoceros Vol3ericaideNo ratings yet
- Roteiro Autocad 01Document6 pagesRoteiro Autocad 01Antonio BatistaNo ratings yet
- AutoCAD Básico: Coordenadas, Figuras e ComandosDocument32 pagesAutoCAD Básico: Coordenadas, Figuras e ComandosVictor GabrielNo ratings yet
- Tela Inicial do AutoCADDocument40 pagesTela Inicial do AutoCADLuciano VallenteNo ratings yet
- Curso AutoCAD 2D MóduloDocument39 pagesCurso AutoCAD 2D MóduloAna Pereira da SilvaNo ratings yet
- Oficina 3 - Roda Gigante - Versao 2Document31 pagesOficina 3 - Roda Gigante - Versao 2Sabrina CarvalhoNo ratings yet
- AutoCAD ExDocument28 pagesAutoCAD Exanon-511884100% (1)
- Copia Autocad em PortuguêsDocument11 pagesCopia Autocad em PortuguêsTiago VieiraNo ratings yet
- Tutorial Geogebra Mobile GeometriaDocument13 pagesTutorial Geogebra Mobile GeometriaIcaro BenevidesNo ratings yet
- Untitled Extract PagesDocument1 pageUntitled Extract PagesItalo NystuhNo ratings yet
- Imesc (Pag 108)Document1 pageImesc (Pag 108)Italo NystuhNo ratings yet
- Untitled Extract PagesDocument1 pageUntitled Extract PagesItalo NystuhNo ratings yet
- Termo referência reserva legalDocument2 pagesTermo referência reserva legalItalo NystuhNo ratings yet
- Notação CientíficaDocument5 pagesNotação CientíficaItalo NystuhNo ratings yet
- Relatrio Tecnico Topografia Cota 100 AltamiraDocument8 pagesRelatrio Tecnico Topografia Cota 100 AltamiraItalo NystuhNo ratings yet
- ART Via LesteDocument2 pagesART Via LesteItalo NystuhNo ratings yet
- Descritivo Projeto BC100 CE Situacao2013 Outubro v1Document3 pagesDescritivo Projeto BC100 CE Situacao2013 Outubro v1Italo NystuhNo ratings yet
- Areas Prioritarias para A ConservacaoDocument49 pagesAreas Prioritarias para A ConservacaoItalo NystuhNo ratings yet
- HttpsDocument1 pageHttpsItalo NystuhNo ratings yet
- Diálogo Finrod Andreth Morte Filhos EruDocument26 pagesDiálogo Finrod Andreth Morte Filhos EruItalo NystuhNo ratings yet
- Lwart Lubrificantes LtdaDocument11 pagesLwart Lubrificantes LtdaItalo NystuhNo ratings yet
- Edgard-Palestra ABIEPSDocument73 pagesEdgard-Palestra ABIEPSItalo NystuhNo ratings yet
- Rebitador Manual - NRM10NDocument12 pagesRebitador Manual - NRM10NDiogo Ribeiro Cavalcanti de MagalhaesNo ratings yet
- Esquema SantanaDocument18 pagesEsquema SantanaManoel BonfimNo ratings yet
- Construção e minas: soluções Atlas CopcoDocument20 pagesConstrução e minas: soluções Atlas CopcoTiago HenriquesNo ratings yet
- Solo Network - Proposta P22-403036A - Autodesk - 1 Civil 3dDocument7 pagesSolo Network - Proposta P22-403036A - Autodesk - 1 Civil 3dvncs08No ratings yet
- Ed - 1819 - Clique e LeiaDocument193 pagesEd - 1819 - Clique e LeiaHélber RolembergNo ratings yet
- Prefeitura DBSeller - Matrícula FácilDocument1 pagePrefeitura DBSeller - Matrícula FácilSophia AyllaNo ratings yet
- Aula Conjunto MóvelDocument40 pagesAula Conjunto MóvelThiago ValenteNo ratings yet
- Avaliação de Matemática AplicadaDocument4 pagesAvaliação de Matemática AplicadaHenrrykeNo ratings yet
- FISPQ - Hidroxido de AmonioDocument4 pagesFISPQ - Hidroxido de Amoniopericles_123459011No ratings yet
- Ação de reclamatórias trabalhistas de ex-candidatos aprovados em processo seletivo da PetrobrasDocument30 pagesAção de reclamatórias trabalhistas de ex-candidatos aprovados em processo seletivo da PetrobrasJohnCarpenterNo ratings yet
- Diabetes: Definição, Tipos, Fatores de Risco e TratamentosDocument6 pagesDiabetes: Definição, Tipos, Fatores de Risco e TratamentosJúlia VianaNo ratings yet
- Plano de Aula Lpo9 05ats01Document3 pagesPlano de Aula Lpo9 05ats01rafaelamorelli0No ratings yet
- Comprovante de envio de pigmentosDocument3 pagesComprovante de envio de pigmentosMichel CleytonNo ratings yet
- Unp-Pr-007-Espaco Confinado Confined SpaceDocument47 pagesUnp-Pr-007-Espaco Confinado Confined SpaceHiorrannis HannisNo ratings yet
- 2802doc eDocument54 pages2802doc emagischNo ratings yet
- Normas para monografias de pós-graduação em DireitoDocument17 pagesNormas para monografias de pós-graduação em DireitoOsmar Alves BocciNo ratings yet
- Reflexão Cultura Comunicação e MédiaDocument1 pageReflexão Cultura Comunicação e MédiaMélita MeloNo ratings yet
- Apostila 9º Ano Aluno - 1º Corte PDFDocument26 pagesApostila 9º Ano Aluno - 1º Corte PDFUgg UgNo ratings yet
- Matemática II - Lista 2 - Integrais e aplicaçõesDocument2 pagesMatemática II - Lista 2 - Integrais e aplicaçõesJuan Guimarães0% (1)
- ManualDocument4 pagesManualGuilherme GuidisperaNo ratings yet
- Atividade QDT Julia e MilenaDocument9 pagesAtividade QDT Julia e MilenaMaria Julia Rodrigues Lopes de PaivaNo ratings yet