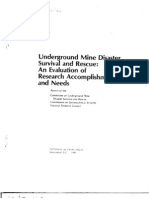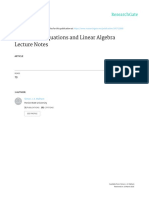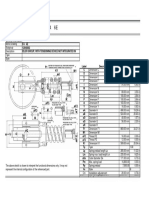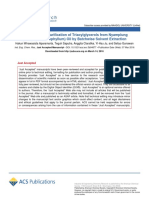Professional Documents
Culture Documents
Applying Material in 3ds Max
Uploaded by
chinu07416Original Description:
Copyright
Available Formats
Share this document
Did you find this document useful?
Is this content inappropriate?
Report this DocumentCopyright:
Available Formats
Applying Material in 3ds Max
Uploaded by
chinu07416Copyright:
Available Formats
Applying gold, silver, platinum material in 3ds max
This is my first tutorial on anything so bear with me; I will try to be as complete as possible. I decided to write this tuto rial for two reasons; firstly to benefit those in the online CG community who have helped me get started with their wonderful tutorials and advice as well as those just starting to find their way in CG, and secondly because I could not find any simila r tutorials that yielded what I would consider satisfactory results.
As we all know 3Ds Max does not come with a decent precious or semi -precious metal material. Originally I tried making my own gold by modifying the dark gold material that comes with 3Ds Max, but as you may imagine that did not turn out well. So going online I found many tutorials dealing with gold, a few that included copper, and one or two that included brass. They were all needlessly complex, took forever to put together, delivered results that were less than spectacular, too k too long to render, or had some combin ation of the afore-mentioned problems. So having a little more experience in 3Ds Max and being fed up with trying to follow tutorials that were not giving the results I liked; I went back to my own drawing board.
The metals will all be shown initially in a polished state in order to display the Material without any effects from the different surfaces I will show you at the end of the tutorial. Also despite my complaint about long render times, be aware th at if you follow my instructions in setting up the test scene for the Materials it will take a minute or two to render. This is because I jacked up the triangle count on the teapot (160,000) in order to give it a very smooth surface so that the Material s could be shown without any deformation due to blocky geometry. One final note before I get into it, I will assume that all the menus and panels are in their default placements, if you are advanced enough to have re -arranged the layout I will assume you are advanced enough to find where you put the different parts of the interface. I will not get too into the physics of light reflection/refraction because lets face it, if thats what you wanted you would have bought a book on color theory.
The tutorial will be split up into several parts:
1) 2) 3) 4) 5)
Immediately following on this page is a very basic scene to display our work and the Materials we will create Gold and Copper Materials Brass and Bronze Materials Platinum and Silver Materials Four basic finishes that are ap propriate for use with each of the metals and some considerations for aging the metals
Basic Scene
If you have not already, go ahead and start up 3Ds Max. Now click in the Perspective viewport and then click the Maximize Viewport Toggle to maximize it. In the Create Panel make sure Standard Primitives are selected in the drop down box. Next click the Plane primitive and click and drag in the viewport to cre ate a plane. Do not worry about where to make it or how big, we will set that now. With the Plane still selected click the Select & Move button on the top toolbar then press F12 to bring up the Move Transform Type-In dialog. In the Absolute:World group ent er 0 for X, Y, and Z then close the dialog by clicking the large X to the right of the title bar. Next with the plane still selected click the Modify panel and where it sa ys Length enter 1000, do the same for the Width box.
Now click the create panel aga in to leave the Modify panel and press M on your keyboard to bring up the Material Editor. Click on the first sphere and where it says 01 -Default select the text and type in Floor. Leave Blinn as the shader and in the Blinn Basic Parameters rollout in the Specualr Highlights section enter 67 for Specular Level and 42 for Glossiness. Now scroll down to the maps rollout and click where it says Maps to expand it if it is not already expanded. Click on the long gr ey button that says None next to Diffuse Color. The Material/Map Browser Window will open double click Checker in the list to select the checker map. The Material/Map Browser Window will close and you will be looking at the settings for the Checker Map. In the Coordinates rollout set the Tiling for both U and V to 100. Set the angle for W to 45. Leave everything else here as it is and press the Go To Parent Button. Now click the long grey button that says None next to Reflection. Once again the Material/Map Browser Window will open, this time double clic k Falloff Map to select it and close the Material/Map Browser Window. Click the long grey None button next to the second color and in the list and double click Raytrace. Leave the defaults alone and click the Go To Parent Button to go back to the Falloff m ap options and change the Falloff Type to Fresnel.
Now scroll down to the Mix Curve rollout. Right click both terminators on the line drawn on the graph and select Bezier Corner. Now you will notice a short line and a black terminatior extending from eac h terminator on the line. Left click the new terminator coming off the right side of the line and drag it to the top left corner of the graph. Next Left click the new terminator coming off the left side of the line and drag it all the way to the left of th e graph and about two thirds of the way up. It should look like the image below.
One last thing and we are done with the scene.
In the Create Panel click Teapot and click and drag in the viewport to create a Teapot in the middle of the scene any size yo u want. Now click the Select and Move button again and press F12 to bring up the Move Transform Type -In dialog again and
once again enter 0 for X, Y, and Z. Now go to the Modify Panel again and set Segments to 50. We are done with the basic scene; the Teapot will be the object we apply our metal Materials to.
Gold and Copper Materials
Gold and Copper are closely related and the only real difference here is going to be the colors we use.
Gold
Click an empty material slot and rename it Gold the same way we renamed the Floor material. In the Shader Basic Parameters rollout choose Multi -Layer from the dropdown box.
Now in the Multi-Layer Basic Parameters rollout leave the Ambient and Diffuse colors locked and click the colored box next to Diffuse. Set the following values Red = 170, Green = 80, Blue = 0 and then click the Close button. Set the Diffus e Level to 25.
In the First Specular Layer section click the colored box and enter the following values Red = 255, Green = 236, and Blue = 23 then click the Close button. Still in the First Specular Layer section set Level to 75, Glossiness to 25, and Or ientation to 90.
Now scroll down to the Second Specular Layer section click the colored box and set the following values Red = 188, Green = 75, Blue = 41 and then click the Close button. Still in the Second Specular Layer section set Level to 100, Glossi ness to 30, and Anisotropy to 90.
Next scroll down to the maps section and if necessary click where it says Maps to expand the rollout. Go down to where it says Reflection, click the grey None button, and double click Falloff in the list. Now click the s econd None button and double click Raytrace leave everything at the default settings and click the Go To Parent button. Set the Falloff Type to Fresnel, lastly scroll down to the Mix Curve rollout and using the same method as described above make the curve match the image below and then click the Go To Parent button again.
Now apply the material to the Teapot by either clicking and dragging the material from the Material Editor to the Teapot or selecting the Teapot and clicking the Assign Material To Selection button. Render and voila! Convincing polished gold.
Keep the Material Editor open because the material we just created is the basis for all the others.
Copper
If you followed the previous steps you should be at the parent material already, if not keep clicking the Go To Parent button until it goes grey. Leave the Ambient and Diffuse colors as they are and go to the First Specular Layer section. Click the colored box and set the following values Red = 190, Green = 105, Blue = 78 and click th e Close button. In the Second Specular Layer section click the colored block and set the following values Red = 255, Green = 102, Blue = 55 and click the Close button.
Leave everything else alone, apply the material to the Teapot and render shiny copper goodness.
Now onto Brass and Bronze.
Brass and Bronze
Now we will create Brass and Bronze, and yes they are different metals. Most people use the terms interchangeably but they are different metals, with different metallurgic properties and very different colors. Both are Copper alloys but are made up differently.
Brass has a lesser percentage of Copper with Zinc added and sometimes a few other metals as well. The mix results in a pale washed out gold coloration.
Bronze is at least 50% copper and sometimes more with the remainder made up of Tin and very ra rely are any other metals mixed in. This mix results in a richer more copper reddish coloration.
There are a few other results of the different combinations of metals in Brass and Bronze but Ill get to that in the last section of this tutorial.
Brass
Most of the settings remain the same here as they did for Gold and Copper, the only things we are going to change are the colors in the main material. Click the colored box next to Diffuse and set the following values Red = 181, Green = 166, Blue = 66 and then click the Close button. Click and drag this color to the colored block in the First Specular Layer section and in the window that comes up click Copy to copy the c olor to this slot.
Now go down to the Second Specular Layer section and click the colored block. In the window that comes up set the following values Red = 214, Green = 214, Blue = 66 and click the Close button.
Apply the material to our Teapot, render , and behold the pretty, brass teapot.
Bronze
Click the colored block next to Diffuse and in the window that opens set the following values Red = 134, Green = 61, Blue = 42 and click the Close Button.
In the First Specular Layer section click the colored box and in the window that opens set the following values Red = 144, Green = 73, Blue = 41 and click the Close button.
In the Second Specular Layer section click the colored box and in the window that opens set the following values Red = 196, Green = 103, Blue = 46 and click the Close button.
Once again apply the material to the Teapot and render for a beautiful Bronze teapot.
Now onto Silver and Platinum
Silver and Platinum
Silver and Platinum are a little different than the other metals so far and we need to change a few more settings besides the colors to get the metal we are looking for.
Silver
First we will change the colors. Click the colored box next to Diffuse and set the followin g values Red = 255, Green = 255, Blue = 255 and then click the Close button
In the First Specular Layer section click the colored box and in the window that opens set the following values Red = 201, Green = 201, Blue = 201 and click the Close button. Sti ll in the First Specular Layer section change Glossiness to 50.
In the Second Specular Layer section click the colored box and in the window that opens set the following values Red = 201, Green = 201, Blue = 201 and click the Close button. Still in the S econd Specular Layer section change Glossiness to 50.
Scroll down to the Maps rollout and click the map we put into the Reflection slot earlier. Click the first colored block and in the window that opens set the following values Red = 77, Green = 77, Blu e = 77 and click the close button. Now copy the Raytrace map we put into the map slot next to the second color and paste it into the slot that says None just above it.
Now once again apply the material to the Teapot and render the scene for shiny silver teapot.
Platinum
Platinum is very close to silver in color, it is just a bit washed out in comparison. The colors all stay the same this time so dont change them from the silver settings. In the First Specular Layer and Second Specular Layer section s change the Glossiness to 10.
In the Extended Parameters rollout set the Dim Level in the Reflection Dimming section to 0.5.
Down in the Maps section click the Falloff map in the Reflection slot and click the top colored block and in the window that opens set the following values Red = 230, Green = 230, Blue = 230 and click the Close button.
Now yet again apply the material to the Teapot and render and behold the platinum teapot.
You might also like
- Shoe Dog: A Memoir by the Creator of NikeFrom EverandShoe Dog: A Memoir by the Creator of NikeRating: 4.5 out of 5 stars4.5/5 (537)
- Grit: The Power of Passion and PerseveranceFrom EverandGrit: The Power of Passion and PerseveranceRating: 4 out of 5 stars4/5 (587)
- Development of Coalmine Safety System Using Wireless Sensor NetworkDocument10 pagesDevelopment of Coalmine Safety System Using Wireless Sensor Networkchinu07416No ratings yet
- 125 UndergroundMineDisasterSurvivalandRescueDocument130 pages125 UndergroundMineDisasterSurvivalandRescuechinu07416No ratings yet
- Iccia 1036Document4 pagesIccia 1036chinu07416No ratings yet
- Design and Simulation of WSN Based Scenario For Undergroung Coal Mines-Debasish Brahma (107EI026)Document41 pagesDesign and Simulation of WSN Based Scenario For Undergroung Coal Mines-Debasish Brahma (107EI026)chinu07416100% (1)
- String Functions: STR 'This Is A Test ' WhosDocument5 pagesString Functions: STR 'This Is A Test ' Whoschinu07416No ratings yet
- Rescue System for Mine Workers Using Zigbee Wireless SensorsDocument6 pagesRescue System for Mine Workers Using Zigbee Wireless SensorsadityaozaNo ratings yet
- 8913476Document6 pages8913476chinu07416No ratings yet
- 3 IJAEST Volume No 3 Issue No 1 An Intelligent Coal Mine Security System Using Multi View Method 015 019Document5 pages3 IJAEST Volume No 3 Issue No 1 An Intelligent Coal Mine Security System Using Multi View Method 015 019chinu07416No ratings yet
- How To Create A Realistic 3D Diamond Ring With 3DS Max TutorialDocument10 pagesHow To Create A Realistic 3D Diamond Ring With 3DS Max Tutorialchinu074160% (1)
- Module 1exfDocument13 pagesModule 1exfaibalocaNo ratings yet
- Communicable Diseases Guidelines For Prevention and Control LeptospirosisDocument28 pagesCommunicable Diseases Guidelines For Prevention and Control LeptospirosisegalivanNo ratings yet
- Hidden Figures: The American Dream and the Untold Story of the Black Women Mathematicians Who Helped Win the Space RaceFrom EverandHidden Figures: The American Dream and the Untold Story of the Black Women Mathematicians Who Helped Win the Space RaceRating: 4 out of 5 stars4/5 (894)
- The Yellow House: A Memoir (2019 National Book Award Winner)From EverandThe Yellow House: A Memoir (2019 National Book Award Winner)Rating: 4 out of 5 stars4/5 (98)
- The Little Book of Hygge: Danish Secrets to Happy LivingFrom EverandThe Little Book of Hygge: Danish Secrets to Happy LivingRating: 3.5 out of 5 stars3.5/5 (399)
- On Fire: The (Burning) Case for a Green New DealFrom EverandOn Fire: The (Burning) Case for a Green New DealRating: 4 out of 5 stars4/5 (73)
- The Subtle Art of Not Giving a F*ck: A Counterintuitive Approach to Living a Good LifeFrom EverandThe Subtle Art of Not Giving a F*ck: A Counterintuitive Approach to Living a Good LifeRating: 4 out of 5 stars4/5 (5794)
- Never Split the Difference: Negotiating As If Your Life Depended On ItFrom EverandNever Split the Difference: Negotiating As If Your Life Depended On ItRating: 4.5 out of 5 stars4.5/5 (838)
- Elon Musk: Tesla, SpaceX, and the Quest for a Fantastic FutureFrom EverandElon Musk: Tesla, SpaceX, and the Quest for a Fantastic FutureRating: 4.5 out of 5 stars4.5/5 (474)
- A Heartbreaking Work Of Staggering Genius: A Memoir Based on a True StoryFrom EverandA Heartbreaking Work Of Staggering Genius: A Memoir Based on a True StoryRating: 3.5 out of 5 stars3.5/5 (231)
- The Emperor of All Maladies: A Biography of CancerFrom EverandThe Emperor of All Maladies: A Biography of CancerRating: 4.5 out of 5 stars4.5/5 (271)
- The Gifts of Imperfection: Let Go of Who You Think You're Supposed to Be and Embrace Who You AreFrom EverandThe Gifts of Imperfection: Let Go of Who You Think You're Supposed to Be and Embrace Who You AreRating: 4 out of 5 stars4/5 (1090)
- The World Is Flat 3.0: A Brief History of the Twenty-first CenturyFrom EverandThe World Is Flat 3.0: A Brief History of the Twenty-first CenturyRating: 3.5 out of 5 stars3.5/5 (2219)
- Team of Rivals: The Political Genius of Abraham LincolnFrom EverandTeam of Rivals: The Political Genius of Abraham LincolnRating: 4.5 out of 5 stars4.5/5 (234)
- The Hard Thing About Hard Things: Building a Business When There Are No Easy AnswersFrom EverandThe Hard Thing About Hard Things: Building a Business When There Are No Easy AnswersRating: 4.5 out of 5 stars4.5/5 (344)
- Devil in the Grove: Thurgood Marshall, the Groveland Boys, and the Dawn of a New AmericaFrom EverandDevil in the Grove: Thurgood Marshall, the Groveland Boys, and the Dawn of a New AmericaRating: 4.5 out of 5 stars4.5/5 (265)
- The Unwinding: An Inner History of the New AmericaFrom EverandThe Unwinding: An Inner History of the New AmericaRating: 4 out of 5 stars4/5 (45)
- The Sympathizer: A Novel (Pulitzer Prize for Fiction)From EverandThe Sympathizer: A Novel (Pulitzer Prize for Fiction)Rating: 4.5 out of 5 stars4.5/5 (119)
- Her Body and Other Parties: StoriesFrom EverandHer Body and Other Parties: StoriesRating: 4 out of 5 stars4/5 (821)
- Influence of Dirt Accumulation On Performance of PV Panels: SciencedirectDocument7 pagesInfluence of Dirt Accumulation On Performance of PV Panels: SciencedirectEsra AbdulhaleemNo ratings yet
- Ansys APDLDocument3 pagesAnsys APDLradheNo ratings yet
- Physics Internal AssessmentDocument14 pagesPhysics Internal AssessmentRachitNo ratings yet
- Differential Equations and Linear Algebra Lectura NotesDocument96 pagesDifferential Equations and Linear Algebra Lectura NotesClaudioTRodriguesNo ratings yet
- 8.012 Physics I: Classical Mechanics: Mit OpencoursewareDocument8 pages8.012 Physics I: Classical Mechanics: Mit OpencoursewareAlexandru CiobanuNo ratings yet
- 3 RPM and 6 RPMDocument4 pages3 RPM and 6 RPMAnonymous T32l1RNo ratings yet
- Lightweight SUV Frame Design DevelopmentDocument50 pagesLightweight SUV Frame Design DevelopmentAltairEnlightenNo ratings yet
- Cement Chapter 4Document11 pagesCement Chapter 4shani5573100% (2)
- Ansys Fluent 12.0 Theory Guide - 7.1Document3 pagesAnsys Fluent 12.0 Theory Guide - 7.1Tg DgNo ratings yet
- ACET208 Theodolite PresentationDocument6 pagesACET208 Theodolite Presentationsilverm_4No ratings yet
- Steam Drum Design CalsDocument78 pagesSteam Drum Design Calsabdulrehmandescon100% (1)
- AADE Review of Lost Circulation Materials and Treatments With An Updated ClassificationDocument9 pagesAADE Review of Lost Circulation Materials and Treatments With An Updated ClassificationMuhamad IrfanNo ratings yet
- Tos Mathematics 8 q2Document1 pageTos Mathematics 8 q2Kenny Ann Grace BatiancilaNo ratings yet
- Astm D 1746 97 TH 2002 PDFDocument5 pagesAstm D 1746 97 TH 2002 PDFJed BrionesNo ratings yet
- Berco Product FA 6E: General Information Fa 6E 12040002 Idler Group, With Tensioning Device Not Integrated inDocument1 pageBerco Product FA 6E: General Information Fa 6E 12040002 Idler Group, With Tensioning Device Not Integrated inrameshNo ratings yet
- Simulation of Soil Compaction With Vibratory Rollers PDFDocument13 pagesSimulation of Soil Compaction With Vibratory Rollers PDFSandeep KumarNo ratings yet
- Fastners Modeling For MSC - Nastran Finite Element AnalysisDocument20 pagesFastners Modeling For MSC - Nastran Finite Element Analysisabo029No ratings yet
- Module - 6 - Slides - Part 1 PDFDocument124 pagesModule - 6 - Slides - Part 1 PDFvarniktpNo ratings yet
- A Kinetic Study of The Reduction of Colloidal Manganese Dioxide by Oxalic AcidDocument10 pagesA Kinetic Study of The Reduction of Colloidal Manganese Dioxide by Oxalic AcidDarine Mahfouf Ep BoucharebNo ratings yet
- Mathematical Methods in Engineering and ScienceDocument1,474 pagesMathematical Methods in Engineering and ScienceSoupramanien KathirvelouNo ratings yet
- CASD 2017. Robust H-Infinity Backstepping Control Design of A Wheeled Inverted Pendulum SystemDocument5 pagesCASD 2017. Robust H-Infinity Backstepping Control Design of A Wheeled Inverted Pendulum SystemNam Hoang ThanhNo ratings yet
- Gear Motors: Achieving The Perfect Motor & Gearbox MatchDocument16 pagesGear Motors: Achieving The Perfect Motor & Gearbox MatchJohn LeeNo ratings yet
- Appendix G - Soldier Pile and Lagging Wall DesignDocument10 pagesAppendix G - Soldier Pile and Lagging Wall Designbusta299No ratings yet
- Microplan - Katalog 2016 ENDocument55 pagesMicroplan - Katalog 2016 END.T.No ratings yet
- Separation and Purification of Triacylglycerols From Nyamplung (Calophyllum Inophyllum) Oil by Batchwise Solvent ExtractionDocument24 pagesSeparation and Purification of Triacylglycerols From Nyamplung (Calophyllum Inophyllum) Oil by Batchwise Solvent ExtractionAfifatul JannahNo ratings yet
- Static Studies of Magneto-Electro-Elastic 3-D Beam Using ANSYS - FINALDocument8 pagesStatic Studies of Magneto-Electro-Elastic 3-D Beam Using ANSYS - FINALjssrikantamurthyNo ratings yet
- Xxii Paper 51Document9 pagesXxii Paper 51kjyeom_258083906No ratings yet
- Study Materials For Mechanical EngineersDocument63 pagesStudy Materials For Mechanical EngineersOmprakash ManharNo ratings yet
- How retinal adaptation maintains visual perception despite illumination changesDocument1 pageHow retinal adaptation maintains visual perception despite illumination changesAkicaNo ratings yet