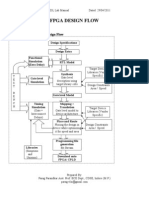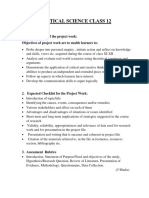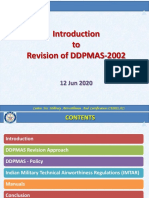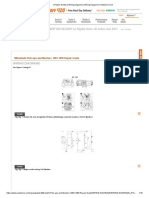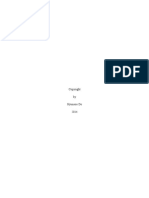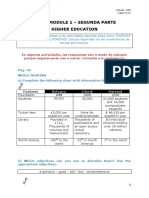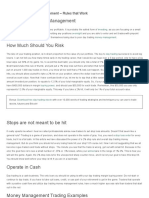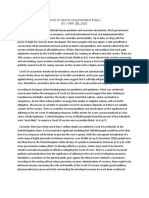Professional Documents
Culture Documents
Set Up A Debian File System in DreamPlug v0.2-20110519
Uploaded by
asm512Original Description:
Original Title
Copyright
Available Formats
Share this document
Did you find this document useful?
Is this content inappropriate?
Report this DocumentCopyright:
Available Formats
Set Up A Debian File System in DreamPlug v0.2-20110519
Uploaded by
asm512Copyright:
Available Formats
Set Up a New Debian File System in DreamPlug Development Kit
V 0.2
I. Introduction
DreamPlug is a powerful, low-cost development platform, which is based on Marvell high-performance, highly integrated controller 88F6281. The DreamPlug internal micro SD card for boot-up has two partitions- one is a DOS file system(fat16) where the kernel image is stored, the other partition is Linux file system(ext3) with a root file system. The default file system of DreamPlug is Ubuntu 9.04. This document provides the procedure to set up a new file system- Debian5.0 for the DreamPlug to take the place of the pre-installed Ubuntu 9.04.
II. Prerequisites
NOTE: We recommend that only experienced Linux programmers should undertake this project, and done at their own risk, as any changes from the original factory settings will invalidate the warranty. The prerequisites for set-up a new file system on DreamPlug are mentioned below: 1. Linux Host or Windows PC with GParted installed. 2. Globalscale External JTAG Board for access to the DreamPlug console. 3. 2GB or above USB storage disk, used for another boot-up device. 4. Debian file system for DreamPlug is: dreamplug_debian_v0.2.tar.gz. Debian files are available at the following websites http://www.globalscaletechnologies.com/t-downloads.aspx http://code.google.com/p/dreamplug/downloads/list
III. Procedure
1. Use GParted to create an ext3 file system in the USB stick 1.1 Connect the USB storage disk to the Linux Host and launch the GParted Partition Editor. If the GParted is not installed, please issue the following command in your Host(assuming the network is connected) for auto-installation. #yum -y install gparted 1.2 Select the USB stick in GParted. Make sure which device is the USB stick.
Page 1 / 6
Here lets assume the USB stick is detected as /dev/sde by the Host. 1.3 Unmount all partitions in the USB stick
1.4 Delete all partitions in the USB stick, Noted that when this behavior is applied, all data in the USB stick will be lost.
Page 2 / 6
1.5 Create a new ext3 file system in the USB stick.
Select ext3 in the File System field and enter a label name (e.g. dp-debian) in the Label field, then clickAdd:
1.6 To apply the operation to the USB stick, please click the
When the above steps are correctly performed, the USB stick is ready to be used for Debian file system.
Page 3 / 6
Untar and copy the dreamplug_debian_v0.2.tar.gz to this newly prepared USB stick.
2.1 Plug the USB stick to the Host and execute the following command as root user in the Host Terminal. The example here shows the dreamplug_debian_v0.2.tar.gz has been downloaded to /home/ folder in the Host, and the USB stick is mounted to /media/usb0 in the Host also. # cd /media/usb0 # tar xzvf /home/dreamplug_debian_v0.2.tar.gz . # cp /home/dreamplug_debian_v0.2.tar.gz home/ (we will untar this tar file to the internal boot uSD in DreamPlug later) # cd ../ # sync # umount /media/usb0 Now, the USB stick with debian file system is ready for the boot up device of DreamPlug. 3 Boot-up the DreamPlug from the debian USB stick.
3.1 Connect one end of the External JTAG Box to the DreamPlug via 4-pin UART cable, the other end to Windows PC via USB cable. Insert the USB stick with Debian file system to the Dreamplug then launch a terminal program such as Putty /Tera Term and Winscp in PC and access to the system console of DreamPlug through SSH protocol. Regarding the driver and setup of Globalscale External JTAG Board for Windows PC, please refer to the following website: http://plugcomputer.org/plugwiki/index.php/Serial_terminal http://www.ftdichip.com/Drivers/VCP.htm 3.2 Power on the DreamPlug you will see the boot-up messages on the console then stop the auto boot by pressing any key. 3.3 Change the UBoot parameters to boot from the USB stick. In the UBoot prompt, type the following command to set the UBoot variables Marvell>>setenv x_bootargs_root root=/dev/sdc1 rootdelay=10 Marvell>>saveenv Note, you can enter printenv to make sure the setting environment is correct before saving it.
Page 4 / 6
Usually, the external USB stick is always recognized as /dev/sdc , while the internal boot uSD card is /dev/sda1 and /dev/sda2. 3.4 Reset the DreamPlug, so it should boot up from the external USB stick with Debian system. Login to the DreamPlug as root user with passwordnosoup4u . 4 Transplant the debian file system to the internal uSD card.
4.1 Mount the 2nd partition of u-SD card (/dev/sda2) to the system which now is boot-up from the external USB stick so it can be prepared for read and write. In other words mount the /dev/sda2 of the internal uSD to /mnt of the external USB stick then delete everything in the /dev/sda2. #mount /dev/sda2 /mnt/ #cd /mnt/ #rm rf *
4.2 Extract the dreamplug_debian_v0.2.tar.gz to the /dev/sda2 by running # tar -zxvf /home/dreamplug_debian_v0.2.tar.gz . 4.3 While the untar is done, unmount the /dev/sda2 safely
Page 5 / 6
Now, the debian file system has been loaded into the internal uSD, reboot the DreamPlug again with USB stick still in place. 5 Change the UBoot parameters in order to boot the DreamPlug from the internal uSD, steps are as follows: UBoot prompt:
5.1 Stop the auto boot in the DreamPlug console, type the following commands in the Marvell>>setenv x_bootargs_root root=/dev/sda2 rootdelay=10 Marvell>>saveenv Marvell>>reset
Remove the external USB stick and reset the DreamPlug. Now the DreamPlug should boot up with a fresh debian file system in the internal uSD.
Page 6 / 6
You might also like
- The Subtle Art of Not Giving a F*ck: A Counterintuitive Approach to Living a Good LifeFrom EverandThe Subtle Art of Not Giving a F*ck: A Counterintuitive Approach to Living a Good LifeRating: 4 out of 5 stars4/5 (5783)
- The Yellow House: A Memoir (2019 National Book Award Winner)From EverandThe Yellow House: A Memoir (2019 National Book Award Winner)Rating: 4 out of 5 stars4/5 (98)
- Never Split the Difference: Negotiating As If Your Life Depended On ItFrom EverandNever Split the Difference: Negotiating As If Your Life Depended On ItRating: 4.5 out of 5 stars4.5/5 (838)
- Shoe Dog: A Memoir by the Creator of NikeFrom EverandShoe Dog: A Memoir by the Creator of NikeRating: 4.5 out of 5 stars4.5/5 (537)
- The Emperor of All Maladies: A Biography of CancerFrom EverandThe Emperor of All Maladies: A Biography of CancerRating: 4.5 out of 5 stars4.5/5 (271)
- Hidden Figures: The American Dream and the Untold Story of the Black Women Mathematicians Who Helped Win the Space RaceFrom EverandHidden Figures: The American Dream and the Untold Story of the Black Women Mathematicians Who Helped Win the Space RaceRating: 4 out of 5 stars4/5 (890)
- The Little Book of Hygge: Danish Secrets to Happy LivingFrom EverandThe Little Book of Hygge: Danish Secrets to Happy LivingRating: 3.5 out of 5 stars3.5/5 (399)
- Team of Rivals: The Political Genius of Abraham LincolnFrom EverandTeam of Rivals: The Political Genius of Abraham LincolnRating: 4.5 out of 5 stars4.5/5 (234)
- Grit: The Power of Passion and PerseveranceFrom EverandGrit: The Power of Passion and PerseveranceRating: 4 out of 5 stars4/5 (587)
- Devil in the Grove: Thurgood Marshall, the Groveland Boys, and the Dawn of a New AmericaFrom EverandDevil in the Grove: Thurgood Marshall, the Groveland Boys, and the Dawn of a New AmericaRating: 4.5 out of 5 stars4.5/5 (265)
- A Heartbreaking Work Of Staggering Genius: A Memoir Based on a True StoryFrom EverandA Heartbreaking Work Of Staggering Genius: A Memoir Based on a True StoryRating: 3.5 out of 5 stars3.5/5 (231)
- On Fire: The (Burning) Case for a Green New DealFrom EverandOn Fire: The (Burning) Case for a Green New DealRating: 4 out of 5 stars4/5 (72)
- Elon Musk: Tesla, SpaceX, and the Quest for a Fantastic FutureFrom EverandElon Musk: Tesla, SpaceX, and the Quest for a Fantastic FutureRating: 4.5 out of 5 stars4.5/5 (474)
- The Hard Thing About Hard Things: Building a Business When There Are No Easy AnswersFrom EverandThe Hard Thing About Hard Things: Building a Business When There Are No Easy AnswersRating: 4.5 out of 5 stars4.5/5 (344)
- The Unwinding: An Inner History of the New AmericaFrom EverandThe Unwinding: An Inner History of the New AmericaRating: 4 out of 5 stars4/5 (45)
- The World Is Flat 3.0: A Brief History of the Twenty-first CenturyFrom EverandThe World Is Flat 3.0: A Brief History of the Twenty-first CenturyRating: 3.5 out of 5 stars3.5/5 (2219)
- The Gifts of Imperfection: Let Go of Who You Think You're Supposed to Be and Embrace Who You AreFrom EverandThe Gifts of Imperfection: Let Go of Who You Think You're Supposed to Be and Embrace Who You AreRating: 4 out of 5 stars4/5 (1090)
- The Sympathizer: A Novel (Pulitzer Prize for Fiction)From EverandThe Sympathizer: A Novel (Pulitzer Prize for Fiction)Rating: 4.5 out of 5 stars4.5/5 (119)
- Her Body and Other Parties: StoriesFrom EverandHer Body and Other Parties: StoriesRating: 4 out of 5 stars4/5 (821)
- Pondicherry University: Examination Application FormDocument2 pagesPondicherry University: Examination Application FormrahulnkrNo ratings yet
- Sreeja.T: SR Hadoop DeveloperDocument7 pagesSreeja.T: SR Hadoop DeveloperAnonymous Kf8Nw5TmzGNo ratings yet
- Alternate Sources OF Finance: FOR RBI Grade B ExamDocument9 pagesAlternate Sources OF Finance: FOR RBI Grade B ExamAadeesh JainNo ratings yet
- FINAL REPORT WV Albania Buiding Futures PotentialDocument30 pagesFINAL REPORT WV Albania Buiding Futures PotentialVasilijeNo ratings yet
- 1 s2.0 S1350630720317192 MainDocument16 pages1 s2.0 S1350630720317192 MainmaximNo ratings yet
- CJ718 Board Functional Test ProcedureDocument13 pagesCJ718 Board Functional Test ProcedureYudistira MarsyaNo ratings yet
- Verilog HDL Lab ManualDocument68 pagesVerilog HDL Lab ManualParag Parandkar80% (25)
- Political Science Class 12TH Project Work 2022-23Document2 pagesPolitical Science Class 12TH Project Work 2022-23Hariom Yadav100% (1)
- BH2 S4CLD2208 BPD en inDocument18 pagesBH2 S4CLD2208 BPD en inSibucharanNo ratings yet
- Borang Permohonan Pinjaman Pendidikan FMM Tunku Tan Sri Mohamed Study Loan Application FormDocument10 pagesBorang Permohonan Pinjaman Pendidikan FMM Tunku Tan Sri Mohamed Study Loan Application FormJom StadiNo ratings yet
- Assam State Sec ListDocument8 pagesAssam State Sec ListShyam KumarNo ratings yet
- Torts - Damages by UribeDocument4 pagesTorts - Damages by UribeJolas BrutasNo ratings yet
- Smartviewer 4.9.6: User ManualDocument71 pagesSmartviewer 4.9.6: User ManualPaginas Web AdministrablesNo ratings yet
- Playlist ArchacDocument30 pagesPlaylist ArchacMartin JánošíkNo ratings yet
- MK84SUSDocument2 pagesMK84SUSali mortezaNo ratings yet
- Accounting 26th Edition Warren Test BankDocument13 pagesAccounting 26th Edition Warren Test Bankmellow.duncical.v9vuq100% (28)
- To Revision of DDPMAS-2002: Centre For Military Airworthiness and Certification (CEMILAC)Document11 pagesTo Revision of DDPMAS-2002: Centre For Military Airworthiness and Certification (CEMILAC)Jatinder Singh100% (1)
- Datasheet LG-ICR18650D1 PDFDocument9 pagesDatasheet LG-ICR18650D1 PDFPedro Militao CoboNo ratings yet
- Barbara S. Hutchinson, Antoinette Paris-Greider Using The Agricultural, Environmental, and Food Literature Books in Library and Information Science 2002Document491 pagesBarbara S. Hutchinson, Antoinette Paris-Greider Using The Agricultural, Environmental, and Food Literature Books in Library and Information Science 2002Paramitha TikaNo ratings yet
- Municipal Tax Dispute Over Petroleum Refinery in PilillaDocument5 pagesMunicipal Tax Dispute Over Petroleum Refinery in PilillaDaphne Jade Estandarte PanesNo ratings yet
- Repair Guides - Wiring Diagrams - Wiring DiagramsDocument18 pagesRepair Guides - Wiring Diagrams - Wiring DiagramsAlvaro PantojaNo ratings yet
- International Capital Structure and Cost of CapitalDocument20 pagesInternational Capital Structure and Cost of CapitalQuoc AnhNo ratings yet
- Hydro Skimming Margins Vs Cracking MarginsDocument78 pagesHydro Skimming Margins Vs Cracking MarginsWon Jang100% (1)
- Blackman Et Al 2013Document18 pagesBlackman Et Al 2013ananth999No ratings yet
- Enter The Data Below: Sample PDF Only From Excel CalculationDocument1 pageEnter The Data Below: Sample PDF Only From Excel CalculationWilson (Electrical Engineer)No ratings yet
- Module 1 - Segunda Parte - Key To Activities - 1Document7 pagesModule 1 - Segunda Parte - Key To Activities - 1Elias GallardoNo ratings yet
- Day Trading Money ManagementDocument8 pagesDay Trading Money ManagementJoe PonziNo ratings yet
- Computational Methods For Fracture PDFDocument135 pagesComputational Methods For Fracture PDFDiego PinoNo ratings yet
- 2021.10.06 Boq Facade Civil Works at b10 - 20211129Document24 pages2021.10.06 Boq Facade Civil Works at b10 - 20211129Irul HimawanNo ratings yet
- Covid-19 Vaccine (Argumentative Essay) By: Karr GelladoDocument2 pagesCovid-19 Vaccine (Argumentative Essay) By: Karr GelladoKesha May GelladoNo ratings yet