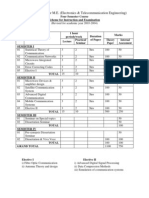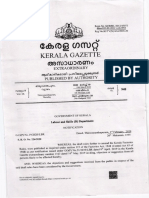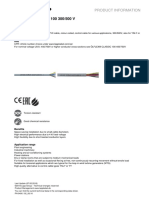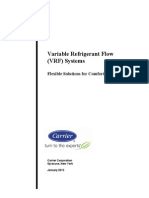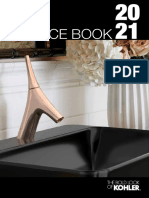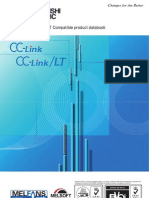Professional Documents
Culture Documents
Highly recommend working with technicians to properly setup XP60 starter kit
Uploaded by
Amjad LeghariOriginal Description:
Original Title
Copyright
Available Formats
Share this document
Did you find this document useful?
Is this content inappropriate?
Report this DocumentCopyright:
Available Formats
Highly recommend working with technicians to properly setup XP60 starter kit
Uploaded by
Amjad LeghariCopyright:
Available Formats
XP60 STARTER KIT CONFIGURATION:
We highly recommend you work with a computer technician and car electrician in order to be able to setup this system properly and with the highest velocity. Please follow these steps to start working with the XP60 GSM Units:
SIMCARD AND SIGNAL VERIFICATION:
You will need to do these 4 steps only for each Units modem and Base Station modem: A1) Install a Simcard in the GPS Vehicle Unit. You will have to unscrew the upper plastic deck of the Unit to do this. Also insert a Simcard in the Base Station modem. After inserting Simcards, power-up base station modem and vehicle unit with a 12 Volt - 4 Amp battery as in the following image:
A2) The Simcard must have enough credit to be able to operate. Keep in mind that a monthly post-paid contract is preferred than a pre-paid. Verify that the Simcard has NO PIN password protection. You will need to disable it from a regular cellphone, and at the same time you can send an SMS from one phone to another to verify SMS functionality. If the SMS queue is full, you can delete all messages from the cellphone and also call the carrier for activating/unlocking your SMS account in case of trouble. A3) If the GSM modem is a Wavecom, it has only one LED and it should be blinking when it has service and GSM coverage. If the GSM modem is a MultiModem, then the LS LED should be blinking when it has service and GSM coverage. A4) Power on and connect the Base Station GSM modem to an available serial port in the PC as in the following image. Make sure that the serial port is not in use by any other hardware (you will be warned anyway when pressing Connect button).
A5) If SMS is not available in your current simcards plan, then use the configuration cable instead. Connect one end of the configuration cable to your PC and the other end to the unit as shown here:
A) INITIAL CONFIGURATION:
This step is to configure the units for sending messages to the base station. We will use the XPGPS software for this and the communication mode to be used will be SMS. B1) Open the XP-GPS software. It may ask for a code, send it to the email address mentioned and then wait for the activation license. B2) Configure the serial port to be used in the connection. In the XP-GPS software, go to Menu > File > Configure Ports PC/Base. Modify the first line to the settings (up and left): XP, GSM
-> COM X, where X is the serial port to which the base station modem is attached (usually should be COM1). B3) In the vehicle units LCD, press the black button until you see PA: in the first line and Op: in the second line (which refers to the last command received by the unit). This will be useful to verify that there is communication between base and unit. B4) Press the Edit button in the Data Window and type the phone number of the unit in the field Cel GPS and click Save and Close. B5) Press the Connect button at the Command Window. This will automatically make a Query of Position and Velocity (QPV) from the vehicle unit each time it is clicked. If an error message Port in use or in conflict appears, press the Disconnect button and then attach the GSM modem to another serial port. To change the port number in the XP-GPS repeat Step B2. B6) Within 10 seconds, in the LCD, this should appear: Op: QPV. If not, then you will have to verify the Phone Number in the database (Step 4), verify that the Simcards are valid and the GSM modems are powered and the correct LEDs are blinking (go back to A1-A4). B7) If Op: QPV appeared in the LCD, now you must tell the vehicle unit where to send the reports (base station number). In the Command Window press the Save button under Event Phone label and type the phone number of the base station modem, and click Accept. B8) Within 10 seconds, you must see the base station number in the LCD DISPLAY, right after the PA: string. If the stored phone number is OK then you should now have full bi-directional communication with the unit. To verify this, you can press the Load button under Event Phone label and wait until the base station phone number is read into the software.
B) GPRS CONFIGURATION:
You must use the mini-terminal contained in the XP-GPS software. For configuring the units to GPRS mode you must send and receive SMS from the software. To accomplish you will need to follow this procedure: USERNAME, PASSWORD AND DIALING NUMBER: C1) Open mini-terminal, go to Menu File > Messages & Reports. At the bottom part you will be able to type the commands necessary for GPRS mode configuration. After each command is typed you must press the Send button. Before you start, you will have to ask the following information to your carrier in order to be able to connect to GPRS. The following 4 items are necessary to confirm with the carrier: - Username (provided by the carrier, if not leave it empty) - Password (provided by the carrier, if not leave it empty) - APN_Name (provided by the carrier, can be one word or a domain name) - DNS_IP (if the carrier doesnt provide, you can obtain it with a PC by doing this: being connected to the Internet through GPRS, go to MS-DOS command line and type IPCONFIG /ALL followed by ENTER. The DNS number will be shown next to the GPRS internet connection. Please note that in most cases it should be empty to avoid problems). C2) Please take your time and double check your typing so there is no mistake made at any point of the configuration. Please note that a square character will appear each time you press ENTER. Type the following at the mini-terminal: >SPBUsername[ENTER]Password[ENTER]*99***1#[ENTER]APN_Name< [PRESS SEND]
WARNING: For Sony-Ericsson based units use *99***9# instead of *99***1#. C3) Wait 10 seconds. After that you may want to verify that the previous command was received successfully by the unit. Type the following at the mini-terminal:
>QPB<
[PRESS SEND] C4) Within 10 seconds you should see an RPB (Report) message in response to the QPB (Query) you sent. You will have to verify that this message is exactly the same as the one you sent before and followed by ;ID=012345. If there is no response or the message is wrong, you may want to repeat from Step C2 or check service (Step A2). Also note that some RPV messages may appear on the mini-terminal. Ignore them, as they are part of the automatic reports sent by the unit. EXAMPLE: >SPB*99***1#APN_Name< >QPB< -After that, this message must appear: >RPB*99***1#APN_Name;ID=012345< NOTE: A message starting with >RPV.< may appear, just discard it as this is the normal report of position. DOMAIN NAME BASE, DNS AND PORTS: IMPORTANT: In order for the units to work properly you will have to create your own Dynamic DNS. This will also allow you to change the base stations IP address remotely for bulk units at once, as well as it will enable you to work with dynamic IPs. Creating a DynDNS account will allow maximum flexibility when working with the system specially for the STARTER KIT. This is required for any number of units, and its also required even if you have a Fixed IP in your base station (through DSL and VPN). The Domain_Name_Base is the name of the Dynamic Host that you have to create under DynDNS website. This domain is the name of the base station and will allow the units to obtain the IP address of the base and also to do several critical tasks. C5) Create a user account in DynDNS (its strictly recommended to use this free service, otherwise you may have problems to handle private IPs with other providers): https://www.dyndns.org/account/create.html Complete all requested data and put a valid email address to be able to activate the account. Then Click CREATE ACCOUNT. You will receive an email with instructions to activate the account, just follow the instructions to proceed. Login to your account by going to: https://www.dyndns.org/account/login.html Create your own Dynamic DNS Host by going to: https://www.dyndns.org/account/services/hosts/dyndns/add.html Select your own Domain_Name_Base, for example: yourcompany -> dynalias.net Then click "Add Host" and youre done. Logout to finish.
C6) Remember and write down the name you just created because you will need to type this name where it says: Domain_Name_Base below. Regarding the DNS _IP this is an optional setting, if the carrier doesnt give it just leave empty and the unit will auto-detect it. This will allow for more flexible configuration. Regarding localport and remoteport, you should type 21000 on each of them just like it says below. Those are the standard port numbers for working correctly with the XP-GPS software. C7) Please take your time and double check your typing so there is no mistake made at any point of the configuration. Please note that a square character will appear each time you press ENTER. Type the following at the mini-terminal: >SPCDomain_Name_Base[ENTER]DNS_IP[ENTER]21000[ENTER]21000< [PRESS SEND] C8) Wait 10 seconds. After that you may want to verify that the previous command was received successfully by the unit. Type the following at the mini-terminal:
>QPC<
[PRESS SEND] C9) Within 10 seconds you should see an RPC (Report) message in response to the QPC (Query) you sent. You will have to verify that this message is exactly the same as the one you sent before and followed by ;ID=012345. If there is no response or the message is wrong, you may want to repeat from Step C7 or check service (Step A2). Also note that some RPV messages may appear on the mini-terminal. Ignore them, as they are part of the automatic reports sent by the unit. EXAMPLE: >SPCxpbase.dynalias.net2100021000< >QPC< -After that, this message must appear: >RPCxpbase.dynalias.net2100021000;ID=012345<
RESTART IN GPRS MODE
If this connection is incorrectly configured, after 10 attempts of connection to GPRS the equipment will return to SMS mode unless there was a successful connection to GPRS in the past - in this case it will take more time to revert the unit to SMS mode and you may need to disconnect the GSM antenna from the unit. D1) Type the following at the mini-terminal:
>SPRG<
[PRESS SEND] D2) Wait 10 seconds. After that you may want to verify that the previous command was received successfully by the unit. Type the following at the mini-terminal:
>QPR<
[PRESS SEND] D3) Within 10 seconds you should see an RPRG=GPRS (Report) message in response to the QPR (Query) you sent. If there is no response or the message is wrong, you may want to repeat from Step D1 or check service (Step A2). Also note that some RPV messages may appear on the mini-terminal. Ignore them, as they are part of the automatic reports sent by the unit.
D4) Type the following at the mini-terminal:
>SRTS<
[PRESS SEND] Once this is done, the vehicle unit will restart. If you are working with direct configuration, remember to do this: power off the unit. Plug the modem back in its normal position. Then power the unit on again and it will try to connect to the GPRS network. If you have a LCD display, you will see the on-screen connection progress. If the equipment retries the connection more than twice, its probably that it will fail to connect. EXAMPLE: >SPRG< >QPR< -After that, this message must appear: >RPRG=GPRS;ID=012345< -Type this to reset the unit in GPRS mode: >SRTS< Once it reaches 10 retries if there was no successful connection ever to GPRS it will revert to SMS mode. Then you may verify the configuration that you programmed last time and rectify, and confirm with the service providers that the Simcards have GPRS and that the values provided by them are correct for Internet connection (APN, DNS, user/pass). Always remember to verify if you have GPRS coverage with a PC and a GSM modem before trying to configure it for the first time. After all this steps are complete, close the XP-GPS software or any other software which uses the serial ports. Now you will have to create a Dialup to connect to GPRS at the PC side.
BASE STATION CONFIGURATION (PC)
The Dial-Up networking should be configured with the same data provided by the operator: user name, password and dial-up number to connect to GPRS. The configuration has to be made as said in the attached information below (E2). E1) CONFIGURE THE APN OF THE BASE STATION MODEM: You only need to do this one time for the GSM modem base station. In the XP-GPS software, go to menu File > Messages & Reports, and then you will find a box labelled: Base Station APN. Put the APN provided by the GSM carrier in that textbox and click Save APN. Remember you only need to do this one time and only for the base station. The vehicle units APN is programmed via the mini-terminal below which can be found below in the same window. For configuring the APN and GPRS connection of the units you need to follow the procedure mentioned in the steps C1-C9 above. E2) CONFIGURE THE GPRS DIAL-UP FOR WINDOWS XP CONFIGURING THE MODEM DRIVER 1) Close HyperTerminal. Close the XP-GPS software and any other software that could interfere with the serial port. Close every net active connections.
2) Go to Control Panel > Telephone and Modem Options > Modems > Add > Activate Do not detect the modem. I will select it from a list. > Next. Select from (Standard modem types): 19200 bps Standard Modem > Next. 3) Select a Serial Port (e.g. COM1 or COM2, but not both) where you have connected the GSM MODEM. If you are not sure, there is only COM1 in a notebook, and in regular PCs the serial port above is the COM1, while the one below is the COM2 (this may vary depending on the model). Press Next. Then End. 4) Afterwards, select the 19200 bps Standard modem from the list and press Properties. Modem tab, in Maximum speed of the port select: 9600. Advanced Options tab, press Change default preferences.... Again choose the Port speed: in 9600. Make sure you set the Flow Control in None, otherwise you wont be able to connect to the GPRS network or send SMS messages. Press OK. 5) Then in the Diagnose tab, you can press Consult modem. The modem should answer (check if the power cord is connected and that the LED of the GSM modem is in RED). If it still doesnt answer check the configuration and that the serial port selected is the correct one. 6) Press OK and then OK to save changes. CONFIGURING THE NETWORK ACCESS CONNECTION: 1) Go to Control Panel > Network connections. Open the Assistant for a new connection > Next > Next > Set my connection manually > Next > Connect using a dial-up access modem > Next. 2) When asked for the device needed, select the Modem 19200 bps Standard Modem (COMx), and then press Next. 3) When asked for the name of ISP leave a blank space and click Next. 4) When asked for the Phone Number for the dialup connection use this number: *99***1# (without quotes). 5) Click Next. Enter the user name and password (supplied by the operator). The option Activate the security internet server for this connection has to be DISABLED. 6) Click Next. Activate Add to my desktop a direct access to this connection. 7) Once the connection is created you will be asked to connect, but dont. Press the Properties button instead. If the window closed by chance, go to Control Panel > Network Connections >Dial-up connection > right button > Properties. 8) In the General tab, select Modem 19200 bps Standard Modem (COMx), and press Configure next. Set the maximum speed (bps) in 9600. The option Enable flow control by hardware has to be DISABLED. 9) Go to Advanced Options and check that the option Protect my equipment and my net denying its access from the internet is disabled. 10) Go to Net Functions and check if the Dial-up server is PPP: Windows 95/98/NT4/2000, Internet. If not, click there and select it. Press the Configuration button. DISABLE the option Enable LCP extensions. DISABLE the option: Enable the compression by software. Press OK. 11) In the protocol list select Internet Protocol (TCP/IP) and make sure this protocol is activated and the rest from the list disabled. Press the Properties button > Advanced Options button > and DISABLE the option Use compression of IP heading. You may activate the option Negotiate Multilink for single link connections in order to try out a connection with less delay (if you have problems when connecting, try to disable this option). Press OK and then again OK. 12) Now save this configuration by pressing OK. Check again user name, password and dialling number, then click Dial. 13) After a few seconds the Internet connection icon should appear. If not, check user name, password and APN or communicate right with your service provider
F) READY TO GO!
Once everything is done correctly, just follow this steps to get connected in GPRS mode. 1) Close XP-GPS Software or any other software that uses the serial ports. 2) Disconnect every internet connection and any LAN connection as possible. 3) Connect to GPRS through the Dialup. 4) Open XP-GPS Software. Press Connect in the XP-GPS Software (a popup warning will appear this is normal and it will appear because the Dialup is occupying the same port than the XP-GPS). Change the serial port (File > Configure PC Ports) to another one to avoid this message. 5) If you created an account in DynDNS (Step C5) then you will need to update the IP address of the Base Station each time you connect to the Internet through the GPRS Dialup (or use an update client to do that for you automatically). Get the IP of the dial up connection by double clicking the networking icon in the System Tray: Details > Client IP address, and put that IP into: https://www.dyndns.org/account/services/hosts/dyndns/ (login, select the host name you created and type the IP into the correct field). 6) That step was necessary for letting the unit know where to send its data to. 7) If everything is correctly, when the unit perform a resolve of the domain name it will send data back to the base station, and the XP-GPS will be able to communicate bi-directionally with the unit.
TROUBLESHOOTING:
If you use a firewall you will have to make EVERY communication port available for the C:\XP-GPS\XP-GPS.exe application, but we discourage the use of a firewall at the beginning. If you still want to use a firewall, we recommend Kerio Personal Firewall (for free) instead of Windows firewall. You will have to make sure that your PC is virus-free, for this may trouble your connection to the Internet. We recommend AVG antivirus (free). IF YOU STILL HAVE PROBLEMS WHEN CONNECTING: a) Check that the GSM Modem is turned on (red/PWR LED turned on). b) Check that the GSM Modem is on service (red/LS LED flashing). c) If LED is not flashing: a. Check that theres a simcard inserted. b. Check that the antenna is firmly connected. c. Check that you are within a GPRS area. d. Check that the Simcard has enough credit and you have hired the GPRS connection plan with the service provider of your choice. e. Check that the GSM frequency of the service provider is the same as the frequency of the modem you have acquired. d) If LED is flashing: a. Check that the Simcard has enough credit and that you have hired the service provider of your choice. b. Check all the connection steps from the beginning and contact your service provider to verify the configuration data again (APN, user name, password, etc.). c. In order to try out your GPRS connection try opening the Internet Explorer and browse any webpage like: www.google.com d. The connection to GPRS may be OK but the domain name is configured incorrectly. Go to www.msn.com and download Microsoft Messenger MSN in order to get technical support. The name of the technical support account you need to add to Microsoft Messenger (MSN) is: support@hunterpro.com REVERTING TO SMS MODE
NOTE: Only works with firmware V151_089 or later only. 1) When the LCD is not showing "Connecting" press the Black button for 16 seconds without releasing it. 2) You should see "Please wait 16 sec. Dont press any button" appear in the LCD. Ignore the warning. 3) Now type the following sequence of buttons of the LCD, where 1=WHITE and 2=GREY: 2122 1211 12 4) After this the LCD will ask: "Reconfigure to SMS ? White=YES, Grey=NO" 5) Press WHITE to switch back to SMS. After this you will be able to access the unit by using the programming cable or through SMS, and restart or fix the configuration from the begginning of this guide. NOTE: These instructions are general, the names of the folders and options may change according to the operating system you are using.
You might also like
- The Subtle Art of Not Giving a F*ck: A Counterintuitive Approach to Living a Good LifeFrom EverandThe Subtle Art of Not Giving a F*ck: A Counterintuitive Approach to Living a Good LifeRating: 4 out of 5 stars4/5 (5794)
- Telnet connection to retrieve subscriber transaction historyDocument24 pagesTelnet connection to retrieve subscriber transaction historyAmjad LeghariNo ratings yet
- The Little Book of Hygge: Danish Secrets to Happy LivingFrom EverandThe Little Book of Hygge: Danish Secrets to Happy LivingRating: 3.5 out of 5 stars3.5/5 (399)
- Annreport2013 1Document84 pagesAnnreport2013 1Amjad LeghariNo ratings yet
- A Heartbreaking Work Of Staggering Genius: A Memoir Based on a True StoryFrom EverandA Heartbreaking Work Of Staggering Genius: A Memoir Based on a True StoryRating: 3.5 out of 5 stars3.5/5 (231)
- Networking TopicsDocument1 pageNetworking TopicsAmjad LeghariNo ratings yet
- Hidden Figures: The American Dream and the Untold Story of the Black Women Mathematicians Who Helped Win the Space RaceFrom EverandHidden Figures: The American Dream and the Untold Story of the Black Women Mathematicians Who Helped Win the Space RaceRating: 4 out of 5 stars4/5 (894)
- MailDocument1 pageMailAmjad LeghariNo ratings yet
- The Yellow House: A Memoir (2019 National Book Award Winner)From EverandThe Yellow House: A Memoir (2019 National Book Award Winner)Rating: 4 out of 5 stars4/5 (98)
- ME Syllabus EXTCDocument9 pagesME Syllabus EXTCGajanan BirajdarNo ratings yet
- Shoe Dog: A Memoir by the Creator of NikeFrom EverandShoe Dog: A Memoir by the Creator of NikeRating: 4.5 out of 5 stars4.5/5 (537)
- Bluetooth Communications and Networking ReviewDocument7 pagesBluetooth Communications and Networking ReviewAmjad LeghariNo ratings yet
- Elon Musk: Tesla, SpaceX, and the Quest for a Fantastic FutureFrom EverandElon Musk: Tesla, SpaceX, and the Quest for a Fantastic FutureRating: 4.5 out of 5 stars4.5/5 (474)
- Information: Insight Into The Features of Huawei's CS ProductsDocument6 pagesInformation: Insight Into The Features of Huawei's CS ProductsMairos Kunze BongaNo ratings yet
- Never Split the Difference: Negotiating As If Your Life Depended On ItFrom EverandNever Split the Difference: Negotiating As If Your Life Depended On ItRating: 4.5 out of 5 stars4.5/5 (838)
- Conmet ProjDocument80 pagesConmet ProjColeen LuluquisinNo ratings yet
- Grit: The Power of Passion and PerseveranceFrom EverandGrit: The Power of Passion and PerseveranceRating: 4 out of 5 stars4/5 (587)
- Hyper-V Cloud Jumpstart DatasheetDocument2 pagesHyper-V Cloud Jumpstart DatasheetFelipe NascimentoNo ratings yet
- Devil in the Grove: Thurgood Marshall, the Groveland Boys, and the Dawn of a New AmericaFrom EverandDevil in the Grove: Thurgood Marshall, the Groveland Boys, and the Dawn of a New AmericaRating: 4.5 out of 5 stars4.5/5 (265)
- Unique & Latest Civil Engineering Project, Seminar, Thesis & Presentation Topics - CivilDigital PDFDocument6 pagesUnique & Latest Civil Engineering Project, Seminar, Thesis & Presentation Topics - CivilDigital PDFAlfredo L. Penachos100% (1)
- 1.5 To 3 Ton 208V To 460V 60hz Air Conditioner SpecificationsDocument31 pages1.5 To 3 Ton 208V To 460V 60hz Air Conditioner SpecificationsBryan Mark Pino RamosNo ratings yet
- GSM Events OverviewDocument6 pagesGSM Events OverviewTayyabIjaz87No ratings yet
- The Emperor of All Maladies: A Biography of CancerFrom EverandThe Emperor of All Maladies: A Biography of CancerRating: 4.5 out of 5 stars4.5/5 (271)
- System I Architecture OverviewDocument70 pagesSystem I Architecture OverviewecorradiNo ratings yet
- On Fire: The (Burning) Case for a Green New DealFrom EverandOn Fire: The (Burning) Case for a Green New DealRating: 4 out of 5 stars4/5 (73)
- Interface GDB JTAG Atmel AVR DebuggerDocument3 pagesInterface GDB JTAG Atmel AVR DebuggerArifur Rahman MunnaNo ratings yet
- The Hard Thing About Hard Things: Building a Business When There Are No Easy AnswersFrom EverandThe Hard Thing About Hard Things: Building a Business When There Are No Easy AnswersRating: 4.5 out of 5 stars4.5/5 (344)
- Chính Thức Cấp Huyện Lớp 3 2020 2021.Docx-1Document15 pagesChính Thức Cấp Huyện Lớp 3 2020 2021.Docx-1Nguyễn Yến NhiNo ratings yet
- Team of Rivals: The Political Genius of Abraham LincolnFrom EverandTeam of Rivals: The Political Genius of Abraham LincolnRating: 4.5 out of 5 stars4.5/5 (234)
- IA-32 Crash Dump Analysis OverviewDocument47 pagesIA-32 Crash Dump Analysis Overviewachilles7No ratings yet
- How To Build Clam Antivirus RPM Package For Fedora Core 1Document3 pagesHow To Build Clam Antivirus RPM Package For Fedora Core 1Mahir EfendiyevNo ratings yet
- Daniel's Resume 7.2018Document2 pagesDaniel's Resume 7.2018Anonymous C7U9203qzSNo ratings yet
- Introduction To Xamarin FormDocument37 pagesIntroduction To Xamarin FormKurniaNo ratings yet
- History of CologneDocument2 pagesHistory of CologneDaniel RaeNo ratings yet
- The Unwinding: An Inner History of the New AmericaFrom EverandThe Unwinding: An Inner History of the New AmericaRating: 4 out of 5 stars4/5 (45)
- Kerala Factories Rules Amended for Testing Ovens and DriersDocument42 pagesKerala Factories Rules Amended for Testing Ovens and DriersSafety FACT CDNo ratings yet
- The World Is Flat 3.0: A Brief History of the Twenty-first CenturyFrom EverandThe World Is Flat 3.0: A Brief History of the Twenty-first CenturyRating: 3.5 out of 5 stars3.5/5 (2219)
- CyberTech - Cisco VoIP Recording MethodsDocument17 pagesCyberTech - Cisco VoIP Recording MethodsImtiaz AhmadNo ratings yet
- Flexural DesignDocument38 pagesFlexural DesignJesús Rodríguez RodríguezNo ratings yet
- Articulo 2 - 2021Document13 pagesArticulo 2 - 2021Alberto Vásquez DiazNo ratings yet
- The Gifts of Imperfection: Let Go of Who You Think You're Supposed to Be and Embrace Who You AreFrom EverandThe Gifts of Imperfection: Let Go of Who You Think You're Supposed to Be and Embrace Who You AreRating: 4 out of 5 stars4/5 (1090)
- Analysis and Design of Shear Wall For An Earthquake Resistant Building Using ETABSDocument7 pagesAnalysis and Design of Shear Wall For An Earthquake Resistant Building Using ETABSIJIRSTNo ratings yet
- Lapp - Pro100890en - Cabluri Olflex Classic 100 - 3g1,5-25g1,5Document5 pagesLapp - Pro100890en - Cabluri Olflex Classic 100 - 3g1,5-25g1,5Mihai BancuNo ratings yet
- Introduction To VRF Systems PDFDocument12 pagesIntroduction To VRF Systems PDFeimrehNo ratings yet
- Kohler Pricelist - Jul - 2021Document136 pagesKohler Pricelist - Jul - 2021iotaautoNo ratings yet
- The Sympathizer: A Novel (Pulitzer Prize for Fiction)From EverandThe Sympathizer: A Novel (Pulitzer Prize for Fiction)Rating: 4.5 out of 5 stars4.5/5 (119)
- CC-Link & CC-Link - LT CatalogDocument119 pagesCC-Link & CC-Link - LT Catalogkhonghohenk6No ratings yet
- Cullercoats Street, Walker, Newcastle Upon Tyne and Wear, NE6 2JADocument4 pagesCullercoats Street, Walker, Newcastle Upon Tyne and Wear, NE6 2JAAnonymous 4cQriTubNo ratings yet
- Accedian Networks MetroNODE 10GE 2pg - FINAL - 083112Document2 pagesAccedian Networks MetroNODE 10GE 2pg - FINAL - 083112Cory HaesslerNo ratings yet
- Corbel S&TDocument4 pagesCorbel S&TrajivkannanNo ratings yet
- Manual Funciones Alternantes stm32f7Document227 pagesManual Funciones Alternantes stm32f7erika salinasNo ratings yet
- Monopole TowersDocument3 pagesMonopole TowersAbdallah Irfaan RamjanNo ratings yet
- A A A A RRRR CCCC HHHH IIII TTTT Eeee CCCC TTTT P P P P Aaaa IIII NNNN TTTT Eeee RRRRDocument2 pagesA A A A RRRR CCCC HHHH IIII TTTT Eeee CCCC TTTT P P P P Aaaa IIII NNNN TTTT Eeee RRRRCarlo SerratiNo ratings yet
- Intel 22nm SoC BriefingDocument11 pagesIntel 22nm SoC BriefingAnuradha PatilNo ratings yet
- Her Body and Other Parties: StoriesFrom EverandHer Body and Other Parties: StoriesRating: 4 out of 5 stars4/5 (821)