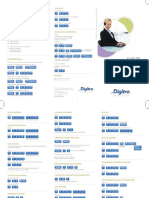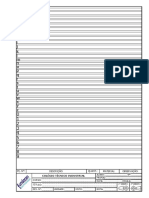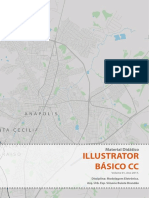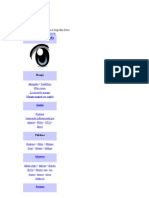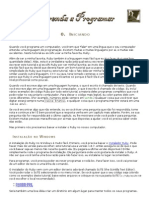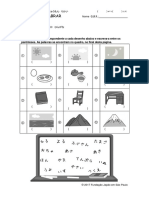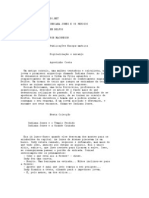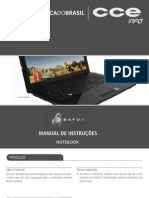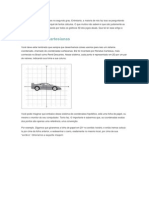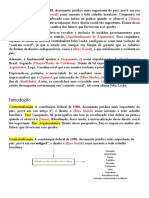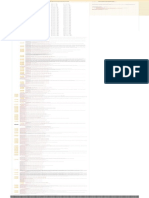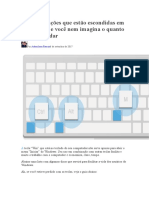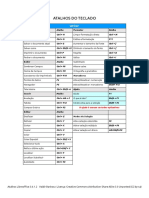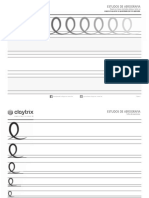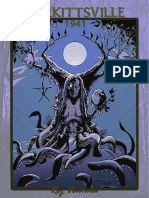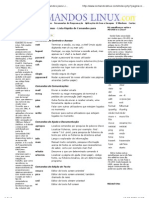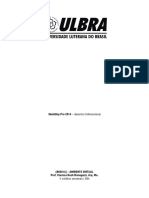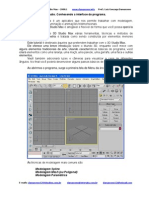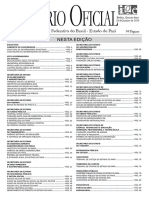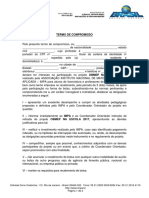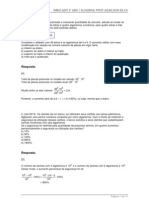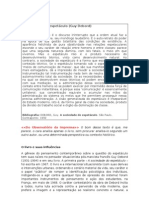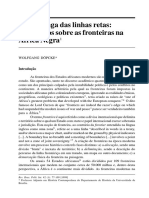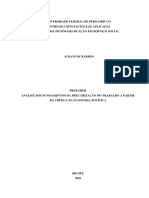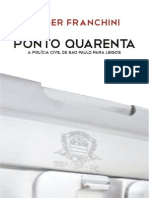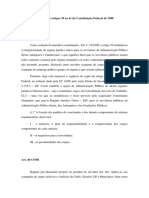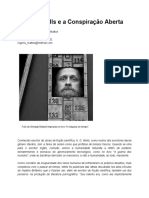Professional Documents
Culture Documents
Metasequoia Tutorial em Português
Uploaded by
pernambucsOriginal Title
Copyright
Available Formats
Share this document
Did you find this document useful?
Is this content inappropriate?
Report this DocumentCopyright:
Available Formats
Metasequoia Tutorial em Português
Uploaded by
pernambucsCopyright:
Available Formats
Introduo O projeto de um modelo em papel, desde a sua concepo at chegar ao ponto de ter-se um arquivo com todas as peas agrupadas
e pintadas, prontas para serem cortadas e coladas, no uma tarefa trivial, simples de ser levada. No projeto do modelo, fatalmente deve-se conhecer algumas ferramentas computacionais que possibilitem sua execuo. Para projeto, muitos utilizam o AutoCAD, outros o 3D Studio Max, o Rhino, o Wings, o Gimp e... o Metasequoia. Para a arte-final, tem-se o Adobe Illustrator, o Photoshop, o Paint Shop Pro, o Corel Draw. Sem falar na faina de planificar o modelo (em ingls, unfold), onde o Pepakura (shareware japons) muito usado. Em muitos casos, o problema para o iniciante e aqui me incluo, no o acesso ferramenta em si e sim COMO us-la, o ponto de partida, as noes bsicas. Por isso resolvi elaborar este tutorial, retratando minha experincia pessoal com o Metasequoia e no tenho a pretenso de afirmar tratar-se de um material completo, ou seja, que explore todas as funcionalidades do programa. No falo sobre certas funes, ou porque no as usei em meus projetos, ou porque no encontrei referncias suficientemente claras para incluir aqui. Alm disso, fica a cargo de cada um, mexer com o programa, testar, fazer e refazer. S assim adquire-se a prtica, no s para este como para qualquer outro aplicativo. De qualquer forma, este trabalho est em estgio alfa. Muito pode ser acrescentado, alterado, complementado. Como disse minha inteno oferecer subsdios para vos mais altos. E isso s depende de cada um. importante frisar que no sou profissional da rea, no sei nada dos jarges de modelagem, desenhos em 3D ou coisa que o valha. Sou apenas um curioso bemintencionado. Tenham pacincia ento. A rea de trabalho
O Metasequoia um programa de grfico 3D, que faz o inverso do usual em gerao de grficos 3D: voc fornece as linhas e o contorno, ele calcula a equao.
A figura anterior mostra o plano cartesiano XZ (rea quadriculada com 50cm de lado) e os eixos X (vermelho), Y (verde) e Z (azul). Nela vemos tambm alguns menus de comando, formados por teclas que, por vezes, abrem outros menus ou janelas, sobre os quais falaremos adiante, e os chamados Panels (painis). O Edit Panel, permite mover, girar e alterar o formato de um objeto selecionado, em suas direes X, Y e Z. Para acionar um comando, clica-se sobre a seleo desejada e mantendo assim, arrasta-se o mouse em movimento horizontal (esquerda/direita). A primeira coluna move o objeto sobre os eixos, a segunda altera a dimenso no sentido do eixo selecionado e a terceira gira o objeto em torno do eixo selecionado. Os outros dois painis so igualmente importantes: Object e Material Panel. O primeiro relaciona todos os objetos existentes, suas caractersticas e algumas configuraes possveis (alterar nome por exemplo). O segundo refere-se ao material do objeto, ou parte dele, e onde se define cor, textura, mapeamento para insero de texturas etc. No alto da rea de trabalho direita, h 3 controles acionados pelo mouse, que atuam na visualizao do(s) objeto(s): zoom, movimentao em 2D e movimentao em 3D. Se o mouse possuir scroll, pode-se tambm alterar o zoom atravs desse recurso, mas em passos maiores do que atuando no cone da lente. Command Bar Essa paleta a mais utilizada das toolbars, permitindo selecionar e mover, assim como girar, ampliar, reduzir, deformar etc. Select: essa opo permite a seleo de partes de um objeto. Mantendo pressionada a tecla Shift, seleciona-se mltiplas partes. Rect & Rope: permite seleo de um conjunto de objetos. Rect seleciona por retngulo e Rope permite a livre seleo (mo livre).
Move: Permite mover livremente o objeto selecionado clicando sobre e arrastando o quadrado amarelo. Essa operao pode ser realizada com maior exatido usando-se a janela Move mostrada ao lado, preenchendo os campos correspondentes ou usando as setas de incremento/decremento. Clicando OK mltiplas vezes, o objeto ir mover-se continuamente. Scale: Redimensiona livremente o objeto selecionado, ampliando ou reduzindo seu tamanho, em todas as direes, clicando e arrastando o quadrado amarelo, ou em direo especfica, atuando em um dos outros quadrados coloridos (verde, vermelho ou azul). A janela Scale tambm pode ser usada para obter-se maior exatido no redimensionamento, da mesma forma que a janela Move.
Rot (Rotate): Permite rotacionar livremente o objeto selecionado em todas as direes. Da mesma forma que as opes anteriores, a janela Rotate permite obter maior preciso na rotao do objeto.
UV e Map: so dois comandos sobre os quais falaremos numa prxima reviso deste documento, quando tivermos domnio sobre seu uso.
Primitive: A maneira mais fcil de se criar objetos editando um Primitive. Um Primitive nada
mais do que um objeto de formato bsico, como um cubo, um cilndro ou uma esfera. Clicando no boto Primitive (figura a direita), d acesso a um menu, contendo nove opes de objetos pr-definidos (figura a esquerda): plano (1), cubo (2), esfera (3), cilndro de aresta reta (4), toride esfrico (5), cilndro oco (6), cone (7), cubo ou paralelogramo de aresta curva (8) e cilndro de aresta curva (9). Com a opo Preview habilitada, o objeto selecionado aparece ao fundo na rea de trabalho, mas com caractersticas padro (default).
Para alter-las clique no boto Property, sendo que para cada opo de objeto a tela que permite alteraes ser diferente. No caso ilustrado, ou seja, seleo de um plano, configura-se o nmero de segmentos (Segment) e as dimenses (Size). Outros objetos mais complexos, possuiro outras configuraes alm dessas, como dimetro interno e externo, raio de curvatura etc. Como essas especificaes influem no nmero de faces que o objeto possuir, no campo Faces esse nmero indicado para referncia. Aqui ainda possvel definir se o novo objeto a ser criado ser parte integrante de um existente ou se ser um totalmente novo (seleo Create as new object marcada). Se estivermos iniciando um projeto onde ainda no houver nenhum objeto, pode-se deixar desmarcada tal seleo. Ao contrrio, se outros objetos j existirem, convm marcar esta seleo. Assim pode-se editar o novo objeto independente dos outros. Entretanto, essa uma estratgia que depende de cada projeto e cada usurio, ficando a cargo de cada um a opo que achar melhor.
Create: Essa talvez seja a funo mais usada, j que atravs dela que se criam linhas (boto Line), faces de trs pontos (triangulares - boto Tri) e faces de quatro pontos (quadrangulares - boto Face), de acordo com a situao. Em geral, o boto Add no usado (eu pelo menos nunca o usei), j que com a opo definida (linha, tri ou face), o desenho na tela imediato. possvel criar faces visveis pela frente (Front), por trs (Back) ou por ambos os lados (Both). Em meus projetos sempre deixo ligado o Front, muito embora tambm aqui isso seja uma opo exclusivamente pessoal, sem nenhum fundamento tcnico. Fao assim por achar mais fcil. Observao: mesmo com a opo Face selecionada (faces de quatro pontos) possvel desenhar faces de trs pontos, clicando nos trs primeiros e depois clicando o boto direito do mouse. Essa uma caracterstica que agiliza o trabalho de cobertura do modelo, pois no precisamos alterar constantemente o tipo de face a ser desenhada.
Del: Apaga uma linha, ponto ou face que esteja selecionada. Invert: Inverte o sentido de visualizao de uma face selecionada. Se a face for visvel pela frente, passar a s-lo por trs, e vice-versa. Extrd: Extruda a face selecionada, conforme ilustra a figura a seguir
Mat: Aplica sobre uma face selecionada, ou grupo de faces, um determinado material listado no painel de materiais (Material Panel).
Pull: Repuxa uma aresta selecionada no objeto.
Bevel: Expande uma aresta em sentido ortogonal ao seu eixo.
Magnet: A partir de um vrtice selecionado, deforma o objeto.
Twist, Bend, Shear, Lattice e Wire so comandos sobre os quais falaremos numa prxima reviso deste documento, quando tivermos domnio sobre seu uso. Knife: um outro recurso muito usado. Permite seccionar objetos e linhas, criando novas faces, sendo muito til quando se precisa definir melhor os contornos ou formas dos objetos. preciso cuidado ao us-lo para no fazer cortes indevidos em faces diferentes da que estamos modificando. Para isso recomendado ligar o boto Fr, j que nessa condio as linhas das faces opostas ficaro escondidas e no sofrero a ao do comando. A figuras ilustram o uso desse comando.
Blob, Paint, Bklmg e View: so comandos sobre os quais falaremos numa prxima reviso deste documento, quando tivermos domnio sobre seu uso.
Modelando um exemplo simples. Crie um cubo (clicar em Primitive e clicar na figura do cubo) e atribua as seguintes caractersticas, clicando em Property: X=200, Y=150 e Z=400. Se tudo estiver correto, o objeto ser como na figura ao lado. Com o mouse pode-se alterar o ngulo de visualizao do objeto, movendo-o mantendo pressionado o boto direito. As faces podem ser visualizadas separadamente, pressionando-se as teclas de funo F1 vista lateral, F2 vista superior e F3 vista frontal. Nesses casos, ainda pode-se alterar o ngulo de visualizao com o mouse.
Pressionando-se F4, a rea de trabalho divide-se em 4, como indicado na figura a seguir. Clicando nos quadrados assinalados, apenas a janela selecionada ficar aberta e no se consegue mais alterar o ngulo de visualizao com o mouse. Para isso, pressione novamente F4.
Selecione a vista lateral (janela Left indicada na figura anterior). Selecione Knife no Command bar. Faa 3 cortes: 1 longitudinal e 2 transversais. Observar que depois de aplicado o Knife, sero criados pontos e linhas.
Se tudo estiver em ordem, nosso objeto ser como na figura ao lado. A linhas e pontos em verde significa que tais elementos esto selecionados. Para retirar a seleo, basta clicar em Unsell All no Command.
Usando o Rect, envolva os cantos superiores, um de cada vez, apagando-os (pressionando a tecla Del). Pode-se igualmente usar o Rope que, inclusive mais rpido.
Voltar visualizao 3D (tecla F4). Nosso modelo ter o aspecto a seguir. Observar que sumiram algumas faces.
Agora recriamos as faces que faltam. No Command clicar em Create (1) e na janela/menu que aparece, clicar em Face (2). Altere a visualizao do objeto para facilitar a criao das faces.
Clique exatamente sobre os pontos que circundam as reas que se deseja preencher. No caso, as faces so retngulos e, portanto, deve-se seguir clicando nos pontos adjacentes at preencher totalmente a rea. Repita o procedimento para o outro lado.
No sei se j deu para perceber, mas nosso objeto tem alguma semelhana com um carro. Mas faltam as rodas. Ento vamos as rodas: em Primitive (1) selecionamos o cilndro oco (2) e configuramos (3): U =14, V =1, In =33, Out =47 e Height =41. Criar a roda como um novo objeto, marcando a caixa Create as new object (4).
Teremos uma imagem mostrando a roda escondida pela carroceria. Para mov-la, oculta-se a carroceria, clicando no olho que aparece no canto superior direito da rea de trabalho, referenciado como obj1. A carroceria ficar oculta e somente a roda (obj2) ficar visvel.
Essa uma estratgia de projeto que pode (e acho que deve) ser adotada para qualquer modelo, ou seja, dividi-lo em objetos separados. Por exemplo, avies tm asa, fuselagem, leme, estabilizador etc, e cada um tratado como um objeto distinto. Fica aqui a sugesto. Com a roda inteiramente selecionada, como na figura ao lado (todas as linhas e pontos em verde),
a deslocamos de sua posio original, atuando na Edit Panel e a colocamos em uma posio tal que no esteja encoberta pela carroceria.
Para por a roda na correta posio, temos que gir-la sobre o eixo Z (azul) em 90. Com a roda inteiramente selecionada clicar em Rot no Command (1). No menu/janela, clicar em Z-axis (2), digitar 90 no campo correspondente e clicar OK (3). A roda deve estar como ilustrado na figura a seguir.
Para copiar e colar a roda, estando o objeto inteiramente selecionado (Sel All no Edit), o processo o mesmo de outros programas: CRTL+C e CRTL+V. Mas ateno: ao colar, a cpia ficar sobreposta a matriz. Para desloc-la proceder como j mencionado anteriormente. Observar que cada roda colada identificada como novo objeto (ver abaixo).
Para posicionar corretamente as rodas em suas posies, habilitar a visualizao da carroceria, selecionar cada roda isoladamente (deixe visvel apenas a roda sob manipulao), usar as teclas de funo (F1...F4) escolhendo o melhor ngulo e posicionar as rodas usando o Edit Panel. Se tudo der certo, nosso modelo ter a aparncia retratada na figura a seguir.
Agora faremos uso de outra funo para melhorar a aparncia do nosso modelo. Selecione vista frontal (tecla F3). No Command, selecione Pull (1) e certifique-se de que o pequeno boto Rc (2) no Edit Option esteja ligado, caso contrrio a funo Pull, no estar habilitada. Selecione os pontos superiores da capota e atue no Edit Panel na direo X da segunda coluna (3). Observe que os pontos se afastam ou se aproximam, em funo do movimento que fazemos com o mouse.
Assim, aproximemos um pouco esses pontos.
O modelo ter a aparncia ao lado retratada. Podemos melhor-lo ainda mais fazendo novos cortes longitudinais e transversais com Knife (novas linhas e pontos sero criados) e arredondando as formas. Mas cuidado no uso dessa ferramenta: certifique-se de ocultar os objetos que no sero cortados (como a rodas por exemplo). Use o Pull, o Rect e/ou Rope em associao com o Edit Panel.
Um outra forma de se editar cortar o objeto ao meio, excluir uma metade e trabalhar na restante. Ao final, cria-se um espelho do objeto no mesmo plano e obtm-se o modelo completo, totalmente simtrico. No nosso caso, selecionar visualizao de topo (tecla F2) e aplica Knife exatamente sobre o eixo Z (amplie a imagem se necessrio para obter uma melhor preciso de corte).
Na seqncia, use Rect para selecionar o lado esquerdo do objeto e apag-lo (Del).
Nosso modelo ter essa nova aparncia: Para criar um espelho no plano e completar o modelo, basta selecionar todos os objetos (Sel All no Edit - 1), no menu Selected (2) clicar em Mirror (3) e na janela definir o plano no qual a imagem ser criada (4). Por aqui conclui-se na criao das rodas, poderamos apenas ter feito duas delas, para depois espelh-las tambm.
Estando tudo certo, nosso modelo estar, de novo, completo.
Mas importante ressaltar a necessidade de fundir as metades, caso contrrio cada uma ser considerada uma pea independente no unfold no Pepakura. Para isso selecione os pares de pontos em comum com Rect, e em seguida pressione as teclas CTRL+J (Jde junction - juno) para cada seleo. importante lembrar que melhor deixar visvel apenas as partes envolvidas
na operao. Assim, clicando No nosso carro, os pontos em comum esto assinalados conforme a figura a seguir.
Observe que possvel ocultar as linhas (Ln), os pontos (Pt) e as faces (Fc), simplesmente desligando os botes correspondentes na parte superior esquerda da rea de trabalho. Experimente. Modelando II Um modelo mais elaborado Com o Metasequoia pode-se criar modelos a partir de desenhos em 3 vistas, tambm conhecidos como blueprints . Tomemos como exemplo a Ferrari F156 sharknose ilustrada a seguir. Essa ilustrao foi obtida na Internet, num dos vrios sites que disponibilizam blueprints de veculos, avies, caminhes etc. O desenho foi desmembrado, separando a vista frontal, a lateral esquerda e a de topo, obtendo arquivos individuais.
Abrir um novo documento (File => New) e clicar F4. Como j visto, a rea de trabalho fica dividida em 4. Em todas as 4 ligar os botes Img e sobre um deles (indistintamente), clicar com o boto direito do mouse. Na janela Set Background Image, selecione os arquivos previamente obtidos, referentes as imagens de topo (Top), frente (Front) e lateral (Left) e clique OK.
Deve-se ter a imagem seguinte:
A partir daqui, segue-se dois caminhos: copia-se inteiramente a vista que servir de base para a modelagem do objeto Primitive escolhido, ou parte-se diretamente das vistas. Esse ltimo o mtodo mais rpido e menos trabalhoso. No entanto ilustraremos o primeiro mtodo, apenas para referncia, j que mais tarde faremos outro modelo, usando diretamente as vistas como incio. Selecionamos ento individualmente as vistas e comeamos a copiar com o mouse (3) os contornos e detalhes, usando o Create (1) no Command (2), opo Line. Amplie a imagem para melhor resoluo.
uma tarefa lenta e trabalhosa. Ao final, tem-se retornando tela 3D (tecla F4), o desenho deve ter o seguinte aspecto:
Observar que o desenho de topo (Top) est defasado de 90 em Y (observar as outras figuras). Aqui ento, das duas uma: comece os desenhos por essa vista e ao trmino, gire-a de 90 em Y para acert-la em relao s outras que ainda sero feitas, ou gire a figura em 90 no sentido antihorrio. As figuras anterior e seguinte servem de orientao.
Para o giro, selecionar todo o desenho, clicar em Rot no Command, na janela Rotate clicar em Yaxis e digitar 90 no campo correspondente. Para o desenho do modelo h duas opes: partir de objeto Primitive ou expandir tudo, criando linhas e posteriormente as faces. De qualquer forma, as vistas desenhadas ou os blueprints serviro de base para essa modelagem. No caso especfico dessa Ferrari, parti de um objeto cilndro oco. Muitos cortes com Knife foram feitos, vrias faces foram refeitas e o resultado o apresentado na figura adiante. Observar que para uma melhor visualizao o boto dos pontos (Pt) est desligado. Para as rodas parti tambm de um cilndro oco.
Como se v, s temos a metade direita do modelo e para t-lo completo usamos, como j mostrado anteriormente, a funo Mirror no menu Selected. Para tanto, selecionar todo o modelo (Sel All no Edit ou Rect no Command) e depois aplicar o Mirror. No esquecendo de unir os pontos comuns, selecionando-os e clicando em CTRL+J. O resultado:
Nota-se que faltam alguns detalhes a serem feitos, como o volante, painel de instrumentos, o banco, os cubos das rodas etc. Mas os procedimentos para cri-los sero os mesmos daqueles empregados at agora. O programa permite colorir os modelos e aplicar texturas. No trabalhei com texturas e me limitarei a expor como pintar o modelo.
Como j mencionado, o modelo deve ser planejado de forma a ter-se vrios objetos, que agrupem partes do modelo como rodas, carenagens, espelhos, vidros etc. Em nossa Ferrari foram criados 6 objetos, renomeados em Carroceria, Filtro de ar, Tomada de ar, Roda dianteira, Roda Traseira e Vidro. Na parte inferior direita da rea de trabalho, temos o Material Panel (abaixo do Object Panel) e uma das finalidades desse painel permitir associaes de cores e/ou texturas com os objetos que compem o modelo. Como j mencionado, me limitarei s associaes com cores. Assim, foram criados 4 materiais: Carroceria, Filtro de ar, Rodas e Vidro. Para criar um objeto ou material, clicar na tecla New e para edit-lo (renomear, associar a uma cor etc), dar um duplo clique sobre o objeto ou material, nos painis correspondentes. Na Ferrari, foram criados 4 materiais: Carroceria, Filtro de ar, Rodas e Vidro. A figura a seguir mostra a janela de edio ou configurao de material. Importante notar as alteraes que sero realizadas (figura abaixo) renomear (1), o Shader alterado (2) para Constant (o padro Phong) a cor alterada (3), movendo-se o cursor para a cor desejada.
Isso feito para todos os materiais, podemos aplic-los aos objetos do modelo, deixando visvel apenas aquele a ser pintado. Com o objeto e questo selecionado (Sel All ou Rect) e marcado o material que se quer aplicar, clicar em Selected e depois em set materials to faces. Pronto, todo o objeto selecionado est associado ao material escolhido.
Aplicando os materiais aos objetos, nossa Ferrari ficar assim:
Embora tenhamos descrito o Mirror anteriormente, interessante faz-lo somente aps ter feito todas as modificaes e aplicao dos materiais nos objetos. O modelo criado pode ser salvo em formatos compatveis com o AutoCad e 3D Studio Max e o aspirante a projetista dever ter a prtica necessria com estes outros aplicativos, para dar seguimento ao modelo. No entanto a verso freeware do Metasequoia no permite esse tipo de exportao. Para isso, o usurio dever registrar o programa, caso contrrio o arquivo s poder ser salvo no formato nativo (extenso .MQO). Entretanto, esse arquivo mqo poder ser aberto em outro programa, o Pepakura, que gera a planificao ou desdobramento do modelo. Nesse caso
tambm, o usurio s poder salvar seu desenvolvimento e mesmo imprimir seu trabalho se o programa for registrado. O uso do Pepakura tambm tem seus detalhes e macetes, e mais diante voltaremos a falar sobre ele. Modelando Um outro modelo Iniciaremos um novo projeto, que contemple todas as etapas at a colagem propriamente dita. Eventualmente algumas informaes sero redundantes, j que daqui para frente, simplesmente agregamos o texto ao documento antigo, apenas fazendo algumas correes. Mas julgamos que isso no constitui problema, j que relembra conceitos e comandos. Mais uma vez alerto para o fato de que tudo aqui descrito refere-se apenas as minhas experincias pessoais com o Metasequoia e Pepakura. Como j mencionado anteriormente, no sou designer, projetista ou qualquer coisa que chegue perto disso. Sou apenas um hobista curioso que decidiu projetar e construir seus prprios modelos em papel. As tcnicas aqui descritas, se assim podem ser classificadas, so muito simples e talvez at ser consideradas erradas sob o ponto de vista de algum mais rigoroso ou expert no assunto. No entanto, foi como consegui fazer e isso que importa para mim. Ademais, fica o estmulo para os leitores aprimorarem suas habilidades e tambm colocarem mos massa, ou melhor, ao papel. Comeamos pela escolha do modelo que desejamos fazer e, no caso presente, o Ford J. Esse foi um dos precursores do Ford GT40, tendo sido inclusive lanado mesma poca. Diferentemente do seu irmo de marca, no foi muito alm nas corridas. Entretanto seu chassi serviu de base para as verses MkII e MkIV do famoso carro de corrida da Ford. O porqu do Ford J Escolhi esse carro por uma razo muito pessoal. Quando criana, um vizinho meu ganhou um autorama que tinha dois carrinhos: um Ford J e um monoposto Lotus Clmax. Como a pista era relativamente grande e ele tinha espao em casa para deix-la montada, costumvamos realizar verdadeiros campeonatos por l. Outros colegas da vizinhana vinham com seus carrinhos para competir e eu, como no tinha carro e o Ford J era sempre desprezado (apresentava muitos problemas), acabava ficando com ele. No incio perdia todas mas depois descobri que o carro estava mal ajustado. Aprendi a mexer nele, ajustando folgas e empenos. Como resultado, no tinha para ningum. Passei a ganhar todas at meu vizinho decidir que eu no mais usaria o carro (afinal ele que passou a perder todas...). Terminou a amizade e eu fiquei sem o Ford J. Bem mais tarde, montei outros carros de autorama mas nunca esqueci o Ford J. Por essa razo resolvi faz-lo. O Blueprint Para modelar o carro ou qualquer outra coisa no Metasequoia precisaremos das referncias visuais do objeto a ser modelado. Como j dissemos, costuma-se utilizar as chamadas blueprints, que para ns so as 3 vistas do carro a ser modelado. Tambm so necessrias fotos, ilustraes ou qualquer outra referncia visual que ajude a retratar com mais fidelidade o modelo.
As vezes, esses blueprints precisam de alguns retoques e sempre precisam ser separados em frente, lateral e topo e, muito importante, devem estar na mesma escala . No caso do Ford J, haviam diferenas entre as fotos e o blueprint usado. No MS Paint (pode-se usar qualquer outro editor de imagens) as vistas foram separadas e editadas. Observao: a vista de topo precisou ser girada 90 em sentido anti-horrio, para ficar compatvel com as outras, quando importadas no Metasequoia.
Para inserir as vistas, faa a diviso da tela em 4 partes (pressione F4). Nos quadros identificados por Top, Front e Left, mantenha ligados os botes Img. Sobre qualquer um deles clique com o boto direito do mouse e carregue os arquivos relativos s 3 vistas.
A figura a seguir mostra como devero ficar as vistas carregadas no programa.
A partir daqui, comearemos a modelagem propriamente dita. A modelagem - Primitive Como j fizemos antes, partiremos do princpio de que melhor modificar um objeto existente do que cri-lo do zero, criando e unindo linhas e depois cobrindo-as com as faces. No Metasequoia pode-se partir de objetos pr definidos, os Primitive, como cubo, cone, cilindro fechado, cilindro oco etc.
Considerando um carro como um monte de quadrados ou paralelogramos de tamanhos diferentes, unidos uns aos outros, optamos por um cubo, como objeto a ser modificado.
Observe que aparece em todas as vistas a silhueta de um cubo simples. Mas como seria difcil moldar um cubo com apenas 6 faces, necessrio alterar suas caractersticas para facilitar nosso trabalho. Assim clicamos em Property, abrindo a janela de configurao do Primitive selecionado.
Nessa janela observamos as caractersticas atuais do nosso cubo, as quais iremos alterar. Estas consistem em criar mais segmentos e alterar as dimenses em X, Y e Z. Cuidado com os segmentos. Um nmero grande permite um maior detalhamento das formas, principalmente as arredondadas, mas pode gerar problemas na hora de abrir o arquivo mqo (formato nativo do arquivo gerado pelo Metasequoia) no Pepakura. preciso ter em mente que quanto maior o nmero de segmentos, maior o nmero de faces e que o papel possui limitaes no que respeita reproduo de formas, dependendo da escala em que se trabalha. Se a escala for pequena (1:18, 1:20 por exemplo) pode-se detalhar melhor. Se for maior (1:24 para cima), as coisas comeam a complicar. De qualquer forma, s a prtica permitir a melhor escolha para cada caso. Configure as propriedades do nosso cubo como se segue: X : 10 e 380; Y: 8 e 190 e Z: 6 e 890, para Segment e Size, respectivamente.
Feche a janela Property e na janela Primitive, clique no boto Create. Com isso, criamos o paralelogramo, com as caractersticas definidas, que servir de base para nosso Ford J.
Provavelmente ser necessrio centralizar melhor nosso carro, em relao s vistas. Repare que nosso paralelogramo ficou com todas as linhas e pontos em verde. Isso significa que todo o objeto est selecionado. Caso isso no ocorra, precisamos selecionar todo o objeto para o centralizarmos. Para tanto, clicamos no boto Sel All na toolbox Edit ou ento no menu Edit -> select all, ou mesmo pressionando as teclas CTRL+A.
Como as faces esto frente das vistas, para uma melhor visualizao podemos ocult-las, desligando os botes Fc (de Face) das janelas.
Com a ajuda do pequeno painel Edit Panel, podemos movimentar o objeto em todas as direes e gir-lo em torno dos eixos X, Y e Z. Caso no esteja visvel, clique no menu Panel - > Edit Panel. Observar que existem outros painis, que so igualmente importantes e prefervel deix-los visveis. Para melhor compreenso das funcionalidades do Edit Panel, a figura a seguir, resume as possibilidades. Para isso, basta clicar sobre um dos botes e, mantendo-o pressionado, mover o mouse horizontalmente.
O Edit Panel, permite movimentar o objeto selecionado (1), estic-lo ou contra-lo (2) e gir-lo (3), respeitando a direo dos eixos de referncia. No nosso caso, foi necessrio apenas mov-lo um pouco para cima, ou seja, ao longo do eixo Y. Para melhorar a preciso do movimento, ajustamos a imagem em Front, aplicando um zoom movendo-a para a esquerda, por exemplo. As setas representam o movimento do mouse. Se o mouse possuir scroll, o zoom tambm obedece a esse movimento.
Agora que j temos o objeto enquadrado nas vistas, comeamos a modelagem propriamente dita, trabalhando com as vistas separadamente, clicando em F1, F2 e F3. Pressionado-se F4 novamente, abrimos a janela 3D. Usaremos muito essa condio mas por hora, pressionemos novamente F4 para voltarmos tela divida em 4. Pode-se comear por qualquer vista. Comearemos pela vista lateral e para isso pressionar F1. Provavelmente ser necessrio ampliar a imagem e posicion-la adequadamente. Assim, usar os botes mostrados anteriormente.
Ampliamos, centralizamos a imagem e retiramos a seleo geral, clicando em Unsel All na toolbox Edit.
Observar que as linhas ficaram rosa, que a indicao de no selecionado. Antes de comear, faremos uma ltima alterao no nosso carro. Esta alterao consiste em se cortar e apagar
metade dele, no sentido longitudinal (direo do eixo Z no nosso caso). Explica-se: como as metades so simtricas, trabalha-se s de um lado e depois de tudo pronto, basta espelhar esse lado e unir os pontos centrais em comum. Para cortar ao meio nosso modelo, seleciona-se a vista de topo (tecla F2), centraliza-se a vista na tela, envolve-se todos os pontos esquerda do eixo azul (eixo Z), atravs do boto Rect no toolbox Edit e depois... Delete.
Caso esteja difcil visualizar as linhas, desligue temporariamente o boto Img. De agora em diante, mos obra.
A modelagem Definindo formas Aps algumas alteraes, vejamos como est ficando nosso modelo:
Aqui j iniciaremos outras alteraes, usando os recursos disponveis no Metasequoia. Eliminaremos algumas faces e criaremos outras pois, como dissemos no incio, um objeto Primitive serve apenas como ponto de partida.
Aps algumas alteraes, nosso modelo comea a tomar forma (est pintado e vermelho para melhor visualizao). Como se v, parte da frente deve ser refeita assim como a lateral, que se estende desde o meio at a traseira da carroceria. Foi apagada tambm a parte inferior, que seria o chassi. Sero necessrias vrias correes.
Depois de algum exerccio, eis que surge a carroceria praticamente acabada.
Vejamos agora como aplicar smbolos e logomarcas em nosso modelo, atravs de mapeamento (Mapping). H boas referncias na Internet (http://kimagure-hikoki.hp.infoseek.co.jp/index_e.html ) mas como a verso do programa usada mais antiga, algumas janelas so diferentes, assim como alguns passos para implementar as texturas nas reas pr-definidas. Descreveremos passo-a-passo como foi feito, j que trata-se de uma etapa trabalhosa. Antes de mais nada, temos que criar um BMP ou JPEG com o padro a ser aplicado. Caso esse padro venha a ser aplicado em lados opostos, dois padres devero criados, um para o lado esquerdo e outro para o lado direito, em arquivos separados.
A seguir, criar um novo material para cada textura, configurando-os como se segue: alpha, difuse, specular e power em 1, emission e ambient em 0. Selecionar o arquivo BMP ou JPEG que corresponde ao padro, para cada material, clicando em Ref.
Selecionar as faces a serem cobertas pela textura. Depois desligue o boto Fc, na parte superior da rea de trabalho, para melhorar a visualizao. Importante: j deixar selecionado o material cuja textura ser aplicada seleo.
Clicar em Map, e selecionar o boto correspondente ao plano, concordando em desconsiderar as coordenadas UV.
Clicar em F1 (vista lateral) e depois em Property, na janela Mapping. Nela, alterar o ngulo em X para 90. Nossa vista lateral dever ficar como mostrado a seguir.
Fechar a janela Mapping Property em seguida clicar no boto Fit selected. Assim, o plano tomar a forma da rea previamente selecionada.
Ligar o boto Fc para mostrar as faces novamente e em seguida aplicar a textura sobre a rea selecionada, atravs do menu Selected, opo set material to face.
No caso da nossa faixa, foi possvel diminu-la um pouco clicando em Move e movimentado na vertical o quadrado verde. Espelhamos agora o nosso modelo, conforme os seguintes passos: boto Fr desligado, boto Sel All na toolbox Edit, depois no menu Select selecione Mirror e na janela que aparecer clicar em YZ.
No esquecer de unir todos os pontos centrais em comum, selecionando-os dois a dois (Rect) e clicando CRTL+J.
Espelhado o modelo, verificaremos que a palavra FORD no lado rcem criado estar com as letras invertidas e ser necessrio repetir o procedimento para aplicar a textura correta, como descrito anteriormente, mas antes precisamos retirar a textura antiga. Pressionando SHIFT+F1, alterar a visualizao para a lateral espelhada do carro. Depois, selecione a mesma regio e aplique um outro material a ela, para retirar a faixa existente. A partir da repetir o procedimento com a diferena de que na janela Mapping Property digitar 90.
De acordo com as fotos do Ford J, a frente tem uma parte em preto, assim como uma faixa no sentido longitudinal do carro na mesma cor (ver foto no incio do artigo e o blueprint). Criamos um novo material e ajustamos a cor para preto e pintamos as faces correpondentes conforme j descrito anteriormente. Com isso, nosso modelo ter o aspecto a seguir retratado.
Sobre o Metasequoia e Pepakura, h outras referncias na Internet sobre o assunto, das quais retirei material para esse tutorial, inclusive abordando outras funcionalidades. A, fica por conta e cada um explorar mais detalhadamente tais programas. Assim, espero que as informaes aqui encontradas sirvam de orientao e ponto de partida para os futuros projetistas de modelos em papel, usando o Metasequoia e Pepakura.
Site do desenvolvedor http://www.metaseq.net/english/index.html
Referncias http://kimagure-hikoki.hp.infoseek.co.jp/index_e.html http://rcp.web.infoseek.co.jp/Rc_hp2/fms/Metasequoia_e.htm http://trlibrary.tripod.com/id49.htm
You might also like
- Guia Rápido 3Ds MaxDocument29 pagesGuia Rápido 3Ds MaxMarcelo PerondiNo ratings yet
- GUIA 3DSMAXDocument71 pagesGUIA 3DSMAXRodrigo Carvalho0% (1)
- DIGITRO-Guia de Programacoes Basicas Serie3-NA-v2.0Document2 pagesDIGITRO-Guia de Programacoes Basicas Serie3-NA-v2.0Pedro Severo100% (1)
- D - Atalhos Teclado Corel DrawDocument1 pageD - Atalhos Teclado Corel Drawrodrigo_yahuhNo ratings yet
- Sistemas de Unidades - TeoriaDocument15 pagesSistemas de Unidades - TeoriaMay Lima Cleone NascimentoNo ratings yet
- Atualização Maior do PZwikiDocument1 pageAtualização Maior do PZwikiMurilo IezonNo ratings yet
- Projeto técnico industrialDocument1 pageProjeto técnico industrialRodrigo SantosNo ratings yet
- Modelagem Eletrônica Material DidáticoDocument27 pagesModelagem Eletrônica Material DidáticonathanSNNo ratings yet
- Manual Inkscape Desenho VetorialDocument17 pagesManual Inkscape Desenho VetorialPauloAmorimFFBNo ratings yet
- Regras Do Tactics Livro Basico A4Document10 pagesRegras Do Tactics Livro Basico A4Moises RodriguesNo ratings yet
- Tutorial HQs Com Software LivreDocument14 pagesTutorial HQs Com Software Livresinaraduarte50% (2)
- ICA - Projeto ArquitetônicoDocument10 pagesICA - Projeto ArquitetôniconevesnetoNo ratings yet
- História e estilos do mangáDocument14 pagesHistória e estilos do mangátsukiko-luaNo ratings yet
- Atualizar emails funcionários departamento 60Document10 pagesAtualizar emails funcionários departamento 60Economia Unespar 2018ANo ratings yet
- Aprenda A Programar em Ruby Por Chris PineDocument61 pagesAprenda A Programar em Ruby Por Chris PineIgor CostaNo ratings yet
- Apostila Zbrush3 Digital Legacy PDFDocument31 pagesApostila Zbrush3 Digital Legacy PDFrodrigo_caiafa_2No ratings yet
- 4 - Trens de Engrenagens1 20151 PDFDocument230 pages4 - Trens de Engrenagens1 20151 PDFWill RibeiroNo ratings yet
- Edital Verticalizado SEMOB JP - EBN CONCURSOSDocument5 pagesEdital Verticalizado SEMOB JP - EBN CONCURSOSgabrielly.santiago0% (1)
- Aprenda matemática básica gratuitamente com 20 aulas onlineDocument92 pagesAprenda matemática básica gratuitamente com 20 aulas onlineHellen Araújo100% (1)
- Lucio TN17M1Document16 pagesLucio TN17M1kakakasado100% (1)
- Manual Bases ReferenciaDocument8 pagesManual Bases ReferenciaJonathan CarterNo ratings yet
- Folha Redação EnemDocument1 pageFolha Redação EnemMikailOpintoNo ratings yet
- Licao01 IntrodutoriorikaiDocument3 pagesLicao01 IntrodutoriorikaiLucas Ferreira100% (1)
- Indiana Jones e Os Perigos de DelfosDocument184 pagesIndiana Jones e Os Perigos de DelfosPl SchneiderNo ratings yet
- Manual Notebook CCE I3Document16 pagesManual Notebook CCE I3Raul Domingues Porto JuniorNo ratings yet
- Guia impressão bolsoDocument19 pagesGuia impressão bolsoDaniel BLNo ratings yet
- Start! Hora do desafio MAPPADocument114 pagesStart! Hora do desafio MAPPASergio OliveiraNo ratings yet
- Matemática: Livro de AtividadesDocument36 pagesMatemática: Livro de AtividadesAbigaiu Monteiro Sumé100% (1)
- Como Usar Pepakura DesignerDocument11 pagesComo Usar Pepakura DesignerJuliano Estevam100% (1)
- Como matrizes permitem transformações gráficas 3DDocument16 pagesComo matrizes permitem transformações gráficas 3DGuto de CastroNo ratings yet
- Modelo 900Document4 pagesModelo 900Miguel Bessa100% (1)
- O Diário de SabrinaDocument19 pagesO Diário de SabrinaFRANCILENENo ratings yet
- Nossa Turma - Tabuada de Multiplicação de 1 A 100Document1 pageNossa Turma - Tabuada de Multiplicação de 1 A 100Lucas TeobaldoNo ratings yet
- Aviões Versao BDocument28 pagesAviões Versao BCarvalho JuniorNo ratings yet
- Construção de Aeromodelos com DepronDocument3 pagesConstrução de Aeromodelos com DepronGefferson SantosNo ratings yet
- Livro - Estatistica Basica Com ExcelDocument218 pagesLivro - Estatistica Basica Com ExcelTereza CarmoNo ratings yet
- Banco Prova IDocument5 pagesBanco Prova Ileo santanaNo ratings yet
- Guia Básico Do RPG Maker VXDocument36 pagesGuia Básico Do RPG Maker VXkirimichanNo ratings yet
- Fractais - Crop Circles PDFDocument8 pagesFractais - Crop Circles PDFMaria Cristina Yunes AbrahãoNo ratings yet
- Regras Shogi v3Document7 pagesRegras Shogi v3Vitor Teles100% (1)
- Render Lumion RevitDocument5 pagesRender Lumion RevitJhonatas HernandesNo ratings yet
- Avaliação de Conhecimento - InformáticaDocument5 pagesAvaliação de Conhecimento - InformáticaRafael FeitosaNo ratings yet
- Atalhos PCDocument4 pagesAtalhos PCIsaac Borge MagalhãesNo ratings yet
- Exercícios Sinônimos - Língua Portuguesa - 1ADocument6 pagesExercícios Sinônimos - Língua Portuguesa - 1AelianeNo ratings yet
- Assassin's Creed II - Detonado e Dicas - Xbox 360 (Portal Do Xbox 360)Document31 pagesAssassin's Creed II - Detonado e Dicas - Xbox 360 (Portal Do Xbox 360)Sergius AsdsNo ratings yet
- Atalhos do teclado LibreOfficeDocument2 pagesAtalhos do teclado LibreOfficeRoberto ItoNo ratings yet
- Claytrix Aerografia EstudosDocument6 pagesClaytrix Aerografia EstudosclaudioNo ratings yet
- Lista de CapitaisDocument6 pagesLista de Capitaisalinepereira7No ratings yet
- História da revista em quadrinhos adultos Heavy Metal e seu impacto na culturaDocument14 pagesHistória da revista em quadrinhos adultos Heavy Metal e seu impacto na culturaMarcos100% (1)
- 85d7e Documentoscopia Aula 2pptx 1Document74 pages85d7e Documentoscopia Aula 2pptx 1Andre Araujo100% (1)
- 83 Atalhos PDFDocument8 pages83 Atalhos PDFCleber JuniorNo ratings yet
- Burkittsville 1941Document58 pagesBurkittsville 1941Luiz FelipeNo ratings yet
- Loving Reaper - O Amigo Ceifador - Jenny JinyaDocument248 pagesLoving Reaper - O Amigo Ceifador - Jenny JinyatharleyandsNo ratings yet
- Comandos Linux - Lista Rápida de Comandos para Linux e UNIXDocument6 pagesComandos Linux - Lista Rápida de Comandos para Linux e UNIXzikk65100% (1)
- Sketch UpDocument47 pagesSketch UpFabiula ThomaziniNo ratings yet
- Apostila 3ds MaxDocument12 pagesApostila 3ds MaxSérgio Home CadNo ratings yet
- Conceção de animações 3D no 3D StudioDocument10 pagesConceção de animações 3D no 3D StudioCatia GomesNo ratings yet
- Tutorial Rhino 3D - CadeiraDocument25 pagesTutorial Rhino 3D - CadeiraimaskeNo ratings yet
- Ferramentas básicas do SketchUpDocument10 pagesFerramentas básicas do SketchUpAna Sofia SilvaNo ratings yet
- Apostila Matemática Cálculo CEFET Capítulo 05 Derivadas AplicDocument48 pagesApostila Matemática Cálculo CEFET Capítulo 05 Derivadas AplicMatemática Mathclassy100% (3)
- Teorema de RolleDocument6 pagesTeorema de RolleAndrevson Goncalves VieiraNo ratings yet
- VozDocument3 pagesVozpernambucsNo ratings yet
- Resumo Calculo 1 e 2Document7 pagesResumo Calculo 1 e 2pernambucsNo ratings yet
- 2024 01 24 DoeDocument94 pages2024 01 24 DoeEliel VarãoNo ratings yet
- Nacionalidade brasileira de filhos de brasileiros nascidos no exteriorDocument3 pagesNacionalidade brasileira de filhos de brasileiros nascidos no exteriorDaniele MouallemNo ratings yet
- Despedida após 32 anos na magistraturaDocument3 pagesDespedida após 32 anos na magistraturaDaniel QuadrosNo ratings yet
- Artigo 264 Do Ricms 2000 PDFDocument3 pagesArtigo 264 Do Ricms 2000 PDFEliezer CunhaNo ratings yet
- Sítio Do LobatoDocument2 pagesSítio Do Lobatogomes210206No ratings yet
- Termo de Compromisso Bolsa Obmep Na Escola 2017Document2 pagesTermo de Compromisso Bolsa Obmep Na Escola 2017Jandean LimaNo ratings yet
- Remédios constitucionais: HC, MS, MI, HD e APDocument2 pagesRemédios constitucionais: HC, MS, MI, HD e APFernanda Paiva Caputo67% (3)
- Sistema Eletrônico de Execução PenalDocument1 pageSistema Eletrônico de Execução PenalwagnerNo ratings yet
- Dipj 2006Document86 pagesDipj 2006BLM0No ratings yet
- A História Do Integralismo e de Plínio Salgado.Document30 pagesA História Do Integralismo e de Plínio Salgado.integralismorio100% (2)
- Masiero Economia CoreanaDocument32 pagesMasiero Economia CoreanaPablo Eduardo OrtizNo ratings yet
- Estudo de caso para a macrodrenagem do município de Arcos-MGDocument82 pagesEstudo de caso para a macrodrenagem do município de Arcos-MGSamara Cristina O. LimaNo ratings yet
- GPL 13Document8 pagesGPL 13Diego FariasNo ratings yet
- Planejamento de Campanha e seus Principais TiposDocument36 pagesPlanejamento de Campanha e seus Principais TiposLídia MouraNo ratings yet
- Https Doc-10-6o-Docsviewer - Googleusercontent.com Viewer Securedownload Ggn0g00i61rqp7m5mb8ui7qVNRFV3TlRnDocument13 pagesHttps Doc-10-6o-Docsviewer - Googleusercontent.com Viewer Securedownload Ggn0g00i61rqp7m5mb8ui7qVNRFV3TlRnDjenane MachadoNo ratings yet
- Boletim do Exército no 31/2016Document87 pagesBoletim do Exército no 31/2016jeconiasfontineleNo ratings yet
- O Caso Dos Irmãos NavesDocument3 pagesO Caso Dos Irmãos NavesPaulo BragaNo ratings yet
- A Revolução Francesa: da crise ao levanteDocument26 pagesA Revolução Francesa: da crise ao levanteThiago RORIS DA SILVANo ratings yet
- Análise das minorias e grupos vulneráveis para implementação de políticas públicasDocument16 pagesAnálise das minorias e grupos vulneráveis para implementação de políticas públicasdaniloNo ratings yet
- Comentário Canção Do Exílio Às AvessasDocument3 pagesComentário Canção Do Exílio Às AvessasAnderson Barros100% (2)
- MANFRED, A Z - O Mundo Capitalista No Final Do Século XIX (Capítulo) (L)Document24 pagesMANFRED, A Z - O Mundo Capitalista No Final Do Século XIX (Capítulo) (L)Volmir CardosoNo ratings yet
- A Sociedade Do Espetáculo 1Document6 pagesA Sociedade Do Espetáculo 1Depois Do EnsaioNo ratings yet
- A vida longa das linhas retas: cinco mitos sobre as fronteiras na África NegraDocument33 pagesA vida longa das linhas retas: cinco mitos sobre as fronteiras na África Negrapaolacaroline001No ratings yet
- Análise Dos Fundamentos Da Precarização Do Trabalho A Partir Da Crítica Da Economia PolíticaDocument244 pagesAnálise Dos Fundamentos Da Precarização Do Trabalho A Partir Da Crítica Da Economia PolíticaClaudemir SilvaNo ratings yet
- Modelo de Escritura Publica de Compra e Venda de ImovelDocument2 pagesModelo de Escritura Publica de Compra e Venda de ImovelPar Upbr0% (1)
- Ponto QuarentaDocument24 pagesPonto QuarentaRoger FranchiniNo ratings yet
- Resumo Dos Artigos 39 Ao 41 Da Constituição FederalDocument3 pagesResumo Dos Artigos 39 Ao 41 Da Constituição FederalJilsimar Rocha de MatosNo ratings yet
- H.G. Wells: Profeta da Nova Ordem MundialDocument5 pagesH.G. Wells: Profeta da Nova Ordem MundialAlex LexNo ratings yet
- Dilma Na Luta Armada PDFDocument14 pagesDilma Na Luta Armada PDFJamie HopkinsNo ratings yet
- BUCHLOH B. Atlas de Gerhard Richter Ae22Document16 pagesBUCHLOH B. Atlas de Gerhard Richter Ae22Rizzia RochaNo ratings yet