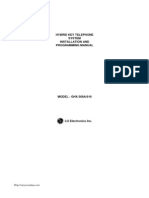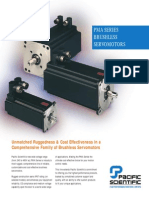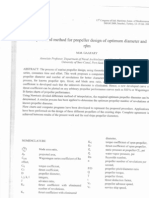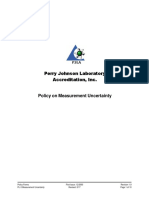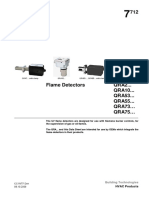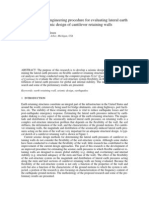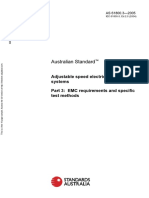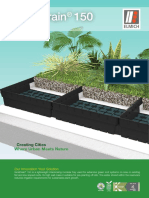Professional Documents
Culture Documents
1137 Core
Uploaded by
tantajOriginal Description:
Copyright
Available Formats
Share this document
Did you find this document useful?
Is this content inappropriate?
Report this DocumentCopyright:
Available Formats
1137 Core
Uploaded by
tantajCopyright:
Available Formats
Page 1137
Chapter 9
The File Menu
In This Chapter
Introduction Projects Assign Project Paths Assign Profile Paths Edit Profiles Macro Custom Menu Exit Program
Introduction
The File menu provides commands which help you organize your data and define the profiles you wish to use to characterize and view your data. Gemcom for Windows allows you to access data elements from multiple projects, including data created in other Gemcom programs. In defining a project, you will first want to tell Gemcom for Windows where to store and find the associated data. The next step will be to define some of the conventions to be used throughout the project.
Core Manual
Chapter 9: The File Menu
Page 1138
Projects
Choosing this command brings up a submenu containing commands to help you manage your Gemcom projects and work sessions.
Assign Existing Project
Choose this command to assign an existing project to be the current project. You can also use this command to convert old PC-XPLOR 2.50 project databases to Gemcom for Windows format. You should validate any database before converting it. See Vol. II--Exploration, Chapter 5: Importing and Merging Data. 1. Select File } Projects } Assign Existing Project. 2. In the Select Project dialog box, highlight the drive where the project is stored. 3. A list of projects stored on the highlighted drive will appear. Highlight the desired project directory and click OK. 4. If data is presently loaded, the following warning will appear. Click Yes to load the project, or No to cancel.
If your PC-XPLOR 2.50 project needs to be converted to Gemcom for Windows format: 5. The following prompt will appear. Click Yes to convert the database, or No to not convert. Conversion will not alter the integrity of your old database.
Section III: Core Menus
Gemcom for Windows
Page 1139
6. In the Database Conversions picklist, highlight any workspaces within your project that you wish to convert and click OK, or click Cancel to abandon conversion.
7. Status boxes will show the progress of the conversion and import process. You may click Cancel to interrupt this procedure at any point. 8. A status box will inform you when conversion is complete. Click Yes to view the CONVERT.LOG file listing details of the conversion and any errors found, or No to proceed without viewing the log. If you interrupt conversion,
Core Manual
Chapter 9: The File Menu
Page 1140
9. A status box will appear, requesting that you confirm you wish to halt the process, click Yes to halt conversion or No to continue. 10. If you halt conversion, a status box will appear, reporting that conversion has been halted, click OK to proceed. Workspaces converted before the halt will remain in the new format. If you find errors listed in the conversion log, follow the procedures described in Vol. II--Exploration, Chapter 5: Importing and Merging Data.
Create New Project
Choose this command when you wish to create a new project. 1. Select File } Projects } Create New Project. 2. Enter the following data in the Create New Project dialog box: Project drive. Pick the disk drive where you wish to store data associated with the new project. Project name. Enter a two character name for the new project. Project data will be stored in a directory called "/GCDBxx" where "xx" is replaced by the project name. Property description. Enter a property description of up to 32 alphanumeric characters. Coordinate system. Pick Metres or Feet to use as measuring units for the local grid.
3. Click OK to create the project.
Section III: Core Menus
Gemcom for Windows
Page 1141
Remove Project
Choose this command when you are ready to delete a project and all its associated data from your disk. Note that the project must be inactive. 1. Select File } Projects } Remove Project. 2. In the Select Project dialog box, highlight the drive where the project is stored. 3. A list of projects stored on the highlighted drive will appear. Highlight the project directory you wish to remove and click OK. 4. The following warning will appear. Click Yes to remove the project, No to cancel.
5. If you choose not to remove the project, a status box will appear, reporting that removal has been aborted. Click OK to proceed.
New Session
Choose this command to begin a new work session. 1. Select File } Projects } New Session. 2. If data is presently loaded, the following warning will appear:
Core Manual
Chapter 9: The File Menu
Page 1142
3. Click Yes to create a new session, No to cancel.
Load Session
Choose this command to load an existing work session. 1. Select File } Projects } Load Session. 2. If data is presently loaded, the following warning will appear. Click Yes to load a session, No to cancel.
3. In the Enter Name of Session File to RESTORE dialog box, find the directory containing the session file you wish to load. 4. Highlight the .GES file name. 5. Click Open to select the session. 6. A prompt will appear, confirming the loading of the session. Click OK to proceed. This command is also available as a button on the toolbar.
Section III: Core Menus
Gemcom for Windows
Page 1143
Save Session
Choose this command to save the data and settings of your current work session. 1. Select File } Projects } Save Session. 2. In the Enter Name of Session File to SAVE dialog box, find the directory where you wish to store the session file. 3. Enter the file name. It will automatically carry a .GES suffix. 4. Click Save to save the current session. 5. If the session file name already exists, click Yes to overwrite the existing session file, No to proceed without saving the session. 6. A prompt will appear, confirming the saving of the session. Click OK to proceed. This command is also available as a button on the toolbar.
Delete Session
Choose this command when you want to delete a work session. 1. Select File } Projects } Delete Session. 2. In the Enter Name of Session File to DELETE dialog box, find the directory containing the session file you wish to delete. 3. Highlight the .GES file. 4. Click Open to select the session file for deletion. 5. A prompt will appear, requesting confirmation. Click Yes to delete the work session, No to not delete it.
Core Manual
Chapter 9: The File Menu
Page 1144
Compact Project Data
Choose this command to compress the size of your project to save disk space. 1. Select File } Projects } Compact Project Data. 2. In the Select Project dialog box, highlight the drive where the project is stored. 3. A list of projects stored on the highlighted drive will appear. Highlight the project you wish to compact and click OK. A status box will appear while data compaction occurs. This process may take a few minutes
Repair Project Data
Choose this command to repair your project if you encounter signs of data corruption. 1. Select File } Projects } Repair Project Data. 2. In the Select Project dialog box, highlight the drive where the project is stored. 3. A list of projects stored on the highlighted drive will appear. Highlight the project you wish to repair and click OK. A status box will appear while data repair occurs. This process may take a few minutes.
Update Property Record
Choose this command to edit the property description and coordinate system units for a given project. 1. Select File } Projects } Update Property Record.
Section III: Core Menus
Gemcom for Windows
Page 1145
2. In the Select Project dialog box, highlight the drive where the project is stored. 3. A list of projects stored on the highlighted drive will appear. Highlight the desired project directory and click OK. 4. In the Update Property Record dialog box, edit the following parameters as desired: Property description. Edit the property description of up to 32 alphanumeric characters. Coordinate system. Pick Metres or Feet to use as measuring units for the local grid.
5. Click OK to confirm your edits or Cancel to abandon them. 6. Click Yes to confirm that you wish to save changes to the property definition file or No to not save changes. 7. A status box will inform you the update has occurred. Click OK to proceed.
Assign Project Paths
Choose this command to define the paths for data projects that you want to access. You can enter individual directory names for ten different categories of data, or a default path when all data relevant to your project are stored in the same root directory.
Core Manual
Chapter 9: The File Menu
Page 1146
Figure 9-1: Project Path Editor To assign a default path: 1. Select File } Assign Project Paths. 2. In the Project Path Editor, check the Use Default Path check box. A check in the box means the default path will be active. All further line entries except Default Path will be dimmed. 3. In the Default Path entry, enter the path where all listed data will be accessed. You can click the corresponding browse button to select a path from the directory tree. 4. Click OK to confirm your edits or Cancel to abandon them. To assign individual paths: 1. Select File } Assign Project Paths.
Section III: Core Menus
Gemcom for Windows
Page 1147
2. In the Project Path Editor, clear the Use Default Path check box. An empty box means the default path will be inactive. All further line entries will be accessible. 3. In each line entry, enter the path where the particular data set will be accessed. You can click the corresponding browse button to select a path from the directory tree. 4. Click OK to confirm your edits or Cancel to abandon them. If you wish to change most, but not all, project paths, a quick way is to choose Assign Project Paths twice. The first time, reset the default path to change the entries globally. The second time, turn the default off and edit the redefined paths as required.
Assign Profile Paths
Choose this command to define the paths for profiles and geometric elements that you want to access. You can enter individual directory names for seven different profile types, or a default path when all project profiles are stored in the same root directory.
Core Manual
Chapter 9: The File Menu
Page 1148
Figure 9-2: Profile Path Editor To assign a default path: 1. Select File } Assign Profile Paths. 2. In the Profile Path Editor, check the Use Default Path check box. A check in the box means the default path will be active. All further line entries except Default Path will be dimmed. 3. In the Default Path entry, enter the path where all listed profiles will be accessed. You can click the corresponding browse button to select a path from the directory tree. 4. Click OK to confirm your edits or Cancel to abandon them. To assign individual paths: 1. Select File } Assign Profile Paths. 2. In the Profile Path Editor, clear the Use Default Path check box. An empty box means the default path will be inactive. All further line entries will be accessible.
Section III: Core Menus
Gemcom for Windows
Page 1149
3. In each line entry, enter the path where the particular profile will be accessed. You can click the corresponding browse button to select a path from the directory tree. 4. Click OK to confirm your edits or Cancel to abandon them. If you wish to change most, but not all, profile paths, a quick way is to choose Assign Profile Paths twice. The first time, reset the default path to change the entries globally. The second time, turn the default off and edit the redefined paths as required.
Edit Profiles
Choosing this command brings up a submenu containing commands for defining the various types of data profile used in Gemcom for Windows. All profile editors offer several options for editing and managing the profiles in your project. The steps involved in creating a new profile using the Add button are described under the individual profile description. To edit, delete, export or import a profile, follow the general procedures described below. To import a profile from another project: 1. In the appropriate Profile Editor, click Copy From. 2. Assign the path where the profiles you wish to import reside. 3. Define how you wish to treat profile names that duplicate existing names. Choose one of the following options:
Append. Copies profiles with unique names only. Queries
you if duplicate names occur.
Overwrite. Copies all profiles. Replaces an existing profile
with a new profile of the same name.
Ignore. Copies profiles with unique names only.
Core Manual
Chapter 9: The File Menu
Page 1150
Cancel. Cancels the copying operation.
4. From the picklist, choose the profiles to import. 5. If you chose Append in Step 3., and Gemcom for Windows detects a duplicate profile name, you will be asked to enter a new name for the transferred profile. This name change will affect the imported copy of the profile, but not the original. 6. If you elected to retain the present name in Step 5, you will be prompted to confirm an overwrite of the existing profile. To export a profile to another project: 1. In the appropriate Profile Editor, click Copy To. 2. Assign the path where you wish to export the profiles. 3. Define how you wish to treat duplicate profile names. Choose one of the four options described above. 4. From the picklist, choose the profiles to export. 5. If you chose Append in Step 3., and Gemcom for Windows detects a duplicate profile name, you will be asked to enter a new name for the transferred profile. This name change will affect the exported copy of the profile, but not the original. 6. If you elected to retain the present name in Step 5, you will be prompted to confirm an overwrite of the existing profile. To edit an existing profile: 1. In the appropriate Profile Editor, choose the desired profile from the picklist. 2. Edit the appropriate parameters. 3. Click Save. 4. Click Yes to confirm that you wish to save the modified profile. To make a copy of an existing profile:
Section III: Core Menus Gemcom for Windows
Page 1151
1. In the appropriate Profile Editor, choose the desired profile from the picklist. 2. Click Save As. 3. Enter a name for the new profile. The new profile is now the current profile. To delete an existing profile: 1. In the appropriate Profile Editor, choose the desired profile from the picklist. 2. Click Delete. 3. Click Yes to confirm that you wish to delete the profile.
Define Status Line Types
Choosing this command invokes the Status Line Type Definition Editor, enabling you to add, modify and delete status line type profiles and copy them to and from other projects.
Add Status Line Type Profile
Follow this procedure to add a new status line type profile for use in displaying graphical data. Once you have added a profile, you can modify or delete the definition at any time.
Core Manual
Chapter 9: The File Menu
Page 1152
Figure 9-3: Status Line Type Definition Editor 1. Select File } Edit Profiles } Define Status Line Types. 2. In the Status Line Type Definition Editor, click Add. 3. Enter a name for the profile and click OK. 4. Enter the following parameters: Comments. Enter up to 32 characters. Topographic feature line. Click Yes to denote that the specific status line type is to be included in definitions of surface topography, or No to denote that it is not. In general, any feature line that contributes to the definition of mined volumes should be treated as a topographic feature line. Topographic lines are composed of point strings having points with defined northings, eastings and elevations. The topographic feature line is assumed to represent a break in slope of the observed surface. Non-topographic lines are composed of point strings with optional elevation definitions, and will not be used for intersection or interpolation procedures.
Section III: Core Menus
Gemcom for Windows
Page 1153
Plotted line type. Pick the plotted line type which will define whether the status line type appears solid, dashed or dotted on graphics screens and on plotted maps. Nine different types of plotted lines (0-8) are available. Default line type patterns are illustrated under Define Plotted Line Types in this chapter. You can use the Define Plotted Line Type command to modify the default plotted line types to suit the drafting/mapping standards at your site. Plotted line colour. Pick the colour which will be used when the status line type is plotted or displayed on the screen. The following 16 colours are available:
Black Red Grey Light Red Blue Magenta Light Blue Light Magenta Green Brown Light Green Yellow Cyan White Light Cyan Light White
Plotted marker type. Pick the type of marker that will be plotted or displayed for each of the point locations in a survey/status line. It will be plotted in the same colour as the plotted line colour. See Figure 9-4 for the 17 marker types available.
5. Click Save to add the status line type. If the new profile bears the same name as an existing profile: 6. Click Yes to overwrite the existing profile or No to cancel the new profile. 7. If you chose to cancel the profile, click OK to proceed.
Modify, Delete or Copy a Status Line Type Profile
Once a status line type profile has been added, you can use the Status Line Type Definition Editor to go back and modify or delete it. You may also export and import status line type profiles to and
Core Manual
Chapter 9: The File Menu
Page 1154
from other Gemcom projects. For procedures, see the Edit Profiles section in this chapter. Marker Shape Name Dot Cross Asterisk Circle Exx Triangle Double Triangle Quartered Circle Diamond Square Octagon n s n Circle - Filled Triangle - Filled Diamond - Filled Square - Filled Octagon - Filled None
Figure 9-4: Plotted marker types
Section III: Core Menus
Gemcom for Windows
Page 1155
Define Plotted Line Types
Choose this command to change the appearance of any of the eight user-defined plotted line types. When you create status line type profiles, these definitions specify whether a line is displayed as solid, dashed, or dotted. User-defined plotted line types are identified by a number between 1 and 8 inclusive, and can be modified to suit the drafting/mapping standards at your site. Type 0 is reserved for use as a solid line. The table below lists default plotted line parameters:
Number 1 2 3 4 5 6 7 8 Line Display L1 1000 3 1 3 1000 1000 1000 1000 G1 0 3 1 1 0 0 0 0 L2 0 3 1 1 0 0 0 0 G2 0 3 1 1 0 0 0 0
L1, L2 = lengths of first and second lines segments in millimetres G1, G2 = lengths of first and second gap segments in millimetres
Figure 9-5: Default plotted line types The segment lengths above refer to distances measured on a plotted line. Appearance of lines on-screen may vary due to variations in pixel size and line direction. Use the following procedure to change a plotted line type profile. Note that any changes will affect plotted line type patterns in all Gemcom applications. 1. Select File } Edit Profiles } Define Plotted Line Types. 2. In the Plotted Line Type Definition dialog box, edit the following parameters for any plotted line types you wish to change:
Core Manual Chapter 9: The File Menu
Page 1156
Length 1. Length of the first dash (in mm). Gap 1. Length of the first gap (in mm.) Length 2. Length of the second dash (in mm.) Gap 2. Length of the second gap (in mm.)
3. Click OK to confirm your edits or Cancel to abandon them.
Define Colour Profiles
Choosing this command invokes the Colour Profile Editor, enabling you to add, modify and delete colour profiles and copy them to and from other projects.
Figure 9-6: Colour Profile Editor
Add a Colour Profile
Follow this procedure to add a new colour profile for use in displaying graphical data. Once you have added a profile, you can modify or delete the definition at any time.
Section III: Core Menus Gemcom for Windows
Page 1157
1. Select File } Edit Profiles } Define Colour Profiles. 2. In the Colour Profile Editor, click Add. 3. Enter a name for the profile and click OK. 4. Enter the following parameters: Description. Enter up to 80 characters. Type. Specify the data field type used to assign the colours. Pick from Values, Text, Date, Time or Date/time.
5. Enter the following parameters in the grid editor. Press [Tab] at the end of each row to save the row data and start a new row. Repeat this step as many times as required: For Value types:
Lower and Upper Bound. Enter a lower bound and an upper bound to define a range of values for a colour to represent. Colours are assigned when the data value in the field is greater than or equal to the lower bound and less than the upper bound of the range. Ranges need not be consecutive - you can leave gaps between ranges to suppress display of unwanted values.
For Text types:
Text. Enter a text string to be referenced by the colour. You can use wildcard characters ? and *. Note that the text is case-sensitive.
Core Manual
Chapter 9: The File Menu
Page 1158
For Date types:
Earliest and Latest Date. Enter the appropriate date ranges in the mm/dd/yy format.
For Time types:
Earliest and Latest Time. Enter the appropriate time ranges in the hh:mm:ss format.
For Date/Time types:
Earliest and Latest Date/Time. Enter the appropriate date and time ranges in the mm/dd/yy hh:mm:ss format.
Colour. Pick a colour to assign to the specified range of values, dates, times, or dates/times, or to the specified text
6. Click Save to add the colour profile. If the new profile bears the same name as an existing profile: 7. Click Yes to overwrite the existing profile or No to cancel the new profile. 8. If you chose to cancel the profile, click OK to proceed.
Modify, Delete or Copy a Colour Profile
Once a colour profile has been added, you can use the Colour Profile Editor to go back and modify or delete it. You may also export and import colour profiles to and from other Gemcom projects. For procedures, see the Edit Profiles section in this chapter.
Section III: Core Menus
Gemcom for Windows
Page 1159
Define Polygon Hatch Profiles
Choosing this command invokes the Polygon Hatch Profile Editor, enabling you to add, modify and delete polygon hatch profiles and copy them to and from other projects.
Figure 9-7: Polygon Hatch Profile Editor
Add a Polygon Hatch Profile
Follow this procedure to add a new polygon hatch profile for use in displaying polygons. Once you have added a profile, you can modify or delete the definition at any time. 1. Select File } Edit Profiles } Define Polygon Hatch Profiles. 2. In the Polygon Hatch Profile Editor, click Add. 3. Enter a name for the profile and click OK. 4. Enter the following parameters: Description. Enter a description to remind you of the attribute represented by the hatch pattern.
Core Manual
Chapter 9: The File Menu
Page 1160
Type. From the list, pick the type of profile that you want to define based on the attribute to be represented by the hatch pattern: Values for densities and grades, Text for names, packet codes and rock codes, Date, Time or Date/Time.
5. Enter the following parameters in the grid editor. Press [Tab] at the end of each row to save the row data and start a new row. Repeat this step as many times as required: For Value types:
Lower and Upper Bound. Enter a lower bound and an upper bound to define a range of values for a pattern to represent. For density, enter the appropriate numeric values. For grades, enter the ranges for one of the predefined grade elements. Patterns are assigned when the data value in the field is greater than or equal to the lower bound and less than the upper bound of the range. Ranges need not be consecutive - you can leave gaps between ranges to suppress display of unwanted values.
For Text types:
Text. Enter a text string to be referenced by the patterna name, packet code, or rock code. These must be attributes that you will later assign to the polygons. Packet codes and rock codes must have been previously defined. You can use the wildcard characters ? and *. Note that the text is case-sensitive.
For Date types:
Earliest and Latest Date. Enter the appropriate date ranges in the mm/dd/yy format.
For Time types
Earliest and Latest Time. Enter the appropriate time ranges in the hh:mm:ss format.
For Date/Time types:
Section III: Core Menus
Gemcom for Windows
Page 1161
Earliest and Latest Date/Time. Enter the appropriate date and time ranges in the mm/dd/yy hh:mm:ss format.
Pattern. Pick a pattern from the list of available hatch patterns. Patterns are provided in \GEMCOM\CONFIG\GSIPATT.DAT. Scaling. Enter the desired scale for the pattern. The scale determines the actual size of the pattern used to fill the polygons. All AutoCAD hatch patterns are defined with fixed world coordinate dimensions that often must be scaled up or down in order to be used by Gemcom systems. The default is 1.0. If necessary, you may view the definitions using the PATTVIEW utility in the GEMCOM\UTIL directory. You can use the same hatch pattern for several text strings/value ranges and employ different scales to vary the pattern size.
6. Click Save to add the polygon hatch profile. If the new profile bears the same name as an existing profile: 7. Click Yes to overwrite the existing profile or No to cancel the new profile. 8. If you chose to cancel the profile, click OK to proceed.
Modify, Delete or Copy a Polygon Hatch Profile
Once a polygon hatch profile has been added, you can use the Polygon Hatch Profile Editor to go back and modify or delete it. You may also export and import polygon hatch profiles to and from other Gemcom projects. For procedures, see the Edit Profiles section in this chapter.
Core Manual
Chapter 9: The File Menu
Page 1162
Define Vertical Sections
Choosing this command invokes the Vertical Section Editor, enabling you to add, modify and delete vertical section profiles and copy them to and from other projects. Vertical sections are vertically oriented planes with specific locations. You can project data horizontally and normally onto each section plane from within defined distances on each side of the section.
Figure 9-8: Vertical Section Editor
Add a New Vertical Section Profile
Follow this procedure to add a new vertical section profile for use in displaying graphical data. Once you have added a profile, you can modify or delete the definition at any time. 1. Select File } Edit Profiles } Define Vertical Sections. 2. In the Vertical Section Editor, click Add.
Section III: Core Menus
Gemcom for Windows
Page 1163
3. Enter a name of up to eight alphanumeric characters for the profile and click OK. Use of a logical naming convention will help you avoid confusion later in the project. 4. The Vertical Section Editor automatically displays the date when you first created the section and the date when you last updated any information about the section. Enter the following parameters Comment. Enter up to 32 characters. Left hand point:
Northing. Enter the northing of the point that defines the left end of the section line, as expressed in the project coordinate system. Easting. Enter the easting of the point that defines the left end of the section line, as expressed in the project coordinate system. Minimum elevation. Enter the lower limit of the section plane.
Right hand point:
Northing. Enter the northing of the point that defines the right end of the section line, as expressed in the project coordinate system. Easting. Enter the easting of the point that defines the right end of the section line, as expressed in the project coordinate system. Maximum elevation. Enter the upper limit of the section plane.
Volume calculations:
Series number. Assign a series number to group a collection of sections for reporting purposes. These numbers do not need to be assigned in continuous order.
Chapter 9: The File Menu
Core Manual
Page 1164
Sequence number. Enter a sequence number to order sections within a series. Sequence numbers for a series should begin at one and increase by one for each section.
Section thickness:
Away. Enter a distance normal to the section plane away from your viewpoint. Towards. Enter a distance normal to the section plane towards your viewpoint.
The away thickness and towards thickness together define the sections effective total thickness and are used to limit the projection of feature line data as well as to calculate detailed mining volumes. Gemcom for Windows does not check if sections overlap during volume calculations. You must carefully select the location and thickness of sections, as well as their series and sequence numbers, as these can have significant effects on the volumes and tonnages calculated for ore reserves. PC-MINE bench code. Enter an optional four character code to collectively identify any data on the section when polygons are exported for use in PC-MINE.
5. Click Save to add the vertical section. If the new profile bears the same name as an existing profile: 6. Click Yes to overwrite the existing profile or No to cancel the new profile. 7. If you chose to cancel the profile, click OK to proceed.
Modify, Delete or Copy a Vertical Section Profile
Once a vertical section profile has been added, you can use the Vertical Section Editor to go back and modify or delete it. You may also export and import vertical section profiles to and from other
Section III: Core Menus
Gemcom for Windows
Page 1165
Gemcom projects. For procedures, see the Edit Profiles section in this chapter.
Define Inclined Sections
Choosing this command invokes the Inclined Section Editor, enabling you to add, modify and delete inclined section profiles and copy them to and from other projects. An inclined sections is a plane with horizontal top and bottom edges, which is inclined in a specified direction at a specified angle at a specified location. You can project data normally onto each section plane from within defined distances on each side of the section.
Figure 9-9: Inclined Section Editor
Core Manual
Chapter 9: The File Menu
Page 1166
Add a New Inclined Section Profile
Follow this procedure to add a new inclined section profile for use in displaying graphical data. Once you have added a profile, you can modify or delete the definition at any time. 1. Select File } Edit Profiles } Define Inclined Sections. 2. In the Inclined Section Editor, click Add. 3. Enter a name of up to eight alphanumeric characters for the profile and click OK. Use of a logical naming convention will help you avoid confusion later in the project. 4. The Inclined Section Editor automatically displays the date when you first created the section and the date when you last updated any information about the section. Enter the following parameters Comment. Enter up to 32 characters. Orientation:
Northing. Enter the northing of the point that defines the left end of the top edge of the section plane, as expressed in the project coordinate system. Easting. Enter the easting of the point that defines the left end of the top edge of the section plane, as expressed in the project coordinate system. Length. Enter the total length along the top edge of the section plane. Azimuth. Enter the direction the top edge of the section plane extends from the left end, measured in degrees clockwise from north.
Inclination:
Minimum elevation. Enter the lower limit of the section plane.
Gemcom for Windows
Section III: Core Menus
Page 1167
Maximum elevation. Enter the upper limit of the section plane. Dip angle. Enter the angle between the horizontal and the plane in the direction of dip (in other words, perpendicular to the azimuth). The angle is measured in degrees, and is negative downwards. Dip direction. Pick Right or Left as the direction that the section plane dips towards as you look along the section line from the left end. The system computes the true dip direction internally (perpendicular to the azimuth).
Volume calculations:
Series number. Assign a series number to group a collection of sections for reporting purposes. These numbers do not need to be assigned in continuous order. Sequence number. Enter a sequence number to order sections within a series. Sequence numbers for a series should begin at one and increase by one for each section.
Section thickness:
Away. Enter a distance normal to the section plane away from your viewpoint. Towards. Enter a distance normal to the section plane towards your viewpoint.
The away thickness and towards thickness together define the sections effective total thickness and are used to limit the projection of feature line data as well as to calculate detailed mining volumes. Gemcom for Windows does not check if sections overlap during volume calculations. You must carefully select the location and thickness of sections, as well as their series and sequence numbers, as these can have significant effects on the volumes and tonnages calculated for ore reserves.
Core Manual
Chapter 9: The File Menu
Page 1168
PC-MINE bench code. Enter an optional four character code to collectively identify any data on the section when polygons are exported for use in PC-MINE.
5. Click Save to add the inclined section. If the new profile bears the same name as an existing profile: 6. Click Yes to overwrite the existing profile or No to cancel the new profile. 7. If you chose to cancel the profile, click OK to proceed.
Modify, Delete or Copy an Inclined Section Profile
Once an inclined section profile has been added, you can use the Inclined Section Editor to go back and modify or delete it. You may also export and import inclined section profiles to and from other Gemcom projects. For procedures, see the Edit Profiles section in this chapter.
Define Plan Views
Choosing this command invokes the Plan View Editor, enabling you to add, modify and delete plan view profiles and copy them to and from other projects. A plan view is a horizontal plane with a specified elevation. You can project data vertically onto each plan view from within defined distances above and below the plane.
Section III: Core Menus
Gemcom for Windows
Page 1169
Figure 9-10: Plan View Editor
Add a New Plan View Profile
Follow this procedure to add a new plan view profile for use in displaying graphical data. Once you have added a profile, you can modify or delete the definition at any time. 1. Select File } Edit Profiles } Define Plan Views. 2. In the Plan View Editor, click Add. 3. Enter a name of up to eight alphanumeric characters for the profile and click OK. Use of a logical naming convention will help you avoid confusion later in the project. 4. The Plan View Editor automatically displays the date when you first created the plan view and the date when you last updated any information about the plan view. Enter the following parameters Comments. Enter up to 32 characters. Reference elevation. Enter the height above a fixed datum which locates the bench in space.
Core Manual
Chapter 9: The File Menu
Page 1170
Lower elevation limit. Enter the elevation of a third parallel plane at or below the reference elevation. Upper elevation limit. Enter the elevation of a second parallel plane at or above the reference elevation.
The upper and lower elevation limits define the effective thickness of the plan view and are used to limit the projection of feature line data as well as to calculate detailed mining volumes. The reference elevation need not fall midway between the lower and upper elevation limits. Gemcom for Windows does not check if plan views overlap during volume calculations. If you intend to report mined volumes by bench, you must enter consistent and correct upper and lower elevation limits for all defined plan views. Volume Calculations:
Series number. Assign a series number to group a collection of plan views for reporting purposes. These numbers do not need to be assigned in continuous order. Sequence number. Enter a sequence number to order plan views within a series. Sequence numbers for a series should begin at one and increase by one for each plan view.
PC-MINE bench code. Enter an optional four character code to collectively identify any data on the plan view when polygons are exported for use in PC-MINE.
5. Click Save to add the plan view. If the new profile bears the same name as an existing profile: 6. Click Yes to overwrite the existing profile or No to cancel the new profile. 7. If you chose to cancel the profile, click OK to proceed.
Section III: Core Menus
Gemcom for Windows
Page 1171
Modify, Delete or Copy a Plan View Profile
Once a plan view profile has been added, you can use the Plan View Editor to go back and modify or delete it. You may also export and import plan view profiles to and from other Gemcom projects. For procedures, see the Edit Profiles section in this chapter.
Define Rock Codes
Choosing this command invokes the Rock Code Definition Editor, enabling you to add, modify and delete rock code profiles and copy them to and from other projects.
Figure 9-11: Rock Code Definition Editor
Add a Rock Code Profile
Follow this procedure to add a new rock code profile for use in displaying graphical data. Once you have added a profile, you can modify or delete the definition at any time.
Core Manual
Chapter 9: The File Menu
Page 1172
1. Select File } Edit Profiles } Define Rock Codes. 2. In the Rock Code Definition Editor, choose Add. 3. Enter a name for the rock code profile and choose OK. The rock code is used to identify geological solids.
Figure 9-12: Rock Code Definition Editor, General tab 4. Choose the General tab, and enter the following parameters: Comments. Enter up to 32 characters. Rock type. Activate the radio button for Ore, Waste or Air. This distinction is used for solid reserves reporting. Air and Waste rock types will not be used for grade calculations. Density. Enter a numeric value used to calculate tonnages per cubic foot, yard, or metre. Make sure that the units are compatible with the other measurement units used in your project. Colour. Pick the colour you wish to use to indicate the specified rock.
Section III: Core Menus
Gemcom for Windows
Page 1173
Block model code. Enter a unique numerical value (1 to 9999) to represent the current rock code within block models. Block model folder. Choose the block model folder which will contain the lithology model using this rock code. Radius. Enter the radius for polygonal reserves in the measuring units of your project.
Figure 9-13: Rock Code Definition Editor, Pit design tab 5. If you plan to design pits, choose the Pit design tab, and enter the following parameters: Batter Angle. Enter the individual face angle (between 0 and 90 degrees) for a bench in the current rock code domain. The angle is measured from the toe to the crest of the bench. Berm Width. The berm width is the bench width. Enter the width measured between the toe and crest line at the same elevation for the current rock code domain. Pit Slope Angle. Enter an angle (between 0 and 90 degrees) measured from the toe of one bench to the toe of the next bench in the current rock code domain.
If you have the Pit/Ramp Design tool installed, you can find more information on these parameters in Volume IV: Production Tools.
Core Manual
Chapter 9: The File Menu
Page 1174
Figure 9-14: Economic tab 6. Choose the Economic tab, and enter the following parameters: Volumetric mining costs. Enter the following cost parameters in project monetary units per unit volume.
Mining services cost. Drilling cost. Blasting cost. Loading cost. Fixed haulage cost.
Primary mineral. For the primary grade element in this type of rock, enter the following data.
Primary mineral index. Choose the index representing the primary grade element in the rock. Grade element indices are listed in the Recovery factors box at right.
Section III: Core Menus
Gemcom for Windows
Page 1175
Ore/stockpile cut-off grade. Enter a threshold which the primary mineral grade must exceed before a block with this rock code will be defined as ore. Stockpile/waste cut-off grade. Enter a threshold which the primary mineral grade must exceed before a block with this rock code will be defined as stockpile.
Recovery factors. For each grade element, enter a Value representing the amount of grade element recoverable as a percentage (from 0 to 100) of grade element present.
7. Choose Save to add the rock code. 8. If the new profile has the same name as an existing profile, choose Yes if you want to replace it.
Modify, Delete or Copy a Rock Code Profile
Once a rock code profile has been added, you can use the Rock Code Definition Editor to go back and modify or delete it. You may also export and import rock code profiles to and from other Gemcom projects. For procedures, see the Edit Profiles section in this chapter.
Define Grade Elements
Choose this command to define or edit grade element profiles to use for processing your data. Grade elements are required to assign grades to solids and to specify how reserves reports are organized. For example, you could define Gold, Silver, and Copper as three grade elements for a particular project. 1. Select File } Edit Profiles } Define Grade Elements. 2. Enter the following parameters in the Grade Element Definition dialog box. Press [Tab] at the end of each row to save
Core Manual
Chapter 9: The File Menu
Page 1176
the row data and start a new row. Repeat this step as many times as required: Grade element. Enter a name of up to eleven alphanumeric characters to identify each grade element. Decimal places. Specify up to three decimal places for reporting concentrations of the specified grade element.
3. Click OK to confirm your edits or Cancel to abandon them.
List Rock Codes and Grade Elements
Choose this command to report all defined rock code and grade element profiles: 1. Select File } Edit Profiles } List Rock Codes and Grade Elements. 2. Highlight the report destination--Send Report to File, Send Report to Printer or Send Report to Screen. 3. Click OK to process the report If you elected to send the report to a file: 4. In the Enter Name for Report File dialog box, find the directory where you wish to store the report file. 5. Enter the file name. It will automatically carry an .RPT suffix. 6. Click Save.
Define Heading Profiles
Choosing this command invokes the Heading Definition Editor, enabling you to add, modify and delete heading profiles and copy them to and from other projects.
Section III: Core Menus
Gemcom for Windows
Page 1177
When creating a solid from a centreline, you can use a heading profile to represent a cross-section profile through the solid. For example, after creating a polyline that represents the centreline of a ramp, you can define a rectangular heading profile three metres high and four metres wide that will be used in conjunction with the centreline to define the shape and extent of the solid.
Figure 9-15: Heading Definition Editor
Add a Heading Profile
Follow this procedure to add a new heading profile for use in defining solids. Once you have added a profile, you can modify or delete the definition at any time. 1. Select File } Edit Profiles } Define Heading Profiles. 2. In the Heading Definition Editor, click Add. 3. Enter a name for the new profile and click OK. 4. Enter the following parameters:
Core Manual
Chapter 9: The File Menu
Page 1178
Comment. for the heading profile. These comments will not appear on the graphics screen. Profile type. Pick the shape of the heading cross-section from User Defined, Rectangular, Arched or Circular. A rectangular profile has the centreline at the top centre. An arched profile is a five-sided figure with the centreline at the apex. A circular profile is octagonal about the centreline.
5. Enter the following parameters for the assigned profile type. The profile shape will appear in the small graphics window as each parameter is updated (upon moving to the next parameter.) For a User-Defined Profile Type: Points. In the grid editor, enter X and Y coordinates to define the shape of the heading profile. Press [Tab] at the end of each row to save the row data and start a new row. Repeat this step as many times as required: Profiles are defined in a coordinate system relative to the centreline. If the centreline represents the floor, the Y value of the profile should be 0 at the bottom. If the centreline represents the back, the Y value should be 0 at the top.
Figure 9-16: User-defined heading profile with five points
Section III: Core Menus
Gemcom for Windows
Page 1179
The points will be connected in sequence so you must input them in clockwise or anti-clockwise order, not randomly. For a Rectangular or Arched Profile Type: Height. Enter the height of the heading. Width. Enter the width of the heading.
For a Circular or Arched Profile Type: Radius. Enter the radius of a circular heading or the radius of the arch of an arched heading. The arch radius should be at least half the width of the arched heading. The radius value does not affect the height of an arched heading.
6. Click Save to add the heading profile. If the new profile bears the same name as an existing profile: 7. Click Yes to overwrite the existing profile or No to cancel the new profile. 8. If you chose to cancel the profile, click OK to proceed.
A Shortcut
If you want to generate a user-defined heading profile based on one of the predefined heading shapes, you can use the following shortcut: 1. Define the heading using the appropriate predefined shape as described in Steps 1-6 under Add a Heading Profile above. 2. Select the heading name from the list of profiles. 3. Pick the User-Defined profile type. The heading vertex coordinates will now appear in the grid editor, ready for editing.
Core Manual
Chapter 9: The File Menu
Page 1180
Modify, Delete or Copy a Heading Profile
Once a heading profile has been added, you can use the Heading Definition Editor to go back and modify or delete it. You may also export and import heading profiles to and from other Gemcom projects. For procedures, see the Edit Profiles section in this chapter.
Define Feature Line Plotting Profiles
Choosing this command invokes the Feature Line Profile Editor, enabling you to add, modify and delete feature line plotting profiles and copy them to and from other projects. Feature lines are lines of varying elevation.
Figure 9-17: Feature Line Profile Editor
Section III: Core Menus
Gemcom for Windows
Page 1181
Add a Feature Line Plotting Profile
Follow this procedure to add a new feature line plotting profile for use in displaying graphics. Once you have added a profile, you can modify or delete the definition at any time. 1. Select File } Edit Profiles } Define Feature Line Plotting Profiles. 2. In the Feature Line Profile Editor, click Add. 3. Enter a name for the new profile and click OK. 4. Enter the following parameters: Show line A check in the box means the line will be displayed. An empty box indicates the line will be hidden. Click the box to toggle the checkmark on or off as desired. Show text A check in the box means elevations will be displayed. An empty box indicates elevations will be hidden. Click the box to toggle the checkmark on or off as desired. Show vertex symbols. A check in the box means vertex symbols will be displayed. An empty box indicates vertex symbols will be hidden. Click the box to toggle the checkmark on or off as desired. Trim text. A check in the box means text will be trimmed. An empty box indicates text will be not be trimmed. Click the box to toggle the checkmark on or off as desired. Trimming the text suppresses display of the "hundreds" value of elevations in some cases to reduce visual clutter and plot time. Elevation type. Pick True to display the actual elevation of each node or Apparent to display the node elevation relative to the elevation datum of the current viewing plane.
Core Manual
Chapter 9: The File Menu
Page 1182
991.7
1012.5
-8.3
12.5
Planview = 1000
Planview = 1000
True Elevation
Apparent Elevation
Figure 9-18: True versus Apparent elevation Colour/line type source. Toggle between Status Line to display feature lines according to predefined status line profiles and User-Defined to override status line profile definitions and assign your own display parameters. If you select User-Defined, enter the following parameters:
Line colour. Pick from among the sixteen standard colour options. Line type. Pick from plotted line types 0 through 8. Vertex symbol. Pick from among the seventeen standard symbol types.
Text height. Enter the text height in scaleable units for the elevations. Decimals. Enter the number of decimal places for elevations. Nodes to skip for each line. If you want vertex symbols and/or elevations displayed intermittently, rather than on every node, enter the number of nodes to skip between labels.
Section III: Core Menus
Gemcom for Windows
Page 1183
5. Click Save to add the feature line plotting profile. If the new profile bears the same name as an existing profile: 6. Click Yes to overwrite the existing profile or No to cancel the new profile. 7. If you chose to cancel the profile, click OK to proceed.
Modify, Delete or Copy a Feature Line Plotting Profile
Once a feature line plotting profile has been added, you can use the Feature Line Profile Editor to go back and modify or delete it. You may also export and import feature line plotting profiles to and from other Gemcom projects. For procedures, see the Edit Profiles section in this chapter.
Define Contour Line Plotting Profiles
Choosing this command invokes the Contour Line Type Definition Editor, enabling you to add, modify and delete contour line plotting profiles and copy them to and from other projects. Contour lines are lines of constant elevation.
Core Manual
Chapter 9: The File Menu
Page 1184
Figure 9-19: Contour Line Type Definition Editor
Add a Contour Line Plotting Profile
Follow this procedure to add a new contour line plotting profile for use in displaying graphics. Once you have added a profile, you can modify or delete the definition at any time. 1. Select File } Edit Profiles } Define Contour Line Plotting Profiles. 2. In the Contour Line Type Definition Editor, click Add. 3. Enter a name for the new profile and click OK. 4. Enter the following parameters: Major line start. Enter the starting offset for major lines. Major line spacing. Enter the spacing between major lines.
The major line start and spacing field values together determine the major or minor line type assignment for any given line. For example, if you enter 10 as the start and 50 as
Section III: Core Menus
Gemcom for Windows
Page 1185
the interval, lines with elevations of 10, 60, 110, etc., will be major. Only major lines have annotations for elevations. Text height. Enter the text height for elevation display, in scaleable units. Text spacing. Enter the spacing along the length of the polyline between elevation labels (a zero value specifies no text). Decimals. Enter the number of decimal places. Labelling option. Pick the labelling position relative to the line, either Text on Top or Text Embedded. Line type/colour source for major lines. Toggle between Status Line to display major lines according to predefined status line profiles and User-Defined to override status line profile definitions and assign your own display parameters. If you select User-Defined, enter the following parameters:
Line colour. Pick from among the sixteen standard colour options. Line type. Pick from plotted line types 0 through 8.
Line type/colour source for minor lines. Toggle between Status Line to display minor lines according to predefined status line profiles and User-Defined to override status line profile definitions and assign your own display parameters. If you select User-Defined, enter the following parameters:
Line colour. Pick from among the sixteen standard colour options. Line type. Pick from plotted line types 0 through 8.
5. Click Save to add the contour line plotting profile. If the new profile bears the same name as an existing profile:
Core Manual
Chapter 9: The File Menu
Page 1186
6. Click Yes to overwrite the existing profile or No to cancel the new profile. 7. If you chose to cancel the profile, click OK to proceed.
Modify, Delete or Copy a Contour Line Plotting Profile
Once a contour line plotting profile has been added, you can use the Contour Line Type Definition Editor to go back and modify or delete it. You may also export and import contour line plotting profiles to and from other Gemcom projects. For procedures, see the Edit Profiles section in this chapter.
Define Polyline Plotting Profiles
Choosing this command invokes the Polyline Plot Profile Editor, enabling you to add, modify and delete polyline plotting profiles and copy them to and from other projects. Polyline plotting profiles let you link feature line profiles and contour line profiles to accommodate all possible plotting alternatives. This flexibility allows you to highlight a particular line type or plane on your plot by assigning it a special contour line or feature line profile. One or more feature and contour line plotting profiles must exist before you can define a polyline plotting profile.
Add a Polyline Plotting Profile
Follow this procedure to add a new polyline plotting profile for use in displaying graphics. Once you have added a profile, you can modify or delete the definition at any time. 1. Select File } Edit Profiles } Define Polyline Plotting Profiles. 2. In the Polyline Plot Profile Editor, click Add.
Section III: Core Menus
Gemcom for Windows
Page 1187
3. Enter a name for the new profile of up to eight characters and click OK. 4. Enter the following parameters: Default feature line profile. Pick a profile name from the list. This profile will be used when a feature does not match a special case entry. Default contour line profile. Pick a profile name from the list. This profile will be used when a contour does not match a special case entry.
5. Enter the following parameters in the grid editor. Press [Tab] at the end of each row to save the row data and start a new row. Repeat this step as many times as required: Section. Pick a defined plane for which you want to define a polyline plotting profile. You must make an entry in this field. To leave the field unrestricted, pick (anything). Line type. Pick a defined line type for which you want to define a polyline plotting profile. You must make an entry in this field. To leave the field unrestricted, pick (anything). Feature. Assign a feature profile from the picklist or leave the field blank to assign the default. Contour. Assign a contour profile from the picklist or leave the field blank to assign the default.
6. Click Save to add the polyline plotting profile. If the new profile bears the same name as an existing profile: 7. Click Yes to overwrite the existing profile or No to cancel the new profile. 8. If you chose to cancel the profile, click OK to proceed.
Core Manual
Chapter 9: The File Menu
Page 1188
Modify, Delete or Copy a Polyline Plotting Profile
Once a polyline plotting profile has been added, you can use the Polyline Plot Profile Editor to go back and modify or delete it. You may also export and import polyline plotting profiles to and from other Gemcom projects. For procedures, see the Edit Profiles section in this chapter.
Macro
Repetitive tasks which require you to step through numerous menu commands can be automated through the use of macros. Macros record your command choices for replay on demand. Choosing this command brings up a submenu containing commands enabling you to record, edit and run macros. Gemcom for Windows macros record only menu selections, accelerator keys and short cut keysdata entries within dialog boxes are not recorded, nor are any graphical editing operations. This means that you must respond to any prompts requiring file selection, data entry, picklist highlighting, profile editing, etc. each time you run the macro. Including graphical operations--such as changing the view parameters--can be problematic in a macro. In order to proceed with running the macro, you will be required to respond, but will not receive a prompt. It is best to avoid recording cursor-controlled zooms and pans where possible. Macros are useful but can be dangerous if used carelessly. Be sure to record the macro carefully. Make doubly sure that you understand what a macro does before you run it. A macro consists of tokens, accelerator/shortcut key commands and comments. The close bracket (]) indicates a macro keyword follows. These keywords include:
Section III: Core Menus
Gemcom for Windows
Page 1189
]START indicates the start of a new macro and the end of a previous one. ]MENU indicates an application change.
Menu commands are listed by their accelerator keys (the underlined letter in the menu name) or shortcut key abbreviations. A pound sign (#) followed by a number indicates a non-menu resident command (such as "r" for screen redraw.) There are often alternate ways of invoking the same function within the menu system. Text following an exclamation mark (!) is a non-executable comment. This often consists of the name of the menu command to be executed and the menu tree branches leading to it. Carats (^) indicate the locations of the accelerator keys in the command path. Parentheses ( ) indicate a shortcut key.
]START 7 ! -----------------------------------! Beginning of Macro '7'
! -----------------------------------]MENU GEMCOM IDS ! Sol^id > ^Data #114! (r) V3 ! ^View > ^3D Perspective View Mode (3) W\ ! ^Window > Zoom ^Using Mouse (\) WO ! ^Window > ^Out into Previous Window IDS ! Sol^id > ^Data VVN (F7) > ^Select Solids from List
> ^Select Solids from List > Looking ^North
! ^View > ^Vertical Section
SSP ! ^Surface > Displa^y > Show Solid/View Intersection ^Polyline Only IOC ! Sol^id > C^ontour IOA ! Sol^id > C^ontour > ^Contour Selected Solid > Contour ^Active Solids
Sample macro
Core Manual
Chapter 9: The File Menu
Page 1190
Start Recording
Choose this command to start recording a macro. Subsequently, every menu command you select will become part of the macro until you choose Stop Recording. 1. Select File } Macro } Start Recording. 2. Enter a name for the macro. 3. If the macro name already exists, click Yes to overwrite the existing macro, No to cancel recording. 4. The status window will display the comment "(recording)". Enter the commands and data you wish to include in the macro.
Stop Recording
Choose this command to stop recording a macro. Subsequent command selections will not be recorded. This will be the only active command on the Macro submenu when a macro is being recorded.
Edit Macro
Choose this command to edit a macro in text mode. 1. Select File } Macro } Edit Macro. 2. A file containing all available macros will appear in a GSI Edit window. Using the menus, edit the macro file as required and save the revised version.
Delete Macro
Choose this command to delete macros that are no longer needed.
Section III: Core Menus
Gemcom for Windows
Page 1191
1. Select File } Macro } Delete Macro. 2. A list of available macros will appear. Highlight those you wish to delete. Click OK. 3. For each highlighted macro, click Yes to confirm that you wish to delete it or No to not delete it.
Run Macro
Choose this command to run a pre-recorded macro. You cannot abort a macro. Once a macro is running, you must step through all procedures. 1. Select File } Macro } Run Macro. 2. A list of available macros will appear. Highlight the one you wish to run. Click OK. 3. The status window will display the comment "RUNNING MACRO". The macro will step you through the command selections in the order they were recorded. You must respond to any prompts within each dialog box.
Custom Menu
Choosing this command brings up a submenu listing custom menus supplied by Gemcom or created by the user. Custom menus contain commands from various menus regrouped for convenience and ease of access. They can float to any part of the screen. You can use any number of custom menus at a time.
Core Manual
Chapter 9: The File Menu
Page 1192
Figure 9-20: A custom menu You access custom menus as follows: 1. Select File } Custom Menu. 2. Choose a custom menu you wish to use. 3. The floating menu will appear at the top of the screen in its own window. Drag the window to a convenient location on the screen. 4. Access the menus in the floating window as you would any other pulldown menu. 5. To close a floating menu, click the close box [X] in the upper right corner of the floating menu window. Appendix A: The Menu System and Custom Menus explains how to create your own custom menus and add them to the list.
Exit Program
Choose this command to exit Gemcom for Windows. 1. Select File } Exit Program. 2. Click Yes to confirm that you wish to exit or click No to not exit.
Section III: Core Menus
Gemcom for Windows
Page 1193
Core Manual
Chapter 9: The File Menu
Page 1195
Chapter 10
The Window Menu
In This Chapter
Introduction Pan at Current Scale Zoom into Smaller Area Zoom Using Mouse Out into Previous Window Where Am I? Home to Initial Window 3D Pan 3D Dolly In 3D Dolly Out 3D Home 3D Set View Parameters Hide 3D Axes Change 3D Axes Reference Data Display 3D Coordinates in Local Target/Camera Position Options Show Project View Area
Introduction
The Window menu contains all functions that control threedimensional viewing in Gemcom for Windows. Three dimensional viewing in Gemcom for Windows is based on the concept of an imaginary camera pointed at an object to be viewed (a target). You are looking through the lens of this imaginary camera at the target
Core Manual
Chapter 10: The Window Menu
Page 1196
and can control the camera position, the target position, and the focal length. The camera position is the position in 3D space from which you are viewing the object. The target position represents the position within the object that your eye is focused on. The focal length of the camera lens defines the degree of perspective of the display. You can interactively modify all the view parameters using the commands on this menu. Many of these commands work both in 3D mode and in 2D mode, and some only work in 3D mode. To change from 2D mode to 3D mode, choose View } 3D Perspective View Mode or press the [3] key, or click the 3D button on the toolbar. Functions not available in 2D mode will be greyed out on the pull-down menu.
Pan at Current Scale
Choose this command to re-position the viewing window by moving its centre to a desired location. 1. Select Window } Pan at Current Scale. 2. A crosshair cursor representing the centre of the viewing window will appear. Use the mouse to position the cursor at the centre of the new viewing window. As you move the cursor, you will see a box that defines the extent of the new window. 3. When you have positioned the new viewing window, click the left mouse button and wait for the screen to be redrawn. You can also invoke this command via a button on the toolbar, or by pressing [F5].
Section III: Core Menus
Gemcom for Windows
Page 1197
Zoom into Smaller Area
Choose this command to view a part of the current display in more detail. Zooming expands the selected area without changing the camera position or the focal length of the lens. 1. Select Window } Zoom into Smaller Area. 2. A zoom box about a quarter of the size of the work area will appear in the centre of the screen. Move the graphics cursor into one of the four small boxes located in the corners of the zoom box. 3. Click the left mouse button to attach the cursor to the corner of the zoom box. Make the box larger or smaller as desired by moving the cursor. 4. Click the left mouse button when the box is the size you want. 5. Move the cursor to anywhere inside the zoom box. 6. Click the left mouse button to attach the cursor to the zoom box itself. Drag the zoom box to the desired position using the mouse. 7. Click the left mouse button when the zoom box is in position. 8. Press [F6] or move the cursor outside the zoom box and click the left mouse button to display the new work area. You can also invoke this command via a button on the toolbar, or by pressing [F6].
Zoom Using Mouse
Choose this command to use the mouse to define a part of the current display to view in more detail. Zooming expands the selected area without changing the camera position or the focal length of the lens.
Core Manual Chapter 10: The Window Menu
Page 1198
1. Select Window } Zoom Using Mouse. 2. Position the cross-hair mouse cursor at one corner of the area you want enlarged. 3. Click the left mouse button and hold it down while you drag the mouse. You will see a box appear on the screen. Continue dragging the mouse until the box encloses the entire area you want enlarged. 4. Release the left mouse button. The new work area will be displayed. This command is also available as a button on the toolbar.
Out into Previous Window
Choose this command to zoom out to the previous view. If you have zoomed in many times, subsequent selections of this command will step backwards through each of your previous views in turn. Once the original screen view is in place, or if you select this command without having used either of the zoom in commands, this command will continue to zoom out, showing you an increasingly larger (and less detailed) area of your working graphic. You can also invoke this command via a button on the toolbar, or by pressing [F7].
Where Am I?
Choose this command if you forget where your current view is in relation to the total data, perhaps after using the zoom and pan functions extensively. 1. Select Window } Where Am I?
Section III: Core Menus
Gemcom for Windows
Page 1199
2. You will see the total extent of the data to be displayed, along with a set of rectangular boxes that indicate your zoomed-in steps. Click the left mouse button to return to the previous screen and continue working. You can also invoke this command by pressing [F8].
Home to Initial Window
Choose this command to automatically regenerate the graphics screen using the initial scale and window origin. You can also invoke this command by pressing [F9].
3D Pan
Choose this command to position the centre of the view on an absolute location in 3D space. 1. Select Window } 3D Pan. 2. Move the graphics cursor with the mouse until the cursor is at the centre of the work area that you want to view. As you move the cursor, you will see a line connecting the cursor to the centre of the current view. This helps you define your new work area. 3. Snap the cursor onto any existing data point. 4. Click the left mouse button to display the new work area.
3D Dolly In
Choose this command to halve the distance from target to camera and automatically regenerate the view.
Core Manual Chapter 10: The Window Menu
Page 1200
This command is also available as a button on the toolbar.
3D Dolly Out
Choose this command to double the distance from target to camera and automatically regenerate the view. This command is also available as a button on the toolbar.
3D Home
Choose this command to automatically regenerate the graphics screen using the initial 3D view parameters.
3D Set View Parameters
Choose this command to explicitly define the 3D viewing parameters.
Figure 10-1: Edit Perspective View dialog box 1. Select Window } 3D Set View Parameters.
Section III: Core Menus Gemcom for Windows
Page 1201
2. In the Edit Perspective View dialog box, enter the following parameters: Perspective. Pick On if you want a perspective view, or Off if you want an orthometric view. Viewing in perspective means that objects further from the camera appear smaller, while objects closer to the camera appear larger. Relative focal length. Assign the relative focal length of the camera lens by picking from among the following settings: 0.25, 0.50, 1.00, 2.00, 4.00, 8.00 and 16.00. A wide-angle lens (focal length less than 1.0) will make your field-of-view larger while exaggerating perspective, while a zoom lens (focal length greater than 1.0) will narrow your field-of-view while flattening perspective, making the view appear more orthometric. Camera position. Enter the X, Y and Z coordinates of the camera in 3D space (easting, northing, and elevation respectively). Azimuth Angle. Enter the direction of view expressed in degrees measured clockwise from North. Zenith Angle. Enter the direction of view, expressed in degrees measured positive downwards from the vertical.
The target position in 3D space is automatically calculated from the camera position and from the azimuth and zenith angles. 3. Click OK to redraw the screen with the new settings or Cancel to abandon your changes. For more detail on 3D viewing, see Chapter 2: Introduction to Gemcom for Windows.
Core Manual
Chapter 10: The Window Menu
Page 1202
2D Grid Display Control
Choose this command to hide or display a grid in 2D mode and to alter the relative scales of the axes. 1. Select Window } 2D Grid Display Control. 2. In the 2D Grid Display Editor, enter the following parameters: Vertical exaggeration for 2D grid. Enter a factor by which the vertical axis grid line spacing will be multiplied. Hide 2D grid? Pick Yes to hide the grid or No to display the grid.
3. Click OK to use the new parameters or Cancel to retain the previous parameters. If you are in 2D mode, the screen will be redrawn.
Vertical exaggeration: 1.0 2000 1000 1000 500 2.0 4000 2000 0.5
1000 2000
1000 2000
1000 2000
Figure 10-2: Vertical exaggeration for 2D grid
Hide 3D Axes
Toggle this command to hide or display the 3D axes and labels. When displayed, the axes show the easting, northing and elevation directions (X, Y and Z, respectively). If the axes are hidden, a checkmark will appear to the left of this item on the menu.
Section III: Core Menus
Gemcom for Windows
Page 1203
Gemcom for Windows remembers the last setting of this command between sessions.
Change 3D Axes Reference Data
Choose this command to redefine the way that reference data is displayed along the 3D axes.
Figure 10-3: 3D Reference Axis Display Parameters dialog box 1. Select Window } Change 3D Axes Reference Data. 2. In the 3D Reference Axis Display Parameters dialog box, enter the following parameters: Reference Axis Display Type. This option allows you to change how the coordinate axes are shown in 3D viewing mode. Pick from Axis Highlighting to show alternating coloured bars of specified length along each axis, Text Labelling to show coordinate tickmarks and text labels at specified distances, or combined Axis Highlighting & Text Labelling, the default. East (X), North (Y) and Elevation (Z) Axes Spacing. Enter the tickmark or colour bar spacing along each of the
Chapter 10: The Window Menu
Core Manual
Page 1204
axes. Leave a field at its initial value of 0 to display no reference data along that axis. Axis Text Label Height (World Coordinates). Enter the height of axis text labelling characters (in scaleable units). The default setting is 10.
3. Click OK to redraw the screen with the new settings or Cancel to abandon your changes.
Display 3D Coordinates in Local
Toggle this command to switch the display between true 3D coordinates (the default) and local planar (i.e., section or plan) coordinates. This can be accomplished at any time, provided you are in 3D mode. You can track the cursor using either method. When using local coordinates, a checkmark will appear to the left of this item on the menu. When you are working in 3D mode, the 3D location of the cursor is shown in the lower right portion of the screen and is automatically updated as you move the cursor. The 3D location of the cursor is calculated from the intersection of the view vector and the active view plane. The view vector is defined as the vector running from the camera position through the mouse position and then onto the view plane. This allows you to perform virtually all editing operations in both 2D and 3D (for example, polyline creation or vertex editing). Note that there are situations where there is no intersection between the active view plane and the view vector. In these cases, the program will display an out of range message instead of the cursor location, and certain editing operations will be disabled.
Section III: Core Menus
Gemcom for Windows
Page 1205
Target/Camera Position Options
Choosing this command brings up a submenu containing target and camera position commands which provide you with additional flexibility in defining your view.
Set Target Position at Selected Point
Choose this command to reposition the target at any existing data point, relative to the current camera position. 1. Select Window } Target/Camera Position Options } Set Target Position at Selected Point. 2. Move the cursor to a data point that you want to be the new target position. 3. Select that point by clicking the left mouse button. The screen will be redrawn with the new view position.
Set Camera Position at Selected Point
Choose this command to reposition the camera at any existing data point, relative to the current target position. 1. Select Window } Target/Camera Position Options } Set Camera Position at Selected Point. 2. Move the cursor to a data point that you want to be the new camera position. 3. Select that point by clicking the left mouse button. The screen will be redrawn with the new view position.
Core Manual
Chapter 10: The Window Menu
Page 1206
Set Target and Camera from Selected Points
Choose this command to set new target and camera positions at any of the data points on your screen. 1. Select Window } Target/Camera Position Options } Set Target and Camera from Selected Points. 2. Move the cursor to a data point that you want to be the new target position. 3. Select that point by clicking the left mouse button. 4. Move the cursor to a data point that you want to be the new camera position. 5. Select that point by clicking the left mouse button. The screen will be redrawn to reflect this new view position.
Set Target and Camera from Entered Points
Choose this command to set new target and camera positions by entering 3D coordinates. This is useful when you need a specific orientation for the viewing of 3D objects. 1. Select Window } Target/Camera Position Options } Set Target and Camera from Entered Points. 2. In the Target/Camera Editor, edit the current settings of the following parameters: Target. Enter the Northing, Easting and Elevation values of the desired target position in the world coordinate units of your data: Camera. Enter the Northing, Easting and Elevation values of the desired camera position in the world coordinate units of your data:
Section III: Core Menus
Gemcom for Windows
Page 1207
3. Click OK to redraw the screen in the new view position or Cancel to abandon your changes.
Switch Target and Camera Positions
Choose this command to switch the target and camera positions. The current target position becomes the new camera position, and the current camera position becomes the new target position.
Set Default Target and Camera Position
Choose this command to reset the view to the initial view defined when you started Gemcom for Windows.
Set View Position Dynamically
Choose this command to change the view position relative to the 3D axes by moving the mouse. 1. Select Window } Target/Camera Position Options } Set View Position Dynamically. 2. You will see the 3D axes and the bounding box displayed on the screen. Use the mouse or arrow keys to rotate the box until the desired view position is attained. You can dolly in or out by holding down the right mouse button and either moving the mouse towards you or away from you, or pressing the up or down arrows. 3. Click the left mouse button to regenerate the view in the new position. You can also invoke this command via a button on the toolbar, or by pressing [;].
Core Manual
Chapter 10: The Window Menu
Page 1208
Show Project View Area
You can use this command (or the project view area button on the toolbar) to hide or show the project view area. This area contains an Objects tab and a Scripts tab. Using these tabs, you can see the structure of your projects (in folder trees) and quickly access a number of common commands. See Chapter 3: Getting Started for more information about the project view area folder trees.
Section III: Core Menus
Gemcom for Windows
Page 1209
Chapter 11
The View Menu
In This Chapter
Introduction 3D Perspective View Mode 2D Planar View Mode Vertical Section Inclined Section Plan View Generate Parallel Planes Set Projection Distances Set Large Projections Revert to Plane Corridor Save Current View to File Select Next Plane Select Previous Plane
Introduction
The View menu provides you with many commands for defining how you want to view your data. You can view data in three dimensions or two, you can define planes for 2D projections, and you can define sections for dividing and organizing your data set.
Core Manual
Chapter 11: The View Menu
Page 1210
3D Perspective View Mode
Choose this command to view objects in 3D mode. In 3D mode, all objects will be shown in three dimensions, using either a perspective or orthometric projection. The window will expand to display the graphical work area limits when switching from 2D to 3D mode. This command can also be invoked via a button on the toolbar or by pressing [3]. When in 2D mode, you can press [Shift-3] to return to your last 3D view. This is useful when, for example, your last 3D view zoomed into a small area of the data.
2D Planar View Mode
Choose this command to view objects in 2D mode. In 2D mode, all data will be projected onto a single plane (this can be a vertical section, inclined section or plan view). The view is perpendicular to this plane. The window will expand to display the graphical work area limits when switching from 3D to 2D mode. This command can also be invoked via a button on the toolbar or by pressing [2]. When in 3D mode, you can press [Shift-2] to return to your last 2D view. This is useful when, for example, your last 2D view zoomed into a small area of the data.
Vertical Section
Choosing this command brings up a submenu containing commands which allow you to define or select a vertical section. Vertical sections are vertically oriented planes with specific locations. There are several ways to choose the vertical section that you want to use. You can view the section looking North, South, East or West; you can define the section using the mouse to pick the endpoints interactively; you can enter parameters which
Section III: Core Menus
Gemcom for Windows
Page 1211
specifically define the section, or you can select a predefined section from the list of available sections.
Looking North
Choose this command to define a section running in an East-West direction, when you want to view it from the South, looking North (see Figure 11-1). This command only works in 3D mode. 1. Select View } Vertical Section } Looking North. 2. A data entry field showing the Northing of the section line will appear on the status bar. The location of the section will be graphically displayed as a rectangle around the bounding box of your data. If you have projection distances defined, these will appear as parallel rectangles flanking the section. To define the location of the section, you can slide the rectangle towards the North or South by pushing the mouse away from or towards you, or you can press [Backspace] to explicitly type in the Northing on the status bar. 3. Click the left mouse button to fix the section location. 4. Click Yes to accept the setting, No to reset the position. At this point, you may wish to choose other commands to view the section in 2D mode or set new projection distances.
Looking South
Choose this command to define a section running in an East-West direction, when you want to view it from the North, looking South. This command only works in 3D mode. 1. Select View } Vertical Section } Looking South. 2. A data entry field showing the Northing of the section line will appear at the bottom of the screen. The location of the section will be graphically displayed as a rectangle around the
Core Manual Chapter 11: The View Menu
Page 1212
bounding box of your data. If you have projection distances defined, these will appear as parallel rectangles flanking the section. To define the location of the section, you can slide the rectangle towards the North or South by pushing the mouse away from or towards you, or you can press [Backspace] to explicitly type in the Northing on the status bar. 3. Click the left mouse button to fix the section location. 4. Click Yes to accept the setting, No to reset the position. At this point, you may wish to choose other commands to view the section in 2D mode or set new projection distances.
Looking East
Choose this command to define a section running in a North-South direction, when you want to view it from the West, looking East (see Figure 11-1). This command only works in 3D mode.
Section III: Core Menus
Gemcom for Windows
Page 1213
Figure 11-1: Vertical section looking North (top) and East 1. Select View } Vertical Section } Looking East. 2. A data entry field showing the Easting of the section line will appear at the bottom of the screen. The location of the section will be graphically displayed as a rectangle around the bounding box of your data. If you have projection distances defined, these will appear as parallel rectangles flanking the section. To define the location of the section, you can slide the rectangle towards the East or West by pushing the mouse away from or towards you, or you can press [Backspace] to explicitly type in the Easting on the status bar. 3. Click the left mouse button to fix the section location.
Core Manual
Chapter 11: The View Menu
Page 1214
4. Click Yes to accept the setting, No to reset the position. At this point, you may wish to choose other commands to view the section in 2D mode or set new projection distances.
Looking West
Choose this command to define a section running in a North-South direction, when you want to view it from the East, looking West. This command only works in 3D mode. 1. Select View } Vertical Section } Looking West. 2. A data entry field showing the Easting of the section line will appear at the bottom of the screen. The location of the section will be graphically displayed as a rectangle around the bounding box of your data. If you have projection distances defined, these will appear as parallel rectangles flanking the section. To define the location of the section, you can slide the rectangle towards the East or West by pushing the mouse away from or towards you, or you can press [Backspace] to explicitly type in the Easting on the status bar. 3. Click the left mouse button to fix the section location. 4. Click Yes to accept the setting, No to reset the position. At this point, you may wish to choose other commands to view the section in 2D mode or set new projection distances.
From Endpoints
Choose this command to define a vertical section location by specifying the section endpoints with the mouse. This command only works in 3D mode. 1. Select View } Vertical Section } From Endpoints. 2. Use the mouse to move the graphics cursor to position the left hand endpoint of the desired section.
Section III: Core Menus Gemcom for Windows
Page 1215
3. Click the left mouse button to set the endpoint. The specified point will be projected along the view vector onto the base of the bounding box around your data. 4. Use the mouse to move the graphics cursor to position the right hand endpoint of the desired section. The cursor will drag a reference line defining the vertical plane. 5. Click the left mouse button to set the endpoint. The point that you specify will be projected along the view vector onto the base of the bounding box around your data and the new plane will be drawn. The view direction onto the section will be based on the left endpoint and right endpoint locations. At this point, you may wish to choose other commands to view the section in 2D mode or set new projection distances.
Select from List
Choose this command to activate a vertical section from the list of previously defined vertical sections. If you wish to list sections defined for other projects or in other Gemcom applications, see Chapter 9: The File Menu for details on how to specify where Gemcom for Windows finds and accesses section definitions. This command works in both 2D and 3D modes. 1. Select View } Vertical Section } Select From List. 2. In the Vsection dialog box, highlight the name of the section you wish to activate. 3. Click OK to activate the section. The screen will be redrawn to show only data falling within the view corridor for the selected section. At this point, you may wish to choose other commands to view the section in 2D mode or set new projection distances.
Core Manual
Chapter 11: The View Menu
Page 1216
Select Graphically
Choose this command to graphically select a previously defined vertical section. If you wish to view sections defined for other projects or in other Gemcom applications, see Chapter 9: The File Menu for details on how to specify where Gemcom for Windows finds and accesses section definitions. This command only works in 3D mode.
Figure 11-2: Selecting a vertical section graphically 1. Select View } Vertical Section } Select Graphically. 2. The locations of the section lines will be displayed on the base of the bounding box around your data. Click on the section that you want to activate. The screen will be redrawn to show only data falling within the view corridor for the selected section. At this point, you may wish to choose other commands to view the section in 2D mode or set new projection distances.
Define Vertical Sections
Choosing this command invokes the Vertical Section Editor, enabling you to add, modify and delete vertical section profiles and copy them to and from other projects.
Section III: Core Menus
Gemcom for Windows
Page 1217
Figure 11-3: Vertical Section Editor
Add a New Vertical Section Profile
Follow this procedure to explicitly define a new vertical section profile. Once you have added a profile, you can modify or delete the definition at any time. 1. Select View } Vertical Section } Define Vertical Sections. 2. In the Vertical Section Editor, click Add. 3. Enter a name of up to eight alphanumeric characters for the profile and click OK. Use of a logical naming convention will help you avoid confusion later in the project. 4. The Vertical Section Editor automatically displays the date when you first created the section and the date when you last updated any information about the section. Enter the following parameters Comment. Enter up to 32 characters. Left hand point:
Core Manual
Chapter 11: The View Menu
Page 1218
Northing. Enter the northing of the point that defines the left end of the section line, as expressed in the project coordinate system. Easting. Enter the easting of the point that defines the left end of the section line, as expressed in the project coordinate system. Minimum elevation. Enter the lower limit of the section plane.
Right hand point:
Northing. Enter the northing of the point that defines the right end of the section line, as expressed in the project coordinate system. Easting. Enter the easting of the point that defines the right end of the section line, as expressed in the project coordinate system. Maximum elevation. Enter the upper limit of the section plane.
Volume calculations:
Series number. Assign a series number to group a collection of sections for reporting purposes. These numbers do not need to be assigned in continuous order. Sequence number. Enter a sequence number to order sections within a series. Sequence numbers for a series should begin at one and increase by one for each section.
Section thickness:
Away. Enter a distance normal to the section plane away from your viewpoint. Towards. Enter a distance normal to the section plane towards your viewpoint.
Section III: Core Menus
Gemcom for Windows
Page 1219
The away thickness and towards thickness together define the sections effective total thickness and are used to limit the projection of feature line data as well as to calculate detailed mining volumes. Gemcom for Windows does not check if sections overlap during volume calculations. You must carefully select the location and thickness of sections, as well as their series and sequence numbers, as these can have significant effects on the volumes and tonnages calculated for ore reserves. PC-MINE bench code. Enter an optional four character code to collectively identify any data on the section when polygons are exported for use in PC-MINE.
5. Click Save to add the vertical section. If the new profile bears the same name as an existing profile: 6. Click Yes to overwrite the existing profile or No to cancel the new profile. 7. If you chose to cancel the profile, click OK to proceed.
Modify, Delete or Copy a Vertical Section Profile
Once a vertical section profile has been added, you can use the Vertical Section Editor to go back and modify or delete it. You may also export and import vertical section profiles to and from other Gemcom projects. For procedures, see the Edit Profiles section in Chapter 9: The File Menu.
Inclined Section
Choosing this command brings up a submenu containing commands which allow you to define or select an inclined section. An inclined sections is a plane with horizontal top and bottom edges, which is inclined in a specified direction at a specified angle at a specified location. There are several ways to choose the inclined section that you want to use. You can enter coordinates or
Core Manual Chapter 11: The View Menu
Page 1220
specify data points which uniquely define the plane; you can use the mouse to define the section endpoints interactively; or you can select a predefined section from the list of available sections.
Select from List
Choose this command to activate an inclined section from the list of previously defined inclined sections. If you wish to list sections defined for other projects or in other Gemcom applications, see Chapter 9: The File Menu for details on how to specify where Gemcom for Windows finds and accesses section definitions. This command works in both 2D and 3D modes. 1. Select View } Inclined Section } Select from List. 2. In the Isection dialog box, highlight the name of the section you wish to activate. 3. Click OK to activate the section. The screen will be redrawn to show only data falling within the view corridor for the selected section. At this point, you may wish to choose other commands to view the section in 2D mode or set new projection distances.
Select Graphically
Choose this command to graphically select a previously defined inclined section. If you wish to view sections defined for other projects or in other Gemcom applications, see Chapter 9: The File Menu for details on how to specify where Gemcom for Windows finds and accesses section definitions. This command only works in 3D mode.
Section III: Core Menus
Gemcom for Windows
Page 1221
Figure 11-4: Selecting an inclined section graphically 1. Select View } Inclined Section } Select Graphically. 2. The locations of the inclined section reference vectors will be projected onto the base of the bounding box around your data. Click on the section that you want to activate. The screen will be redrawn to show only data falling within the view corridor for the selected section. At this point, you may wish to choose other commands to view the section in 2D mode or set new projection distances.
Arbitrary Plane
Choose this command to define an inclined section when you know the coordinates of three points that lie in the plane of the section. This command works in both 2D mode and 3D mode.
Core Manual
Chapter 11: The View Menu
Page 1222
Figure 11-5: Arbitrary Plane Editor 1. Select View } Inclined Section } Arbitrary Plane. 2. In the Arbitrary Plane Editor, enter the coordinates for the following three points lying in the section plane: Plane Origin. Enter values for the Northing, Easting and Elevation of the point you wish to use as the plane origin. Plane X-Axis. Enter values for the Northing, Easting and Elevation of the point you wish to use--along with the origin--to define the plane x axis direction. Plane Y-Axis. To uniquely define the plane. enter values for the Northing, Easting and Elevation of a third point lying anywhere in the plane except along the x axis.
Section III: Core Menus
Gemcom for Windows
Page 1223
3. Click OK to activate the section. The screen will be redrawn to show only data falling within the view corridor for the selected section. At this point, you may wish to choose other commands to view the section in 2D mode or set new projection distances.
Plane Through 3 Data Points
Choose this command to define an inclined section when you can select the location of three data points on the section plane. This command only works in 3D mode. 1. Select View } Inclined Section } Plane Through 3 Data Points. 2. Use the mouse to snap the graphics cursor to an on-screen data point. An X will appear at the selected point. 3. Repeat Step 2 for a second point. 4. Repeat Step 2 for a third point. The screen will be redrawn to show only data falling within the view corridor for the selected section. At this point, you may wish to choose other commands to view the section in 2D mode or set new projection distances.
Define Inclined Sections
Choosing this command invokes the Inclined Section Editor, enabling you to add, modify and delete inclined section profiles and copy them to and from other projects.
Core Manual
Chapter 11: The View Menu
Page 1224
Figure 11-6: Inclined Section Editor
Add a New Inclined Section Profile
Follow this procedure to explicitly define a new inclined section profile. Once you have added a profile, you can modify or delete the definition at any time. 1. Select View } Inclined Section } Define Inclined Sections. 2. In the Inclined Section Editor, click Add. 3. Enter a name of up to eight alphanumeric characters for the profile and click OK. Use of a logical naming convention will help you avoid confusion later in the project. 4. The Inclined Section Editor automatically displays the date when you first created the section and the date when you last updated any information about the section. Enter the following parameters
Section III: Core Menus
Comment. Enter up to 32 characters. Orientation:
Gemcom for Windows
Page 1225
Northing. Enter the northing of the point that defines the left end of the top edge of the section plane, as expressed in the project coordinate system. Easting. Enter the easting of the point that defines the left end of the top edge of the section plane, as expressed in the project coordinate system. Length. Enter the total length along the top edge of the section plane. Azimuth. Enter the direction the top edge of the section plane extends from the left end, measured in degrees clockwise from north.
Inclination:
Minimum elevation. Enter the lower limit of the section plane. Maximum elevation. Enter the upper limit of the section plane. Dip angle. Enter the angle between the horizontal and the plane in the direction of dip (in other words, perpendicular to the azimuth). The angle is measured in degrees, and is negative downwards. Dip direction. Pick Right or Left as the direction that the section plane dips towards as you look along the section line from the left end. The system computes the true dip direction internally (perpendicular to the azimuth).
Volume calculations:
Series number. Assign a series number to group a collection of sections for reporting purposes. These numbers do not need to be assigned in continuous order.
Core Manual
Chapter 11: The View Menu
Page 1226
Sequence number. Enter a sequence number to order sections within a series. Sequence numbers for a series should begin at one and increase by one for each section.
Section thickness:
Away. Enter a distance normal to the section plane away from your viewpoint. Towards. Enter a distance normal to the section plane towards your viewpoint.
The away thickness and towards thickness together define the sections effective total thickness and are used to limit the projection of feature line data as well as to calculate detailed mining volumes. Gemcom for Windows does not check if sections overlap during volume calculations. You must carefully select the location and thickness of sections, as well as their series and sequence numbers, as these can have significant effects on the volumes and tonnages calculated for ore reserves. PC-MINE bench code. Enter an optional four character code to collectively identify any data on the section when polygons are exported for use in PC-MINE.
5. Click Save to add the inclined section. If the new profile bears the same name as an existing profile: 6. Click Yes to overwrite the existing profile or No to cancel the new profile. 7. If you chose to cancel the profile, click OK to proceed.
Modify, Delete or Copy an Inclined Section Profile
Once an inclined section profile has been added, you can use the Inclined Section Editor to go back and modify or delete it. You may also export and import inclined section profiles to and from other
Section III: Core Menus
Gemcom for Windows
Page 1227
Gemcom projects. For procedures, see the Edit Profiles section in Chapter 9: The File Menu.
Plan View
Choosing this command brings up a submenu containing commands which allow you to define or select a plan view. A plan view is a horizontal plane with a specified elevation. There are several ways to choose the plan view that you want to use. You can view the plan view looking down; you can enter parameters which explicitly define the plane, or you can select a predefined plan view from the list of available plan views.
Looking Down
Use this command to define a plan view when you want to view it from the top, looking down.
Figure 11-7: Plan view looking down 1. Select View } Plan View } Looking Down. 2. A data entry field showing the elevation of the plan view will appear at the bottom of the screen. The location of the plan view
Core Manual Chapter 11: The View Menu
Page 1228
will be graphically displayed as a rectangle around the bounding box of your data. If you have projection distances defined, these will appear as parallel rectangles above and below the plan view. To define the location of the plan view, you can slide the rectangle up or down by pushing the mouse away from or towards you, or you can press [Backspace] to explicitly type in the Elevation on the status bar. 3. Click the left mouse button to fix the plan view elevation. 4. Click Yes to accept the setting, No to reset the position. At this point, you may now wish to choose other commands to view the section in 2D mode or set new projection distances.
Select from List
Choose this command to activate a plan view from the list of previously defined plan views. If you wish to list plan views defined for other projects or in other Gemcom applications, see Chapter 9: The File Menu for details on how to specify where Gemcom for Windows finds and accesses plan view definitions. This command works in both 2D and 3D modes. 1. Select View } Plan View } Select from List. 2. In the Plan View dialog box, highlight the name of the plan view you wish to activate. 3. Click OK to activate the plan view. The screen will be redrawn to show only data falling within the view corridor for the selected plan view. At this point, you may wish to choose other commands to view the plan view in 2D mode or set new projection distances.
Section III: Core Menus
Gemcom for Windows
Page 1229
Select Graphically
Choose this command to graphically select a previously defined plan view. If you wish to view plan views defined for other projects or in other Gemcom applications, see Chapter 9: The File Menu for details on how to specify where Gemcom for Windows finds and accesses plan view definitions. This command only works in 3D mode.
Figure 11-8: Selecting a plan view graphically 1. Select View } Plan View } Select Graphically. 2. The location of the plan view lines will be displayed on the side of the bounding box around your data. Click on the plan view that you want to activate. The screen will be redrawn to show only data falling within the view corridor for the selected plan view. At this point, you may wish to choose other commands to view the plan view in 2D mode or set new projection distances.
Define Plan Views
Choosing this command invokes the Plan View Editor, enabling you to add, modify and delete plan view profiles and copy them to and from other projects.
Core Manual Chapter 11: The View Menu
Page 1230
Figure 11-9: Plan View Editor
Add a New Plan View Profile
Follow this procedure to add a new plan view profile for use in displaying graphical data. Once you have added a profile, you can modify or delete the definition at any time. 1. Select View } Plan View } Define Plan Views. 2. In the Plan View Editor, click Add. 3. Enter a name of up to eight alphanumeric characters for the profile and click OK. Use of a logical naming convention will help you avoid confusion later in the project. 4. The Plan View Editor automatically displays the date when you first created the plan view and the date when you last updated any information about the plan view. Enter the following parameters Comments. Enter up to 32 characters. Reference elevation. Enter the height above a fixed datum which locates the bench in space.
Section III: Core Menus
Gemcom for Windows
Page 1231
Upper elevation limit. Enter the elevation of a second parallel plane at or above the reference elevation. Lower elevation limit. Enter the elevation of a third parallel plane at or below the reference elevation.
5. The upper and lower elevation limits define the effective thickness of the plan view and are used to limit the projection of feature line data as well as to calculate detailed mining volumes. The reference elevation need not fall midway between the lower and upper elevation limits. Gemcom for Windows does not check if plan views overlap during volume calculations. If you intend to report mined volumes by bench, you must enter consistent and correct upper and lower elevation limits for all defined plan views. Volume Calculations:
Series number. Assign a series number to group a collection of plan views for reporting purposes. These numbers do not need to be assigned in continuous order. Sequence number. Enter a sequence number to order plan views within a series. Sequence numbers for a series should begin at one and increase by one for each plan view.
PC-MINE bench code. Enter an optional four character code to collectively identify any data on the plan view when exporting polygons to PC-MINE.
6. Click Save to add the plan view. If the new profile bears the same name as an existing profile: 7. Click Yes to overwrite the existing profile or No to cancel the new profile. 8. If you chose to cancel the profile, click OK to proceed.
Core Manual
Chapter 11: The View Menu
Page 1232
Modify, Delete or Copy a Plan View Profile
Once an plan view profile has been added, you can use the Plan View Editor to go back and modify or delete it. You may also export and import plan view profiles to and from other Gemcom projects. For procedures, see the Edit Profiles section in Chapter 9: The File Menu.
Generate Parallel Planes
Choose this command to create a set of parallel planes (i.e., vertical sections, inclined sections, plan views). When you use this command to create a set of parallel planes, the current active view plane is used as the first plane in the series, and all subsequent planes are parallel to that view plane. You must therefore ensure that you have correctly defined your current view plane before using this command. 1. Select View } Generate Parallel Planes. 2. A dialog box will appear, confirming the type of parallel planes (vertical sections, inclined sections, plan views) to be generated. Click Yes to generate planes, or No to not generate planes.
Section III: Core Menus
Gemcom for Windows
Page 1233
Figure 11-10: Automatic Section Creation 3. In the Automatic Section Creation dialog box, enter the following parameters: Number of sections. Enter the number of planes that you want to generate. Spacing between sections. Enter the distance between adjacent planes. This value should be positive if the new planes are away from the view plane, or negative if the new planes are towards the view plane. Starting section name. Enter a name for the first plane to be generated. This must be a numeric value, such as 3000. Subsequent planes will be given names created from the starting plane name, the naming increment and the name extension. Naming Increment. Enter a numeric value by which the plane names will be incremented, for example 50. The planes might then be named 3000, 3050, 3100, etc. Note: since plan views are generated top down, you must use a negative naming increment if you want lower plan views to be named in descending order.
Chapter 11: The View Menu
Core Manual
Page 1234
Section Name Extension. Enter up to two alphanumeric characters, such as NE, to be appended to the section name. Planes might then be named 3000NE, 3050NE, etc. Series number. Enter a number used to group a collection of planes for reporting purposes. These numbers need not be assigned in continuous order. Starting sequence number. For the first plane in the set, enter a number used to order planes within a series. This number will be incremented by one for succeeding planes. Sequence numbers for a series should begin at one. Include Current View. Pick Yes to include the current view plane as the first plane in the naming scheme or No to start with the first parallel plane. Place Reference Plane. Pick between three location options for the section or plan view reference plane: in the
middle of the plane corridor, at the near end of the plane corridor, or at the far end of the plane corridor.
4. Click OK to proceed or Cancel to abandon this entry. 5. If Gemcom for Windows encounters duplicate plane names, it will alert you. Click Yes to overwrite an existing plane, or No to not overwrite an existing plane. The section or plan view definitions will be created. At this point, you may want to list the data profiles to ensure that they are correct.
Set Projection Distances
Choose this command to display only data falling within a defined distance from each side of a plane. Each plane has one projection distance on each side; one towards the view plane and one away from the view plane. The view orientation of the plane will
Section III: Core Menus
Gemcom for Windows
Page 1235
determine which projection distance is towards and which is away from the plane. 1. Select View } Set Projection Distances. 2. In the View Corridor Editor dialog box, enter the following parameters for the active plane. Note that the projection distances on either side of the plane do not have to be the same. Towards Distance for View Corridor Away Distance for View Corridor
3. Click OK to accept the projection distance values. These values remain in effect until you change them using this command, or until you select a predefined plane with projection distances. This command can also be invoked by pressing [C] and can be used in either 2D or 3D mode.
Set Large Projections
Choose this command when you have set projection distances, yet wish to see your entire data set again. This command sets both projection distances to a very large number (10,000,000 units). This command can be used in either 2D or 3D mode. This command can be invoked via a button on the toolbar or by pressing [L] and can be used in either 2D or 3D mode.
Revert to Plane Corridor Distances
Choose this command to revert from large projection distances to previously defined projection distances. This command is available as a button on the toolbar.
Core Manual
Chapter 11: The View Menu
Page 1236
Save Current View to File
Choose this command once you have defined the parameters of a view plane, and wish to save the view to a file. Depending on the current view type (vertical section, inclined section, or plan view), the appropriate plane list will be updated. This command can be used in either 2D or 3D mode. 1. Select View } Save Current View to File. 2. Click Yes to confirm that you wish to save your current view. 3. Enter a name for the plane and click OK. 4. A status box will report that the plane was saved. Click OK to proceed.
Select Next Plane
Choose this command to display the next named view plane in the active set of predefined view planes. Planes are sorted according to their series and sequence numbers for this command. This command can be invoked via a button on the toolbar or by pressing [CTRL-N]. This command can be used in either 2D or 3D mode.
Section III: Core Menus
Gemcom for Windows
Page 1237
Previous plane Active plane
Next plane
Select Previous Plane
Choose this command to display the previous named view plane in the active set of predefined view planes. Planes are sorted according to their series and sequence numbers for this command. This command can be invoked via a button on the toolbar or by pressing [CTRL-P]. This command can be used in either 2D or 3D mode.
Core Manual
Chapter 11: The View Menu
Page 1239
Chapter 12
The Point Menu
In This Chapter
Introduction Data Select Display
Introduction
The Point menu allows you to load/unload and display points from an extraction file or control stations from MINE-SURVEY. Three submenus deal with the following operations: Data. Defines where the extraction point and control station data is to be loaded from, and then loads it as active data. Select. Activates and de-activates points and control stations. Display. Defines how extraction points and control stations are displayed on-screen.
Data
Choosing this command brings up a submenu containing commands which enable you to load, unload and save point data from and to extraction files and ASCII files.
Core Manual Chapter 12: The Point Menu
Page 1240
Load Data from Extraction File
Choose this command to load points from an extraction file and add them to the current work session. 1. Select Point } Data } Load Data from Extraction File. 2. In the Enter Name for Extraction File dialog box, find the directory containing the extraction file you wish to use. 3. Highlight the .MEX extraction file name. 4. Click Open to select the file. 5. A status box will report the number of points loaded and the total points in the session. Click OK to proceed.
Figure 12-1: Extraction File Display Editor 6. In the Extraction File Display Editor, enter the following parameters: Colour profile. Pick the name of the colour profile you wish to use to display the point symbols from the list of predefined colour profiles.
Section III: Core Menus
Gemcom for Windows
Page 1241
Extraction point display mode. Pick from among Symbols, Values, Crosses and Spheres to define how the points are to be displayed. See Chapter 7: Points for descriptions and illustrations. Decimal places for value string. If you are displaying
Values, enter the number of decimal places that you want
displayed. Text height for value string. If you are displaying Values, enter the height of the data value string characters (in scaleable units). Or, if you are displaying Symbols or Crosses, enter their height (in scaleable units). Extraction point field to use. If you are displaying
Values, pick the field from the extraction file to be displayed at each point--Real, Integer or Elevation. The colour profile for
all display modes is used based on the values in this field. This field is also used (with a scale factor) to determine the size of spheres. Show extraction point string field. Pick Yes to also display the String field from the extraction file that is associated with each extraction point or No to suppress display of this field.
7. If you are displaying spheres, enter the following parameters: Scale factor. The size of the spheres is determined by a scale factor which is applied to the specified extraction point field (Real, Integer or Elevation). Resolution. A resolution factor determines how many points are used to define the cross-sectional profile of each sphere in Z-Buffer mode (five points generates a pentagon, etc.). Increasing the number of points will make the symbols look more spherical but will increase rendering time. Choose an integer between 5 and 50.
8. Click OK to display the extraction file data according to the parameters entered or Cancel to display the points using the
Core Manual Chapter 12: The Point Menu
Page 1242
previous set of display parameters. Note that after loading all points are selected.
Load from ASCII File (Fixed Format)
Choose this command to load points from an ASCII file where data is formatted in regular columns. You can filter data by value before loading the points into the work session. 1. Select Point } Data } Load from ASCII File (Fixed Format). 2. In the dialog box, find the directory containing the point data file you wish to load. 3. Highlight the ASCII file name. 4. Click Open to load the file.
Figure 12-2: Point Data ASCII Import (Fixed Format) dialog box 5. The Point Data ASCII Import (Fixed Format) dialog box will appear, with the first line of the ASCII file appearing in the window at top. If this line is a text header, click the Skip Header Line button to bring up a line of data for reference. Note that you can continue to descend through the file by
Section III: Core Menus Gemcom for Windows
Page 1243
clicking this button, but any lines skipped will not be read into the session. 6. Use the column ruler above the window and the starting column indicator below the window to help you edit the following parameters for each of the six data fields present-Northing, Easting, Elevation, Real Value, Integer Value and String Value: Starting Column. Enter the column containing the first character of the data field. Width. Enter the width of the data field in columns. To replace the data in any of the three value fields with a constant, enter 0.
For the three value fields, enter the following parameter: Default. Enter a constant value to be assigned to all points where you have specified a value field column width of zero. This default is also assigned to any value field which extends beyond the end of the line.
7. Click OK to read the file according to the format specified or Cancel to exit without reading the file.
Core Manual
Chapter 12: The Point Menu
Page 1244
Figure 12-3: Point Data Value Limits dialog box 8. In the Point Data Value Limits dialog box, enter the following filtering parameters for each of the five numeric fields in the ASCII fileEast, Northing, Elevation, Real and Integer. Filtering. Pick Include to load only points within the range, Exclude to load only points outside the range or None to apply no filtering. Minimum. Enter the lower filtering limit for the field. Maximum. Enter the higher filtering limit for the field.
Note than the Include filter is exclusive and the Exclude filter is inclusive. Thus, to include integers from 10 to 20, you must enter 9 and 21. To exclude 10 to 20, enter 10 and 20. This feature enables you to use the same limits when separating sets of points for statistical purposes, surface creation, etc.you can change the Include/Exclude flag without re-entering the limits.
Section III: Core Menus
Gemcom for Windows
Page 1245
9. Click OK to load the points and redraw the screen or Cancel to exit without loading the points. 10. A status box will report the number of points loaded. Click OK to proceed. 11. In the Extraction File Display Editor, enter the following parameters: Colour profile. Pick the name of the colour profile you wish to use to display the point symbols from the list of predefined colour profiles. Extraction point display mode. Pick from among Symbols, Values, Crosses and Spheres to define how the points are to be displayed. See Chapter 7: Points for descriptions and illustrations. Decimal places for value string. If you are displaying Values, enter the number of decimal places that you want displayed. Text height for value string. If you are displaying Values, enter the height of the data value string characters (in scaleable units). Or, if you are displaying Symbols or Crosses, enter their height (in scaleable units). Extraction point field to use. If you are displaying
Values, pick the field from the extraction file to be displayed at each point--Real, Integer or Elevation. The colour profile for
all display modes is used based on the values in this field. This field is also used (with a scale factor) to determine the size of spheres. Show extraction point string field. Pick Yes to also display the String field from the extraction file that is associated with each extraction point or No to suppress display of this field.
12. If you are displaying spheres, enter the following parameters:
Core Manual
Chapter 12: The Point Menu
Page 1246
Scale factor. The size of the spheres is determined by a scale factor which is applied to the specified extraction point field (Real, Integer or Elevation). Resolution. A resolution factor determines how many points are used to define the cross-sectional profile of each sphere in Z-Buffer mode (five points generates a pentagon, etc.). Increasing the number of points will make the symbols look more spherical but will increase rendering time. Choose an integer between 5 and 50.
13. Click OK to display the ASCII file data according to the parameters entered or Cancel to display the points using the previous set of display parameters. Note that after loading all points are selected.
Load from ASCII File (Free Format)
Choose this command to load points from an ASCII file where data may not be formatted in regular columns. You can filter data by value before loading the points into the work session. 1. Select Point } Data } Load from ASCII File (Free Format). 2. In the dialog box, find the directory containing the point data file you wish to load. 3. Highlight the ASCII file name. 4. Click Open to load the file
Section III: Core Menus
Gemcom for Windows
Page 1247
Figure 12-4: Point Data ASCII Import (Free Format) dialog box 5. The Point Data ASCII Import (Free Format) dialog box will appear, with the first line of the ASCII file appearing in the window at top. If this line is a text header, click the Skip Header Line button to bring up a line of data for reference. Note that you can continue to descend through the file by clicking this button, but any lines skipped will not be read into the session. 6. Pick the Column Separator delimiter from among Space, Tab, Comma or Other. This parameter will affect the number and position of the fields Gemcom for Windows detects in the file. 7. If you picked Other for the Column Separator, enter a one character field delimiter in the box which appears to the right of the Column Separator parameter. 8. Use the column ruler above the window and the field indicator below the window to help you enter the following parameters for each of the six data fields present--Northing, Easting, Elevation, Real Value, Integer Value and String Value: Field #. Enter the field number associated with the data field.
Core Manual
Chapter 12: The Point Menu
Page 1248
Width. Enter the width of the data field in columns. If you wish to use variable width columns, enter -1. To replace the data in any of the three value fields with a constant, enter 0.
For the three value fields, enter the following parameter: Default. Enter a constant value to be assigned to all points where you have specified a value field column width of zero. This default is also assigned to any value field which extends beyond the end of the line.
9. Click OK to read the file according to the format specified or Cancel to exit without reading the file.
Figure 12-5: Point Data Value Limits dialog box 10. In the Point Data Value Limits dialog box, enter the following filtering parameters for each of the five numeric fields in the ASCII fileEast, Northing, Elevation, Real and Integer.
Section III: Core Menus
Gemcom for Windows
Page 1249
Filtering. Pick Include to load only points within the range, Exclude to load only points outside the range or None to apply no filtering. Minimum. Enter the lower filtering limit for the field. Maximum. Enter the higher filtering limit for the field.
Note than the Include filter is exclusive and the Exclude filter is inclusive. Thus, to include integers from 10 to 20, you must enter 9 and 21. To exclude 10 to 20, enter 10 and 20. This feature enables you to use the same limits when separating sets of points for statistical purposes, surface creation, etc.you can change the Include/Exclude flag without re-entering the limits. 11. Click OK to load the points and redraw the screen or Cancel to exit without loading the points. 12. A status box will report the number of points loaded. Click OK to proceed. 13. In the Extraction File Display Editor, enter the following parameters: Colour profile. Pick the name of the colour profile you wish to use to display the point symbols from the list of predefined colour profiles. Extraction point display mode. Pick from among Symbols, Values, Crosses and Spheres to define how the points are to be displayed. See Chapter 7: Points for descriptions and illustrations. Decimal places for value string. If you are displaying
Values, enter the number of decimal places that you want
displayed. Text height for value string. If you are displaying Values, enter the height of the data value string characters (in scaleable units). Or, if you are displaying Symbols or Crosses, enter their height (in scaleable units).
Core Manual
Chapter 12: The Point Menu
Page 1250
Extraction point field to use. If you are displaying Values, pick the field from the extraction file to be displayed at each point--Real, Integer or Elevation. The colour profile for all display modes is used based on the values in this field. This field is also used (with a scale factor) to determine the size of spheres. Show extraction point string field. Pick Yes to also display the String field from the extraction file that is associated with each extraction point or No to suppress display of this field.
14. If you are displaying spheres, enter the following parameters: Scale factor. The size of the spheres is determined by a scale factor which is applied to the specified extraction point field (Real, Integer or Elevation). Resolution. A resolution factor determines how many points are used to define the cross-sectional profile of each sphere in Z-Buffer mode (five points generates a pentagon, etc.). Increasing the number of points will make the symbols look more spherical but will increase rendering time. Choose an integer between 5 and 50.
15. Click OK to display the ASCII file data according to the parameters entered or Cancel to display the points using the previous set of display parameters. Note that after loading all points are selected.
Save All Data to Extraction File
Choose this command to save all loaded points to an extraction file. 1. Select Point } Data } Save All Data to Extraction File. 2. Enter a descriptive header for the file and click OK.
Section III: Core Menus
Gemcom for Windows
Page 1251
3. In the Enter Name of Extraction File to Create dialog box, find the directory where you wish to save the extraction data. 4. Enter the extraction file name. It will be automatically assigned an .MEX suffix. 5. Click Save to save the points to the extraction file.
Save Active Data to Extraction File
Choose this command to save all active points to an extraction file. 1. Select Point } Data } Save Active Data to Extraction File. 2. Enter a descriptive header for the file and click OK. 3. In the Enter Name of Extraction File to Create dialog box, find the directory where you wish to save the extraction data. 4. Enter the extraction file name. It will be automatically assigned an .MEX suffix. 5. Click Save to save the points to the extraction file.
Save All Data to ASCII File
Choose this command to save all loaded points to an ASCII file. 1. Select Point } Data } Save All Data to ASCII File. 2. Enter a descriptive header for the file and click OK. 3. In the Enter Name of ASCII File to Create dialog box, find the directory where you wish to save the extraction data. 4. Enter the ASCII file name. 5. Click Save to save the points to the ASCII file.
Core Manual
Chapter 12: The Point Menu
Page 1252
Save Active Data to ASCII File
Choose this command to save all active points to an ASCII file. 1. Select Point } Data } Save Active Data to ASCII File. 2. Enter a descriptive header for the file and click OK. 3. In the Enter Name of ASCII File to Create dialog box, find the directory where you wish to save the extraction data. 4. Enter the ASCII file name. 5. Click Save to save the points to the ASCII file.
Reassign Control Station Project
Choose this command to select the MINE-SURVEY project containing the control stations that you want to use. 1. Select Point } Data } Reassign Control Station Project. 2. In the Select Project dialog box, highlight the drive where the desired MINE-SURVEY project resides. 3. A list of MINE-SURVEY projects stored on the highlighted drive will appear. Highlight the desired project directory and click OK.
Load Control Stations
Choose this command to load control station data into the current work session from a MINE-SURVEY project. 1. Select Point } Data } Load Control Stations. 2. A status box will inform you how many control stations have been added to the session. Click OK to proceed.
Section III: Core Menus
Gemcom for Windows
Page 1253
3. Enter the text height for control station labels in scaleable units and click OK. Note that active points from both extraction files and control stations are used in all surface creation functions. To avoid this, deactivate all unwanted points before trying to create surfaces.
Unload All Points
Choose this command to unload all active and inactive points from your current work session.
Unload Inactive Points
Choose this command to unload all inactive points from your current work session.
Unload All Control Stations
Choose this command to unload all active and inactive control stations from your current work session.
Select
Choosing this command brings up a submenu containing commands for selecting and deselecting points in the working area. Points are always active when first loaded. Select and deselect commands are all accumulativeselecting one set of points will not deselect another set of points which are already active. Before a solid or surface can be used as a point selection boundary, it must be loaded and active in the session.
Core Manual Chapter 12: The Point Menu
Page 1254
Select Points by Field Value
Choose this command to activate points where the field values fall within ranges that you define.
Figure 12-6: Point Data dialog box 1. Select Point } Select } Select Points by Field Value. 2. In the Point Data dialog box, enter the following filtering parameters for each of the five numeric fields in the ASCII fileEast, Northing, Elevation, Real and Integer. Filtering. Pick Include to select only points within the range, Exclude to select only points outside the range or None to apply no filtering. Minimum. Enter the lower filtering limit for the field. Maximum. Enter the higher filtering limit for the field.
Section III: Core Menus
Gemcom for Windows
Page 1255
Note than the Include filter is exclusive and the Exclude filter is inclusive. Thus, to include integers from 10 to 20, you must enter 9 and 21. To exclude 10 to 20, enter 10 and 20. This feature enables you to use the same limits when separating sets of points for statistical purposes, surface creation, etc.you can change the Include/Exclude flag without re-entering the limits. 3. Click OK to select the points.
Select Points Manually
Choose this command to select or deselect individual points with the cursor. 1. Select Point } Select } Select Points Manually. 2. Snap to a point that you want to select. This operation can be used to activate an inactive point or deactivate an active point.
Select Points Inside Clipping Polygon
Choose this command to activate all points within a previously created clipping polygon. All clipping polygon operations work relative to the current view plane. 1. Select Point } Select } Select Points Inside Clipping Polygon. 2. In the Enter Name for Clipping Polygon File dialog box, find the directory containing the clipping polygon file you wish to load. 3. Highlight the .ABP file name. 4. Click Open to load the clipping polygon and select the points.
Core Manual
Chapter 12: The Point Menu
Page 1256
Deselect Points Inside Clipping Polygon
Choose this command to deactivate all points within a previously created clipping polygon. All clipping polygon operations work relative to the current view plane. 1. Select Point } Select } Deselect Points Inside Clipping Polygon. 2. In the Enter Name for Clipping Polygon File dialog box, find the directory containing the clipping polygon file you wish to load. 3. Highlight the .ABP file name. 4. Click Open to load the clipping polygon and deselect the points.
Select Points Outside Clipping Polygon
Choose this command to activate all points outside a previously created clipping polygon. All clipping polygon operations work relative to the current view plane. 1. Select Point } Select } Select Points Outside Clipping Polygon. 2. In the Enter Name for Clipping Polygon File dialog box, find the directory containing the clipping polygon file you wish to load. 3. Highlight the .ABP file name. 4. Click Open to load the clipping polygon and select the points.
Section III: Core Menus
Gemcom for Windows
Page 1257
Deselect Points Outside Clipping Polygon
Choose this command to deactivate all points outside a previously created clipping polygon. All clipping polygon operations work relative to the current view plane. 1. Select Point } Select } Deselect Points Outside Clipping Polygon. 2. In the Enter Name for Clipping Polygon File dialog box, find the directory containing the clipping polygon file you wish to load. 3. Highlight the .ABP file name. 4. Click Open to load the clipping polygon and deselect the points.
Select Points Between Surfaces
Choose this command to activate all points located above one surface and below another (in terms of real elevation.). It is important that both surfaces cover the entire plan area of the points to be activated. If some points lie outside the bounds of the surfaces, the results may be unpredictable. 1. Select Point } Select } Select Points Between Surfaces. 2. Select the top surface to be used by moving the graphics cursor onto the surface and clicking the left mouse button. 3. Select the bottom surface to be used by moving the graphics cursor onto the surface and clicking the left mouse button. 4. A status box will report the number of points processed and points selected. Click OK to redraw the screen.
Core Manual
Chapter 12: The Point Menu
Page 1258
Select Points Above Surface
Choose this command to activate all points located above a surface (in terms of real elevation.). It is important that the surface cover the entire plan area of the points to be activated. If some points lie outside the bounds of the surface, the results may be unpredictable. 1. Select Point } Select } Select Points Above Surface. 2. Select the surface to be used by moving the graphics cursor onto the surface and clicking the left mouse button. 3. A status box will report the number of points processed and points selected. Click OK to redraw the screen.
Deselect Points Above Surface
Choose this command to deactivate points located above a surface (in terms of real elevation.). It is important that the surface cover the entire plan area of the points to be deactivated. If some points lie outside the bounds of the surface, the results may be unpredictable. 1. Select Point } Select } Deselect Points Above Surface. 2. Select the surface to be used by moving the graphics cursor onto the surface and clicking the left mouse button. 3. A status box will report the number of points processed and points deselected. Click OK to redraw the screen.
Select Points Below Surface
Choose this command to activate all points located below a surface (in terms of real elevation.). It is important that the surface cover the entire plan area of the points to be activated. If some points lie outside the bounds of the surface, the results may be unpredictable.
Section III: Core Menus
Gemcom for Windows
Page 1259
1. Select Point } Select } Select Points Below Surface. 2. Select the surface to be used by moving the graphics cursor onto the surface and clicking the left mouse button. 3. A status box will report the number of points processed and points selected. Click OK to redraw the screen.
Deselect Points Below Surface
Choose this command to deactivate points located below a surface (in terms of real elevation.). It is important that the surface cover the entire plan area of the points to be deactivated. If some points lie outside the bounds of the surface, the results may be unpredictable. 1. Select Point } Select } Deselect Points Below Surface. 2. Select the surface to be used by moving the graphics cursor onto the surface and clicking the left mouse button. 3. A status box will report the number of points processed and points deselected. Click OK to redraw the screen.
Select Points Inside Solid
Choose this command to activate all points that lie inside a selected solid. 1. Select Point } Select } Select Points Inside Solid. 2. Select the closed solid to be used by moving the graphics cursor onto the solid and clicking the left mouse button. 3. A status box will report the number of points processed and points selected. Click OK to redraw the screen.
Core Manual
Chapter 12: The Point Menu
Page 1260
Select Points Outside Solid
Choose this command to activate all points that lie outside a selected solid. 1. Select Point } Select } Select Points Outside Solid. 2. Select the closed solid to be used by moving the graphics cursor onto the solid and clicking the left mouse button. 3. A status box will report the number of points processed and points selected. Click OK to redraw the screen.
Deselect Points Outside of View
Choose this command to deselect all points falling outside the projection limits of the active view plane. As the view plane changes, the selected points change.
Select All Points
Choose this command to activate all points.
Deselect All Points
Choose this command to deactivate all points.
Display
Choosing this command brings up a submenu containing commands for defining the display profiles that determine the appearance of point symbols and text, and control station text. The display of points can also be turned off or on.
Section III: Core Menus
Gemcom for Windows
Page 1261
Extraction Point Display Profile
Choose this command to define the display parameters for the points in extraction files.
Figure 12-7: Extraction File Display Editor 1. Select Point } Display } Extraction Point Display Profile. 2. In the Extraction File Display Editor, enter the following parameters: Colour profile. Pick the name of the colour profile you wish to use for the point display from the list of predefined colour profiles. Extraction point display mode. Pick from among Symbols, Values, Crosses and Spheres to define how the points are to be displayed. See Chapter 7: Points for descriptions and illustrations. Decimal places for value string. If you are displaying
Values, enter the number of decimal places that you want
displayed.
Core Manual
Chapter 12: The Point Menu
Page 1262
Text height for value string. If you are displaying Values, enter the height of the data value string characters (in scaleable units). Or, if you are displaying Symbols or Crosses, enter their height (in scaleable units). Extraction point field to use. If you are displaying
Values, pick the field from the extraction file to be displayed at each point--Real, Integer or Elevation. The colour profile for
all display modes is used based on the values in this field. This field is also used (with a scale factor) to determine the size of spheres. Show extraction point string field. Pick Yes to also display the String field from the extraction file that is associated with each extraction point or No to suppress display of this field.
3. If you are displaying spheres, enter the following parameters: Scale factor. The size of the spheres is determined by a scale factor which is applied to the specified extraction point field (Real, Integer or Elevation). Resolution. A resolution factor determines how many points are used to define the cross-sectional profile of each sphere in Z-Buffer mode (five points generates a pentagon, etc.). Increasing the number of points will make the symbols look more spherical but will increase rendering time. Choose an integer between 5 and 50.
4. Click OK to apply the new point display parameters.
Control Station Display Profile
Choose this command to define the text size of control station labels. 1. Select Point } Display } Control Station Display Profile.
Section III: Core Menus
Gemcom for Windows
Page 1263
2. Enter the text height for control station labels in scaleable units and click OK.
Hide Inactive Points
Toggle this command On to suppress the display of inactive points, or Off to allow the display of inactive points. A checkmark will appear next to this menu item when the points are hidden.
Hide All Points
Toggle this command On to suppress the display of all points, or Off to allow the display of all points. A checkmark will appear next to this menu item when the points are hidden.
Core Manual
Chapter 12: The Point Menu
Page 1264
Section III: Core Menus
Gemcom for Windows
Page 1265
Core Manual
Chapter 12: The Point Menu
You might also like
- Shoe Dog: A Memoir by the Creator of NikeFrom EverandShoe Dog: A Memoir by the Creator of NikeRating: 4.5 out of 5 stars4.5/5 (537)
- The Subtle Art of Not Giving a F*ck: A Counterintuitive Approach to Living a Good LifeFrom EverandThe Subtle Art of Not Giving a F*ck: A Counterintuitive Approach to Living a Good LifeRating: 4 out of 5 stars4/5 (5794)
- Hidden Figures: The American Dream and the Untold Story of the Black Women Mathematicians Who Helped Win the Space RaceFrom EverandHidden Figures: The American Dream and the Untold Story of the Black Women Mathematicians Who Helped Win the Space RaceRating: 4 out of 5 stars4/5 (890)
- The Yellow House: A Memoir (2019 National Book Award Winner)From EverandThe Yellow House: A Memoir (2019 National Book Award Winner)Rating: 4 out of 5 stars4/5 (98)
- The Little Book of Hygge: Danish Secrets to Happy LivingFrom EverandThe Little Book of Hygge: Danish Secrets to Happy LivingRating: 3.5 out of 5 stars3.5/5 (399)
- A Heartbreaking Work Of Staggering Genius: A Memoir Based on a True StoryFrom EverandA Heartbreaking Work Of Staggering Genius: A Memoir Based on a True StoryRating: 3.5 out of 5 stars3.5/5 (231)
- Never Split the Difference: Negotiating As If Your Life Depended On ItFrom EverandNever Split the Difference: Negotiating As If Your Life Depended On ItRating: 4.5 out of 5 stars4.5/5 (838)
- Elon Musk: Tesla, SpaceX, and the Quest for a Fantastic FutureFrom EverandElon Musk: Tesla, SpaceX, and the Quest for a Fantastic FutureRating: 4.5 out of 5 stars4.5/5 (474)
- The Hard Thing About Hard Things: Building a Business When There Are No Easy AnswersFrom EverandThe Hard Thing About Hard Things: Building a Business When There Are No Easy AnswersRating: 4.5 out of 5 stars4.5/5 (344)
- Grit: The Power of Passion and PerseveranceFrom EverandGrit: The Power of Passion and PerseveranceRating: 4 out of 5 stars4/5 (587)
- On Fire: The (Burning) Case for a Green New DealFrom EverandOn Fire: The (Burning) Case for a Green New DealRating: 4 out of 5 stars4/5 (73)
- The Emperor of All Maladies: A Biography of CancerFrom EverandThe Emperor of All Maladies: A Biography of CancerRating: 4.5 out of 5 stars4.5/5 (271)
- Devil in the Grove: Thurgood Marshall, the Groveland Boys, and the Dawn of a New AmericaFrom EverandDevil in the Grove: Thurgood Marshall, the Groveland Boys, and the Dawn of a New AmericaRating: 4.5 out of 5 stars4.5/5 (265)
- The Gifts of Imperfection: Let Go of Who You Think You're Supposed to Be and Embrace Who You AreFrom EverandThe Gifts of Imperfection: Let Go of Who You Think You're Supposed to Be and Embrace Who You AreRating: 4 out of 5 stars4/5 (1090)
- Team of Rivals: The Political Genius of Abraham LincolnFrom EverandTeam of Rivals: The Political Genius of Abraham LincolnRating: 4.5 out of 5 stars4.5/5 (234)
- The World Is Flat 3.0: A Brief History of the Twenty-first CenturyFrom EverandThe World Is Flat 3.0: A Brief History of the Twenty-first CenturyRating: 3.5 out of 5 stars3.5/5 (2219)
- The Unwinding: An Inner History of the New AmericaFrom EverandThe Unwinding: An Inner History of the New AmericaRating: 4 out of 5 stars4/5 (45)
- The Sympathizer: A Novel (Pulitzer Prize for Fiction)From EverandThe Sympathizer: A Novel (Pulitzer Prize for Fiction)Rating: 4.5 out of 5 stars4.5/5 (119)
- Her Body and Other Parties: StoriesFrom EverandHer Body and Other Parties: StoriesRating: 4 out of 5 stars4/5 (821)
- Lobbying Vacations For CongressDocument54 pagesLobbying Vacations For CongressBigMamaTEANo ratings yet
- 8Document69 pages8Yussuf HusseinNo ratings yet
- Korea Battery Product Catalogue 2023Document8 pagesKorea Battery Product Catalogue 2023Cesar GarciaNo ratings yet
- GHX-308A/616 Hybrid Key Telephone System ManualDocument109 pagesGHX-308A/616 Hybrid Key Telephone System ManualJoel García100% (1)
- Kollmorgen PMA Series CatalogDocument6 pagesKollmorgen PMA Series CatalogElectromateNo ratings yet
- ServiceLink Release 4.94 Upgrade InstructionsDocument4 pagesServiceLink Release 4.94 Upgrade InstructionsOsvaldo Mamani TiconaNo ratings yet
- Optimum Propeller Design Using Computerized MethodDocument10 pagesOptimum Propeller Design Using Computerized MethodPavan KishoreNo ratings yet
- PL-3-Policy On Measurement UncertaintyDocument10 pagesPL-3-Policy On Measurement UncertaintymffmadiNo ratings yet
- Investment Opportunities in OdishaDocument28 pagesInvestment Opportunities in OdishaNiladri MandalNo ratings yet
- Service QualityDocument11 pagesService QualityMang Abdul RohmatNo ratings yet
- Techrite Siemens Siemens Qra Uv Flame Detection 013060323409Document14 pagesTechrite Siemens Siemens Qra Uv Flame Detection 013060323409Ali Hadi100% (1)
- Earthing of High Voltage Electrical Apparatus For The Protection of PersonnelDocument56 pagesEarthing of High Voltage Electrical Apparatus For The Protection of PersonnelDavoNo ratings yet
- Airworthiness Directive: Design Approval Holder's Name: Type/Model Designation(s)Document4 pagesAirworthiness Directive: Design Approval Holder's Name: Type/Model Designation(s)Kaung MyatToeNo ratings yet
- Lateral Earth Pressures For Seismic Design of Cantilever Retaining WallsDocument8 pagesLateral Earth Pressures For Seismic Design of Cantilever Retaining Wallsredpol100% (2)
- D Error codes - Engine diagnostic troubleshooting guideDocument151 pagesD Error codes - Engine diagnostic troubleshooting guideValeriNo ratings yet
- ISO 15589 1 2015, Petroleum andDocument21 pagesISO 15589 1 2015, Petroleum andamr s0% (1)
- Prepared For: Puan Khair Shakira Bustamam Prepared By: Anis Shahireen Effah Atiqah Fatinah Husna Nur FatinDocument9 pagesPrepared For: Puan Khair Shakira Bustamam Prepared By: Anis Shahireen Effah Atiqah Fatinah Husna Nur FatinFatinah Husna100% (2)
- Candlescript IntroductionDocument26 pagesCandlescript IntroductionLucasLavoisierNo ratings yet
- PH Probe For The PIC Temperature ControllerDocument6 pagesPH Probe For The PIC Temperature ControllerMohamad ZikriNo ratings yet
- Special cables for hybrid vehiclesDocument1 pageSpecial cables for hybrid vehiclesVlado PetkovskiNo ratings yet
- Contemporary Issues in MarketingDocument23 pagesContemporary Issues in MarketingKumaran Balasubramanian0% (1)
- Good Overview On Various Smart City Features of AmaravatiDocument14 pagesGood Overview On Various Smart City Features of AmaravatiVenu VabbilisettyNo ratings yet
- Portfolio Ross ReevesDocument17 pagesPortfolio Ross ReevesRoss ReevesNo ratings yet
- As 61800.3-2005 Adjustable Speed Electrical Power Drive Systems EMC Requirements and Specific Test MethodsDocument11 pagesAs 61800.3-2005 Adjustable Speed Electrical Power Drive Systems EMC Requirements and Specific Test MethodsSAI Global - APAC0% (1)
- Versidrain 150: Green RoofDocument2 pagesVersidrain 150: Green RoofMichael Tiu TorresNo ratings yet
- Bifold Corporate - CatalogueDocument6 pagesBifold Corporate - CatalogueZeeshan KhanNo ratings yet
- Activities Plan - Assets Inventory (Lake House, Club Huis & Green Sport)Document8 pagesActivities Plan - Assets Inventory (Lake House, Club Huis & Green Sport)Customer ServiceNo ratings yet
- docPOI UkDocument27 pagesdocPOI UkpvitruvianNo ratings yet
- SB07 Decorative Effects 04Document14 pagesSB07 Decorative Effects 04Mohamed AliNo ratings yet
- 005 PDFDocument8 pages005 PDFGrootNo ratings yet