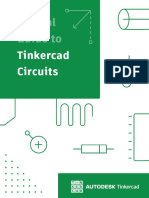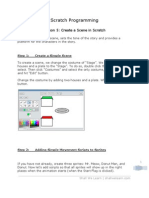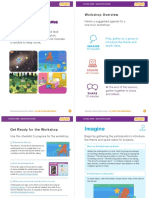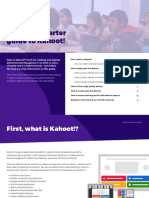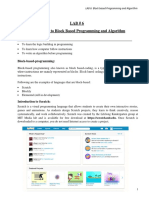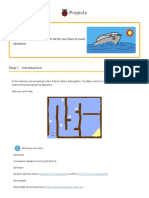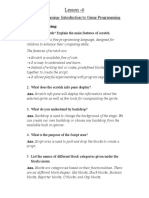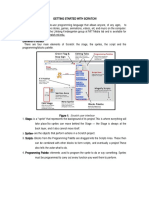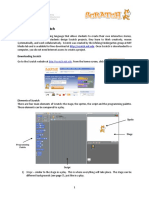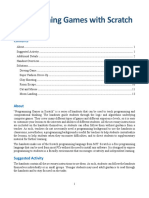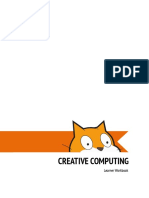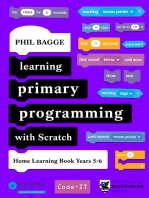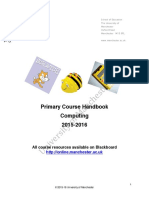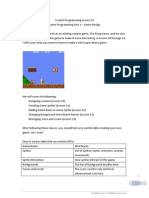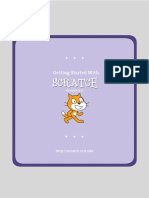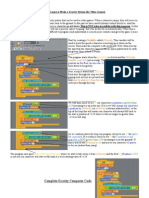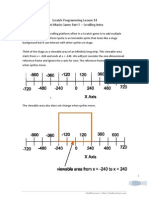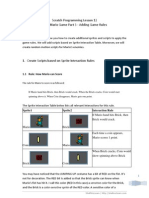Professional Documents
Culture Documents
Learn Scratch Lesson 4
Uploaded by
Tony StephensOriginal Description:
Copyright
Available Formats
Share this document
Did you find this document useful?
Is this content inappropriate?
Report this DocumentCopyright:
Available Formats
Learn Scratch Lesson 4
Uploaded by
Tony StephensCopyright:
Available Formats
SCRATCH PROGRAMMING
Lesson 4: Create a Music Sprite
In this lesson 3, we make our sprite dance to the beat. In this lesson, I will show you how to start and stop music by using variables. We will also create a Music Sprite that will handles music, and let dancer1 handle just with dancing.
Step 1: Create a Music Sprite Lets create a Music Sprite or a sprite that controls playing and stopping of background music. To create a new sprite, click to open Paint Editor.
Instead of drawing our own, this time we will import an image. Click Import.
Click Costumes if its not already selected. Then open Things folders.
Shall We Learn | shallwelearn.com
Select drum1 or whatever image you like. Then click OK to save.
Rename this new sprite to hip-pop. Its seems big for me so I shrink it with Shrink Sprite tool.
Shall We Learn | shallwelearn.com
Then use Move tool to move the hip-pop sprite to wherever you see fit. I place it next to dancer1s feet.
Shall We Learn | shallwelearn.com
Step 2: Move Music Loop to the Music Sprite Drag the Music Combo Block from dancer1s Scripts Tab.
Drop it to be over sprite hip-pop icon. Wait until the hip-pop sprite is highlighted before releasing the mouse.
Sprite hip-pop now has the music combo block from dancer1. Delete this same combo block from dancer1.
Shall We Learn | shallwelearn.com
Step 3: Turn Music On and Off To turn music on and off, we need to create a virtual switch. Like a real switch, a virtual switch can be on or off. To create a virtual switch, we use Variables. Select Variables Tool Box, and click Make a variable button. Then enter switch for Variable name.
I would like this switch to work this way:
When the animation first starts, the music is playing and the switch is on. Click the dancer1 sprite to turn it OFF, and click the hip-pop sprite to turn it ON again. If the switch is ON, music is ON; if the switch is OFF, music is OFF.
Shall We Learn | shallwelearn.com
For this switch to work, we need following blocks: one block from tool kit
one one
block from block from
tool kit tool kit
For sprite, we will add three new combo blocks. The first combo block turns the switch ON (set music on to 1) when is clicked.
The second combo block turns the switch ON again (set music on to 1) when hip-pop is clicked.
Finally, the third combo block keeps checking if the switch is OFF (switch = 0). If OFF, then stops all sounds.
Shall We Learn | shallwelearn.com
For sprite, we will add one combo block. This combo block will turns the switch OFF if dancer1 is clicked.
Your dancer1 sprite should have these combo blocks.
Your hip-pop sprite should have these combo blocks.
THIS CONCLUDES LESSON 4.
Shall We Learn | shallwelearn.com
You might also like
- Timss2011 g4 ScienceDocument105 pagesTimss2011 g4 ScienceAnonymous wSeURKNo ratings yet
- Class 3 Tux PaintDocument35 pagesClass 3 Tux PaintMohamed Gereza100% (1)
- Lecture 1Document35 pagesLecture 1afsheen faiqNo ratings yet
- Shall We Learn Scratch Programming EbookDocument177 pagesShall We Learn Scratch Programming EbookJessica Chiang100% (8)
- Scratch Facilitator's GuideDocument22 pagesScratch Facilitator's GuideRoopali AgarwalNo ratings yet
- Learn Scratch Lesson 10Document6 pagesLearn Scratch Lesson 10Jessica Chiang100% (2)
- Introduction To ScratchDocument67 pagesIntroduction To ScratchGary ChingNo ratings yet
- Course Overview Guide - Intro To CS MakeCode MicrobitDocument26 pagesCourse Overview Guide - Intro To CS MakeCode MicrobitWilliam GuzmanNo ratings yet
- Learn Scratch Lesson 4Document7 pagesLearn Scratch Lesson 4Tony StephensNo ratings yet
- Educator Guide - Unit 1 MakingDocument31 pagesEducator Guide - Unit 1 MakingUmair Abdullah100% (1)
- Tinkercad Guides - Circuits PrintableDocument28 pagesTinkercad Guides - Circuits PrintableLola LópezNo ratings yet
- Scratch Workbook SolutionsDocument44 pagesScratch Workbook SolutionsAnuja DamleNo ratings yet
- Learn Scratch Lesson 5Document4 pagesLearn Scratch Lesson 5Tony StephensNo ratings yet
- Scratch Lesson 9 From Stories To Animations Part IIDocument15 pagesScratch Lesson 9 From Stories To Animations Part IIJessica Chiang100% (2)
- Scratch Intermediate - Duck Shooter GameDocument11 pagesScratch Intermediate - Duck Shooter Gamekerrywensley499No ratings yet
- Python ClassDocument2 pagesPython Classapi-532200576No ratings yet
- Scratch 2Document45 pagesScratch 2Mihai Alexandru Tuțu0% (1)
- Make A Chase Game: Educator GuideDocument4 pagesMake A Chase Game: Educator GuideDorina DaranutaNo ratings yet
- Practice Scratch - Flappy Bird GameDocument4 pagesPractice Scratch - Flappy Bird GameMrMJSmithNo ratings yet
- Scratch Lesson 8 From Stories To Animations Part IDocument15 pagesScratch Lesson 8 From Stories To Animations Part ITony StephensNo ratings yet
- CL5 - CH6 - AI Space Battle GameDocument2 pagesCL5 - CH6 - AI Space Battle GamesdsdfsNo ratings yet
- Exercise 1-13: Use Paste SpecialDocument3 pagesExercise 1-13: Use Paste Speciallinkin soyNo ratings yet
- ScratchReferenceGuide PDFDocument17 pagesScratchReferenceGuide PDFkldeep3221No ratings yet
- Coding From ScratchDocument15 pagesCoding From ScratchJeanette SilaoNo ratings yet
- 8051901443791812-Artificial Intelligence Sustainable Farming PresentationDocument29 pages8051901443791812-Artificial Intelligence Sustainable Farming PresentationVedant GavhaneNo ratings yet
- Teacher's Starter Guide To Kahoot!Document11 pagesTeacher's Starter Guide To Kahoot!Dane CachiNo ratings yet
- CM8 Combined 2013Document140 pagesCM8 Combined 2013Ansh JainNo ratings yet
- ITC LAB 6 - Scratch + AlgorithmsDocument7 pagesITC LAB 6 - Scratch + AlgorithmspathwayNo ratings yet
- Scratch For Young LearnersDocument15 pagesScratch For Young LearnersrussjthorneNo ratings yet
- Boat Race - Scratch ProjectsDocument19 pagesBoat Race - Scratch Projectscode zillaNo ratings yet
- WeDo 2 Teachers GuideDocument217 pagesWeDo 2 Teachers GuideMejri ImedNo ratings yet
- CreativeComputing20140820 LearnerWorkbookDocument119 pagesCreativeComputing20140820 LearnerWorkbookmickzoneNo ratings yet
- Codingal Scratch CurriculumDocument14 pagesCodingal Scratch Curriculumshaheen uddinNo ratings yet
- Learn Scratch Lesson 1Document10 pagesLearn Scratch Lesson 1Jessica Chiang100% (2)
- An Introduction To Programming With Scratch: Ronald BourretDocument43 pagesAn Introduction To Programming With Scratch: Ronald BourretHazem Osman 2512No ratings yet
- The Foos FullDocument147 pagesThe Foos FullquepasoscarNo ratings yet
- Creative Computing Guide for AllDocument158 pagesCreative Computing Guide for AllAccióDigital FtpNo ratings yet
- Introduction to Game Programming with ScratchDocument3 pagesIntroduction to Game Programming with ScratchNIRBHAY ANo ratings yet
- Scratch Programming Worksheet CompilationDocument19 pagesScratch Programming Worksheet CompilationOnny KhaeroniNo ratings yet
- Animated Genres Classroom Curriculum For Grades K-2Document23 pagesAnimated Genres Classroom Curriculum For Grades K-2Rahul ManwatkarNo ratings yet
- Scratch Interactive Project GuideDocument5 pagesScratch Interactive Project GuideYonas0% (1)
- MachinesAndMechanisms - Activity Pack For Simple Machines - 1.0 - en US PDFDocument129 pagesMachinesAndMechanisms - Activity Pack For Simple Machines - 1.0 - en US PDFChitra ThadaniNo ratings yet
- Scratch Ref BookDocument89 pagesScratch Ref BookShravya BharathNo ratings yet
- Scratch For Young Learners PDFDocument15 pagesScratch For Young Learners PDFMihai Alexandru TuțuNo ratings yet
- Getting Started With ScratchDocument4 pagesGetting Started With ScratchAlier AlaoNo ratings yet
- Lego Spike Python BookletDocument13 pagesLego Spike Python BookletMicha TannyNo ratings yet
- Intro To ScratchDocument7 pagesIntro To ScratchReynaldoNo ratings yet
- Programming Games With Scratch: Teacher's GuideDocument15 pagesProgramming Games With Scratch: Teacher's GuideGauravNo ratings yet
- Creative Computing Learner WorkbookDocument118 pagesCreative Computing Learner WorkbookJimmy B100% (1)
- Microbit Block Programming Shining Sunbeam CFDocument7 pagesMicrobit Block Programming Shining Sunbeam CFapi-329048260No ratings yet
- Learning Primary Programming with Scratch (Home Learning Book Years 5-6)From EverandLearning Primary Programming with Scratch (Home Learning Book Years 5-6)No ratings yet
- Code4kids CurriculumDocument6 pagesCode4kids CurriculumDe Wet SteynNo ratings yet
- Scratch DayDocument19 pagesScratch DayFederico MouraNo ratings yet
- Learn Scratch Lesson 15Document9 pagesLearn Scratch Lesson 15Jessica Chiang100% (2)
- Ten Things We've Learned From BlocklyDocument2 pagesTen Things We've Learned From BlocklyJump KiatchaiwatNo ratings yet
- Scratch KeyDocument7 pagesScratch KeyJUAN CADILLO LEONNo ratings yet
- Computing HandbookDocument25 pagesComputing Handbookapi-310995924No ratings yet
- Scratch Tutorial: Getting Started with Simple ScriptsDocument10 pagesScratch Tutorial: Getting Started with Simple ScriptsLawrence KinuthiaNo ratings yet
- Scratch Lesson 13Document11 pagesScratch Lesson 13Tony StephensNo ratings yet
- Learn Scratch Lesson 10Document6 pagesLearn Scratch Lesson 10Tony StephensNo ratings yet
- Games Handout, Guess, Page 4Document1 pageGames Handout, Guess, Page 4Tony StephensNo ratings yet
- Getting Started Guide Scratch2 PDFDocument16 pagesGetting Started Guide Scratch2 PDFGilynCarpesoAmoscoNo ratings yet
- Games Handout, Collide, Page 3Document1 pageGames Handout, Collide, Page 3Tony StephensNo ratings yet
- Gravity SystemDocument1 pageGravity SystemTony StephensNo ratings yet
- Games Handout, Maze, Page 2Document1 pageGames Handout, Maze, Page 2Tony StephensNo ratings yet
- How To Build A Shooter Game Using SCRATCH (Advanced) : Move 10 Steps BlockDocument5 pagesHow To Build A Shooter Game Using SCRATCH (Advanced) : Move 10 Steps BlockWilder BhraunxsNo ratings yet
- Games Handout, Guess, Page 4Document1 pageGames Handout, Guess, Page 4Tony StephensNo ratings yet
- Games Handout, Collide, Page 3Document1 pageGames Handout, Collide, Page 3Tony StephensNo ratings yet
- Learn ScratchLesson 14Document8 pagesLearn ScratchLesson 14Jessica Chiang100% (18)
- Learn Scratch Lesson 10Document6 pagesLearn Scratch Lesson 10Tony StephensNo ratings yet
- Learn Scratch Lesson 11Document11 pagesLearn Scratch Lesson 11Jessica Chiang100% (2)
- Scratch Lesson 13Document11 pagesScratch Lesson 13Tony StephensNo ratings yet
- Scratch Programming Lesson 12 Mini Mario Game Part 3 - Adding Game RulesDocument8 pagesScratch Programming Lesson 12 Mini Mario Game Part 3 - Adding Game RulesTony StephensNo ratings yet
- Making A Sprite Follow The MouseDocument2 pagesMaking A Sprite Follow The MouseTony StephensNo ratings yet
- Learn Scratch Lesson 15Document9 pagesLearn Scratch Lesson 15Tony StephensNo ratings yet