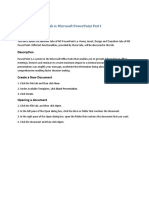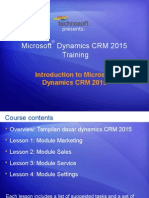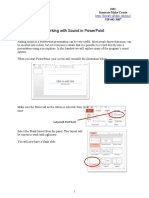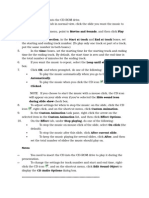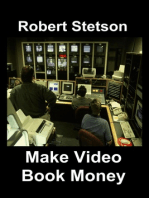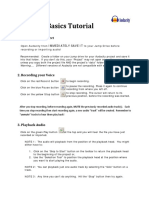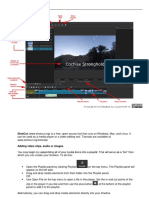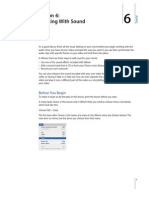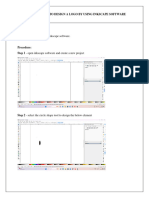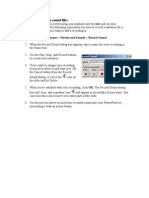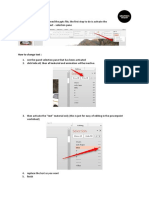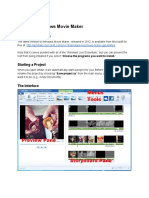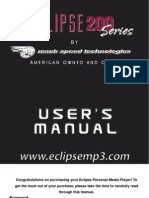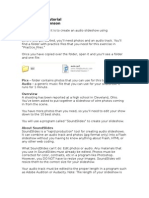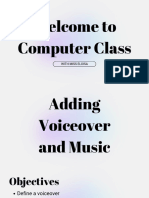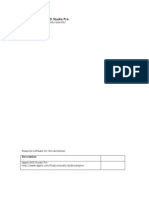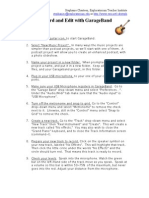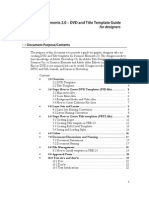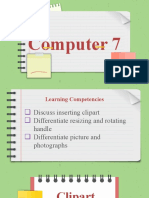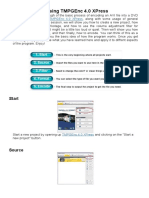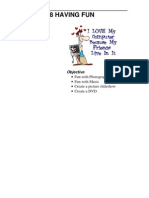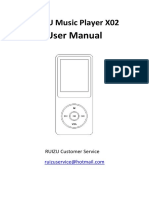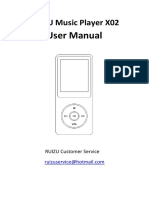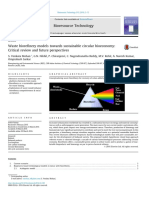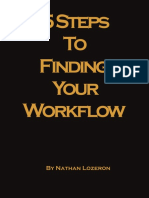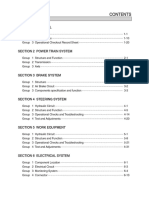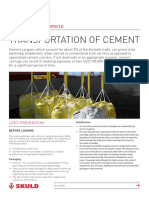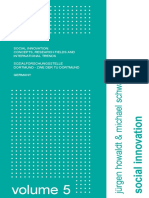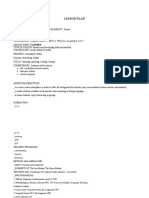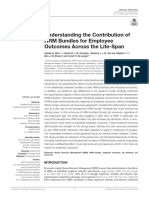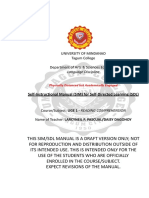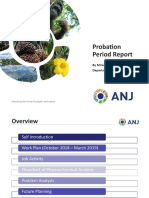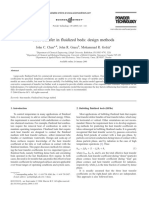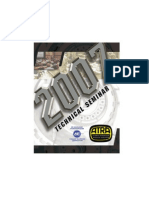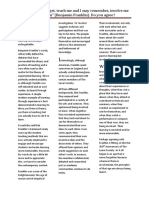Professional Documents
Culture Documents
Power Point 2003 Adding-Music
Uploaded by
Anūbz'arac SchifferOriginal Description:
Copyright
Available Formats
Share this document
Did you find this document useful?
Is this content inappropriate?
Report this DocumentCopyright:
Available Formats
Power Point 2003 Adding-Music
Uploaded by
Anūbz'arac SchifferCopyright:
Available Formats
Adding Music to PowerPoint
Inserting Background Music Into Your PowerPoint Presentations
OTS PUBLICATION :
PPA2 REVISED 10-18-2006 TRAINING @ TOWSON . EDU OFFICE OF TECHNOLOGY SERVICES =Shortcut =Advice =Caution
Welcome!
Have you ever wanted to add background music to a PowerPoint presentation to energize, relax or otherwise sway the mood of your audience? If so, this guide if for you. Below, we describe how to insert music (or any suitable background audio) from both audio CDs and digital music files (e.g., mp3 files). We also discuss how to control the duration of playback and insure that the audio content becomes part of your presentation file.
The Copyright Conundrum
This document describes the integration of recorded music into personal files. Within limits, this is allowable in an educational context. Be sure to read Page 4 to learn more.
In this document, we assume that the you, the reader, have achieved proficiency with PowerPoint basics. Should you wish to review the basics, please consult the PowerPoint self-help resources available at http://wwwnew.towson.edu/adminfinance/OTS/training.
Inserting Music from an Audio CD
This option represents the simplest way to add background music because it requires nothing more than an ordinary audio CD and does not involve acquiring or inserting digital audio files. For the sake of context, lets say you want to play tracks 2 through 5 of your favorite Molar Bears CD while projecting a title slide prior to your presentation on dental hygiene. Granted, thats a lot to say, but context is a good cause. 1. 2. Examine your audio CD and note the numbers of the tracks you wish to use.0 Insert the audio CD into your computers CD drive. Your computer may ask you what you want it to do with the CD or it may start playing it automatically in the default media player. In the former case, click the Cancel button to do nothing; in the latter, stop the playback and close the media player. Open your presentation (PPT) file in Normal view and select the title slide (or another slide on which the music should begin). On the Insert menu, point to Movies and Sounds; then, on the related submenu, click Play CD Audio Track [Fig 1] to open the Insert CD Audio dialog [Fig 2]. Set your desired start and end tracks. PowerPoint will automatically display the corresponding time values. In Figure 2, the time value 00:00 indicates that playback will start at the very beginning of track 2. The time value 01:59.14 indicates that playback will stop 1 minute, 59.14 seconds into track 5; in other words, PowerPoint will play all of track 5 which is 1:59.14 long. Feel free to adjust these time values if you wish to start later or end earlier within a particular track. Figure 1
1 2 3
3. 4.
5.
Figure 2
The time within the start track at which playback will begin. The time within the end track at which playback will stop. Make the CD icon invisible to your audience.
2005 Towson University -This work is licensed under the Creative Commons Attribution-NonCommercial-NoDerivs License. Details available at http://www.towson.edu/OTStraining. 410-704-4070.
6.
Set additional options as desired: Loop until stopped will cause the specified tracks to play continuously until you advance to the next slide. Sound volume allows you to increase or decrease the audio CD volume independent of the volume of other audio content, such as narration. Hide sound icon during slide show will make the CD icon (shown here) invisible to your audience.
Figure 3
7.
Click OK to complete the insertion. PowerPoint will ask whether the sound should start automatically or manually [Fig 3]. Click Automatically to begin playback as soon as the slide opens in Slide Show view. Click When Clicked to hold playback until the user double-clicks the CD icon in the center of the slide. If you plan to trigger playback manually, be sure not to hide the CD icon as described above in Step 6. But while the icon is required for manual playback, it does not have to occupy such prominent position as dead center; you may drag and drop the icon to any Figure 4 location on your slide.
8.
To confirm the insertion, make sure your speakers are turned-on and click the miniscule Slide Show icon [Fig 4] above the Draw button in the lower left corner of the desktop. This will open the selected slide in Slide Show view. Depending on your decision in Step 7 above, you should either hear the audio immediately or after clicking the CD icon.
This procedure does not add the music to your PowerPoint file, but rather inserts instructions for playing whatever CD is loaded in the computers CD drive. In the preceding example, were I to insert my Bicuspid Boys CD instead of my Molar Bears CD, PowerPoint wouldnt know the difference. It would start at the beginning of track 2 and stop 2 minutes into track 5. If you use this technique, dont forget to take your CD with you and to insert it into the computers CD drive before the presentation.
Inserting Music from a Digital Music File
If the background audio you wish to use already exists in the form of a digital music file (e.g., mp3, midi, wav, wma), you can leave the CD behind and integrate your audio into the PowerPoint file itself using the Insert Sound From File feature. Start by acquiring the music file (or files) you wish to use and placing them in a folder that you will be able to locate later. File size does matter; a 5-minute song in an uncompressed format such as WAV may be 40-50MB in size. A file that large could very well lead to sluggishness and other performance issues. Using compressed files such as MP3s is advisable. Such files may be downloaded from the web and/or imported from audio CDs using media applications such as iTunes, RealPlayer, Musicmatch Jukebox, and others. 1. 2. Open your presentation (PPT) file in Normal view and select the title slide (or another slide on which you want the music to begin). On the Insert menu, point to Movies and Sounds; then, on the related submenu, click Sound from file [visible in Fig 1] to open the Insert Sound dialog. As in Step 7 of the previous section, PowerPoint will ask whether the sound should start automatically or manually [Fig 3]. For background music, we recommend Automatic playback. To confirm insertion, see Step 8 of the previous section, noting that in this case the audio content is represented by a yellow speaker icon rather than a CD icon. 2
3. Locate and click on the desired sound file; then, click the OK button to insert the file. 4. 5.
Setting Music to Span Two or More Slides
By default, PowerPoint will stop playing an inserted sound when the presentation advances to the next slide (i.e., the slide after the slide on which the sound is inserted). To have PowerPoint continue payback over two or more slides, you will have to modify the objects custom animation properties. Figure 5 1. In Normal view, select the slide bearing the sound object (speaker or CD icon) you wish to modify. The speaker icon is shown circled in Figure 5.
1 2
2. Right-click the icon to open its associated pop-up menu and click Custom Animation [Fig 5] to reveal the Custom Animation Task panel on the right side of the PowerPoint desktop [Fig 6]. The mid-section of the panel lists the objects that are currently animated. Your inserted sound will be among themit may be the only object listedand highlighted by a gray border [Fig 7].
Figure 6
Custom Animation Task Panel
Figure 8
1 2 3
3.
Click the menu button [Fig 7, Item 2] adjacent to the sound object in the Custom Animation Task Panel [Fig 7] to open the pop-up menu. Click on Effect Options to open the Play Sound dialog [Fig 8]. The Effect tab of the Play Sound dialog includes controls for setting the start and end properties of the sound object.
Figure 7
1 2
4.
In the Stop playing area of the dialog, click the radio button labeled After: and then enter the number of slides over which you want the sound to play. Then, click the OK button to complete the change.
5.
Open the slide on which the sound object is inserted in Slide Show view to confirm that the playback spans the desired number of slides. Should you need to make adjustments, repeat the above procedure from Step 3.
Embedding Sound Files in PowerPoint Presentations
By default, when you insert a sound object with a corresponding file size greater than 100KB, PowerPoint establishes a link to the file and does not physically embed it into the presentation file. In other words, the sound file does not become part of the PowerPoint file. To insure that PowerPoint embeds your sound fileso that all presentation content is contained in a single file: 1. Select Options from the PowerPoint Tools menu. 2. In the Options dialog, click the tab labeled General. Then, change the value in the box labeled Link sounds with file size greater than from 100 to 50000 (the greatest value allowed), and click the OK button.
Embedding Copyright Protected Music
Now that you are empowered to incorporate a few favorite MP3 files into your latest PowerPoint presentation, we are compelled to remind you that with great power comes great responsibility. Ironically, we stole that line from Spider Man; but it fits here as well. Take a few minutes to read-up on academic fair use guidelines at www.utsystem.edu/ ogc/intellectualproperty/ccmcguid.htm; the section titled Limitations contains advice particularly pertinent to the procedures described in this document. Also, consider using public domain music or music which is pre-approved for noncommercial use; consult the Creative Commons web site (www.creativecommons.org) for more information on the latter. Incorporate the work of others in a responsible and respectful way and you can screen your presentation with pride rather than guilt.
You might also like
- Objective: Lab 6: Microsoft Powerpoint Part IDocument17 pagesObjective: Lab 6: Microsoft Powerpoint Part IKhairullah HamsafarNo ratings yet
- Training TutorialDocument12 pagesTraining Tutorialbkewill6No ratings yet
- Microsoft® Dynamics CRM 2015Document58 pagesMicrosoft® Dynamics CRM 2015Muhammad NaufalNo ratings yet
- Working With Sound in Powerpoint: Imc Innovate Make Create 518 442-3607Document7 pagesWorking With Sound in Powerpoint: Imc Innovate Make Create 518 442-3607khaled ahnedNo ratings yet
- Powerpoint PresentationDocument3 pagesPowerpoint PresentationfrndgurlNo ratings yet
- Using The Advanced Features of A Slide Presentation Tool and Moviemaking SoftwareDocument10 pagesUsing The Advanced Features of A Slide Presentation Tool and Moviemaking Softwarepaulo zoto100% (2)
- Powerpoint Inserting AudioDocument2 pagesPowerpoint Inserting AudioHey LucyNo ratings yet
- Audacity Basics Tutorial: 1. Create A New ProjectDocument3 pagesAudacity Basics Tutorial: 1. Create A New ProjectRe GineNo ratings yet
- Editing An Existing Audio File: Cebu Technological UniversityDocument6 pagesEditing An Existing Audio File: Cebu Technological UniversityMhel Heinz DebalucosNo ratings yet
- Shotcut Quick Start GuideDocument3 pagesShotcut Quick Start GuideEmannuel FernandesNo ratings yet
- Manual Auda CityDocument12 pagesManual Auda CityMichelLe LeslieNo ratings yet
- Laptop Essentials 10Document1 pageLaptop Essentials 10sfiguresNo ratings yet
- How To Record Your PresentationDocument8 pagesHow To Record Your PresentationVictor BrasilNo ratings yet
- Ça Roule !: Powerpoint StoryboardsDocument2 pagesÇa Roule !: Powerpoint StoryboardsCathleen LiNo ratings yet
- Lesson 6: Working With Sound: Before You BeginDocument9 pagesLesson 6: Working With Sound: Before You BeginloricaslerNo ratings yet
- Mma RecordDocument79 pagesMma Recordsuganyacse24No ratings yet
- TechnicsAudioPlayer UserGuideDocument15 pagesTechnicsAudioPlayer UserGuideȘtefan AlexandruNo ratings yet
- Record SoundDocument1 pageRecord Soundjohnson237No ratings yet
- Tutorial Kalau Mau EditDocument3 pagesTutorial Kalau Mau EditRustamNo ratings yet
- Guide To Windows MoviemakerDocument3 pagesGuide To Windows MoviemakerRainier AyapNo ratings yet
- AudacityDocument10 pagesAudacityWayneNo ratings yet
- Powering Up Your PowerPoint PresentationsDocument5 pagesPowering Up Your PowerPoint Presentationsmentacity10No ratings yet
- Eclipse 200 ManualDocument30 pagesEclipse 200 ManualIngeniería BioquímicaNo ratings yet
- Introduction To SoundtrapDocument4 pagesIntroduction To SoundtrapDarrell CowanNo ratings yet
- Converting Powerpoint Presentations To Video With Camtasia StudioDocument11 pagesConverting Powerpoint Presentations To Video With Camtasia StudioMarvin RetutalNo ratings yet
- Sound Slides TutorialDocument8 pagesSound Slides Tutorialmijohn4018No ratings yet
- Adobe Audition 1.5 GuideDocument5 pagesAdobe Audition 1.5 GuideAzim AkberaliNo ratings yet
- Intro To Pro ToolsDocument18 pagesIntro To Pro ToolsaBATFANaNo ratings yet
- Lesson 4 - Adding A Voiceover and Music (Grade 9)Document27 pagesLesson 4 - Adding A Voiceover and Music (Grade 9)mariaeloisacarlos.pgpcsNo ratings yet
- PIT 3 - Presentation Software-FinalDocument2 pagesPIT 3 - Presentation Software-FinalAngel Dianne CatubayNo ratings yet
- DVD Studio ProDocument10 pagesDVD Studio ProjoeyvadalaNo ratings yet
- Cara Movavi Video EditorDocument4 pagesCara Movavi Video EditornandaNo ratings yet
- Power Point Chapter - 12Document4 pagesPower Point Chapter - 12Shahwaiz Bin Imran BajwaNo ratings yet
- TutorialDocument16 pagesTutorialWiranata Yudi AnNo ratings yet
- Wot, No Sampler?: Using Sample Loops With Logic AudioDocument3 pagesWot, No Sampler?: Using Sample Loops With Logic AudioPetersonNo ratings yet
- Mbox 2 Mini With PTLE v80 56107 PDFDocument36 pagesMbox 2 Mini With PTLE v80 56107 PDFViolin Đoàn HòaNo ratings yet
- Sound Recording With AudacityDocument4 pagesSound Recording With Audacityoktavian SJVNo ratings yet
- Garage Band HandoutDocument4 pagesGarage Band HandoutFrancis HM YeungNo ratings yet
- Frequently Asked Questions: Philips Digital Audio PlayerDocument7 pagesFrequently Asked Questions: Philips Digital Audio Playermarius_andrei_43No ratings yet
- Video Steps Images 20200131 FinalDocument11 pagesVideo Steps Images 20200131 FinalKhristine M. LumalangNo ratings yet
- Filmora TutorialDocument15 pagesFilmora TutorialMuhamad Ismail Mohd JamilNo ratings yet
- Tutorial - Mixing A Narration With Background Music - Audacity Manual PDFDocument13 pagesTutorial - Mixing A Narration With Background Music - Audacity Manual PDFRebeca LovensteinNo ratings yet
- Usermanual PDFDocument7 pagesUsermanual PDFVítor Hugo CardosoNo ratings yet
- Setup Questions Media ControlsDocument2 pagesSetup Questions Media ControlsPaolo M Sánchez FNo ratings yet
- Premiere TemplatesDocument27 pagesPremiere TemplatesSaRiiey Arum100% (1)
- Windows Movie Maker For Beginners HandoutDocument13 pagesWindows Movie Maker For Beginners Handoutapi-3755154100% (2)
- Inserting Visual AspectsDocument21 pagesInserting Visual AspectsMarose De GuzmanNo ratings yet
- GaragebandDocument6 pagesGaragebandjim STAMNo ratings yet
- Tutorial Como Mezclar Narracion Con Musica de FondoDocument11 pagesTutorial Como Mezclar Narracion Con Musica de FondoLuis LopezNo ratings yet
- Basic Encoding Using Tmpgenc 4.0 Xpress: StartDocument6 pagesBasic Encoding Using Tmpgenc 4.0 Xpress: StartRicardo CândidoNo ratings yet
- Lesson8 HavingFunDocument20 pagesLesson8 HavingFunLivadari IonNo ratings yet
- Frequently Asked Questions: Philips Digital Audio PlayerDocument7 pagesFrequently Asked Questions: Philips Digital Audio PlayerganiaoNo ratings yet
- Microsoft PowerPointDocument11 pagesMicrosoft PowerPointjimNo ratings yet
- Experiment 7Document6 pagesExperiment 7ChandniNo ratings yet
- X02 User Manual PDFDocument25 pagesX02 User Manual PDFTedi SetiadiNo ratings yet
- X02 User ManualDocument25 pagesX02 User ManualZelectronNo ratings yet
- Narrator HELP PDFDocument9 pagesNarrator HELP PDFTaufan Hendro BaskoroNo ratings yet
- Waste Biorefinery Models Towards Sustainable Circular Bioeconomy Critical Review and Future Perspectives2016bioresource Technology PDFDocument11 pagesWaste Biorefinery Models Towards Sustainable Circular Bioeconomy Critical Review and Future Perspectives2016bioresource Technology PDFdatinov100% (1)
- Taylor Series PDFDocument147 pagesTaylor Series PDFDean HaynesNo ratings yet
- 5steps To Finding Your Workflow: by Nathan LozeronDocument35 pages5steps To Finding Your Workflow: by Nathan Lozeronrehabbed100% (2)
- TTDM - JithinDocument24 pagesTTDM - JithinAditya jainNo ratings yet
- How To Install Metal LathDocument2 pagesHow To Install Metal LathKfir BenishtiNo ratings yet
- Atomberg Gorilla FanDocument12 pagesAtomberg Gorilla FanjothamNo ratings yet
- Abilash - Subramanian CV - 003 PDFDocument4 pagesAbilash - Subramanian CV - 003 PDFAbilash SubramanianNo ratings yet
- CIPD L5 EML LOL Wk3 v1.1Document19 pagesCIPD L5 EML LOL Wk3 v1.1JulianNo ratings yet
- Hyundai SL760Document203 pagesHyundai SL760Anonymous yjK3peI7100% (3)
- Transportation of CementDocument13 pagesTransportation of CementKaustubh Joshi100% (1)
- 2010 - Howaldt y Schwarz - Social Innovation-Concepts, Research Fields and International - LibroDocument82 pages2010 - Howaldt y Schwarz - Social Innovation-Concepts, Research Fields and International - Librovallejo13No ratings yet
- Hofstede's Cultural DimensionsDocument35 pagesHofstede's Cultural DimensionsAALIYA NASHATNo ratings yet
- Applications of Wireless Sensor Networks: An Up-to-Date SurveyDocument24 pagesApplications of Wireless Sensor Networks: An Up-to-Date SurveyFranco Di NataleNo ratings yet
- Determinant of Nurses' Response Time in Emergency Department When Taking Care of A PatientDocument9 pagesDeterminant of Nurses' Response Time in Emergency Department When Taking Care of A PatientRuly AryaNo ratings yet
- Pam8610 PDFDocument15 pagesPam8610 PDFRaka Satria PradanaNo ratings yet
- Structural Design Basis ReportDocument31 pagesStructural Design Basis ReportRajaram100% (1)
- Rankine-Froude Model: Blade Element Momentum Theory Is A Theory That Combines BothDocument111 pagesRankine-Froude Model: Blade Element Momentum Theory Is A Theory That Combines BothphysicsNo ratings yet
- Plan Lectie Clasa 5 D HaineDocument5 pagesPlan Lectie Clasa 5 D HaineCristina GrapinoiuNo ratings yet
- Understanding The Contribution of HRM Bundles For Employee Outcomes Across The Life-SpanDocument15 pagesUnderstanding The Contribution of HRM Bundles For Employee Outcomes Across The Life-SpanPhuong NgoNo ratings yet
- The Bio-Based Economy in The NetherlandsDocument12 pagesThe Bio-Based Economy in The NetherlandsIrving Toloache FloresNo ratings yet
- EPW, Vol.58, Issue No.44, 04 Nov 2023Document66 pagesEPW, Vol.58, Issue No.44, 04 Nov 2023akashupscmadeeaseNo ratings yet
- Sim Uge1Document62 pagesSim Uge1ALLIAH NICHOLE SEPADANo ratings yet
- Probation Period ReportDocument17 pagesProbation Period ReportMiranti Puspitasari0% (1)
- Unit 2: Air Intake and Exhaust SystemsDocument10 pagesUnit 2: Air Intake and Exhaust SystemsMahmmod Al-QawasmehNo ratings yet
- Installation 59TP6A 08SIDocument92 pagesInstallation 59TP6A 08SIHenry SmithNo ratings yet
- Transfert de Chaleur AngDocument10 pagesTransfert de Chaleur Angsouhir gritliNo ratings yet
- Cause Analysis For Spun Pile Crack and BrokenDocument11 pagesCause Analysis For Spun Pile Crack and BrokenRony LesbtNo ratings yet
- 2007 ATRA Seminar ManualDocument272 pages2007 ATRA Seminar Manualtroublezaur100% (3)
- "Tell Me and I Forget, Teach Me and I May Remember, Involve MeDocument1 page"Tell Me and I Forget, Teach Me and I May Remember, Involve MeBesufkad Yalew YihunNo ratings yet
- Dec 2-7 Week 4 Physics DLLDocument3 pagesDec 2-7 Week 4 Physics DLLRicardo Acosta Subad100% (1)