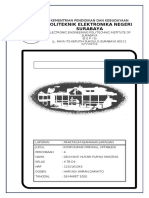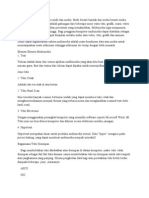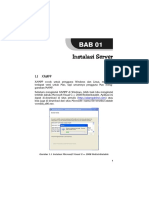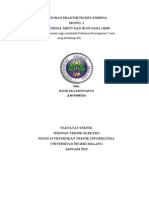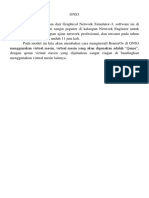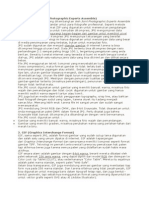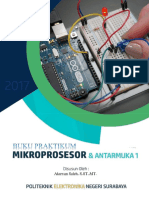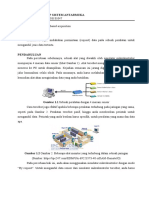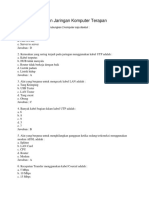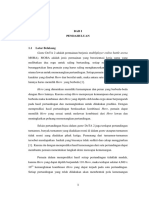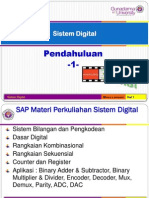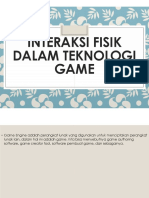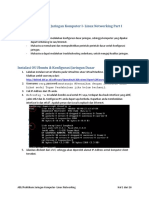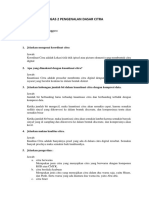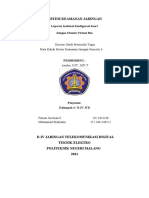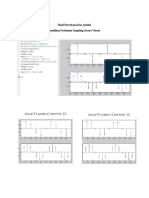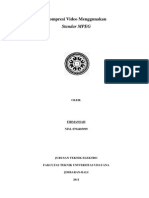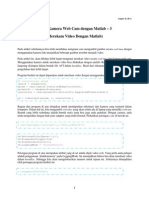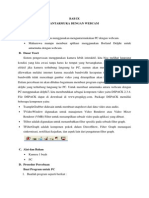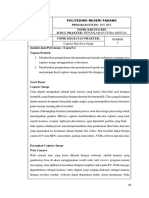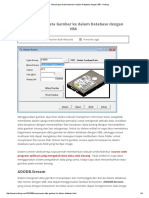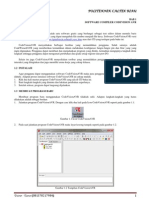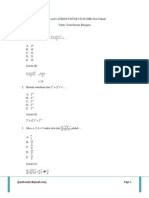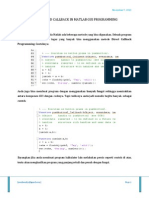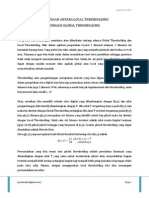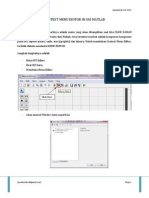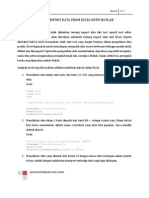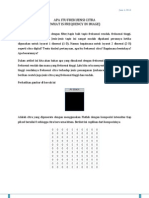Professional Documents
Culture Documents
Video Processing With Matlab - 1 (Pengolahan Video Dengan Matlab - 1)
Uploaded by
Jans HendryOriginal Title
Copyright
Available Formats
Share this document
Did you find this document useful?
Is this content inappropriate?
Report this DocumentCopyright:
Available Formats
Video Processing With Matlab - 1 (Pengolahan Video Dengan Matlab - 1)
Uploaded by
Jans HendryCopyright:
Available Formats
[Jans Hendry / EE&IT UGM Indonesia]
August 5, 2011
Akses Kamera Web Cam dengan Matlab - 1
Dalam artikel ini kita akan membahas mengenai bagaimana menggunakan matlab untuk mendapatkan data dari Digital Web Cam. Data yang diambil bisa berupa citra ataupun video. Tujuannya adalah untuk membantu kita mengamati objek secara realtime. Aplikasi yang telah dikembangkan banyak sekali, misalnya untuk mengamati keberadaan manusia di suatu area (projek berikutnya), mengamati pergerakan pesawat secara real time (secara online pernah membantu mahasiswa dari inggris yang mengerjakan projek ini), menghitung jumlah produk yang berjalan dalam line produksi, dan lain-lain. Terlalu banyak yang bisa kita lakukan dengan menggunakan matlab. Berdasarkan contoh di atas, mengapa kita memilih matlab untuk fungsi ini? Bukankah produk bahasa pemrograman lain bisa melakukan hal yang sama? Tentu saja bisa. Tapi matlab sangat unggul dalam kemudahan dalam akses dan kemampuannya dalam komputasi. Tentu setelah berhasil mengambil data secara realtime kita akan melakukan pengolahan terhadap data tersebut. Anggap misalnya anda ingin melakukan proses lanjutan berupa pengolahan citra digital terhadap video yang telah kita ambil dengan matlab. Pengolahan ini sangat mungkin dilakukan dalam matlab dengan berbagai toolbox yang telah disediakan. Dengan demikian kita bisa focus terhadap apa yang menjadi tugas analisa bukan hanya dalam pemrogramannya. Tanpa memperpanjang basa basi ini, saya akan membagi artikel ini dalam beberapa bagian. Itulah sebabnya pada artikel ini judulnya diberi penomoran 1, karena artikel ini akan berlanjut dengan studi kasus yang mungkin bisa membantu pembaca dalam mengerti tentang video processing in matlab. Dalam artikel ini akan dibahas: 1. 2. 3. 4. 5. 6. Mendapatkan informasi perangkat keras kamera yang tersedia di komputer. Inisialisasi perangkat keras sebagai objek dan membaca parameter dari kamera. Memberikan nilai pada parameter perangkat keras. Review melalui perangkat keras. Bagaimana mendapatkan single image melalui kamera. Sample program.
Untuk artikel ini, 8 topik di atas akan dikupas secara sederhana dan jelas. Tidak perlu dijelaskan secara panjang lebar jika hanya memberikan arti yang sama. 1. Mendapatkan informasi perangkat keras kamera yang tersedia di komputer Biasanya laptop telah dilengkapi dengan sebuah kamera yang disebut sebagai webcam. Bila anda tidak memilikinya, anda bisa membeli di toko terdekat lalu lakukan instalasi driver yang sesuai dengan panduannya. Biasanya hal ini tidak sulit. Untuk urusan perangkat keras, saya berikan hak anda untuk mengurusnya. Pada tahap ini, anda diminta untuk mengecek perangkat keras (kamera) yang terpasang pada laptop atau pc anda. Buka lah command window lalu ketik: 1
[Jans Hendry / EE&IT UGM Indonesia]
August 5, 2011
>> imaqhwinfo Maka akan ditampilkan adaptor yang terpasang pada laptop anda. Perhatikan hasil di bawah ini: ans = InstalledAdaptors: {'coreco' 'winvideo'} MATLABVersion: '7.8 (R2009a)' ToolboxName: 'Image Acquisition Toolbox' ToolboxVersion: '3.3 (R2009a)' Berdasarkan hasil deteksi di atas, saya memilih winvideo sebagai adaptor karena merupakan adaptor webcam untuk laptop sistem operasi windows. Perlu diperhatikan bahwa hasilnya bisa berbeda dengan laptop anda. 2. Inisialisasi perangkat keras (adaptor) sebagai objek Sekarang kita masuk kedalam tahap untuk mulai menggunakan kamera tersebut. Hal yang perlu dilakukan adalah inisialisasi kamera sebagai objek. Instruksi yang digunakan dalam matlab adalah:
obj = videoinput(adaptorname,deviceID,format)
contohnya: >> vd=videoinput('winvideo'); pertanyaannya, bagaimana saya tau parameter deviceID, dan format ? jawabannya adalah dengan mengetikkan perintah berikut dalam matlab: >> get(vd) Hasilnya adalah General Settings: DeviceID = 1 DiskLogger = [] DiskLoggerFrameCount = 0 EventLog = [1x0 struct] FrameGrabInterval = 1 FramesAcquired = 0 FramesAvailable = 0 FramesPerTrigger = 10 Logging = off LoggingMode = memory 2
[Jans Hendry / EE&IT UGM Indonesia]
August 5, 2011
Name = YUY2_1280x720-winvideo-1 NumberOfBands = 3 Previewing = off ROIPosition = [0 0 1280 720] Running = off Tag = Timeout = 10 Type = videoinput UserData = [] VideoFormat = YUY2_1280x720 VideoResolution = [1280 720] Color Space Settings: BayerSensorAlignment = grbg ReturnedColorSpace = YCbCr Callback Function Settings: ErrorFcn = @imaqcallback FramesAcquiredFcn = [] FramesAcquiredFcnCount = 0 StartFcn = [] StopFcn = [] TimerFcn = [] TimerPeriod = 1 TriggerFcn = [] Trigger Settings: InitialTriggerTime = [] TriggerCondition = none TriggerFrameDelay = 0 TriggerRepeat = 0 TriggersExecuted = 0 TriggerSource = none TriggerType = immediate Acquisition Sources: SelectedSourceName = input1 Source = [1x1 videosource] Anda dapat melihat bahwa parameter tersebut telah dicetak tebal. Dengan demikian anda bisa memberikan spesifikasi kepada perangkat keras yang anda panggil. Sehingga instruksi tersebut berubah menjadi: >> vd=videoinput('winvideo',1,'YUY2_1280x720'); Dengan dijalankannya instruksi tersebut, maka telah terbentuk sebuah objek baru yang bernama vid. Untuk seterusnya objek tersebut akan digunakan dalam memanggil kamera dan mengambil data seperti yang kita inginkan. 3. Memberikan nilai pada parameter perangkat keras. 3
[Jans Hendry / EE&IT UGM Indonesia]
August 5, 2011
Dengan perintah get(vd), kita dapat mengetahui parameter apa saja yang ada pada kamera. Lalu dari parameter tersebut, beberapa diantaranya bisa diset. Untuk mengetahui parameter apa saja yang bisa diset, gunakan perintah berikut ini: >> set(vd) Hasil eksekusinya adalah General Settings: DiskLogger FrameGrabInterval FramesPerTrigger LoggingMode: [ {memory} | disk | disk&memory ] Name ROIPosition Tag Timeout UserData Color Space Settings BayerSensorAlignment: [ {grbg} | gbrg | rggb | bggr ] ReturnedColorSpace: [ rgb | grayscale | {YCbCr} | bayer ] Callback Function Settings: ErrorFcn: string -or- function handle -or- cell array FramesAcquiredFcn: string -or- function handle -orarray FramesAcquiredFcnCount StartFcn: string -or- function handle -or- cell array StopFcn: string -or- function handle -or- cell array TimerFcn: string -or- function handle -or- cell array TimerPeriod TriggerFcn: string -or- function handle -or- cell array Trigger Settings: TriggerFrameDelay TriggerRepeat
cell
Acquisition Sources: SelectedSourceName: [ {input1} ] Tampak bahwa cukup banyak parameter yang bisa kita set ulang. Bisa saja dalam suatu kasus anda perlu melakukan set ulang terhadap semua parameter. Perlu diingat bahwa parameter di atas 4
[Jans Hendry / EE&IT UGM Indonesia]
August 5, 2011
telah memiliki nilai awal atau default. Anda bisa mencari tahu sendiri melalui MATLAB HELP untuk melihat nilai yang telah diset pada mereka. Ada kemungkinan juga, anda tidak perlu melakukan perubahan terhadap semua parameter. Untuk contoh pada artikel ini, parameter yang penting dan perlu anda gunakan dan diubah adalah
>> set(vd,'SelectedSourceName','input1'); Artinya anda menjadikan objek vd sebagai sumber data. >> vd.ReturnedColorSpace='rgb'; Artinya anda menset agar data yang dikembalikan berupa citra dalam format warna RGB. 4. Review melalui kamera. Tahap berikutnya adalah memanggil window baru yang akan menampilkan hasil tangkapan kamera secara live. Tuliskan perintah ini: >> preview(vd) Maka sebuah window yang berisi lingkungan yang berada didepan kamera akan ditampilkan. 5. Bagaimana mendapatkan single image melalui kamera. Untuk mendapatkan sebuah citra dari kamera anda, bisa digunakan perintah berikut: >> gambar=getsnapshot(vd); Ini berarti variabel gambar menyimpan data citra digital yang telah diambil menggunakan kamera. Data yang disimpan adalah matriks yang mirip dengan perintah ketika anda membaca informasi dari sebuah citra digital yang tersimpan di dalam komputer. Lalu, untuk menampilkan hasil snapshot tidak bisa menggunakan perintah imshow. Karena data ini masih berupa data matriks. Sehingga kita perlu menggunakan perintah lain untuk mengubah matriks tersebut ke citra lalu menampilkannya sebagai citra. Perintahnya adalah >> image(gambar); Bagaimana jika anda ingin menyimpan data tersebut ke dalam sebuah citra? Anda bisa menggunakan perintah imwrite(gambar,namafile.jpg); Yang perlu anda perhatikan adalah, ketika anda melakukan aksi itu ekstensi file menjadi sangat penting. Karena data original (gambar) akan diubah secara otomatis sesuai dengan ekstensi yang tertulis, misalnya bila anda menjadikan file tersebut berekstensi jpg, maka data akan mengalami kompresi yang signifikan sehingga ukurannya bisa menjadi lebih kecil dan informasi asli menjadi 5
[Jans Hendry / EE&IT UGM Indonesia]
August 5, 2011
terdistorsi. Jadi pilihlah dengan bijak. Sementara jika anda meminta saran saya, maka jawabannya adalah anda tidak perlu melakukan hal yang sia-sia. Faktanya anda sudah mendapatkan data! Sejauh ini, anda telah menghasilkan sebuah program sederhana. Anda telah memiliki pengetahuan untuk memanfaatkan kamera dalam mendapatkan citra digital walaupun hanya satu citra saja. Perlu anda ingat, bahwa ketika anda selesai dengan hal di atas anda perlu untuk menutup dan menghapus objek (vid) yang tadi telah dibuat. Untuk menghapus objek tersebut dapat digunakan perintah: >> delete(vd); 6. Sample program. Contoh program siap pakai:
vd=videoinput('winvideo',1,'YUY2_1280x720'); set(vd,'SelectedSourceName','input1'); vd.ReturnedColorSpace='rgb'; preview(vd); gambar=getsnapshot(vd); image(gambar); delete(vd);
Artikel berikutnya akan dititiberatkan bagaimana cara mengambil series image, menjadikan beberapa citra menjadi video, membaca video yang sudah ada, membuat video dari kamera. ~~~ TERIMA KASIH ~~~
You might also like
- Lapsem Praktikum 4Document16 pagesLapsem Praktikum 4deviyantiNo ratings yet
- Rangkuman MultimediaDocument8 pagesRangkuman MultimediaDanz SantanaNo ratings yet
- Isi Makalah Color SpaceDocument21 pagesIsi Makalah Color SpaceJennii Femila100% (4)
- Video Processing With Matlab - 2 (Pengolahan Video Dengan Matlab - 2)Document3 pagesVideo Processing With Matlab - 2 (Pengolahan Video Dengan Matlab - 2)Jans Hendry100% (1)
- BASE64Document9 pagesBASE64Dian MoerdieyantoeNo ratings yet
- Practical PHP-CodeIgniter, Doctrine, TwigDocument16 pagesPractical PHP-CodeIgniter, Doctrine, Twigchiensukses100% (1)
- Laporan Praktikum Multimedia Modul 2 FT UM 2013Document11 pagesLaporan Praktikum Multimedia Modul 2 FT UM 2013David EkaNo ratings yet
- Laporan Jaringan WanDocument18 pagesLaporan Jaringan Wanمحمد الشريفنور هداية الله100% (1)
- Modul Gns3Document11 pagesModul Gns3turexenaNo ratings yet
- Jobsheet HackthegameDocument10 pagesJobsheet HackthegameJulia SalsabillaNo ratings yet
- Laporan Openmp Dan MpiDocument14 pagesLaporan Openmp Dan Mpi'Fery Saputra'No ratings yet
- Beberapa Judul Tesis Menggunakan MatlabDocument3 pagesBeberapa Judul Tesis Menggunakan MatlabAnonymous oOO9nvFXNo ratings yet
- Perbezaan Gambar BMP, PCD, Gif, JPG, Tif, PCT Dan PCXDocument3 pagesPerbezaan Gambar BMP, PCD, Gif, JPG, Tif, PCT Dan PCXazizhasNo ratings yet
- Contoh Aplikasi Java MobileDocument12 pagesContoh Aplikasi Java MobilefebbynurhayatiNo ratings yet
- Artikel - Smart Home System Berbasis Esp Now ProtokolDocument8 pagesArtikel - Smart Home System Berbasis Esp Now ProtokolKhaerul UmamNo ratings yet
- Buku Manual Alat Pendeteksi Suara PerpustakaanDocument19 pagesBuku Manual Alat Pendeteksi Suara PerpustakaanDhiya Alfiyyah AnsarNo ratings yet
- Rangkuman Materi MultimediaDocument10 pagesRangkuman Materi Multimediadeslyanto100% (1)
- Laporan III - Jaringan WorkgroupDocument10 pagesLaporan III - Jaringan WorkgroupArisman NazriNo ratings yet
- Versi The DudeDocument9 pagesVersi The DudeFals OiNo ratings yet
- Mikroprosesor Dan AntarmukaDocument98 pagesMikroprosesor Dan AntarmukaIstyNo ratings yet
- Keamanan Jaringan Menggunakan Port Blocking Dan Port KnockingDocument9 pagesKeamanan Jaringan Menggunakan Port Blocking Dan Port KnockingGotif ProjekNo ratings yet
- Besaran Dan Turunan Pada KomputerDocument2 pagesBesaran Dan Turunan Pada KomputerRonaeli TI ANG 20No ratings yet
- 02 Membuat Aplikasi ConsoleDocument10 pages02 Membuat Aplikasi ConsoleRaju JrNo ratings yet
- Laporan 2Document27 pagesLaporan 2Retya0% (1)
- Interface System - Novanna Rahma Zani - Lab8. Command-Based AcquisitionDocument28 pagesInterface System - Novanna Rahma Zani - Lab8. Command-Based AcquisitionNovanna Rahma ZaniiNo ratings yet
- Soal Dan Jawaban Jaringan Komputer TerapanDocument10 pagesSoal Dan Jawaban Jaringan Komputer TerapanDarsilanNo ratings yet
- Pengertian Teknologi GameDocument13 pagesPengertian Teknologi Gameseekers100% (1)
- KMN JarDocument5 pagesKMN JarPutri Isti ArifahNo ratings yet
- Contoh Soal Fundamental KotlinDocument4 pagesContoh Soal Fundamental KotlinYusril NurhadiNo ratings yet
- Jbptunikompp GDL Jakaseptia 33599 1 Unikom - J IDocument8 pagesJbptunikompp GDL Jakaseptia 33599 1 Unikom - J IangganurviaNo ratings yet
- Decibel, Gain, Dan LossDocument8 pagesDecibel, Gain, Dan LossZaim SyarifNo ratings yet
- Sistem DigitalDocument36 pagesSistem DigitalDorado SbNo ratings yet
- Aplikasi VOIP & KeamananDocument8 pagesAplikasi VOIP & KeamananSurianto AzmiNo ratings yet
- Interaksi Fisik Dalam Teknologi GameDocument11 pagesInteraksi Fisik Dalam Teknologi GameIlham Wibowo100% (1)
- Perintah Internal Dan Eksternal Dalam CommandDocument8 pagesPerintah Internal Dan Eksternal Dalam CommandRendy Pembawa KedamaianNo ratings yet
- Tugas MakalahDocument8 pagesTugas MakalahAaron LorenzoNo ratings yet
- Modul 2 - Linux Networking-UpdatedDocument16 pagesModul 2 - Linux Networking-UpdatedJosua siagianNo ratings yet
- Materi Sensor Jarak BuzzerDocument3 pagesMateri Sensor Jarak Buzzerpls tkjNo ratings yet
- Cara Mudah Membuat Aplikasi Web Dengan JSP Dan Database MysqlDocument5 pagesCara Mudah Membuat Aplikasi Web Dengan JSP Dan Database MysqlpanegaNo ratings yet
- Laporan RoutingDocument8 pagesLaporan RoutingFaris ArifiansyahNo ratings yet
- Perbedaan Gambar Dan GrafikDocument4 pagesPerbedaan Gambar Dan GrafikIan Alfian AminNo ratings yet
- Tugas 2 Pengenalan Dasar Citra DigitalDocument6 pagesTugas 2 Pengenalan Dasar Citra Digitalbagus ibnuNo ratings yet
- Cara Membuat Aplikasi Form Dengan FlashDocument6 pagesCara Membuat Aplikasi Form Dengan FlashsilfiaokNo ratings yet
- Menampilkan Image Menggunakan MATLABDocument12 pagesMenampilkan Image Menggunakan MATLABPrimaningrat Gita Puspita100% (1)
- JTD3C - Kelompok 7 - Percobaan Konfigurasi SnortDocument15 pagesJTD3C - Kelompok 7 - Percobaan Konfigurasi SnortMohammad RizkyantoNo ratings yet
- Rancang Bangun Neural Network Ensembles Pada Kasus Pengendaliah Suhu (SITIA ITS 2012)Document5 pagesRancang Bangun Neural Network Ensembles Pada Kasus Pengendaliah Suhu (SITIA ITS 2012)Tehnik Informatika ShareNo ratings yet
- Job 4Document10 pagesJob 4ArdhyNo ratings yet
- Cara Kerja Power Splitter Fiber Optic Dalam Jaringan IndiehomeDocument12 pagesCara Kerja Power Splitter Fiber Optic Dalam Jaringan Indiehomeirma_heryaniNo ratings yet
- Cara Mudah Melakukan Simulasi Arduino Dengan ProteusDocument8 pagesCara Mudah Melakukan Simulasi Arduino Dengan ProteusSan Sigit AndreasNo ratings yet
- Linux UbuntuDocument21 pagesLinux UbuntufitriaNo ratings yet
- Instalasi Remote IDirectDocument14 pagesInstalasi Remote IDirectアル ジュナNo ratings yet
- Kompresi Video Menggunakan Standar MpegDocument20 pagesKompresi Video Menggunakan Standar MpegIndira SavitriNo ratings yet
- Modul WirelessDocument100 pagesModul WirelessAndi Ruswendi100% (1)
- Video Processing With Matlab - 3 (Merekam Video Dengan Matlab - 3)Document3 pagesVideo Processing With Matlab - 3 (Merekam Video Dengan Matlab - 3)Jans HendryNo ratings yet
- Laporan Teknik Antarmuka 9Document7 pagesLaporan Teknik Antarmuka 9Ulpha DiphayuniNo ratings yet
- Mengubah Video Menjadi ImageDocument3 pagesMengubah Video Menjadi ImageAdi SuheryadiNo ratings yet
- Sistem Kamera Pengawas Dengan Menggunakan Raspberry Pi Disertai Motion Detection Dan Auto Backup CloudDocument12 pagesSistem Kamera Pengawas Dengan Menggunakan Raspberry Pi Disertai Motion Detection Dan Auto Backup CloudImam SwinarnoNo ratings yet
- Job 3 Capture Dan Save ImageDocument7 pagesJob 3 Capture Dan Save ImageOktedy PutraNo ratings yet
- Menyimpan Data Gambar Ke Dalam Database Dengan VB6 - KodiingDocument4 pagesMenyimpan Data Gambar Ke Dalam Database Dengan VB6 - KodiingsiblulhudaNo ratings yet
- Buku Mikrokontroler Atmega8535 Dengan CodevisionavrDocument66 pagesBuku Mikrokontroler Atmega8535 Dengan CodevisionavrMuhammad Saputra75% (4)
- Matriks SMK Kelas 12Document11 pagesMatriks SMK Kelas 12Jans HendryNo ratings yet
- How To Make Folder Icon in MatlabDocument3 pagesHow To Make Folder Icon in MatlabJans HendryNo ratings yet
- Teori Bilangan SMK Kelas 12Document4 pagesTeori Bilangan SMK Kelas 12Jans HendryNo ratings yet
- What Is Image RestorationDocument1 pageWhat Is Image RestorationJans HendryNo ratings yet
- Persamaan Linier SMK Kelas 12Document12 pagesPersamaan Linier SMK Kelas 12Jans HendryNo ratings yet
- Logaritma SMK Kelas 12Document11 pagesLogaritma SMK Kelas 12Jans Hendry85% (13)
- MATLAB GUI Lecture 2 - Components in GUIDocument5 pagesMATLAB GUI Lecture 2 - Components in GUIJans HendryNo ratings yet
- How To Extract Data From Matlab FigureDocument3 pagesHow To Extract Data From Matlab FigureJans HendryNo ratings yet
- Switchyard Callback in Matlab GUI ProgrammingDocument3 pagesSwitchyard Callback in Matlab GUI ProgrammingJans HendryNo ratings yet
- How To Make Circle in MatlabDocument7 pagesHow To Make Circle in MatlabJans HendryNo ratings yet
- Local Adaptive Thresholding Using Sauvola's TechniqueDocument3 pagesLocal Adaptive Thresholding Using Sauvola's TechniqueJans HendryNo ratings yet
- Pre-Emphasis and De-Emphasis of Speech Signal by Using FIR and IIR FilterDocument10 pagesPre-Emphasis and De-Emphasis of Speech Signal by Using FIR and IIR FilterJans HendryNo ratings yet
- Local Adaptive Thresholding Using Niblack's TechniqueDocument3 pagesLocal Adaptive Thresholding Using Niblack's TechniqueJans Hendry100% (1)
- Apa Itu Image EnhancementDocument1 pageApa Itu Image EnhancementJans HendryNo ratings yet
- How To Rescale Video File(s) in MatlabDocument2 pagesHow To Rescale Video File(s) in MatlabJans HendryNo ratings yet
- How To Display Image Data Into TableDocument2 pagesHow To Display Image Data Into TableJans HendryNo ratings yet
- Perbedaan Antara Local Thresholding Dengan Global ThresholdingDocument2 pagesPerbedaan Antara Local Thresholding Dengan Global ThresholdingJans Hendry100% (2)
- Menu Editor in Gui MatlabDocument6 pagesMenu Editor in Gui MatlabJans HendryNo ratings yet
- Context Menu Editor in Gui MatlabDocument6 pagesContext Menu Editor in Gui MatlabJans HendryNo ratings yet
- How To Import Data From Excel With MatlabDocument7 pagesHow To Import Data From Excel With MatlabJans HendryNo ratings yet
- Menghapus Default Worksheet Dalam Excel Dengan MatlabDocument3 pagesMenghapus Default Worksheet Dalam Excel Dengan MatlabJans HendryNo ratings yet
- Dynamic Time Warping DistanceDocument10 pagesDynamic Time Warping DistanceJans HendryNo ratings yet
- Frequency Domain AnalysisDocument4 pagesFrequency Domain AnalysisJans HendryNo ratings yet
- How To Read Text From Notepad by MatlabDocument11 pagesHow To Read Text From Notepad by MatlabJans Hendry100% (4)
- Discrete Fourier Transform (DFT) and MATLABDocument6 pagesDiscrete Fourier Transform (DFT) and MATLABJans Hendry100% (4)
- DFT and IDFT With Matrix MultiplicationDocument6 pagesDFT and IDFT With Matrix MultiplicationJans HendryNo ratings yet
- Apa Itu Frekuensi Citra (What Is Frequency in Image)Document6 pagesApa Itu Frekuensi Citra (What Is Frequency in Image)Jans Hendry100% (3)
- Laplacian MatrixDocument2 pagesLaplacian MatrixJans HendryNo ratings yet