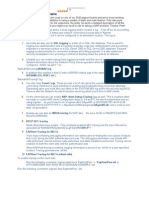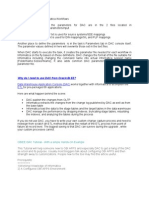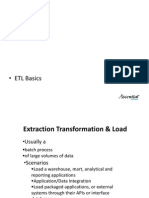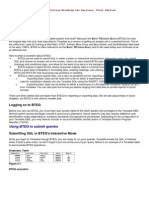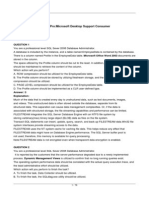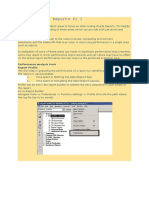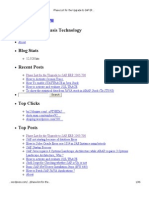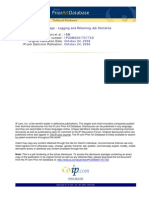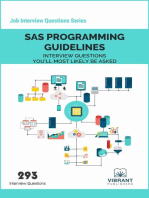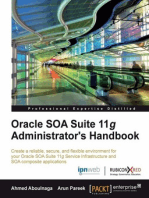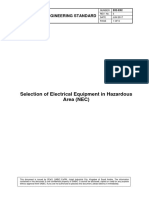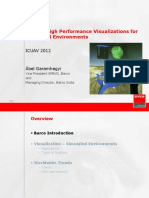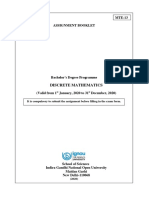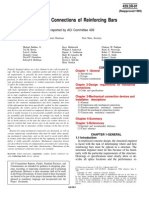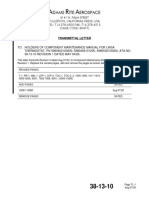Professional Documents
Culture Documents
OBIEE Applications - Set-Up and Usage of DAC and A Logs
Uploaded by
Fiacre KramoOriginal Description:
Original Title
Copyright
Available Formats
Share this document
Did you find this document useful?
Is this content inappropriate?
Report this DocumentCopyright:
Available Formats
OBIEE Applications - Set-Up and Usage of DAC and A Logs
Uploaded by
Fiacre KramoCopyright:
Available Formats
OBIEE Applications - Set-up and usage of DAC and Informatica Logs
Background There is a large variety of logging information available to can assist in troubleshooting Oracle Business Intelligence (OBIEE) Applications Data Warehouse behavior. This document aims to summarize the available logs, their typical location, how to set them up, how to increase logging detail, and their contents. The logs relate to the Oracle Business Intelligence Applications - Data Warehouse Administration Console (DAC) or to Informatica, the third party ancillary product which is shipped with OBIEE Applications. The final section contains suggestions regarding how to use the logs to troubleshoot unexpected behavior. Caution: Logging can impact performance, and use up large amounts of disk space. The recommendation is to reduce logging in Production, unless you are diagnosing unexpected behavior. Summary The following topics are described in this Technical Note. Use the jumplinks to quickly access a particular topic. Server Logs o DAC Server Logging o Informatica Server Logging ETL Logs o DAC ETL Logs o Informatica ETL Logs Using Log Files to Troubleshoot the DataWarehouse
Server Logs DAC Client and DAC Server Logging Tracing the DAC Server Start Up and Shut Down Processes To display a trace of the DAC Server (startup/stop), in a DOS window, edit the c:\<OBIEEroot>\DAC\startserver.bat as follows: REM set JAVAW=%JAVA_HOME%\bin\javaw.exe set JAVA=%JAVA_HOME%\bin\java.exe When the DAC Server is started or stopped, the DOS window which contains the trace information will remain open on the desktop, allowing review of the trace information. Tracing the DAC Client Edit the startclient.bat in similar manner to above.
DAC > Setup View > Output Redirect. If set to TRUE, logging information and standard output and errors are redirected to files in the DAC\log directory (when property is set to True). The file
containing standard output starts with out_ and ends with the .log extension. The standard error messages are in the file starting with err_ and ending with the .log extension. DAC Log Name out_xxx.log err_xxx.log Contents logging information and standard output and errors Default Location OBIEEroot>\DAC\log>
DAC Server Execution Logs DAC console functions create an appropriately named log in the <OBIEEroot>\DAC\log directory. For example import.log, createwtables.log The level of trace detail is set in DAC > Setup View > Server Trace Level.
DAC Server Trace Level (**Case sensitive) SEVERE WARNING INFO CONFIG FINE FINER FINEST
Content Default. Minimal trace detail Start at this level for troubleshooting
Most extensive trace detail
Note: The DAC logger will mark each line with the trace level that generated it. A line in the log marked SEVERE, may not necessarily indicate a severe problem was encountered. SQL Trace DAC > Setup View > SQL Trace. A value of TRUE sends a hint to the database connectivity layer of the DAC server to enable SQL tracing; thus, every SQL statement that is run by the DAC server is spooled to the appropriate output log file. Caution: High output volume, do not set unless specifically requested by Support. Informatica Server Logging The following table contains information about standard Informatica Server logs Informatica Server Log Name Event Log or pmserver.log ((Windows (pmserver.log (UNIX Event Log or pmrepserver.log (Windows) pmrepserver.log (UNIX) pmrepagent.log (Windows) pmrepagent.log (UNIX) Informatica Component PowerCenter Server log Contents Status and error messages Default Location Event log
Repository Server log
Error, Warning, Information, Trace, and Debug messages Error, Warning, Information, and Trace messages
Event log
Repository Agent log
C:\ProgramFiles\Informatica PowerCenter 7.1.2\RepositoryServer\bin
Enabling Informatica Server Logging Start > Programs > Informatica Server > Informatica Server Setup > Configure Informatica Service. Then select the Server tab, select Server Log Output to File button, and define the chosen location, for example C:\Programs\Informatica\pmserver.log. If a folder is not specified, the default folder is C:\Windows\system32.
Start > Programs > Informatica Server > Informatica Repository Server Setup > Configure Informatica Service. Select Output to File button. If a folder is not specified, the default folder is C:\ProgramFiles\Informatica PowerCenter 7.1.2\RepositoryServer\bin Informatica Server Log Severity Levels This is set in the same location as the custom name/location mentioned in section 1.2.1, in the Error severity level for logfiles field. Informatica Server Log Severity Information Trace Debug Informatica error codes and messages For more detail on error codes and messages, and troubleshooting suggestions, refer to Informatica bookshelf supplied on your OBIEE Applications CD > Informatica > Troubleshooting Guide. ETL Logs DAC ETL Logs The DAC log file types below are listed in order of level of detail i.e. summary logs are listed first. Content Provides information, warnings and errors. Start diagnosis at this level As above plus trace As above plus debug
DAC Log Name etl_summary.txt
Contents Summary of the ETL Execution Plan, includes one line per task, shows status, timestamp and error code Summary of ETL execution plan. Includes each task, and also pmcmd workflow command syntax executed, and workflow messages
Default Location > OBIEEroot>\DAC\log s <OBIEEroot>\DAC\lo gs
<Execution Plan Name>.x.log e.g Complete_ETL.5.log Note: Name contains a unique sequence number, and so a record is kept of historical logs <DAC Task Name>.log
Task log showing Informatica PMCMD trace, Informatica workflow log name, connection information to Informatica, userid Task log showing Informatica PMCMD trace, Informatica workflow log name, Informatica session log name, Informatica session summary info
<OBIEEroot>\DAC\lo gs
<DAC Task Name>_DETAIL.log
<OBIEEroot>\DAC\lo gs
Informatica ETL Logs Informatica ETL Log Name <Informatica Workflow Name>.log Contents Includes Port, Repository Name, Folder Name, Userid, and Informatica Session Name Default Location C:\Program Files\Informatica\Infor matica PowerMart 6.2.1 OEM for Siebel Server\WorkflowLog 1 s C:\Program Files\Informatica\Infor matica PowerMart 6.2.1 OEM for Siebel - Server\Sesslogs2
<Informatica Session Name>.log
Server Mode, Server Code Page, Session Cache size, Source and Target
The Informatica Bookshelf shipped with OBIEE Applications , contains examples and detailed explanation of session log content to help beginners search the index for Session Log The amount of detail in the session log depends on the tracing level that you set. You can define tracing levels for each transformation (Properties) or for the entire session. By default, the PowerCenter Server uses tracing levels for the session which are configured in the mapping in Workflow Manager > Edit Task > Override Tracing.
By default, the PowerCenter Server saves workflow logs in a directory entered for the server variable $PMWorkflowLogDir during the PowerCenter Server registration, and names the workflow log workflow_name.log. You can change the default directories at the server level by editing the server connection in the Workflow Manager menu > Server Configuration > Advanced You can also override these values for individual workflows or sessions by updating the workflow or session properties 2 By default, the PowerCenter Server saves session logs in a directory entered for the server variable $PMSessionLogDir in the PowerCenter Server registration and names the session log session_name.log. You can change the default directories at the server level by editing the server connection in the Workflow Manager, as above. You can also override these values for individual workflows or sessions by updating the workflow or session properties
Informatica Session Trace Level Terse
Content PowerCenter Server logs initialization information as well as error messages and notification of rejected data. Recommended. Do not use higher levels unless specifically requested by Support. PowerCenter Server logs initialization and status information, errors encountered, and skipped rows due to transformation row errors. Summarizes session results, but not at the level of individual rows. In addition to normal tracing, PowerCenter Server logs additional initialization details, names of index and data files used, and detailed transformation statistics. In addition to verbose initialization tracing, PowerCenter Server logs each row that passes into the mapping. Also notes where the PowerCenter Server truncates string data to fit the precision of a column and provides detailed transformation statistics. When you configure the tracing level to verbose data, the PowerCenter Server writes row data for all rows in a block when it processes a transformation.
Normal
Verbose Initialization
Verbose Data
Using Log Files to Troubleshoot the DataWarehouse Server startup troubleshooting When you encounter unexpected behavior with server startup, use the DAC and/or Informatica Server Logs listed above. For Informatica, start by reviewing the pmserver.log How do I use the available logs for troubleshooting ETL execution ? Background to ETL Troubleshooting The DAC console controls and manages each ETL. It runs an Execution Plan for the ETL, which contains Tasks. Excerpts of information recorded in the DAC logs are displayed in the DAC console > Current Run > Tasks and Task Details Tabs. This means that you can choose to use the DAC Execution Views to drill down on unexpected behavior, or you can use the DAC logs. DAC Tasks are implemented: By executing Informatica Workflows or By executing non-Informatica internal tasks, such as UPDATE_ETL_PARAM Internal.
To troubleshoot, check which type of Task has failed by using DAC > Execute > Current Run > Task > Execution Type How do I use the available logs ? Use DAC console/Logs to: Obtain an overview of the ETL execution To find out which Informatica workflow and sessions (and their logs) to use if you need to find more detailed info. To diagnose non-Informatica ETL Tasks. Use Informatica logs to: Find detailed information about Informatica Tasks - Workflows and Sessions A typical ETL investigation process would be: 1 Start off with default logging levels, to avoid system resource overload 2 Review the DAC Execution > Current Run > Tasks and Tasks Details Review the Tasks, filtered by Failed Tasks (colored pink) Note the Task Name, Execution Type, and Task Phase Review the Task Details, filtered by Failed Tasks. Sort the Failed tasks to find the one that failed first. Note the Task Name (same as above), Name (=Informatica workflow name), and End Timestamp. Double click on the Status Description column, which will in give you further information, in context of the type of task which failed. For example if an Informatica session was being executed (Task Execution Type= Informatica), and has failed, it will give the session name, on the other hand, if the DAC task that failed was internal, it will not be relevant to give an Informatica session name.
Note: Alternatively you could use the DAC logs, starting with the etl_summary, to obtain similar info. Hints: If a session fails, its parent workflow will fail (behavior governed by Informatica parameter "fail parent if this task fails" ) Bear in mind that DAC tasks are commonly executed in parallel. Therefore you may find that > 1 task has failed, but there is a common underlying cause.
3 Check the DAC and Informatica Server Logs Using the End Timestamp (see above) as a guide, check the DAC server logs and the Informatica server logs listed above - ETL may have failed due to a problem with DAC or Informatica server environment, such as a connection failure 4 For Execution Type Informatica, review Informatica ETL logs Informatica Workflow logs Informatica Session logs
5 Informatica logs - error codes and messages For more detail and troubleshooting suggestions, refer to Informatica bookshelf supplied on your OBIEE Applications CD > Informatica > Troubleshooting Guide.
You might also like
- Informatica Error HandlingDocument7 pagesInformatica Error HandlingVikas Sinha100% (1)
- Recommended Information for Teamcenter Incident ReportsDocument5 pagesRecommended Information for Teamcenter Incident ReportsCarlos DiazNo ratings yet
- Informatica Logs ExplanationDocument16 pagesInformatica Logs ExplanationSenthil KumarNo ratings yet
- Classify and Handle Errors in ETL JobsDocument19 pagesClassify and Handle Errors in ETL JobszipzapdhoomNo ratings yet
- View SAP Directories AL11Document8 pagesView SAP Directories AL11Charan ReddyNo ratings yet
- R12, 12.1 - How To Enable and Collect Debug For HTTP OC4J and OPMN DocID422419.1Document3 pagesR12, 12.1 - How To Enable and Collect Debug For HTTP OC4J and OPMN DocID422419.1rkvenkiNo ratings yet
- The Definitive Guide To NAP LoggingDocument3 pagesThe Definitive Guide To NAP Loggingapi-26817277No ratings yet
- DAC Parameters For A WorkflowsDocument4 pagesDAC Parameters For A WorkflowsKalyan BezawadaNo ratings yet
- SSIS Logging ImplementationDocument15 pagesSSIS Logging Implementationgautamsushil80No ratings yet
- 121 130 Lead2Pass Latest Free Oracle 1Z0 060 Dumps (51 60) Download!Document5 pages121 130 Lead2Pass Latest Free Oracle 1Z0 060 Dumps (51 60) Download!mahendra.lal71373No ratings yet
- Data Stage ArchitectureDocument9 pagesData Stage Architecturejbk111No ratings yet
- Displaying The SAP DirectoriesDocument8 pagesDisplaying The SAP Directoriesgodiee77No ratings yet
- DataStage PPTDocument94 pagesDataStage PPTsainisaurabh_1No ratings yet
- Answers 1Document233 pagesAnswers 1Miguel Angel HernandezNo ratings yet
- Oracle LogminerDocument6 pagesOracle LogminerJabras GuppiesNo ratings yet
- M DumpDocument4 pagesM DumpsrikanthkumarreddyNo ratings yet
- How To Add or Extend Datafiles in Sap System Based On Oracle Database ?Document22 pagesHow To Add or Extend Datafiles in Sap System Based On Oracle Database ?Abdul27No ratings yet
- Oracle Express Installation GuildDocument47 pagesOracle Express Installation GuildHammad JoufarNo ratings yet
- 01 FirstDocument11 pages01 FirstSurut ShahNo ratings yet
- SPI 2018 Internal SetupDocument37 pagesSPI 2018 Internal SetupJavier CarrasquelNo ratings yet
- Oracle Rdbms KeypointsDocument1,439 pagesOracle Rdbms Keypointsdeepak1133100% (2)
- SAP Performance TuningDocument38 pagesSAP Performance TuningVinay ShenoyNo ratings yet
- Teradata Architecture and Utilities OverviewDocument49 pagesTeradata Architecture and Utilities OverviewtprithiruNo ratings yet
- Teradata UtilitiesDocument91 pagesTeradata UtilitiesRamya GurumurthyNo ratings yet
- Exchange Server 2007 TroubleDocument55 pagesExchange Server 2007 Troublenando1968No ratings yet
- Notes InformaticaDocument121 pagesNotes InformaticaVijay Lolla100% (3)
- M - Dump Ab InitioDocument4 pagesM - Dump Ab InitioSisirNo ratings yet
- SAP Startup Problems in WindowsDocument3 pagesSAP Startup Problems in Windowsaarunkarthick8785No ratings yet
- OpenText Brava! For Content Suite 16.6 - Brava! For CS Troubleshooting Guide English (CLBRVWOTCS160600-GGD-EN-01)Document26 pagesOpenText Brava! For Content Suite 16.6 - Brava! For CS Troubleshooting Guide English (CLBRVWOTCS160600-GGD-EN-01)Dan MedinschiNo ratings yet
- 70-450: Pro:Microsoft Desktop Support ConsumerDocument78 pages70-450: Pro:Microsoft Desktop Support ConsumerSubramanian KNo ratings yet
- Domino CommandDocument19 pagesDomino CommandRavi Yalala100% (1)
- Use The Dumpcfg Administration Tool To Track ICM Configuration ChangesDocument4 pagesUse The Dumpcfg Administration Tool To Track ICM Configuration Changessumit rustagiNo ratings yet
- Informatica PDFDocument38 pagesInformatica PDFKoteswararao TirumalasettyNo ratings yet
- Error and Abort FunctionDocument5 pagesError and Abort FunctionchalasanikameshNo ratings yet
- Tuning Oracle Reports 6i 2 - Optimize Report PerformanceDocument5 pagesTuning Oracle Reports 6i 2 - Optimize Report PerformanceMohammad NizamuddinNo ratings yet
- Phase List for Upgrading to SAP ERP 2005Document46 pagesPhase List for Upgrading to SAP ERP 2005Rajaram P VenkatramanNo ratings yet
- IPCOM000175773DDocument3 pagesIPCOM000175773DSergeySukharevNo ratings yet
- SAP BASIS FAQ and Important T CodeDocument9 pagesSAP BASIS FAQ and Important T Codeaniruddha_2012No ratings yet
- SAP Performance TuningDocument36 pagesSAP Performance Tuningindian_sagaNo ratings yet
- DbtranDocument5 pagesDbtransigidsNo ratings yet
- Biw Ora Db2 ExportDocument24 pagesBiw Ora Db2 Exportmhku1No ratings yet
- Tech RSView32Document9 pagesTech RSView32vikas1947No ratings yet
- Oracle Export and ImportDocument3 pagesOracle Export and ImportRandhir BadalNo ratings yet
- Teradata Bteq, Mload, Fload, Fexport, Tpump and SamplingDocument49 pagesTeradata Bteq, Mload, Fload, Fexport, Tpump and SamplingPrashanth GupthaNo ratings yet
- DBA Interview Questions With AnswersDocument104 pagesDBA Interview Questions With AnswersBirendra Padhi67% (3)
- SAP Performance Tuning Techniques for ABAP ProgramsDocument38 pagesSAP Performance Tuning Techniques for ABAP Programsnandha587yNo ratings yet
- .Net Core Best Practices - Every .Net Developer Must KnowDocument55 pages.Net Core Best Practices - Every .Net Developer Must KnowAjinish V NairNo ratings yet
- SQL Server Error LogsDocument29 pagesSQL Server Error LogsVj En100% (1)
- SAP interface programming with RFC and VBA: Edit SAP data with MS AccessFrom EverandSAP interface programming with RFC and VBA: Edit SAP data with MS AccessNo ratings yet
- SAS Programming Guidelines Interview Questions You'll Most Likely Be AskedFrom EverandSAS Programming Guidelines Interview Questions You'll Most Likely Be AskedNo ratings yet
- Public Dealing With UrduDocument5 pagesPublic Dealing With UrduTariq Ghayyur86% (7)
- 08 - Chapter 1 - Waveguide-Transmission Line - Microstrip LinesDocument76 pages08 - Chapter 1 - Waveguide-Transmission Line - Microstrip Linesgilberto araujoNo ratings yet
- Career Paralysis (PT 1) - Five Reasons Why Our Brains Get Stuck Making Career DecisionsDocument99 pagesCareer Paralysis (PT 1) - Five Reasons Why Our Brains Get Stuck Making Career DecisionsToni ErdfeldNo ratings yet
- Plagiarized Bio-Nanoelectronics in "Journal of The American Chemical Society"Document7 pagesPlagiarized Bio-Nanoelectronics in "Journal of The American Chemical Society"Rostyslav SKLYAR, Dr. (Eng)No ratings yet
- PAPTAC-FW Quality ExcursionsDocument5 pagesPAPTAC-FW Quality ExcursionsGarth110No ratings yet
- In The Shadow of The CathedralDocument342 pagesIn The Shadow of The CathedralJoy MenezesNo ratings yet
- Aadhaar is proof of identity, not citizenshipDocument1 pageAadhaar is proof of identity, not citizenshipPARTAPNo ratings yet
- E02-E02 Rev 3 Jun 2017 Selection of Elec Equip in Hazardous AreaDocument6 pagesE02-E02 Rev 3 Jun 2017 Selection of Elec Equip in Hazardous AreaSALMANNo ratings yet
- Checklist of Bats From Iraq-Mammalian Biology 2020Document14 pagesChecklist of Bats From Iraq-Mammalian Biology 2020Adil DalafNo ratings yet
- Ichiban Ushiro No Daimaou Act 7Document161 pagesIchiban Ushiro No Daimaou Act 7Haif Al HajrafNo ratings yet
- Murat Kenedy: Bu Içerik Tarafından HazırlanmıştırDocument2 pagesMurat Kenedy: Bu Içerik Tarafından HazırlanmıştırChatorg. orgNo ratings yet
- 1 Crisp Projects: Erode Salem Madurai Trichy Kochi Bengaluru CoimbatoreDocument20 pages1 Crisp Projects: Erode Salem Madurai Trichy Kochi Bengaluru CoimbatoreKathir VelNo ratings yet
- (Acta Universitatis Gothoburgensis) Tryggve Göransson - Albinus, Alcinous, Arius Didymus (1995) PDFDocument128 pages(Acta Universitatis Gothoburgensis) Tryggve Göransson - Albinus, Alcinous, Arius Didymus (1995) PDFMarcos EstevamNo ratings yet
- Barco High Performance MonitorsDocument34 pagesBarco High Performance Monitorskishore13No ratings yet
- 1.4 Solved ProblemsDocument2 pages1.4 Solved ProblemsMohammad Hussain Raza ShaikNo ratings yet
- Four Ball EPDocument5 pagesFour Ball EPu4sachinNo ratings yet
- School Uniforms Argumentative EssayDocument6 pagesSchool Uniforms Argumentative Essayfllahvwhd100% (2)
- Secondary SourcesDocument4 pagesSecondary SourcesKevin NgoNo ratings yet
- "Roughness": Filtering and Filtering and Filtering and Filtering and Surface Surface Texture TextureDocument29 pages"Roughness": Filtering and Filtering and Filtering and Filtering and Surface Surface Texture TextureZouhair BenmabroukNo ratings yet
- Discrete Math Assignment on Recurrence Relations, Graph Theory and Boolean AlgebraDocument6 pagesDiscrete Math Assignment on Recurrence Relations, Graph Theory and Boolean AlgebralakkajaoNo ratings yet
- ACI-439.3R-91 Mechanical Connections of Reinforcing BarsDocument16 pagesACI-439.3R-91 Mechanical Connections of Reinforcing BarsMichi AGNo ratings yet
- 38-13-10 Rev 2Document128 pages38-13-10 Rev 2Gdb HasseneNo ratings yet
- i-PROTECTOR SPPR Catalogue 1.0Document2 pagesi-PROTECTOR SPPR Catalogue 1.0Sureddi KumarNo ratings yet
- Cylindrical Plug Gage DesignsDocument3 pagesCylindrical Plug Gage DesignskkphadnisNo ratings yet
- Gabriel Feltran. "The Revolution We Are Living"Document9 pagesGabriel Feltran. "The Revolution We Are Living"Marcos Magalhães Rosa100% (1)
- ButeDocument89 pagesButeNassime AmnNo ratings yet
- BMED148 Assessment 1Document5 pagesBMED148 Assessment 1ROMEL ALJUN TARROBALNo ratings yet
- Planning GPS Data Collection: Software Is Provided On The TEC7133 CD-ROM. You Can Also Download ThisDocument5 pagesPlanning GPS Data Collection: Software Is Provided On The TEC7133 CD-ROM. You Can Also Download ThisDoniansyah Mai PutraNo ratings yet
- Fc6a Plus (MQTT)Document44 pagesFc6a Plus (MQTT)black boxNo ratings yet
- Fuji Noise Level Analyzer: For FUJI Digital Sound Detector FSB-8DDocument2 pagesFuji Noise Level Analyzer: For FUJI Digital Sound Detector FSB-8DMar WilkNo ratings yet