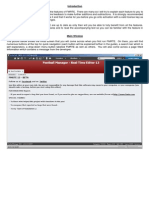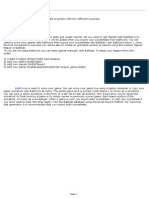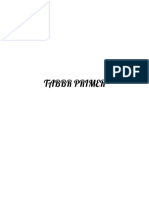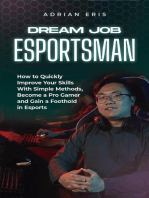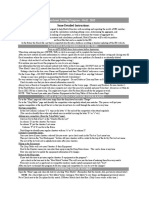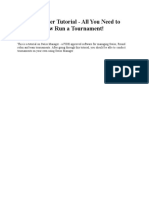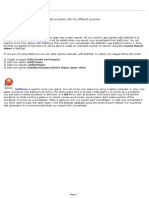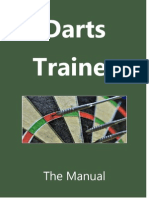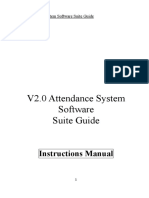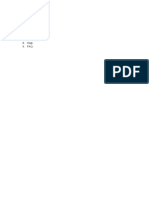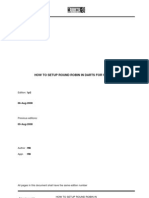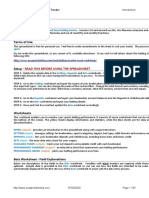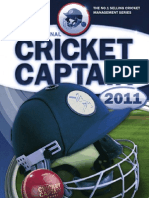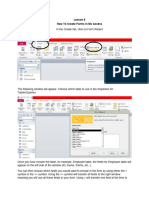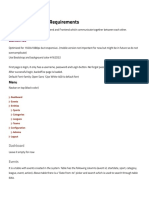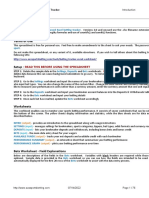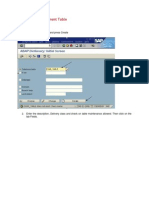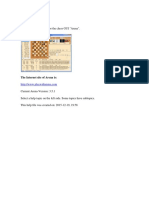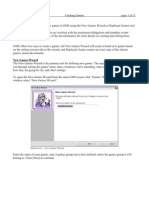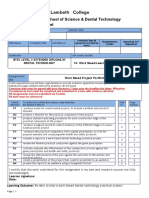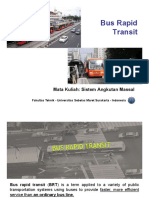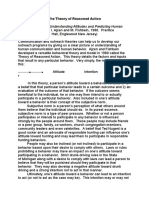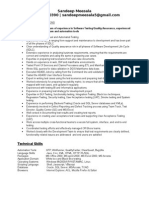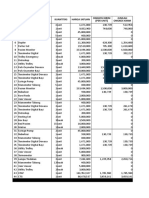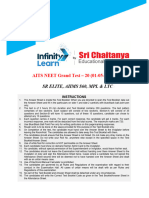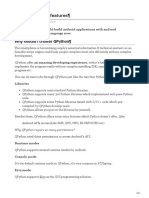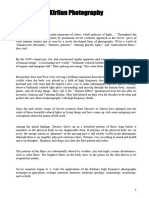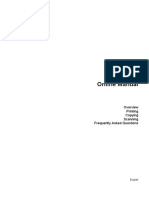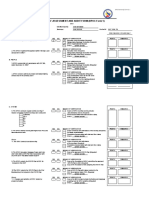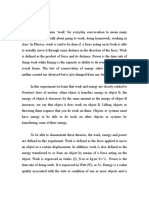Professional Documents
Culture Documents
Heracles Guidelines: Héraclès Software 2.0
Uploaded by
Igor JevremovOriginal Description:
Original Title
Copyright
Available Formats
Share this document
Did you find this document useful?
Is this content inappropriate?
Report this DocumentCopyright:
Available Formats
Heracles Guidelines: Héraclès Software 2.0
Uploaded by
Igor JevremovCopyright:
Available Formats
Hracls Software 2.
heracles@fila-wrestling.com
HERACLES GUIDELINES
VERSION 2.0
1/1
Hracls Software 2.0
heracles@fila-wrestling.com
Heracles Launch
To launch Hracls, you must click on start, then Programs->Hracls 2.0. After you can choose with different fonctions : Accreditations o This part correspond with the accreditations module, see part I Uninstall Heracles o If you click on this part you will be uninstall Heracles but you will preserve all the backups Easy PHP o EasyPHP correspond with the Heracles motor, this one is started automatically, however if its not started you must click here Heracles 2.0 o Heracles 2.0 correspond with all functionalities of the software, see part II Pese Weigh-in o It is here you have a direct access to the weigh-in, see part III
The default login and password are admin but you can change this in the Administration part.
2/2
Hracls Software 2.0
heracles@fila-wrestling.com
PART I --ACCREDITATIONS
3/3
Hracls Software 2.0
heracles@fila-wrestling.com
1.
Creation of a competition
Once on the homepage, click on : Create a new competition, then complete the fields as in the following example. New competition Date of beginning Date of end Country : City : OK Test competition 2007 2007 Switzerland Lausanne
01 01
01 01
You have then to click on OK to revert to the home screen and select the competitions created in the pulldown menu. The language used in the programme can be changed at any time by only clicking on the icon representing a flag on the top, on the right of the screen. You can find this functionality in the principal part of Heracles (see part II).
2.
Registration addition
The registration addition is the same thing that you can find int the part II.
3.
Accreditations printing
To print accreditations, you must go to the participant list then you must click on the link Accredit . Now you are on the person file where you can enter his picture and personal informations. To print the card you must click on the icon at the bottom of the page anf the accreditation will appear. When you come back at the registered list you will see that the icon disappeared, this is show that the person is accredited and now it is impossible to delete her.
4/4
Hracls Software 2.0
heracles@fila-wrestling.com
PART II --HERACLES 2.0
5/5
Hracls Software 2.0
heracles@fila-wrestling.com
1.
Registration menu
If your categories are not the ones of the world championships, please refer to the Categories Management part to create your own weight categories. 1. Teams management Select a country to create a new team. If there is only a team by country, it is useless to complete the Name, Team and Abbreviation fields. Those are only useful if the same country has many teams. For example if Switzerland has two teams (Switzerland A and Switzerland B), you shall select the country : SWITZERLAND then type SWITZERLAND A in the Name of the Team field and then SUIA in the Abbreviation field as in the following example. This operation shall be repeated for each team of the same country. Creation of a team Country Name of the team* Abbreviation* Create Switzerland Switzerland B SUIB
* Do not complete if not specific
The list of countries will then appear on the right of the screen.
2. Registration addition To add a wrestler, you shall first select his team and then you shall look if his name appears in the pulldown list (this list is supplied with the former competitions that you created); if his name exists, you just have to select his name then enter and finally indicate his style and his weight. If the wrestler does not appear in the pulldown list, you shall create him by clicking on New Wrestler (after selecting his country). You shall then complete his personal data together with his style and his weight, then save with the Add button as in the following example : Name First Name Birthdate Gender Federation Style Weight Add Test Wrestler 08 09 1985 M Switzerland A FS 55 Save
To add another person participating in the competition, you shall select Federation and not Team. For a referee, you just have to select him in the pulldown list and if he does not appear, 6/6
Hracls Software 2.0
heracles@fila-wrestling.com
you shall create him via the Referees menu. For another entry (CDD, ENT..) you shall select the type of person then complete his/her data and the style to which the person has been assigned, as in the following example Federation Switzerland Referee registration Referenced referee Save Other registration Name First name Style Save ENT Name of the coach First name of the coach FS
The list of registrations on the right gives a quick glimpse of the persons entered.
3. List of registered persons With the list of registered persons you can consult all the persons registered in the competition, search and display them by type (wrestlers, referees..). You can also consult their details by clicking on Details and the modified details via a link in front of each person. The Registered button above the list allows to obtain a visible list on the screen in pdf format.
2.
Referees Menu
1. Referee addition This menu allows to add a referee in the database; after completing information, the referee will be assigned to the competition and he will be available for the next competitions via the Add an entry menu.
Referee addition Licence Name First name Country Birthdate OK 12300 Referee name Referee first name Switzerland 1953 02
08
2. See the referees numbers This menu allows to consult the numbers of different referees and to modify them by clicking on the number in front of each referee. 7/7
Hracls Software 2.0
heracles@fila-wrestling.com
Referee Licence 12500 12300 42561 Name Referee 2 name Referee name Referee 2 name First Name Referee 2 F.N. Referee F.N. Referee 3 F.N. Country FRA SUI SUI Number 1 2 3
You can also print the list in pdf format by clicking on the Print icon.
3. Assignment of the referees to the mats This menu allows to assign each referee to a mat and then to define a possible mat chairman with the boxes to tick. You can then print this list in pdf format. You shall select the mat for each referee of the pulldown list, then you will see the following screen enabling you to select the mat chairman. Mat : A Name Referee name Referee 2 name Referee 3 name First name Referee First name Referee 2 First name Referee 3 First name Mat
You can change the mat of the referee by only clicking on his name. The other menus allow to print the different states with the columns necessary to the grading of the referees for example .
3. Weigh-in
See the part III.
8/8
Hracls Software 2.0
heracles@fila-wrestling.com
4.
Competition
1. Sessions management The sessions management allows to automatically control the mach numbers during a championship. If there are no sessions, the match numbers will be incremented each time you have a new scoresheet. If you want the numbers to be in weight category order, you shall create a session; to do so, the style shall be selected and then you can create the session.
Session number Weight concerned 55 Type of session Date of session Beginning hour End hour Register the session 60 55 74 84 96 120
You shall complete the different fields and in particular the weight concerned. If there are no finals in your session, you have to select Eliminatory Round in the Type of sessions list. You shall then complete the match number by category without including the finals which will allow to have for example the match numbers from 1 to 12 in the 1st category, then from 13 to 20 in the otherIf your session includes the finals, the numbers will be automatically in order. You can also withdraw a session thanks to its number or you can see it.
2. Match list This menu allows to know the lists of matches which have been created but are not terminated. You can show only some matches via the selection filters (Style, Round, Mat) and then print the list by clicking on the Print icon. You can also restart the log in of the flash match by clicking on the icon near each match. 3. To delete a match You can delete a match by simply selecting its style and entering the match number.
4. To display the competition roster After selecting the style and the weight, the pairing appears and you can print it any time by clicking on the Print icon. You can create here the competition matches. You just have 9/9
Hracls Software 2.0
heracles@fila-wrestling.com
to click on the icon near the match and the scoresheet will appear on the screen. Here is an example. Date Match no Style Weight 2006 6008 FS 60 Round finals Place Mat
Red Name SISSAOURI G.
Country Canada
No 2
Blue name Country BATIROV A. Russia
No 9
Technical points Total Time 1st period victory by superiority 0 Pause 30 2nd period 1 victory by superiority.1 Pause 30 3rd period victory by super. 0
Technical points Total 1st period 1 victory by super. Pause 30 2nd period 211 victory by super. Pause 30 3rd period victory by super.
1 4 0
1 red Total
technical points
Blue 5 Total Classification points 3
Classification points 1
First you can print the scoresheets in different ways with the buttons at the bottom of the page, depending if you have blank scoresheets or not.. You shall first log in the mat and the referees numbers which are not compulsory, then you must save them. The other parameters (dates, match numbers..) are logged in automatically but they can be changed. After this operation, the scoresheet is created and the match appear in the Matches list menu. You can close it by using the red cross and revert later to this sheet to enter the match points. You can see on the following example how the header of the scoresheet appears. The date has been logged in, but it can be changed as well as the match number. The referees numbers are not compulsory, only the mat must be completed. Referee no Judge no Mat chairman Date 2007 Match no 1 style FS weight 55 Round Place Qualifications Mat no
To enter the match points, you have to note in each box the rounds points, then tick in the Victory by superiority box if necessary as in the following example : Technical points Total st 1 period 11122 victory by superiority
77
10/10
Hracls Software 2.0
heracles@fila-wrestling.com
The total appears automatically when you click on Save. You shall then repeat the operation until the last round, then click on Open to open the list of ranking points. You shall select the ranking points by clicking on the button corresponding to the colour of the winner. In this example it is the red wrestler who wins by 3 to 1 :
3-1 Decision by point the loser with technical points You shall then save to close, then save to save the winner. You can then close the scoresheet by using the red cross and then the pairing is updated. When repchages are carried out, a button appears to display them and they can be entered as usual in a standard match. Once the match is over, a file button appears allowing to consult the final ranking and to print it.
5.
Results
In this part each document can be printed after being exported in pdf by clicking on the icon representing a printer or a print button 1. Results by rounds You will find here the results of all matches of the competition which you can filter (style, round..) in order to find out the match that you wish.
2. General individual ranking This ranking groups together the first 10 of each category by selected style, allowing to have a glimpse of the style rankings. It is available when a weight category is over.
3. Best technician The ranking of the best technician is the best winners ranking by style with all weights. The ranking is carried out according to the technical points scored and the number of falls during the match. It is available when a style is over.
4. Ranking by team The ranking by team groups the points scored during the competition by all countries in a chosen style. It is available when the weight category is over.
11/11
Hracls Software 2.0
heracles@fila-wrestling.com
5. Final Bulletin The final bulletin gathers some documents to be given to each federation at the end of a championship. It is available when a style is over.
6.
Documents
In this part each document can be printed after being exported in pdf by clicking on the print button. 1. Medical control list This list must be printed at the end of the registrations and shall be handed to the doctor to carry out the medical control before the weigh-in. 2. Countries list It is the list of countries participating in the competition. 3. Number of participating countries This list is a summary table of the number of wrestlers participating by country and for all weights in a chosen style.
4. List of registered wrestlers by category The registered wrestlers in a weight category are listed in this list 5. List of registered persons by country All the registered individuals of a country (wrestlers, referees, coaches..) are listed in this list.
7.
Configuration
1. Competition logo You can define here the logo to be attributed to the competition and which will appear on the top of all official documents. The logo will appear on the accreditations at the right of the FILA logo.
12/12
Hracls Software 2.0 2. Categories management
heracles@fila-wrestling.com
You can select the categories and different styles of a competition. If you do not mention anything specific, the styles and weights will be those of the world competitions. If you want to customize the categories, you shall select Select the styles, then add the styles of your championship. Once completed, revert to the former screen, then select Select the weights and you can add the weight categories for the selected styles as in the following example:
Style : FS Weight : 72
Weight added in : FS 0 50 55 59 63 67
OK
As the weights are added, they appear on the right of the screen. The weight 0 is put automatically and allows to assign a wrestler to a style without giving the weight. You can delete a weight by clicking on this one. Pay attention, this stage shall be carried out before the wrestlers are registered.
3. Groups management This part allows to manage your accreditations, indeed you can configure all the parts. It is possible to define for each category (Wrestler, Coach, Referee, Team Leader, Doctor, Kin, VIP, Staff, FILA ...) the acces zones and the groups colors.
By clicking on this icon , you can choose the affected color for each actegory at the accreditation. Furthermore, the checkbox in front of each number corresponds at the acces areas for the persons. When you have finished your affectations you must click on OK at the bottom of the page.
13/13
Hracls Software 2.0
heracles@fila-wrestling.com
This is an exemple of an accreditation for a wrestler with the color red and an acces at the areas 1 ;2 ;3 ;4 ;5 ;7.
The type of the person appear with the color choosed and with the areas that you have checked. Be Careful : The name of the category and of each area is white so we advice you to choose a dark color to see the inscriptions.
4. Accreditation color You can choosele the head color of the accreditation, for this you can choose with the icon or you can click on default color if you want come back to the default color.
For the accreditation above, a blue was choosen and if we you put the default color you have this head.
14/14
Hracls Software 2.0
heracles@fila-wrestling.com
8.
Administration
1. Account access The administration part allows to create access accounts to make the championship administration easier. To create an account, you shall complete the login and passwords fields as follows : Parameters Country Login Password Email Save
Switzerland FILA FILA fila@fila-wrestling.com yes no
The Save the account option allows to be connected or not to this account. Then you shall select the type of access which will reduce the number of functionalities available in the new account. You just have to save it to create it, you can then start the log in via the created account.
After you must choose the access type, what will cause to reduce the number of functionalities accesible to the nex account.
Acces
Federation Organizer Admin
You have the choice between several access types : Federation : with this access you can go to the accreditation part and at the inscriptions part of Heracles. : with the oragnizer access you can go to the accreditation part and the weigh-in part. But you have to all the part of Heracles wich are necessary to manage a competition. : it is the total account you have an access to all the fuc functionalities. You can manage a competition and configure Heracles.
Organizer
Admin
15/15
Hracls Software 2.0 2. Datas export
heracles@fila-wrestling.com
To export the datas you only must click on the button. The action allows to create a backup if you need to do an ulterior restoration. 3. Datas import The datas import allows to restore Heracles at an ulteriror date. For this you must choose the backup in the list. This backup is described by the date and the hour when the backup was made. You have just to choose the hour and date that you want to restore Heracles.
4. Drop some datas In this part you can drop some datas of Heracles. For this you must check one or more choice and choose a style and a weight and to finish you must valid.
The informations that you can delete are the following : The inscriptions : this functionality allows to delete all the registered of a category. The weigh-in : this functionality allows to delete the numbers of wrestlers affected at the weigh-in. : this functionality allows to delete all the matches of a category.
The matches
16/16
Hracls Software 2.0
heracles@fila-wrestling.com
PART III --PESEE WEIGH-IN
17/17
Hracls Software 2.0 You have two means to access at the weigh-in :
heracles@fila-wrestling.com
Firstly with the Windows Menu : Hracls 2.0 / Pese - Weigh-in. Secondly with Hracls, you must click on Weigh-in .
Then you mustbe identified to have a better security during the championship. The login and password by default is admin . For each weigh-in, you must choose the style and the weight. 1. Flash draw Then a screen appears together with the list of wrestlers and their country. When a wrestler presents himself to the weigh-in, you shall click on his name, then select a card in the list. The card turns round and the number is assigned to the wrestler. After the weighin, you shall save with the button allowing the weigh-in registration. Please pay attention if a wrestler does not present himself to the weigh-in or if he has not the right weight. You shall not click on his name in the programme; you shall enter the weigh-in without his pulling a number, which will eliminate the wrestler and the numbers of other wrestlers will be re-calculated. 2. Standard Draw This system contents a pulldown list with each wrestler and when somebody clicks on one of them, he can enter his number or disqualify him if the wrestler does not present himself or does not weigh the statutory weight. This allows to carry on the weigh-in in real time by entering manually the wrestlers numbers. 3. Manual Draw The manual draw shows all the wrestlers of the category with an empty box near their name, allowing to quickly enter the numbers after a weigh-in. Then you just have to save. Once it is completed, you shall click on Log out to revert to the home screen. Once you are in the Weigh-in menu, you can consult the wrestlers list with the Wrestlers numbers menu and then print this list in pdf format.
18/18
Hracls Software 2.0
heracles@fila-wrestling.com
Share Heracles
You can share Heracles between some computers. You must to know the IP adress or the name of the computer where Heracles is installed. Then Heracles is accessible with a computer connected on the network. You must enter the server adress on the Internet browser of the second computer. For example : 1. The IP address of the computer where heracles is installed is 192.168.0.1 and his name is MyPC 2. You can acces to Heracles with an other computer which has the IP address 192.168.0.2 for instance. So you must enter this address on the Internet browser http://MyPC:8081/heracles/ or http://192.168.0.1:8081/heracles/ 3. If you want to access directly at the weigh-in you must enter http://MyPC:8081/heracles/tirage/ or http://192.168.0.1:8081/heracles/tirage/ 4. If you want to access directly at the accreditation (version 2.0) you must enter http://MyPC:8081/heracles/accreditation/.or.http://192.168.0.1:8081/heracles/ac creditation/
19/19
You might also like
- Top Secrets Of Excel Dashboards: Save Your Time With MS ExcelFrom EverandTop Secrets Of Excel Dashboards: Save Your Time With MS ExcelRating: 5 out of 5 stars5/5 (1)
- GC Scoring Cheat Sheet Nov 2020 v4Document7 pagesGC Scoring Cheat Sheet Nov 2020 v4Wesley TanakaNo ratings yet
- Fmrte GuideDocument14 pagesFmrte GuideChristopher Hotma100% (1)
- Ball Stat ManualDocument241 pagesBall Stat ManualAlan GarciaNo ratings yet
- Microsoft Excel: Microsoft Excel User Interface, Excel Basics, Function, Database, Financial Analysis, Matrix, Statistical AnalysisFrom EverandMicrosoft Excel: Microsoft Excel User Interface, Excel Basics, Function, Database, Financial Analysis, Matrix, Statistical AnalysisNo ratings yet
- IBS Scoring 1000yd Ver3.01Document3 pagesIBS Scoring 1000yd Ver3.01AAALVARNo ratings yet
- Tabbr BP PrimerDocument21 pagesTabbr BP PrimerCee Gee Doltz BacudNo ratings yet
- Dream Job Esportsman: How to Quickly Improve Your Skills With Simple Methods, Become a Pro Gamer and Gain a Foothold in EsportsFrom EverandDream Job Esportsman: How to Quickly Improve Your Skills With Simple Methods, Become a Pro Gamer and Gain a Foothold in EsportsNo ratings yet
- IBS Scoring Program Ver11.1Document32 pagesIBS Scoring Program Ver11.1AAALVAR100% (1)
- Advanced HUD User GuideDocument16 pagesAdvanced HUD User GuidepokerdaddyNo ratings yet
- Tutorial - Swiss ManagerDocument12 pagesTutorial - Swiss ManagerAlexandro MaghariNo ratings yet
- Tabbr Ap PrimerDocument25 pagesTabbr Ap PrimerSamael MorningstarNo ratings yet
- Ball Stat Manual 1Document237 pagesBall Stat Manual 1Alan GarciaNo ratings yet
- Userguide Guppy Show MasterDocument25 pagesUserguide Guppy Show MasterthebeesNo ratings yet
- Darts Trainer ManualDocument28 pagesDarts Trainer Manualwawanhc0% (2)
- V2.0 Attendance System Software Suite Guide: Instructions ManualDocument38 pagesV2.0 Attendance System Software Suite Guide: Instructions ManualjhbansNo ratings yet
- Tally Accounting MastersDocument44 pagesTally Accounting MastersSamdani TajNo ratings yet
- Guia Rusia 2018 FixtureDocument12 pagesGuia Rusia 2018 FixtureVictorMotaNo ratings yet
- Betting Tracker v2 01 EuroDocument104 pagesBetting Tracker v2 01 EuroDe KaNo ratings yet
- Edit Help cm9798Document24 pagesEdit Help cm9798Khail GoodingNo ratings yet
- Registration 3. Log in 4. Profile 5. VSB 6. VIB 7. Language 8. Help 9. FAQDocument16 pagesRegistration 3. Log in 4. Profile 5. VSB 6. VIB 7. Language 8. Help 9. FAQNije AsriNo ratings yet
- Lucas Chess FAQDocument28 pagesLucas Chess FAQjomanNo ratings yet
- It Skill LabDocument14 pagesIt Skill Labjalecep855No ratings yet
- How To Setup Round Robin in Darts For Windows: Edition: 1p2Document7 pagesHow To Setup Round Robin in Darts For Windows: Edition: 1p2chaqif08No ratings yet
- Betting Traker V2Document87 pagesBetting Traker V2Diana ArenasNo ratings yet
- Which Reflects The Scheduling AlgorithmDocument8 pagesWhich Reflects The Scheduling AlgorithmDan MatulichNo ratings yet
- Chapter - 8 Reports and Macros: ReportDocument20 pagesChapter - 8 Reports and Macros: ReportSAKURA100% (1)
- COSSy ManualDocument10 pagesCOSSy ManualMilo MilovNo ratings yet
- Scoreboard InstructionsDocument12 pagesScoreboard InstructionsIwan KurniaNo ratings yet
- Things Childish: WWW - Childishthings.co - Uk Www.p2games - Co.ukDocument25 pagesThings Childish: WWW - Childishthings.co - Uk Www.p2games - Co.uknkpatilNo ratings yet
- Betting Tracker v2 21 StandardDocument82 pagesBetting Tracker v2 21 StandardHok HokNo ratings yet
- User Guide ADSI 2281592 PDFDocument16 pagesUser Guide ADSI 2281592 PDFSocieta AlandaNo ratings yet
- Ignou Computer Division: Admission Data Entry Package User ManualDocument19 pagesIgnou Computer Division: Admission Data Entry Package User ManualChowdhury SujayNo ratings yet
- Betting Tracker v2 21 StandardDocument83 pagesBetting Tracker v2 21 Standardguajiro1686No ratings yet
- BAAN Tips and Tricks Short CutsDocument12 pagesBAAN Tips and Tricks Short CutsCharles IrwinNo ratings yet
- Things Childish: WWW - Childishthings.co - Uk Www.p2games - Co.ukDocument25 pagesThings Childish: WWW - Childishthings.co - Uk Www.p2games - Co.ukCameron X-Factor JonesNo ratings yet
- Lesson8 Designing-FormsDocument10 pagesLesson8 Designing-FormsChristopher Russel GarciaNo ratings yet
- Tutoriale e BlotterDocument42 pagesTutoriale e BlotterMyk Twentytwenty NBeyond100% (1)
- Read This Before Using The Spreadsheet: 2.21 Basic Excel Betting TrackerDocument89 pagesRead This Before Using The Spreadsheet: 2.21 Basic Excel Betting Trackerguajiro1686No ratings yet
- NGES - Application RequirementsDocument6 pagesNGES - Application RequirementsRahul RajanNo ratings yet
- Betting Track2 21 AdvancedDocument74 pagesBetting Track2 21 AdvancedNanaKarikariMintahNo ratings yet
- Betting Tracker v2 21 AdvancedDocument76 pagesBetting Tracker v2 21 AdvancedFederação ADP x11No ratings yet
- 7 Creating Query With Query Wizard and Query Designer: L L L LDocument27 pages7 Creating Query With Query Wizard and Query Designer: L L L LroselathikaNo ratings yet
- WITP AE Combat Report Viewer Tool V1.0 PDFDocument11 pagesWITP AE Combat Report Viewer Tool V1.0 PDFJordi CasalsNo ratings yet
- Betting Tracker v2 21 AdvancedDocument79 pagesBetting Tracker v2 21 Advancedguajiro1686No ratings yet
- Lucas Chess FAQDocument28 pagesLucas Chess FAQincertoNo ratings yet
- User Manual: Integrated Stall Rental E-Government Management System (ISRMS)Document20 pagesUser Manual: Integrated Stall Rental E-Government Management System (ISRMS)Celesamae Tangub VicenteNo ratings yet
- ARC MBet ManualDocument16 pagesARC MBet ManualRichard DeodathNo ratings yet
- TSC License User GuideDocument37 pagesTSC License User GuideKamal BoharaNo ratings yet
- The Football Manager GuideDocument12 pagesThe Football Manager GuideOl Xavier SoaresNo ratings yet
- Integration Test: 1. To Test Whether Dashboard Appears After User Logs inDocument4 pagesIntegration Test: 1. To Test Whether Dashboard Appears After User Logs inSudhirNo ratings yet
- A Must Sap Abap Tutorials Document For BeginnersDocument508 pagesA Must Sap Abap Tutorials Document For BeginnersSandip Phuse50% (2)
- Ayuda de ArenaDocument66 pagesAyuda de Arenacarla jimenes tenorioNo ratings yet
- Illustration 1, New Games WizardDocument11 pagesIllustration 1, New Games WizardBoris_Dimitri__6831No ratings yet
- EIM Module For HRISDocument15 pagesEIM Module For HRISthreeinvestigatorsNo ratings yet
- Filters For Excel MSDocument12 pagesFilters For Excel MSSANGRAMNo ratings yet
- Define and Solve A Problem by Using SolverDocument7 pagesDefine and Solve A Problem by Using Solversagar09No ratings yet
- Lambeth College: School of Science & Dental Technology Assignment Front SheetDocument5 pagesLambeth College: School of Science & Dental Technology Assignment Front SheetWillson DjohnNo ratings yet
- Bab 3 Bus Rapid TransitDocument17 pagesBab 3 Bus Rapid TransitRicho MarbunNo ratings yet
- Tabaq With Tang Band 4Document4 pagesTabaq With Tang Band 4Lmute MedioliNo ratings yet
- The Theory of Reasoned ActionDocument2 pagesThe Theory of Reasoned ActionAisha Vidya TriyandaniNo ratings yet
- French 75-MM. GUN: NotesDocument12 pagesFrench 75-MM. GUN: NotesFabrizio De PetrilloNo ratings yet
- Manual Testing 1Document4 pagesManual Testing 1shanthan117No ratings yet
- E Katalog 2019Document15 pagesE Katalog 2019Dwi Putri BastiyantiNo ratings yet
- Lesson 15 Validity of Measurement and Reliability PDFDocument3 pagesLesson 15 Validity of Measurement and Reliability PDFMarkChristianRobleAlmazanNo ratings yet
- None C9efb7c9Document6 pagesNone C9efb7c9liana iwiwNo ratings yet
- SR Elite, Aiims S60, MPL & LTC Aits Grand Test - 20 Paper (01-05-2023)Document30 pagesSR Elite, Aiims S60, MPL & LTC Aits Grand Test - 20 Paper (01-05-2023)vulurakashsharma2005No ratings yet
- Image Filtering: Low and High FrequencyDocument5 pagesImage Filtering: Low and High FrequencyvijayNo ratings yet
- Akash IntenshipDocument28 pagesAkash IntenshipAkash TaradaleNo ratings yet
- Project Mana Session 1 (With Practice)Document59 pagesProject Mana Session 1 (With Practice)Harper LamNo ratings yet
- 03 QPythons Main FeaturesDocument4 pages03 QPythons Main FeaturesJack Ahm PeaceNo ratings yet
- Kirlian PhotographyDocument18 pagesKirlian PhotographyjoseNo ratings yet
- Bending Moment PresentationDocument21 pagesBending Moment PresentationRiethanelia UsunNo ratings yet
- Etha FoamDocument4 pagesEtha Foaml561926No ratings yet
- Pump NPSHDocument3 pagesPump NPSHDurjoy ChakrabortyNo ratings yet
- Solutions Through Dowsing PDFDocument106 pagesSolutions Through Dowsing PDFkumar100% (6)
- Discovery LearningDocument14 pagesDiscovery LearningYuki JudaiNo ratings yet
- On-the-Job Training Blueprint - ConciergeDocument28 pagesOn-the-Job Training Blueprint - ConciergeRHTi BDNo ratings yet
- Watson 2015Document5 pagesWatson 2015Perlyn Del Pilar OduyaNo ratings yet
- PDFDocument764 pagesPDFDe JavuNo ratings yet
- Canon Ts5000 (Impressora) MANUALDocument441 pagesCanon Ts5000 (Impressora) MANUALMiguel DinisNo ratings yet
- Report 1 Water Quality Test TTS 301115 FinishedDocument9 pagesReport 1 Water Quality Test TTS 301115 FinishedJeana Lew SCNo ratings yet
- Administrative Guide Cambridge Professional Development Qualifications PDQ 2022 2023Document25 pagesAdministrative Guide Cambridge Professional Development Qualifications PDQ 2022 2023Ali FetohNo ratings yet
- Annex2 Bpoc Self Assessment and Audit Form Bpoc Form 1 CyDocument7 pagesAnnex2 Bpoc Self Assessment and Audit Form Bpoc Form 1 Cyjoana gorilyaNo ratings yet
- Classification of Heat ExchangersDocument12 pagesClassification of Heat Exchangersvishal samundreNo ratings yet
- PHY11L E201: Work, Energy, and PowerDocument16 pagesPHY11L E201: Work, Energy, and PowerMikaella TambisNo ratings yet
- 10 Reasons FullDocument17 pages10 Reasons FullMikaš MatkoNo ratings yet