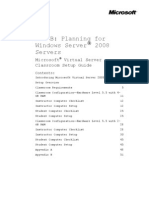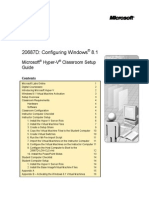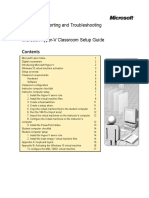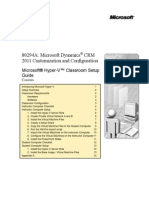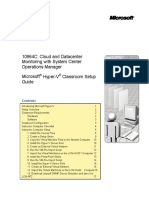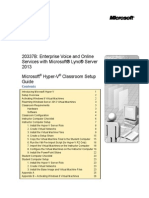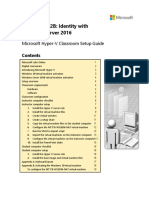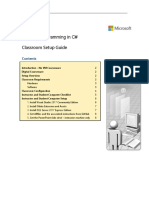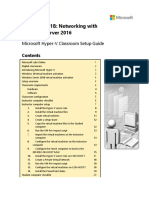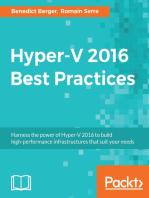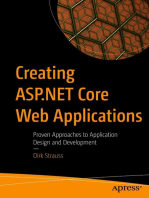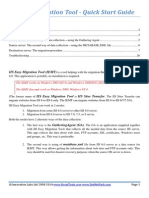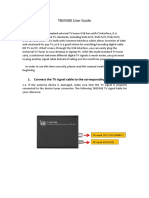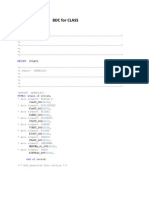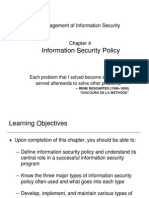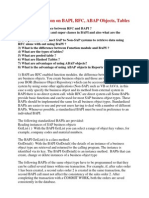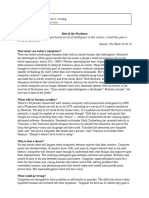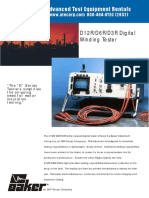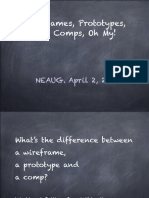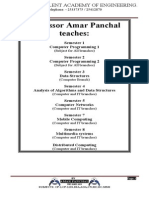Professional Documents
Culture Documents
6426B: Configuring and Troubleshooting Identity and Access Solutions With Windows Server 2008 Active Directory
Uploaded by
SmRodolfo PlUrrutiaOriginal Description:
Original Title
Copyright
Available Formats
Share this document
Did you find this document useful?
Is this content inappropriate?
Report this DocumentCopyright:
Available Formats
6426B: Configuring and Troubleshooting Identity and Access Solutions With Windows Server 2008 Active Directory
Uploaded by
SmRodolfo PlUrrutiaCopyright:
Available Formats
6426B: Configuring and Troubleshooting Identity and Access Solutions with Windows Server 2008 Active Directory
Microsoft Virtual Server Classroom Setup Guide
Contents:
Introducing Microsoft Virtual Server 2005 R2 SP1 .......................................... 1 Setup Overview ......................................................................................................... 3 Classroom Requirements........................................................................................ 4 Classroom Configuration Hardware Level 5.5 with 4 GB RAM ................. 6 Instructor Computer Checklist ............................................................................. 7 Instructor Computer Setup .................................................................................... 7 Student Computer Checklist ............................................................................... 14 Student Computer Setup ...................................................................................... 14 Classroom Configuration Hardware Level 5.5 with 2 GB RAM ............... 16 Instructor Computer Checklist ........................................................................... 17 Instructor Computer Setup .................................................................................. 17 Student Computer Checklist ............................................................................... 24 Student Computer Setup ...................................................................................... 24 Appendix A .............................................................................................................. 26 Appendix B .............................................................................................................. 28
Information in this document, including URL and other Internet Web site references, is subject to change without notice. Unless otherwise noted, the example companies, organizations, products, domain names, e-mail addresses, logos, people, places, and events depicted herein are fictitious, and no association with any real company, organization, product, domain name, e-mail address, logo, person, place, or event is intended or should be inferred. Complying with all applicable copyright laws is the responsibility of the user. Without limiting the rights under copyright, no part of this document may be reproduced, stored in or introduced into a retrieval system, or transmitted in any form or by any means (electronic, mechanical, photocopying, recording, or otherwise), or for any purpose, without the express written permission of Microsoft Corporation. The names of manufacturers, products, or URLs are provided for informational purposes only and Microsoft makes no representations and warranties, either expressed, implied, or statutory, regarding these manufacturers or the use of the products with any Microsoft technologies. The inclusion of a manufacturer or product does not imply endorsement of Microsoft of the manufacturer or product. Links are provided to third party sites. Such sites are not under the control of Microsoft and Microsoft is not responsible for the contents of any linked site or any link contained in a linked site, or any changes or updates to such sites. Microsoft is not responsible for webcasting or any other form of transmission received from any linked site. Microsoft is providing these links to you only as a convenience, and the inclusion of any link does not imply endorsement of Microsoft of the site or the products contained therein. Microsoft may have patents, patent applications, trademarks, copyrights, or other intellectual property rights covering subject matter in this document. Except as expressly provided in any written license agreement from Microsoft, the furnishing of this document does not give you any license to these patents, trademarks, copyrights, or other intellectual property. Copyright 2009 Microsoft Corporation. All rights reserved. Microsoft, Access, Active Directory, Internet Explorer, MSDN, PowerPoint, Windows, Windows Server, and Windows Vista are either registered trademarks or trademarks of Microsoft Corporation in the United States and/or other countries. The names of actual companies and products mentioned herein may be the trademarks of their respective owners.
Product Number: 6426B
Microsoft Virtual Server Classroom Setup Guide
Introducing Microsoft Virtual Server 2005 R2 SP1
This learning product is designed using Microsoft Virtual Server 2005 R2 SP1. Virtual Server is a technology that allows a single computer to act as a host for one or more virtual machines. The virtual machines use a set of virtual devices that might or might not map to the physical hardware of the host computer. The software that is installed onto the virtual machine is unmodified, full-version, retail software that operates exactly as it does when it is installed onto physical hardware. The following definitions will help you with the remainder of this document: Virtual Server: Virtual Server is a server application that enables users to run a broad range of operating systems simultaneously on a single physical server. Virtual Server does not ship with this learning product, but it can be acquired from your MSDN subscription, or it can be ordered or downloaded from: http://go.microsoft.com/fwlink/?LinkId=94481. Host computer: The physical computer onto which an operating system and the Virtual Server application have been installed. Host operating system: The operating system that is running on the physical computer. Virtual machine: The computer that is running inside Virtual Server. In this document, Virtual Server refers to the application running on the host, while virtual machine refers to the guest operating system and any software that is running inside the Virtual Server application. Guest operating system: The operating system that is running inside the virtual machine. Host key: The key that is designated to take the place of the CTRL+ALT combination when logging on to Windows. By default, the host key is the ALT key on the right side of the keyboard. HOST+DELETE means RIGHTALT+DELETE. The host key can be changed after the Virtual Server is set up by going to Administrative Controls, clicking Remote Control, and then selecting Set Host Key.
By default, the virtual machine will run in a Web application in the host computers.
6426B: Configuring and Troubleshooting Identity and Access Solutions with Windows Server 2008 Active Directory
Note: Pressing CTRL+ALT+DELETE while working with a virtual machine will display the Windows Security dialog box for the host operating system. To close the dialog box, press ESC. To access the Windows Security dialog box for a guest operating system, press HOST+DELETE. Other than this difference, software on a virtual machine behaves as it would behave on a physical computer.
You can configure virtual machines to communicate with the host computer, other virtual machines on the same host computer, other host computers, virtual machines on other host computers, other physical computers on the network, or any combination thereof. The setup instructions that you will follow as part of this classroom setup guide configure Virtual Server and the virtual machines that run on the host. Changing any of the configuration settings may render the labs for this learning product unusable.
Microsoft Virtual Server Classroom Setup Guide
Setup Overview
The host computers must be set up with a supported operating system. For more information, please look within the following Web site: http://go.microsoft.com /fwlink/?LinkId=94481. For the purposes of this learning product, it is not necessary for the host computers to be able to communicate with another network. However, allowing them to communicate with each other is recommended to make setup easier. The setup procedures below assume that the host computers can communicate with each other for setup purposes. You should note the administrators user name and password for the host computers, and provide this information to the instructor.
Important: It is highly recommended that you read the Partner Deployment Guide on the Virtual Server page of the Microsoft Certified Trainer (MCT) secure site: http://go.microsoft.com/fwlink/?LinkId=94482. This document contains valuable information on Microsoft Learnings virtual machine implementation and activation, in addition to tips on improving virtual machine performance and troubleshooting. It is also highly recommended that you read the MSL Lab Launcher Getting Started Guide, which is available in the MCT Download Center. This contains information about how to install and customize the MSL Lab Launcher in general terms and will be complementary to what is contained in this course-specific setup guide.
6426B: Configuring and Troubleshooting Identity and Access Solutions with Windows Server 2008 Active Directory
Classroom Requirements
This learning product requires a classroom with a minimum of one computer for the instructor and one for each student. Before class begins, use the following information and instructions to install and configure all computers.
Hardware
The classroom computers require the following hardware and software configuration.
Hardware Level 5.5 (Modified with 4 GB RAM)
Pentium IV 2.4-gigahertz (GHz) processor PCI 2.1 bus 4 gigabyte (GB) of RAM At least two 40 GB hard disks, 7200 RPM DVD drive NonIndustry Standard Architecture (ISA) network adapter: 10/100 megabits per second (Mbps) required full duplex 16-megabyte (MB) video adapter (32 MB recommended) Super VGA (SVGA) 17-inch monitor Microsoft Mouse or compatible pointing device Sound card with amplified speakers Projection display device that supports SVGA 800 x 600, 256 colors*
Note: The virtual machines in this course were developed with a screen resolution of 1024x768 and should be displayed accordingly on any projection device.
Microsoft Virtual Server Classroom Setup Guide
Important: The hardware level in this course has been modified to run by default under the assumption that 4 GB RAM is available in the host machine rather than 2 GB RAM, which is the normal amount of memory required, defined by Hardware Level 5.5. So the default configuration on installation and boot up is configured to run where there is 4 GB RAM available in the host machine. For detailed steps on how to set up this environment please follow the steps outlined in the Classroom Configuration Hardware Level 5.5 with 4 GB RAM section. If you do not have 4 GB RAM available in the student machines, you will need to follow alternative setup steps. An alternative LauncherSettings.config file is provided with the course, which will re-define the RAM values for each of the virtual machines to allow them to boot up and run at the normal Hardware Level 5.5 definition, allocation of 2 GB RAM being available in the host machine. For details on how to set up the classroom where only 2 GB is available in the student machines, please see the Classroom Configuration Hardware Level 5.5 with 2 GB RAM section.
Software
Please note that, unless otherwise indicated, this software is not included in the Trainer Materials disc. This learning product was developed and tested on supported Microsoft software, which is required for the classroom computers. Required, but not included in the Training Materials disc, are: Supported Microsoft Operating System (details of which can be found within the following site: http://go.microsoft.com/fwlink/?LinkId=94481) Microsoft Virtual Server 2005 R2 SP1 Microsoft Office PowerPoint 2007 (required for the instructor computer only) Microsoft .NET Framework version 2.0 (The Microsoft Learning Lab Launcher runs on the .NET Framework version 2.0. This Framework must be installed on any machine running the Microsoft Learning Lab Launcher. The .NET Framework version 2.0 (x86) redistributable package can be downloaded from http://go.microsoft.com/fwlink/?LinkId=94622. The x64 redistributable package can be downloaded from http://go.microsoft.com/fwlink /?LinkId=116636.)
6426B: Configuring and Troubleshooting Identity and Access Solutions with Windows Server 2008 Active Directory
Classroom Configuration Hardware Level 5.5 with 4 GB RAM
Note: The following section contains step-by-step instructions for setting up the classroom environment where 4 GB RAM is available in each student machine.
Each classroom computer will serve as the host for five virtual machines that will run in Virtual Server 2005 R2 SP1.The following table lists the virtual machines, brief descriptions, and the RAM allocation for each of them.
Virtual Machine 6426B-HQCL01 Description Windows Vista client in Contoso.com domain Windows Server 2008 domain controller in Contoso.com domain Windows Server 2008 domain controller in Contoso.com domain Windows Server 2008 member server in Contoso.com domain Windows Server 2008 domain controller in NorthwindTraders.com domain
RAM (MB)
512 768 768 512 512
6426B-HQDC01
6426B-HQDC01-B
6426B-HQSRV01
6426B-NWTDC01
Estimated time to set up the classroom: 120 minutes
Microsoft Virtual Server Classroom Setup Guide
Instructor Computer Checklist
1. 2. 3. 4. 5. 6. Install Internet Information Services (IIS). Install Virtual Server 2005 R2 SP1. Install the Lab Launcher / base image files. Create a setup share. Install the PowerPoint slides. Install Adobe Acrobat Reader.
Instructor Computer Setup
Use the instructions in the following section to set up the classroom. Before starting the instructor computer setup, you must have a supported operating system, Microsoft Office PowerPoint 2007, and the .NET Framework version 2.0 already installed on the computer. A list of supported operating systems can be found within the following site: http://go.microsoft.com/fwlink/?LinkId=94481.
1. Install Internet Information Services (IIS)
In this task, you will install IIS.
Note: If IIS is already installed, you can skip this procedure.
To install IIS on Windows XP, complete the following steps: 1. 2. On the instructor computer, click Start, and then click Control Panel. In Control Panel, if Control Panel is configured for Classic View, double-click Add or Remove Programs. If it is configured for Category View, click Add or Remove Programs, and then click Add or Remove Programs. In the Add Or Remove Programs window, click Add/Remove Windows Components. In the Windows Components Wizard, click Internet Information Services (IIS), and then click Details.
3. 4.
6426B: Configuring and Troubleshooting Identity and Access Solutions with Windows Server 2008 Active Directory
5. 6. 7. 8.
In the Subcomponents of Internet Information Services (IIS) list, select the World Wide Web Service check box, and then click OK. In the Windows Components Wizard, click Next. Provide the path to your Windows source location, if necessary. When the wizard has completed, click Finish. Close the Add Or Remove Programs window, and then close Control Panel.
To install IIS on Windows Vista, complete the following steps: 1. 2. On the instructor computer, click Start, and then click Control Panel. In Control Panel, if Control Panel is configured for Classic View, double-click Programs and Features. If Control Panel is configured for Control Panel Home view, click Programs, and then click Programs and Features. In the Uninstall Or Change A Program window, click Turn Windows Features on or Off. In the User Account Control dialog box, click Continue. In the Windows Features dialog box, expand Internet Information Services. Select the World Wide Web Services check box, and then click OK. Provide the path to your Windows sources location if necessary. Close Control Panel.
3. 4. 5. 6. 7. 8.
2. Install Virtual Server 2005 R2 SP1
In this task, you will install Virtual Server and create a shortcut on the desktop.
Note: If Virtual Server 2005 R2 SP1 is already installed, you can skip this procedure. If you do not have a disk, the software can be downloaded free from Microsoft at http://go.microsoft.com/fwlink/?LinkId=94483. You may need to go through a registration process before you can download or run the software.
1. 2.
On the Microsoft Virtual Server 2005 R2 SP1 Setup screen, click Install Microsoft Virtual Server 2005 R2 SP1. In the License Agreement dialog box, select I accept the terms in the license agreement, and then click Next.
Microsoft Virtual Server Classroom Setup Guide
3. 4. 5. 9. 6. 7. 8.
In the Customer Information dialog box, enter a User Name, Organization, and the product key for your version of Virtual Server, and then click Next. On the Setup Type page, select Complete, and then click Next. On the Configure Components page, click Next. On the next Configure Components page, select Enable Virtual Server exceptions in Windows Firewall, and then click Next. On the Ready To Install the Program page, click Install. On the Setup Complete page, click Finish. Close the Installation Summary Windows Internet Explorer windows.
3. Install the Lab Launcher / Base Image Files
By installing the Microsoft Learning Lab Launcher, you will have easy access to all the required virtual hard disks (VHDs) for your course. You will need to follow the following steps in order to set this up correctly. Each Microsoft Learning Lab Launcher comes packaged in a series of .msi files, with additional drives included in WinRar executables if needed.
Note: Course-specific VHD files (excluding base images) must be located at C:\Program Files\Microsoft Learning\6426\Drives. If the files are installed in any other location, the user will be prompted for the new location of the VHD files. Base image VHD files must be located at C:\Program Files\Microsoft Learning\Base. If installing on a 64-bit platform, all non-base virtual machine files should be installed to C:\Program Files (x86)\Microsoft Learning\6426\Drives.
1.
Navigate to the location where you have the MSL base images stored.
Note: All MSL base images can be downloaded from the MCT Download Center under Base Virtual Hard Disks in the Courses list.
2.
Double-click Base08A.exe.
10
6426B: Configuring and Troubleshooting Identity and Access Solutions with Windows Server 2008 Active Directory
3.
In the Official Microsoft Learning Product End-User License Agreement window, click Accept to indicate that you accept the terms in the license agreement. In the WinRAR self-extracting archive window, in the Destination folder text box, ensure that C:\Program Files\Microsoft Learning\Base is listed, and then click Install. Please wait while the base virtual hard disk file is extracted. This might take a few minutes.
4.
5.
Repeat steps 1 through 4 for the following base drive: Base08D.exe
6. 7. 8. 9.
Again navigate to the \Setup\Drives folder of the Trainer Materials disc. Double-click 6426B-01.msi. In the 6426B-01 Setup box, click Next. On the End User License Agreement page, click I accept the terms in the License Agreement, and then click Next.
10. On the Choose Setup Type page, select Typical, and then click Next. 11. On the Ready To Install page, click Install. 12. Repeat steps 7 through 11 to install the following: 6426B-02.msi
Running these .msi files will copy all the required Lab Launcher files to C:\Program Files\Microsoft Learning\6426\Data. 13. After you have run all the .msi files, you should have the following files in the C:\Program Files\Microsoft Learning\6426\Drives folder: 6426B-HQCL01.vhd 6426B-HQDC01.vhd 6426B-HQDC01-Allfiles.vhd 6426B-HQDC01-B.vhd 6426B-HQDC01-B-Allfiles.vhd 6426B-HQSRV01.vhd 6426B-NWTDC01.vhd
Microsoft Virtual Server Classroom Setup Guide
11
14. You should also have the following base image files present in the C:\Program Files\Microsoft Learning\Base folder: Base08A.vhd Base08D.vhd
15. Navigate to C:\Program Files\Microsoft Learning\Base. 16. Press the SHIFT key, right-click the Base08A.vhd and Base08D.vhd files, and then click Properties. 17. Under Attributes, clear the Read-only check box. 18. If installing on Windows Vista, click the Security tab, and ensure that the Everyone Group has full permissions to the VHD files. 19. Click OK. 20. Navigate to C:\Program Files\Microsoft Learning\6426\Drives. 21. Right-click 6426B-HQCL01.vhd, and then click Properties. 22. Under Attributes, clear the Read-only check box, and then click OK. 23. Repeat steps 20 through 22 for: 6426B-HQDC01.vhd 6426B-HQDC01-Allfiles.vhd 6426B-HQDC01-B.vhd 6426B-HQDC01-B-Allfiles.vhd 6426B-HQSRV01.vhd 6426B-NWTDC01.vhd
24. Verify that a shortcut to the Microsoft Learning Lab Launcher is now on the desktop. You must have already installed all .msi files, and if necessary, all WinRar files, before starting the Microsoft Learning Lab Launcher. Administrative permission is required in the Windows Vista operating system in order to install. 25. Verify the setup by starting the Microsoft Learning Lab Launcher from the desktop shortcut.
12
6426B: Configuring and Troubleshooting Identity and Access Solutions with Windows Server 2008 Active Directory
Note: It is recommended that you start the Lab Launcher on the instructors machine before pushing it out to the students machines. This will ensure that: 1. The VHDs and virtual machine configuration (VMC) files are present and in their default folder locations. Each virtual machine (VM) is working properly and no data corruption has taken place. The proper user permissions are present on the launcher files. The Microsoft Software License Terms has been accepted.
2.
3. 4.
4. Create a Setup Share
In this task, you will share virtual machine files for copying to student computers. 1. 2. Share the C:\Program Files\Microsoft Learning\Base folder. Share the C:\Program Files\Microsoft Learning\6426\ folder.
Note: For information on how to set up a share, see Windows Server 2003: http://go.microsoft.com/fwlink/?LinkId=165696 or Windows Vista: http://go.microsoft.com/fwlink/?LinkId=116662.
5. Install the PowerPoint Slides
1. 2. In this task, you will install the PowerPoint slides for the learning product by running 6426B_ppt.msi. In the Trainer Materials disc, in the \Setup folder, double-click 6426B_ppt.msi.
Microsoft Virtual Server Classroom Setup Guide
13
6. Install Adobe Acrobat Reader
In this task, you will install Adobe Acrobat Reader by running the installation file.
Note: You must download the installation file for Adobe Acrobat Reader from http://www.adobe.com.
1. 2.
You must download the installation file for Adobe Acrobat Reader from http://www.adobe.com. Run the installation file from C:\Setup. Follow the on-screen instructions to install Adobe Acrobat Reader.
14
6426B: Configuring and Troubleshooting Identity and Access Solutions with Windows Server 2008 Active Directory
Student Computer Checklist
1. 2. 3. Install IIS. Install Virtual Server 2005 R2 SP1. Install the Microsoft Learning Lab Launcher.
Student Computer Setup
Use the instructions in the following section to manually set up the classroom. Before starting the student computer installation, ensure that a supported operating system and the .NET Framework version 2.0 is installed on the computer. You can check the supported systems list at http://go.microsoft.com /fwlink/?LinkId=94481, and the .NET Framework version 2.0 (x86) redistributable package can be downloaded from http://go.microsoft.com/fwlink /?LinkId=94622. The x64 redistributable package can be downloaded from http://go.microsoft.com/fwlink/?LinkId=116636.
Caution: These instructions assume network connectivity between the instructor computer and the student computers. If you do not have connectivity, Microsoft Learning recommends copying to the student computers by means of a manually created DVD or universal serial bus (USB) drive, for example.
Microsoft Virtual Server Classroom Setup Guide
15
1. Install IIS
Note: If IIS is already installed, you can skip this procedure. For detailed instructions, see the Instructor Computer Setup section.
2. Install Virtual Server 2005 R2 SP1
Note: If Virtual Server 2005 R2 SP1 is already installed, you can skip this procedure. For detailed instructions, see the Instructor Computer Setup section.
3. Install the Microsoft Learning Lab Launcher
Note: Ensure that all files are copied. The following directories and shortcuts will be needed to ensure that the student has all necessary files to start the Microsoft Learning Lab Launcher: 1. 2. 3. C:\Program Files\Microsoft Learning\6426 and all included files C:\Program Files\Microsoft Learning\Base C:\Program Files\Microsoft Learning\6426\Data\LauncherApplication.exe and the shortcut on the desktop
Ensure that you have copied the files by using permission-retaining software such as RoboCopy (recommended for the Windows Vista operating system) or XCopy.
1. 2.
Check that all permissions have been retained by looking at the directories in the preceding Note and making sure they are NOT Read Only. Run the Microsoft Learning Lab Launcher on the student machines to verify working order.
16
6426B: Configuring and Troubleshooting Identity and Access Solutions with Windows Server 2008 Active Directory
Classroom Configuration Hardware Level 5.5 with 2 GB RAM
Note: The following section contains step-by-step instructions for setting up the classroom environment where 2 GB RAM is available in each student machine.
Each classroom computer will serve as the host for five virtual machines that will run in Virtual Server 2005 R2 SP1.The following table lists the virtual machines, brief descriptions, and the RAM allocation to each of them.
Virtual Machine 6426B-HQCL01 6426B-HQDC01 Description Windows Vista client in Contoso.com domain Windows Server 2008 domain controller in Contoso.com domain Windows Server 2008 domain controller in Contoso.com domain Windows Server 2008 member server in Contoso.com domain Windows Server 2008 domain controller in NorthwindTraders.com domain RAM (MB)
384 512 768 384 384
6426B-HQDC01-B
6426B-HQSRV01
6426B-NWTDC01
Estimated time to set up the classroom: 140 minutes
Microsoft Virtual Server Classroom Setup Guide
17
Instructor Computer Checklist
1. 2. 3. 4. 5. 6. Install IIS. Install Virtual Server 2005 R2 SP1. Install the Lab Launcher / base image files. Create a setup share. Install the PowerPoint slides. Install Adobe Acrobat Reader.
Instructor Computer Setup
Use the instructions in the following section to set up the classroom. Before starting the instructor computer setup, you must have a supported operating system, Microsoft PowerPoint 2007, and the .NET Framework version 2.0 already installed on the computer. A list of supported operating systems can be found within the site http://go.microsoft.com/fwlink/?LinkId=94481.
1. Install IIS
In this task, you will install IIS.
Note: If IIS is already installed, you can skip this procedure.
To install IIS on Windows XP, complete the following steps: 1. 2. On the instructor computer, click Start, and then click Control Panel. In Control Panel, if Control Panel is configured for Classic View, double-click Add or Remove Programs. If it is configured for Category View, click Add or Remove Programs and then click Add or Remove Programs. In the Add Or Remove Programs window, click Add/Remove Windows Components. In the Windows Components Wizard, click Internet Information Services (IIS), and then click Details.
3. 4.
18
6426B: Configuring and Troubleshooting Identity and Access Solutions with Windows Server 2008 Active Directory
5. 6. 7. 8.
In the Subcomponents of Internet Information Services (IIS) list, select the World Wide Web Service check box, and then click OK. In the Windows Components Wizard, click Next. Provide the path to your Windows source location, if necessary. When the wizard has completed, click Finish. Close the Add Or Remove Programs window, and then close Control Panel.
To install IIS on Windows Vista complete the following steps: 1. 2. On the instructor computer, click Start, and then click Control Panel. In Control Panel, if Control Panel is configured for Classic View, double-click Programs and Features. If Control Panel is configured for Control Panel Home view, click Programs, and then click Programs and Features. In the Uninstall Or Change A Program window, click Turn Windows Features on or Off. In the User Account Control dialog box, click Continue. In the Windows Features dialog box, expand Internet Information Services. Select the World Wide Web Services check box, and then click OK. Provide the path to your Windows sources location if necessary. Close Control Panel.
3. 4. 5. 6. 7. 8.
2. Install Virtual Server 2005 R2 SP1
In this task, you will install Virtual Server and create a shortcut on the desktop.
Note: If Virtual Server 2005 R2 SP1 is already installed, you can skip this procedure. If you do not have a disk, the software can be downloaded free from Microsoft at http://go.microsoft.com/fwlink/?LinkId=94483. You may need to go through a registration process before you can download or run the software.
1. 2.
On the Microsoft Virtual Server 2005 R2 SP1 Setup page, click Install Microsoft Virtual Server 2005 R2 SP1. In the License Agreement dialog box, select I accept the terms in the license agreement, and then click Next.
Microsoft Virtual Server Classroom Setup Guide
19
3. 4. 5. 6. 7. 8. 9.
In the Customer Information dialog box, enter a User Name, Organization, and the product key for your version of Virtual Server, and then click Next. On the Setup Type page, select Complete, and then click Next. On the Configure Components page, click Next. On the next Configure Components page, select Enable Virtual Server exceptions in Windows Firewall, and then click Next. On the Ready To Install the Program page, click Install. On the Setup Complete page, click Finish. Close the Installation Summary Windows Internet Explorer windows.
3. Install the Lab Launcher / Base Image Files
By installing the Microsoft Learning Lab Launcher, you will have easy access to all the required virtual hard disks (VHDs) for your course. You will need to follow the following steps in order to set this up correctly. Each Microsoft Learning Lab Launcher comes packaged in a series of .msi files, with additional drives included in WinRar executables if needed.
Note: Course-specific VHD files (excluding base images) must be located at C:\Program Files\Microsoft Learning\6426\Drives. If the files are installed in any other location, the user will be prompted for the new location of the VHD files. Base image VHD files must be located at C:\Program Files\Microsoft Learning\Base. If installing on a 64-bit platform, all non-base virtual machine files should be installed to C:\Program Files (x86)\Microsoft Learning\6426\Drives.
1.
Navigate to the location where you have the MSL base images stored.
Note: All MSL base images can be downloaded from the MCT Download Center under Base Virtual Hard Disks in the Courses list.
2.
Double-click Base08A.exe.
20
6426B: Configuring and Troubleshooting Identity and Access Solutions with Windows Server 2008 Active Directory
3.
In the Official Microsoft Learning Product End-User License Agreement window, click Accept to indicate that you accept the terms in the license agreement. In the WinRAR self-extracting archive window, in the Destination folder text box, ensure that C:\Program Files\Microsoft Learning\Base is listed, and then click Install. Please wait while the base VHD file is extracted. This might take a few minutes.
4.
5.
Repeat steps 1 through 4 for the following base drive: Base08D.exe
6. 7. 8. 9.
Navigate again to the \Setup\Drives folder of the Trainer Materials disc. Double-click 6426B-01.msi. In the 6426B-01 Setup box, click Next. On the End User License Agreement page, click I accept the terms in the License Agreement, and then click Next.
10. On the Choose Setup Type page, select Typical, and then click Next. 11. On the Ready To Install page, click Install. 12. Repeat steps 7 through 11 to install the following: 6426B-02.msi
Running these .msi files will copy all the required Lab Launcher files to C:\Program Files\Microsoft Learning\6426\Data. 13. After you have run all the .msi files you should have the following files in the C:\Program Files\Microsoft Learning\6426\Drives folder: 6426B-HQCL01.vhd 6426B-HQDC01.vhd 6426B-HQDC01-Allfiles.vhd 6426B-HQDC01-B.vhd 6426B-HQDC01-B-Allfiles.vhd 6426B-HQSRV01.vhd 6426B-NWTDC01.vhd
Microsoft Virtual Server Classroom Setup Guide
21
14. You should also have the following base image files present in the C:\Program Files\Microsoft Learning\Base folder: Base08A.vhd Base08D.vhd
15. Navigate to C:\Program Files\Microsoft Learning\Base. 16. Press the SHIFT key, right-click the Base08A.vhd and Base08D.vhd files, and then click Properties. 17. Under Attributes, clear the Read-only check box. 18. If installing on Windows Vista, click the Security tab, and ensure that the Everyone Group has full permissions to the VHD files. 19. Click OK. 20. Navigate to C:\Program Files\Microsoft Learning\6426\Drives. 21. Right-click 6426B-HQCL01.vhd, and then click Properties. 22. Under Attributes, clear the Read-only check box, and then click OK. 23. Repeat steps 20 through 22 for: 6426B-HQDC01.vhd 6426B-HQDC01-Allfiles.vhd 6426B-HQDC01-B.vhd 6426B-HQDC01-B-Allfiles.vhd 6426B-HQSRV01.vhd 6426B-NWTDC01.vhd
24. Go to the location C:\Program Files\Microsoft Learning\6426\Data and locate the file LauncherSettings.config. 25. Right-click the file and rename it LauncherSettings.config_4GBRAM. (The 4 GB RAM file gets installed by default, so we need to replace this file with the 2 GB file. By renaming the default files, we will be able to retain the original file, and it can act as a backup, if needed for any reason, without having to reinstall the .msi files.)
22
6426B: Configuring and Troubleshooting Identity and Access Solutions with Windows Server 2008 Active Directory
26. On the Trainer Materials disc, go to the Setup\Drives folder, and copy the file LauncherSettings.config_2GBRAM.zip to the local machine. 27. Double-click LauncherSettings.config_2GBRAM.zip, and extract it to the location C:\Program Files\Microsoft Learning\6426\Data. You should now have the file C:\Program Files\Microsoft Learning \6426\Data\LauncherSettings.config. (This is the file that determines the individual RAM allocations for each virtual machine and is now the file that will be used to determine the configurations on boot-up. If you need further details on how to manually edit or customize the RAM settings further, please refer to Appendix B below.) 28. Verify that a shortcut to the Microsoft Learning Lab Launcher is now on the desktop. You must have already installed all .msi files, and if necessary, WinRar files, before starting the Microsoft Learning Lab Launcher. Administrative permission is required in the Windows Vista operating system in order to install. 29. Verify the setup by starting the Microsoft Learning Lab Launcher from the desktop shortcut.
Note: It is recommended that you start the Lab Launcher on the instructors machine before pushing it out to the students machines. This will ensure that: 1. The VHDs and virtual machine configuration (VMC) files are present and in their default folder locations. Each virtual machine (VM) is working properly and no data corruption has taken place. The proper user permissions are present on the launcher files. The Microsoft Software License Terms has been accepted.
2.
3. 4.
Microsoft Virtual Server Classroom Setup Guide
23
4. Create a Setup Share
In this task, you will share virtual machine files for copying to student computers. 1. 2. Share the C:\Program Files\Microsoft Learning\Base folder. Share the C:\Program Files\Microsoft Learning\6426\ folder.
Note: For information on how to set up a share, see Windows Server 2003: http://support.microsoft.com/kb/323420/en-us or Windows Vista: http://go.microsoft.com/fwlink/?LinkId=116662.
5. Install the PowerPoint Slides
In this task, you will install the PowerPoint slides for the learning product by running 6426B_ppt.msi. In the Trainer Materials disc, in the \Setup folder, double-click 6426B_ppt.msi.
6. Install Adobe Acrobat Reader
In this task, you will install Adobe Acrobat Reader by running the installation file.
Note: You must download the installation file for Adobe Acrobat Reader from http://www.adobe.com.
1. 2.
You must download the installation file for Adobe Acrobat Reader from http://www.adobe.com. Run the installation file from C:\Setup. Follow the onscreen instructions to install Adobe Acrobat Reader.
24
6426B: Configuring and Troubleshooting Identity and Access Solutions with Windows Server 2008 Active Directory
Student Computer Checklist
1. 2. 3. Install IIS. Install Virtual Server 2005 R2 SP1. Install the Microsoft Learning Lab Launcher.
Student Computer Setup
Use the instructions in the following section to manually set up the classroom. Before starting the student computer installation, ensure that a supported operating system and the .NET Framework version 2.0 is installed on the computer. You can check the supported systems list at http://go.microsoft.com /fwlink/?LinkId=94481, and the .NET Framework version 2.0 x86 redistributable package can be downloaded from http://go.microsoft.com/fwlink/?LinkId=94622. The x64 redistributable package can be downloaded from http://go.microsoft.com /fwlink/?LinkId=116636.
Caution: These instructions assume network connectivity between the instructor computer and the student computers. If you do not have connectivity, Microsoft Learning recommends copying to the student computers by means of a manually created DVD or universal serial bus (USB) drive, for example.
1. Install IIS
Note: If IIS is already installed, you can skip this procedure. For detailed instructions, see the Instructor Computer Setup section.
2. Install Virtual Server 2005 R2 SP1
Note: If Virtual Server 2005 R2 SP1 is already installed, you can skip this procedure. For detailed instructions, see the Instructor Computer Setup section.
Microsoft Virtual Server Classroom Setup Guide
25
3. Install the Microsoft Learning Lab Launcher
Note: Ensure that all files are copied. The following directories and shortcuts will be needed to ensure that the student has all necessary files to start the Microsoft Learning Lab Launcher: 1. 2. 3. C:\Program Files\Microsoft Learning\6426 and all included files C:\Program Files\Microsoft Learning\Base C:\Program Files\Microsoft Learning\6426\Data \LauncherApplication.exe and the shortcut on the desktop
Ensure that you have copied the files by using permission-retaining software such as RoboCopy (recommended for the Windows Vista operating system) or XCopy.
1. 2.
Check that all permissions have been retained by looking at the directories in the Note above and making sure they are NOT Read Only. Run the Microsoft Learning Lab Launcher on the student machines to verify working order.
26
6426B: Configuring and Troubleshooting Identity and Access Solutions with Windows Server 2008 Active Directory
Appendix A
The virtual machines were developed using the English (United States) layout shown below.
If your physical keyboard doesnt match the above layout, you may need to refer to the above layout for the character positions used to log on. For future logons and usage throughout the labs, you may want to install your keyboard layout in the virtual machine.
To add another keyboard layout and set it as the default in Windows XP and Windows Server 2003 virtual machines
1. 2. 3. 4. In Control Panel, open the Regional and Language Options. On the Languages tab, under Text services and input languages, click Details. In the Text Services and Input Languages box, under Installed services, click Add. In the Add Input Language box, select Keyboard layout/IME, and then select your language and location from the Input language list. Notice a keyboard layout/IME is selected automatically for you. You can change this layout if your location has more than one layout available. Click OK.
5.
Microsoft Virtual Server Classroom Setup Guide
27
6.
In the Regional and Language Options box, under the Advanced tab, under Default user account settings, select the box to apply the settings to the current user account and to the default user profile. Click OK to accept the warning. Click OK to close the Regional and Language Options box.
7. 8.
To add another keyboard layout and set it to default in Windows Vista virtual machines
See http://go.microsoft.com/fwlink/?LinkId=76389.
Or search the Windows Vista help for the following topics: To change the keyboard layout on the Welcome screen How do I change the keyboard layout for the Welcome screen?
28
6426B: Configuring and Troubleshooting Identity and Access Solutions with Windows Server 2008 Active Directory
Appendix B Potential Issues
1. There is no executable shortcut on the desktop. a. b. c. Open Windows Explorer by right-clicking the Start menu, and then clicking Explore. Navigate to the Microsoft Learning Lab Launcher install directory at C:\Program Files\Microsoft Learning\6426\Data. Right-click the LauncherApplication.exe file, and then click Create Shortcut.
d. Move the newly created shortcut to the desktop. 2. The user receives the error message An instance of this package is already running.
Note: Only one instance of the Microsoft Learning Lab Launcher can run at any time. Ensure that the user does not already have a Microsoft Learning Lab Launcher executable running. If they do not appear to have one running but still receive this message, complete the following steps.
a. b. c.
Open the Task Manager by right-clicking the taskbar, and clicking Task Manager. Click the Processes tab. Scan the Processes tab for a process with the same name as your Microsoft Learning Lab Launcher executable file.
d. Click that process, and then click End Process. 3. The user receives the error message This application has expired. or Key Validation Error. Overwrite a fresh copy of the LauncherSettings.config file from the instructor machine to the student [LauncherInstallationPath]\Data\ directory.
Microsoft Virtual Server Classroom Setup Guide
29
4.
The user receives the error message Unable to connect to the local Virtual Server instance. a. Please ensure the following: i. ii. Virtual Server is installed on this machine. Virtual Server is running.
iii. The current user has administrator access permission to this Virtual Server instance. b. In order to access virtual machines through Virtual Server, the user must be an explicit administrator of the Virtual Server instance on the local machine. Being a member of a group with administrator privileges is often not sufficient. To correct this error, take the following steps: i. Ensure Virtual Server 2005 R2 SP1 is installed on the local machine. If Virtual Server is not installed, you can download it for free at http://go.microsoft.com/fwlink/?LinkId=94481. Click Start, click All Programs, click Microsoft Virtual Server, and then click Virtual Server Administration Website.
ii.
iii. If prompted for credentials, enter the credentials of a user with administrator access to Virtual Server. iv. On the Virtual Server Administrative Web site, on the left menu, click Server Properties. v. Click Virtual Server Security.
vi. Following the instructions on the Web page, add a permission entry for the user, with all permissions boxes selected except for Special Permissions, and then click OK. vii. Restart the Microsoft Learning Lab Launcher. 5. The user receives the error message This program requires the .NET framework v2.0 or higher. or Please upgrade your framework and retry. The Microsoft Learning Lab Launcher runs on the .NET Framework version 2.0. This Framework must be installed on any machine running the Microsoft Learning Lab Launcher. The .NET Framework version 2.0 x86 redistributable package can be downloaded from http://go.microsoft.com/fwlink/?LinkId=94622. The x64 redistributable package can be downloaded from http://go.microsoft.com/fwlink /?LinkId=116636.
30
6426B: Configuring and Troubleshooting Identity and Access Solutions with Windows Server 2008 Active Directory
6.
The Microsoft Learning Lab Launcher crashes on start. a. b. Ensure that the user is not attempting to run the Microsoft Learning Lab Launcher over a share, and then continue. Overwrite a fresh copy of the LauncherSettings.config file from the instructor machine to the student [LauncherInstallationPath]\Data\ directory.
7.
The user receives the find file dialog box Please locate the file [File Name].vhd. a. If the user receives this dialog box, it means that one or more of the virtual machines installed on their machine cannot be found. In this case, it would be wise to check that all files were copied from the installation machine to the student machines. Navigate to the VHD file installation location on the local machine, and then click Open. This step will only need to happen once. After finding the file, the location of the file will be stored in the LauncherSettings.config file.
b.
8.
The user receives the following error message: This application requires read and write access to the following path: [File Path]. The user requires Modification and Write permissions to several files, including VHD files, for the Microsoft Learning Lab Launcher to function properly. If this error is encountered, give Full Control permissions to the Everyone group.
9.
Lab Launcher appears in the Task Bar, but main console does not display on the screen. The Lab Launcher ending up off screen when the launcher is minimized and the host machine is restarted is a known issue. This situation should be handled like any other Windows application that appears to have disappeared off screen. To correct this, do the following: a. b. c. Right-click the Lab Launcher icon on the taskbar. Or, press ALT+SPACEBAR. Click Move. Press the RIGHT ARROW key.
d. Move the mouse to reposition the MSL Lab Launcher wherever you want it on the screen, or use the arrow keys to reposition the Lab Launcher wherever you want it on the screen.
Microsoft Virtual Server Classroom Setup Guide
31
10. The user needs to alter RAM on student machines from the default settings. In order to do this you need to do the following: a. b. c. Open the file C:\Program Files\Microsoft Learning\6426\data \LauncherSettings.config. In the file, you will see a number of MachineConfiguration nodes. Each of these nodes defines the settings and files for a single VM in the package. Inside each node, you'll see the sub-node VmcText. This is the VmcText that the VM resets to if the user resets the package (or if virtual machines haven't been saved through the launcher).
d. In this long line of text, look for something like ram_size type="integer">512</ram_size. e. f. To change the RAM, change 512 (or whatever number appears there) to whatever you like. Save the file.
It should now be good to push out to the student machines. 11. The user needs to have base VHD and differencing VHD files in different locations or separate physical disks. The Lab Launcher looks in particular folders by default for particular VHD files. However, you may alter this location by physically moving the files you need, and then changing the location when the Lab Launcher is unable to find them and prompts you for the files. To do this, do the following: a. The base and differencing drives should be installed to the following locations, respectively: C:\Program Files\Microsoft Learning\base and C:\Program Files\Microsoft learning\6426\Drives. Physically move whichever drives you require to another local mapped drive. When you start the Lab Launcher, it will realize that certain files are missing and will ask for the location of those files.
b. c.
d. Use this dialog box to point to the new locations of those files.
32
6426B: Configuring and Troubleshooting Identity and Access Solutions with Windows Server 2008 Active Directory
e.
In the classroom, you should be able to do this on just the administrator machine. Then when you push out the launcher and drives to the student machines, the file path change should be persisted. Also, make sure you have the appropriate permissions to whatever location you put the drives in.
f.
12. The user needs to copy additional files into virtual machines running in the Lab Launcher. Lab Launcher runs on Virtual Server, as outlined earlier. To add files into virtual machines that are running in the Lab Launcher tool, you can do so just as you would for virtual machines running in Virtual Server. You can have the files on a CD/DVD or create an ISO of the files, and then launch Virtual Server while the Lab Launcher VM is running, and add the ISO to the particular VM through the Virtual Server console.
Issues with Launching a Virtual Machine
1. Nothing happens when launching the Virtual Machine Remote Control (VMRC). a. b. To launch a virtual machine, click Launch for the machine you want to start. It may take a moment for the machine to start. At this point, the virtual machine is starting in the background. When the virtual machine has started, the VMRC application window will appear. This application will allow the user to interact with the virtual machine. If a dialog box appears with either title bar Unencrypted Connection or NTLM Authentication with the VMRC, select the Dont ask me again check box, and then click Yes.
c.
2.
The user receives the error message This application requires write access to the file [File Name]. a. b. Ensure that this file is not write-protected. The user requires Modification and Write permissions to several files, including VHD files, for the Microsoft Learning Lab Launcher to function properly. If this error is encountered, give the Full Control permissions to the Everyone group on C:\Program Files\Microsoft Learning\6426, and all included files and directories.
Microsoft Virtual Server Classroom Setup Guide
33
3.
The user receives the error message Not enough memory to start the virtual machine. Close other processes (including, if necessary, other virtual machines), and then restart the virtual machine by clicking Launch.
4.
On launching a virtual machine, other open machines enter the paused state. a. When opening a new virtual machine through the Virtual Server, if the machine has enough memory to start the virtual machine but is extremely low on memory, Virtual Server may pause other open virtual machines. If this happens, the user may either close these virtual machines, or unpause them through the following steps: i. ii. Click Start, click All Programs, click Microsoft Virtual Server, and then click Virtual Server Administration Website. Enter administrator credentials for the local instance of Virtual Server.
b.
iii. In the Master Status window, click the drop-down list of the machine you want to resume, and then click Resume.
Resetting a Machine
Clicking the Reset button resets the virtual machine to its original state. All changes made to the virtual machine will be lost. Clicking the Reset All button resets all of the virtual machines to their original states. In addition, when the Reset All button is clicked, all virtual machines will revert back to their preconfigured launch date. When clicking the Reset button, the user will receive the Reset Virtual Machine or Reset All Virtual Machines dialog box.
The User Attempts to Close the Launcher
The user can close the launcher by either clicking the X button, or the Close button. These buttons are only available if all virtual machines controlled by the Microsoft Learning Lab Launcher have been closed.
34
6426B: Configuring and Troubleshooting Identity and Access Solutions with Windows Server 2008 Active Directory
The User Closes a VMRC Window
When the user closes a VMRC window, they are presented with a new window detailing the following options, of which they must select one: a. Shut down virtual machine and save changes: A shutdown command is sent to the machine. After the machine has shut down in the background, the virtual machine is closed and all undo disks are saved for use on the next startup of the virtual machine. Turn off and save changes: The machine is turned off, without shutting down, and all undo disks are saved for use on the next startup of the virtual machine. Turn off machine and discard changes: The virtual machine is turned off. All changes to the virtual machine and all undo disks are discarded, returning the virtual machine to its original state.
b.
c.
Note: The Microsoft Learning Lab Launcher uses undo drives to save changes, so if these drives are deleted or moved, the Lab Launcher may not be able to restore previously saved changes. Clicking the Reset button as well as selecting the Turn off machine and discard changes option will delete the undo drives.
d. After the user has made their selection, the user may click OK to close the virtual machine and apply the choices, or click Cancel to return to the VMRC and the virtual machine.
You might also like
- 6430B Vs RDocument66 pages6430B Vs RRajesh Moorthy KannaNo ratings yet
- 20341B SetupGuideDocument19 pages20341B SetupGuidethannam12No ratings yet
- 20334B: Core Solutions of Skype For Business 2015 Microsoft Hyper-V Classroom Setup GuideDocument20 pages20334B: Core Solutions of Skype For Business 2015 Microsoft Hyper-V Classroom Setup GuidehgergesNo ratings yet
- 20461C Setup GuideDocument17 pages20461C Setup Guidejediael.pj0% (1)
- 6292A - EN - Hyper-V Classroom Setup GuideDocument19 pages6292A - EN - Hyper-V Classroom Setup GuideThaty FlorencoNo ratings yet
- 20687D: Configuring Windows 8.1: Microsoft Hyper-V Classroom Setup GuideDocument19 pages20687D: Configuring Windows 8.1: Microsoft Hyper-V Classroom Setup GuideAroshaNalinNo ratings yet
- 6425C VsDocument17 pages6425C VsjoseNo ratings yet
- 10774A Setup GuideDocument19 pages10774A Setup GuideAnis HaririNo ratings yet
- Configuring, Managing and Troubleshooting Microsoft® ExchangeDocument17 pagesConfiguring, Managing and Troubleshooting Microsoft® ExchangeFaizal BahruddinNo ratings yet
- 20414A HvsDocument22 pages20414A HvsPobu PopoNo ratings yet
- 20463D SetupGuideDocument17 pages20463D SetupGuidedouglasNo ratings yet
- 20412D: Configuring Advanced Windows Server 2012 Services: Microsoft Hyper-V Classroom Setup GuideDocument27 pages20412D: Configuring Advanced Windows Server 2012 Services: Microsoft Hyper-V Classroom Setup GuidetranvudtvtNo ratings yet
- 6292A: Installing and Configuring Windows® 7 Client Microsoft® Hyper-V Classroom Setup GuideDocument14 pages6292A: Installing and Configuring Windows® 7 Client Microsoft® Hyper-V Classroom Setup GuideMichael DavisNo ratings yet
- 10982B: Supporting and Troubleshooting Windows 10 Microsoft Hyper-V Classroom Setup GuideDocument20 pages10982B: Supporting and Troubleshooting Windows 10 Microsoft Hyper-V Classroom Setup GuideAlexandreAntunesNo ratings yet
- 6420B: Fundamentals of Windows Server® 2008 Microsoft® Hyper-V™ Classroom Setup GuideDocument17 pages6420B: Fundamentals of Windows Server® 2008 Microsoft® Hyper-V™ Classroom Setup GuideVladko NikolovNo ratings yet
- 10533A: Deploying, Configuring, and Administering Microsoft Lync™ Server 2010 Microsoft Hyper-V ™ Classroom Setup GuideDocument26 pages10533A: Deploying, Configuring, and Administering Microsoft Lync™ Server 2010 Microsoft Hyper-V ™ Classroom Setup GuideDagoberto CondoriNo ratings yet
- 20410C SetupguideDocument19 pages20410C Setupguidejosferch100% (1)
- 80294A: Microsoft Dynamics CRM 2011 Customization and ConfigurationDocument16 pages80294A: Microsoft Dynamics CRM 2011 Customization and ConfigurationTierno MendozaNo ratings yet
- Exchange 2010 Lab Setup GuideDocument17 pagesExchange 2010 Lab Setup Guidepal_somNo ratings yet
- 10987C SetupguideDocument23 pages10987C SetupguideIsmail BarbourNo ratings yet
- 10987C: Performance Tuning and Optimizing SQL Databases Microsoft® Hyper-V® Classroom Setup GuideDocument23 pages10987C: Performance Tuning and Optimizing SQL Databases Microsoft® Hyper-V® Classroom Setup GuideCan KayaNo ratings yet
- 10775A Setup GuideDocument19 pages10775A Setup GuideAnis HaririNo ratings yet
- 20533E SetupguideDocument21 pages20533E SetupguideGuillermo Pardos VázquezNo ratings yet
- 20764C SetupguideDocument23 pages20764C SetupguideJuan CarlosNo ratings yet
- 2779A: Implementing A Microsoft SQL Server 2005 Database Microsoft Virtual PC Classroom Setup GuideDocument16 pages2779A: Implementing A Microsoft SQL Server 2005 Database Microsoft Virtual PC Classroom Setup GuideRana GaballahNo ratings yet
- 10964C: Cloud and Datacenter Monitoring With System Center Operations Manager Microsoft Hyper-V Classroom Setup GuideDocument30 pages10964C: Cloud and Datacenter Monitoring With System Center Operations Manager Microsoft Hyper-V Classroom Setup GuideAlexandreAntunesNo ratings yet
- 20342B - Advanced - Solutions - of - Microsoft - Exchange Server 2013 PDFDocument19 pages20342B - Advanced - Solutions - of - Microsoft - Exchange Server 2013 PDFhoinarelNo ratings yet
- 10262A: Developing Windows® Applications With Microsoft® Visual Studio® 2010 Microsoft® Hyper-V Classroom Setup GuideDocument15 pages10262A: Developing Windows® Applications With Microsoft® Visual Studio® 2010 Microsoft® Hyper-V Classroom Setup Guideabbas_uofkNo ratings yet
- 20765C SetupguideDocument27 pages20765C SetupguidedouglasNo ratings yet
- 20742A Setupguide PDFDocument21 pages20742A Setupguide PDFdouglasNo ratings yet
- 20337B HvsDocument35 pages20337B HvsRajiv MuralNo ratings yet
- 20480B HvsDocument18 pages20480B HvsMod EratorNo ratings yet
- Test Lab Guide: Windows Server 2012 R2 Base ConfigurationDocument37 pagesTest Lab Guide: Windows Server 2012 R2 Base Configurationapi-282366122No ratings yet
- 20740A Setupguide PDFDocument23 pages20740A Setupguide PDFrmendoza85No ratings yet
- 20742B SetupguideDocument22 pages20742B SetupguideErdem EnustNo ratings yet
- Microsoft Virtual Machine Converter Administration GuideDocument21 pagesMicrosoft Virtual Machine Converter Administration GuidesamuefonNo ratings yet
- 20486D SetupGuideDocument11 pages20486D SetupGuidemerdalolNo ratings yet
- 10961B: Automating Administration With Windows Powershell: Microsoft Hyper-V Classroom Setup GuideDocument19 pages10961B: Automating Administration With Windows Powershell: Microsoft Hyper-V Classroom Setup Guidefranklin meranNo ratings yet
- Before The HOL - Implementing Windows Virtual Desktop in The EnterpriseDocument2 pagesBefore The HOL - Implementing Windows Virtual Desktop in The EnterpriseRichard ZecchinoNo ratings yet
- 20740C SetupguideDocument26 pages20740C SetupguideElmer Torres100% (1)
- Mdce InstallDocument67 pagesMdce Installmohamad akbariNo ratings yet
- 20740B SetupguideDocument24 pages20740B SetupguidetonyNo ratings yet
- wIN seRVER 2012 Test Lab GuideDocument36 pageswIN seRVER 2012 Test Lab Guideasesora educacionNo ratings yet
- 6426CD ENU LabManualDocument116 pages6426CD ENU LabManualAbiy NigusuNo ratings yet
- MS HVS LivemigrationDocument10 pagesMS HVS LivemigrationWaldir Cruz RamosNo ratings yet
- Best Practices Running SQL Server in Hyper-VDocument28 pagesBest Practices Running SQL Server in Hyper-VDeepak Gupta (DG)100% (1)
- Deploying Personal Virtual Desktops by Using Remote Desktop Web Access Step-By-Step GuideDocument22 pagesDeploying Personal Virtual Desktops by Using Remote Desktop Web Access Step-By-Step GuideAnkur MishraNo ratings yet
- 20483C: Programming in C# Classroom Setup GuideDocument12 pages20483C: Programming in C# Classroom Setup GuidemnpawanNo ratings yet
- Course 20741B: Networking With Windows Server 2016: Microsoft Hyper-V Classroom Setup GuideDocument28 pagesCourse 20741B: Networking With Windows Server 2016: Microsoft Hyper-V Classroom Setup GuideSanitaracNo ratings yet
- Securing Windows Server 2008: Prevent Attacks from Outside and Inside Your OrganizationFrom EverandSecuring Windows Server 2008: Prevent Attacks from Outside and Inside Your OrganizationNo ratings yet
- Creating ASP.NET Core Web Applications: Proven Approaches to Application Design and DevelopmentFrom EverandCreating ASP.NET Core Web Applications: Proven Approaches to Application Design and DevelopmentNo ratings yet
- Java: Tips and Tricks to Programming Code with Java: Java Computer Programming, #2From EverandJava: Tips and Tricks to Programming Code with Java: Java Computer Programming, #2No ratings yet
- Capacity Planning For Active Directory Domain ServicesDocument59 pagesCapacity Planning For Active Directory Domain ServicesSmRodolfo PlUrrutiaNo ratings yet
- IIS Easy Migration Tool - Quick Start GuideDocument26 pagesIIS Easy Migration Tool - Quick Start GuideSmRodolfo PlUrrutiaNo ratings yet
- WSUS30 Stepby StepDocument22 pagesWSUS30 Stepby StepGrozdan JovicNo ratings yet
- WSUS30 Stepby StepDocument22 pagesWSUS30 Stepby StepGrozdan JovicNo ratings yet
- IntelDocument5 pagesIntelrAM50% (2)
- 03 Fuzzy Inference Systems PDFDocument7 pages03 Fuzzy Inference Systems PDFponpisutNo ratings yet
- Grcka I Srpska Prosveta Vladan DjordjevicDocument293 pagesGrcka I Srpska Prosveta Vladan DjordjevicBorisSubNo ratings yet
- Dwnload Full Starting Out With Java From Control Structures Through Objects 5th Edition Tony Gaddis Test Bank PDFDocument36 pagesDwnload Full Starting Out With Java From Control Structures Through Objects 5th Edition Tony Gaddis Test Bank PDFimperialwarrayur16o100% (11)
- Even and Odd Numbers Visual GuideDocument8 pagesEven and Odd Numbers Visual GuideMohd AzfarinNo ratings yet
- Accessing and manipulating matrix elementsDocument3 pagesAccessing and manipulating matrix elementsJay PatelNo ratings yet
- Inside Windows NT High Resolution TimersDocument4 pagesInside Windows NT High Resolution Timers3433086271No ratings yet
- Marketing Research & MIS (Contd)Document22 pagesMarketing Research & MIS (Contd)vedika mohiteNo ratings yet
- A Note About These XML FilesDocument3 pagesA Note About These XML Filesretr0rocketNo ratings yet
- Mat506 Advanced - Mathematics TH 2.10 Ac26Document2 pagesMat506 Advanced - Mathematics TH 2.10 Ac26Athul KsNo ratings yet
- Tbs5580 User GuideDocument20 pagesTbs5580 User GuidecahpmasterNo ratings yet
- BDC For ClassDocument7 pagesBDC For ClassSreedhar KonduruNo ratings yet
- Oracle Solaris PDFDocument134 pagesOracle Solaris PDFrasimNo ratings yet
- Dhanalakshmi College of EngineeringDocument72 pagesDhanalakshmi College of EngineeringMadhu Balan0% (1)
- Tutorial Sketchup ArtlantisDocument6 pagesTutorial Sketchup ArtlantisRoci TeohNo ratings yet
- Resume RajaDocument3 pagesResume RajaSitareddy ReddyNo ratings yet
- PHP NotesDocument97 pagesPHP NotesNimya Kamal100% (1)
- CO Manual CO-PA-04 Report PainterDocument55 pagesCO Manual CO-PA-04 Report PaintergirijadeviNo ratings yet
- Chapter 04Document60 pagesChapter 04nikoladjonajNo ratings yet
- Interview Qs on BAPI, RFC, ABAP Objects & TablesDocument4 pagesInterview Qs on BAPI, RFC, ABAP Objects & TablesGayathrisunil SunilNo ratings yet
- Tutorials Face - Music Player With Notification and Lock Screen ControlsDocument31 pagesTutorials Face - Music Player With Notification and Lock Screen ControlsĐông thành đạiNo ratings yet
- Aow 1415 11 Artificial IntelligenceDocument2 pagesAow 1415 11 Artificial Intelligenceapi-265484305No ratings yet
- Baker D12RDocument4 pagesBaker D12Rmfj79607555No ratings yet
- BCO1505-VMware Vsphere Replication Technical Walk-Through With Engineering - Final - US PDFDocument35 pagesBCO1505-VMware Vsphere Replication Technical Walk-Through With Engineering - Final - US PDFkinan_kazuki104100% (1)
- Compusoft, 3 (4), 686-690 PDFDocument5 pagesCompusoft, 3 (4), 686-690 PDFIjact EditorNo ratings yet
- MDaemon Mail Server Installation Guide Amirz ComDocument19 pagesMDaemon Mail Server Installation Guide Amirz ComAdhys SmanSa100% (1)
- Al FakhriDocument557 pagesAl FakhrizamindarNo ratings yet
- Wireframes vs Prototypes vs Comps - What's the DifferenceDocument20 pagesWireframes vs Prototypes vs Comps - What's the Differencearjunmba119624No ratings yet
- Ilp TableDocument4 pagesIlp Tableapi-237616956No ratings yet
- Multimedia System (New Additional) Amar PanchalDocument35 pagesMultimedia System (New Additional) Amar Panchalnishit91No ratings yet