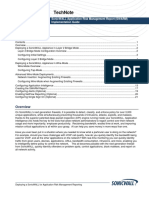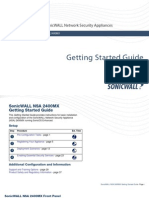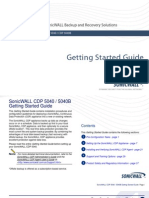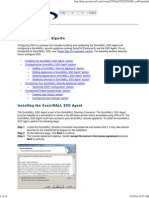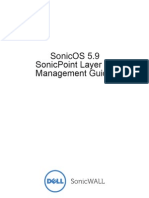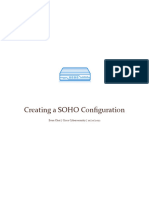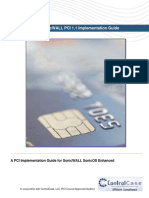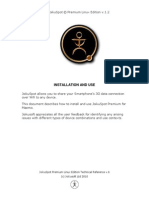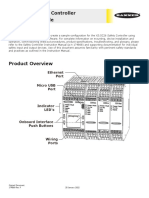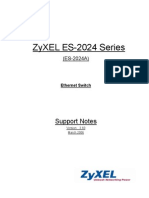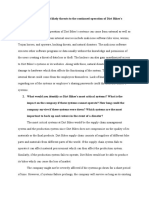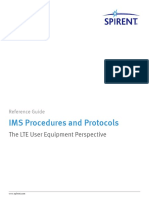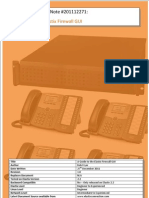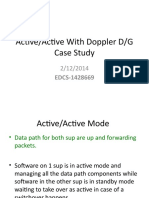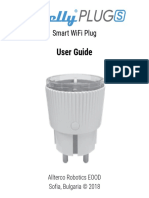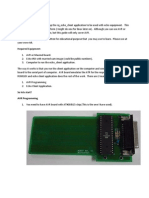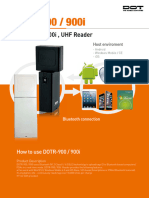Professional Documents
Culture Documents
Ee Hdi Configure Sonicwall Firewalls
Uploaded by
Ron AndiOriginal Description:
Copyright
Available Formats
Share this document
Did you find this document useful?
Is this content inappropriate?
Report this DocumentCopyright:
Available Formats
Ee Hdi Configure Sonicwall Firewalls
Uploaded by
Ron AndiCopyright:
Available Formats
Configure firewall security on a SonicWALL device?
Version 1.0 October 10, 2006
By Erik Eckel
Takeaway
SonicWALL firewalls are a staple of network security in the small and medium business market. SonicWALLs proprietary SonicOS operating system powers its firewall devices, which means the mechanisms and procedures required to configure their security settings is similar for all of them. Here are the basic to configuring SonicWALL firewalls.
SonicWALL
SonicWALL firewalls are a staple of the small and medium business market. Everyone from small nonprofit organizations to medium-size and enterprise class businesses depend upon SonicWALL devices to secure their network communications. SonicWALLs proprietary SonicOS operating system powers its firewall devices. Most every SonicWALL device is now powered by the SonicOS Enhanced operating system. The main difference between the two operating systems is the Enhanced version enables the systems firmware to provide ISP failover services, zone management and WAN load balancing.
The setup wizard
SonicWALL includes numerous wizards with its firewall devices. Available menus differ by model (for example, the
WEP/WAP Encryption settings menu is available only on those models possessing wireless features). The Setup Wizard is a time-saving tool that simplifies new router deployment. Or, if a network is being redesigned, a SonicWALL device can be reset to factory defaults and the Setup Wizard can be used to roll the device out anew. To use the Setup Wizard, log in to a SonicWALL firewall and click the Wizards button. The Wizards (Figure A) button can be found on the main System | Status page.
Click this tag search to find other How do I articles and downloads.
Page 1 Copyright 2006 CNET Networks, Inc. All rights reserved. For more downloads and a free TechRepublic membership, please visit http://techrepublic.com.com/2001-6240-0.html
How do I: Configure firewall security on a SonicWALL device?
Figure A
The SonicWALL System Status page provides a wealth of information regarding a firewalls configuration. Heres a walkthrough of the process using a SonicWALL PRO 1260. After clicking the Wizards button, the SonicWALL Configuration Wizard presents four options (Figure B). Figure B
The SonicWALL Configuration Wizard presents four options. Administrators can either choose to select the Setup Wizard (used to configure the SonicWALL device to secure network connections), the PortShield Interface Wizard (for segmenting networks), the Public Server Wizard (used to provide internal server access to the public) or the VPN Wizard (for configuring access to a virtual private network).
Page 2 Copyright 2006 CNET Networks, Inc. All rights reserved. For more downloads and a free TechRepublic membership, please visit http://techrepublic.com.com/2001-6240-0.html
How do I: Configure firewall security on a SonicWALL device?
Specify whether you wish to select the Setup Wizard, PortShield Interface Wizard, Public Server Wizard or VPN Wizard. For this example, well choose Setup Wizard and click Next. The Setup Wizard appears. 1. Step 1: The Change Password screen appears. Enter the default or old password, then enter a new password and confirm the new entry. When finished, click Next. 2. Step 2: The Change Time Zone menu appears. Specify the applicable time zone, and check the box if you want the firewall to automatically adjust for daylight saving time, and click Next. 3. Step 3: The WAN Network Mode screen appears. Select the radio button indicating the method used to connect to your ISP (Static IP, DHCP, PPPoE or PPTP). Then, click Next. For this example well select Static IP. (Figure C) Figure C
The WAN Network Mode menu enables specifying the most appropriate ISP connection method. 4. Step 4: The WAN Network Mode: NAT Enabled menu appears. Enter the SonicWALL WAN IP Address, WAN Subnet Mask, Gateway (Router) Address, DNS Server Address and a secondary DNS address, and click Next. (Figure D)
Page 3 Copyright 2006 CNET Networks, Inc. All rights reserved. For more downloads and a free TechRepublic membership, please visit http://techrepublic.com.com/2001-6240-0.html
How do I: Configure firewall security on a SonicWALL device?
Figure D
Specify WAN settings using the WAN Network Mode screen. 5. Step 5: The LAN Settings menu appears. Supply an IP address for the SonicWALLs LAN. Be sure to provide a subnet mask, and then click Next. (Figure E) Figure E
Specify LAN settings using the SonicWALLs LAN Network Settings screen.
Page 4 Copyright 2006 CNET Networks, Inc. All rights reserved. For more downloads and a free TechRepublic membership, please visit http://techrepublic.com.com/2001-6240-0.html
How do I: Configure firewall security on a SonicWALL device?
6. Step 6: The LAN DHCP Settings screen appears. Check the Enable DHCP Server On LAN box if you wish for the SonicWALL device to provide DHCP services. If you check the box, youll also have to enter the valid LAN address range. When done, click Next. (Figure F) Figure F
Specify DHCP settings using the DHCP Server menu. 7. Step 7: The SonicWALL Configuration Summary (Figure G). Review the information the wizard provides, and if all settings are correct, click Apply. If the configuration requires adjustment, click the Back button. Figure G
Review the Confirmation Summary carefully before proceeding; clicking Apply triggers the settings reviewed on this menu.
Page 5 Copyright 2006 CNET Networks, Inc. All rights reserved. For more downloads and a free TechRepublic membership, please visit http://techrepublic.com.com/2001-6240-0.html
How do I: Configure firewall security on a SonicWALL device?
A screen will appear indicating that the SonicWALL configuration is being saved, and youll be asked to wait. When the configuration is completed, youll see a Congratulations message stating the changes have been made and the Setup Wizard has completed.
SonicWALL Log In
Once the Setup Wizard is complete, log in to the firewall by entering the IP address you assigned to the SonicWALL device in Step 5 (on the LAN Settings menu). Youll be greeted with a standard name and password dialog box. Enter the name and password you supplied for the firewall and click the Login button. By default, the SonicWALL device displays the System | Status menu. To configure additional firewall settings, click the Firewall button from the menu appearing on the SonicWALL interface screens left edge. The Firewall | Access Rules | All menu appears. The SonicWALL application displays important information about the firewalls configuration within this screen. In addition to revealing zone and priority information, the Access Rules menu displays source and destination data, service type, action status, and user information (Figure H). Figure H
Administrators can review SonicWALLs Access Rules using three different views; here the All Rules view is displayed. Traffic statistics for each access rule can be obtained simply by mousing-over the graph icon that appears toward the end of each access rule line. Access rule configurations can be tweaked by clicking the pencil and paper icon, or an access rule can be deleted by clicking its trash can icon.
Creating access rules
To create an access rule: 1. Log on to the SonicWALL firewall. 2. Click the Firewall button. 3. Click the Matrix or Drop-down Boxes View Style radio button. (See Figure I) 4. Click the appropriate From And To Zone (such as WAN to LAN). 5. Click the Add button that appears at the bottom of the menu.
Page 6 Copyright 2006 CNET Networks, Inc. All rights reserved. For more downloads and a free TechRepublic membership, please visit http://techrepublic.com.com/2001-6240-0.html
How do I: Configure firewall security on a SonicWALL device?
Figure I
When creating an access rule, you must specify the appropriate criteria. SonicWALLs firmware provides prepopulated drop-down boxes for configuring most settings. 6. Using the General tab, specify the action to be taken to traffic matching the access rules settings; Allow, Deny and Discard are the three options. 7. Select the appropriate service from the Service drop-down box. Do the same for the Source, Destination, Users Allowed and Schedule drop-down boxes. 8. Enter a comment that describes the access rule or its purpose. 9. Uncheck the Enable Logging checkbox if you dont wish to log events related to the new access rule. 10. Configure any advanced options (such as a timeout for TCP connection inactivity or the number of connections permitted) using the Advanced tab. 11. Click OK.
Editing access rules
To edit an access rule: 1. Log on to the SonicWALL firewall. 2. Click the Firewall button. 3. Select Access Rules. 4. Click the pencil and paper icon for the access rule you wish to edit. 5. Use the resulting drop-down boxes to adjust the access rule as required (Figure J). Alternatively, you can click an access rules corresponding trash can icon to delete it.
Page 7 Copyright 2006 CNET Networks, Inc. All rights reserved. For more downloads and a free TechRepublic membership, please visit http://techrepublic.com.com/2001-6240-0.html
How do I: Configure firewall security on a SonicWALL device?
Figure J
SonicWALLs drop-down boxes make quick work when editing access rules. 6. Click OK to apply the edits (if you delete an access rule, the deletion occurs upon confirming the action). The SonicWALL firmware will write the changes and update the firewalls configuration.
Editing service groups
SonicWALL devices, by default, include service objects and groups designed to simplify firewall administration. Using SonicWALL firewalls, service groups and objects are used to make common applications and services (such as PC Anywhere, ShoreTel, VNC and Yahoo Messenger) available to network users. To review a firewalls services settings: 1. Log on to the SonicWALL firewall. 2. Click the Firewall button. 3. Select Services. Numerous service groups are provided by default (Figure K). To add additional groups or objects: 1. Log on to the SonicWALL firewall. 2. Click the Firewall button. 3. Select Services. 4. Click the Custom Services radio button. 5. Click Add Group to create a new Service Group or Add to create a new service (Figure L).
Page 8 Copyright 2006 CNET Networks, Inc. All rights reserved. For more downloads and a free TechRepublic membership, please visit http://techrepublic.com.com/2001-6240-0.html
How do I: Configure firewall security on a SonicWALL device?
Figure K
SonicWALLs firmware provides numerous pre-populated service groups to simplify firewall configuration. Figure L
Administrators needing to create their own firewall services can do so by specifying the appropriate criteria. 6. If you click Add Group, numerous options are pre-populated in the left pane. You can choose to select one of those or enter your own name and click OK; to configure its settings, click its subsequent pencil and paper icon. To create a new service, click the Add button, provide a name, specify the appropriate protocol, enter the port range or sub type if required and click OK.
Page 9 Copyright 2006 CNET Networks, Inc. All rights reserved. For more downloads and a free TechRepublic membership, please visit http://techrepublic.com.com/2001-6240-0.html
How do I: Configure firewall security on a SonicWALL device?
Additional resources
TechRepublic's Downloads RSS Feed Sign up for TechRepublic's Downloads Weekly Update newsletter Sign up for TechRepublic's Network Administration NetNote newsletter Check out all of TechRepublic's free newsletters Catch up with all the How do I articles on TechRepublic.
Version history
Version: 1.0 Published: October 10, 2006
Tell us what you think
TechRepublic downloads are designed to help you get your job done as painlessly and effectively as possible. Because we're continually looking for ways to improve the usefulness of these tools, we need your feedback. Please take a minute to drop us a line and tell us how well this download worked for you and offer your suggestions for improvement. Thanks! The TechRepublic Downloads Team
Page 10 Copyright 2006 CNET Networks, Inc. All rights reserved. For more downloads and a free TechRepublic membership, please visit http://techrepublic.com.com/2001-6240-0.html
You might also like
- Configuring Vpns Between Sonicos Standard and Sonicos EnhancedDocument8 pagesConfiguring Vpns Between Sonicos Standard and Sonicos Enhancedtest2012No ratings yet
- SonicWALL NSA 5000 4500 3500 Getting Started GuideDocument62 pagesSonicWALL NSA 5000 4500 3500 Getting Started GuideaarnulfoNo ratings yet
- Unisight Enterprise ManualDocument35 pagesUnisight Enterprise ManualLeLouch LamperougeNo ratings yet
- SonicWALL Application Risk Management Report Implementation GuideDocument21 pagesSonicWALL Application Risk Management Report Implementation GuideHab BoNo ratings yet
- NSA2400MXDocument48 pagesNSA2400MXKishor.BhagatNo ratings yet
- SonicWALL CDP 5040 5040B Getting Started GuideDocument50 pagesSonicWALL CDP 5040 5040B Getting Started GuideDiego Fernando Arizala RNo ratings yet
- How Can I Download, Install and Set Up SonicWall Analyzer On WindowsDocument16 pagesHow Can I Download, Install and Set Up SonicWall Analyzer On WindowsNicu UdubasaNo ratings yet
- Installing The SonicWALL SSO AgentDocument18 pagesInstalling The SonicWALL SSO AgentHai Vu100% (1)
- SonicOS 5.9 SonicPoint Layer 3 Management GuideDocument37 pagesSonicOS 5.9 SonicPoint Layer 3 Management GuideaarnulfoNo ratings yet
- Lab 2 - Creating a SOHO ConfigurationDocument13 pagesLab 2 - Creating a SOHO Configurationrashmi mNo ratings yet
- SonicWALL Internet&QoS Guide V1.0Document12 pagesSonicWALL Internet&QoS Guide V1.0Camilo Andres CamachoNo ratings yet
- UTM - GVC - How To Configure WAN GroupVPN On The SonicWALL To Connect Using Global VPN ClientDocument8 pagesUTM - GVC - How To Configure WAN GroupVPN On The SonicWALL To Connect Using Global VPN ClientRomeo SantosNo ratings yet
- PRO-100 S5 Quick-Start GuideDocument10 pagesPRO-100 S5 Quick-Start GuideLuis Otavio TrindadeNo ratings yet
- SonicWALL PCI Implementation Guide For SonicOS EnhancedDocument91 pagesSonicWALL PCI Implementation Guide For SonicOS EnhancedORLANDO PALACIONo ratings yet
- Polycom Viewstation Configuration: Advanced TopicsDocument20 pagesPolycom Viewstation Configuration: Advanced Topicsb316333No ratings yet
- Configure WAN GroupVPN On The SonicWALL To Connect Using Global VPN ClientDocument8 pagesConfigure WAN GroupVPN On The SonicWALL To Connect Using Global VPN ClientDenic AguirreNo ratings yet
- Banner Safety Controler XS 26 deDocument9 pagesBanner Safety Controler XS 26 desgksevenNo ratings yet
- Digium - IP PBX Admin ManualDocument213 pagesDigium - IP PBX Admin Manualjanamejay1234No ratings yet
- Wireless Planex USMicro300-Win7Document27 pagesWireless Planex USMicro300-Win7efendiNo ratings yet
- How To Configure A 'Route All Traffic' WAN GroupVPN PolicyDocument10 pagesHow To Configure A 'Route All Traffic' WAN GroupVPN PolicyneuseeNo ratings yet
- Directory Services Connector 4.0 Admin GuideDocument17 pagesDirectory Services Connector 4.0 Admin GuidemarciosouzajuniorNo ratings yet
- 4.4.2.3 Lab - Configuring A Wireless Router and Client - ILM PDFDocument17 pages4.4.2.3 Lab - Configuring A Wireless Router and Client - ILM PDFMaksim Korsakov50% (2)
- 232-002287-00 Rev B Analyzer 7.2 Virtual Appliance Getting Started GuideDocument45 pages232-002287-00 Rev B Analyzer 7.2 Virtual Appliance Getting Started GuidefabriciorodrigoNo ratings yet
- Home Guard Manual - PICO 2000Document35 pagesHome Guard Manual - PICO 2000Aldesigns AlinNo ratings yet
- 2 IManager U2000 Basic Operation ISSUE1 00Document23 pages2 IManager U2000 Basic Operation ISSUE1 00Sylvester MuzendahNo ratings yet
- Cisco WAN Automation Engine Live 7.4 v1: About This DemonstrationDocument30 pagesCisco WAN Automation Engine Live 7.4 v1: About This DemonstrationAmad LamineNo ratings yet
- User Guide WEB6000QDocument26 pagesUser Guide WEB6000QkargonelNo ratings yet
- Configuring SonicOS For Amazon VPC TechnoteDocument43 pagesConfiguring SonicOS For Amazon VPC Technoteeduar_aguirre_3No ratings yet
- P N M T: PNMT (Java Version) Installation ManualDocument32 pagesP N M T: PNMT (Java Version) Installation Manualchi0% (1)
- 6 1 0iBwaveReleaseNotesDocument12 pages6 1 0iBwaveReleaseNotesKurniadiNo ratings yet
- Implementing A Sonicwall VPN in Your OrganizationDocument11 pagesImplementing A Sonicwall VPN in Your Organizationmero_samyNo ratings yet
- iM-Connect: Protocol Conversion Software User GuideDocument61 pagesiM-Connect: Protocol Conversion Software User GuideGeovanni CandoNo ratings yet
- P N M S: Install Manual (Windows2000)Document26 pagesP N M S: Install Manual (Windows2000)Mahendra SinghNo ratings yet
- Typical DMZ Configuration WithFTP SMTP and DNS ServersDocument5 pagesTypical DMZ Configuration WithFTP SMTP and DNS ServersDony Suryo HandoyoNo ratings yet
- SSL VPN Net ExtenderDocument8 pagesSSL VPN Net ExtenderMotasem F. SeyamNo ratings yet
- Cisco Small Business Unified Communications UC320W: Administration GuideDocument124 pagesCisco Small Business Unified Communications UC320W: Administration Guideh22112211No ratings yet
- MT8000 User Manual WinView HMI EazyBuilderDocument428 pagesMT8000 User Manual WinView HMI EazyBuilderhiloactive100% (2)
- CB-HDR-87xx89xx DVR Quick Operating InstructionsDocument19 pagesCB-HDR-87xx89xx DVR Quick Operating InstructionsMOHAMMEDNo ratings yet
- IPS Overview FAQDocument6 pagesIPS Overview FAQramaraokolli4694No ratings yet
- Neteco 1000U V100R002C10 Training SlidesDocument39 pagesNeteco 1000U V100R002C10 Training Slidesabera alemayehuNo ratings yet
- NET-i Ware v1.32 User Manual ENG 20110721Document62 pagesNET-i Ware v1.32 User Manual ENG 20110721George SerbanNo ratings yet
- Global VPN Client Getting Started GuideDocument13 pagesGlobal VPN Client Getting Started GuideAntonio Artur Meissner NetoNo ratings yet
- ZKS T2 Software ManualDocument69 pagesZKS T2 Software ManualAngie Di Martino Cid100% (3)
- Joikuspot Maemo User GuideDocument33 pagesJoikuspot Maemo User GuideNightCrow WstNo ratings yet
- Install and Troubleshoot SonicWALL Global VPN Client 4.2.6Document11 pagesInstall and Troubleshoot SonicWALL Global VPN Client 4.2.6Haris MehicNo ratings yet
- Troubleshooting Common Issues With Global VPN Client GVCDocument2 pagesTroubleshooting Common Issues With Global VPN Client GVCrijugNo ratings yet
- 3 - EnE040613040004 HUAWEI BSC6000 Software Installation& Upgrade-20061231-A-1.0Document60 pages3 - EnE040613040004 HUAWEI BSC6000 Software Installation& Upgrade-20061231-A-1.0Devendra YadavNo ratings yet
- MT8000UserManual PDFDocument428 pagesMT8000UserManual PDFQuang NguyenNo ratings yet
- Sony CMT Quick Starting GuideDocument2 pagesSony CMT Quick Starting Guidecolin37No ratings yet
- Firewall-1 Revision 3.0 Quick Install / Technical Reference: Checkpoint Software Technologies LTDDocument20 pagesFirewall-1 Revision 3.0 Quick Install / Technical Reference: Checkpoint Software Technologies LTDJoseph AlexanderNo ratings yet
- Sangfor BBC V2.5.1.user Manual en 20180930Document66 pagesSangfor BBC V2.5.1.user Manual en 20180930yane schmidhamerNo ratings yet
- An Introduction To Checkpoint FirewallDocument14 pagesAn Introduction To Checkpoint Firewallbijaya_927622511No ratings yet
- XS-SC26 Safety Controller - 174869Document10 pagesXS-SC26 Safety Controller - 174869franciscentenoNo ratings yet
- XiVO Documentation 2016Document479 pagesXiVO Documentation 2016voip54301No ratings yet
- Zyxel Es-2024 Series: Support NotesDocument74 pagesZyxel Es-2024 Series: Support Notesmoin06No ratings yet
- InView AOI Sample Code User InstructionsDocument55 pagesInView AOI Sample Code User InstructionsRrhh EstNo ratings yet
- C3437M-B Device Utility OCDocument12 pagesC3437M-B Device Utility OChectorunoNo ratings yet
- Cloud Computing Viva Question & AnswerDocument9 pagesCloud Computing Viva Question & AnswerxiomiNo ratings yet
- FloodDocument13 pagesFloodwrushabh sirsatNo ratings yet
- Dirt Bike Running Case 8Document7 pagesDirt Bike Running Case 8grishma shakyaNo ratings yet
- Leonardo Prada Passes Oracle WebLogic Server 12c ExamDocument2 pagesLeonardo Prada Passes Oracle WebLogic Server 12c ExamAlexander CameloNo ratings yet
- NGINX Tuning For Best PerformanceDocument5 pagesNGINX Tuning For Best PerformanceNeil TNo ratings yet
- Trace Session 'PMAgentDocument118 pagesTrace Session 'PMAgentPurna BoyapatiNo ratings yet
- What is InfoSec HardeningDocument5 pagesWhat is InfoSec HardeningMuhammad Asim MubarikNo ratings yet
- Protocol Reference GuideDocument31 pagesProtocol Reference GuideBassem AbouamerNo ratings yet
- KPIs UMTS IntroDocument49 pagesKPIs UMTS Introtest321yNo ratings yet
- Tlab Netanalytics WPDocument3 pagesTlab Netanalytics WPAnimesh MishraNo ratings yet
- VMM7300 Data SheetDocument2 pagesVMM7300 Data SheetdidimomNo ratings yet
- Elastix Application Note 201112271 A Guide To The Elastix Firewall GuiDocument20 pagesElastix Application Note 201112271 A Guide To The Elastix Firewall GuiVanessa Nery GuimarãesNo ratings yet
- Cisco Rosa EM Management SystemDocument9 pagesCisco Rosa EM Management System张广超No ratings yet
- CCNA Exploration 1 Module 9Document2 pagesCCNA Exploration 1 Module 9shagydoo89100% (1)
- MailDocument1 pageMailhihi20230716No ratings yet
- Intelligent Controller With Extended Applications (2 Readers, 8 Inputs, 4 Outputs)Document2 pagesIntelligent Controller With Extended Applications (2 Readers, 8 Inputs, 4 Outputs)Saifuddeen TPNo ratings yet
- How To Reset A FortiGate Firewall To Factory Default Settings - Tech EncyclopediaDocument10 pagesHow To Reset A FortiGate Firewall To Factory Default Settings - Tech EncyclopediaFedericoNo ratings yet
- Macallan Active Active With Doppler DG Case StudyDocument37 pagesMacallan Active Active With Doppler DG Case StudySuresh JakkaNo ratings yet
- Be - Computer Engineering - Semester 5 - 2022 - November - Computer Network and Security Cns Pattern 2019Document2 pagesBe - Computer Engineering - Semester 5 - 2022 - November - Computer Network and Security Cns Pattern 2019Kshitij PandeyNo ratings yet
- DSL-500B ADSL Modem User's Manual: (First Edition (Sep 2005)Document51 pagesDSL-500B ADSL Modem User's Manual: (First Edition (Sep 2005)boern1980No ratings yet
- Wifi Switch Shelly Plug S User GuideDocument20 pagesWifi Switch Shelly Plug S User Guidecostin5No ratings yet
- Setup Rq_Echo_Client for Echo EquipmentDocument9 pagesSetup Rq_Echo_Client for Echo EquipmentEdwin Joel Galindo TrejoNo ratings yet
- Cipt 1 PDFDocument384 pagesCipt 1 PDFVIMAL KUMAR CHAUHANNo ratings yet
- DOTR-900 Brochure2Document2 pagesDOTR-900 Brochure2Mexc6for1No ratings yet
- 1.HGW CatalogueDocument6 pages1.HGW CataloguebrianhelsNo ratings yet
- Nebula - 150 User ManualDocument94 pagesNebula - 150 User ManualSamuel MongeNo ratings yet
- PoE Extender DatasheetDocument2 pagesPoE Extender Datasheetgus0825No ratings yet
- F-Q Series Robot GOT QSGDocument17 pagesF-Q Series Robot GOT QSGJaime Roberto ArispeNo ratings yet
- Barracuda Web Application Firewall - FoundationDocument15 pagesBarracuda Web Application Firewall - FoundationNiven MaharjanNo ratings yet
- UDS in CAN Flash ProgrammingDocument8 pagesUDS in CAN Flash ProgrammingAshutoshNo ratings yet