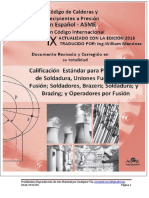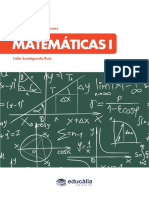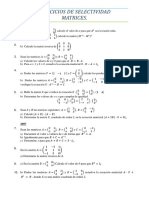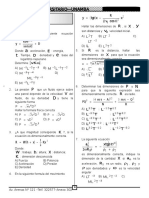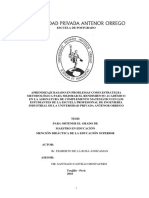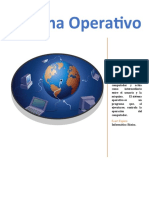Professional Documents
Culture Documents
Configurar Página
Uploaded by
Baio MalagaOriginal Title
Copyright
Available Formats
Share this document
Did you find this document useful?
Is this content inappropriate?
Report this DocumentCopyright:
Available Formats
Configurar Página
Uploaded by
Baio MalagaCopyright:
Available Formats
Configurar pgina
Cuando estamos escribiendo en un documento Word es como si lo hiciramos en una hoja de papel que luego puede ser impresa. Por lo tanto, existe un rea en la cual podemos escribir y unos mrgenes los cuales no podemos sobrepasar.
Estos mrgenes se definen en la pestaa Diseo de pgina, en el grupo de herramientas Configurar pgina, se nos muestra las herramientas con las que se puede modificar Mrgenes, Orientacin, Saltos de pgina, Tamao, Nmeros de lnea,Columnas y Guiones. Al hacer clic sobre el botn Mrgenes, aparecen unos mrgenes predeterminados que se pueden utilizar para agilizar la tarea. Si ninguno de esos mrgenes es correcto para el documento que est realizando, entonces se puede personalizar haciendo clic en la opcin Mrgenes Personalizados.
Tambin se puede modificar el tamao de la hoja,
en la cual saldr impreso el documento. Al hacer clic en el botn Tamao, se abre una lista de Tamaos predeterminados. Pero, al igual que en los mrgenes, aqu tambin se puede personalizar el tamao de la hoja, haciendo clic en la opcin Ms tamaos de papel.
Un encabezado es un texto que se insertar automticamente al principio de cada pgina. Esto es til para escribir textos como, por ejemplo, el ttulo del trabajo que se est escribiendo, el autor, la fecha, etc. El pie de pgina tiene la misma funcionalidad, pero se imprime al final de la pgina, y suele contener los nmeros de pgina. Para modificarlos vamos a la pestaa Insertar y hacemos clic en alguno de los dos botones (Pie de pgina o Encabezado) y seleccionamos la opcin Editar. Se mostrar una nueva pestaa:
Observa como ha aparecido una lnea punteada con el rtulo Encabezado, el cursor se ha situado dentro, y tambin se ha abierto la pestaa Herramientas para encabezado y pie de pgina, que contiene los iconos con todas las opciones disponibles.
Ahora podemos teclear el encabezado arriba del cuadro punteado y, si lo creemos conveniente, insertar nmeros de pgina, fecha, etc., mediante los iconos de la barra de herramientas, como vamos a ver a continuacin. Una vez hayamos acabado de editar el encabezado o pie de pgina finalizaremos haciendo clic en el botn Cerrar encabezado y pie de pgina, a la derecha de la ventana.
Tablas (I)
Las tablas permiten organizar la informacin en filas y columnas, de forma que se pueden realizar operaciones y tratamientos sobre las filas y columnas. Por ejemplo, obtener el valor medio de los datos de una columna o para ordenar una lista de nombres. Otra utilidad de las tablas es su uso para mejorar el diseo de los documentos ya que facilitan la distribucin de los textos y grficos contenidos en sus casillas. Esta caracterstica se emplea sobre todo en la construccin de pginas Web para Internet. Vemos, pues, que esta forma de organizar los datos es mucho ms potente que utilizando las tabulaciones u otros mtodos. Una tabla est formada por celdas o casillas, agrupadas por filas y columnas, en cada casilla se puede insertar texto, nmeros o grficos.
Creacin de tablas
Se puede crear una tabla de tres formas equivalentes, todas estn en la pestaa Insertar, seleccionar dentro de una cuadrcula las filas o columnas, definirla usando numeros para especificar cuantas filas y columnas se necesitan o dibujndola con el ratn, segn el tipo de tabla ser ms til un mtodo u otro, vamos a ver los tres. Para insertar una tabla debemos hacer clic en la pestaa Insertar y seleccionar el botn Tabla, all se muestra una ventana con las tres opciones. 1. Una de las formas es utilizar el un cuadriculado que simula una tabla, cada cuadrado sera una celda de la misma. 2. La segunda opcin es haciendo clic en Insertar Tabla, este vnculo abre una ventana que permite determinar la cantidad de filas y columnas para la tabla. 3. La tercer opcin es usar el vnculo Dibujar Tabla, aqu se dimensiona la tabla dibujndola con el mouse
Cuando creas una tabla, Word 2007 te permite aplicarle directamente un estilo con un slo clic para ello debers seleccionar la tabla y mostrar el contenido de la pestaa Diseo, all podrs seleccionar uno entre un amplio listado en la seccin Estilos de tabla.
Mediante esta opcin podemos elegir entre varios formatos ya establecidos, como, por ejemplo, Tabla con cuadrcula que es el que est marcado con un cuadro naranja en la imagen. Word aplicar las caractersticas del formato elegido a nuestra tabla.
El programa tambin te permite dibujar, y por lo tanto aadir, nuevos bordes a la tabla. De esta forma podr tomar un aspecto mucho ms parecido a lo que tengamos en mente.
Para ello hacer un clic en la pestaa Diseo selecciona el icono del lpiz que est a la izquierda, el cursor tomar la forma de un lpiz. Hacer clic y arrastrar el cursor para dibujar el rectngulo con el tamao total de la tabla. A continuacin dibujar las filas y columnas, como si lo hiciramos con un lpiz.
Este mtodo es ms flexible a la hora de disear tablas irregulares, como la que se muestra en la imagen.
Una vez tenemos creada la tabla vamos a ver cmo introducir contenido en ella. En trminos generales, no hay diferencia entre introducir texto dentro o fuera de una tabla. La mayor parte de las funciones sobre formato estn disponibles en el texto de las tablas, se puede poner texto en negrita, cambiar el tamao, se pueden incluir prrafos y se pueden alinear de varias formas igual que se hace normalmente. Nos podemos desplazar por las celdas con las teclas de movimiento del cursor, se puede seleccionar, copiar y borrar el texto de las celdas de forma normal, pero adems, hay algunas formas especficas de desplazarse, seleccionar y borrar para las tablas que vamos a ver a continuacin. Desplazarse. Para colocarse en una celda, basta hacer clic en ella con el cursor. Para desplazarse Una celda a la izquierda Una celda a la derecha Una celda arriba Una celda abajo Al principio de la fila Al final de la fila Al principio de la columna Al final de la columna Presione las teclas MAY + TAB TAB flecha arriba flecha abajo Alt + Inicio Alt + Fin Alt + AvPg Alt + RePg
Al pulsar la tecla TAB en la ltima celda de la tabla se crea una nueva fila.
Borrar.
Para borrar una celda, columna o una fila basta con seleccionarla y pulsar la tecla Retroceso (Backspace), si slo queremos borrar su contenido pulsar la tecla Suprimir.
Combinar
Combinar y dividir celdas. El primer icono permite crear una nica celda combinando el contenido de las celdas seleccionadas. El segundo icono separa una celda en varias utilizando las marcas de prrafo como elemento separador, se abre una ventana para preguntarnos en cuntas filas y columnas queremos dividir la celda seleccionada. Dividir tabla. Al seleccionar una celda y luego hacer clic en el botn Dividir tabla, se puede lograr que la fila donde se encuentra esa celda y las filas de abajo, se transformen en una tabla nueva.
GRFICOS. Dibujos creados con Word. Mediante autoformas, lneas, rectngulos, elipses, etc. WordArt. Rtulos disponibles de una galera que se pueden personalizar con diversas opciones. SmartArt. Representacin de datos en forma de organigramas. Grficos. Representacin de datos en forma grfica.
mgenes no vectoriales o de mapa de bits.
JPG o JPEG. Es un formato que permite distintos niveles de compresin. Se utiliza mucho en Internet, sobre todo para imgenes fotogrficas con muchos tonos. GIF. Es el ms utilizado en Internet, permite una buena compresin con imgenes de pocos tonos, tipo iconos y botones. Tambin permite crear grficos animados. BMP. No admite compresin por lo que estas imgenes ocupan mucho espacio. Se utiliza, por ejemplo, en la imagen tapiz de Windows. PNG. Moderno formato que permite compresin. Desde archivo. Se abrir una ventana similar a la que se nos muestra cuando queremos Abrir un documento Word, y que ya conocemos. En la parte derecha muestra la vista previa de la imagen seleccionada.
Una vez seleccionado el archivo que queremos importar pulsaremos el botn Insertar y la imagen se copiar en n
You might also like
- DESTILACIONDocument9 pagesDESTILACIONHiram Jimenez RosasNo ratings yet
- Física de FluidosDocument42 pagesFísica de FluidosWilliam AmssNo ratings yet
- CensoDocument3 pagesCensoAlbertowski 13No ratings yet
- Matemáticas para Los Negocios - Semana 3 - PDocument8 pagesMatemáticas para Los Negocios - Semana 3 - PBelén IbarraNo ratings yet
- Práctica No 4Document4 pagesPráctica No 4Eduardo CastilloNo ratings yet
- Hood O&IM SpanishDocument38 pagesHood O&IM SpanishManuel Adalid GameroNo ratings yet
- Código Asme, Sección Ix, Parte QW en Español.2013Document234 pagesCódigo Asme, Sección Ix, Parte QW en Español.2013Nilton Inca TitoNo ratings yet
- Elementos Mecanicos Automotrices ApuntesDocument5 pagesElementos Mecanicos Automotrices ApuntesOscar Al KantNo ratings yet
- Manual Completo de Reproducción Por EstacasDocument5 pagesManual Completo de Reproducción Por EstacasCarlos Arturo Duque LoaizaNo ratings yet
- Metodo de InferenciaDocument3 pagesMetodo de InferenciaAlejandra Castrillon AriasNo ratings yet
- Incremento Porcentual y AbsolutoDocument3 pagesIncremento Porcentual y AbsolutoBenjamin Byr100% (2)
- TrasductorDocument6 pagesTrasductorjohnny Ivan Choque lopezNo ratings yet
- Tema 04 - Enlaces QuímicosDocument3 pagesTema 04 - Enlaces QuímicosSINCHE ESTRADA, JosueNo ratings yet
- Dada La Siguiente TopologíaDocument7 pagesDada La Siguiente Topologíajaulloa1No ratings yet
- Paradigma Programación FuncionalDocument58 pagesParadigma Programación FuncionalSergio SanchezNo ratings yet
- Informe N°02.grupo4.fundamentos de Suelos AgrícolasDocument22 pagesInforme N°02.grupo4.fundamentos de Suelos AgrícolasMirna SaldarriagaNo ratings yet
- Tema 1 y Tema 28 de La Oposicion A Matematicas de SecundariaDocument20 pagesTema 1 y Tema 28 de La Oposicion A Matematicas de Secundariamaxbazu100% (2)
- Capitulo 4Document24 pagesCapitulo 4Andreita Ariana AriñezNo ratings yet
- Practica para Leyes de MendelDocument6 pagesPractica para Leyes de MendelYuleiny Pichón JaramilloNo ratings yet
- Ejercicios de Selectividad Matrices - 2ºBACH - Curso 2009-2010 PDFDocument5 pagesEjercicios de Selectividad Matrices - 2ºBACH - Curso 2009-2010 PDFLauraRoldanNo ratings yet
- 20 - Proc-Cambio Placa OrificioDocument4 pages20 - Proc-Cambio Placa OrificioPEDRO PERALTA PEREZNo ratings yet
- FÍSICADocument38 pagesFÍSICATucuyricuy Apu0% (1)
- Guía Lab #4 SuspensionDocument9 pagesGuía Lab #4 SuspensionGenesis Gamero GarciaNo ratings yet
- Ups CT002007Document152 pagesUps CT002007Dorian BalladaresNo ratings yet
- Objetivos Sexto Grado Mate-1Document3 pagesObjetivos Sexto Grado Mate-1Perez AristaNo ratings yet
- Clase 05 Curso 3MDocument5 pagesClase 05 Curso 3Mdaniel diazNo ratings yet
- Sesion (3) (1) Medidas de Tendencia CentralDocument21 pagesSesion (3) (1) Medidas de Tendencia CentralMario Danny Hizo CadilloNo ratings yet
- 2020 Aseguramiento de La Calidad - Control de La CalidadDocument7 pages2020 Aseguramiento de La Calidad - Control de La CalidadPaula Andrea Buriticá MoncadaNo ratings yet
- PedagogiaDocument91 pagesPedagogiaWendy Villogas EspinozaNo ratings yet
- Word ArtDocument1 pageWord ArtMarlingRosalesPradoNo ratings yet