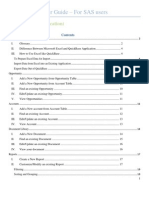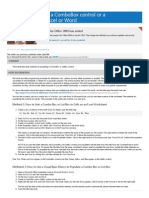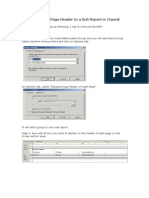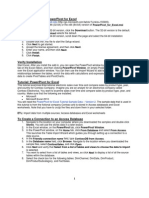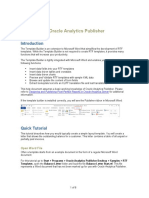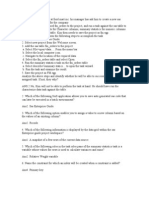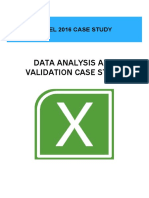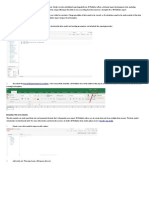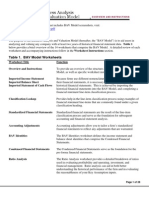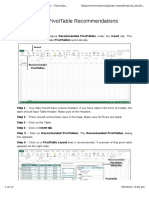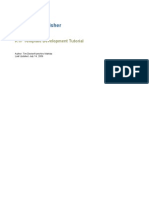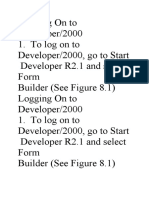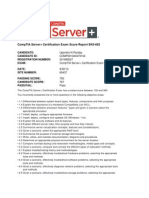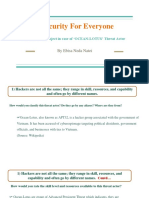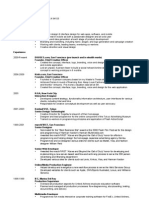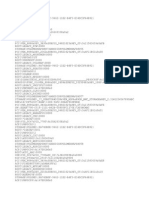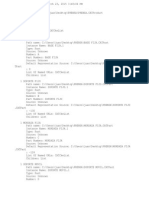Professional Documents
Culture Documents
User Guide - For Partner Users: (Sale Pipeline Application)
Uploaded by
Anish TadimarriOriginal Title
Copyright
Available Formats
Share this document
Did you find this document useful?
Is this content inappropriate?
Report this DocumentCopyright:
Available Formats
User Guide - For Partner Users: (Sale Pipeline Application)
Uploaded by
Anish TadimarriCopyright:
Available Formats
User Guide For Partner users
(Sale Pipeline Application)
Contents
Introduction ............................................................................................................................................................................. 2
I. II. III.
Glossary............................................................................................................................ 2 Difference Between Microsoft Excel and QuickBase Application .................................. 3 How to Use Excel like QuickBase ................................................................................... 3
To Prepare Excel Data for Import ................................................................................................................................... 3 Import Data from Excel into an Existing Application .................................................................................................... 4 Export Data Out of QuickBase ....................................................................................................................................... 4 Opportunity ............................................................................................................................................................................. 6
I. II. III. IV. V.
Add a New Opportunity from Opportunity Table ............................................................ 6 Add a New Opportunity from Account Table .................................................................. 6 Find an existing Opportunity ........................................................................................... 7 Edit/Update an existing Opportunity................................................................................ 7 View Opportunities .......................................................................................................... 7
Accounts ................................................................................................................................................................................. 8
I. II. III. IV.
Add a New account from Account Table ......................................................................... 8 Find an existing Account.................................................................................................. 9 Edit/Update an existing Account.................................................................................... 10 View Account ................................................................................................................. 10
Document Library ................................................................................................................................................................. 10
I. II. III. IV.
Add a New Document .................................................................................................... 10 Find an existing Document ............................................................................................ 12 Edit/Update an existing Document ................................................................................ 13 View your document ...................................................................................................... 13
Reports .................................................................................................................................................................................. 13
I. II.
Create a New Report ...................................................................................................... 13 Customize/Modify an existing Report ........................................................................... 14
Filtering ......................................................................................................................................................................... 15 Sorting and Grouping .................................................................................................................................................... 16
User Guide For Partner users
Columns To Display ..................................................................................................................................................... 17 Additional Options ........................................................................................................................................................ 18
Introduction
I. Glossary
1. Anypartner Business Unit Is this your Hardware/Software unit?
2. Anypartner Contact- Contact on your companys alliance team 3. Anypartner Hardware OS- If applicable, choose from the drop down menu 4. Anypartner Status Choose from the drop down menu if this is open/lost/won 5. Anypartner Sales Phase- For open opportunities, what stage of the sales cycle is the opportunity in? 6. Anypartner Sale ID- Your internal tracking number. Eg: IBM Siebel 7. Anypartner AE- Your main Sales contact 8. Anypartner Description- Opportunity Description 9. Anypartner Forecast $- Put the forecast amount in $ amount 10. Anypartner Forecast Date- Date the opportunity might close 11. New Account to Partner- Choose Yes/No 12. Anypartner Comments- Free form text for Sales status
User Guide For Partner users
II. Difference Between Microsoft Excel and QuickBase Application
The difference between Microsoft Excel and a QuickBase application is that Excel is a flat data model. In other words, it is really just one long list of items on a spreadsheet. The application, on the other hand, is multidimensional, a relational database. This means that the same data that lived in one Excel list should be split into multiple lists and each list can be related to other lists.
III.
How to Use Excel like QuickBase
To Prepare Excel Data for Import QuickBase needs your spreadsheet to be organized in consistent rows and columns. Use the following guidelines to organize your spreadsheet before importing it into QuickBase:
-
Each of your rows should represent one record. Rows become individual records in QuickBase. All rows should look similar. Cells in each column should contain the same kind of information. Each column becomes a field and the cells in a column become values for that field in QuickBase. Your spreadsheet should not contain a title in the row. If it does have a title, delete it. If the first row is missing data from one or more of the right-most cells, QuickBase does not import any data from those final columns, even if there is data in other cells in those columns. That means that in the example below, only columns A and B would be imported. Each cell should have a label in the first row of data indicating the kind of information it holds. You can set these labels as field names in QuickBase. Blank rows are not imported. You can either delete them or ignore them in Excel. Your spreadsheet should not have empty columns that appear to the left of your first column of data; they are imported as blank values into QuickBase. You can delete them before import, or you can select Do Not Import for those columns when previewing the import in QuickBase. Excel formulas are not imported; QuickBase imports only the value in an Excel formula cell. Before importing, correct any Excel formula cells that say "#ERROR". Excel formulas that refer to values in a different row are not replicated by a QuickBase formula-type field. QuickBase has its own formula language that you can use to perform the same kinds of calculations your spreadsheet performs. Ensure text notes and currencies are handled correctly during import. 3
User Guide For Partner users
Step one: Import Data from Excel into an Existing Application In Excel, filter for unique values on the column youre about to import.
Step two: If you don't want to create duplicate records in your QuickBase application, reduce the master list down to unique values. To filter in Excel, highlight the column then select Data > Filter > Advanced Filter. The Advanced Filter dialog box appears. Turn on the Unique records only checkbox and click OK. Excel then shows only one instance of records that previously had duplicates. Step three: Step four: Clean up inconsistent entries. Filter the column again so that you again see a list of only unique values in the master column.
Sep five: Copy master record-related columns. To select multiple columns, hold down the Ctrl key and click on each column heading. After you select the columns, right-click and select Copy. Step six: Import these fields by pasting them into the desired table. Export Data Out of QuickBase Open the application from which you want to export data. In the menu bar on any application page, click Customize > Import/ Export. Click the Export a table to a file radio button. If youre exporting from a multi-table application, select the table from which you want to export
Step one: Step two: Step three: Step four: data. Step five:
Select an export format: - Comma-delimited (.csv) - Tab delimited (.tsv) - XML When youve made a selection, click Export to File. Step six: Save the file.
Note: You cannot export file attachments.
User Guide For Partner users
User Guide For Partner users
Opportunity
I.
Step 1:
Add a New Opportunity from Opportunity Table
Click the Opportunities tab in the menu bar. Select Add a New Opportunity.
Step 2: After clicking Add a New Opportunity, a new window of SAS Opportunity Information and Partner Opportunity Information section will open up. In SAS Opportunity Information section, the partner is only required to fill the Company name field. The partner can then move on to the relevant Partner Opportunity Information.
Step 3: Under the section of SAS Opportunity Information, fill in the fields. See the instruction below. The instructions flow newspaper style, top to bottom on column one then onto the next column. The gray words represent the fields to be filled in on the New Opportunity Form. Company name (Required) To enter company name, please click on the drop down list to look for the name of company that you want to enter. Then select Company name from the list. If company name is not available, Select Add a new account from pick-list of company name. A new window to enter a new company will pop up. To Add a New Account, read how
Step four: under the section of Partner Opportunity Information, please use the glossary to fill out the required fields Step five: Add Document related to this Opportunity. See how to Add Document. Step six: Click Save for the new opportunity. (OR) To save the information and continue adding new opportunity, click Save & Add Another.
II.
Step one: Step two:
Add a New Opportunity from Account Table
Under the Share Report, a list of reports by specific category will be shown. Choose the report that has Accounts that you want to add opportunity. Look for Company Name that you want to Add Opportunity. Click on Add Opportunity in specific Company Name. 6
Step three: Step four:
User Guide For Partner users
Step five: To Add Opportunity, read how
III.
Find an existing Opportunity
Step one: Click Opportunities tab in the table bar, Select Find Opportunities. Then a new window of Advanced Find will be opened. Step two: Select All or Any of the specific search criteria you want to apply. The result is that the search may meet any one of the criteria or must meet all of the criteria. Step three: From the drop-down list select the field you want to search on.
Step four: In the next field, select your operator for the search criteria. For example contains or starts with. Be as general or specific as you want to be to expand or limit your search results. Step five: In the final field type the specific data you are searching for. If you want to add additional search criteria you may move your mouse at the end of the last field (as above) and the plus or minus icons will appear like this. To add more criteria, click on the plus (green) icon or arrow icon. To delete the criteria, click on the minus (red) icon. Step six: Step seven: Repeat step three to five. Click Display. Click the Opportunities table in the menu bar. Select Find Opportunities. After clicking Find Opportunities, a new window of Search Box will appear. Using this page, search for the opportunity based on the name/description/field
IV.
Step one: Step two:
Edit/Update an existing Opportunity
Step three:
Step four: The search page might contain multiple options. Choose from the list the appropriate option you would like. Step five: Step six: After choosing the appropriate option, you can choose the view/edit option in the menu. Edit the account, read how
V.
View Opportunities
7
By Find Opportunities
User Guide For Partner users
Update your document by find the report with specific data. Read how By Share Report Step one: Click on the Opportunities table in the menu bar, Step two: Under Share Reports, a list of records will be shown in the report. Press View button of the record that you want to View. Detail information of record will be shown.
Accounts
I.
Step one:
Add a New account from Account Table
Click the Account table in the menu bar. Select Add a New Opportunity.
Step two: After clicking Add a New Opportunity, a new window of SAS Opportunity Information section will open up. Step three: Accounts. Fill in the following fields by instruction. The gray words represent the fields to be filled in
Company Name Fill in Company name (the name as it appears in Orion or Synapse).
SAS BU Account Click on the drop down list and select SAS BU Account related to company. COMM (Communications vertical at SAS is referred to as CCE, or Communications, Content & Entertainment. It covers Media, Telco, Service Providers and Network Equipment Providers) EDU (Education. Covers 0 higher education) FGOV (Federal Government. Covers Civilian, DoD and Intel) FSS (Financial Services) HLS (Health Care & Life Sciences. Health Care covers Health Insurance and Health Care Payor /Providers) RETAIL SLGOV (State & Local Governments) UGIL (Utilities, Oil & Gas) Step four: Fill in Optional Information if necessary. Under the section of Optional Information, fill in the following fields by instruction. The gray words represent the fields to be filled in Accounts. 8
User Guide For Partner users
Industry Click on the drop down list and select the Industry. Account Note Fill in Account Note. AIF (It is used to initiate team introductions and discussions around joint accounts & opportunities) Click on the drop down list and choose AIF. SAS Wipro N/A Step five: Add Opportunity, Read how.
Step six: Click Save for the new opportunity. To save the information and continue adding new opportunity, click Save & Add Another.
II.
Find an existing Account
Step one: Click Account tab in the table bar, Select Find Account. Then a new window of Advanced Find will be opened. Step two: Select All or Any of the specific search criteria you want to apply. The result is that the search may meet any one of the criteria or must meet all of the criteria. Step three: From the drop-down list select the field you want to search on.
Step four: In the next field, select your operator for the search criteria. For example contains or starts with. Be as general or specific as you want to be to expand or limit your search results. Step five: In the final field type the specific data you are searching for.
If you want to add additional search criteria you may move your mouse at the end of the last field (as above) and the plus or minus icons will appear as like this. To add more criteria, click on the plus (green) icon or arrow icon. To delete the criteria, click on the minus (red) icon. Step six: Repeat step three to five. 9
User Guide For Partner users
Step seven: Click Display.
III.
Step one: Step two:
Edit/Update an existing Account
Click the Accounts tab in the menu bar. Select Find Accounts. After clicking Find Accounts, a new window of Search Box will appear. Using this page, search for the opportunity based on the name/description/field.
Step three:
Step four: The search page might contain multiple options. Choose the specific criteria from the option list to look for opportunities record. Step five: Step six: After choosing the appropriate option, you can choose the view/edit option in the menu. Edit the account, read how
IV.
View Account
By Find Account Update your document by find the report with specific data. Read how By Share Report Step one: Click on the Account table in the menu bar. Step two: Under Share Reports, a list of records will be shown in the report. Press View button of the record that you want to View. Detail information of record will be shown.
Document Library
I.
Step one: Step two: Step three: Accounts.
Add a New Document
Click the Document Library tab in the menu bar. Select Add a New Document. After clicking Add a New Document, a new window of Add Document will open up. Fill in the following fields by instruction. The gray words represent the fields to be filled in
Title (Required) Please fill in Title of the document. 10
User Guide For Partner users
Category To choose the category, please click on the drop down list. The following categories will be shown. Account Introduction Form (AIF) used to initiate team introductions and discussions around joint accounts & opportunities. Account Engagement Agreement (AEA) a document outlining the sales plan between SAS and the Partner. This document should be completed after an account introduction call and where two teams have decided to work together on an opportunity. Supporting Documents RFP Request For Proposals from government Marketing Materials Customer Files Legal Documents Agendas Proposals Presentations QBRs Quarterly Business Reviews Description Please fill in Description of the document if necessary. Author Please fill in Author of the document. Data Document Created Please click on Calendar button, and then choose the date that document created. Document Initiated by Please click on drop down list to select initiator the document. Opportunity Company Name Company name of opportunity will be automatically filled in based on the record of related opportunity. Opportunity Opportunity will be automatically filled in based on the record of related opportunity. Milestone Initiative Name Please click on drop down list, select Initiative name of Milestone. 11
User Guide For Partner users
If there is no Initiative name of Milestone, Please select Add a New Milestone. Add Milestone window will be opened. Please fill in the information. The instruction can be found in Add a New Milestone section. Read how Milestone Milestone will be automatically filled in based on the record shown in above. Partner Name Please click on drop down list, select Partner Name. If Partner Name is not found, Please select Add a New Partner. A new window of Partner Information section will be opened. Please fill in the information. The instruction can be found in Add a New Partner. Read how Step four: Click Save for the new opportunity. To save the information and continue adding new opportunity, click Save & Add Another.
II.
Find an existing Document
Step one: Click the Document tab in the table bar, Select Find Documents. Then a new window of Advanced Find will be opened. Step two: Select All or Any of the specific search criteria you want to apply. The result is that the search may meet any one of the criteria or must meet all of the criteria. Step three: From the drop-down list select the field you want to search on.
Step four: In the next field, select your operator for the search criteria. For example contains or starts with. Be as general or specific as you want to be to expand or limit your search results. Step five: In the final field type the specific data you are searching for.
If you want to add additional search criteria you may move your mouse at the end of the last field (as above) and the plus or minus icons will appear as below. To add more criteria, click on the plus (green) icon or arrow icon. To delete the criteria, click on the minus (red) icon. Step six: Repeat step three to five. 12
User Guide For Partner users
Step seven: Click Display.
III.
Step one: Step two:
Edit/Update an existing Document
Click the Document tab in the menu bar. Select Find Documents. After clicking Find Documents, a new window of Search Box will appear.
Step three: Using this page, search for the opportunity based on the name/description/field The search page might contain multiple options. Choose the specific criteria from the option list to look for opportunities record. Step four: After choosing the appropriate option, you can choose the view/edit option in the menu. Edit the Documents, read how
IV.
View your document
By Find Document Update your document by find the report with specific data. See how By Share Report Step one: Click on the Document Library in the menu bar. Step two: Under Share Reports, a list of records will be shown in the report. Press View button of the record that you want to View. Detail information of record will be shown.
Reports
I.
Step one: Step two:
Create a New Report
In the table bar, click the table you want to create a new report. Select Create a New Report and click. Report Builder window will be shown as similar below.
Step three:
Select the report type from the following option you want to create. 13
User Guide For Partner users
Table to create a Table report, see how. Grid Edit to create a Grid Edit report, see how. Summary to create a Summary report, see how. Calendar to create a Calendar report, see how. Chart to create a Chart report, see how. Timeline to create a Timeline report, see how. Step four: To save the report in the Report Builder, click Save. (Or) To Display and Save at the same time, click Save & Display.
II.
Step one: Step two:
Customize/Modify an existing Report
Go to the table menu, select the report that has record you want to customize. Within the table menu appear below, select the report that you want to customize.
Step three: The report of table will be shown as below. At the Right of the top section, click Customize the Report.
The Report Builder will be shown after clicking Customize the Report.
14
User Guide For Partner users
Step four: Under Name section, edit the name of Report and Report Description as necessary. Check the box, if you want to show the description of report when displaying report.
Step five: Step six: Step seven: Step eight:
In the Filtering section, read how In the Sorting/Grouping section, read how In the Columns to Display section, read how In Additional Options section, read how
Step nine: To save the report in the Report Builder, click Save. (Or) To Display and Save at the same time, click Save & Display. Filtering If you want your chart to show only a certain kind of report or only records that meet specific conditions, you apply filters in the Report Builders Filtering section so that it surfaces ONLY the information you want to see. Filtering is how you separate our select records from the entire group. To filter, you tell QuickBase what values the data must match in order to meet your requirements and appear on the list. QuickBase let you set specifics like this when youre creating a report or doing an advanced find operation.
15
User Guide For Partner users
Step one:
Click on show all partner of radio button. (OR)
Step one: Click on show only partners that meet certain criteria of radio button. To create a condition you specify the following: - The field you want to filter on. For example, if you want to see all tasks with a particular start date, youd choose Start as your filtering field. - An operator. The operator tells QuickBase how to filter the records. Example operators are: is equal to, is greater than, is greater than or equal to and so forth. - A matching value (i.e. a value that you choose) Sorting and Grouping Step one: In Sorting and Grouping section, you can only sort data by choosing one of the following options.
-
Sort from low to high by--QuickBase puts the lowest values from the field you're about to choose at the top of your list. For dates, QuickBase orders from earliest to latest. Text fields are sorted in alphabetical order. Sort from high to low by --QuickBase puts the highest values from the field you're about to choose at the top of your list. For dates, QuickBase orders from latest to earliest. Text fields are sorted in reverse alphabetical order. Then choose a field by which to sort.
Step two:
Step one: options: - Sort and group from low to high - Sort and group from high to low Step two:
(OR) You can also choose Sorting and grouping together to be more specific from the following
Then choose a field by which to sort. 16
User Guide For Partner users
Step three: Choose how to want to group by Equal Values, First Word, or First Letter. Columns To Display In the Columns to Display section, select Custom columns.
Step one:
Step two: In the Available Columns box, select a field you want displayed in your report and then click Add to report. The field now appears in the Your Columns box below.
In above figure - All columns listed in the Your Columns box will appear in your report. They'll display from left to right in the order shown here (top to bottom). In other words, the field on top displays furthest to the left. Use arrows on the right to change the order. The field at the top of the list will appear as the leftmost column in your report. You can easily change the order by working within the Your Columns box. Click a field to select it, and then on the right side of the list, click an arrow button to move the field up or down in the list.
Use This Button...
To... Move the selected field up three positions in the list. Move the selected field up one position in the list. Move the selected field down one position in the list. Move the selected field down three positions in the list.
If you want, you can also make the following sweeping changes: To clear all the fields out of the Your Columns box and start over, click the Remove all columns button to the right of the arrow buttons. To use the table's default column format, click the Set to default order button. To change reporting defaults, see About setting reporting defaults
17
User Guide For Partner users
Additional Options If you want to output to something other than QuickBase standard report display, you can do in Additional Options. Step one: Step two: go to the Additional Options section and click the Custom Options radio button. Click the Format dropdown, a list of the following options will be shown.
- Normal: Select this option and QuickBase formats the report to appear nicely in a browser. This is the standard report display you see throughout Quickbase. - Plain Text: To keep simple, choose this option and QuickBase displays your report in an unformatted text. - Comma-Separated Values and Tab-Separated Values: Both these options let you export the data in the specific format. You can then view it a spreadsheet or other database program. - XML (flat or structured): Select this option if you plan to transform your report using an XSL style sheet. If so, you must create and store this style sheet as a text page within a QuickBase application, preferably the same one as your report. When you select an XML option from the Format dropdown, QuickBase prompts you to enter the URL of your XSL file. If youve saved the XSL file as a text page in the same application, just type its name (like marketing.xsl) in the Associated XSL document text box. If the XSL file lives in another QuickBase application, enter its URP in the Associated XSL document text box. 18
User Guide For Partner users
19
You might also like
- User Guide - For SAS Users: (Sale Pipeline Application)Document22 pagesUser Guide - For SAS Users: (Sale Pipeline Application)Anish TadimarriNo ratings yet
- PowerBIPRIAD Lab05ADocument27 pagesPowerBIPRIAD Lab05AJaved KhanNo ratings yet
- Oracle BI PublisherDocument25 pagesOracle BI PublisherrviryantharaNo ratings yet
- Dropdown ListDocument2 pagesDropdown ListAaron FlowersNo ratings yet
- Try 4 5 ScriptDocument14 pagesTry 4 5 ScriptRishi KhuranaNo ratings yet
- How To Add A Page Header To A Sub Report in Crystal ReportsDocument4 pagesHow To Add A Page Header To A Sub Report in Crystal Reportsrajithp1985No ratings yet
- and Install Powerpivot For Excel: Microsoft Web SiteDocument8 pagesand Install Powerpivot For Excel: Microsoft Web Siteunicycle1234No ratings yet
- Template Builder For Word TutorialDocument8 pagesTemplate Builder For Word TutorialAshutosh UpadhyayNo ratings yet
- Lab 4 Theory 16102020 104125am 11112021 095151am 18102022 120217pmDocument13 pagesLab 4 Theory 16102020 104125am 11112021 095151am 18102022 120217pmMaryam RahimNo ratings yet
- Dynamic SQL Reports in AccessDocument18 pagesDynamic SQL Reports in Accessharanus2000No ratings yet
- PivotTableEssentials2019 ManualDocument53 pagesPivotTableEssentials2019 ManualNiladri SenNo ratings yet
- Tutorial Power PivotDocument15 pagesTutorial Power Pivotverónica marquezNo ratings yet
- Mba Ii DviDocument43 pagesMba Ii DviArshad JamilNo ratings yet
- The Pivot Table TutorialDocument30 pagesThe Pivot Table Tutorialasingh_849672No ratings yet
- Creating Subreports Using The ReportViewerDocument37 pagesCreating Subreports Using The ReportViewerAle Peña100% (1)
- Assingment - 3 Creation of Reports - Tabular and SummaryDocument3 pagesAssingment - 3 Creation of Reports - Tabular and SummaryDeepu ReddyNo ratings yet
- Alv ReportDocument15 pagesAlv Reportsanjeevpandey2012No ratings yet
- Cost Center Wise RPTDocument15 pagesCost Center Wise RPTVaidyanathan IyerNo ratings yet
- Sem-C (mt1)Document30 pagesSem-C (mt1)Kumar Paurush100% (1)
- GST214-Study Session 14Document12 pagesGST214-Study Session 14Michael FlabysisNo ratings yet
- Fundamentals of Ms Excel: Lecturer: Fatima RustamovaDocument69 pagesFundamentals of Ms Excel: Lecturer: Fatima RustamovaAzər ƏmiraslanNo ratings yet
- Citi Excel Training GuideDocument14 pagesCiti Excel Training Guideyichuan chenNo ratings yet
- Excel Pivot Table Calculated Field or Calculated ItemDocument10 pagesExcel Pivot Table Calculated Field or Calculated ItemM Hidayatullah NurNo ratings yet
- BO List of ValuesDocument28 pagesBO List of ValuescognosindiaNo ratings yet
- Data Analysis and Validation - Case StudyDocument5 pagesData Analysis and Validation - Case StudyAdrian SoareNo ratings yet
- Creating A Business Intelligence Publisher Report Using An Excel TemplateDocument9 pagesCreating A Business Intelligence Publisher Report Using An Excel TemplateFerasHamdanNo ratings yet
- Power PivotDocument20 pagesPower PivotBrajeshNo ratings yet
- Microsoft Excel 2016: TutorDocument12 pagesMicrosoft Excel 2016: TutorRodel C Bares0% (1)
- Thanks LilyDocument10 pagesThanks LilyAnonymous xU1ns4kgNo ratings yet
- Case Study - 1Document2 pagesCase Study - 1செல்வம் கருணாநிதிNo ratings yet
- Solution Manual For Succeeding in Business With Microsoft Excel 2013 A Problem Solving Approach 1st EditionDocument6 pagesSolution Manual For Succeeding in Business With Microsoft Excel 2013 A Problem Solving Approach 1st EditionDanielHernandezqmgx100% (37)
- SAP Quick Viewer - SQVIDocument7 pagesSAP Quick Viewer - SQVIsandunsulakshana100% (1)
- Microsoft Office Excel 2016 For Windows: Pivottables & PivotchartsDocument19 pagesMicrosoft Office Excel 2016 For Windows: Pivottables & Pivotchartswahyudi yahyaNo ratings yet
- BOXI Web Intelligence - Tips N TricksDocument11 pagesBOXI Web Intelligence - Tips N TricksjanakiramyelikeNo ratings yet
- Report Studio: Relational and Dimensional Reporting StylesDocument8 pagesReport Studio: Relational and Dimensional Reporting StylesrajuwithualwaysNo ratings yet
- Bav HelpDocument28 pagesBav HelpTrang PhungNo ratings yet
- Calculations GuideDocument45 pagesCalculations GuideHary TriyadiNo ratings yet
- One To Many Reports With VsDocument5 pagesOne To Many Reports With Vssubandiwahyudi08No ratings yet
- PivotTable RecommendationsDocument10 pagesPivotTable RecommendationskrkamaNo ratings yet
- Template TutorialDocument20 pagesTemplate TutorialagnimitrachunduriNo ratings yet
- Lesson 1: Creating A Report Server Project: Business Intelligence Development StudioDocument17 pagesLesson 1: Creating A Report Server Project: Business Intelligence Development StudioVishal SinghNo ratings yet
- CognosDocument10 pagesCognosfriend0friend1friendNo ratings yet
- Template Builder For Word Tutorial - enDocument12 pagesTemplate Builder For Word Tutorial - enBhargav Reddy ReddivariNo ratings yet
- Mastering Excel To Save Precious TimeDocument33 pagesMastering Excel To Save Precious TimedillehNo ratings yet
- Excel ChartsDocument19 pagesExcel ChartsRajesh KumarNo ratings yet
- Item Cost Wizard User InstructionsDocument39 pagesItem Cost Wizard User Instructionsdwright_nzNo ratings yet
- IT Skills Lab 2 Project ReportDocument21 pagesIT Skills Lab 2 Project ReportShruti JainNo ratings yet
- Formula Fields in Salesforce: A Powerful yet Simple Customization ToolDocument8 pagesFormula Fields in Salesforce: A Powerful yet Simple Customization Toolkanchan jogiNo ratings yet
- My First P&LDocument64 pagesMy First P&LjosferchNo ratings yet
- Form Builder and Report BuilderDocument27 pagesForm Builder and Report Builder21PR15 Dinesh Kumar SNo ratings yet
- Hands On Lab Oracle BI Publisher Collaborate 2010Document34 pagesHands On Lab Oracle BI Publisher Collaborate 2010GauthamSampathNo ratings yet
- Advanced Financial Application training vsn 3Document83 pagesAdvanced Financial Application training vsn 3likhith.thomasNo ratings yet
- MS Excel 2016 L15A Intro To PivotTablesDocument13 pagesMS Excel 2016 L15A Intro To PivotTablesPatricia UrbiztondoNo ratings yet
- How To Develop A Performance Reporting Tool with MS Excel and MS SharePointFrom EverandHow To Develop A Performance Reporting Tool with MS Excel and MS SharePointNo ratings yet
- 15 Most Powerful Features Of Pivot Tables: Save Your Time With MS ExcelFrom Everand15 Most Powerful Features Of Pivot Tables: Save Your Time With MS ExcelNo ratings yet
- How Real Estate Agents Succeed In... Organizing Their Client ListFrom EverandHow Real Estate Agents Succeed In... Organizing Their Client ListNo ratings yet
- Upendra Nath Pandey - CompTIA Server +Document3 pagesUpendra Nath Pandey - CompTIA Server +Upendra PandeyNo ratings yet
- Cyber Security - Ocean Lotus Threat ActorDocument17 pagesCyber Security - Ocean Lotus Threat ActorEbisa Neda100% (4)
- DH PFS4428 24GT 370Document2 pagesDH PFS4428 24GT 370Christian FitriyonoNo ratings yet
- VMware Vsphere 60 Vcenter Server Appliance Cmdline InstallDocument19 pagesVMware Vsphere 60 Vcenter Server Appliance Cmdline InstallsandeepNo ratings yet
- Rajat CVDocument2 pagesRajat CVRajat AwasthiNo ratings yet
- Amit Vadhadiya Saving Ac PDFDocument11 pagesAmit Vadhadiya Saving Ac PDFKotadiya ChiragNo ratings yet
- Lte Planning and Specific Propagation Model SelectionDocument99 pagesLte Planning and Specific Propagation Model Selectionumamahesh009100% (1)
- Matty Sallin's Creative Portfolio and ResumeDocument2 pagesMatty Sallin's Creative Portfolio and ResumeMatty SallinNo ratings yet
- Question and Answer of Business CommunicationDocument17 pagesQuestion and Answer of Business CommunicationMujib AbdlhadiNo ratings yet
- LTE Optimization Manual Ver.1.0 Mobily enDocument48 pagesLTE Optimization Manual Ver.1.0 Mobily enmohamedNo ratings yet
- AdminGuideVSP57 Rev07August2013 MobilIronDocument834 pagesAdminGuideVSP57 Rev07August2013 MobilIronJMMNo ratings yet
- CN Test SolutionsDocument5 pagesCN Test Solutionsnidhi uppalNo ratings yet
- Huawei OceanStor 5300 5500 5600 and 5800 V3 Storage Systems Technical White PaperDocument44 pagesHuawei OceanStor 5300 5500 5600 and 5800 V3 Storage Systems Technical White PaperStefan LeinNo ratings yet
- INT260 My Inbox Extensibility Hands-On at Thech..Document3 pagesINT260 My Inbox Extensibility Hands-On at Thech..abhilashNo ratings yet
- Debug 1214Document9 pagesDebug 1214D-rifkyNo ratings yet
- Getting CloserDocument2 pagesGetting Closerfabricio marchiNo ratings yet
- G1002R16 User Guide TGuardDocument66 pagesG1002R16 User Guide TGuardkrloshhNo ratings yet
- Catia BillDocument4 pagesCatia Billlucian lunaNo ratings yet
- SAP Business Workflow Introduction BIT600Document58 pagesSAP Business Workflow Introduction BIT600Antonio Di BellaNo ratings yet
- Cisco SFP Gigabit Type and Datasheet PDFDocument6 pagesCisco SFP Gigabit Type and Datasheet PDFNaldo Baskara ArmandNo ratings yet
- TikTok Guide to Ramadan 2023 Celebrations in IndonesiaDocument16 pagesTikTok Guide to Ramadan 2023 Celebrations in Indonesiafandyst100% (1)
- ODN Planning and Design Suggestions TLFDocument52 pagesODN Planning and Design Suggestions TLFJairo Aguero MarotoNo ratings yet
- Access and Use InternetDocument85 pagesAccess and Use InternetSanta BestNo ratings yet
- Computer History Timeline - Keren ElvirDocument11 pagesComputer History Timeline - Keren Elvirapi-294367390No ratings yet
- 1MRK506283-WEN en Setting Example ABB REL 551 561 and Fibersystem 21-170 For G.703 E1 (2 Mbit)Document9 pages1MRK506283-WEN en Setting Example ABB REL 551 561 and Fibersystem 21-170 For G.703 E1 (2 Mbit)Vishwanath TodurkarNo ratings yet
- EC Integration GuideDocument56 pagesEC Integration GuideMrPollitoNo ratings yet
- An Mini Project Report OnDocument31 pagesAn Mini Project Report Onpraveen kumare64% (11)
- CAT-1028 MMX-2017-12N Network Fire Alarm Control PanelDocument6 pagesCAT-1028 MMX-2017-12N Network Fire Alarm Control PanelAnthony Omar Vargas ZumaetaNo ratings yet
- Assignment#1: Comsats University Islamabad (Vehari)Document11 pagesAssignment#1: Comsats University Islamabad (Vehari)Qasim CheemaNo ratings yet