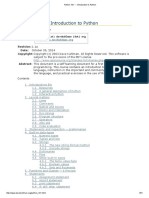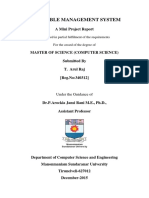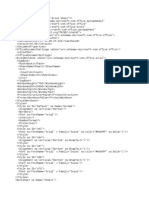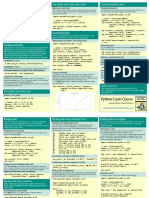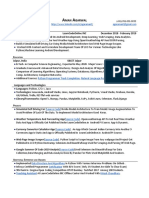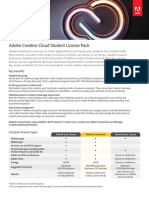Professional Documents
Culture Documents
FL Payment Batch
Uploaded by
Juan GaytanCopyright
Available Formats
Share this document
Did you find this document useful?
Is this content inappropriate?
Report this DocumentCopyright:
Available Formats
FL Payment Batch
Uploaded by
Juan GaytanCopyright:
Available Formats
AIM
Payment Batches RELEASE 12.1.1
Frito-Lay
Author: Creation Date: Last Updated: Document Ref: Version:
Juan Gaytan September 08, 2010 September 08, 2010 NA 1.0
Copy Number
_____
Screenshots: Create and Confirm Payment Batches
No. 1 Step Login to Oracle Applications and select the next responsibility: XX Payables Manager Then select the next navigation path: Payments > Entry > Payments Manager Notes Go to the Payments Dashboard and select the link Submit Single Payment Process Request Screenshot
Payment Batch
Page 2
Payment Batch
Page 3
Enter data in the that is requested in this screen
Fill out the following fields and review the rest of the information Payment Process Request Name: (Use company naming convention) Use Template: Template created to default the values of this Payment Process Request When you complete the review of the info, press the button
Payment Batch
Page 4
The confirmation page will Take note of the Payment show the Payment Process Process Request information Request Name and Request Id Number
Payment Batch
Page 5
Come back to the Home Page
Press the tab and youll see under the Payment Dashboard the Payment Process Request below the column Processing Press the button to monitor the process
When the process complete, the Youll see under the Payment Payments Dashboard is updated Dashboard the Payment Process Request below the column Need Action Press the link with the number 1
Payment Batch
Page 6
After press the link, the application will show you the next step Invoices Pending Review
You need to review the invoice selection and do any modifications that you need Press the button Start Action and go to review the invoice selection
Review the invoice selection, do Once you complete the any modifications and when you review and modify process, are done, you can continue with press the button the process to continue with the next step
Payment Batch
Page 7
Come back to the Home Page
Press the tab and youll see under the Payment Dashboard the Payment Process Request below the column Processing Press the button to monitor the process
When the process complete, the Youll see under the Payment Payments Dashboard is updated Dashboard the Payment Process Request below the column Need Action Press the link with the number 1
Payment Batch
Page 8
10
After press the link, the application will show you the next step Pending Proposed Payment Review
You need to review the Proposed Payment and do any modifications that you need Press the button Start Action and go to review the Proposed Payment
11
Review the Payment Proposed, do any modifications and when you are done, you can continue with the process
Once you complete the review and modify process, from the Actions list of values select Run Payment Process and press the button
Payment Batch
Page 9
12
Come back to the Home Page
Press the tab and youll see under the Payment Dashboard the Payment Process Request below the column Processing Press the button to monitor the process
13
When the process complete, the Youll see under the Payment Payments Dashboard is updated Dashboard the Payment Process Request below the column Need Action Press the link with the number 1
Payment Batch
Page 10
14
After press the link, the application will show you the next step Formatted Ready for Printing
The payments are ready to print. Press the to display the information details.
15
The details will be displayed, now you need to sent to the printer the checks
Press the button Start Action and go to print the checks
16
Select the printer
In the field Printer, select the printer that will be used to print the checks. (In this example we are using the noprint printer) and press the button
Payment Batch
Page 11
17
Come back to the Home Page
Press the tab and youll see under the Payment Dashboard the Payment Process Request below the column Processing Press the button to monitor the process
18
When the process complete, the Youll see under the Payment Payments Dashboard is updated Dashboard the Payment Process Request below the column Need Action Press the link with the number 1
Payment Batch
Page 12
19
After press the link, the application will show you the next step Submitted for Printed
The payments are already printed. Press the to display the information details. And press the button to confirm the payments
Payment Batch
Page 13
20
Review the printed checks
Once you complete the review press the button to confirm the payments
Payment Batch
Page 14
21
Record the status of the printed By default, the application payments assign the printed status, if you have any error with the printed checks, you need to display the region Record Spoiled Payment Documents (By default doesnt show the fields) Press the button to move to the next step of the process
Payment Batch
Page 15
22
The application will give you a warning message
If you are agree with the Warning message, press the button to complete the payment process
Payment Batch
Page 16
23
The application will give you the final status of the Payment Process Request
The status change to Printed, you can run the Submit Payment Instruction Register to have the report related to the payments. Take note of the Reference number, this will used like parameter Press the button under the column Submit Payment Instruction Register and take
24
Fill out the information requested
The Request Name is optional, and only give you the ability to find the request by name And press the button
Payment Batch
Page 17
25
Fill out the information requested
The Payment Instruction field, you need to fill out with the Reference number from the previous step. The Format field you select the detail that you want display on the report And press the button
26
Review the information
Review the information related to the Schedule step, modify any field if is necessary. And press the button
Payment Batch
Page 18
27
Review the information
Review the information related to the Notifications step, modify any field if is necessary. And press the button
28
Review the information
Review the information related to the Printing step, modify any field if is necessary. And press the button
Payment Batch
Page 19
29
Review the information
Review the information related to the Printing step, modify any field if is necessary. And press the button
30
Review the information
The request was submitted take note of the Request Id to monitor its status Press the button
Payment Batch
Page 20
31
Go to monitor the status of the report
Press the link Monitor a Request to review the status of the request
Payment Batch
Page 21
32
Monitor the progress of the request
Press the button until the request change his Phase status to Completed Press the button under the column Output
Payment Batch
Page 22
33
Review the Report Information Review the report information and print it if is necessary
Payment Batch
Page 23
Payment Batch
Page 24
You might also like
- The Subtle Art of Not Giving a F*ck: A Counterintuitive Approach to Living a Good LifeFrom EverandThe Subtle Art of Not Giving a F*ck: A Counterintuitive Approach to Living a Good LifeRating: 4 out of 5 stars4/5 (5794)
- The Gifts of Imperfection: Let Go of Who You Think You're Supposed to Be and Embrace Who You AreFrom EverandThe Gifts of Imperfection: Let Go of Who You Think You're Supposed to Be and Embrace Who You AreRating: 4 out of 5 stars4/5 (1090)
- Never Split the Difference: Negotiating As If Your Life Depended On ItFrom EverandNever Split the Difference: Negotiating As If Your Life Depended On ItRating: 4.5 out of 5 stars4.5/5 (838)
- Hidden Figures: The American Dream and the Untold Story of the Black Women Mathematicians Who Helped Win the Space RaceFrom EverandHidden Figures: The American Dream and the Untold Story of the Black Women Mathematicians Who Helped Win the Space RaceRating: 4 out of 5 stars4/5 (894)
- Grit: The Power of Passion and PerseveranceFrom EverandGrit: The Power of Passion and PerseveranceRating: 4 out of 5 stars4/5 (587)
- Shoe Dog: A Memoir by the Creator of NikeFrom EverandShoe Dog: A Memoir by the Creator of NikeRating: 4.5 out of 5 stars4.5/5 (537)
- Elon Musk: Tesla, SpaceX, and the Quest for a Fantastic FutureFrom EverandElon Musk: Tesla, SpaceX, and the Quest for a Fantastic FutureRating: 4.5 out of 5 stars4.5/5 (474)
- The Hard Thing About Hard Things: Building a Business When There Are No Easy AnswersFrom EverandThe Hard Thing About Hard Things: Building a Business When There Are No Easy AnswersRating: 4.5 out of 5 stars4.5/5 (344)
- Her Body and Other Parties: StoriesFrom EverandHer Body and Other Parties: StoriesRating: 4 out of 5 stars4/5 (821)
- The Sympathizer: A Novel (Pulitzer Prize for Fiction)From EverandThe Sympathizer: A Novel (Pulitzer Prize for Fiction)Rating: 4.5 out of 5 stars4.5/5 (119)
- The Emperor of All Maladies: A Biography of CancerFrom EverandThe Emperor of All Maladies: A Biography of CancerRating: 4.5 out of 5 stars4.5/5 (271)
- The Little Book of Hygge: Danish Secrets to Happy LivingFrom EverandThe Little Book of Hygge: Danish Secrets to Happy LivingRating: 3.5 out of 5 stars3.5/5 (399)
- The World Is Flat 3.0: A Brief History of the Twenty-first CenturyFrom EverandThe World Is Flat 3.0: A Brief History of the Twenty-first CenturyRating: 3.5 out of 5 stars3.5/5 (2219)
- The Yellow House: A Memoir (2019 National Book Award Winner)From EverandThe Yellow House: A Memoir (2019 National Book Award Winner)Rating: 4 out of 5 stars4/5 (98)
- Devil in the Grove: Thurgood Marshall, the Groveland Boys, and the Dawn of a New AmericaFrom EverandDevil in the Grove: Thurgood Marshall, the Groveland Boys, and the Dawn of a New AmericaRating: 4.5 out of 5 stars4.5/5 (265)
- A Heartbreaking Work Of Staggering Genius: A Memoir Based on a True StoryFrom EverandA Heartbreaking Work Of Staggering Genius: A Memoir Based on a True StoryRating: 3.5 out of 5 stars3.5/5 (231)
- Team of Rivals: The Political Genius of Abraham LincolnFrom EverandTeam of Rivals: The Political Genius of Abraham LincolnRating: 4.5 out of 5 stars4.5/5 (234)
- On Fire: The (Burning) Case for a Green New DealFrom EverandOn Fire: The (Burning) Case for a Green New DealRating: 4 out of 5 stars4/5 (73)
- The Unwinding: An Inner History of the New AmericaFrom EverandThe Unwinding: An Inner History of the New AmericaRating: 4 out of 5 stars4/5 (45)
- 830-01929-08 ZMS OSS GuideDocument262 pages830-01929-08 ZMS OSS Guidepolan78No ratings yet
- Fast Lane - RH-RH442Document2 pagesFast Lane - RH-RH442Cristiano NrjNo ratings yet
- IDeliverable - Writing An Orchard Webshop Module From Scratch - Part 1Document13 pagesIDeliverable - Writing An Orchard Webshop Module From Scratch - Part 1Active88No ratings yet
- M0090-UK Rev 5Document28 pagesM0090-UK Rev 5kjhobsonNo ratings yet
- Python 101 - Introduction To PythonDocument81 pagesPython 101 - Introduction To Pythonsunny131987No ratings yet
- TIME TABLE MANAGEMENT SYSTEM A Mini Proj PDFDocument7 pagesTIME TABLE MANAGEMENT SYSTEM A Mini Proj PDFSaranya Sa RaNo ratings yet
- DSLDocument171 pagesDSLozlemixx0% (1)
- bin/rm: Argument List Too Long (Find's Delete Flag!)Document3 pagesbin/rm: Argument List Too Long (Find's Delete Flag!)stevetherrienBNo ratings yet
- Technical Specification Architecture For CaptivaDocument9 pagesTechnical Specification Architecture For CaptivaSelvan MadhaiyanNo ratings yet
- SIP Tester Client DocumentationDocument8 pagesSIP Tester Client DocumentationWllzNo ratings yet
- Gate Pass Management System Using Android (App) : Prerana Khandekar, Vaishnavi Patil, Vikas SolankeDocument6 pagesGate Pass Management System Using Android (App) : Prerana Khandekar, Vaishnavi Patil, Vikas SolankeWowskinNo ratings yet
- Beginners Python Cheat Sheet PCC Matplotlib PDFDocument2 pagesBeginners Python Cheat Sheet PCC Matplotlib PDFbooklover2100% (1)
- Data Base Management SystemDocument15 pagesData Base Management SystemHamid BouleghabNo ratings yet
- Upgrade firmware of EarStudio ES100 Bluetooth DACDocument10 pagesUpgrade firmware of EarStudio ES100 Bluetooth DACbetoNo ratings yet
- Developing With Javaserver Pages Technology: Roberto Jesus Aguilar Bernabe This Student GuideฺDocument56 pagesDeveloping With Javaserver Pages Technology: Roberto Jesus Aguilar Bernabe This Student GuideฺRoberto Jesus Aguilar BernabeNo ratings yet
- CS2357 OOAD LAB UML Study GuideDocument20 pagesCS2357 OOAD LAB UML Study GuideRasesh ShahNo ratings yet
- Database System Concepts and ArchitectureDocument50 pagesDatabase System Concepts and ArchitectureZemariyam BizuayehuNo ratings yet
- HP SERvice Manager HTML NotificationDocument29 pagesHP SERvice Manager HTML NotificationhanspaulNo ratings yet
- XBMC User GuideDocument17 pagesXBMC User Guideapi-320473608No ratings yet
- Aman Agarwal ResumeDocument1 pageAman Agarwal ResumeAman AgarwalNo ratings yet
- DigitDocument104 pagesDigitEdwin GeraldNo ratings yet
- Kony Platform Installation Guide For Training ParticipantsDocument9 pagesKony Platform Installation Guide For Training ParticipantszardarwaseemNo ratings yet
- LogDocument548 pagesLogRegine CalipayNo ratings yet
- FortiAnalyzer 200D PDFDocument3 pagesFortiAnalyzer 200D PDFGelli PavanNo ratings yet
- Lesson 3 - Software in ICTDocument10 pagesLesson 3 - Software in ICTsa biblica walang bullyNo ratings yet
- Tkinter ExamplesDocument13 pagesTkinter ExamplesradebpNo ratings yet
- Pascal Basic SyntaxDocument2 pagesPascal Basic Syntaxmamcapiral25No ratings yet
- Adobe Creative Cloud Student License Pack: Key BenefitsDocument2 pagesAdobe Creative Cloud Student License Pack: Key BenefitsopilioNo ratings yet
- A Detailed Lesson Plan in CSS 10Document8 pagesA Detailed Lesson Plan in CSS 10ANTONIO A. SANTOSNo ratings yet
- Digital Literacy Skills in The 21st Century EdtechlDocument24 pagesDigital Literacy Skills in The 21st Century Edtechlroselle portudoNo ratings yet