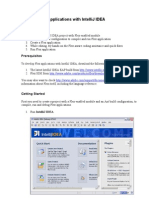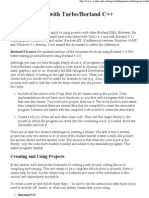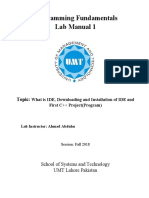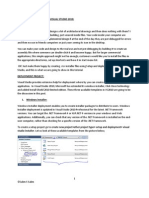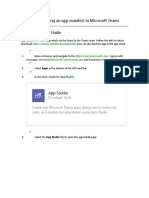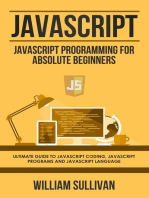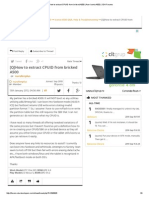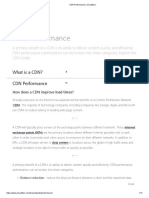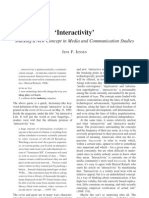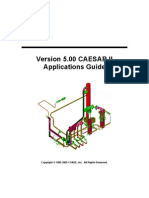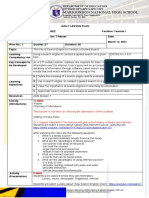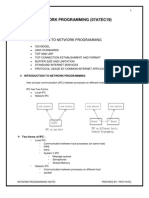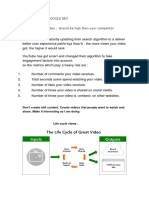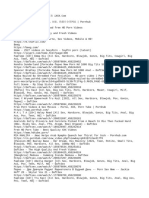Professional Documents
Culture Documents
Setting Up The Flex 4 SDK With Eclipse IDE
Uploaded by
zzzz_alOriginal Title
Copyright
Available Formats
Share this document
Did you find this document useful?
Is this content inappropriate?
Report this DocumentCopyright:
Available Formats
Setting Up The Flex 4 SDK With Eclipse IDE
Uploaded by
zzzz_alCopyright:
Available Formats
http://www.seanhsmith.com/2010/03/29/flex-for-free-setting-up-the-flex-...
Sean Smith
Flex for Free: Setting Up the Flex 4 SDK with Eclipse IDE
I recently wrote about Adobes release of Flash Builder 4, ColdFusion Builder and the free Flex 4 SDK. While Flex Builder is a great IDE, as Im sure are Flash Builder and ColdFusion Builder, most independent developers cannot afford the licenses that range into the hundreds of dollars. What is an aspiring or shoe-string budget Flash developer to do? Fortunately, there is a legal and free method of developing and building Flash applications using the free Flex 4 SDK in combination with the open source Eclipse IDE. The first things you will need to do is grab the Flex 4 SDK (http://www.adobe.com/go/flex4_sdk_download) and a version of the Eclipse IDE (http://www.eclipse.org/downloads/) . Any version of Eclipse should do but I recommend using either Classic or the one for PHP Developers as Im currently using. Install Eclipse to where ever you would like and extract the Flex 4 SDK files to any easily accessible folder. For the purposes of this tutorial, I extracted mine to the following path on my Windows Vista laptop: C:\AdobeSDK\Flex\4.0 Open up Eclipse and start a new project by clicking File -> New -> Project. The New Project wizard should open. Select Project from the General group in the list and click the Next button.
(http://seanhsmith.com/wp-content/uploads/2010/03/01.jpg)
For the purposes of this tutorial, we will call this project Test Project. Type this into the Project name field and either leave Use default location checked or uncheck it and specify your own workspace location. I will leave this checked. Click the Finish button.
(http://seanhsmith.com/wp-content/uploads/2010/03/02.jpg)
Eclipse should create your project and add it to your Project Explorer window pane. We will mirror the standard folder structure that Flex Builder uses and create three new subfolders to our project called bin, libs and src. Right-click on your project folder, point to New, and then click on New Folder. Enter bin into the Folder name field and click the Finish button. Repeat this process twice more, entering the folder names libs and src each time. When you are finished, you should have three subfolders below your root workspace location.
1 of 6
8/17/2011 4:19 PM
http://www.seanhsmith.com/2010/03/29/flex-for-free-setting-up-the-flex-...
(http://seanhsmith.com/wp-content/uploads/2010/03/03.jpg)
The bin folder is where we will save the compiled Flash .swf file. The libs folder is where you will drop any .swc file libraries that your project will use. Lastly, the src folder is where all of your project source code will be stored. Before we continue, I recommend adding an editor for the *.as file extension in Eclipse and associating it with the Java editor since ActionScript 3 is very similar in syntax. To do this, click either Window from the menu if using Windows or from Eclipse if using a Macintosh and then click Preferences. This will bring up the Eclipse Preferences dialog window. Expand the General node in the tree and then expand Editors. Click on File Assocations to see the file associations pane. Once there, click the Add button next to the File types list.
(http://seanhsmith.com/wp-content/uploads/2010/03/04.jpg)
Enter *.as in the File type field click the OK button. The file type should now be added to the File types list. Make sure this new item is selected by clicking on it.
(http://seanhsmith.com/wp-content/uploads/2010/03/05.jpg)
Next, click the Add button next to the Associated editors list, which should be empty. Make sure the Internal editors option is selected and then select Java Editor from the list. Click the OK button.
2 of 6
8/17/2011 4:19 PM
http://www.seanhsmith.com/2010/03/29/flex-for-free-setting-up-the-flex-...
(http://seanhsmith.com/wp-content/uploads/2010/03/06.jpg)
The new associated editor should appear in the Associated editors field. Click the OK button to save and exit the Eclipse Preferences window.
(http://seanhsmith.com/wp-content/uploads/2010/03/07.jpg)
Now we are going to create our MXML file that will define our application layout and appearance. It also serves as the entry point that the compiler uses when linking everything together. Right-click on the src folder, point to New, and then click File. The New File window should appear. For this tutorial, I will name the file application.mxml but this realistically can be whatever valid filename you want to give it.
(http://seanhsmith.com/wp-content/uploads/2010/03/08.jpg)
The application.mxml file should now be in your src folder and the editor should automatically open. Since this is not a Flex tutorial, I will just provide a valid Flex 4 MXML skeleton that we will use to test the compiler. Enter the following into the application.mxml
3 of 6
8/17/2011 4:19 PM
http://www.seanhsmith.com/2010/03/29/flex-for-free-setting-up-the-flex-...
editor window: <?xml version="1.0" encoding="utf-8"?> <s:Application xmlns:fx="http://ns.adobe.com/mxml/2009" xmlns:s="library://ns.adobe.com/flex/spark" xmlns:mx="library://ns.adobe.com/flex/mx"> </s:Application> Now we are going to create our builder for this project. Right-click on your project folder (in this case, Test Project) and then click on Properties at the very bottom of the popup menu. This will open the Properties window for your project. Click on Builders in the list on the left side if it is not already selected. This is the pane where you define your project builders which is essentially the process of pointing to the compiler and feeding it the proper arguments.
(http://seanhsmith.com/wp-content/uploads/2010/03/09.jpg)
Click the New button to the right to create a new build factory. A window will open that should have Program selected in a list. Just click the OK button when you see this window.
(http://seanhsmith.com/wp-content/uploads/2010/03/10.jpg)
This will launch the Edit Configuration window. You should already be on the Main tab but if youre not make sure it is selected. At the very top there is a Name field where you can give the builder a name. Since this is a process you will have to repeat for each project you create, I recommend giving it the same name as your project so you know which builder goes to which project. In this case, I named mine Test Project. Click the Browse File System button below and to the right of the Location field. Navigate to the folder where you extracted the Flex 4 SDK files and then to the bin subfolder. Select the mxmlc.exe file if youre on Windows or just the mxmlc file with no extension if you are on Macintosh from this folder. In my case, the path was C:\AdobeSDK\Flex\4.0\bin\mxmlc.exe. Click the Browse Workspace button below and to the right the Working Directory field. If your project folder is not already selected, select it and click the OK button. Next, you need to define the arguments that are fed to the mxmlc compiler. Enter the following into the Arguments field. src/application.mxml -output=bin/application.swf -library-path+=libs/ -target-player=10.0.0 Essentially what I am telling the compiler to do is take the application.mxml file from the src folder, compile it using any available
4 of 6
8/17/2011 4:19 PM
http://www.seanhsmith.com/2010/03/29/flex-for-free-setting-up-the-flex-...
libraries from the libs folder and target the Flash 10 platform (required for Flex 4 projects), and save the compiled SWF as application.swf in the bin folder. There are many other options available to use with the compiler, but these are probably the most useful, in my opinion. UPDATE: If you are using the Flex 4.5 SDK, Adobe is now requiring Flash 10.2 as the minimum version of Flash player. You will want to change the -target-player=10.0.0 compiler argument to be -target-player=10.2.0 After youve entered these options, your screen should look something like the following.
(http://seanhsmith.com/wp-content/uploads/2010/04/11.jpg)
Before you click the OK button, theres a few other options that might be handy to turn on. Click the Build Options tab and then look for and place a checkmark in the Launch in background and During auto builds options. This will make your project compile every time you save a file. This is useful when you need feedback from the compiler as to whether certain tags or code are valid. If you are compiling a very large SWF, these options are probably not advised.
(http://seanhsmith.com/wp-content/uploads/2010/03/12.jpg)
Click the OK button and your project should now begin to compile. If you did everything right, you should see something like the following in your console output window: Loading configuration file C:\AdobeSDK\Flex\4.0\frameworks\flex-config.xml C:\Users\Sean\workspace\Test Project\bin\application.swf (37842 bytes) If you dont see any errors in red, then everything compiled successfully and you have a fully functioning Flex development environment in Eclipse! Happy coding!
(http://seanhsmith.com/wp-content/uploads/2010/03/13.jpg)
5 of 6
8/17/2011 4:19 PM
http://www.seanhsmith.com/2010/03/29/flex-for-free-setting-up-the-flex-...
Tags: Eclipse,Flex
6 of 6
8/17/2011 4:19 PM
You might also like
- OpenVXML Without TearsDocument27 pagesOpenVXML Without TearsRashard Dyess-LaneNo ratings yet
- Introduction to MFC Programming with Visual CDocument93 pagesIntroduction to MFC Programming with Visual CCremildo VascoNo ratings yet
- Getting Started With MASMDocument22 pagesGetting Started With MASMWilliam Smith100% (1)
- Getting Started With MASM and Visual Studio 2012Document22 pagesGetting Started With MASM and Visual Studio 2012jriver64No ratings yet
- CAD Tools for Digital Systems CourseDocument22 pagesCAD Tools for Digital Systems CourseNasir Ali100% (1)
- Creating Flex Applications With IntelliJ IDEADocument11 pagesCreating Flex Applications With IntelliJ IDEAgeekycoder100% (3)
- CSCE 120: Learning To Code: Hacktivity 1.1: Getting StartedDocument5 pagesCSCE 120: Learning To Code: Hacktivity 1.1: Getting Starteds_gamal15No ratings yet
- MPLab Tutorial v1Document45 pagesMPLab Tutorial v1ASIM RIAZNo ratings yet
- XPages Extension Library DocumentationDocument85 pagesXPages Extension Library DocumentationMazen KasamaniNo ratings yet
- Store TutorialsDocument28 pagesStore Tutorialsaddai262No ratings yet
- Getting Started With MASM and Visual Studio 2010Document22 pagesGetting Started With MASM and Visual Studio 2010jriver64No ratings yet
- Visual Basic C++ 6Document17 pagesVisual Basic C++ 6Ashis Kumar MishraNo ratings yet
- Adobe Dream Weaver Basics CS4Document28 pagesAdobe Dream Weaver Basics CS4arunvenu1No ratings yet
- Get Started With Omnis StudioDocument4 pagesGet Started With Omnis Studioluism29No ratings yet
- Dreamweaver CS5 Basics: ObjectivesDocument20 pagesDreamweaver CS5 Basics: Objectivesgangadhar_sapkotaNo ratings yet
- (Tutorial) Install Alfresco Into EclipseDocument7 pages(Tutorial) Install Alfresco Into EclipseCristian VazquezNo ratings yet
- Cluster Computing: Dr. C. Amalraj 08/03/2021 The University of Moratuwa Amalraj@uom - LKDocument42 pagesCluster Computing: Dr. C. Amalraj 08/03/2021 The University of Moratuwa Amalraj@uom - LKNishshanka CJNo ratings yet
- Build a Thunderbird ExtensionDocument11 pagesBuild a Thunderbird Extensiontr0g0h0useNo ratings yet
- Portfolio Website Creator Using PHP With Source CodeDocument4 pagesPortfolio Website Creator Using PHP With Source CodeRam Chandra kcNo ratings yet
- Flex - Java - OracleDocument9 pagesFlex - Java - OraclevietmeNo ratings yet
- Lab 1 - Android Course ArchiveDocument19 pagesLab 1 - Android Course ArchiveLia RozaNo ratings yet
- Using Projects With TurboDocument4 pagesUsing Projects With TurboNiladri Sekhar DuttaNo ratings yet
- Opensees Calcul Au FeuDocument17 pagesOpensees Calcul Au FeuAnonymous pqzrPMJJFTNo ratings yet
- Getting Started With MASM and Visual Studio 2015Document29 pagesGetting Started With MASM and Visual Studio 2015Hugo Betto Wilde Lunicer100% (1)
- Vulnerability in Image TypeDocument22 pagesVulnerability in Image Typebabak66No ratings yet
- Fortran Instructions For Visual Fortran 6Document7 pagesFortran Instructions For Visual Fortran 6S MKNo ratings yet
- Getting Started With MASM and Visual Studio 2017Document17 pagesGetting Started With MASM and Visual Studio 2017Zerihun BekeleNo ratings yet
- C++ With Visual BasicDocument10 pagesC++ With Visual BasicSovan PalNo ratings yet
- Programming Fundamentals Lab 01 (Understanding and Installation of IDE)Document15 pagesProgramming Fundamentals Lab 01 (Understanding and Installation of IDE)Ahmad AbduhuNo ratings yet
- Building OSMF & OSMF-based ProjectsDocument12 pagesBuilding OSMF & OSMF-based ProjectsGozo GargicNo ratings yet
- About Xcode 4.1: Developer Tools For Mac OS X 10.7 Lion and iOS 4Document6 pagesAbout Xcode 4.1: Developer Tools For Mac OS X 10.7 Lion and iOS 4notelinqNo ratings yet
- Assignment No.: 1 Aim:: Eclipse-C++ Can Be Started Through The Start - All Programs - Eclipse-C++Document37 pagesAssignment No.: 1 Aim:: Eclipse-C++ Can Be Started Through The Start - All Programs - Eclipse-C++AbdulRahimShaikhNo ratings yet
- Studying Keil μVision5 IDEDocument2 pagesStudying Keil μVision5 IDEThangaraj KNo ratings yet
- Setup and Deployment in Visual Basic 2010Document15 pagesSetup and Deployment in Visual Basic 2010meongkuNo ratings yet
- Lab1. Setup Development VMDocument12 pagesLab1. Setup Development VMmrkashash101No ratings yet
- Samples ReadmeDocument3 pagesSamples ReadmeBob GranaNo ratings yet
- Installing SiLabs SDCC Drivers WinDocument9 pagesInstalling SiLabs SDCC Drivers WinOmotoyosi TaiwoNo ratings yet
- Installing SiLabs SDCC Drivers WinDocument9 pagesInstalling SiLabs SDCC Drivers WinOmotoyosi TaiwoNo ratings yet
- VS 2005 Web App Tutorial: Build Your First ProjectDocument41 pagesVS 2005 Web App Tutorial: Build Your First ProjectKartheeswari SaravananNo ratings yet
- Opengl Configuring GLFW and GlewDocument18 pagesOpengl Configuring GLFW and Glewxolar2002No ratings yet
- 1st Project 8051 Basic v100Document12 pages1st Project 8051 Basic v100kywheat3306No ratings yet
- Deploy Your Project - Install ShieldDocument2 pagesDeploy Your Project - Install ShieldKhurram_Iqbal_6346No ratings yet
- Setting Up Freeglut and GLTools Libraries - Visual Studio 2010Document7 pagesSetting Up Freeglut and GLTools Libraries - Visual Studio 2010Daniel LivingstoneNo ratings yet
- Using The Flex Module For Apache and IIS: How The Web-Tier Compiler WorksDocument14 pagesUsing The Flex Module For Apache and IIS: How The Web-Tier Compiler Worksapi-19965331No ratings yet
- Getting Started With MASM and Visual Studio 2019Document15 pagesGetting Started With MASM and Visual Studio 2019Zerihun BekeleNo ratings yet
- Extending TeamsDocument88 pagesExtending TeamsYo Gin YunenNo ratings yet
- Adobe Flex RiaDocument36 pagesAdobe Flex RiaNaveenajuNo ratings yet
- How To Draw A Bitmap in A MFC Dialog WindowDocument9 pagesHow To Draw A Bitmap in A MFC Dialog WindowkalaiarasibeNo ratings yet
- 1st Project 8051 C v100Document12 pages1st Project 8051 C v100Mamunur Rashed SeatuNo ratings yet
- Fortran 95Document6 pagesFortran 95Bhautik PabaniNo ratings yet
- About Xcode 4.2: Developer Tools For Mac OS X 10.6 Snow Leopard and iOS 5Document6 pagesAbout Xcode 4.2: Developer Tools For Mac OS X 10.6 Snow Leopard and iOS 5Maxime NollevauxNo ratings yet
- Beginner's Guide to Using Eclipse CVSDocument79 pagesBeginner's Guide to Using Eclipse CVSbharatNo ratings yet
- Optimize API and App Testing with Parasoft SOAtestDocument9 pagesOptimize API and App Testing with Parasoft SOAtestblunt2vitreNo ratings yet
- Javascript: Javascript Programming For Absolute Beginners: Ultimate Guide To Javascript Coding, Javascript Programs And Javascript LanguageFrom EverandJavascript: Javascript Programming For Absolute Beginners: Ultimate Guide To Javascript Coding, Javascript Programs And Javascript LanguageRating: 3.5 out of 5 stars3.5/5 (2)
- CS333 Project 1Document14 pagesCS333 Project 1VanlocTranNo ratings yet
- Mikroc Pro For Avr: Creating The First Project inDocument12 pagesMikroc Pro For Avr: Creating The First Project inadeelNo ratings yet
- Getting Started With Code Composer Studio V5.5 For F2812 StickDocument26 pagesGetting Started With Code Composer Studio V5.5 For F2812 StickHiren MistryNo ratings yet
- VIOS SEA Failover On DUAL VIO PDFDocument4 pagesVIOS SEA Failover On DUAL VIO PDFvedpremi_scribdNo ratings yet
- Robbins Mgmt14 Im00Document7 pagesRobbins Mgmt14 Im00hasnain nonariNo ratings yet
- George Finlay History of The Greek RevolutionDocument405 pagesGeorge Finlay History of The Greek RevolutionΝίκος ΚωστόπουλοςNo ratings yet
- (Q) How To Extract CPUID From Bricked A500 - Acer Iconia A500 - XDA ForumsDocument9 pages(Q) How To Extract CPUID From Bricked A500 - Acer Iconia A500 - XDA ForumsMihai MaziluNo ratings yet
- What Is A CDN? CDN PerformanceDocument11 pagesWhat Is A CDN? CDN Performancearevazhagun FueldigiNo ratings yet
- Internet Poster Grading RubricDocument1 pageInternet Poster Grading RubricAlex Jiménez RojasNo ratings yet
- 38 JensenDocument20 pages38 JensenJoanna CaysNo ratings yet
- Assignment 7 - Computer Software: Product Logo Category Type of SoftwareDocument3 pagesAssignment 7 - Computer Software: Product Logo Category Type of Softwarecharlene sebronNo ratings yet
- Caesar II Applications GuideDocument308 pagesCaesar II Applications Guidebanjinolimit8299100% (5)
- Dark Pharma: Counterfeit and Contraband Pharmaceuticals in Central AmericaDocument32 pagesDark Pharma: Counterfeit and Contraband Pharmaceuticals in Central AmericaThe Atlantic Council67% (3)
- OWASP Top 10 - Threats and MitigationsDocument54 pagesOWASP Top 10 - Threats and MitigationsSwathi PatibandlaNo ratings yet
- Sc1a Assessment 1Document29 pagesSc1a Assessment 1api-435791379No ratings yet
- Marigondon National High School: Department of EducationDocument4 pagesMarigondon National High School: Department of EducationJudith Tero Muñez100% (3)
- Grass Gis Manual: Grass Gis QuickstartDocument9 pagesGrass Gis Manual: Grass Gis QuickstartsamtuxNo ratings yet
- Gigabyte GA-H61MA-D3V Rev 2.0 СхемаDocument32 pagesGigabyte GA-H61MA-D3V Rev 2.0 СхемаpotatoNo ratings yet
- Epygi Quadro Installation GuideDocument57 pagesEpygi Quadro Installation Guidenakokocebreskyna100% (1)
- CMMS ManWinWin 6 - Brochure ENDocument5 pagesCMMS ManWinWin 6 - Brochure ENyassinebouazziNo ratings yet
- Network Programming Unit I NotesDocument20 pagesNetwork Programming Unit I NotesS SagarNo ratings yet
- Tshwane Accommodation Survey Final Report 12 - 09Document84 pagesTshwane Accommodation Survey Final Report 12 - 09Priya Povashnie VeerannaNo ratings yet
- Youtube SEO - NewDocument5 pagesYoutube SEO - NewShankar KrishNo ratings yet
- Edificio de La Facultad de HistoriaDocument7 pagesEdificio de La Facultad de HistoriaAlexandra Brenda QuiñonesNo ratings yet
- Drop 2 Chords - Voicings, Progressions, and LicksDocument50 pagesDrop 2 Chords - Voicings, Progressions, and Licksraf33% (3)
- ReadmeDocument2 pagesReadmeElvisNo ratings yet
- How Do You Fix An "Information Disorder" - The Aspen Institute Has Some Ideas Nieman Journalism LabDocument13 pagesHow Do You Fix An "Information Disorder" - The Aspen Institute Has Some Ideas Nieman Journalism LabJoshua BentonNo ratings yet
- FortiEDR Fabric Integration Guide Rev2Document15 pagesFortiEDR Fabric Integration Guide Rev2guesieroNo ratings yet
- Study of Recruitment and Selection ProDocument82 pagesStudy of Recruitment and Selection ProChetan DabasNo ratings yet
- Network Security Theory and Practice: Cryptography and CryptanalysisDocument132 pagesNetwork Security Theory and Practice: Cryptography and CryptanalysisAlexandre FranckNo ratings yet
- The Forrester New Wave Digital Risk Protection Q3 2018Document25 pagesThe Forrester New Wave Digital Risk Protection Q3 2018BurcuylmzzNo ratings yet
- 雜項Document3 pages雜項阮苑庭No ratings yet
- 2015 - s2 - Compsci2 - Week 2 - Business Letter Day 6 Business EmailsDocument35 pages2015 - s2 - Compsci2 - Week 2 - Business Letter Day 6 Business Emailsapi-263127781No ratings yet