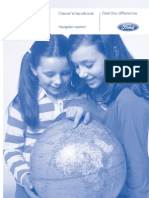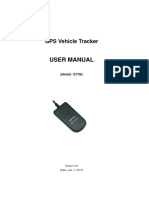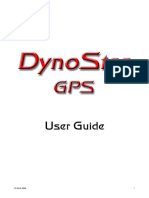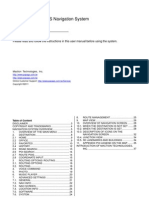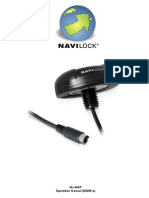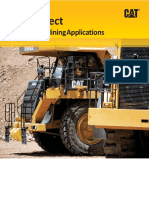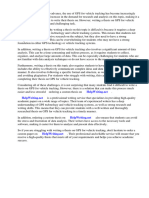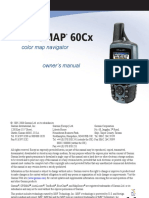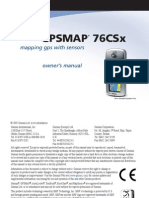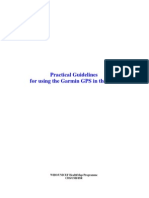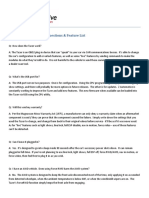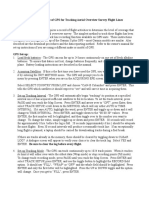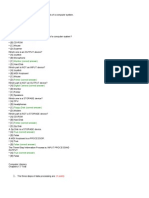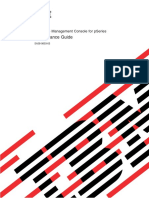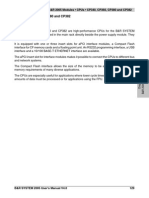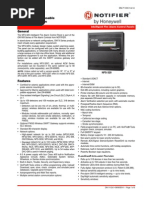Professional Documents
Culture Documents
RaceChrono Touchscreen v1420 Full Manual
Uploaded by
etaho1Original Description:
Copyright
Available Formats
Share this document
Did you find this document useful?
Is this content inappropriate?
Report this DocumentCopyright:
Available Formats
RaceChrono Touchscreen v1420 Full Manual
Uploaded by
etaho1Copyright:
Available Formats
Page |1
1. Introduction 2. Whats in the Box 3. Initial set up 4. Using the Touchscreen
3 4 5 5
5. Touchscreen Lap Timer and External GPS Receiver mounting 5 6. Battery Power or Direct Power 7. GPS Setup 7.1 7.2 8.1 8.2 8.3 8.4 8.5 8.6 7 8
Setting up for Internal GPS (RaceChrono Basic) 8 Setting up for External GPS (RaceChrono Pro) 9
9 10 10 10 11 12 12 14
8. Start Menu
Settings General settings GPS receiver settings OBD-II reader settings High/Low speed settings Device Settings
9. Lap timing with RaceChrono (create new session) 13 10. Live Timer
Page |2
11. Online Track Library 12. Creating a New Track 12.1 Adding traps while driving 12.2 Adding traps after driving 13. Viewing lap times 13.1 Sectors Mode 13.2 Splits Mode 13.3 Trap Speeds Mode 13.4 High/Low Speeds Mode 13.5 Information Mode 13.6 Changing Comparison Lap 13.7 Marking and Hiding Laps 13.8 Viewing Graphs 14. Performance Tests - Run Times 14.1 View run times and speeds 15. Browse Traps 16. Travelled Route 17. Exporting 17.1 Export Types 18. Importing 19. Transferring Data & Viewing on PC 20. Updates 21. Troubleshooting 22. Contact Details
15 16 16 16 17 18 18 19 19 20 20 20 20 21 21 21 22 22 23 23 23 24 24 25
Page |3
1. Introduction The RaceChrono TouchScreen GPS Lap Timer is the latest in GPS timing technology intended for measuring lap times and analysing laps, as well as logging many different performance tests and critical engine functions. The software application that the RaceChrono TouchScreen unit uses was originally developed as a free S60 mobile phone application by a Finnish company named RaceChrono. The aim of RaceChrono was to give immediate feedback of laps and to provide a way to analyze laps without transferring any data to a computer. The software was particularly aimed towards recording lap times in motor sports, but it had also a lot of users in down hill skiing, bicycling and even horse racing. With Lap timing feature you can test and improve your track driving skills. RaceChrono supports both circuit and special stage type tracks. Of course using this feature is not limited only to track driving; you can for example time your commute to work. RaceChrono offers its users a huge online track library containing the start, finish and split lines for many different race tracks. There is currently over 200 tracks in 40 countries in the library, all of which are downloadable within the application. The RaceChrono TouchScreen GPS Lap Timer uses global positioning system and lap time error margin is typically 0.10-0.05 seconds depending on satellite positioning accuracy and the position of the GPS receiver being used. The best accuracy is gained using the external Bluetooth GPS receiver provided with the Pro Kit, but the internal GPS receivers in the TouchScreen unit is supported as well. RaceChrono also has a performance testing feature which you can use to time your cars or bikes performance on, for example, a quarter mile track, and view the speeds at the finish line. Please visit our web pages at www.racechrono.com for latest news, installation files, manuals and support forum!
Page |4
2. Whats in the Box
If you have purchased the RaceChrono Basic System you will find included... 1 X RaceChrono 3.5 GPS Touchscreen Lap Timer 1 X Power supply (wall charger used to charge the TouchScreen and the GPS receiver) 1 X Power supply (12v car charger) 1 X USB cable 1 X Car windscreen mounting kit 4 X 3M Dual lock mounting tape 1 X Quick Start Guide If you have purchased the RaceChrono Pro System you will also find included... 1 X Qstarz High Speed Bluetooth GPS Receiver 1 X Power supply (wall charger) 1 X Power supply (car charger) 1 X Li-ion battery 1 X USB cable 1 X Qstarz Quick Guide & Warranty Card
Page |5
3. Initial set up
Before use please make sure that the RaceChrono Touchscreen Lap Timer has been fully charged. Normal charge time is approximately three hours. While charging a red LED light will be showing, the red light will go out when the unit is charged. The RaceChrono Touchscreen GPS Lap Timer can be charged either via the wall charger, car charger or USB cable. Battery operation time is approximately 2hrs continuous use and it is recommended that this unit be turned off between lap timing sessions. Battery life can be extended when the unit is in locked mode during lap timing (screen turned off but unit still functions). If you have the RaceChono Pro System you will also need to fully charge the Qstarz GPS receiver. Instructions for inserting the battery and charging can be found in the Qstarz Quick Guide. Battery operation time is approximately 25hrs in 5Hz mode. This unit may be left on all day when lap timing.
4. Using the Touchscreen
Your new RaceChrono Touchscreen GPS Lap Timer is a precision instrument and contains sensitive electronic hardware. To interact with functions on the screen you can use either your finger (for best results use your fingernail) or the scribe provided (inserted into the bottom left corner of the unit). Note: The RaceChrono Touchscreen uses a One Click system... Touch once to open an item. (equivalent to double click on PC) Touch and hold to select an item without opening (equivalent to single click on PC) Touch, hold and drag to scroll up and down, left and right. Every care should be taken not to drop or damage the unit. You should also be careful when mounting the unit to a motorcycle/kart using the 3M Dual Lock tape provided try not to push on the screen when mounting the unit. Physical damage to the unit will void your warranty. Also be careful not to mount the unit in a position where it will get too hot. Running the unit in areas that are above 40 degrees Celsius is not advisable and will void your warranty. Note: The RaceChrono Touchscreen Lap Timer is not water proof. For use in wet conditions we advise mounting the unit in a dry area on your motorcycle/kart or carrying the unit in your pocket. Water damage to the unit will void your warranty.
5. TouchScreen Lap Timer and External GPS receiver mounting
Mounting the RaceChrono 3.5 GPS Touchscreen Lap Timer Car - Your RaceChrono GPS Lap Timer can be easily mounted to the windscreen of your car using the Car Windscreen Mounting Kit supplied (see pic 1). Motorcycle/Kart - RaceChrono GPS Lap Timers come with several strips of 3M Dual Lock mounting tape. This is the best and most reliable reclosable fastening system available and can be used to mount the lap timer in a variety of different positions on a motorcycle including on the tank, triple clamp, steering damper, steering wheel or to a custom made mount such as the one in Pic 2. When using the 3M Dual Lock Tape, be sure to clean any mounting surfaces thoroughly with a paint safe solvent such as Brake Clean or Prepsol and thoroughly test for good adhesion once the unit has been mounted.
Page |6 To date we have not had this tape fail (when mounted correctly) but if you feel like adding an extra measure of security a cable tie can be place around the unit to hold it in place. RaceChrono will not be held responsible for poorly mounted units that fall of during racing conditions.
Pic 1. Car Mount.
Pic 2. Custom made Bike Mount.
If you do not have the RaceChrono Pro System (no external GPS receiver) then your RaceChrono Touchscreen GPS Lap Timer will be using the internal GPS to gather lap timing data and must be mounted with clear view to the sky for best GPS reception. Although mounting under objects that are plastic will not really interfere with GPS signals it is not advisable to mount the unit under metal objects. If you have your timer mounted in a position where it may have an obstructed view and you are not receiving good signal then move the unit to a better position (see pics 3 & 4).
Pic 3. Low mount is ok for use with RaceChrono Pro. .
Pic 4. High mount is better for GPS Signal reception and for use with RaceChrono Basic (no external GPS).
For discrete use, wet conditions or off road racing, the RaceChrono GPS Lap Timer can be kept in a pocket or pouch, away from harms way. Mounting Qstarz High Speed Bluetooth GPS receiver (Pro System Only) Car - The Qstarz GPS receiver must be mounted face up with an unobstructed view to the sky for best GPS reception, far forward on the dash or on the roof of the car are two good locations. Motorcycle/Kart - The Qstarz GPS receiver must be mounted face up with an unobstructed view to the sky for best GPS reception. The ducktail of the motorcycle is a good place for this (see pic 5). For discrete mounting, this unit can be attached face up under surfaces such as fibreglass or plastic but not under metal. Under the fibreglass panel that runs along the edge of the bikes windscreen (see pic 6), or on top of the bikes instrument panel, or even inside the hump in your race suit are all good places for discrete mounting.
Page |7
Pic 5. External GPS Ducktail mount.
Pic 6. External GPS Discrete Mount.
Note: After installing the battery to your Qstarz High Speed GPS Receiver, please run a strip of clear cellophane tape around the unit before attaching the 3M Dual Lock Tape. This will stop the body accidentally detaching from the battery cover if exposed to high winds. The Qstarz GPS Receiver comes packed with two strips of 3M Dual Lock mounting tape that are ideal for mounting in these positions. You must first remove the rubber non-slip pad on the battery cover of the High Speed Receiver before applying the 3M Dual Lock Tape. Keep in mind that GPS receivers work best on clear days with unobstructed views to the sky. If you find you are having problems getting a good signal try to move your RaceChrono GPS Lap Timer (Basic System) or Qstarz GPS Receiver (Pro System) to a better position on your vehicle.
6. Battery or Direct Power
The RaceChrono Touchscreen Lap Timer has an internal battery that will last for approximately 2 hours of continuous use, more if the screen lock/saver is used. The unit also comes with a car charger that can be plugged into a cigarette lighter in a car or wired directly to the 12v system on a bike/kart. There are four power options that will suit different peoples needs. 1. Battery Power only You can easily run your RaceChrono Touchscreen Lap Timer on battery power only but you will need to turn it off when not in use/between track sessions. Doing this will give you approximately 2 hours of use time which will last you for the whole day as long as you turn the unit off between sessions. Its also a good idea to bring the wall charger with you just in case. Good for motorcycles/karts. 2. Battery Power with Wall Charger Take the charger with you and plug the RaceChrono Touchscreen Lap Timer in for charging after every session. This quite easy to do if you are already running tyre warmers etc and allows you to simply leave the unit on for the whole day. Good for motorcycles/karts. 3. Power with Car Charger If you are taking your car to the track simply plug the RaceChrono Touchscreen Lap Timer into the cigarette charger while using or between track sessions. Good for street cars/track days 4. Permanent Power If you own a purpose built track/race car or motorcycle/kart and want the unit to be under permanent charge you can achieve this by purchasing a female cigarette charger socket from your local electronics store and wiring this into the 12v supply on your car/bike/kart, then plug the RaceChrono Touchscreen Lap Timer car charger into it. The unit will then be under permanent charge whilst in use and can be left on. Good for cars/motorcycle/bikes.
Page |8
7. GPS Setup 7.1Setting up for Internal GPS use (Basic System)
Drawbacks of the RaceChrono Basic System The RaceChrono Basic System consists of the 3.5 GPS Touchscreen Lap Timer and accessories only, (no high speed external GPS) and uses the internal GPS in the Touchscreen to acquire GPS lap timing data. Although the lap timing accuracy with the internal GPS can be relatively good, the RaceChrono Pro system is recommended for very accurate timing, frequent track day use and motorcycles/karts. The RaceChrono Basic Lap Timing System will record reasonably accurate lap times but it does have some drawbacks that we have listed below. The Touchscreens internal GPS has a slower satellite acquisition time. If inside a building or under cover area, this unit needs around 90 seconds outside to acquire satellites before lap timing can commence. The Touchscreens internal GPS works at only 1Hz. This means that the amount of incoming data from the GPS is 5 times less than using the Qstarz High Speed Receiver included in the Pro System, resulting in lower resolution of recorded data such as Speed Graphs and Travelled Route. Using the Touchscreens internal GPS means that the Touchscreen must be mounted with a clear view to the sky. This can sometimes be difficult, whereas the Qstarz High Speed Receiver is much smaller and easier to mount in difficult positions. We recommend the RaceChrono Pro System be used for all motorcycle/kart lap timing and serious car lap timing. Qstarz receivers can be purchased separately from www.racechrono.com (Europe) or www.racechrono.com.au (Australasia). Setting up the Internal GPS If you have the RaceChrono Basic System, the first time you turn your unit on you will need to make sure it is set for use with the INTERNAL GPS. You will only need to do this once. 1. Make sure the Touchscreen unit is fully charged. 2. Turn the unit on and let it power up (hold the power button down for 3 seconds). 3. Select - SETTINGS - GPS RECEIVER - GPS TYPE 4. Make sure INTERNAL GPS is selected then exit back out to the start menu (see pic 7).
Pic 7. Internal GPS select.
Pic 8. Qstarz External Bluetooth GPS select.
Your RaceChrono Touchscreen Lap Timer is now ready for Lap Timing with the Internal GPS (see Lap timing with RaceChrono on page 13)
Page |9 Note: This is how you can select which GPS is to be used, Internal or External. Handy to remember if you decide to change to a High Speed External GPS at a later time. Qstarz High Speed Bluetooth GPS Receivers can be purchased from www.racechrono.com (Europe) or www.racechrono.com.au (Australasia).
7.2Setting up for External GPS use (Pro System)
The RaceChrono Pro System comes packaged with a Qstarz High Speed Bluetooth GPS Receiver. This receiver works at five times the speed of the Touchscreens internal GPS, allowing for more accurate lap timing (+/- .05 secs under good conditions) and easier mounting for discrete lap timing and optimum GPS signal strength. Setting up for External GPS 1. Make sure the Touchscreen unit and the High Speed External GPS Receiver are both fully charged. 2. Turn the unit on and let it power up (hold the power button down for 3 seconds). 3. Turn the High Speed External GPS Receiver on by pushing the sliding switch to 5Hz 3. Select - SETTINGS - GPS RECEIVER - GPS TYPE. 4. Select BLUETOOTH GPS BLUETOOTH DEVICE the unit will now search for available Bluetooth Devices * 5. When the unit finds Qstarz GPS select it and exit back out to the start menu (see pic 8). * When searching for available Bluetooth Devices it is highly recommended that this be done at home or away from other Bluetooth GPS Devices to avoid possible paring with incorrect device. Your RaceChrono Touchscreen Lap Timer is now paired with your External GPS and is ready for Lap Timing (see page 13)
8. Start Menu
From the Start menu, the user can navigate:
New sessions Previous sessions Track profiles Performance test Settings
In Main Menu you can also see
storage space left (Kb)
total of: - Sessions
P a g e | 10 - Track profiles - Performance tests
About - shows version number and other software information.
8.1 Settings
The settings are divided in four separate groups:
General settings GPS receiver settings OBD-II reader settings Data Logger High/low speeds settings. Device Settings
8.2 General Settings
Timer decimals The times are displayed with accuracy of 1/10th of a second by default. Change this setting to 1/100th if you are using an expensive high-end professional GPS (10-100 Hz). Units The units can be changed between Metric and English units with this setting. Default is Metric. Start-up warning The start-up warning can be switched on/off with this setting
8.3 GPS receiver settings
The GPS receiver settings tell RaceChrono how the position data is to be collected. GPS type Here you can choose between internal GPS, External Bluetooth GPS receiver or Input file. Refer to GPS Setup on page 7 for GPS setup. GPS device Select the Bluetooth GPS device. GPS serial port
P a g e | 11 Select the serial port (COM port) for your GPS device. GPS baudrate Dont change this setting unless you really need to. You can override the default setting for Bluetooth serial GPS baud rate. With internal GPS type this setting has no effect. Input file This option is used for replaying sessions and testing purposes. Once a session file is selected from the folder racechrono\sessions you can replay this file by simply opening a new session and pressing START. The session file you previously selected will now re-play in this session.
8.4 OBD-II reader settings
The OBD-II reader settings tell RaceChrono if it should connect to an OBD-II reader, and what channels it should request from the reader. OBD-II type You can enable the OBD-II reader by changing this setting to ELM or compatible. Bluetooth device You can connect to the OBD-II reader with this setting. OBD-II baudrate Dont change this setting unless you really need to. You can override the default setting for OBD-II reader baud rate. High priority channels Select the OBD-II channels that are monitored most frequently. OBD-II generally allows 2 - 4 channel requests per second, so update rate for each channel gets slower the more channels have been selected. It not recommended having more than 3 channels selected as high priority channels. Low priority channels Select the OBD-II channels that are monitored less frequently, generally each high priority channel is monitored 10 times more often than low priority channels. It makes sense to have all slow moving channels (like temperatures) as low priority channels. But for channels like RPM it is not much use, as the polling frequency will be very low.
P a g e | 12
8.5 High/low speeds settings
The High/low speeds settings tell RaceChrono how to draw the High/low speeds display mode in lap times view. High/Low speed threshold Depending on the track and the vehicle you may need to change this setting. Generally lower value will show more marked highs and lows in High/Low speed mode and higher value will show less of them. Acceleration limit The amount of positive longitudinal G-force, where the route in High/low speeds mode is drawn with the brightest green color. Braking limit The amount of negative longitudinal G-force, where the route in High/low speeds mode is drawn with the brightest red color.
8.6 Device Settings
Device Settings can be found by scrolling up in the Setting Screen. Clicking Device Settings will open the unit into the Standard Interface software mode. From here you can read many formats stored on the memory card such as Images, Text, Music or Video by selecting the respective icon.* file formats listed below Audio - WMA9, MP3, WAV. Video AVI, ASF, MOV, MPG. Photo JPG, PNG, TIFF If you click Settings you will then have access to the other device settings listed below Volume Change volume Language This setting will only change the language for device settings, not RaceChrono Backlight Change backlight strength Power View battery power levels Time Change date and time System Test internal GPS Perform Factory reset Calibrate TouchScreen NavPath Change the navigation path for startup software (Do not change) FM Used to adjust FM output frequency so that music can be played through car radio
P a g e | 13 Bluetooth These settings can be used to allow pairing to mobile phone so you can dial and talk via the unit. We recommend not using this function as the TouchScreen is designed to work with the RaceChrono Software only. Note: Pressing the X or close button whilst in Device Settings Mode will confirm your selection. Pressing the arrow back button will not confirm your selection.
9. Lap Timing with RaceChrono (create new session)
To start a new session, open New session from the Start Menu. When starting a session, please be careful with the remaining storage space. One hour session requires approximately 10 megabytes of space, when using a 5 Hz GPS receiver and also saving the NMEA data. Available space on selected storage can be viewed in the Start Menu. Session title Enter a descriptive name for the new session. This name can be used to identify this session in the future. Session type Choose Lap timing, Performance Test or Data logging session. The data logging session just saves the route, and does no timing or measuring.
Track / Performance test If Lap timing is selected then you must select a Track. If you dont see the track you need, you must either download the track from the www.racechrono.com website (see Online Track Library on page 15) or you can select Create new to create an empty track (this is done when creating a new track see Creating a New Track on page 16) If Performance testing session is selected then select the Performance test you wish to do. If you cannot find one you need, you can always create a new one from the Performance tests menu. Driver Here you can enter the drivers name if more than one driver is using the vehicle. Session notes Here you can enter some initial Session notes. This may contain any information that is useful for you when analyzing the session later. For example track conditions and used tires are always useful information to have in the notes. Save NMEA data (scroll up) Lastly, you can choose if you want to save NMEA data or not. You can save a lot of storage space if you choose not to Save NMEA data, but this data is particularly useful when you are having some problems with the software and the RaceChrono team needs to find out the reason. So it is still recommended to keep this setting enabled.
P a g e | 14 Start After configuring your new session, just press Start. Now RaceChrono will try to connect to your GPS receiver. If you are using RaceChrono for the first time, you may be asked whether to use internal or Bluetooth GPS receiver, and if you selected Bluetooth, also which device to connect to. After connection has been made, your session is then running and you can begin your laps!
10. Live Timer
Once the session has been started, and is running you can Switch to Live timer. The live timer used to watch lap times and performance test results in real-time. Before starting your laps, wait until the status text on top says your GPS receiver has been locked to some satellites. Note: If you do not want to watch the results in realtime, it is useful to lock the screen to save battery power by not illuminating the screen unnecessarily. To lock the screen press LOCK SCREEN and the screen will shutdown after a few seconds. To turn the screen back on simply touch the screen once then slide the lock bar to the left. This can be done with a glove on and is handy for discrete use. Tap Toggle to switch between the Simple, Classic or Gauge modes. Function Toggle to another Live timer mode Add a new trap (in a lap timing session) Back to Session view Touchscreen Tap the Toggle text Tap the Add trap text Tap the Back text
Simple mode The Live Timer will open in simple mode as default. In simple mode you will see your current and best time. You can switch between Best Lap and Previous Lap by tapping Best or Previous. Classic mode The classic mode shows the current lap (or test) time, the travelled route and a selectable gauge. The gauge is in the bottom left corner, and the default is the satellite
P a g e | 15 gauge which displays detailed status of the satellites. The satellites in view are drawn as coloured balloons and the locked satellites have a white border. If a satellite is green the reception is good and when the balloons are fading to red the reception is getting worse. Gauge mode shows the gauge bigger, but no travelled route. Function Zoom the traveled route Switch to another gauge Touchscreen Tap the + and icons Tap the gauge
Gauge mode Gauge mode shows big selectable gauge and current lap (or test) time. To change to a different gauge simply tap the Gauge Gauges available are: Satellite Reception GPS Time Coordinate Position Bearing GPS Speed Altitude
11. Online Track Library
It is possible to create your own tracks in RaceChrono, but remember to check our online track library first, if you find the track you wish to test at you can simply download instead of creating! Were constantly updating our track library with the submissions we get from our users. You can download new tracks by going to http://www.racechrono.com/tracks/?lang=en and downloading the track you wish to use to your desktop. Then you will need to transfer the track to the racechrono\tracks folder on the memory card in your TouchScreen Lap Timer and, if you are using RaceChrono on PC, to the racechrono/tracks folder in My Documents on your computer. * Your RaceChrono Touchscreen GPS Lap Timer does have the capability to mount directly to your PC/Lap Top via the supplied USB Cable for data transfer, although we do not recommend this as a regular data transfer method as the RaceChrono software on the unit will not remain stable when connected directly to a PC/Lap Top via the USB Cable. We recommend the use of a Micro SD card reader to transfer all data from the Touchscreen unit to PC/Lap Top. Note: after installing RaceChrono on your PC you will need to copy all the tracks you want to view either from this TRACKS folder or from www.racechrono.com/tracks/?lang=en to the My Documents\RaceChrono\Tracks folder on your PC. CAUTION: Do not delete the PROGRAM FILES folder on the memory card. Deleting this folder will result in the Touchscreen Lap Timer not functioning. If you do delete this folder you will need to contact us to have the software reloaded.
P a g e | 16 Note: the RaceChrono Touchscreen Lap Timer will function only in Device Settings mode with the memory card removed.
12. Creating a New Track
The RaceChrono team is constantly updating the ready made tracks library all the time. If we do not have your favourite track, you can easily create it by yourself. The track can be created either while driving the first lap, or more safely after driving. This chapter describes both ways to create your own track. Basically this means creating an empty track, then adding the start and finish lines to it, as well as the split lines during or after the session. The start, finish and split lines are commonly referred to as traps. To create a new track, you first need to start a New session and select Create new to create an empty track. When starting a new session with an empty track you should now see Start line not defined warning on top of the Live Timer screen. The warning tells that your track is incomplete, and you need to add a start line (as well as a finish line, or a combination of both). Youll also need to add some traps to your track. This is covered by the next chapter. After adding the traps you are ready to start timing your laps! Traps can be unlocked/locked from Browse traps Options Unlock traps / Lock traps. Locking the traps is very useful after you have finished your track, and do not want to do any more changes to it. Please submit your own tracks to RaceChrono online track library by sending them to aol@racecrhono.com
12.1 Adding traps while driving
The first method of adding traps to the empty tracks is adding them on your first lap. You should drive slowly if adding them while driving yourself. Please note driving slowly or stopping on the track is dangerous, if there are others on the track. Please use the second method if in doubt. Start driving with low speed and press Add trap to open a pop-up menu. When you are close to the wanted position, for example the start/finish line, select the trap type. Dont worry, if you are too busy to select the correct type, it can be changed later. After you have successfully inserted a trap line to the new track, you see blue crossing through your route. Trap line is placed in a straight angle to your current bearing, and is 50 meters wide. Information such as name, type, bearing and width of the trap can be modified later from Track Profiles by selecting the correct track, then turning the lock traps off and opening Traps and changing their properties.
12.2 Adding traps after driving
Sometimes it is not feasible or safe to add traps while driving. If this is the case do not hesitate to take advantage of the possibility to add traps in the pits after driving a few laps.
P a g e | 17 Open Browse traps to add and modify traps after driving. Then you can add traps by Options Add new. First select the location of the trap by moving the trap to wanted location. Second press OK and select the trap type you want. Function Zoom the map Select the trap (when browsing traps) Select new trap location (when adding new trap) Select new trap location quickly (when adding new trap) Touchscreen Tap the + and icons Tap the and icons Tap the and icons Hold down the and icons
13. Viewing lap times
To view and analyze your driven laps, open Lap times from the Sessions view. From this view, various aspects of the recorded laps can be viewed and analyzed. If you click Lap Times an optimal lap is displayed at the top and is composed of best sectors of the current session. The theoretical optimal lap is treated like any other lap, so it can be viewed in graph, used as comparison and it can be exported to some of the export formats. The Lap times display can be switched between Sectors, Splits, Trap speeds, High/Low speeds and Information modes. The different display and result modes are described in detail in the chapters below. Also the results mode can be switched between Absolute or Difference. The difference mode will show the results as the difference from the selected comparison lap. You can switch this by clicking More Difference Mode/Absolute Mode. Function Switch results mode Touchscreen Select from Lap Times menu More Difference Mode/Absolute Mode Select from Lap Times menu Display mode Select from Lap Times menu More Mark invalid/valid Select from Lap Times menu Open details or
Switch display mode Mark lap invalid / valid (in matrix only) Open details for the focused lap (in matrix only)
P a g e | 18 click selected lap Focus another row or column (in matrix only) Drag the view by sliding your finger on the screen, and tap shortly on a box to focus it. Select from Lap Times menu Open Details Open graph Tap the + and - icons Tap the and icons
Open graph for the focused lap (in details only) Zoom the map (in details only) Select the next item (in details only)
13.1 Sectors mode
In Sectors mode you can view sector times for each lap. A sector is the part of the track between two traps. The Full column shows your full lap time. The Diff column shows the difference to the comparison lap, and the rest of the columns show the sector times. The sectors times that are faster than the same sector in the comparison lap are green and slower sectors are red. The comparison lap is blue. You view details for a selected lap by clicking Open details. This will show you the lap in a map where the route is coloured by same criteria as in the sector matrix.
13.2 Splits mode
In Splits mode you can view split times for each lap. A split time is the time it took from the start to that split line. The Full column shows your full lap time. The Diff column shows the difference to the comparison lap, and the rest of the columns show the split times. Split times that are faster than in the comparison lap are green, and slower splits are red. The comparison lap is blue. You view details for a selected lap by clicking Open details. This will show you the lap in a map where the colour of the route indicates locked satellite count on that position. Green indicates good reception (8 or more satellites), yellow is fair (6 - 7 satellites), orange is bad (4 - 5 satellites) and red is no reception (0 - 3 satellites).
P a g e | 19
13.3 Trap speeds mode
In Trap speeds mode you can view trap speeds for each lap. A trap speed is the current speed (GPS) when a trap line was crossed. Trap line is a start, finish or split line. The Full column shows your full lap time. The Diff column shows the difference to the comparison lap and the rest of the columns show trap speeds.
You view details for a selected lap by clicking Open details. This will show you the lap in a map where the route colour indicates the speed on that position. Colours between red-yellow indicates 0 - 100 km/h, yellow-green indicates 100 - 200 km/h and green-cyan indicates 200 - 300 km/h.
13.4 High/low speeds mode
In High/low speeds mode you can view the maximum, minimum, average, straight and corner speeds for each lap. The matrix displays the lap time, maximum speed, minimum speed and average speed for each lap. Faster speeds than in the comparison lap are green, and slower speeds are red. A comparison lap is blue. You view details for a selected lap by clicking Open details. The details will show you the straight and corner speeds on the map. A straight speed is a high point on your speed curve, and a corner speed is a low point. Depending on the track and the vehicle it may be needed to change the High/low threshold speed defined in Start Menu Settings. Generally lower value will show more marked highs and lows and higher value will show less of them. The colour of the route in details view indicates the longitudinal acceleration; Green means acceleration, Red means braking, Grey means no change in the speed. The route colour is brightest green at acceleration limit (and over it), and bright red at braking limit (and over it). As well as the High/low threshold setting, these limits can be changed in Start Menu Settings.
P a g e | 20
13.5 Information mode
In Information mode you can view lap time, lap length (in km or miles depending on your settings), start time, start date, and a note for each lap. You view details for a selected lap by selecting Open details.
13.6 Changing comparison lap
A comparison lap can be changed by selecting Comparison. The session best is used as default comparison lap. You can select between comparing to the best lap and the selected lap (highlighted), or possibly a lap from another session.
13.7 Marking and hiding laps
Laps with bad GPS data or entry/exit laps can be removed from the list by selecting More Mark invalid. The invalid laps are not calculated to the optimal lap. Also it is useful to mark warm-up and cooling laps invalid, since the marked laps can be hidden from the list. To unmark previously marked lap just select More Mark valid. To hide the invalid laps just select More Hide invalid. To show them again, just select More Show invalid.
13.8 Viewing graphs
In the Graph view a lap can be analyzed in more detail. The graphs for the selected lap will be shown in brighter colours and for comparison laps in darker colours. You can modify the graph settings by selecting Graph settings. For example altitude and OBD-II data can be viewed as well.
Function Zoom the X-axis of the graph Zoom the Y-axis of the graph Move in the graph Hide and show the comparison graphs
Touchscreen Tap the + and icons on the graph Tap the Zoomed Yaxis text Drag the graph to left or right From the Graph menu select Hide or Show comparison
P a g e | 21
14. Performance tests - Run times
With the Performance Testing feature, you can test your vehicles acceleration. You can select from various different tests, for example 0-100 km/h acceleration test and a quarter mile test. Remember not to try these tests on the public roads! Pre-defined performance tests: 60 feet, 1/4 mile, 1/8 mile, 1000 meters, 1 mile, 0-60 mph, 0-100 kph, 0-200 kph, 80-120 kph, 0-100 mph, 60-160 kph and 100-200 kph. You can also create your own performance tests by selecting Performance Tests Create new
14.1 View run times and speeds
Select Previous sessions Your session Run times to view all results for performance tests. You will be able to browse through results for the main test that you have selected. Open a run and you can also see all sub tests results for the run, for example 60 feet for a run 0-100 km/h. To take a more detailed look, open the run and select View graph to view graph of the run. You can configure the graph by selecting Graph settings. The graph can be browsed left and right by dragging your finger or the scribe across the screen, and the x-axis can be zoomed with up and down keys.
15. Browse traps
In Previous sessions Select session Browse traps you can browse the traps you have for your lap timing session. You can add new traps, and also move, rotate and delete old ones. To add a new trap select Browse tracks Add new. First select the location of the trap by moving the trap to wanted location. Second press OK and select the trap type you want. You can now adjust the position or rotation of the trap by either selecting Move or More Rotate. Note: click the left and right arrows to rotate a trap. Function Zoom the map Select the trap (when browsing traps) Select new trap location (when adding new trap) Select new trap location quickly (when adding new TouchScreen Tap the + and icons Tap the and icons Tap the and icons Hold down the and icons
P a g e | 22 trap) Rotate a trap when in rotate mode Tap the and icons
16. Traveled route
In Travelled route you can view the logged plots. To export your travelled route select Export. Please check Export chapter for details. To view the next 15 minutes of the travelled route in graph select Next 15 mins. Function Zoom the map Select previous or next plot Select previous or next plot quickly TouchScreen Tap the + and icons Tap the and icons Hold down the and icons
17. Exporting
The exporting functionality allows you to export your laps and travelled route to various different formats. To export your travelled route open Travelled route Export Route and to export laps select More Export. This will display few exporter settings, which you need to set before starting the export. Scope of the export All laps Best lap Selected lap Export all of the finished laps Export only the best lap of the session Export the selected lap (selected prior opening the exporter)
Travelled route Export the whole travelled route. Only this export scope can be used for Performance Testing or Data Logging session. Type of your export See the full explanation of all possible export types in the chapter below. Start
P a g e | 23 Then just press Start and the exporting begins. If there is nothing to export an error is displayed (for example if exporting laps and you have none completed). After successful export, the exported file can be found on the memory card in the RaceChrono\Exports\ folder.
18. Export types
Google Earth (.kml) KML files can be opened in Google Earth or Google Maps. Notice that the Google Earth satellite images are not always correctly aligned to the actual GPS-coordinates, so you might see slight offset between your travelled route and the road. Spreadsheet (.csv) CSV files can be opened in video software like RaceChrono2AVI and TrackVision (use the standard separators for these). You can also open CSV files in Microsoft Excel, but you need to select correct separator type depending on your Windows localization settings. Usually the standard separators will work, except for countries like Finland. VBox (.vbo) VBO files can be opened in for example PerformanceBox Performance Tools software. Notice that the Start/Finish line is not exported by RaceChrono, so you need to set it separately in Performance Tools. Danas (.dat) DAT files can be opened in I2M Danas software. Notice that the Start/Finish line is not exported by RaceChrono, so you need to set it separately in Danas. GPX (.gpx) GPX files can be opened by various software, like SportsTracks for example.
19. Importing
RaceChrono supports importing track and session files from other data logging systems. Importing sessions files Open Previous sessions Import new to import session files from PerformanceBox, DriftBox, Vbox and G2xtreme formats. Multiple files can be selected for import. This is useful especially for PerformanceBox which generate a new session file every time it is disconnected from its power source. Note that the importing order is determined by the file names, not the order which you select the files in.
20.Transferring Data & Viewing on PC
The RaceChrono Touchscreen GPS Lap Timer uses a 2 gigabyte Micro SD memory card to store all lap timing and track information in a simple folder structure. Note: In order to view lap times on your PC you will first need to download and install the RaceChrono PC version from www.racechrono.com/download/.
P a g e | 24 To transfer lap timing data from the Touchscreen unit to your PC or vice versa you will need to purchase a Memory Card Reader capable of reading a Micro SD Card * Remove the Micro SD Card from your Touchscreen unit and insert it into your card reader then insert your card reader into your PC. You should now be able to navigate to the folders on the memory card. On the card you will find a simple folder structure that looks like this RaceChrono\Exports \Sessions \Tracks EXPORTS FOLDER This is where you will find all of your lap times/sessions that you have exported to different formats such as Google Earth or Spreadsheet. SESSIONS FOLDER This is where RaceChrono stores all of your lap timing data. Use this folder to copy your Sessions data to the RaceChrono\Sessions folder on your PC found at My Documents\RaceChrono\Sessions (only after RaceChrono PC has been installed and run). The Sessions folder on the memory card is also where you would place another riders lap timing (sessions) data if you wanted to run a comparison on the Touchscreen unit, although it is better viewed on the PC. RaceChrono for PC can be downloaded from www.racechrono.com/downloads
21. Updates
From time to time RaceChrono will post updated versions of the software found on the RaceChrono Touchscreen Lap timer. To update the software, first you will need to check what version your unit is currently running. You can do this by pressing the ABOUT button at the start screen and noting the version you have. Next, you will need to check to see if the latest software version available at www.racechrono.com/download is newer than yours. If it is not then you are already up to date. If it is newer then you can download it and copy it to the folder: Program Files\RaceChrono on the memory card in your Touchscreen unit. When asked if you want to copy over existing files click yes. Your RaceChrono Touchscreen Lap Timer will now be up to date.
22. Troubleshooting
My RaceChrono Touchscreen Lap Timer will not turn on. Make sure the unit has been charged. Make sure the memory card is inserted correctly. Make sure you have not accidentally deleted the PROGRAM FILES folder from the memory card.
My RaceChrono Touchscreen Lap Timer will not find my Qstarz High Speed Bluetooth GPS Receiver. Make sure the Qstarz GPS Receiver is fully charged and switched to 5Hz before searching. Make sure both units are within 3 metres of each other before searching. Turn both units off then back on and try again. Make sure you have the correct track selected.
I have set up my RaceChrono Touchscreen Lap Timer but it does not record any lap times.
P a g e | 25 Make sure you have given the unit or external receiver enough time to acquire new satellites before entering track. Make sure you can see a fix to at least 4 satellites on the timer screen before entering track. When using an external GPS receiver, after you have set up the unit for lap timing make sure you dont walk away from the external GPS with Touchscreen unit in hand. This will break the Bluetooth connection and no lap times will be recorded. If you are NOT using an External GPS make sure you have placed the Touchscreen unit in position that has clear view to the sky and not obstructed by metal objects. Try a few different positions to see where you get best reception. If you are using an External GPS make sure you have placed it in a position that has clear view to the sky and not obstructed by metal objects. Try a few different positions to see where you get best reception. If you are setting up in an undercover area such as race pits, make sure you go outside and wait until you can see the unit has fixed to at least four satellites. If you are at the track for the first time or are using RaceChrono at a different track from the one you were at last time, please turn the unit on and sit it outside for 5 mins so that the GPS can acquire satellites for the new area. If you are using a High Speed External GPS Receiver please do the same with that. GPS signal strengths can vary from place to place and are subject to weather conditions. Poor weather can result in poor GPS signal. On days of poor weather try to place your Touchscreen Lap Timer or GPS receiver in the best position possible for good GPS reception. If you are using the RaceChrono Basic System then the resulting data will be low resolution and look a bit messy. This is because the internal GPS in the unit is only 1Hz and delivers less information to the software, resulting in low resolution graphs, travelled routes etc. If you are using and External GPS you may not have it mounted in a position where it is getting good GPS signal which is resulting in poor data flow. Please try to move your External GPS to a better position and keep an eye on the fix to satellites. This is most likely a result of poor GPS signal. Try to move your GPS receiver to a better position.
RaceChrono is fixing to only a few or no satellites.
My Travelled Route/GPS Speed Graph looks very messy.
Some laps have been recorded but some have been missed
23. Contact Details
If you are having any problems with your unit or you would like to provide us with some feedback, please feel free to contact us via the details below. Europe: www.racehono.com email sales@racechrono.com Australasia: www.racechrono.com.au email sales@roostindustries.com +61 03 9876 0069 +61 417 106 903
You might also like
- Blaupunkt NX ManualDocument80 pagesBlaupunkt NX ManualMirela Gheorghe80% (5)
- Manual OP CO GEN Progressive Jackpots ROW 2.0 PDFDocument56 pagesManual OP CO GEN Progressive Jackpots ROW 2.0 PDFcucho_666100% (1)
- Daily Lesson Log in Tle I.Objectives: Lesson 3. Inspect and Test The Configured Computer Systems and NetworksDocument61 pagesDaily Lesson Log in Tle I.Objectives: Lesson 3. Inspect and Test The Configured Computer Systems and NetworksANA LEE MENDOZANo ratings yet
- Internet Service Provider Business PlanDocument35 pagesInternet Service Provider Business PlanAks GeeNo ratings yet
- Wincor ProCash 1500 Technical DataDocument2 pagesWincor ProCash 1500 Technical DataTelcomp La Paz100% (1)
- 12.construction Catalogue en LeicaDocument44 pages12.construction Catalogue en LeicaLădaru-Baricz HajnalkaNo ratings yet
- GO-XSE OM EN 988-11105-003 W PDFDocument204 pagesGO-XSE OM EN 988-11105-003 W PDFBruno MirandaNo ratings yet
- Aspen DynamicsDocument311 pagesAspen Dynamicschikukotwal67% (3)
- CVT Turns Ratio TesterDocument4 pagesCVT Turns Ratio Testerjoydeep_d3232100% (1)
- SM SatcomDocument2 pagesSM SatcomKaliya PerumalNo ratings yet
- GPS Praxis Book Garmin Oregon 6xx Series: Praxis and model specific for a quick startFrom EverandGPS Praxis Book Garmin Oregon 6xx Series: Praxis and model specific for a quick startNo ratings yet
- Scorpion B-Scan Manual Rev 6.0 PDFDocument63 pagesScorpion B-Scan Manual Rev 6.0 PDFAsish desaiNo ratings yet
- 3G High 3GPDocument32 pages3G High 3GPanon_427110591100% (3)
- Tachosoft Kilometraje Calculator ManualDocument22 pagesTachosoft Kilometraje Calculator ManualAcosta Manuel100% (3)
- Manual de Protocolo ConcoxDocument22 pagesManual de Protocolo ConcoxCrakeadorNo ratings yet
- Dyno Star - Uputstvo PDFDocument18 pagesDyno Star - Uputstvo PDFanto banašNo ratings yet
- User Manual For Papago m3 x8 HDDocument39 pagesUser Manual For Papago m3 x8 HDDaniel ChanNo ratings yet
- Track Stick User GuideDocument53 pagesTrack Stick User GuideDramane BonkoungouNo ratings yet
- PAPAGO X7 GPS Navigation System: PND EditionDocument41 pagesPAPAGO X7 GPS Navigation System: PND EditionwanroselanNo ratings yet
- M3GPS X8 User ManualDocument43 pagesM3GPS X8 User ManualRosnah Abdul RahimNo ratings yet
- Manual Gps Nl-404pDocument11 pagesManual Gps Nl-404pptoornNo ratings yet
- 2manual de Utilizare PrimoDocument128 pages2manual de Utilizare PrimoDanut AndronieNo ratings yet
- Map King Landmark User Manual EngDocument39 pagesMap King Landmark User Manual EngCalvin WangNo ratings yet
- 2016 Jan Galactio Map Update FADocument21 pages2016 Jan Galactio Map Update FAsingyee123No ratings yet
- Nascar SimRacingDocument9 pagesNascar SimRacingKirk LefebvreNo ratings yet
- ACAS field operation program using latest collision avoidance technologiesDocument17 pagesACAS field operation program using latest collision avoidance technologiesarnitha_akhila100% (1)
- Configuring The Trimble 5800 or R Series Receiver For Internal Data LoggingDocument9 pagesConfiguring The Trimble 5800 or R Series Receiver For Internal Data Loggingcecil5alfonso5ariza5No ratings yet
- Wollo UniversityDocument11 pagesWollo UniversityMikî MańNo ratings yet
- Ra User GuideDocument43 pagesRa User Guidesoulsaver11No ratings yet
- Embedded SystemDocument24 pagesEmbedded SystemKrishna PraneethNo ratings yet
- 3206 3210 Chart PlotterOwnersManualDocument130 pages3206 3210 Chart PlotterOwnersManualJose RodolfoNo ratings yet
- GPS User Manual Setup & InfoDocument7 pagesGPS User Manual Setup & InfoLuc Vu TienNo ratings yet
- Voyager Users ManualDocument49 pagesVoyager Users Manualcango1982No ratings yet
- Papago x5 PPC Sea Ug enDocument28 pagesPapago x5 PPC Sea Ug enHamzah NasirNo ratings yet
- Maxi Recorder ManualDocument43 pagesMaxi Recorder ManualxuzebinNo ratings yet
- Danna Jimenez 2Document29 pagesDanna Jimenez 2Danna Jiménez MaldonadoNo ratings yet
- T8803 PRO User ManualDocument19 pagesT8803 PRO User ManualSamuel LiuNo ratings yet
- 2010 Mazda6 Navegacion PDFDocument124 pages2010 Mazda6 Navegacion PDFJBarriaNo ratings yet
- Term Paper On Gps For Vehicle TrackingDocument6 pagesTerm Paper On Gps For Vehicle Trackingea0bvc3s100% (1)
- Gpsmap 76Csx: Mapping Gps Owner'S ManualDocument64 pagesGpsmap 76Csx: Mapping Gps Owner'S ManualHaryo ArmonoNo ratings yet
- Navigation System: Preparation Immediate UseDocument48 pagesNavigation System: Preparation Immediate UsekrisstyroNo ratings yet
- GPSV OwnersManualDocument91 pagesGPSV OwnersManualLeur SenacheNo ratings yet
- Infosys 110 D2 - Hcam875Document9 pagesInfosys 110 D2 - Hcam875honecampbellNo ratings yet
- StreetPilotc510 OwnersManualDocument44 pagesStreetPilotc510 OwnersManualCarlos MartinezNo ratings yet
- Cruise Control ThesisDocument5 pagesCruise Control Thesisjuliepatenorman100% (2)
- Bedienungsanleitung Fahrradcomputer SX4Document14 pagesBedienungsanleitung Fahrradcomputer SX4kurtpeekNo ratings yet
- Rear Mirror Reversing Camera ManualDocument8 pagesRear Mirror Reversing Camera ManualGARY- CDMXNo ratings yet
- Gps103ab User ManualDocument16 pagesGps103ab User ManualGisele GuerraNo ratings yet
- 668 M Ssgsps 12xl Manual Owner S Manual Software Version 2 00 3 62Document64 pages668 M Ssgsps 12xl Manual Owner S Manual Software Version 2 00 3 62GIULIANNO BOZZO MONCADANo ratings yet
- Infosy110 D2 Group 181Document12 pagesInfosy110 D2 Group 181MichelleS95No ratings yet
- TK103 GPS Tracker User ManualDocument11 pagesTK103 GPS Tracker User ManualCarlos CastilloNo ratings yet
- DNX5350BT DNX535VBT DNX5350DAB: Quick Start GuideDocument36 pagesDNX5350BT DNX535VBT DNX5350DAB: Quick Start GuideAdityaPatniNo ratings yet
- User Guide: Tachosoft Online Mileage CalculatorDocument22 pagesUser Guide: Tachosoft Online Mileage CalculatorMarcelo DecimaNo ratings yet
- Owner'S Manual: Powertap SLDocument39 pagesOwner'S Manual: Powertap SLsinkdeepNo ratings yet
- Gpsmap 60Cx: Color Map Navigator Owner's ManualDocument98 pagesGpsmap 60Cx: Color Map Navigator Owner's ManualAlex VallejoNo ratings yet
- Gpsmap 76Cx: Mapping Gps Owner's ManualDocument102 pagesGpsmap 76Cx: Mapping Gps Owner's ManualEmilio GraneroNo ratings yet
- Gpsmap 76Csx: Mapping Gps With Sensors Owner'S ManualDocument0 pagesGpsmap 76Csx: Mapping Gps With Sensors Owner'S ManualDemo OnlyNo ratings yet
- Practical Guidelines For Using The Garmin Gps in The Field: Who/Unicef Healthmap Programme Cds/Csr/IsrDocument13 pagesPractical Guidelines For Using The Garmin Gps in The Field: Who/Unicef Healthmap Programme Cds/Csr/Isrgimo1830No ratings yet
- Gpsmap60csx Buku ManualDocument116 pagesGpsmap60csx Buku ManualwikyweeNo ratings yet
- OBD2 Device Unlocks Features & Adds FunctionsDocument3 pagesOBD2 Device Unlocks Features & Adds FunctionsBenoit RouleauNo ratings yet
- GPS InstructionsDocument6 pagesGPS Instructionsnishant mamgainNo ratings yet
- Gpsmap 62 Series: Owner's ManualDocument0 pagesGpsmap 62 Series: Owner's ManualAntonio MarcegagliaNo ratings yet
- Dashcam Pro Gps ManualDocument16 pagesDashcam Pro Gps ManualBhaskar KothariNo ratings yet
- Outback S Owner'S Manual: December, 2005 Dom-Obk01 Rev. DDocument18 pagesOutback S Owner'S Manual: December, 2005 Dom-Obk01 Rev. DMarcelo DleNo ratings yet
- GlobalTop GPS-Viewer Operation-Manual v1.5Document28 pagesGlobalTop GPS-Viewer Operation-Manual v1.5lahyouhNo ratings yet
- Manual Navigatie Travelpilot FX BunDocument54 pagesManual Navigatie Travelpilot FX BunRazvan Biris100% (2)
- Automatic Number Plate Recognition: Fundamentals and ApplicationsFrom EverandAutomatic Number Plate Recognition: Fundamentals and ApplicationsNo ratings yet
- GPS Praxis Book Garmin GPSMAP64 Series: The practical way - For bikers, hikers & alpinistsFrom EverandGPS Praxis Book Garmin GPSMAP64 Series: The practical way - For bikers, hikers & alpinistsNo ratings yet
- Medit I500 User GuideDocument61 pagesMedit I500 User GuideiuliaNo ratings yet
- Acer Ferrari 3000 Service ManualDocument109 pagesAcer Ferrari 3000 Service ManualradiobrunoNo ratings yet
- CS Produktion PlannungDocument63 pagesCS Produktion PlannungAdimas PratamaNo ratings yet
- Module 02 Connect Hardware Peripherals EndaleDocument49 pagesModule 02 Connect Hardware Peripherals EndaleSoli Mondo100% (1)
- Basic Computer Parts Input Output Storage FunctionsDocument34 pagesBasic Computer Parts Input Output Storage FunctionsGeorgina C. Afable100% (2)
- Set-Up Computer NetworksDocument5 pagesSet-Up Computer Networksjoel lacayNo ratings yet
- Hardware Management Console For Pseries - Maintenance Guide PDFDocument164 pagesHardware Management Console For Pseries - Maintenance Guide PDFCarlos FreitasNo ratings yet
- ECO138 Cheat Sheet 2Document3 pagesECO138 Cheat Sheet 2Vasanth Sai Kumar ApperNo ratings yet
- Ictsbg 9Document140 pagesIctsbg 9Tsehayou Sieley100% (1)
- TAddison IT550 Assignment Unit4Document13 pagesTAddison IT550 Assignment Unit4addison50No ratings yet
- 2023S - IP - Old - Questions (ITPEC Test)Document37 pages2023S - IP - Old - Questions (ITPEC Test)barbarian 520No ratings yet
- 3240-D0 Programmable Logic Controller (Ab Micrologix 1100 With Case)Document7 pages3240-D0 Programmable Logic Controller (Ab Micrologix 1100 With Case)amidi5555913No ratings yet
- Chapter-2 Innovations & Inventions in Computer Science & Engineering/ Information Technology CST-156Document33 pagesChapter-2 Innovations & Inventions in Computer Science & Engineering/ Information Technology CST-156Mohit BihaniNo ratings yet
- G502 Lightspeed: Wireless Gaming Mouse Souris Gaming Sans FilDocument31 pagesG502 Lightspeed: Wireless Gaming Mouse Souris Gaming Sans FilWDesign Diseño WebNo ratings yet
- Smart Note TakerDocument24 pagesSmart Note Takerveparashar07No ratings yet
- SYS VoomPC 2 Intel D2700MUD ManualDocument4 pagesSYS VoomPC 2 Intel D2700MUD Manualbobmartin00No ratings yet
- HP Pavilion Notebook PC Maintenance and Service Guide - c05228250 PDFDocument94 pagesHP Pavilion Notebook PC Maintenance and Service Guide - c05228250 PDFChili PalmerNo ratings yet
- SSCQ0508 Junior Software DeveloperDocument23 pagesSSCQ0508 Junior Software DeveloperTechmake ProjectNo ratings yet
- CST 2100 Chapter-1Document22 pagesCST 2100 Chapter-1Asif HamedNo ratings yet
- 5.3 Cp340, Cp360, Cp380 and Cp382: B&R 2005 Modules - Cpus - Cp340, Cp360, Cp380 and Cp382Document16 pages5.3 Cp340, Cp360, Cp380 and Cp382: B&R 2005 Modules - Cpus - Cp340, Cp360, Cp380 and Cp382Billy ZununNo ratings yet
- NFS 320 PDFDocument6 pagesNFS 320 PDFLeonardo Sanhueza BobadillaNo ratings yet