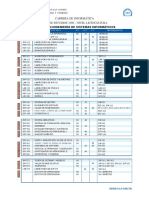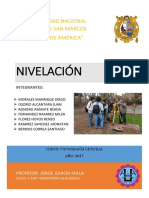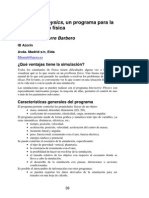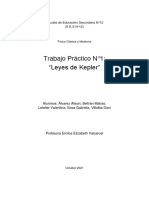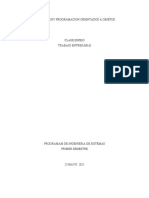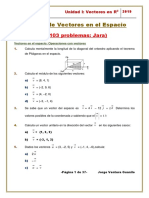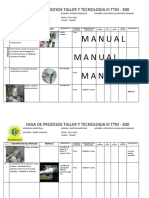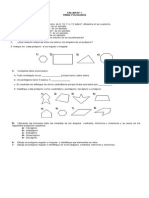Professional Documents
Culture Documents
Manual de Power Point 2007
Uploaded by
Cesar Bocanegra PericheCopyright
Available Formats
Share this document
Did you find this document useful?
Is this content inappropriate?
Report this DocumentCopyright:
Available Formats
Manual de Power Point 2007
Uploaded by
Cesar Bocanegra PericheCopyright:
Available Formats
Contenido
Unidad 1.
1.
2.
Introduccin a Power Point 2007 ........................................................................................ 2
Novedades en Power Point 2007 .................................................................................................... 2
1.1
Pantalla principal ..................................................................................................................... 2
1.2
Nociones bsicas ..................................................................................................................... 2
Trabajar con Power Point ................................................................................................................ 2
2.1
Ingresar datos .......................................................................................................................... 2
2.2
Iniciar la presentacin ............................................................................................................. 3
2.3
Guardar una presentacin....................................................................................................... 3
2.4
Nueva presentacin ................................................................................................................ 3
Unidad 2.
Trabajar con Diapositivas .................................................................................................... 3
1.
Insertar nueva diapositiva ............................................................................................................... 3
2.
Objetos de una diapositiva .............................................................................................................. 4
3.
Vistas de una diapositiva ................................................................................................................. 4
4.
Operaciones con diapositivas .......................................................................................................... 4
5.
Formatos a la diapositiva ................................................................................................................ 4
5.1
Estilos de fondos ..................................................................................................................... 4
5.2
Otros fondos ............................................................................................................................ 5
5.3
Temas ...................................................................................................................................... 5
Unidad 3.
Manejo de Objetos .............................................................................................................. 6
Vea tambin ............................................................................................................................................ 6
1.
Agregar Cuadros de texto................................................................................................................ 6
2.
Insertar Formas ............................................................................................................................... 6
3.
Insertar WordArt ............................................................................................................................. 7
Unidad 4.
Efectos y Animaciones ......................................................................................................... 7
1.
Animaciones .................................................................................................................................... 7
2.
Transiciones ..................................................................................................................................... 8
Unidad 5.
1.
Tablas............................................................................................................................................... 8
1.1
2.
Insertar una tabla .................................................................................................................... 8
SmartArt .......................................................................................................................................... 9
2.1
3.
Tablas y Grficos .................................................................................................................. 8
Insertar SmartArt..................................................................................................................... 9
Grficos.......................................................................................................................................... 10
3.1
Crear un grfico ..................................................................................................................... 10
Microsoft Power Point
Unidad 1. Introduccin a Power Point 2007
Microsoft Power Point 2007 es una herramienta esencial para la creacin de presentaciones, actualmente son
imprescindibles ya que permiten comunicar ideas de forma visual, auditiva y atractiva. Power Point permite
crear presentaciones de forma rpida y fcil, mediante el uso de textos, formas, imgenes, animaciones,
sonidos, etc.
Ingresar a Power Point
A. Clic en el botn Iniciar
B. Escribir: POWERPNT, luego pulsar la tecla Enter.
1. Novedades en Power Point 2007
1.1 Pantalla principal
1.2 Nociones bsicas
Para empezar a utilizar Power Point 2007, es necesario conocer algunos conceptos bsicos:
Presentacin.- Es el conjunto o agrupacin de varias positivas organizadas.
Diapositivas.- Son los elementos principales de una presentacin conformadas por: textos,
grficos, imgenes, sonidos, etc.
2. Trabajar con Power Point
2.1 Ingresar datos
Power Point nos permite ingresar datos en cuadros de texto (ttulo, subtitulo, etc.)
Prof. Csar Bocanegra Periche.
Pgina 2
Microsoft Power Point
2.2 Iniciar la presentacin
Para realizar la presentacin en toda la pantalla se debe pulsar la tecla F5
2.3 Guardar una presentacin
A. Clic en el icono Guardar
B.
Seleccionar el lugar fsico a guardar (disco duro, memoria USB, carpeta)
C.
Ingresar un nombre para la presentacin o archivo, Clic en el botn Guardar
2.4 Nueva presentacin
Para crear una presentacin se debe pulsar las teclas Ctrl + U
Unidad 2. Trabajar con Diapositivas
Una presentacin es un conjunto de diapositivas, en consecuencia ser necesario conocer la manera como
agregar o insertar nuevas diapositivas a nuestra presentacin.
Vea tambin
1. Insertar nueva diapositiva
A. Clic en el botn
B.
Se muestran los siguientes diseos:
C.
Haga un clic en uno de los diseos para insertar la diapositiva
Prof. Csar Bocanegra Periche.
Pgina 3
Microsoft Power Point
2. Objetos de una diapositiva
Una diapositiva est compuesta por varios elementos como por ejemplo: textos, colores, fondos, temas,
animaciones, cuadros de texto, tablas, grficos, organigramas, sonidos, etc.
3. Vistas de una diapositiva
Vista Normar
Vista Clasificador
Vista Presentacin
4. Operaciones con diapositivas
Las operaciones que se pueden realizar con las diapositivas son: copiar, cortar, pegar, eliminar, etc.
5. Formatos a la diapositiva
Para una mejor presentacin de las diapositivas es necesario aplicar un formato apropiado el cual consiste en
utilizar Estilos de fondos o Temas.
5.1 Estilos de fondos
A. Clic en la pestaa Diseo
B.
Clic en el botn Estilos de fondo
C.
Se muestra el siguiente cuadro:
D. Haga un clic para seleccionar un estilo
Prof. Csar Bocanegra Periche.
Pgina 4
Microsoft Power Point
5.2 Otros fondos
Adems de los fondos predefinidos el usuario puede definir otro tipo de fondos.
A. Clic en pestaa Diseo
B.
Haga un clic en la flecha del rea de Fondo
C.
Se muestra el siguiente cuadro de dialogo:
D. Seleccionar una de las opciones de relleno
E.
Clic en el botn Cerrar
5.3 Temas
Los temas son un conjunto de diseos o plantillas que se encuentran en Power Point. Un tema proporciona una
vista y apariencia diferente mediante colores, fuentes, grficos y fondos.
A. Clic en la pestaa Diseo
B.
Se muestra lo siguiente:
C.
Haga un clic para seleccionar un tema.
Prof. Csar Bocanegra Periche.
Pgina 5
Microsoft Power Point
Unidad 3. Manejo de Objetos
Vea tambin
1. Agregar Cuadros de texto
A. Clic en la pestaa Insertar
B.
Clic en el botn
C.
El puntero del mouse cambia de forma a una cruz
D. Luego arrastre para trazar o dibujar un cuadro, escribir el texto correspondiente
2. Insertar Formas
A. Clic en la pestaa Insertar
B.
Clic en el botn
C.
Se muestra la siguiente lista de opciones:
D. Seleccionar una figura
E.
Luego arrastre sobre la diapositiva para dibujar la figura
Nota: En la banda de opciones a travs de las Herramientas de dibujo, se puede aplicar diferentes cambios a las
figuras u objetos.
Prof. Csar Bocanegra Periche.
Pgina 6
Microsoft Power Point
3. Insertar WordArt
A. Clic en la pestaa Insertar
B.
Clic en el botn
C.
Se muestra una lista de estilos de WordArt
D. Haga un clic para seleccionar un estilo, luego escriba un texto.
Nota: En la banda de opciones a travs de las Herramientas de dibujo, se puede aplicar diferentes cambios al
texto de WordArt.
Unidad 4. Efectos y Animaciones
Las animaciones permiten dar movimiento a los objetos que forman parte de las diapositivas, lo cual permite
llamar la atencin al pblico al cual va dirigida la presentacin.
1. Animaciones
A. Seleccionar el objeto que desea animar
B.
Clic en la pestaa animaciones
C.
Clic en el botn
D. Se muestra el siguiente cuadro de opciones:
Prof. Csar Bocanegra Periche.
Pgina 7
Microsoft Power Point
E.
Haga un clic en el botn Agregar efecto
F.
Se muestran las siguientes opciones:
G. Haga un clic en una de las opciones. Ejemplo: Haga un clic en la opcin Entrada
H. Se muestra las siguientes opciones:
I.
Haga un clic en una de las opciones para observar la animacin
2. Transiciones
A. Clic en la pestaa Animaciones.
B.
Haga un clic para seleccionar un efecto.
C.
Luego elija las opciones que se encuentran al lado derecho de la banda de opciones.
Unidad 5. Tablas y Grficos
En una diapositiva adems de insertar texto e imgenes tambin podemos insertar tablas que nos permitirn
organizar mejor la informacin. Los grficos se utilizan muy a menudo en las presentaciones por su facilidad de
esquematizar gran cantidad de informacin.
1. Tablas
Las tablas son estructuras conformadas por columnas y filas que se utilizan en una presentacin para mostrar
una serie de datos debidamente estructurados.
1.1 Insertar una tabla
A. Clic en la pestaa Insertar
B.
Clic en el botn
Prof. Csar Bocanegra Periche.
Pgina 8
Microsoft Power Point
C.
Se muestran las siguientes opciones:
D. Clic en la opcin Insertar tabla
E.
Se muestra el siguiente cuadro:
F.
Ingresar el nmero de columnas y el nmero de filas que desea mostrar en la tabla.
G. Clic en Aceptar
Nota: En la banda de opciones a travs de las Herramientas de tabla, se puede aplicar diferentes cambios a la
tabla.
2. SmartArt
Son objetos o representaciones visuales (diagramas, organigramas) que se pueden definir de forma fcil y
rpida, pudiendo elegir entre varios diseos o crear uno diferente.
2.1 Insertar SmartArt
A. Clic en la pestaa Insertar
B.
Clic en el botn
Prof. Csar Bocanegra Periche.
Pgina 9
Microsoft Power Point
C.
Se muestra el siguiente cuadro:
D. Seleccionar del lado izquierdo una categora (Ejemplo: Jerarqua)
E.
Luego del lado derecho seleccionar un estilo (Ejemplo: Organigrama)
F.
Clic en Aceptar
G. Se muestra lo siguiente:
Nota: En la banda de opciones a travs de las Herramientas de SmartArt, se puede aplicar diferentes cambios al
diagrama u organigrama.
3. Grficos
Los grficos son representaciones de valores numricos a travs de figuras geomtricas como rectngulos,
crculos, lneas, tringulos, etc.
3.1 Crear un grfico
A. Clic en la pestaa Insertar
B.
Clic en el botn
C.
Se muestra el siguiente cuadro:
Prof. Csar Bocanegra Periche.
Pgina 10
Microsoft Power Point
D. Seleccionar del lado izquierdo un tipo de grfico (Ejemplo: Columnas)
E.
Luego del lado derecho seleccionar un subtipo de grfico (Ejemplo: Columna agrupada 3D)
F.
Clic en Aceptar
G. A continuacin se muestran dos ventanas: Al lado izquierdo se ubica la ventana del Power Point y al
lado derecho se ubica la ventana del Excel.
H. En la ventana del Excel se deben de ingresar los datos que desea que se muestren en el grfico.
Nota: En la banda de opciones a travs de las Herramientas de grficos, se puede aplicar diferentes cambios al
grfico.
Volver al ndice
Prof. Csar Bocanegra Periche.
Pgina 11
You might also like
- Plan de Estudios InformaticaDocument4 pagesPlan de Estudios InformaticaRandy Huarcacho CondoriNo ratings yet
- FísicaI-Lentes y EspejosDocument6 pagesFísicaI-Lentes y EspejosPryale TiconaNo ratings yet
- Informe Topografia - NivelacionDocument11 pagesInforme Topografia - NivelacionDiegoNo ratings yet
- Educacion y Caos (Libro9Document165 pagesEducacion y Caos (Libro9Natales84No ratings yet
- 1.1.1 Instalaciones Eléctricas y Niveles de TensiónDocument9 pages1.1.1 Instalaciones Eléctricas y Niveles de TensiónHugo GalvánNo ratings yet
- Historia Mecánica FluidosDocument2 pagesHistoria Mecánica Fluidosnelson valenciaNo ratings yet
- Introducción A Interactive PhysicsDocument7 pagesIntroducción A Interactive PhysicsAlexander TubónNo ratings yet
- M19S2AI4Document6 pagesM19S2AI4Hugo AG100% (1)
- Clasificacion y Designacion de RoscasDocument22 pagesClasificacion y Designacion de RoscasIan Aldama100% (3)
- Materiales de construcción: LadrillosDocument54 pagesMateriales de construcción: LadrillosLuisNo ratings yet
- Modalidad de exámenes Semana 4Document8 pagesModalidad de exámenes Semana 4Gabriel LARA ANGUIANO100% (3)
- MarcoDocument6 pagesMarcoBriiznaa VtNo ratings yet
- Evo 125 9 Sistema ElectricoDocument40 pagesEvo 125 9 Sistema ElectricoDavid Rodriguez100% (1)
- Trabajo Práctico de FísicaDocument5 pagesTrabajo Práctico de FísicaJosé VillalbaNo ratings yet
- Divisibilidad 2º EsoDocument7 pagesDivisibilidad 2º EsoMaría Jesús Caballero SánchezNo ratings yet
- 5 Algoritmos de Java ResueltosDocument13 pages5 Algoritmos de Java ResueltosJhon TajumbinaNo ratings yet
- Geog Sol Tarea V2 PDFDocument4 pagesGeog Sol Tarea V2 PDFJosue Huaranga AndradeNo ratings yet
- 1ra Práctica de Vectores en El Espacio 2019-IDocument38 pages1ra Práctica de Vectores en El Espacio 2019-IAnderson Valverde CasamayorNo ratings yet
- P10 Comunicacion Serial RS232Document8 pagesP10 Comunicacion Serial RS232Ans Shel Cardenas YllanesNo ratings yet
- Reparacion HD Caviar GreenDocument1 pageReparacion HD Caviar GreenYo MismoNo ratings yet
- Clase Práctica #1 Fenómenos de Transporte.Document10 pagesClase Práctica #1 Fenómenos de Transporte.NINOSKA GUERRERONo ratings yet
- 6 Transformadores+Document55 pages6 Transformadores+cesarchiletNo ratings yet
- Ejercicios de FisicaDocument4 pagesEjercicios de FisicaLeonardo CodarlupoNo ratings yet
- 17-Taller Pre-Parcial 02 FJ2021Document1 page17-Taller Pre-Parcial 02 FJ2021EMMANUEL ACEVEDO HENAONo ratings yet
- Hoja de Procesos Taller y Tecnologia Iii TTMDocument5 pagesHoja de Procesos Taller y Tecnologia Iii TTMVyco Crow CrawNo ratings yet
- Anillar PistonesDocument8 pagesAnillar PistonesPedro Luis Mendoza DiazNo ratings yet
- FALACIASDocument7 pagesFALACIASErika FavelaNo ratings yet
- 2.2 Vectores y Geometria. Problemas Repaso.Document18 pages2.2 Vectores y Geometria. Problemas Repaso.Kevin Tapia RagasNo ratings yet
- CatapultaDocument3 pagesCatapultaJunior Ademir Flores VargasNo ratings yet
- Taller 6 GeometríaDocument5 pagesTaller 6 GeometríaSebastian Tabares GarciaNo ratings yet