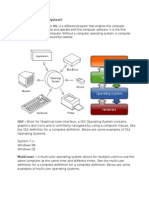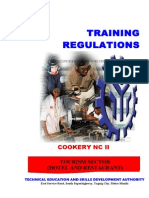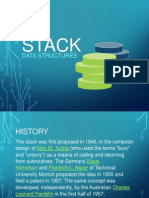Professional Documents
Culture Documents
Motion and Shape Tweening Animation
Uploaded by
arvie119Original Description:
Copyright
Available Formats
Share this document
Did you find this document useful?
Is this content inappropriate?
Report this DocumentCopyright:
Available Formats
Motion and Shape Tweening Animation
Uploaded by
arvie119Copyright:
Available Formats
Motion Tweening Animation
Motion tween is nothing but tweening a Symbol's movement from one position to another. To implement Motion Tween all that you have to do is, provide Flash with Symbol's initial position and the end position. Rest is taken care by Flash. Isn't it really simple. Creating a Simple Animation Using Motion Tweening y y y y Open the Macromedia Flash 8 program In Create New column click Flash Document If the Timeline window is not open, press(Ctrl+Alt+T) Now you can see a single Layer called "Layer1" in your timeline Window.
Select the first frame. Import your image onto stage, upon which you would want to implement motion tween. File>Import>Import to Stage, or just press (Ctrl+R). Or you can even draw your own object, you can either choose Rectangular tool or Oval tool from the tool box and draw your desired shape. Now select your object on the stage and press F8 to convert this image to a Symbol. Convert to Symbol window will pop-up. Name your Symbol what ever you like. Select Graphic behavior and press OK. Note: You can create motion tween only on symbols. So any object upon which you would want to implement motion tween, First convert the object to a Symbol. Right now your Symbol is in frame1 of Layer1. Select frame 20 and press F6 to insert a new keyframe. Still keeping playhead on frame 20, move your Symbol to any other position other than the present one. Right click on any frame between, 2 to 19 and select Create Motion Tweeen from the pop-up menu. Now your Layer will look something like the one shown below.
y y y
Now press (Ctrl+Enter) to view your motion tween.
Shape Tweening Animation
By tweening shapes, you can create an effect similar to morphing, making one shape appear to change into another shape over time. Flash can also tween the location, size, and color of shapes. Creating a Simple Animation Using Motion Tweening y y y y Open the Macromedia Flash 8 program In Create New column click Flash Document If the Timeline window is not open, press(Ctrl+Alt+T) Now you can see a single Layer called "Layer1" in your timeline Window.
y y y y
Select the first frame. Now go to your working area and draw any object. To start off with, may be you can draw a circle.This is going to be your initial object. Select frame 20 and press F6 to insert a new keyframe. Still keeping playhead on frame 20, delete the object present in your working area. Now draw a different object, may be a square. Select any frame between, 2 to 19 and select Shape from the tween drop-down menu in the Property inspector. Now your Layer will look something like the one shown below.
Now press (Ctrl+Enter) to view your motion tween.
You might also like
- A Heartbreaking Work Of Staggering Genius: A Memoir Based on a True StoryFrom EverandA Heartbreaking Work Of Staggering Genius: A Memoir Based on a True StoryRating: 3.5 out of 5 stars3.5/5 (231)
- The Sympathizer: A Novel (Pulitzer Prize for Fiction)From EverandThe Sympathizer: A Novel (Pulitzer Prize for Fiction)Rating: 4.5 out of 5 stars4.5/5 (121)
- Grit: The Power of Passion and PerseveranceFrom EverandGrit: The Power of Passion and PerseveranceRating: 4 out of 5 stars4/5 (588)
- Devil in the Grove: Thurgood Marshall, the Groveland Boys, and the Dawn of a New AmericaFrom EverandDevil in the Grove: Thurgood Marshall, the Groveland Boys, and the Dawn of a New AmericaRating: 4.5 out of 5 stars4.5/5 (266)
- The Little Book of Hygge: Danish Secrets to Happy LivingFrom EverandThe Little Book of Hygge: Danish Secrets to Happy LivingRating: 3.5 out of 5 stars3.5/5 (400)
- Never Split the Difference: Negotiating As If Your Life Depended On ItFrom EverandNever Split the Difference: Negotiating As If Your Life Depended On ItRating: 4.5 out of 5 stars4.5/5 (838)
- Shoe Dog: A Memoir by the Creator of NikeFrom EverandShoe Dog: A Memoir by the Creator of NikeRating: 4.5 out of 5 stars4.5/5 (537)
- The Emperor of All Maladies: A Biography of CancerFrom EverandThe Emperor of All Maladies: A Biography of CancerRating: 4.5 out of 5 stars4.5/5 (271)
- The Subtle Art of Not Giving a F*ck: A Counterintuitive Approach to Living a Good LifeFrom EverandThe Subtle Art of Not Giving a F*ck: A Counterintuitive Approach to Living a Good LifeRating: 4 out of 5 stars4/5 (5794)
- The World Is Flat 3.0: A Brief History of the Twenty-first CenturyFrom EverandThe World Is Flat 3.0: A Brief History of the Twenty-first CenturyRating: 3.5 out of 5 stars3.5/5 (2259)
- The Hard Thing About Hard Things: Building a Business When There Are No Easy AnswersFrom EverandThe Hard Thing About Hard Things: Building a Business When There Are No Easy AnswersRating: 4.5 out of 5 stars4.5/5 (344)
- Team of Rivals: The Political Genius of Abraham LincolnFrom EverandTeam of Rivals: The Political Genius of Abraham LincolnRating: 4.5 out of 5 stars4.5/5 (234)
- The Gifts of Imperfection: Let Go of Who You Think You're Supposed to Be and Embrace Who You AreFrom EverandThe Gifts of Imperfection: Let Go of Who You Think You're Supposed to Be and Embrace Who You AreRating: 4 out of 5 stars4/5 (1090)
- Hidden Figures: The American Dream and the Untold Story of the Black Women Mathematicians Who Helped Win the Space RaceFrom EverandHidden Figures: The American Dream and the Untold Story of the Black Women Mathematicians Who Helped Win the Space RaceRating: 4 out of 5 stars4/5 (895)
- Her Body and Other Parties: StoriesFrom EverandHer Body and Other Parties: StoriesRating: 4 out of 5 stars4/5 (821)
- Elon Musk: Tesla, SpaceX, and the Quest for a Fantastic FutureFrom EverandElon Musk: Tesla, SpaceX, and the Quest for a Fantastic FutureRating: 4.5 out of 5 stars4.5/5 (474)
- The Unwinding: An Inner History of the New AmericaFrom EverandThe Unwinding: An Inner History of the New AmericaRating: 4 out of 5 stars4/5 (45)
- The Yellow House: A Memoir (2019 National Book Award Winner)From EverandThe Yellow House: A Memoir (2019 National Book Award Winner)Rating: 4 out of 5 stars4/5 (98)
- On Fire: The (Burning) Case for a Green New DealFrom EverandOn Fire: The (Burning) Case for a Green New DealRating: 4 out of 5 stars4/5 (73)
- What Is Operating SystemDocument3 pagesWhat Is Operating Systemarvie119No ratings yet
- Personal Data Sheet: Lapig Arvie Jay GaylaDocument4 pagesPersonal Data Sheet: Lapig Arvie Jay Gaylaarvie119No ratings yet
- What Is Operating SystemDocument3 pagesWhat Is Operating Systemarvie119No ratings yet
- Visual Basic 6.0Document9 pagesVisual Basic 6.0arvie119No ratings yet
- Web Programming HTMLDocument19 pagesWeb Programming HTMLarvie119100% (1)
- CHT12-Computer Hardware TechnologyDocument23 pagesCHT12-Computer Hardware Technologyarvie119No ratings yet
- Introduction To PC Repair PC RepairDocument23 pagesIntroduction To PC Repair PC Repairarvie119No ratings yet
- Visual Basic 6.0Document9 pagesVisual Basic 6.0arvie119No ratings yet
- TR Cookery NC IIDocument89 pagesTR Cookery NC IIarvie119100% (1)
- StackDocument18 pagesStackarvie119No ratings yet
- Boolean AlgebraDocument18 pagesBoolean AlgebraKalyanbrata GhoshNo ratings yet