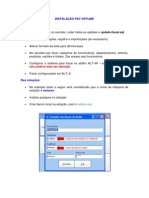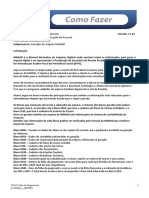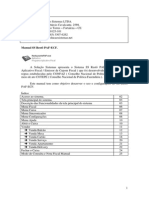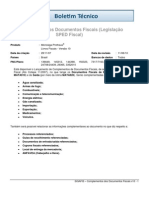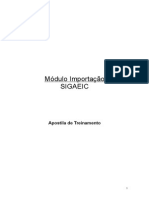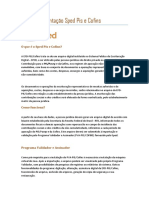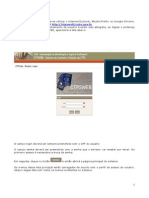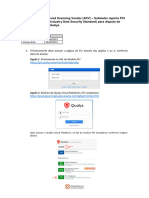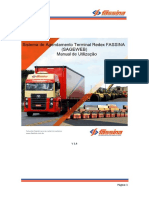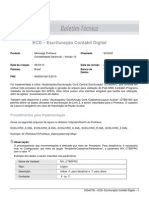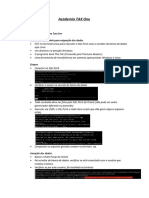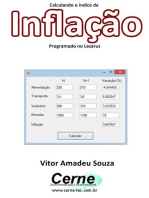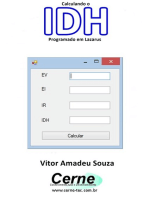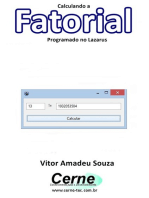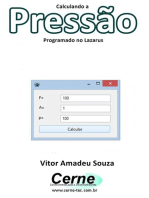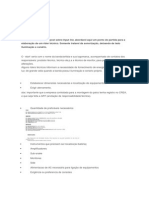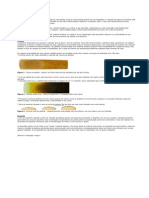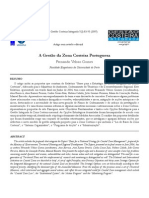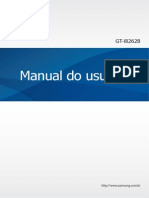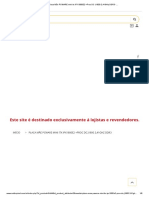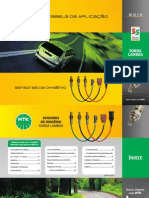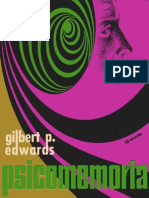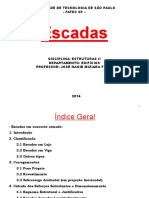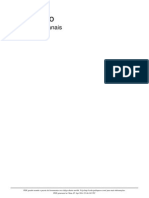Professional Documents
Culture Documents
Manual
Uploaded by
Ibis PereiraOriginal Description:
Copyright
Available Formats
Share this document
Did you find this document useful?
Is this content inappropriate?
Report this DocumentCopyright:
Available Formats
Manual
Uploaded by
Ibis PereiraCopyright:
Available Formats
ProANF Utilizando o ProANF GAP Sintegra
Esse guia tem como objetivo orientar na configurao inicial do sistema ProANF GAP Sintegra aps sua instalao. Destina-se exclusivamente ao pblico que j utiliza verses anteriores do ProANF, e visa adequar seus conhecimentos e prticas essa verso. Antes de iniciar o processo, verifique os requisitos mnimos:
- SQL Express/Server instalado no servidor de dados (conforme manual). - SQL Native Client, se estiver utilizando um terminal (conforme manual). - Pervasive v8.6 ou superior, j instalado. - GAP verso 2 ou 3, com a opo ProANF disponvel para o usurio (sua instalao feita a partir do instalador padro Prosoft, e depender de assentos e disponibilidade do mdulo como outras rotinas existentes no GAP). - Prosoft Gold com mdulo Fiscal e Parmetros Gerais instalados e configurados. 1. Ao acessar o ProANF pela primeira vez, a tela de configurao da conexo ser exibida:
- Instncia: o nome da mquina onde o SQL Express est em execuo, alm do nome da instncia indicado durante a instalao do SQL Express. No caso acima, LOCALHOST indica a mquina local, e SQLEXPRESS o nome da instncia indicado na instalao. Outros exemplos: SERVIDOR\SQLEXPRESS, 192.168.0.1\SQLSERVER. - Usurio e Senha: Tambm foram fornecidos na instalao do SQL Express, o padro usurio as e senha root. - Pasta de criao de base de dados: a pasta onde o ProANF criar suas bases de dados. importante indicar um endereo fsico de pasta, como D:\PROEMP01 ou C:\PROEMP00, e no pastas mapeadas, como F:\PROEMP00 ou \\10.0.0.1\PROEMP00. Caso a configurao esteja sendo feita em um terminal, deve-se indicar o endereo da pasta no servidor, seguindo as instrues acima. Ex: Se estamos configurando um terminal, e a base de dados ficar em C:\PROEMP00 no servidor, devemos escrever no campo: C:\PROEMP00. Aps configurar, clique no boto TESTAR. O ProANF tentar se conectar base de dados, e se conseguir liberar o boto CONFIRMAR, que dever ser pressionado. Logo aps, o ProANF ir criar a base de dados principal do ProANF. 2. A tela principal do sistema ser exibida:
A janela que se abre no centro da tela, permite ativar uma empresa, sendo essa a referncia para importaes, consultas, etc. Como iniciamos uma nova instalao, a janela vir vazia, e poder ser fechada. 3. Essa verso do sistema, por possuir vnculos ao GAP, no solicita ou controla usurios, ento no precisamos mais personalizar esse cadastro. Podemos prosseguir diretamente aos Parmetros das Empresas, acessando pelo menu lateral:
Como diferencial, agora ns podemos incluir empresas existentes no GAP, sem limitaes por CNPJ: clique em INCLUIR, e selecione a empresa que deseja ativar e parametrizar no ProANF. Seus dados bsicos sero preenchidos conforme seu cadastro no GAP. Ser necessrio apenas completar os campos em branco. Aps, confirme e clique sobre o boto Parmetros esquerda da tela:
4. Essa uma rea fundamental de preenchimento, j que indica detalhes de importao, anlise e exportao de dados ao sistema Clique sobre o boto ALTERAR, e na aba Importao, que define os procedimentos que o ProANF realiza durante a importao dos dados, indique o seguinte: - Modelo do Arquivo: o formato do arquivo que ser importado. possvel fixar apenas um formato, sendo que a importao sempre seguir essa definio. - Calcular IPI No Creditado: Permite formatar uma frmula para preenchimento do campo IPI N. Cred., nas notas fiscais. - Calcular Vr. Mercadorias: Preenche o campo indicado com a soma do valor total dos itens da nota fiscal. - Calcular Base Calc. IPI: Preenche o campo indicado com a soma do valor de IPI dos itens da nota fiscal. - Ajustar preenchimentos de NF Cancelada: Ao se importar um documento com indicador CANCELADO, conforme campo definido em seu layout, o ProANF preencher com zeros todos os valores, o CNPJ, indicar a I. Estadual como ISENTO, e eliminar todos os itens do documento. - Ajustar preenchimento de NF emitida para Cupom Fiscal: Os documentos com o CFOP 5929 e 6929, gerados em virtude de cupons fiscais, tero seus valores zerados, e itens eliminados. - Ajustar preenchimento de NF de Transporte: Os documentos com o CFOP x35x, gerados para conhecimento de transporte, tero sua espcie alterada para CTRC. - Importar Terceiros a partir do Registro 50: Para casos onde a empresa no possui registros de terceiros em layout que possibilite importao, possvel criar terceiros, preenchendo os campos de CNPJ, I Estadual e UF a partir dos registros de documentos fiscais do SINTEGRA. importante, aps a anlise de terceiros, preencher o campo da Razo Social.
5. Siga para a aba Integrao:
Essa rea permite que indiquemos cdigos de integrao contbil, conforme a tabela correspondente no Prosoft Gold, que sero inseridos nas notas fiscais durante a importao, conforme seu CFOP. Exemplo, para uma NF com CFOP 5102, podemos indicar preenchimento com CLI 0001. Para cada CFOP, ser possvel indicar apenas 1 cdigo. Aps a importao, ser possvel alterar normalmente o campo correspondente na NF. 6. Siga agora para a aba Exportao:
Nessa rea indicamos quais registros desejamos integrar com o mdulo fiscal do Gold, independente dos registros importados no ProANF. possvel, no momento da integrao, parametrizar novamente essa informao, porm sem que ela seja alterada aqui no parmetro da empresa.
7. Siga para a aba Registros SINTEGRA:
Nessa rea indicamos quais registros do SINTEGRA o ProANF incluir na gerao desse arquivo digital. As informaes desabilitadas ainda no so geradas pelo sistema. Ao finalizar o preenchimento de todas as Abas, clique sobre CONFIRMAR para gravar, e logo aps encerre a tela do Cadastro da Empresa. Nesse momento, o ProANF criar uma base de dados especfica para o movimento dessa empresa, detalhe que ser melhor explicado no trecho sobre Importao 8. Ao retornar tela principal do ProANF, pressione a tecla F8, ou acesse a opo Ativar Empresa do menu Configuraes > Ativar Empresa. conveniente lembrar que somente as empresas incluidas e parametrizadas no ProANF sero exibidas. Selecione a empresa que iremos utilizar para importar informaes. 9. Os cadastros de Equipamentos ECF, Terceiros e Produtos, dependncias importantes dos dados movimentados, no precisam ser includos nesse momento, j que sero alimentados pela importao, porm possvel acessar suas informaes pelo menu lateral, como na verso anterior do sistema, para verificar seus dados ou dar manuteno. 10. As tabelas de CFOP, CNAE, etc, nessa verso, apresentam os dados existentes no GAP, sua apresentao meramente informativa, para consulta. 11. Acesse a opo IMPORTAO no menu lateral. O tipo de importao exibida poder variar conforme o modelo selecionado nos Parmetros da Empresa. Selecione o(s) arquivo(s) que voc deseja importar, conforme o modelo solicitado, e clique sobre o boto IMPORTAR:
Nesse momento, o sistema realizar a importao dos dados para tabelas temporrias, e far a checagem estrutural do arquivo, assim como indicaes de duplicidades, informaes incorretas, campos que no podem ser vazios, etc. Enquanto o ProANF processa as informaes, atualizar a parte inferior com o procedimento corrente. Caso ocorra algum erro no processo, ser mais fcil por essa informao apurar a sua causa. Ao trmino, a tela de Anlise 0 ser exibida:
12. Essa tela apresenta um diagnstico das informaes, sem que elas ainda tenham sido gravadas efetivamente na base de dados. Clicando sobre cada uma das abas (Cadastros e Documentos Fiscais), sesses (5x, 60x...) ou opes (50/51/53, 54, 56...), poderemos navegar pelas informaes, e filtr-las por situao de importao, como j existia anteriormente no ProANF:
A diferena da verso atual est na possibilidade de, inicialmente, navegar por todos os grids de erros, e logo aps iniciar a gravao de todas as informaes. Para isso, clique sobre o boto GRAVAR na tela da Anlise 0. O sistema passar a gravar na base de dados real as informaes importadas, ignorando os erros que foram indicados na cor vermelha. No trmino da operao, far o desdobramento das notas fiscais, a indicao dos cdigos CTB, e tambm os ajustes e clculos indicados no parmetro da empresa. Um outro detalhe interessante da verso atual, de que agora cada empresa possui sua base de dados SQL separada. Dessa forma, alm de facilitar na manuteno dos dados, h melhoria no peso da base de dados para navegao, facilidade em backup especfico para uma empresa, e tambm no controle do tamanho total da base, considerando a opo do cliente por utilizar o SQL Express , que limita cada base de dados a no mximo 4GB. 13. Aps a importao, acesse a opo Anlise > Prprio/Sintegra no menu lateral. A tela de anlise ser exibida. Preencha a data inicial e final do perodo para realizar anlise:
A anlise atualmente foi dividida em Anlise Nvel 1 (que verifica os documentos fiscais como NFs e Cupons, e os terceiros correspondentes) e Anlise Nvel 2 (que verifica os itens dos documentos fiscais e cadastro de produtos correspondentes). Essa tela tambm centralizou o acesso aos dados importados, poder ser feito clicando sobre o nome da informao de interesse (Cadastro de Terceiros, Documentos Fiscais, etc) ou utilizando o boto direita de cada linha, mesmo sem que as informaes tenham sido analisadas, como no status atual da imagem acima. Para proceder com as anlises, clique sobre o boto Anlise Nvel 1. O sistema indicar o progresso da anlise, e ao trmino indicar os erros na tela, colorindo em verde caso as informaes estejam todas corretas, ou em vermelho no caso de algum erro. Pode-se nesse momento tambm executar a Anlise Nvel 2:
14. Ao clicar em um dos ttulos, ou boto do lado direito da tela, acessamos o grid de informaes dos registros correspondentes, sendo eles Cadastro de Terceiros, Notas Fiscais, Cupons Fiscais e Cadastro de Produtos. Na imagem a seguir, temos um exemplo de grid, com notas fiscais:
Considerando a verso anterior, temos como alterao a exibio dos itens de cada documento fiscal, visualizao de modelo bsico da nota fiscal que poder ser feita utilizando o boto Visualizar Nota Fiscal, e ainda a filtragem por tipo de anlise, presente na parte inferior-esquerda da tela:
15. Aps a filtragem de registros, ao clicar no boto de edio, acessamos a tela de incluso, alterao e excluso, nos formatos j existentes:
Ao finalizar as telas de edio, sempre retornaremos tela do grid com a ltima consulta realizada. Ao encerrar o grid da consulta, retornamos tela de Anlise 1 e 2. Mais uma novidade da verso: as anlises feitas no so perdidas ao se encerrar o sistema. Dessa forma, podemos indicar um perodo a analisar, e se tiver realizado a anlise anteriormente, retornar ao mesmo ponto. importante no caso, sanar todos os erros analisados, j que a integrao ao Prosoft Gold s ocorrer com os registros indicados como corretos. 16. O ltimo passo o da integrao ao livro fiscal do Prosoft Gold. Aps finalizar a tela de anlises, acesse pelo menu lateral a opo INTEGRAO. A seguinte tela ser exibida:
Preencha com o perodo que deseja integrar aos livros fiscais. Na aba Parmetros, teremos as mesmas informaes que selecionamos nos Parmetros da Empresa como itens exportar. Poderemos alter-los nesse momento, sendo que a alterao no gravada. Clique no boto INTEGRAR, e aguarde a gerao dos arquivos e a chamada da funo do Gold que os integra ao livro fiscal.
A rotina que ser chamada dever estar na pasta x:\prosoft.win\pcgold\lfs\lfsimport.exe, sendo que X: a unidade onde o ProANF est instalado. O tratamento de importao ao Prosoft Gold o mesmo realizado quando importamos arquivos por dentro do prprio Gold, ou seja, os cadastros e informaes no sistema Prosoft devero corretamente preenchidos. Se existir a necessidade de importar os dados gerados em outro ambiente, os arquivos TXT da importao esto localizados na prpria pasta do sistema, j que a rotina utilizada para integrao ainda os utiliza. 17. O rotina de gerao do arquivo SINTEGRA, foi mantida e funciona como a verso anterior. A gerao poder ser feita atravs da opo Arquivos Digitais > SINTEGRA do menu lateral:
Preencha dos dados necessrios para gerao do arquivo. possvel ainda parametrizar os registros a serem gerados. Esse parmetro j foi prviamente montado no momento da parametrizao da empresa no ProANF. Logo aps, clique em Gerar Arquivo. 18. A emisso de relatrios gerenciais do ProANF feita atravs da opo Relatrios do menu lateral do ProANF. Seu funcionamento idntico ao da verso anterior do sistema, porm alguns relatrios foram eliminados, devido a informaes que no so mais trabalhadas nessa verso. A tela de gerao do relatrio nos moldes atuais:
19. Como opes finais, o menu Rotinas Auxiliares tambm foi reduzido. A opo Atualizao utilizada caso o sistema no consiga atualizar automaticamente sua base de dados, quando utilizamos um boletim ou delta do ProANF. 20. O Controle de Lote permite eliminar informaes importadas anteriormente, acumuladas por um nmero identificador, que incrementado a cada importao. Isso permite eliminar registros que foram importados, mesmo antes da ltima importao ocorrer. Outra funo a de checar a data, hora e usurio que realizou a movimentao.
You might also like
- Instalao PDV OfflineDocument13 pagesInstalao PDV OfflinexrinformaticaNo ratings yet
- Manual ImportDocument17 pagesManual ImportCarlos Henrique FernandesNo ratings yet
- Manual Softeck FCDocument14 pagesManual Softeck FCMulfordeNo ratings yet
- Manual Softeck FCDocument14 pagesManual Softeck FCMulfordeNo ratings yet
- Curso Mastersaf DWDocument4 pagesCurso Mastersaf DWDenilson André SantosNo ratings yet
- Sim - Como Fazer - ManadDocument9 pagesSim - Como Fazer - ManadAlex SandroNo ratings yet
- Manual C PlusPDVDocument50 pagesManual C PlusPDVCarlos Henrique Bonavigo100% (2)
- Vol 4 - Parametrizacao e Extracao SAFXDocument100 pagesVol 4 - Parametrizacao e Extracao SAFXMaria Styropek100% (1)
- MANUAL DO EMISSOR NFEasyDocument47 pagesMANUAL DO EMISSOR NFEasyAlexandra SantosNo ratings yet
- Buscaxml ClienteDocument9 pagesBuscaxml ClienteTITA783No ratings yet
- Manual Básico Soma Tarifador 6.2Document24 pagesManual Básico Soma Tarifador 6.2Rapha CamarguinNo ratings yet
- Integraçao Contabil P11Document33 pagesIntegraçao Contabil P11Pedro Ivo Augusto Moura100% (1)
- Configurar Balança 5000Document11 pagesConfigurar Balança 5000Edvanilson Feitosa da SilvaNo ratings yet
- PAF-ECF SS Restô 2011 - Manual de Operação 1.1Document25 pagesPAF-ECF SS Restô 2011 - Manual de Operação 1.1emanuels_ces665No ratings yet
- Manual Novo Soma orDocument92 pagesManual Novo Soma orBruno MaillerNo ratings yet
- Planilha in Maquinas EquipamentosDocument730 pagesPlanilha in Maquinas EquipamentosWalter Garanhani MathiasNo ratings yet
- MIT043 - Especificacao - de - Parametrizacao Sped FiscalDocument4 pagesMIT043 - Especificacao - de - Parametrizacao Sped FiscalSirlene IaneNo ratings yet
- Como Fazer - Configuração Do TopConnectDocument4 pagesComo Fazer - Configuração Do TopConnectLuciano SávioNo ratings yet
- Totus Free Leia-MeDocument17 pagesTotus Free Leia-MeWilly Gomes GarciaNo ratings yet
- FIS - Complemento Dos Documentos Fiscais-Legislação de SPED FiscalDocument28 pagesFIS - Complemento Dos Documentos Fiscais-Legislação de SPED FiscalCassio MonteiroNo ratings yet
- Apostila EIC - Protheus 8Document68 pagesApostila EIC - Protheus 8FabioNo ratings yet
- ManualdoProduto Tlim800PT Outubro2013 PDFDocument178 pagesManualdoProduto Tlim800PT Outubro2013 PDFRicardo VarguesNo ratings yet
- Fluxo e Manual FaturamentoDocument19 pagesFluxo e Manual FaturamentoMarceloHBrancoNo ratings yet
- Man - 009 - Manual Serasa Pefin PDFDocument6 pagesMan - 009 - Manual Serasa Pefin PDFAlexis WoodwardNo ratings yet
- SPED Pis CofinsDocument14 pagesSPED Pis CofinsvitorabramoNo ratings yet
- Como Fazer - Instação e Configuração Do TSSDocument5 pagesComo Fazer - Instação e Configuração Do TSSThiago ArmNo ratings yet
- Ibama Manual Sinaflor 09 Cad Autoriz Uso Materia Prima Florestal Aumpf PDFDocument21 pagesIbama Manual Sinaflor 09 Cad Autoriz Uso Materia Prima Florestal Aumpf PDFframbooesaNo ratings yet
- Manual Ctpsweb ConveniadoDocument19 pagesManual Ctpsweb ConveniadoLuciano Nascimento0% (1)
- SinucomncDocument11 pagesSinucomncRenato Almeida100% (1)
- Importador Inovafarma - V1.0Document24 pagesImportador Inovafarma - V1.0Wallace SantanaNo ratings yet
- Soumettre Et Créer Un Litige Avec QualysDocument17 pagesSoumettre Et Créer Un Litige Avec QualysWesley BritoNo ratings yet
- Leia MeDocument4 pagesLeia MeMichael RoachNo ratings yet
- Bookmap ManualDocument40 pagesBookmap ManualsssteczNo ratings yet
- Guia para Analisar e Resolver Erros de Nota FiscalDocument13 pagesGuia para Analisar e Resolver Erros de Nota FiscalSebastião ReisNo ratings yet
- Manual de Utilizacao SAGEWEB PDFDocument13 pagesManual de Utilizacao SAGEWEB PDFAllan ThiagoNo ratings yet
- Boletim Técnico - ECD Escrituração Contábil DigitalDocument77 pagesBoletim Técnico - ECD Escrituração Contábil DigitalJoão Eduardo Okajima100% (1)
- Fast Start UpDocument20 pagesFast Start UpMarcos Leal0% (1)
- Academia TAX One - Agrupamento BásicosDocument15 pagesAcademia TAX One - Agrupamento BásicosDenilson André SantosNo ratings yet
- Manualsyspdvpafversao 15Document23 pagesManualsyspdvpafversao 15mhoustardaNo ratings yet
- Alterações Siafw 13.33Document6 pagesAlterações Siafw 13.33Fábio Marcelino Duarte DuarteNo ratings yet
- SEL0431 - 2016 - Tutorial Programação Do CLP Siemens S7-1200 PDFDocument11 pagesSEL0431 - 2016 - Tutorial Programação Do CLP Siemens S7-1200 PDFPedro Henrique NevesNo ratings yet
- SMS087 - OMS - Faturamento Da CargaDocument8 pagesSMS087 - OMS - Faturamento Da CargaPaulo EstraichNo ratings yet
- Manual Integração Mercado LivreDocument15 pagesManual Integração Mercado LivreRiccoOliveraFIlhoNo ratings yet
- LOJA - BT - Retirada Da Tela de Escolha Das Adm Financeiras - TGCIH1Document6 pagesLOJA - BT - Retirada Da Tela de Escolha Das Adm Financeiras - TGCIH1AlanNo ratings yet
- Manual de Instalação - Instalador 2.0 64bits - PAF-ECFDocument13 pagesManual de Instalação - Instalador 2.0 64bits - PAF-ECFPaulo LinharesNo ratings yet
- Manual Operacional Da APACDocument14 pagesManual Operacional Da APACviniciuspc100% (2)
- ServidorFaturamento - Guia de InstalaçãoDocument30 pagesServidorFaturamento - Guia de InstalaçãocaLuuuuNo ratings yet
- Apostila de Importação - Erros, Motivos e SoluçõesDocument15 pagesApostila de Importação - Erros, Motivos e SoluçõesAndre AlmeidaNo ratings yet
- Manual de Reparos FilizolaDocument26 pagesManual de Reparos FilizolaPaulo De Amorim Costa67% (9)
- FIS GNRE Guia Nacional Recolhimento Tributos Estaduais OnlineDocument14 pagesFIS GNRE Guia Nacional Recolhimento Tributos Estaduais OnlineErivalton SantosNo ratings yet
- Desvendando A Calculadora Hp-12c Para NegóciosFrom EverandDesvendando A Calculadora Hp-12c Para NegóciosNo ratings yet
- Desenvolvendo Um Compilador Para A Placa Arduino Uno Volume IFrom EverandDesenvolvendo Um Compilador Para A Placa Arduino Uno Volume INo ratings yet
- Calculando A Aceleração Centrípeta Programado No LazarusFrom EverandCalculando A Aceleração Centrípeta Programado No LazarusNo ratings yet
- Climalit Plus Safe Silence PltunDocument1 pageClimalit Plus Safe Silence PltunTiago FerreiraNo ratings yet
- Apostila Parte Mecanica e DEC2 - FGWilsonDocument62 pagesApostila Parte Mecanica e DEC2 - FGWilsonAnderson Bombista100% (9)
- Elaboração de Um Rider TécnicoDocument3 pagesElaboração de Um Rider TécnicoElladio JardasNo ratings yet
- Palhetas e Boquilhas - Como Escolher...Document2 pagesPalhetas e Boquilhas - Como Escolher...fguima2506No ratings yet
- NBR 11375 PB 1447 - Tambor para Cabo de Aco PDFDocument4 pagesNBR 11375 PB 1447 - Tambor para Cabo de Aco PDFMateus100% (2)
- Projeto Método FônicoDocument5 pagesProjeto Método FônicoRenata Leocowboy100% (1)
- Guia Prático para Professores de Ensino Fundamental I PDFDocument7 pagesGuia Prático para Professores de Ensino Fundamental I PDFLília Nunes100% (1)
- Sis 886Document12 pagesSis 886Laerte César Di Domenico50% (2)
- A Gestão Da Zona Costeira PortuguesaDocument13 pagesA Gestão Da Zona Costeira PortuguesaCapi88No ratings yet
- Manual Cel Samsung Gt-18262bDocument99 pagesManual Cel Samsung Gt-18262blhcifmg100% (2)
- Relatório Experimento Tubo VenturiDocument14 pagesRelatório Experimento Tubo VenturiKaren M. UrquijoNo ratings yet
- Carabina de Ar Gamo Mod. 400 (RevDocument14 pagesCarabina de Ar Gamo Mod. 400 (RevAnonymous D2u3gTGNo ratings yet
- Placa Mãe PCWARE Mini Itx IPX1800E2 +proc DC J1800 2,41GHz DDR3 - ..Document6 pagesPlaca Mãe PCWARE Mini Itx IPX1800E2 +proc DC J1800 2,41GHz DDR3 - ..Ricardo0% (1)
- Apostila de EletrohidropneumáticaDocument8 pagesApostila de EletrohidropneumáticaJorge luizNo ratings yet
- Estudos DiciplinarDocument7 pagesEstudos DiciplinarCarla Renata CostaNo ratings yet
- Protheus V12.1.6 - Notas de ReleaseDocument40 pagesProtheus V12.1.6 - Notas de ReleaseBruceli CWB100% (2)
- NTK Tabela Sonda 2014Document29 pagesNTK Tabela Sonda 2014Graziele MotaNo ratings yet
- PsicomemoriaDocument193 pagesPsicomemoriapdrtorres365No ratings yet
- Um Motos ScoterDocument32 pagesUm Motos ScoterJulian AyalaNo ratings yet
- SsprevDocument1 pageSsprevperimentoNo ratings yet
- Projeto Ciclovia UFGDocument1 pageProjeto Ciclovia UFGOctávio ScapinNo ratings yet
- Central de Mandados Digital - OFICIAL DE JUSTIÇA TJSPDocument18 pagesCentral de Mandados Digital - OFICIAL DE JUSTIÇA TJSPIsrael MartinNo ratings yet
- Diagrama Geral Da Unidade Lógica - Lu PDFDocument1 pageDiagrama Geral Da Unidade Lógica - Lu PDFRM Módulos83% (12)
- Administração Da FrotaDocument33 pagesAdministração Da FrotaRafael Figueiredo100% (1)
- Apostila EscadasDocument43 pagesApostila EscadasThiarlle SdNo ratings yet
- TintasDocument1 pageTintasMauroDosSantosCostaNo ratings yet
- Aula 5 Generos Do DiscursoDocument16 pagesAula 5 Generos Do DiscursodiogolovNo ratings yet
- O Sonho GrandeDocument4 pagesO Sonho GrandeRhúlio VictorNo ratings yet
- Pfsense Prevenção de Invasões em RedesDocument16 pagesPfsense Prevenção de Invasões em Redesnmo1122No ratings yet
- TelevisãoDocument66 pagesTelevisãoIveteOliverNo ratings yet