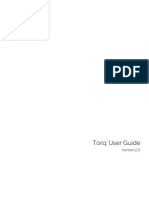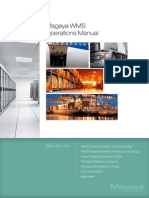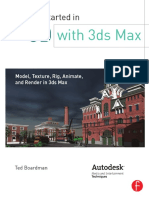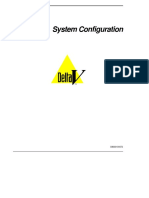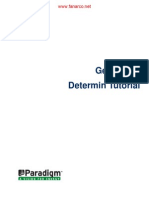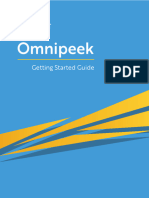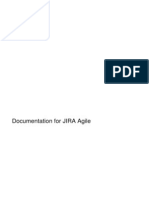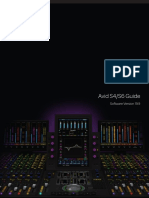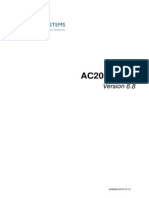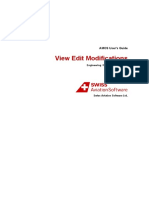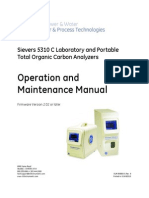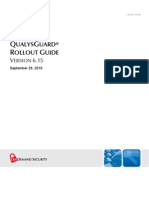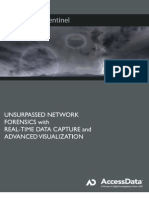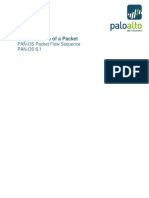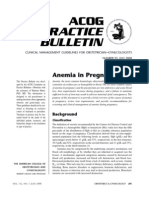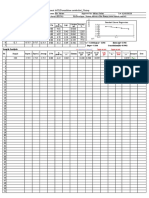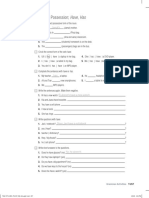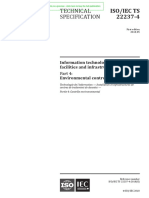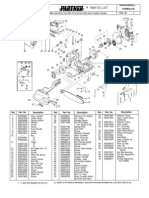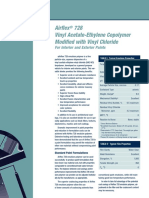Professional Documents
Culture Documents
Mastermind Monitoring 6.22.01
Uploaded by
Jorge RodríguezCopyright
Available Formats
Share this document
Did you find this document useful?
Is this content inappropriate?
Report this DocumentCopyright:
Available Formats
Mastermind Monitoring 6.22.01
Uploaded by
Jorge RodríguezCopyright:
Available Formats
GE Security
MASterMind Monitoring 6.22.01
End User Workbook
Rev A
Copyright
Copyright 2009, GE Security Inc. All rights reserved. This document may not be copied or otherwise reproduced, in whole or in part, except as specifically permitted under US and international copyright law, without the prior written consent from GE. Document revision: Second Edition, 6.24.01 January 2009.
Disclaimer
THE INFORMATION IN THIS DOCUMENT IS SUBJECT TO CHANGE WITHOUT NOTICE. GE ASSUMES NO RESPONSIBILITY FOR INACCURACIES OR OMISSIONS AND SPECIFICALLY DISCLAIMS ANY LIABILITIES, LOSSES, OR RISKS, PERSONAL OR OTHERWISE, INCURRED AS A CONSEQUENCE, DIRECTLY OR INDIRECTLY, OF THE USE OR APPLICATION OF ANY OF THE CONTENTS OF THIS DOCUMENT. FOR THE LATEST DOCUMENTATION, CONTACT YOUR LOCAL SUPPLIER OR VISIT US ONLINE AT WWW.GESECURITY.COM. This publication may contain examples of screen captures and reports used in daily operations. Examples may include fictitious names of individuals and companies. Any similarity to names and addresses of actual businesses or persons is entirely coincidental.
Trademarks and patents
GE and the GE monogram are registered trademarks of General Electric Company. MASterMind Monitoring and MASterMind Business products and logos are registered trademarks of GE Security. Other trade names used in this document may be trademarks or registered trademarks of the manufacturers or vendors of the respective products.
Intended use
Use this product only for the purpose it was designed for; refer to the data sheet and user documentation. For the latest product information, contact your local supplier or visit us online at www.gesecurity.com.
iii
Contents
Preface . . . . . . . . . . . . . . . . . . . . . . . . . . . . . . . . . . . . . . . . . . . . . . . . . . . . . . . . . . . . . . . . . . . . . . . . . . . . . . . . . . . . . . . . . v
Chapter 1.
Introduction . . . . . . . . . . . . . . . . . . . . . . . . . . . . . . . . . . . . . . . . . . . . . . . . . . . . . . . . . . . .1
MASterMind Monitoring hardware diagram . . . . . . . . . . . . . . . . . . . . . . . . . . . . . . . . . . . . . . . . . . . . . . . . . . . . . . . . 2 Log into the application . . . . . . . . . . . . . . . . . . . . . . . . . . . . . . . . . . . . . . . . . . . . . . . . . . . . . . . . . . . . . . . . . . . . . . . . . 3 The MASterMind Monitoring main application window . . . . . . . . . . . . . . . . . . . . . . . . . . . . . . . . . . . . . . . . . . . . . . 4 Functions. . . . . . . . . . . . . . . . . . . . . . . . . . . . . . . . . . . . . . . . . . . . . . . . . . . . . . . . . . . . . . . . . . . . . . . . . . . . . . . . . . . . . . . 5 How to read a path . . . . . . . . . . . . . . . . . . . . . . . . . . . . . . . . . . . . . . . . . . . . . . . . . . . . . . . . . . . . . . . . . . . . . . . . . . . . . . 7 Keyboard shortcut commands . . . . . . . . . . . . . . . . . . . . . . . . . . . . . . . . . . . . . . . . . . . . . . . . . . . . . . . . . . . . . . . . . . . . 8 MASterMind Monitoring system workflow. . . . . . . . . . . . . . . . . . . . . . . . . . . . . . . . . . . . . . . . . . . . . . . . . . . . . . . . . 11 Getting help . . . . . . . . . . . . . . . . . . . . . . . . . . . . . . . . . . . . . . . . . . . . . . . . . . . . . . . . . . . . . . . . . . . . . . . . . . . . . . . . . . . 18 Exit the application . . . . . . . . . . . . . . . . . . . . . . . . . . . . . . . . . . . . . . . . . . . . . . . . . . . . . . . . . . . . . . . . . . . . . . . . . . . . . 20
Chapter 2.
Sites and Systems . . . . . . . . . . . . . . . . . . . . . . . . . . . . . . . . . . . . . . . . . . . . . . . . . . . . . .21
Concepts . . . . . . . . . . . . . . . . . . . . . . . . . . . . . . . . . . . . . . . . . . . . . . . . . . . . . . . . . . . . . . . . . . . . . . . . . . . . . . . . . . . . . . 22 Creating a site . . . . . . . . . . . . . . . . . . . . . . . . . . . . . . . . . . . . . . . . . . . . . . . . . . . . . . . . . . . . . . . . . . . . . . . . . . . . . . . . . 23 Assigning a system . . . . . . . . . . . . . . . . . . . . . . . . . . . . . . . . . . . . . . . . . . . . . . . . . . . . . . . . . . . . . . . . . . . . . . . . . . . . . 30 Placing a system out of service . . . . . . . . . . . . . . . . . . . . . . . . . . . . . . . . . . . . . . . . . . . . . . . . . . . . . . . . . . . . . . . . . . 36 Placing a system back into service . . . . . . . . . . . . . . . . . . . . . . . . . . . . . . . . . . . . . . . . . . . . . . . . . . . . . . . . . . . . . . . 38
Chapter 3.
Agencies and Contacts. . . . . . . . . . . . . . . . . . . . . . . . . . . . . . . . . . . . . . . . . . . . . . . . . .39
Concepts . . . . . . . . . . . . . . . . . . . . . . . . . . . . . . . . . . . . . . . . . . . . . . . . . . . . . . . . . . . . . . . . . . . . . . . . . . . . . . . . . . . . . . 40 Assigning agencies to a site . . . . . . . . . . . . . . . . . . . . . . . . . . . . . . . . . . . . . . . . . . . . . . . . . . . . . . . . . . . . . . . . . . . . . 41 Creating contacts . . . . . . . . . . . . . . . . . . . . . . . . . . . . . . . . . . . . . . . . . . . . . . . . . . . . . . . . . . . . . . . . . . . . . . . . . . . . . . 44 Using codewords . . . . . . . . . . . . . . . . . . . . . . . . . . . . . . . . . . . . . . . . . . . . . . . . . . . . . . . . . . . . . . . . . . . . . . . . . . . . . . . 53
Chapter 4.
Zones and Dispatch Instructions . . . . . . . . . . . . . . . . . . . . . . . . . . . . . . . . . . . . . . . . .57
Concepts . . . . . . . . . . . . . . . . . . . . . . . . . . . . . . . . . . . . . . . . . . . . . . . . . . . . . . . . . . . . . . . . . . . . . . . . . . . . . . . . . . . . . . 58 Standard event codes. . . . . . . . . . . . . . . . . . . . . . . . . . . . . . . . . . . . . . . . . . . . . . . . . . . . . . . . . . . . . . . . . . . . . . . . . . . 59 Zones (points of protection) . . . . . . . . . . . . . . . . . . . . . . . . . . . . . . . . . . . . . . . . . . . . . . . . . . . . . . . . . . . . . . . . . . . . . 61 Dispatch instructions . . . . . . . . . . . . . . . . . . . . . . . . . . . . . . . . . . . . . . . . . . . . . . . . . . . . . . . . . . . . . . . . . . . . . . . . . . . 68 Creating a call list . . . . . . . . . . . . . . . . . . . . . . . . . . . . . . . . . . . . . . . . . . . . . . . . . . . . . . . . . . . . . . . . . . . . . . . . . . . . . . 76
Chapter 5.
Schedules and Supervised Monitoring . . . . . . . . . . . . . . . . . . . . . . . . . . . . . . . . . . . .79
Concepts . . . . . . . . . . . . . . . . . . . . . . . . . . . . . . . . . . . . . . . . . . . . . . . . . . . . . . . . . . . . . . . . . . . . . . . . . . . . . . . . . . . . . . 80 Creating a schedule for a site. . . . . . . . . . . . . . . . . . . . . . . . . . . . . . . . . . . . . . . . . . . . . . . . . . . . . . . . . . . . . . . . . . . . 82 Adding open and close events . . . . . . . . . . . . . . . . . . . . . . . . . . . . . . . . . . . . . . . . . . . . . . . . . . . . . . . . . . . . . . . . . . . 85
iv
MASterMind Monitoring 6.24.01 End User Workbook
Chapter 6.
Basic Dispatching . . . . . . . . . . . . . . . . . . . . . . . . . . . . . . . . . . . . . . . . . . . . . . . . . . . . . .89
Concepts . . . . . . . . . . . . . . . . . . . . . . . . . . . . . . . . . . . . . . . . . . . . . . . . . . . . . . . . . . . . . . . . . . . . . . . . . . . . . . . . . . . . . . 90 Viewing the Alarm Buffer. . . . . . . . . . . . . . . . . . . . . . . . . . . . . . . . . . . . . . . . . . . . . . . . . . . . . . . . . . . . . . . . . . . . . . . . 91 Alarm Summary window . . . . . . . . . . . . . . . . . . . . . . . . . . . . . . . . . . . . . . . . . . . . . . . . . . . . . . . . . . . . . . . . . . . . . . . . 94 Retrieving an alarm . . . . . . . . . . . . . . . . . . . . . . . . . . . . . . . . . . . . . . . . . . . . . . . . . . . . . . . . . . . . . . . . . . . . . . . . . . . . 95 Viewing the Alarm Dispatch window . . . . . . . . . . . . . . . . . . . . . . . . . . . . . . . . . . . . . . . . . . . . . . . . . . . . . . . . . . . . . 96 Dispatching an alarm . . . . . . . . . . . . . . . . . . . . . . . . . . . . . . . . . . . . . . . . . . . . . . . . . . . . . . . . . . . . . . . . . . . . . . . . . . . 99 Full clearing an alarm. . . . . . . . . . . . . . . . . . . . . . . . . . . . . . . . . . . . . . . . . . . . . . . . . . . . . . . . . . . . . . . . . . . . . . . . . . 101
Chapter 7.
Intermediate Dispatching . . . . . . . . . . . . . . . . . . . . . . . . . . . . . . . . . . . . . . . . . . . . . 107
Concepts . . . . . . . . . . . . . . . . . . . . . . . . . . . . . . . . . . . . . . . . . . . . . . . . . . . . . . . . . . . . . . . . . . . . . . . . . . . . . . . . . . . . . 108 Processing expected events . . . . . . . . . . . . . . . . . . . . . . . . . . . . . . . . . . . . . . . . . . . . . . . . . . . . . . . . . . . . . . . . . . . . 109 Viewing zone status and expected events . . . . . . . . . . . . . . . . . . . . . . . . . . . . . . . . . . . . . . . . . . . . . . . . . . . . . . . . 113 Using the partial clear and delay features . . . . . . . . . . . . . . . . . . . . . . . . . . . . . . . . . . . . . . . . . . . . . . . . . . . . . . . 115 Restoring zones . . . . . . . . . . . . . . . . . . . . . . . . . . . . . . . . . . . . . . . . . . . . . . . . . . . . . . . . . . . . . . . . . . . . . . . . . . . . . . . 116 Placing accounts on and off test . . . . . . . . . . . . . . . . . . . . . . . . . . . . . . . . . . . . . . . . . . . . . . . . . . . . . . . . . . . . . . . . 117 Using follow up requests . . . . . . . . . . . . . . . . . . . . . . . . . . . . . . . . . . . . . . . . . . . . . . . . . . . . . . . . . . . . . . . . . . . . . . . 127 Ignore New Signals option. . . . . . . . . . . . . . . . . . . . . . . . . . . . . . . . . . . . . . . . . . . . . . . . . . . . . . . . . . . . . . . . . . . . . . 133
Chapter 8.
Jobs . . . . . . . . . . . . . . . . . . . . . . . . . . . . . . . . . . . . . . . . . . . . . . . . . . . . . . . . . . . . . . . . 135
Concepts . . . . . . . . . . . . . . . . . . . . . . . . . . . . . . . . . . . . . . . . . . . . . . . . . . . . . . . . . . . . . . . . . . . . . . . . . . . . . . . . . . . . . 136 Jobs in a combined database . . . . . . . . . . . . . . . . . . . . . . . . . . . . . . . . . . . . . . . . . . . . . . . . . . . . . . . . . . . . . . . . . . . 137 Jobs for a standalone database. . . . . . . . . . . . . . . . . . . . . . . . . . . . . . . . . . . . . . . . . . . . . . . . . . . . . . . . . . . . . . . . . 151
Chapter 9.
Application Reports . . . . . . . . . . . . . . . . . . . . . . . . . . . . . . . . . . . . . . . . . . . . . . . . . . 155
Concepts . . . . . . . . . . . . . . . . . . . . . . . . . . . . . . . . . . . . . . . . . . . . . . . . . . . . . . . . . . . . . . . . . . . . . . . . . . . . . . . . . . . . . 156 Generating reports . . . . . . . . . . . . . . . . . . . . . . . . . . . . . . . . . . . . . . . . . . . . . . . . . . . . . . . . . . . . . . . . . . . . . . . . . . . . 157 MASterMind Monitoring application reports. . . . . . . . . . . . . . . . . . . . . . . . . . . . . . . . . . . . . . . . . . . . . . . . . . . . . . 160 Contacting technical support . . . . . . . . . . . . . . . . . . . . . . . . . . . . . . . . . . . . . . . . . . . . . . . . . . . . . . . . . . . . . . . . . . . 203
Preface
This is the MASterMind Monitoring 6.24.01 End User Workbook. This document includes an overview of the product and detailed instructions explaining how to utilize features found in MASterMind Monitoring. There is also information describing how to contact technical support if you have questions or concerns. To use this document effectively, you should have the following minimum qualifications: a basic knowledge of Windows applications; and a basic knowledge of dispatching procedures implemented in your business.
The most current versions of this and related documentation may be found on MAStech.
Conventions used in this document
The following conventions are used in this document:
Bold Italic Menu items and buttons. Emphasis of an instruction or point; special terms. File names, path names, windows, panes, tabs, fields, variables, and other GUI elements. Titles of books and various documents. Blue italic Monospace (Electronic version.) Hyperlinks to cross-references, related topics, and URL addresses. Text that displays on the computer screen. Programming or coding sequences.
Safety terms and symbols
These terms may appear in this manual:
CAUTION: Cautions identify important conditions or practices that may have serious implications that affect how the software functions.
vi
MASterMind Monitoring 6.24.01 End User Workbook
Chapter 1 Introduction
This chapter provides an overview of MASterMind Monitoring, including logging in to the application, navigating through the main application window and shortcut commands, formatting window displays, and going through the system workflow. In this chapter: MASterMind Monitoring hardware diagram . . . . . . . . . . . . . . . . . . . . . . 2 Log into the application . . . . . . . . . . . . . . . . . . . . . . . . . . . . . . . . . . . . . . 3 Functions . . . . . . . . . . . . . . . . . . . . . . . . . . . . . . . . . . . . . . . . . . . . . . . . . 5 How to read a path . . . . . . . . . . . . . . . . . . . . . . . . . . . . . . . . . . . . . . . . . . 7 Keyboard shortcut commands. . . . . . . . . . . . . . . . . . . . . . . . . . . . . . . . . . 8 MASterMind Monitoring system workflow . . . . . . . . . . . . . . . . . . . . . . . 11 Getting help. . . . . . . . . . . . . . . . . . . . . . . . . . . . . . . . . . . . . . . . . . . . . . . 18 Exit the application. . . . . . . . . . . . . . . . . . . . . . . . . . . . . . . . . . . . . . . . . 20
MASterMind Monitoring 6.24.01 End User Workbook
MASterMind Monitoring hardware diagram
The following diagram is an example of how a MASterMind Monitoring system is set up.
Chapter 1 Introduction
Log into the application
Log into the MASterMind Monitoring application using your username and password. Your username: Provides you with a unique identification to the application. Verifies your privileges in accessing windows and data. Maintains a history of tasks you performed using the application.
The Password field is protected; therefore, your password is displayed as asterisks (**) as it is entered in the Password field. Also, the password is not case-sensitive.
Logging in to MASterMind Monitoring
1. Sign onto Windows. 2. Double-click on the MASterMind icon. The Please Login window is displayed. 3. Type in your username and your password and either click on OK or press ENTER.
Figure 1. MASterMind Monitoring Login Window
Note: The password does not display as you type it. Always sign off or switch to the next user when you leave your workstation.
4. When you successfully log in, the MASterMind Monitoring desktop is displayed, as shown in Figure 2.
MASterMind Monitoring 6.24.01 End User Workbook
The MASterMind Monitoring main application window
This window provides access to various functions of the application and includes the sections described in the following figure:
Figure 2. MASterMind Monitoring Main Application Window
Mini-Alarm Buffer
Pull-Down Menus
The application bar or title bar spans the top of the window.
Function Buttons
Status bar
Chapter 1 Introduction
Functions
The MASterMind Monitoring main application window includes: Pull down menus Function buttons Status bar
These tools enable you to access the functions and current information included with the application. The following sections describe the resources available in the application window that are illustrated in the previous graphic.
Pull down menus
The pull down menus can be accessed using either the mouse or an ALT+<UNDERLINED LETTER> key combination. For example, to access the Function menu, either click the Function menu or press ALT+F. Press ALT to view the acceleration keys (underlined letters).
Figure 3. Pull Down Menus
These menus provide system processing and editing capabilities in addition to accessing the online help. The following menus are available: Function The Function menu provides access to the System Administration window and other application windows. Command The Command menu provides access to Windows related commands. Report The Report window enables you to access and produce reports related to monitoring activity. Action The Action menu is displayed only when the Alarm Dispatch window is open and provides access to dispatching functions. Help The Help menu provides access to the Help.
MASterMind Monitoring 6.24.01 End User Workbook
Mini alarm buffer
Figure 4. Mini Alarm Buffer
This window provides: Alarm priority (PRI) - Displays the four alarms with the highest priority. The alarm priority is within the range 1 to 32767, where 1 is the highest priority and 32767 is the lowest. Alarms are also displayed in different colors depending upon the alarm priority. Time - The time at the Central Station that the alarm was received. Event - The type of alarm, such as Fire or Burglary. OP - The initials of the operator who responded to the alarm. Site Name - The location of the generated alarm. CS# - The unique account number assigned to the panel and used by the central station to identify a system. Site Phone - The phone number entered for the site on the Site window.
Function buttons
The function buttons provide access to the primary windows available in MASterMind Monitoring. You can access the windows by clicking the button or using a CTRL+<FX KEY> combination. The keyboard shortcuts are explained later in this module. Each of the desktops function buttons has corresponding keystrokes, as shown below.
Figure 5. Function Buttons CTRL+F5 CTRL+F6 CTRL+F7 CTRL+F9 CTRL+F10 CTRL+F11 CTRL+F12
CTRL+F1 CTRL+F2 CTRL+F3 CTRL+F4
CTRL+F8
Status bar
The status bar provides information about the system and the application. It is also used to indicate the current processing mode, such as Find or Add.
Figure 6. Status Bar
This box displays the mode MASterMind is in. For example, View/Change means that you can view and change information in the current window.
This box indicates the current number of characters and the maximum number of characters for the selected field.
Chapter 1 Introduction
How to read a path
A path is a series of commands or steps that are used to access a specific window. A path can include menu commands, function button commands, or a combination of commands.
Paths with Menu Selections
The path for the Site Lookup window is:
Path: Function, Lookups, Site
This path directs you to click the Function Menu, then click Lookups, and then the Site option in that menu. If there is a shortcut available to the window, it will also be shown as in the following example for the shortcut to the Site Lookup window:
Shortcut: F4
MASterMind Monitoring 6.24.01 End User Workbook
Keyboard shortcut commands
The following tables describe keyboard shortcut commands.
Accessing Information
Table 1. Shortcut Commands to Access Information
Command F1 SHIFT+F1 F2
Display Help Help Data Lookup Window
Description Displays help about the active window. Displays the MASterMind Monitoring Help file so that you can search the Help for a specific topic. Displays the related lookup window containing the available entries for a field. The cursor must be in the field to use this command. Accesses a list of sites. If a site is open in the site summary banner use this command to close that site and display the Site Lookup window. Displays the sites recently accessed for that login session. Activates a Menu option or an option button. It also moves the cursor to a certain field.
F4
Site Lookup Window
shift+f4 ALT+Underlined Letter
Previous Sites Window Menus/Options
Viewing, Adding, Saving, and Deleting Data
Table 2. Shortcut Commands to View, Add, Save, and Delete Data
Command CTRL+F CTRL+A CTRL+D ENTER
Function Find Add Delete
Description Clears the previous search criteria, enabling you to search for and display existing records in the active window. Adds a new record using the active window. Deletes the record displayed in the active window. In an active window, saves the displayed information. In a data lookup window, selects the highlighted data and displays it in an active data entry window. In a summary window, displays detail for the highlighted section.
CTRL+S CTRL+W
Save View Schedule
Saves the displayed information in the active window. This command must be used in the RTF Editor. Displays the View Schedule window when the Alarm Dispatch window is active.
Chapter 1 Introduction
Miscellaneous
Table 3. Miscellaneous Shortcut Commands
Command ctrl+shift+r ctrl+shift+p
Function Refresh Print Screen
Description Refreshes MASterMind Monitoring. Prints the current MASterMind Monitoring screen just as it looks.
Activating Function Buttons
Table 4. Shortcut Commands to Activate Function Buttons
Command CTRL+F1 CTRL+F2 CTRL+F3 CTRL+F4 CTRL+F5 CTRL+F6 CTRL+F7 CTRL+F8 ctrl+f9
Function Site Contacts General Zones Procedure Schedules Dispatch Test Floor Plan
Description Add, edit, or review detailed information about a site. Add, edit, or review summary information about the contacts associated with a site. Add, edit, or review information pertaining to general instructions for a site. Add, edit, or review information for the zones and corresponding event codes set up for a site. Add, edit, or review site-specific dispatch instructions for a particular event. Add, edit, or review a sites schedule for supervised monitoring. Dispatch alarm signals. Place specific sites on test, or review those sites currently on test. If you are using the Floor Plan feature, you can access the windows. This is not part of the standard MASterMind Monitoring Application. Contact your MAS sales representative for more information. Review the zone status for a specific site. Review the event history for the site and the systems.
CTRL+F10 CTRL+F11
Status History
Available when in the Alarm Dispatch window only: CTRL+F12 ALT+F8 Jobs Operator Action Create or modify a service job for a site. Displays the Operator Action window when the Alarm Dispatch window is active.
10
MASterMind Monitoring 6.24.01 End User Workbook
Cursor Control
The following are ways to move your cursor within windows in the MASterMind system.
Table 5. Cursor Control
Key TAB
Function Moves the cursor to the next field or moves the cursor between split windows. Hint: Because ENTER is used to save the window information, it is important that you not press ENTER until you have entered all of the necessary information in each field.
SHIFT+TAB ARROWS DELETE ESC
Moves the cursor to the previous field or to the previous tier in a split window. Scrolls the window display to the right or left, up or down, or moves the highlight bar up or down. Deletes highlighted text. Closes a table or window, or cancels a decision.
Chapter 1 Introduction
11
MASterMind Monitoring system workflow
Workflow is the series of steps you follow to create or maintain information related to a site.
Navigating MASterMind Monitoring
The following are basic ways to navigate through MASterMind Monitoring windows: To navigate through MASterMind Monitoring window fields: - Press TAB. - Press ALT+underlined letter of the field name. To sort the information in a window that has columns: - Click the column heading to sort the information by that topic in ascending order. - Press SHIFT and click a column heading to display the information in descending order. - Press the underlined letter to sort the information by that topic. Press SHIFT and the underlined letter to reverse the sort order. There are three ways you can close a MASterMind Monitoring application window. - Click the X in the upper right corner of the window. - Press ESC. - Right-click on the window.
Looking up sites
Figure 7. Site Lookup Window, Entire Site Name
To select a site, enter search criteria in the fields at the top of the window. You can enter an entire entry or partial entry. For example, in this figure, an entire site name is entered in the Name field. After you press ENTER, the sites with that name are displayed. You can use % as a wildcard. For example, you can enter %CAM% to view all sites whose name has CAM in it.
Path: Function, Lookups, Site Shortcut: F4
12
MASterMind Monitoring 6.24.01 End User Workbook
Figure 8.
Site Lookup Window, Partial Phone Number
In this example, a partial entry is made in the Phone search field. All sites with the 714 area code are displayed. You can click the column headings to sort the sites by that topic. Press SHIFT and the underlined letter in the column heading to view the list in descending order. Select the site you want to work with from this window.
Path: Function, Lookups, Site Shortcut: F4
Resize and rearrange MASterMind window columns
Figure 9. Site Lookup Window - Resize and Rearrange Window Columns
Purpose There are several windows in MASterMind in which you can change the order and width of the columns. For example, if you do not want to scroll to the right to view a certain column, you can move it to the left. You can resize the column widths so that more or less of the column information is displayed. These changes are employee-specific; users can each have their own column settings for these windows.
Path: Function, Lookups, Site, Display data, CTRL+R Shortcut: F4, ENTER, CTRL+R
Chapter 1 Introduction
13
Use the following steps to resize and rearrange the columns in the Site Lookup window: 1. Display data in the Site Lookup window. 2. Press CTRL+R to activate the sizing grid around the data in the window. 3. To resize the column width: Position your pointer between the column headings. When your pointer becomes a double-headed arrow, click and drag the column border to the left or right. 4. To rearrange the column order: Position your pointer on the column heading and click to select the column. The column selection appears in black. Drag and drop the selection to the new location. 5. Save your preferences and exit grid mode by pressing CTRL+R. MASterMind uses the preferences you set the next time you display the window. You can restore MASterMind's original column arrangement by displaying the window you customized and pressing CTRL+ALT+R.
Using the split screen feature
Figure 10. Site Lookup Window - Split Screen Feature
Purpose You can split the screen in MASterMind data windows. This feature enables you to use two separate scroll bars to view information farther to the left or right. For example, if you want the Name of the customer and Site#, but do not want to actually rearrange the columns, you can split the screen. To split the screen, place your mouse pointer in the space between the lower left arrow and left border. The pointer turns into a double arrow icon. Click and drag the column to the desired width.
Path: Function, Lookups, Site Shortcut: F4
14
MASterMind Monitoring 6.24.01 End User Workbook
Site Summary window
After you select a site, site information is displayed in the Site Summary window so that you can verify that you have selected the correct site.
Figure 11. Summary Window
Mini Alarm Buffer
Site Summary Window
The Site Summary window includes the following information: The name, address, and phone number of the site. The number of systems at the site and the site CS number. 1110 in the example. Any codewords created by the site. The current status of the site. Active in the example. The current time where the site is located. The site can be located in a different time zone than the central station. 8:43 a.m. in the example above. If the system is in alarm, the word ALARM is displayed. The type of site. The site in the example is a commercial site.
Chapter 1 Introduction
15
Function buttons
Use the set of function buttons to perform the tasks in MASterMind Monitoring. The function buttons and their related tasks are explained in detail in the following modules of this workbook. Site The Site function button enables you to work with site information.
Figure 12. Site Function Button
Note:
You can toggle between open windows by pressing the CTRL+B keys on your keyboard. To close the active window, press ESC or place the mouse pointer anywhere on the window and right-click. To close all active windows and exit from the site, press CTRL+L. This does not close the Main Application window. The site information remains displayed in the Site Summary window while you use the function buttons.
16
MASterMind Monitoring 6.24.01 End User Workbook
Figure 13. Site Window - Pick List
When you place your cursor in a field and an arrow is displayed, click on the arrow or press F2 to select a value from a pick list. Double-click on a value to enter it in the field.
Contact
The Contact function button enables you to work with contact information.
Figure 14. Contact function button
Chapter 1 Introduction
17
Previous Sites lookup window Use the Previous Sites lookup window to display the most recent sites you accessed. This window lists the last 50 site records you accessed since you logged in.
Path: Function, Lookups, Previous Site Shortcut: SHIFT+F4
Figure 15. Previous Sites Lookup Window
To select a site, either click on the site to highlight it or enter the line number of the site in the Line field. To display the site information for the selected site in the Site Summary window, press ENTER or double click on the site.
18
MASterMind Monitoring 6.24.01 End User Workbook
Getting help
MASterMind Monitoring includes online help. You can search for information about a topic using a full-text search or the glossary. At any place in MASterMind Monitoring, context-sensitive help is available by pressing F1.
Full-text search
You can use this feature to find all help topics containing specific words. Use the following shortcut:
Shortcut: F1, Search tab
Searching for topics
1. Enter the word or words you want to search for in the field on the left. 2. Click List Topics. The topics with those words are displayed in the third section on the left.
Figure 16. Help Search
3. Double-click on the topic you want to display in the lower-left section. The topic is displayed in the right section of the Help window with the words you searched for highlighted. You can also highlight the topic, and then click Display.
Chapter 1 Introduction
19
Context sensitive help
Use either of these methods to display information about the MASterMind window where the cursor is currently positioned:
Path: Help, Help on this Topic Shortcut: F1
Figure 17. Context Sensitive Help
20
MASterMind Monitoring 6.24.01 End User Workbook
Exit the application
You can use either your mouse or your keyboard to exit from the MASterMind Monitoring Application. To use your mouse: Click once on the button in the upper right corner of the application desktop. You can also double-click on the button in the upper left corner of the application desktop. Or you can select the Function menu, then Exit. Hold the ALT key and press the F4 function key.
To use your keyboard:
Chapter 2 Sites and Systems
This chapter provides information to help you understand the flow of data entry, create a site, assign a system to a site, and place a system in/out of service. In this chapter: Concepts . . . . . . . . . . . . . . . . . . . . . . . . . . . . . . . . . . . . . . . . . . . . . . . . . 22 Creating a site. . . . . . . . . . . . . . . . . . . . . . . . . . . . . . . . . . . . . . . . . . . . . 23 Assigning a system . . . . . . . . . . . . . . . . . . . . . . . . . . . . . . . . . . . . . . . . . 30 Placing a system out of service. . . . . . . . . . . . . . . . . . . . . . . . . . . . . . . . 36 Placing a system back into service . . . . . . . . . . . . . . . . . . . . . . . . . . . . . 38
22
MASterMind Monitoring 6.24.01 End User Workbook
Concepts
The following concepts and terminology are related to sites and systems
Table 6. Concepts and Terminology
Concept Site System Service Company, Installing Company, and Corporate Account Partition
Definition The site is the physical location where the alarm monitoring equipment is installed. The system is the panel, located at the site, which will send the alarm signals to the central station. Multiple systems can be assigned to the same site. The service company is the company responsible for servicing the alarm system installed at the site. The installing company is the company responsible for installing the alarm system. The corporate account is the group of sites for one company that you monitor. Partitioning enables you to divide your database into groups of related sites in order to specify alarm routing parameters. When alarms are routed by partitions, designated users can only access alarms for the group related sites they have been assigned. For example, different service plans can be offered with each plan providing different levels of service based on price. Each of these service plans is a partition. The site location is the location of the site and is used to help determine alarm routing parameters. Site locations are assigned to dispatch locations and dispatch locations are assigned to operators. For example, a central station can divide the area of a state into Northern, Southern, Eastern, and Western regions. Operators can access alarms generated by sites in a specific location if that site location has been assigned to their dispatch location. For more information, refer to the sections on dispatch and site locations starting on page 30.
Site Location
Chapter 2 Sites and Systems
23
Creating a site
Figure 18. Site Lookup Window
Purpose Use this window to create a new site or access information for an existing site. When the Site Lookup window is displayed, all of the fields in the window are blank. To create a new site, click on the Add New Site button at the bottom of the window or press ALT+W. See Figure 19 on page 23.
Path: Function, Lookups, Site Path: Site Shortcut: F4
Figure 19. Site Window
Path: Site Purpose Use the Site window to enter the name, address, phone number, and other pertinent site information about the site receiving the monitoring services. Press ENTER to save the new site.
Note: If you try to save the information in any window without completing all of the required fields, the application highlights the fields in red and the information is not saved. When entering data, use the TAB key to navigate through the fields.
24
MASterMind Monitoring 6.24.01 End User Workbook
Table 7 describes the fields on the Site window.
Table 7. Site Window Field Information
Field Name (required) Address 1 (required)
Description Name of the site. It is important to keep all naming conventions consistent throughout the application. This will make searching for sites easier. The address of the site. This address is used as the mailing address if the Mail Address window is not used. It is important to keep all address-naming conventions consistent throughout the application. This will make searching for sites easier.
Address 2 City, State, Zip, County
This field is used as a continuation of the address for the site. After you enter the name and address, the cursor automatically defaults to the zip code field when you press the TAB key. The application comes preloaded with the most current zip code data. Enter the correct zip code and press TAB. The City, State, and County fields are filled automatically. If the zip code you enter has multiple cities, a pick-list will display where you choose the city and county that should apply to this site.
Phone 1, Phone 2
Use these fields to enter phone numbers for the site. These numbers do not have to be the same numbers entered for the contact information. Contacts are explained in the Agencies and Contacts module. You do not need to enter dashes or parentheses, just the digits. MASterMind Monitoring will automatically format phone numbers. These fields are all used to specify the map source, for example Rand McNally, that specifies detailed information about the location of the site. The Cross Street field can also be used independently from the other fields. This information can be displayed on the Alarm Dispatch window. Use this field to enter the time zone where the site is located. This entry is used to determine the correct time for a site relative to the time at the central station. The entry in this field can default based on the zip code.
Map Book, Map Page, Map Coord, Cross Street Time Zone (required)
DST# (required)
Use this field to designate whether the site observes Daylight Savings Time. For example, 0 (zero) can be used to represent No (not observed) and 1 (one) can be used to represent Yes (observed). The entry in this field can default based on the zip code.
Site Status (required)
Use this field to define the current status of the site. Examples of site status are active or inactive. You can also specify that each status is displayed in a different color. The site status is displayed in the Site Summary window. Indicates the type of site, i.e., whether the site is a residence or a business. The purpose of the site type is to classify the site for reporting, to provide a template for General Dispatch Instructions, and to partition alarms to operators for routing. You can also specify that each type is displayed in a different color. The purpose of this field is to enable a central station to divide sites into groups for routing alarms. You must enter a valid CS partition in this field, even if you do not plan on partitioning alarms using this field. An example of a partition would be Spanish-speaking sites. Each user must be assigned to at least one CS Partition in order to be able to process and view alarms.
Site Type (required)
CS Partition (required)
Site Location
Use this field to enter the region, state, city, or other geographical boundary that defines the general physical location of the site.
Chapter 2 Sites and Systems
25
Table 7.
Site Window Field Information
Field Branch# (required)
Description Use this field to assign the site to a branch. The branch identified here is typically responsible for billing the customer for alarm monitoring services. The entry in this field can default based on the zip code.
Service Company #
Use this field to assign a service company to the site. Service companies can maintain and repair alarm systems. The service company can be used as a sorting option for reports generated by MASterMind Monitoring. When a job is created for the site, the name and address of the assigned service company is displayed in the Dispatch Job window.
Installer # Corporate Acct
Use this field to assign an installation company to the site. Installers, including related mailing information, are set up in the Service Company window. Dealers are typically entered in this field. Use this field to assign a corporate account to a site. Corporate accounts, including related mailing information, are used to group a chain of sites together for reporting purposes and are set up in the Service Company window. UDF stands for User Defined Field. UDFs enable you to add fields for information that you find relevant to the Site window. User-defined fields can be either free-form or table-driven. Use this field to specify the street number of the site address. Use this field to specify the street name of the site address.
UDF Street# Street Name
Site notes
Figure 20. Site Notes Window
Path: Site, Site Notes Purpose The Site Notes window displays messages about a site at the bottom of the main application window. You can write a note that is in effect for a specified period of time, such as Panel needs to be checked. Whenever you access the site, this note is displayed as a dialogue line at the bottom of the main application window. To add a site note press CTRL+A. To modify a site note, highlight the note and press ENTER. The Site Note window is displayed.
Note: If you are adding a site note for the first time, the Site Note window is displayed automatically.
26
MASterMind Monitoring 6.24.01 End User Workbook
Figure 21. Site Note Window
Path: Site, Site Notes Purpose Use the Site Note window to add, modify or delete site notes. You can write a note that is in effect for a specified period of time, such as Panel needs to be checked. Effective Date Enter the first date and the time of day that the site note is displayed with the corresponding site in the site summary banner.. The current date is automatically displayed when a site note is created. Expire Date Enter the date and the time of day on which the site note expires and is no longer displayed. If this field is left blank, the note will continue to display for the site. Press ENTER to save the site note.
Note: Once entered and saved, you must press ENTER twice to view the site note. Or, you can log out of the site and log back into the site to view the site note. Whenever you access the site, this note is displayed at the bottom of the MASterMind Monitoring window. See Figure 5.
Chapter 2 Sites and Systems
27
Figure 22. Main Application Window With Site Note
Select the Completed box to close the site note. This will close it until the next time a user logs into the site. When a user logs into the site, it is displayed again until an expiration date is entered for the site note.
Site Additional Information
Figure 23. Site Additional Information Window
Path: Site, Additional Info Purpose You can add and modify the codewords and other information for a site in this window. This information is displayed in the Site Summary window. UL Code You can use this field to assign a UL Code to the site. This enables you to run the System Summary Report to obtain a list of all UL accounts.
Codewords Codewords are one or two words used for identification purposes by the dispatch operator. The operator can ask a contact for the sites codewords before performing account activity. Codewords can also display as part of the site general dispatch instructions in the Alarm Dispatch window when an alarm is generated using the Site General Dispatch window.
28
MASterMind Monitoring 6.24.01 End User Workbook
General Information
Figure 24. General Information Window
Path: Site, General Info Purpose This window includes site information not defined in another, more specific topic window. This option enables you to assign multiple predefined pages of information to a site. This information is displayed in the Alarm Dispatch window.
Site Options
Figure 25. Site Options Window
Path: Site, Site Options Purpose Use this window to assign site options. These can be used as additional user-defined fields and can be incorporated into the General Dispatch Instructions using the Site General Dispatch window. You can specify as many site options as necessary.
Chapter 2 Sites and Systems
29
Mailing Addresses
Figure 26. Mail Address Window
Path: Site, Mail Addresses Purpose The Site Mail Addresses window displays mailing addresses for a site. If you are entering a mailing address for the first time, the Mail Address window is initially displayed where you can add a mailing address. Press CTRL+A in the Site Mail Addresses window to add a mailing address. Use this option if the site address used by the Open/ Close Report is different from the mailing address; for example, rental properties would have different site and mailing addresses.
30
MASterMind Monitoring 6.24.01 End User Workbook
Assigning a system
The alarm panel used at a site must be assigned to the site using the System window. The System window is accessed through the Site window using the Systems button. You can assign as many systems to a site as necessary.
System window
Use the System window to: Define the system type. Assign a system to a site.
Figure 27. System Lookup Window
Path: Site If you have multiple systems at a site, the System Lookup window is displayed when you click Systems. Double-click the system you want to view/edit to display it in the System window. Or click Add to add a new system to the site.
Chapter 2 Sites and Systems
31
Figure 28. System Window
Path: Site, Systems Purpose Assign an account number to a system using the CS# field. This number helps to identify the system generating the alarms. This value can be a combination of the receiver number, the line card number, and the account number. Automatic timer intervals are used if the central station wants to send test signals if a specified signal has not been received after a specified amount of time. For detailed information about the CS number and how to use the CS number, contact your GE Security representative.
Several MASterMind Monitoring windows include fields that contain information about specific dates. Instead of entering the specific date or scrolling through the date lookup table, you can enter t (+ or -) <number of days>. MASterMind Monitoring calculates the date from today and enters it in the field. For example: t specifies today t + 7 specifies a date 7 days from today t + 30 specifies a date 30 days from today t - 15 specifies a date 15 days previous to today
32
MASterMind Monitoring 6.24.01 End User Workbook
Table 8 describes the fields on the System window.
Table 8. System Window Field Information
Field System Type (required)
Description Use this field to enter the type of alarm system panel installed at the customers site. Examples of system types are Radionics or Silent Knight.
CS# Primary CS#
Use this field to specify the unique account number assigned to the system. This number can be up to 20 alphanumeric characters. The central station uses this account number to identify the system. Enter the primary central station account number assigned to the site. This field is used if you have set up a secondary CS number for the account. A secondary CS number is used to group CS numbers for VRT testing purposes. This field is displayed in the Site window and contains a brief description of the panel at the site. For example, Close Captioned TV Monitor. This field is used for dispatching across servers. For more information, refer to the MASterMind Monitoring Dispatching Across Servers Reference Manual. The Voice Response Terminal (VRT) is a number that the alarm service technician enters on the telephone keypad. This number is used to verify a technician when accessing the account using MAS' Voice Response Terminal (VRT) software. For example, a technician who tests a site panel by telephone would call the telephone number for the VRT terminal and at the prompt enter a user number, a VRT number, and a password in order to access the VRT. The VRT is a separate application and server. If necessary, refer to your GE Security consultant for additional documentation related to VRT use.
Description Monitoring System VRT#
ATI Hours, Minutes
These fields are used with systems that use the timer test feature. These fields specify the number of hours and minutes for the automatic timer interval (ATI) for the test signal. A timer test is an expected event. The system expects the test to occur at the specified time. If the event does not occur, an alarm event can be generated. Refer to the Schedules and Supervised Monitoring module. In addition, dispatch instructions can be assigned to the alarm event. These instructions are displayed in the Alarm Dispatch window when the alarm signal is received. See the ATI Late Event#, ATI Global, and ATI Page fields for more information.
Alternate ATI Hours, Minutes
These fields are used to create an alternate ATI if one ATI occurs when the site is opened and another occurs when the site is closed. Use these fields to specify the number of hours or minutes for the ATI when the site is closed. For example, you could specify a standard ATI of 3 when the site is opened and an alternate ATI of 6 when the site is closed. In this example, the test signal is sent 3 hours after opening if no other signals have been sent and 6 hours after closing if no other signals have been sent. An alarm event can be generated by the application if the signal is not received. In addition, dispatch instructions can be assigned to the alarm event. These instructions are displayed in the Alarm Dispatch window when the alarm signal is received. See the ATI Hours, Minutes, ATI Late Event#, ATI Global, and ATI Page fields for more information.
Chapter 2 Sites and Systems
33
Table 8.
System Window Field Information
Field ATI Option
Description Enter the code determining the alternate timer test functionality you want to use for this system. The following values are valid: Blank Standard - Uses the Standard ATI regardless of whether the site is armed or disarmed. Any signal resets the timer test interval. 1 - Alternate When Armed - Uses the Alternate ATI Hours/Minutes when the site is armed, or closed, and the Standard ATI Hours/Minutes when the site is disarmed, or opened. 2 - Timer Test - Uses the Standard ATI regardless of whether the site is armed or disarmed. However, the expected Timer Test event must be one that has the TT, Timer Test, process option assigned to it. The default event is 20 - TIMER TEST. Only this event resets the timer test interval. 3 - Alternate ATI - The operator is prompted when setting the next expected timer test whether to use Alternate ATI Hours/Minutes as the default for calculating the new time. If they proceed with the Alternate ATI Hours/Minutes, a secondary ATI Expected Event is set up. The expected event code is derived from the System Processing Rule/Zone that contains a Process Option with Type ALTATI. If no alternate ATI hours/minutes are specified on the system, the alternate timer test will still be set up but the default time will be calculated using standard ATI hours/minutes. The operator action event logged to event history reflects that a second ATI was set up. 66 - 2-Way Panel Test - A signal is received that satisfies the timer test. In addition to setting up the next Timer Test Expected Event for that system, this option also resets the Timer Test Expected Event for all other systems on that site. Contact the GE Security Helpdesk for more information. Option 1 identifies the panel as armed or disarmed according to System Schedule #1. If you have not defined a System Schedule #1 for a specific site, this option does not function properly for that site.
ATI Late Event#
This field specifies the event that occurs if the panel does not transmit a timer test signal to the central station within the timeframe defined in the ATI Hours and ATI Minutes fields. If the panel does not send the signal, the event defined in this field is generated. Use this field to specify the global dispatch instructions assigned to an ATI late event, which override existing global dispatch instructions assigned to that event. For example, you can assign global instructions, such as Timer Test Malfunction - Needs Service, that is displayed in the Alarm Dispatch window if an ATI late event occurs. If you are using global dispatch instructions assigned to an event code in ATI Late Event# field, you do not need to enter a value in this field. However, if the site requires global instructions other than those attached to the ATI late event, then a different set of instructions can be attached using this field.
ATI Global
ATI Page
Use this field to define site-specific procedure dispatch instructions that are assigned to an ATI late event. These site instructions will display in the Alarm Dispatch window if an ATI late event occurs. For example, you can assign site-specific instructions, such as Call Owner after 6 p.m. to Arrange Service Time to handle a necessary maintenance task.
Alternate ID
The Alternate ID field defines another ID that can be used by the central station to identify a system or a group of systems. You can search for a system using the Alternate ID. This ID is displayed in the Site Summary window and can be used as search criteria on the Site Lookup window. This field is used to group sites according to how often the site receives the Mail Out Report. This field is used for special receivers. When you set up your receiver interfaces, GE Security will instruct you as to whether an entry in this field is necessary. Leave this field blank unless instructed by GE Security to do otherwise.
Mail Frequency Special
34
MASterMind Monitoring 6.24.01 End User Workbook
Table 8.
System Window Field Information
Field Entry Delay Minutes
Description This field specifies the length of time a person entering a site has to disarm the alarm panel before an alarm is activated (for Morse/McCulloh type receivers only). Typically, no entry is required in this field as most alarm panels are already programmed with this information.
Exit Delay Minutes
This field specifies the length of time a person has to exit a site after the alarm panel has been armed before an alarm is activated (for Morse/McCulloh type receivers only). Typically, no entry is required in this field as most alarm panels are already programmed with this information.
Telco Lease Line
This field is used to specify the phone number of a phone line leased from the Telephone Company that is used by the panel to send signals to the Central station. This field is information only and MASterMind Monitoring will not format this phone number. The date the panel became active at the site. This can be either the date the panel was installed or the date the first signal was received by MASterMind Monitoring. If this field is left blank then this field will be populated with the date the first signal is received. This field specifies a reference date that indicates when the central station stopped receiving signals from the panel. Entering a date in this field does not prevent the site going into alarm status if a signal is generated. You must place the system out of service to prevent alarm status. This field specifies the date the system was originally installed at the site. This field may be automatically populated from the MASterMind Business application if you are in a combined database environment.
Active Date
Inactive Date
Install Date
Remote Reset Type OOS Category
This field is used to meet industry standards that apply only in the United Kingdom. Do not enter anything in this field unless instructed to do so by GE Security. This field specifies the reason that an alarm system was taken out of service. Out of service means that the system will continue to generate alarm signals but the site will not go into alarm status and is no longer displayed for the operator in the Alarm Dispatch window. When an out of service category is assigned to a system, a description will display in the Site Summary banner.
OOS Zones
Use this field to select the zones that you want to put out of service. Normally, you would use this feature to put runaway zones out of service so that the problem could be corrected without additional alarms coming in from those zones. This field specifies the date the site was taken out of service. This field is updated when you select the Go Out of Service button. The service plan field specifies how labor is billed when this site is serviced. The service plan uses the Installation Job record information as the default. The Installation Job record was created when the system was installed. The Service Job window also uses the service plan as a default value. Only service plans that are assigned to the same branch as the displayed site are available for selection in this field. This field is only used when interfacing with the MASterMind Business Application.
OOS Start Date Service Plan
PO Required for Service?
This field specifies whether a purchase order# is required before a service job can be created. This field is only used when interfacing with the MASterMind Business Application.
Chapter 2 Sites and Systems
35
Table 8.
System Window Field Information
Field Alarm Confirmation
Description This field specifies that the system is enabled for two-way audio. This feature enables the dispatch operator to talk to someone at the site through a speaker in the panel when an alarm has been generated. To use this feature, you must set up a phone number in the Panel Phone field. When an alarm is generated for an event with a service type that uses alarm confirmations, the panel phone number is the first number on the call list.
Panel Phone
Enter the phone number associated with the phone line the panel uses to dial the receiver. For example, if you have a system installed at a residential site, this number might be the home phone number for the site. This information can default from a job that was completed for the customer. This phone number can also be the number that the dispatch operator can call if the panel is enabled for two-way audio, which enables the dispatch operator to talk to someone at the site through a speaker in the panel. If you are using two-way audio, then you must set up MASterMind Monitoring for the Alarm Confirmation feature. The panel phone number is inserted at the top of the call list when an alarm is generated at the site for an event with a service type that is enabled for alarm confirmations. If you are also using the MASterMind Business application, any changes made to this field are also updated in that application.
System Additional Information
Figure 29. System Additional Information Window
Path: Site, Systems, Additional Info Purpose Use this window to enter additional details or comments for a specific panel. Dispatch Comment These comments are displayed in the Alarm Dispatch window.
36
MASterMind Monitoring 6.24.01 End User Workbook
Placing a system out of service
Figure 30. System Window
Path: Site, Systems Display the system record you want to place out of service. Go Out of Service Use this button to place the system out of service. The Out of Service Category Lookup window is displayed. Select the out of service category for the system you are placing out of service. Press ENTER in the System window to save the changes.
Chapter 2 Sites and Systems
37
Viewing the out of service system
Figure 31. Site Summary Window, Out of Service
Path: From previous figure A description showing a system is Out of Service is displayed in the Site Summary window for sites with systems that are out of service.
38
MASterMind Monitoring 6.24.01 End User Workbook
Placing a system back into service
Figure 32. System Window
Path: Site, Systems You can bring a system back into service in the System window. Go In Service Use this button to bring the system back into service. This will remove the out of service category from the System window.
Figure 33. Site Summary Window, In Service System
Path: From previous figure. The Site Summary window no longer displays Out of Service.
Chapter 3 Agencies and Contacts
This chapter provides information to help you assign agencies to a site, create contacts for a site, and use a codeword to verify a contact. In this chapter: Concepts . . . . . . . . . . . . . . . . . . . . . . . . . . . . . . . . . . . . . . . . . . . . . . . . . 40 Assigning agencies to a site . . . . . . . . . . . . . . . . . . . . . . . . . . . . . . . . . . 41 Creating contacts . . . . . . . . . . . . . . . . . . . . . . . . . . . . . . . . . . . . . . . . . . 44 Using codewords. . . . . . . . . . . . . . . . . . . . . . . . . . . . . . . . . . . . . . . . . . . 53
40
MASterMind Monitoring 6.24.01 End User Workbook
Concepts
The following concepts and terms are related to agencies and contacts.
Table 9. Concepts and Terminology
Concept Agency Permit
Definition An agency is the organization that is dispatched to a site in response to an alarm. Examples of agencies include Police and Fire Departments or Medical Alert and Patrol Services. A permit is issued by an agency, such as a police department, to a site. The permit number is then used to track the number of times the agency is dispatched for the site. In some cases, the permit specifies the number of times the agency can be dispatched to the site for false alarms. In these cases, the agency can charge the site for false dispatches beyond the number allowed by permit. A contact is a person who is called when an alarm is generated by a site. A contact does not necessarily have access to the site. Authority determines the number of privileges a contact has for a site..
Contact Authority
Chapter 3 Agencies and Contacts
41
Assigning agencies to a site
Figure 34. Site Window - Agency/Permits Button
Path: Site If no agencies are assigned to the site, the Agency Lookup window is automatically displayed when you click on Agency/Permits on the Site window.
Figure 35. Agency Lookup Window
Path: Site, Agency/Permits, CTRL+A or F2 in the Agency# field The Agency Lookup window fields are used as search criteria for the agencies. Enter the requested information in one or more of the window fields and then press ENTER.. The database is searched for agencies that meet the specified criteria and all agencies that match the criteria in the database are then displayed in the Agency Lookup window. Clear Selections To deselect an agency, highlight the agency and press the SPACEBAR. You can also use the Clear Selections button deselects all of the previously selected agencies.
Select Agency To select an agency for a site, highlight the agency and press the SPACEBAR or click the Select Agency button. A red checkmark is displayed next to the selected agencies. Press ENTER to assign the selected agencies to the site. The Site Agencies window is displayed again with your selections. Press ENTER to save.
42
MASterMind Monitoring 6.24.01 End User Workbook
Viewing agencies for a site
Once you assign agencies to a site, the Site Agencies window provides information about the agencies assigned to a site.
Figure 36. Site Agencies Window
Path: Site, Agency/Permits To add an agency to an existing list of agencies, press CTRL+A in the top tier of the Site Agencies window. CTRL+A activates Add mode and displays the Agency Lookup window. Press CTRL+D to delete an agency assigned to the site. Press ENTER to save the changes to the Site Agencies window.
Chapter 3 Agencies and Contacts
43
Assigning permits to agencies
Figure 37. Site Agencies Window, Permits
Path: Site, Agency/Permits With your cursor in the Agency# field for the agency you want to add a permit to, click in the lower tier. Permit# Enter the number identifying the permit. This permit number is displayed in the Alarm Dispatch window if you are dispatching an agency that requires a permit. Permit Type Enter the type of permit you are creating. The permit type specifies how many false alarms are allowed for a site and the time period with which those false alarms can occur. For example, you might allow three false alarms in a calendar year. Permit Status Enter the status of the permit. The permit status must be tracked and updated manually.
44
MASterMind Monitoring 6.24.01 End User Workbook
Creating contacts
The Contact window is used to record detailed information regarding an individual who has been designated as a site contact or a service company contact. You can also specify a PIN and authority level for each contact. You can specify as many phone numbers for a contact as necessary.
Contact window
The Contact window is used to display, change, and add information about the current list of contacts for the site.
Figure 38. Contact Window
Path: Contact To add a new contact, click Contact and then press CTRL+A in the Contacts window.
Table 10 describes selected fields on the Contact window.
Table 10. Selected Field Information for the Contact Window
Field Last Name (required) Employee# Contact Type
Description Use this field to enter the last name of the contact. The value in this field is displayed in the Alarm Dispatch window if the contact is on the call list. This field enables an employee contact to be linked to a current employee record. This enables you to use existing employees as contacts. This field defines the business relationship between the Contact and the central station or between a Service Company Contact and the Service Company. Service Contacts given the Emergency designation always appear in the Dispatch Job Call List window. This field is for reference only unless you are medical monitoring.
Chapter 3 Agencies and Contacts
45
Table 10. Selected Field Information for the Contact Window
Field Relation
Description This field defines the relationship between the contact and the site or the Service Company. For example, if the contact is the owner of the site, the entry in this field might be Own to indicate Owner. If the contact is a service technician assigned to a Service Company, then the entry might be TECH for Technician. The value in this field is displayed in the Alarm Dispatch window if the contact is highlighted on the call list.
Authority
Use this field to enter the contacts authority level in regard to a site. This field clarifies the functions the contact is authorized to perform. The value in this field is displayed in the Alarm Dispatch window if the contact is highlighted on the call list.
Start/End
Use these fields to enter the dates of the first and last days that the person named in the Contact window is a valid contact for the site or service company. The Start field is automatically filled. The End field should be filled only when the contact is no longer used. When the end date is reached, the contact is removed from all call lists for the site. The contact is still displayed as part of the All Contacts display. To delete the contact, use the Contact Maintenance window.
CS Seq #
Use this field to enter a priority sequence number for the contact. The central station sequence number enables you to order contacts numerically in the Contacts window and in the call list. When you select the All CS Contacts option when creating a call list, the contacts are displayed in the sequence specified in the CS Seq# field. The default value is increments of 10 starting with #10. Contacts that do not have a CS seq# will not be on a call list. For example, you can leave this field blank for contacts who open and close a site, but are not called for alarms. Using increments of 10 enables you to insert a contact between two pre-existing contacts. For example: If Joe Smith is CS #10, and John Doe is CS #20, then a new contact could be listed as CS #15. You can change the CS sequence number in order to change the order of the call lists. Two contacts cannot have the same CS sequence number.
PIN
The PIN (Personal Identification Number) is assigned to a contact, and is used by the central station to positively identify a contact. If an alarm is generated, the operator can ask the contact for the PIN number. If the contact reveals the wrong PIN number, the operator can then alert the appropriate agency. Also, the operator can clarify a contacts PIN number before discussing account information with the contact, by selecting the Verify PIN option from the Function Menu. The PIN field accepts up to ten alphanumeric characters. If you change the PIN for a contact that is linked to multiple sites, you are prompted to update the PIN for all site and/or service company links. If the change is global, select Yes. If the change is sitespecific, select No to change that site only. The value entered in this field is displayed in the Alarm Dispatch window if the contact is highlighted on the call list.
Title
Use this field to enter the job title of the contact. This field is information only and is used for reporting purposes.
46
MASterMind Monitoring 6.24.01 End User Workbook
Table 10. Selected Field Information for the Contact Window
Field Key?
Description Use this field to specify whether or not the contact possesses a key to the site. Y - The contact possesses a key. N - The contact does not possess a key. If the contact is highlighted on the call list and the value entered in this field is Y, keys is displayed in the Alarm Dispatch window. If the value entered is N, there is no reference to keys displayed in the Alarm Dispatch window.
User ID
Use this field to specify the user number. This identification code is included when the site sends opening and closing signals to the central station. The User ID can be up to 6 digits and is created by the technician who programs the panel. When the User ID sent by the panel matches the ID in the Contact window, the contact name can be displayed in history. Two different contacts cannot share the same user ID for a panel.
User ID End Call List
Enter the end date after which time this User ID is no longer valid for this user on this system. You can use this field as an alternate method of assigning a contact to a contact list. GE Security recommends creating contact lists using the Contact Lists window because it allows more flexibility, is much easier to maintain, and is a more robust method.
Verify? Panel Code Contract Signer
Enter a Y in this field for this contact to be included on the verification contact list. Enter the panel code used by the contact for this system. Enter Y in this field to indicate that the person named in the Contact window was a signer on the alarm installing, service, or monitoring contract. When selected, this will display a small document icon to the left of the contact name in the Contact window. Enter an N in this field to indicate that the person named in the Contact window was not a signer on the alarm installing, service, or monitoring contract.
Phone Type
Use this field to specify the kind of phone number you are entering. For example, you might select HOME, CELLULAR, PAGER, or FAX as the phone type. Use this field to identify the type of phone number entered in the Phone Number field. Use this field to specify the sequence in which the phone numbers for the contact are called when an alarm occurs. The seq# is defaulted in increments of 10. Use this field to enter a valid phone number for the contact. Each contact can have multiple phone numbers. To add a phone number, place your cursor in the Contact Phones tier of the window and Press CTRL+A. You can add as many phone numbers for a contact as necessary. This field is also used to associate contacts with multiple sites. To associate a contact with another site, enter just the phone number and then press TAB.
Seq# Phone Number
E-Mail Address
Use this field to specify the e-mail address of the contact. Use this field with the e-mail reports feature. Do not put an email adress in the same line as a phone# because the e-mail address wont display on the Contacts window.
Chapter 3 Agencies and Contacts
47
Table 10. Selected Field Information for the Contact Window
Field Days
Description Use this field to specify the days the contact is on the Call List. The Days field is used with the Only and Except options. The Only option is used to specify that the Contacts name and phone number is included in the Call List only on the days entered in the Days field. The Except option is used to specify that the Contacts name and phone number is not included in the Call List on the days entered in the Days field. Enter a day or a series of days using the following codes: M or MO - Monday TU - Tuesday W or WE - Wednesday TH - Thursday F or FR - Friday SA - Saturday SU - Sunday SS - Saturday and Sunday You can enter a space between day codes to separate them or enter a dash (-) between the codes to indicate a range of days. For example, enter: MWF - To specify Monday, Wednesday, and Friday TU TH To specify Tuesday and Thursday SU-W F To specify Sunday through Wednesday and Friday. TU-TH SS To specify Tuesday through Thursday, Saturday and Sunday If this field is blank, the contact is available on all days at all times.
Auto Notify
This field is used with the IVR and Report Server features. IVR is used to set up specific signals that generate an Auto Notify response. An Auto Notify response is used to automatically call a customer or a service company when a low priority alarm occurs. The Report Server is used with this option to fax or e-mail reports. For more information about IVR, refer to the VRT for MASterMind Monitoring reference document. For more information about the Report Server, refer to the MASterMind Monitoring Report Server reference document.
Comment Inactive Date Only/Except Days/Times
Use this field to enter any necessary comments about the phone number of the contact. This field is information only. Use this field to specify a date that a phone number becomes inactive. When the number becomes inactive, it is no longer displayed on the Alarm Dispatch window. The Only and Except buttons are used with the Days and Times fields to specify the periods when the contact is available. When you click the Only button and specify a set of days or times, then the contact is available only on those days and times. For example, if you click the Only option and specify MWF, then the contact is available only on those days. If you also specify 8-12 in the Times fields, then the contact is available only on those days and only at those times. If you click the Except option and specify the same values in the Days and Times fields, then the contact is available anytime except MWF between the hours of 8-12. If this field is blank, the contact is available at all times on all days. The contact phone number is displayed in the Alarm Dispatch window only during the times that the contact is available.
48
MASterMind Monitoring 6.24.01 End User Workbook
Linking a contact to multiple sites
Figure 39. Contact Already on File? Window
Path: Enter an existing phone number in the Contact window, press TAB You can link a contact to multiple sites. To link the contact to another site, enter the phone number of the contact when you are creating the site contacts. MASterMind locates the existing contact, and then displays a message requesting confirmation that you want to assign that contact to the site. All of the contact information defaults in the new contact record and is displayed in the Contact window. If you change the name or phone number of a contact linked to multiple sites, a warning message is displayed before the change is saved so that you must verify that you want to make the change. If the contact already on file is not the same contact, then press ESC to add a different one.
Chapter 3 Agencies and Contacts
49
Viewing contacts
Figure 40. Contacts Window
Path: Contact After you have created contacts for a site, use the Contacts window to display the information describing each contact that was input using the Contact window. Use the Contacts window to maintain the current contact lists.
50
MASterMind Monitoring 6.24.01 End User Workbook
Contact Maintenance window
The Contact Maintenance window is used to delete a contact.
Figure 41. Contact Maintenance Window
There are two methods available to delete a contact as indicated by the option buttons at the bottom of the screen. Delete Selected Site/Service Company Links This method deletes the contact only from the specific site. To use this method, highlight the contact and press the SPACEBAR. When the check appears to the left of the contact name, use this button to delete the contact. Delete Contact and All Links This method deletes the contact from all sites. To use this method, highlight the contact and click this button. After you click a button, a confirmation message is displayed. Click Yes to delete the contact. The Contacts window is then displayed again with the specified contact deleted.
Path: Function, Utilities, Contact Maintenance Path: Contact, Maintenance
Note: If you do not want to delete a contact and would rather make the contact inactive, you can enter an end date in the Contact window instead.
Chapter 3 Agencies and Contacts
51
Medical contacts
Figure 42. Contact Medical Information Window
Path: Site, Contacts, Medical Purpose Creating medical contacts enables you to: View a list of the allergies, conditions, and medications of a patient. Display the name of a patients doctor and the doctors contact information. Medical Highlight a contact with a Medical contact type and then click this button to add medical details. The Contact Medical Information window enables you to enter specific medical information for the contact. This data can also display in MASterMind Monitoring's Alarm Dispatch window when a medical alarm is received at the central station. Use the option buttons in this window to assign medical attributes to the patient using the Contact Medical Attributes window. The radio buttons at the top of the window indicate whether you are assigning Conditions, Medications, or Allergies to the patient. Mark the boxes that apply to the patient and press ENTER to save the attributes.
Use this button to create a call list of doctors and contacts specifically for this patient. This call list overrides the one linked to dispatch instructions. This button is activated after the medical contact is saved.
52
MASterMind Monitoring 6.24.01 End User Workbook
Contact Lookup window
The Contact Lookup window is used to search the database for a contact.
Figure 43. Contact Lookup Window
Purpose Specify the search criteria in one or more of the fields. Press ENTER to start the search and all matches found in the database are then displayed on the window. PIN You can also use the PIN field on this window to verify a contact PIN or site codeword. To validate the individual contact, enter the site codeword in the PIN field.
Path: Function, Lookups, Contact Shortcut: F5
Chapter 3 Agencies and Contacts
53
Using codewords
Codewords are one or two words used for identification purposes by the dispatch operator. The operator can ask a contact for the sites codewords before performing account activity.
Figure 44. Site Window, Additional Info
Path: Site Codewords are associated with a site and displayed in the Site Summary window. Codewords are assigned to a site in the Site window using the Additional Info option. A site can have two codewords with up to 20 alphanumeric characters each.
Figure 45. Site Additional Information Window
Path: Site, Additional Info Purpose The Site Additional Information window enables you to add or modify the codewords for a site. The codewords can default into the Site General Dispatch instructions. They also are displayed in the Site Summary window.
Figure 46. Site Summary Window
Path: F4, Select a site The site codewords also display in the Site Summary window for the operators reference.
54
MASterMind Monitoring 6.24.01 End User Workbook
Verify PIN window
The Verify PIN window is used to verify the Personal Identification Number (PIN) or codeword for a contact or site. For example, if a contact calls the central station and wants to modify account information, the operator can verify the identity of the contact using the Verify PIN window. The PIN is assigned to a contact in the Contact window. You must first access a site before you can verify a PIN for a contact associated with that site.
Figure 47. Verify PIN Window
After you type in the PIN, press ENTER. If the PIN is valid, the Verify PIN Detail window is displayed. After a PIN has been verified, the contact name is displayed in the Site Summary window located at the upper-right portion of the screen and in the Verify PIN window and a 1999 event is logged to the event history.
Path: Function, Verify PIN Shortcut: CTRL+P
Figure 48. Verify PIN Detail Window
Path: CTRL+P, Enter a valid PIN, Function, PIN, View contact data Purpose After a PIN is verified by an operator, use this window to display the contacts authority parameters.
Chapter 3 Agencies and Contacts
55
The following table lists descriptions for Verify PIN window option button
Table 11. Verify PIN Window Option Information
Option Site Contact Installer Contact Service Contact Corporate Account Codewords
Description Use this button to access the site contacts assigned to the current site. Use this button to access the installer contacts assigned to the current site. Use this button to access the service contacts assigned to the current site. Use this button to access the corporate account contacts assigned to the current site. The Codewords option button on the Verify PIN window displays the Codeword Lookup window where you can view the site's codewords. Figure 49. Codeword Lookup Window
Codewords are specified in the Site Additional Information window. Clear Use this button to clear the PIN after the user has been verified. The contact name is removed from the Site Summary window and you can then do another contact search.
56
MASterMind Monitoring 6.24.01 End User Workbook
Chapter 4 Zones and Dispatch Instructions
This chapter provides information to help you create zones (points of protection) at a site, assign events to zones, create general instructions for a site, create procedural instructions for zones, link instructions to events or zones, create call lists, define call list detail, maintain related setup windows, and select system options. In this chapter: Concepts . . . . . . . . . . . . . . . . . . . . . . . . . . . . . . . . . . . . . . . . . . . . . . . . . 58 Standard event codes . . . . . . . . . . . . . . . . . . . . . . . . . . . . . . . . . . . . . . . 59 Zones (points of protection) . . . . . . . . . . . . . . . . . . . . . . . . . . . . . . . . . . 61 Dispatch instructions . . . . . . . . . . . . . . . . . . . . . . . . . . . . . . . . . . . . . . . 68 Creating a call list . . . . . . . . . . . . . . . . . . . . . . . . . . . . . . . . . . . . . . . . . 76
58
MASterMind Monitoring 6.24.01 End User Workbook
Concepts
The following concepts and terminology are related to zones and dispatch instructions.
Table 12. Concepts and Terminology
Concept Zones Dispatch Instructions
Definition A zone can be a point or area of protection, an event such as a restore that is scheduled to occur, or signal related to the current equipment status such as a low battery. Dispatch instructions are created in the Procedures window and the Site General Dispatch window and are displayed in the Alarm Dispatch window. Dispatch instructions inform the dispatch operator how to handle an alarm and provide a call list. There are three types of events: Alarm events are assigned to alarm signals transmitted from the panel at the site. Events are assigned to zones and tell MASterMind Monitoring how to process a signal. For example, the Burglary event is created and associated with a zone protecting against burglary such as a rear window. When the zone is tripped, the Burglary event will occur. Operator action events define actions taken by an operator to resolve an alarm signal. For example, an operator can select the event Dispatch Fire when describing the operator action taken towards resolving an alarm. Expected events are events that are expected to occur at a previously defined date and time. These events are generated by MASterMind Monitoring when an expected event is not received, such as a fail to open, fail to close, and fail to test. A call list is a list of the agencies and contacts assigned to a site that are contacted when a site has generated an alarm. Call lists are assigned to procedural instructions. The call list is displayed in the Alarm Dispatch window.
Events
Call List
Chapter 4 Zones and Dispatch Instructions
59
Standard event codes
An event code is an alphanumeric string that is used to identify an alarm event. GE Security has preloaded Reserved Event Codes into your MASterMind Monitoring system which are listed in the following table. These codes are listed in the Event Lookup window.
Reserved event codes
The following event codes have been pre-defined in the MASterMind Monitoring application.
Event Code **01 **02 **03 **04 **05 **06 **07 **08 **11 **12 **13 **14 **15 **16 **17 **18 **MSG Description Undefined Signal Bad Transmission Unknown Account Invalid Event Code Undefined Message Type Unsupported Signal Format Receiver Error- contact mfg Processing Error Task Process Error Task Error Encountered Task Not Responding Task Shutdown Enabled Redundancy Problem No-Signal Warning Time Expired Business Redundancy Problem Data Entry Problem System Message- Log Only
60
MASterMind Monitoring 6.24.01 End User Workbook
Standard event codes
The following event codes are included in your MASterMind Monitoring database.
Event Code 15 20 100 110 200 210 300 350 400 500 600 700 800 850 1999 2000 Description CANCEL / ABORT TIMER TEST FIRE - COMMERCIAL FIRE - RESIDENTIAL HOLDUP / DURESS PANIC MEDICAL LIFE / SAFETY ALERT BURGLARY ALARM ALERT ! TROUBLE LOW BATTERY A/C POWER FAILURE TROUBLE Contact Verified RESTORE Priority 37 250 10 10 20 20 30 35 40 50 60 70 80 60 0 150
Using a limited number of alarm event codes can improve system management by making it easier for data entry and operators. A limited number of codes can enable quicker responses to alarms because operators have only a limited set of codes to learn.
Chapter 4 Zones and Dispatch Instructions
61
Zones (points of protection)
Zones, or points, are the specific places where an alarm is generated. For example, a window could be defined as a zone. Zones are assigned to events; therefore, someone breaking through the window could generate a burglary event. MASterMind Monitoring uses zones to determine the precise location at the site where the alarm has occurred and the specific event that has occurred at the site. In MASterMind Monitoring there are the following levels of zoning: 1. System Level - Zones are created for individual systems. The zones apply only to the system with that CS#. a. Signal Lookup CS# A - You can create a template system and assign that Signal Lookup CS# to site systems. This might be useful for dealers whose zone tables are the same for all installations. 2. System Type Account Level - Zones are created for all systems with the same system type. The system type number is also used as the CS#. This links the zones to all systems with that system type. When zones are linked to a system type account, any changes to the system type account also changes the zones for all accounts with that system type. b. Signal Lookup CS# B - You can create a template system and assign that Signal Lookup CS# to site systems. This might be useful for dealers whose zone tables are the same for all installations. 3. Signal Format Type Account Level - Zones are created for an entire signal format. 4. Signal Format setup window - Default events are created for a specific signal format. If no other zones have been created, then the default event is used. MASterMind Monitoring uses the zones at the first level it reaches.
Creating zones
Use the following steps to create zones: Step one - Access the Points window Step two - Add zones in the Points window Step three - View zones
62
MASterMind Monitoring 6.24.01 End User Workbook
Step one - Access the Points window
To display the Points window, you can first use the Zones function button.
Figure 50. System Zones Window
Path: Zones Zones Use the Zones button to display the System Zones window. Purpose Use the System Zones window to add, modify, or delete zones. Double-click or press CTRL+A in the upper tier to add zones using the Points window.
Double-click in the upper tier to add zones in the Point window.
Step two - Add zones in the Points window
Figure 51. Points Window
Path: Zones, CTRL+A or ENTER Press CTRL+A to add points. Press CTRL+D to delete a point. Edit Line You can use the Edit Line button to change additional information for an existing point. For example, you can assign Global Dispatch Instructions to a point using the Point window. To display the Point window, position the cursor in the line you want to edit and click on Edit Line.
Chapter 4 Zones and Dispatch Instructions
63
Table 13 describes the fields on the Points window.
Table 13. Points Window Field Information
Field Point (required)
Description The value in the Point field enables the panel to identify the origin of the alarm signal. For example, a panel might be programmed to indicate that point 3 is a motion detector. The panel can then specify that a motion detector is the origin of the alarm signal. The panel then transmits the zone information to the central station. The points assigned to a site are determined by the system type (or panel) and how it is programmed by the installer. You can assign as many points as necessary; however, each point must have a different alarm state. The value entered in this field is also displayed in the Alarm Dispatch window.
State (required)
This field indicates the status of a zone when it is tripped. For example, a zone with a state of Alarm signifies that an alarm is generated if the zone is tripped. The Zone Status window displays the current status of the site. This field defaults to A for Alarm state. You can enter multiple alarm states for the same zone. For example, you can create one entry for point 1 with the default of A and you can then create another entry for point 1 with a state of T (Trouble). The possible values for this field are: A Alarm ARM Arm B Bypass D Disarm N Not used R Restore T Trouble U Unbypass
Equipment Type Equipment Location
The protection device that is used for monitoring. A smoke detector and a door sensor are examples of equipment types. This information is optional and is used for the floor plan feature. This field specifies where the protection device has been placed. The four-character value entered in this field is also displayed in the Alarm Dispatch window.
Comment
This field is used to further describe the location of the equipment. Up to 50 characters can be entered in this field. The value entered in this field is also displayed in the Alarm Dispatch window.
Group
This field is used to assign the point to the specified alarm group. Alarm groups enable you to organize points according to their location. For example, you can create an alarm group for all of the points that monitor doors with different open and close times. Alarm groups are created in the Alarm Groups window, which is accessed from the Alarm Groups option button on the System Zones window. Groups are also referred to as areas on some systems.
Event (required)
The type of alarm signal assigned to the zone. Events can describe several types of alarm signals, such as: A signal that indicates the site is in alarm. For example, you can assign event 400 to Burglary. A signal to indicate there is a problem with the system. For example, you can assign a Low Battery event to one of your points. The value entered in this field is also displayed in the Alarm Dispatch window.
64
MASterMind Monitoring 6.24.01 End User Workbook
Table 13. Points Window Field Information
Field Restore
Description This field is used to indicate whether a zone must be restored after it has entered alarm status before it is fully cleared. For example, you might have a zone for a fire alarm. The fire detection device assigned to that zone must be reset (either manually or automatically) after it has sent the initial alarm signal. Resetting that fire detection device sends another signal to the central station. This second signal indicates that the zone has been restored. Y - the zone requires a restoral. N - the zone does not require a restoral. For more information about restorals, see the Intermediate Dispatching module.
Creating multiple alarm states for a point You can specify more than one alarm state for a specific zone in the Points window. When this occurs, the Equipment Type, Equipment Location, Comment, Group, and Restore fields use the values specified in the first record for the zone and the fields turn gray. These fields should not be changed.
Figure 52. Points Window, Multiple Alarm States for a Point
Path: Zones, CTRL+A or ENTER If the grayed out fields are changed, all other records for the zone are changed to match the updated field values. Specifying different State field values for one zone enables you to create records that specify different actions depending upon the state of the alarm.
Chapter 4 Zones and Dispatch Instructions
65
Step three - View zones
Use the System Zones window to view the current zones for the site.
Figure 53. System Zones Window
Path: Zones The zones are displayed in the upper tier of the window and are created in the Points window. The bottom tier contains the scheduled open and close events. These events are specified in the Open/Close window. To create new zones or open and close events, position the cursor in the appropriate tier and enter CTRL+A or press the ENTER key. To modify current zones or open and close events, either double-click on the zone or event or highlight the item and press ENTER. Open/Close events are explained in the Schedules and Supervised Monitoring module.
66
MASterMind Monitoring 6.24.01 End User Workbook
Viewing Lookup CS# A and B zones
Figure 54. System Zones Window
Path: Zones, Lookup CS# A Zones When a signal lookup CS# is assigned to a system, you can view the zones for the signal lookup account by clicking the Lookup CS# A Zones and Lookup CS# B Zones buttons. This will display the list of zones in the Lookup CS# A and Lookup CS# B accounts assigned to the system on the System Additional Information window.
Chapter 4 Zones and Dispatch Instructions
67
Viewing a site with multiple systems
Figure 55. System Lookup Window
Path: Site, System If a site has multiple systems, the System Lookup window is initially displayed when you click Systems on the Site window. You can view and select a system from the list. Zone information is displayed for the selected system in the System Zones window.
68
MASterMind Monitoring 6.24.01 End User Workbook
Dispatch instructions
There are three types of dispatch instructions: General instructions provide general information about the site, such as directions to the site or that a dog is at the site. General instructions are specific to that site and are displayed for the dispatch operator at all times. Global instructions provide specific dispatch instructions for an event. Global instructions consist of one set of instructions linked to an event that are not specific to a site. Procedural instructions provide dispatch instructions for one or more zones at a specific site. Procedural instructions override global instructions and are linked to zones at a site.
Note: Each type of dispatch instructions can include temporary instructions. Note that temporary instructions are not automatically deleted from the database when they expire.
Chapter 4 Zones and Dispatch Instructions
69
Creating general instructions for a site
Use the Site General Dispatch window to create general instructions for a site. General instructions can be either specific to the site or they can be included in a template that is used for a group of sites that are the same type.
Site General Dispatch window
The Site General Dispatch window is used to create general information for a site. For example, you might indicate that there are large dogs on the premises. General dispatch instructions can be created specifically for each site and are displayed on the Alarm Dispatch window for each alarm.
Figure 56. Site General Dispatch Window
Path: General
When you first create a site, click on the Add Permanent button.
Figure 57. Site General Dispatch Window, Instructions Template
Path: General, Add Permanent If you have defined a template in the Site Type setup window, the template is displayed. If a template has not been created, the dispatch instructions area remains blank. To add or modify the dispatch instructions, click the Edit Instructions button to display the RTF Editor window. The RTF Editor is used to create general and procedural dispatch instructions.
70
MASterMind Monitoring 6.24.01 End User Workbook
Figure 58. RTF Editor Window
Path: General, Add Permanent, Edit Instructions The formatting toolbar at the top of the window enables you to display the instruction text in a variety of ways. For example you can change the font, the font size, or the color of the text. The information displayed in the Variables box on the right side of the window is taken from information specified in the Site window. Press CTRL+S twice or CTRL+S and ENTER to save the instructions. Note: In order for RTF instructions to display properly, a printer driver must be installed on each workstation and server using the RTF editor.
Chapter 4 Zones and Dispatch Instructions
71
Creating temporary site general instructions
Figure 59. Site General Dispatch Window, Add Temporary
Path: General To create temporary general dispatch instructions, click the Add Temporary button. If set up already, this button activates the template. If a template has not been created, the dispatch instructions area remains blank.
Figure 60. Site General Dispatch Window, Temporary fields
Path: General, Add Temporary Effective/Expire Date and Time Use the fields at the top of the window to specify the days and times that the temporary instructions are effective. Days Use these fields to select the days of the week you want the temporary instructions to display. From Time/To Fields These fields specify the date and time the instructions are displayed on the days of the week checked. For example, you check Monday through Friday in the Days fields and 8:00 and 17:00 are entered in the From Time and To fields. These instructions display Monday through Friday from 8:00 a.m. until 5:00 p.m. for the dates entered in the Effective Date and Expire Date fields.
Only/Except Select only if you want these instructions to display Only on the days checked or all days Except on the days checked.
Use this button to edit the instructions in the RTF editor. Press CTRL+S twice to save the instructions.
72
MASterMind Monitoring 6.24.01 End User Workbook
Creating procedural instructions for zones
The Procedures window is used to create dispatch instructions that are linked to specific zones at the site. You can create one or more pages of instructions, each page of which can be assigned to one or more zones. Instructions specified in the Procedures window override global dispatch instructions. When a zone displayed in the Zones section of the Procedures window is tripped, then the associated instructions are displayed in the Alarm Dispatch window.
Figure 61. Procedures Window
Path: Procedure To create a new set of procedures, press CTRL+A. Page This field is automatically filled with a new page number and is used to specify the page of procedural dispatch instructions assigned to the zones. The value in this field is also displayed under the Page column on the Dispatch Zones window. Continue Page Use this field to connect these instructions with another page of procedural instructions. When the site goes into alarm for this type, the page entered in this field is displayed using the Page List button on the Alarm Dispatch window. Edit Instructions Use this button to create the dispatch instructions. See Figure 62 on page 73. Link Zones Click this button to access the Dispatch Zones window and link a page of dispatch instructions to one or more zones. See Figure 64 on page 74. Edit Call List Use this button to add a call list to the procedures. See Figure 63 on page 73.
Chapter 4 Zones and Dispatch Instructions
73
Creating procedural dispatch instructions
Figure 62. RTF Editor Window, Procedures
Path: Procedure, Edit Instructions The formatting toolbar at the top of the window enables you to display the instruction text in a variety of ways. For example you can change the font, the font size, or the color of the text. Press CTRL+S twice or CTRL+S and ENTER to save the instructions.
Creating a call list for procedures
Figure 63. Call List Window, Procedures
Path: Procedure, Edit Call List Purpose Use the Call List window to create a call list for the procedures. The dispatch instructions, as well as the corresponding call list, are assigned to a zone. When that zone is tripped, this call list is displayed in the Alarm Dispatch window. See the Creating a Call List section for more information.
74
MASterMind Monitoring 6.24.01 End User Workbook
Linking zones to procedures
The Dispatch Zones window is used to link one or more zones to a specific set of dispatch instructions. Linking zones to dispatch instructions informs the dispatch operator how specific types of alarm signals should be handled.
Figure 64. Dispatch Zones Window
Path: Procedure, Link Zones Highlight a zone and either press the SPACEBAR, or use the option buttons to link or unlink the zone to a set of instructions. Zones w/ Service Type This button displays all zones with a similar service type. Select All Zones Use this button to assign all zones to the same dispatch instructions. Reset Selections Use this button to reset the links between zones and dispatch instructions to the last time you saved the links. Save Use this button to save the newly created links between the zones and dispatch instructions.
Chapter 4 Zones and Dispatch Instructions
75
Creating temporary procedural instructions
Figure 65. Procedures Window
Path: Procedure To create temporary procedures, click Add Temporary. Effective/Expire Date and Time Use the fields at the top of the window to specify the days and times that the temporary instructions are effective.
Edit Instructions Use this button to create the dispatch instructions. See Figure 62 on page 73. Edit Call List Use this button to add a call list to the procedures. See Figure 63 on page 73. Press CTRL+S twice to save the temporary instructions.
76
MASterMind Monitoring 6.24.01 End User Workbook
Creating a call list
Use the Call List window to create a list of people or agencies to contact when an alarm is generated. Call lists are assigned to procedural instructions.
Call List window
Figure 66. Call List Window
Path: Procedure, Edit Call List A call list that is assigned to procedural instructions overrides a call list assigned to global instructions. If you use permits and have multiple agencies of the same type, the agencies in your call list are displayed using a hierarchy that displays agencies with active permits before agencies with expired permits. Press CTRL+S or ENTER to save.
Table 14. Call List Window Option Information
Option Premise Agency
Description Use this option to add the premise to the call list. The phone numbers for the premise default from the Site window. Use this option to add an agency to the call list. When the Agency Type Lookup window is displayed, select an agency type, such as Fire or Police. Based upon the selected site type, the name and number of the agency defaults from the Site Agencies window. Use this option to add the installing company to the call list. This option adds the name and phone number of the service company named as an installer in the Site window. This option displays the Contact Lookup window, where you can add a specific contact or a group of specific contacts to the call list. You can select contacts and put them in any order. This option is available only when you create procedural instructions. The CS Contact(s) button is also used to access the Contact Lookup window. This window includes radio buttons that are used to list the site, service company, installation company, and corporate account contacts for the site.
Installing Company CS Contact(s)
All CS Contacts
This option adds all active contacts that have a CS sequence number listed in the Contact window to the call list. The contacts are added to the call list according to the CS sequence numbers defined in the Contact window. This option adds the service company linked to the site to the call list. This option adds the corporate account record linked to the site to the call list. This option adds all contacts defined for the installation company linked to the site to the call list.
Service Company Corporate Account All Install Co. Contacts
Chapter 4 Zones and Dispatch Instructions
77
Table 14. Call List Window Option Information
Option All Service Co. Contacts All Corp Acct Contacts Contact List Clear List Move Entry Copy Call List
Description This option adds all contacts defined for the service company linked to the site to the call list. This option adds all contacts defined for the corporate account linked to the site to the call list. Use this option to select contacts based on the assigned contact list. A contact list is defined on a site's Contacts window. This option clears all contacts from the Call List window. Use this option to change the order of the call list. This option displays the Call List Lookup window, where you can copy a call list that applies to one page of dispatch instructions to another page of dispatch instructions. For example, you can use the same call list for Burglary and Medical dispatch instructions. If you have already created a call list for Burglary, then you can copy this call list to the Medical dispatch instructions. Select this option to access the Call List Detail window where you can define the availability of a contact on a call list. This option is not currently used. This option must be used to save the call list. The call list is then assigned to a page of dispatch instructions and the corresponding service type. Click on this button when you have defined your call list.
Call Detail Phone Type Save
78
MASterMind Monitoring 6.24.01 End User Workbook
Call List Detail window
The Call List Detail window lists the opening and closing times for the site and can also be used to define the availability of a contact on the call list. This information is used with the availability information entered in the Contact window. For example, a contact assigned to both the Burglary call list and the Service call list might be available from Monday through Friday (as determined by the Contact window). However, you might need to specify that the contact is available only for the Service call list from 12:00p.m. to 5:00p.m. on Mondays, Wednesdays, Fridays.
Figure 67. Call List Detail Window
Path: Procedure, Edit Call List, Call Detail Effective Date/Time You can specify an effective date and time range for one or more contacts assigned to a specific call list. Armed/Disarmed? You can also specify if one or more contacts should only be called if the site is armed or disarmed. Whether the system is armed or disarmed is determined by the Armed/ Disarmed state of the open/ close zone that has the same schedule number as the zone that is in the alarm state.
Chapter 5 Schedules and Supervised Monitoring
This chapter provides information to help you create a schedule for a site, and define open/close events for that schedule. In this chapter: Concepts . . . . . . . . . . . . . . . . . . . . . . . . . . . . . . . . . . . . . . . . . . . . . . . . . 80 Creating a schedule for a site . . . . . . . . . . . . . . . . . . . . . . . . . . . . . . . . . 82 Adding open and close events. . . . . . . . . . . . . . . . . . . . . . . . . . . . . . . . . 85
80
MASterMind Monitoring 6.24.01 End User Workbook
Concepts
The following concepts and terminology are related to intermediate dispatching
Table 15. Concepts and Terminology
Concept Supervised Monitoring Open/Close Events
Definition Supervised monitoring is monitoring a site with a set schedule for the days and times the site is opened (disarmed) and closed (armed). Open/close events are events that send signals to the Central Station to indicate when the site is opened (disarmed) and closed (armed). These events are created in the Event setup window and assigned to schedules in the Open/Close window. Expected events are events that are scheduled to occur at certain times. Open and close events and ATI events are considered expected events. An irregular event is an event that occurs outside the normal site schedule. For example, a site might be scheduled to open from Monday to Friday. If the site opens on a Saturday, that opening event would be considered an irregular event. A failed event is an expected event that is scheduled to take place but that has not occurred. For example, a site might be scheduled to close at 6:30 p.m. If the site has not closed by 6:31, the failed event is generated by the application. A site schedule, or system schedule, is a schedule that applies only to a specific site. The schedule is created only for that site and is not used by any other site. Multiple schedules can be created for a site. A global schedule is a schedule that can be linked to several different sites. The schedule is created with the intention that multiple sites will use that schedule. Corporate accounts, for example, often make use of global schedules so that all offices open and close at the same time.
Expected Events Irregular Event
Failed Event
Site Schedule
Global Schedule
Chapter 5 Schedules and Supervised Monitoring
81
Table 15. Concepts and Terminology
Concept Early Event/Late Event
Definition An early open event is an event that occurs when a site opens, but opens earlier than allowed by the assigned schedule. For example, if a monitored site is scheduled to open at 0630 and opens at 0500 then MASterMind Monitoring creates an early open event for that site. Depending on how the schedule is set up, an alarm may or may not be generated. An early close event is an event that occurs when a site closes, but closes earlier than allowed by the assigned schedule. For example if a monitored site is scheduled to close at 2100 and closes at 2000, then MASterMind Monitoring creates an early close event for that site. Depending on how the schedule is set up, an alarm might or might not be generated. A late open is an event that occurs when a site opens, but opens later than allowed by the assigned schedule. For example, if a site is scheduled to open at 0630, but does not open until 0930. Depending on how the schedule is set up, an alarm would be generated at 0930. If you want to be notified by alarm if a site does not open on time, then a Fail To Open event should be used. A late close event is an event that occurs when a site closes, but closes later than allowed by the assigned schedule. For example, if a site is scheduled to close at 2100 but does not close until 2300, depending on how the schedule is set up, an alarm would be generated at 2300. If you want to be notified by alarm if a site does not close on time, then a Fail To Close event needs to be used. Early and late events will set up the next expected open or close. Special handling of these is not necessarily required from Dispatch Operators. Fail to Open/Close events are generated by MASterMind Monitoring when it does not receive an Open/Close from the monitored site. Special handling of these alarms is required of these signals and will be discussed in the Intermediate Dispatching module.
82
MASterMind Monitoring 6.24.01 End User Workbook
Creating a schedule for a site
Schedules are used for those sites with supervised monitoring. Each time the site opens or closes, an event is sent to the central station. This open or close event is compared with the sites schedule, depending on the response code assigned to the event. If the open or close event occurs within the specified parameters of the schedule, the event is logged to the event history for a site. If the open or close event does not occur or falls outside of the schedules parameters, an alarm can be generated for the site. You can create the following kinds of schedules: Site-Specific Schedules Temporary Schedules Global Schedules Holiday Schedules
Creating site-specific schedules
Figure 68. System Schedule Window
Path: Schedules Purpose The System Schedule window is used to create or modify a sites schedule. The Day Code field enables you to assign a template of default open and close times to the schedule. The open and close times included in a schedule can occur after midnight. See Figure 69 on page 84. This is an example for creating a site-specific system schedule. You can also create a global schedule.
Table 16. System Schedule Window Field Information
Field Schedule# Comment Early Open Window Early Close Window
Description The number specifying the schedule for the site. A description of the schedule or other relevant information. For example, Permanent Schedule. A window of time that the site can either open or close earlier than scheduled without generating an alarm. You can specify whether an alarm is generated if the signal occurs outside the scheduled window and also assign procedural or global dispatch instructions.
Chapter 5 Schedules and Supervised Monitoring
83
Table 16. System Schedule Window Field Information
Field Alarm? Page Global Late Open Window Late Close Window Fail to Open Event Fail to Close Event
Description This field specifies whether an alarm is generated when the open or close event occurs outside of the specified time window. These fields are used to assign procedures or global dispatch instructions to the schedule. These dispatch instructions override the instructions assigned to the event in the Event setup window. A window of time that the site can either open or close later than scheduled without generating an alarm. You can specify whether an alarm is generated if the signal is received outside the specified period and also assign procedural or global dispatch instructions. A code that indicates what actions, if any, should be taken if a scheduled open or close event does not occur. In MASterMind Monitoring, a fail event generates an alarm when the site fails to open or close at the scheduled time. When the response code value for the events entered in these fields indicates Operator Always (O), alarms are displayed in the Alarm Dispatch window when the site does not open or close.
Day Code One Open? One Irregular Open?
The day code acts as a template you can use to specify default times when the site opens and closes. These fields default to N and are currently not in use.
Table 17. System Schedule Window Option Buttons
Field Add Temporary Show Permanent Previous Temporary Next Temporary Holidays Clear Days
Description This button is used to create one or more temporary schedules that extend over several days. When a temporary schedule is created, the dates that the schedule is valid must be specified. This button is used to exit the temporary schedule and view the permanent schedule. This option button is active only when a temporary schedule is in view. This button is used to view any previous temporary schedules if more than one temporary schedule exists. This button is used to view any previous temporary schedules that are more recent than the schedule selected with the Previous Temporary button if more than one temporary schedule exists. This button is used to select and modify the schedule for all observed holidays. Assign a holiday list using this button. Select this option to clear the times from the days of the week fields at the bottom of the System Schedule window. Once you have selected this option, you must re-enter the correct days or use a day code you have created to enter days in these fields.
84
MASterMind Monitoring 6.24.01 End User Workbook
Creating schedules with closing times past midnight
Figure 69. System Schedule Window, Closing Times Past Midnight
Path: Schedule Open/Close Times If a site closes past midnight, you can enter the open and close times as shown in this figure.
Creating temporary schedules
Temporary schedules are either system or global schedules that are in effect for only a specified period of time. Temporary schedules can be created to cover holiday or vacation schedules, or other special circumstances where the normal working hours do not apply. You can create temporary schedules using either the System Schedule window or the Global Schedule setup window.
Figure 70. System Schedule Window, Temporary Schedule
Path for site-specific schedules: Schedules Use the Add Temporary button to create a temporary schedule. For each temporary schedule you must specify the dates the schedule takes effect and when the temporary schedule expires in the Effective and Expires fields. The word Temporary is displayed next to the Schedule# field.
Chapter 5 Schedules and Supervised Monitoring
85
Adding open and close events
Use the System Zones window to define open and close events, display all of the zones, and corresponding events for a site. The open/close events for a site are displayed in the lower half of the window.
Figure 71. System Zones Window
Path: Zones Purpose The System Zones window lists all zones and corresponding events, including open and close events that have been set up for a site. The bottom section of the System Zones window displays the open and close information for sites that participate in supervised monitoring. To add an open/close event for a site, highlight the open/close section of the window and then enter CTRL+A to enter Add mode. This displays the Open/Close window. Click Yes to confirm you want to add open/close events.
Figure 72. Open/Close Window
Path: Zones, Click in the lower tier Purpose The Open/Close window enables you to specify when a site opens and closes and assign a schedule to open and close events. Schedules are used for those sites with supervised monitoring, which means the central station monitors when the site opens and closes.
Press CTRL+A to add a new event for a zone with existing open/close events. Each time an open or close signal is received, the event codes specified in the Open Event and Close Event fields tell MASterMind Monitoring what action to take. For example, the OPEN and CLOSE Verify Schedule events indicate that the application will check the open and close times on the schedule to make sure they are opening or closing at the right time. Press ENTER to save the open/close events. A warning is displayed. See Figure 73 on page 87.
86
MASterMind Monitoring 6.24.01 End User Workbook
Table 18. Open/Close Window Field Information
Field Group
Description Alarm groups are used to organize different open and close schedules for different parts of the same site. For example, a three-story building can have a different open and close schedule for each floor. You can group the alarms by floor: the first floor can be designated Alarm Group 1, the second floor Alarm Group 2, and the third floor Alarm Group 3. The number of the system schedule used to monitor open and close activity. The schedule number defaults to 1. This will override a global schedule. The specified schedule was created using the System Schedule window. The name of the global schedule used to monitor open and close activity. The specified schedule was created using the Global Schedule setup window. The alternate central station number of a site. The alternate CS# serves to pinpoint the location of an alarm signal originating from one of a group of sites. For example, a shopping mall owner can provide a mall with Fire monitoring, and the entire mall would be assigned one CS#. However, each renter in the strip mall can opt to monitor for Burglary; each store would then be assigned an alternate CS# in addition to the CS# assigned by the mall owner. If a zone is tripped, the CS# for the entire mall is sent to the central station; however, the alternate CS# assigned to a zone pinpoints the specific store at which the burglary occurred. Use this field to either create or specify the open event for a site. Select an open event with the same response code as a close event. The open and close events are then expected events. Use this field to either create or specify the close event for a site. Select a close event with the same response code as an open event. Use this field to enter a description of the open and close schedule. For example, you can designate the open and close schedule as the Permanent Schedule.
Schedule #
Global Schedule Alternate CS #
Open Event (required) Close Event (required) Comment
Chapter 5 Schedules and Supervised Monitoring
87
Figure 73. Warning Window
Path: Save changes to a system's zones When you save the open/close events in the Open/Close window, the following window is displayed advising you to check the zone status for any impact on the zone.
Figure 74. System Zones Window, Open/Close Events
Path: Zones After you save the open/close events, they are displayed in the lower tier of the System Zones window.
88
MASterMind Monitoring 6.24.01 End User Workbook
Assigning a holiday list to a schedule
Figure 75. Holiday List Lookup Window
Path: Schedule, Holidays If there is not a holiday schedule assigned to the site yet, the Holiday List Lookup window is displayed. Double-click the holiday list you want to use. The Holiday Schedule window is displayed. Create holidays and holiday lists using the Holiday and Holiday List setup windows. See the Related Setup Windows for Schedules section.
Figure 76. Holiday Schedule Window
Path: From previous figure Purpose The Holiday Schedule window is used to designate which holidays the site observes. For each holiday, indicate the times when the site will open and close. These times can be specified by the site and override the site's system schedule. If the Open Time and Close Time fields are blank, the system assumes the site is closed.
Chapter 6 Basic Dispatching
This chapter describes the basic tasks for dispatching alarms in MASterMind Monitoring. In this chapter: Concepts . . . . . . . . . . . . . . . . . . . . . . . . . . . . . . . . . . . . . . . . . . . . . . . . . 90 Viewing the Alarm Buffer . . . . . . . . . . . . . . . . . . . . . . . . . . . . . . . . . . . . 91 Alarm Summary window. . . . . . . . . . . . . . . . . . . . . . . . . . . . . . . . . . . . . 94 Retrieving an alarm . . . . . . . . . . . . . . . . . . . . . . . . . . . . . . . . . . . . . . . . 95 Viewing the Alarm Dispatch window . . . . . . . . . . . . . . . . . . . . . . . . . . . 96 Dispatching an alarm . . . . . . . . . . . . . . . . . . . . . . . . . . . . . . . . . . . . . . . 99 Full clearing an alarm . . . . . . . . . . . . . . . . . . . . . . . . . . . . . . . . . . . . . 101
90
MASterMind Monitoring 6.24.01 End User Workbook
Concepts
The following concepts and terminology are related to basic dispatching
Table 19. Concepts and Terminology
Concept Alarm Buffer
Definition The alarm buffer is a window that displays all systems currently in alarm status. The window is used as a managerial or supervisory tool to monitor alarm activity. Alarms can also be dispatched from the window. By default: Alarms are displayed according to priority, from the highest priority to the lowest priority. The alarm buffer is refreshed (updated) every ten seconds.
Call Disposition
A call disposition is the outcome, or result, of a call the dispatch operator makes to a site, agency, or other contacts on the call list in response to an alarm. Examples include No Answer and Contacted. Call dispositions can be logged to the event history for the site. An operator action event is an action a dispatch operator takes to resolve an alarm. Dispatched Police is an example of an operator action event. A full clear is an operator action that enables the dispatch operator to finalize the alarm event. Performing a full clear removes the site from alarm status and removes the alarm from the Alarm Buffer window.
Operator Action Events Full Clear
Chapter 6 Basic Dispatching
91
Viewing the Alarm Buffer
This section describes how to view the alarm buffer.
Alarm Buffer window
The Alarm Buffer window displays a list of all current alarm signals. When an alarm signal is displayed, you can highlight it and select it for processing using the Alarm Dispatch window. Use the fields and display options at the top of the Alarm Buffer window to refine the displayed list of alarm signals.
Path: Function, Alarm Buffer Shortcut: SHIFT+F9
Figure 77. Alarm Buffer Window
These display options default to their setting from the last session.
The selection criteria for viewing alarms can be based on A range of priorities Whether the alarms have been delayed or partially cleared A refresh interval. You can also determine how many seconds you want to elapse before the window refreshes its display. The maximum amount of time is 120 seconds. If this field is left blank, it will not automatically refresh. Whether the alarms are currently being worked by operators The number of alarms. Check the First 100 box to specify you only want to view the 100 rows. Uncheck the box to view more than 100 rows.
The alarms are listed in the window based on the specified criteria. If you do not specify search criteria, then all alarms are listed. The default is to list alarms in order starting with the highest priority, the time the alarm was received.
Note: Alarms generated from different zones on the same system do not generate separate alarm eventsonly the highest priority will be available to the dispatch operator. However, alarms generated from separate systems at the same site do generate separate alarm events.
92
MASterMind Monitoring 6.24.01 End User Workbook
Table 20 describes the fields on the Alarm Buffer window.
Table 20. Alarm Buffer Window Field Information
Field High Priority
Description Use the High Priority field to restrict the alarms displayed in the Alarm Buffer window. Specify the highest priority level to include in the display in this field. For example, if the entry in the High Priority field is 5, then alarms with a priority level equal to or lower than 5 (5 and any number greater than 5) are displayed. Alarms with a priority level higher than 5 (0-4) are not displayed. The High Priority field can be used with the Low Priority field to restrict the alarm display to the range between these two fields. For example, if the entry in the High Priority field is 5 and the entry in the Low Priority field is 40, then only alarms with a priority level between 5 and 40 are displayed in the Alarm Buffer window.
Low Priority
Use the Low Priority field to restrict the alarms displayed in the Alarm Buffer window. Specify the lowest priority level to include in the display in this field. For example, if the entry in the Low Priority field is 40, then alarms with a priority level equal to or higher than 40 (40 and any number lower than 40) are displayed. Alarms with a priority level lower than 40 (41 and higher.) are not displayed. The Low Priority field can be used with the High Priority field to restrict the alarm display to the range between these two fields. For example, if the entry in the High Priority field is 5 and the entry in the Low Priority field is 40, then only alarms with a priority level between 5 and 40 will display in the Alarm Buffer window.
Corporate Account Installer Agency#
Enter a Corporate Account number in this field to display only those alarms that are related to a specific Corporate Account in the Site window. Enter an Installer number in this field to display only those alarms that are related to a specific Installer. This number is assigned in the Site window. Enter an Agency number in this field to display only those alarms that are related to a specific Agency. If the Agency number is unknown, press the F2 key to access the Agency Lookup window. Enter search criteria in the Agency Lookup window to find the necessary agency. This number is assigned in the Site window.
Branch#
Enter a Branch number in this field to display only those alarms that are related to a specific Branch. This number is assigned in the Site window.
Chapter 6 Basic Dispatching
93
Table 21 describes selected display options on the Alarm Buffer window.
Table 21. Alarm Buffer Window Selected Display Option Information
Display Option Unclaimed Only
Description Select this option to display a list of alarm signals. This option can be used with the High Priority, Low Priority, Corporate Account, Installer, Agency# and Branch# fields to further limit the display. For example, to restrict the list of displayed alarms to only unclaimed alarms that are associated with a specific Installer, select this option and enter an Installer number in the Installer field. These will show only systems in alarm that have not been accessed.
Delayed Only
Select this option to display only those alarms that have been partially cleared. This option can be used with the High Priority, Low Priority, Corporate Account, Installer, Agency# and Branch# fields to further limit the display. For example, to restrict the list of displayed alarms to only partially cleared alarms that are associated with a specific Installer, select this option and enter an Installer number in the Installer field.
All
Select this option to display all alarms except delayed alarms. This option can be used with the High Priority, Low Priority, Corporate Account, Installer, Agency# and Branch# fields to further limit the display. For example, to restrict the list of displayed alarms to all alarms that are associated with a specific Installer, select this option and enter an Installer number in the Installer field. All alarms except delayed alarms are displayed.
Refresh Interval
Use this option to specify the amount of time (in seconds) that will elapse before the window display is refreshed. The default value is 10 seconds. To extend the refresh interval time, enter a number higher than 10 in this field. Entries lower than 10 are not valid. Select this option to display only those alarms that have not had any action taken to resolve them. These are alarms that are not currently being worked from the Alarm Dispatch window.
Exclude Worked
94
MASterMind Monitoring 6.24.01 End User Workbook
Alarm Summary window
Figure 78. Alarm Summary Window
The Alarm Summary window is displayed at the top of the Main Application window, replacing the Mini Alarm Buffer.
Path: Command, Alarm Summary (totals) Shortcut: F9
Table 22. Alarm Summary Window Field Information
Field Active Total
Description The number of systems in alarm whose priority is equal to or higher (lower number) than the specified priority. The total number of active alarms in all systems for the central station not including delayed alarms. The total does not reflect CS partitions, alarm groups, dispatch locations, or anything "filtering" alarms on the mini-buffer or alarm buffer lookup for a particular operator. You can specify if this total includes all active alarms including those currently being dispatched, so not in the Alarm Buffer, or only those active alarms in the Alarm Buffer. The total number of active alarms to which no dispatch activity has occurred. The total number of alarms delayed/partially cleared by an operator. The count of all delayed alarms where there is also a Delay Option specified for the event that generated the alarm. The total number of alarms in the alarm buffer with a certain priority.
Unclaimed Delayed Filtered Priority
Chapter 6 Basic Dispatching
95
Retrieving an alarm
To retrieve the next alarm in the queue for dispatching, display the alarm using one of the following methods: Select Function, Next Alarm or press CTRL+N to retrieve the next alarm with the highest priority. If you are using the Auto Feed Option, then the next alarm is automatically displayed when the current alarm is cleared. For more information about the auto feed option, see the System Security module. Select Function, Alarm Buffer or press SHIFT+F9 to display the alarm buffer. Double-click an alarm or press ENTER to access the Alarm Dispatch window for that system. Click on the Dispatch function button when the current site is in alarm.
When you retrieve an alarm, the site summary information is updated and the Alarm Dispatch window is displayed. Use the Alarm Dispatch window to view information about the alarm, log operator actions, and perform the actions necessary to resolve the alarm.
Note: Only one operator at a time can dispatch an alarm. The system does not allow multiple operators to dispatch the same alarm. Other operators can access the alarm, but only in the VIEW ONLY mode of the Alarm Dispatch window.
96
MASterMind Monitoring 6.24.01 End User Workbook
Viewing the Alarm Dispatch window
The Alarm Dispatch window is the center point for all alarm dispatch activity. Use the features and options in this window to perform the following: Process the alarm Clear alarms Dispatch agencies Call contacts View dispatch instructions Record dispositions
Path: Dispatch
Figure 79. Alarm Dispatch Window
Call List for the site. Attached to Global Instructions or Procedures
General instructions from Site General Dispatch window
Alarm Status Bar
Event history for the last 24 hours
Call List Details linked to the highlighted member of the call list
Global or Procedural Dispatch Instructions
Chapter 6 Basic Dispatching
97
Alarm Dispatch window option buttons
The Alarm Dispatch window includes the following option buttons that are used to display specific instructions in the appropriate window tier.
Figure 80. Alarm Dispatch Window Option Buttons
Table 23. Alarm Dispatch Window Option Information
Option Page List
Description Use this option to display the Relevant Dispatch Pages window. This window lists all global and procedure dispatch pages associated with the service type, site type, or site status. Double-click on the page you want to view. The global or site call list displays in the upper-left corner of the Alarm Dispatch window. Global or procedural instructions are displayed in the lower-right corner of the Alarm Dispatch window or in a pop-up window.
Figure 81. Relevant Dispatch Pages Window
Instructions
The Instructions button is used to display dispatch instructions in a movable pop-up window. The pop-up window displays the Global or Procedural dispatch instructions that are in effect for the site at the time the button is selected. Select the title bar of the pop-up window and drag the window to any location on the screen. This button is active when you have set up the system option in MASterMind Monitoring to not show any dispatch instructions initially.
General Temp/ General Perm
The General Temp button is used to display any temporary site general dispatch instructions. The General Perm button is used to display permanent site general dispatch instructions in the upper-right corner of the Alarm Dispatch window. This option switches between General Perm and General Temp. When General Perm is selected, the button display changes to General Temp Option.
ServCo Inst
The ServCo Inst button is used to display the Service Company Dispatch Instructions window. This window includes any instructions related to the service company for the site.
98
MASterMind Monitoring 6.24.01 End User Workbook
Table 23. Alarm Dispatch Window Option Information
Option Temporary/ Permanent
Description The Temporary button is used to display any temporary procedures that have been defined for the site. The Permanent button is used to display the permanent global or procedural dispatch instructions and call list in the Alarm Dispatch window. The call list is displayed in the upper-left corner of the Alarm Dispatch window. Dispatch instructions display in the lower-right corner of the Alarm Dispatch window or in a pop-up window. If Permanent is not visible, either the permanent instructions are already displayed, or they do not exist for the site. This option switches between Permanent and Temporary. When Permanent is selected, the button display changes to Temporary.
Specific Page
The Specific Page button is used to access both procedural page instructions and global page instructions. When you click on this button the following window is displayed.
Figure 82. Specific Page Window
This option is usually used when multiple alarms are received from the same sitethis enables you to switch to another page of dispatch instructions for different types of alarms. System Info/Call List This button displays the additional system information that was defined in the System Additional Information window. Toggle between the System Info button and the Call List button to display the necessary information. Both the system information and the call list detail display in the same middle left tier. General Info The General Info button is used to display the site information assigned in the Site window. General information can include details about the site not specified in the instructions or any additional procedural information.
Chapter 6 Basic Dispatching
99
Dispatching an alarm
Dispatch operators use the Alarm Dispatch window to: View the information for alarms. Execute the dispatch instructions defined for the site and the zone. Log operator actions to resolve alarms. Clear alarms and remove them from the Alarm Buffer.
Calling contacts using the Call window
You will perform one or more of the following to resolve an alarm: Dispatch an agency to the site. Call the site. Call a site contact for verification or additional information.
Figure 83. Alarm Dispatch Window, Call Contact
Path: Dispatch, Select a member on the call list Highlight the contact or agency and either press ENTER or double-click on the contact or agency. The Call window is displayed. If you have an Auto Dial feature the system begins dialing the number. If you do not have Auto Dial, dial the number of the contact or agency. The Disposition field is used to record the call disposition, or outcome, of your phone call. Click on the up arrow to display the Call Disposition lookup window of valid field entries. Press ENTER to save the call disposition to the sites event history.
Note: When selecting an agency from the call list, the application pauses at the Agency General Information window if there is general information associated with that agency. This enables the operator to read the general information before continuing with dispatch. You can click Resume Dispatch or press ENTER to display the Call window and continue to call the agency and then record a call disposition.
100
MASterMind Monitoring 6.24.01 End User Workbook
Figure 84. Operator Action Window
When Contacted is entered in the call disposition, the Operator Action window automatically displays if the disposition has been set up to show the window. Use this window to log an operator action and press ENTER to save. When a contact is reached, a blue phone is displayed at the right of the phone number in the Alarm Dispatch window. If the contact is not contacted when called, a black phone is displayed in the window.
Path: From previous figure Shortcut: ALT+F8
Table 24. Operator Action Window Field Information
Field Reference ID
Description Enter an identification name or number for the agency contact that authorized an operator action. This entry could be a badge number that identifies the contact. The ID is logged in the sites event history. For an agency, this field can be used to log the badge# of the dispatcher contacted. Use this field to enter the operator action event that is recorded in the sites event history in response to an alarm. For example, you might select the operator action of Dispatch Police or Dispatch Fire. Use the Comment field to enter any necessary information about the operator actions. Comments are recorded as part of the event history. Use this field to specify whether the alarm is fully cleared and no further operator actions are required. A full clear removes a site from alarm status. Use this field to delay an alarm signal after it has been received by the Central Station and partially cleared by an operator. For example, an operator can dispatch police in response to a burglary, but might be unable to reach any other contacts. The operator can then assign a lower priority to the alarm signal, and delay the alarm signal to attend to higher-priority alarms. At the end of the specified number of minutes, the alarm signal is displayed again. Use this field to change the alarm priority of an event when partially clearing it. Use this field to record the outcome of the alarm. The value in this field can be changed in the event history. Use this field to specify the number of minutes that you want new alarms for the current zone in alarm blocked. Use this field to specify whether new alarms are blocked for all zones at the site currently in alarm or just new alarms for the specific zone currently in alarm. Y - New alarms are blocked for all zones at the site. N - New alarms are blocked only for the zone currently in alarm.
Event Comment Full Clear? Delay Minutes
New Priority Disposition Suppress Minutes Suppress All Zones?
Chapter 6 Basic Dispatching
101
Full clearing an alarm
When the alarm has been completely resolved, the dispatch operator can clear the alarm from the Alarm Dispatch window. When an alarm is fully cleared, it is removed from the Alarm Buffer. Use the following steps to full clear an alarm. 1. While the Alarm Dispatch window is displayed, use the shortcut ALT+F8 to display the Operator Action window. 2. Either enter a Full Clear event or in the Full Clear? field, enter Y to indicate you are fully clearing the alarm. The following Confirmation window is displayed:
Figure 85. Confirmation Window for Full Clear
3. When you select Yes, the alarm is cleared and the operator action is recorded to the sites event history. If you select Cancel, you are returned to the Operator Action window. The operator action event can be set to full clear by default.
102
MASterMind Monitoring 6.24.01 End User Workbook
Event History window
The Event History window is used to view the alarm activity for a site.
Figure 86. Event History Window
Path: History All site activity is displayed, including alarm events, open and close events, operator actions, operator comments, and the expiration date and time for system tests. For example, you can display all alarms for a site that were generated within a specific time frame. You can also review the operator actions taken in response to these alarms. Service Type Use this field to display event history for a specific service type.
The following display options are available in the top level of the window Group by CS# Use the option to view a sites event history for the central station account number of the current system. In order to use the Group By options, the Alarm Incidents option cannot be selected. Group by Site This option enables you to display the event history for all systems assigned to the selected site. In order to use the Group By options, the Alarm Incidents option should not be selected. Alarm Incidents This display option shows alarm events, open and close events, operator actions, operator comments, and the expiration date/time for system tests in the lower tier for the alarm selected in the top tier. All recorded activity is displayed in the lower tier as shown in Figure 87 on page 103,. Log Order This option enables you to reverse the order of the alarm display and display alarms, operator actions, and call dispositions together as they occur.
Chapter 6 Basic Dispatching
103
Figure 87. Event History Window, Alarm Incidents and Log Order Options
Path: History The top tier of the window lists the event details, including the type of event. These are separated by the unique alarm incident. All actions performed on the highlighted alarm are displayed in the lower tier.
Adding comments to the Event History
You can use the Event History Comment window to add comments to a sites event history. For example, you can go back and add additional information about dispatching a certain alarm after it has already been fully cleared, but it will not be associated with a specific alarm.
Figure 88. Event History Comment Window
Purpose Use this window to add comments to a sites event history. Operators can manually select a commonly used message to default in the comment field. Press ENTER to save the message. The comment is then displayed in the Event History window for the event.
Path: Function, Event History Comment Shortcut: CTRL+H
104
MASterMind Monitoring 6.24.01 End User Workbook
Figure 89. Event History Window with Comment
Path: History The comment is displayed in the Event History window. If a site is no longer in alarm, you can view the comments by unchecking the Alarm Incidents box.
Alarm Incident Lookup window
Use this window to find alarm incidents based on the Incident, Agency Reference, or Agency number.
Figure 90. Event History Window
Path: History You can find an incident# for an alarm in the Event History window. Use the scroll bar in the upper tier to scroll to the right and view the incident#. Change Disposition Use this button after an alarm has been fully cleared to reflect a change in the alarm status. For more information on changing the disposition of an alarm, refer to the Reference module in the MASterMind Monitoring Guide to Implementation workbook.
Chapter 6 Basic Dispatching
105
Figure 91. Alarm Incident Lookup Window
Path: Function, Lookups, Alarm Incident Once you select the incident from this window, the site will be displayed in the site summary banner.
Operators can select the alarm from the Alarm Buffer window and display it in the Alarm Dispatch window in order to record dispositions and other information related to the signal. All recorded information is added to the sites event history.
106
MASterMind Monitoring 6.24.01 End User Workbook
Chapter 7 Intermediate Dispatching
This chapter provides instructions for intermediate-level functions of dispatching alarms in MASterMind Monitoring. In this chapter: Concepts . . . . . . . . . . . . . . . . . . . . . . . . . . . . . . . . . . . . . . . . . . . . . . . . 108 Processing expected events. . . . . . . . . . . . . . . . . . . . . . . . . . . . . . . . . . 109 Viewing zone status and expected events . . . . . . . . . . . . . . . . . . . . . . . 113 Using the partial clear and delay features . . . . . . . . . . . . . . . . . . . . . . 115 Restoring zones . . . . . . . . . . . . . . . . . . . . . . . . . . . . . . . . . . . . . . . . . . . 116 Placing accounts on and off test . . . . . . . . . . . . . . . . . . . . . . . . . . . . . . 117 Using follow up requests. . . . . . . . . . . . . . . . . . . . . . . . . . . . . . . . . . . . 127 Ignore New Signals option . . . . . . . . . . . . . . . . . . . . . . . . . . . . . . . . . . 133
108
MASterMind Monitoring 6.24.01 End User Workbook
Concepts
The following concepts and terminology are related to intermediate dispatching
Table 25. Concepts and Terminology
Concept Expected Events
Definition An expected event is an event that has been planned to occur within a specified time. For example, you might create open and close events that send signals to the central station when the site is opened (disarmed) and closed (armed). These events are assigned to schedules in the Open/Close window. Additionally, timer tests and restores that are expected from a sites panel are considered expected events. A partial clear is an operator action that enables you to put an alarm on hold. When you partially clear an alarm, you will assign it a lower priority and specify a number of minutes that the alarm is displayed. This will enable you to attend to higher priority alarms until the initial alarm can be fully cleared. Delay minutes refers to the duration of time that will elapse before a partially cleared alarm is displayed again in the All queue of the Alarm Buffer window. When an alarm is delayed, it can only be accessed from the Alarm Buffer window when you use the Delay Only button.
Partial Clear
Alarm Disposition
The alarm disposition is the outcome or result of the alarm. Examples include Real Alarm, False Alarm, or Confirmed Alarm. The disposition is logged to history and can also be changed in history. A system test is a way to generate alarms in order to test the system readiness. A system test does not cause the site to go into alarm. You can test either a list of zones or the entire system. You can also specify the duration of the system test. Once the test is finished, any subsequent alarms generated by the site cause the site to go into alarm. A restore, also referred to as a restoral, is an event sent by the panel to indicate that a tripped zone has now been reset to its previous state. Any zone can require a restore. For example, you might assign a restore to a zone that corresponds to a smoke detector. Once a fire alarm has been sent, that smoke detector might then need to be manually reset before the fire alarm can be fully cleared. When the smoke detector is reset, a restore event is sent to the Central Station. A restore is an expected event. If a zone is set to require a restore and the restore is not received, MASterMind Monitoring generates an alarm.
System Test
Restores
Chapter 7 Intermediate Dispatching
109
Processing expected events
The following section describes how to process expected events.
Schedule View window
Use the Schedule View window to change a site's open and close events for up to eight days on the current schedule. If a site is planning on an irregular opening or closing schedule for more than eight days, you should then create a temporary schedule for that site.
Figure 92. Schedule View Window, Changing a Schedule
The next expected open event is shown at the top of the window. The middle tier includes the schedule for up to 8 days. The bottom tier is used to display a specific date and the scheduled opening and closing times for that date and the function buttons that provide shortcuts to frequently used scheduling procedures without accessing the System Schedule window.
Path: Dispatch, Action, View Schedule Shortcut: Dispatch, CTRL+W
To change a date and time on a schedule, highlight the date and time using the arrow keys and press ENTER. The fields at the bottom of the window are displayed. Press ENTER to save the schedule change. The Schedule View window is updated with the changed open/close time and expected event.
110
MASterMind Monitoring 6.24.01 End User Workbook
Figure 93. Schedule View Window
For example, in the previous figure a new open time that is earlier than the present time was entered. After the change was saved, the next expected event changes to the close event for the day. An expected event is created and can be viewed in the Zone Status window.
Path: Dispatch, Action, View Schedule Shortcut: Dispatch, CTRL+W
Table 26. Schedule View Option Information
Option In/Out Open
Description Use this button when an expected open event has not occurred and the site calls in to inform you that they are opening at that time. The Open time in the View Schedule window changes to reflect the current time and the Get Closing Time window is displayed to request any changes in the closing time for the site. Use this window when the site intends to remain open, or have personnel remain at the site to perform such tasks as inventory, to clear the expected close event for that day and the expected open event for the following day. These two fields are cleared in the View Schedule window and the next expected event is the close event for the following day. Use this button when the site will remain closed for the entire day. The open and close events for the day are cleared and the next expected event is the open for the following day. Use this button when the site plans on opening at a time that is later than the expected opening time but that is also not the current time. When the Get Opening Time window is displayed, enter the new time. The Open field is changed to reflect the new opening time and the Close field is unchanged. Use this button when the site does not plan to close. The expected close event for the current day and the expected open event for the following day are cleared. The next expected event is the close event for the following day. Use this button when the site plans on staying open later than scheduled. When the Get Closing Time window is displayed, enter the new closing time. The Close field is updated with the new time.
Open for the Day
No Open Today Will Open Later
No Close Today
Will Close Later
OK Open/Closed Today Use these buttons to override the open and close times for the site.
Chapter 7 Intermediate Dispatching
111
Handling Fail to Open and Fail to Close events
You can use the Will Open Later or Will Close Later buttons to process alarms generated when a site does not open or close as scheduled. Use the following steps when a fail to open or fail to close event occurs:
Step one - Display the Schedule View window
Figure 94. Schedule View Window, Will Close Later
Path: Dispatch From the Alarm Dispatch window, access the Schedule View window from the Action menu. Click either the Change Next Open, OK Open, OK Close, or OK Open/Change Next Close buttons. In this example, a Fail to Close was received so Change Next Open is used. Enter the date and the new time that the site will either open or close. Press ENTER. It is important to enter the new open or close time in the Schedule View window; otherwise, the alarm cannot be cleared. If the next open or close time remains the same as scheduled, select either OK Open or OK Close to full clear the alarm without having to enter a new open/close time.
112
MASterMind Monitoring 6.24.01 End User Workbook
Step two - Verify new time and Full Clear alarm
Figure 95. Operator Action Window
Path: From previous figure The Schedule View window is displayed again with the new open or close time. Verify that the new time is correct. The Operator Action window is also displayed with FC displayed in the Event field. Press ENTER to clear the alarm.
Timer tests
Figure 96. Automatic Timer Tests
Timer tests are also expected events. If the test does not occur and a No Timer Test alarm is generated, you should clear the alarm using the NOTT operator action rather than a full clear. A full clear response to the alarm prevents the next expected timer test from being generated. Instead, use the NOTT operator action to clear a No Timer Test alarm so that the next scheduled timer test will occur.
Path: When a timer test is received, Dispatch, ALT+F8, Enter NOTT in the Event field, ENTER
Use the Automatic Timer Test window to set up the next timer test. The values default to the settings defined on the System window.
Chapter 7 Intermediate Dispatching
113
Viewing zone status and expected events
Zone Status window
Figure 97. Zone Status Window, Timer Test
Path: Status Purpose The Zone Status window is used to view the current zone statuses on a system. The lower tier of the Zone Status window displays expected events based on the schedule. Expected events are open and close events, restorals, timer tests, and tests. Timer Test events are set up for a site in the System window.
The upper tier of the Zone Status window displays the following: Group Displays the group to which the zone is assigned. Zone Displays all zones and all open and close zones. Status Provides information about the current zone status using the following: OOS - This column indicates whether the zone is currently out of service. OT - This column indicates whether the zone is currently on test. AS - This column indicates whether alarm suppression for the zone is currently being used. Trips Tracks the number of times an open and close zone has been tripped since it went into alarm. Changed Displays the date and time that the status for the zone changed. The change date in the Zone Status window is updated when the dispatch operator clears the trip count using either a full clear operator action or when the operator restores the zone using the Zone Restoral window. The Zone Status window uses the date format specified in the Regional Settings option on your workstation as the default. User Name Provides information about who armed or disarmed the system with the date and time.
114
MASterMind Monitoring 6.24.01 End User Workbook
Table 27 describes the buttons on the Zone Status window.
Table 27. Zone Status Option Button Information
Option Refresh Off Normal Zones/All Zones
Description This button updates the displayed zone status information with the current status of the zone. This button displays either zones that are not in the normal state such as O/C zones, points with a trip count, points in alarm, points in trouble state, bypassed points, armed or disarmed points or all zones for the site. MASterMind Monitoring saves the last setting of the Off Normal Zones/All Zones button when you exit the window. When you open the Zone Status window again, MASterMind Monitoring uses the last setting to display the window. This option button enables you to manually reset zones by setting the zone to normal and resetting the zone trip counter to zero (0). When you click on the Clear Zone Status button, the following window is displayed requesting confirmation that the zone should be cleared. To clear the zone, click Yes. Figure 98. Confirmation Clear Window
Clear Zone Status/ Expected Events
Chapter 7 Intermediate Dispatching
115
Using the partial clear and delay features
A partially cleared alarm has had some initial action taken to resolve it, but is not removed from alarm status. Partially clearing the alarm delays the alarm and lowers its priority. Delayed alarms can be accessed from the Alarm Buffer window using the Delay Only button. When you lower the priority of an alarm, you can then work on other alarms with a higher priority. For example, you can work on a high priority alarm such as a fire by dispatching the fire department and then partially clear the alarm. This will lower the priority of the fire alarm enabling you to work on another alarm.
Partially clearing an alarm
To partially clear an alarm, respond to the alarm in the Alarm Dispatch window and then enter a disposition in the Call window or press ALT+F8. When the Contacted disposition is selected, the Operator Action window is displayed. For detailed information on how to full clear an alarm, refer to the Basic Dispatching module.
Figure 99. Operator Action Window
Enter the partial clear code in the event field and press TAB. New Priority is the priority assigned to the alarm. Delay Minutes enables you to specify the number of minutes the alarm is removed from the alarm buffer. The alarm can then only be accessed from the Delayed Only display on the Alarm Buffer window. You can also delay or assign a new priority to an alarm using the New Priority field on the Operator Action window. To delay an alarm, specify a new value in the Delay Minutes field.
Path: ALT+F8
After you press ENTER to save the information in the Operator Action window, the Confirmation window is displayed to verify that you want to partially clear the alarm.
Figure 100. Confirmation Window
Click Yes to partially clear the alarm. When the alarm is partially cleared, the status of the alarm in the Alarm Dispatch window is changed and the event is removed from the mini alarm buffer.
Path: From previous figure
116
MASterMind Monitoring 6.24.01 End User Workbook
Restoring zones
After a dispatch operator clears an alarm from a zone that requires a restore, MASterMind Monitoring expects confirmation that the zone has been restored. If the application does not receive the restore within the specified time, a late restore alarm is generated. The late restore alarm is displayed in the Alarm Buffer window. Any zone can require a restore event.
Zone Restorals window
The Zone Restorals window is displayed only when a zone or zones needs to be restored at the time the operator fully clears the alarm and the feature is turned on. The operator can contact the site to request the restoral. Restoring the zone could require actions such as returning a fire alarm to the armed position or closing a door left open. You can use the Zone Restorals window to delay the expected restore event for a specified amount of time, or you can clear the restore event. If you delay the restoral, MASterMind Monitoring sets up an expected event for the delayed restoral. The expected event for the restore is displayed in the Zone Status window. If that event is not received, a Late Restoral signal is generated.
Figure 101. Zone Restorals Window
Path: Full clear an alarm that requires a restore Delay All This button enables you to delay the restore event for the amount of time specified in the Expected field. When the restoral is delayed, a d is displayed next to the zone. Clear All This button enables you to clear the restore event so that it is no longer expected. A c is displayed next to the zone when it is cleared. Deselect All This button enables you to clear all zones that have been previously assigned the Delay option. Use the SPACEBAR to toggle between the Delay All, Deselect All, and Clear All buttons. When you have specified how you want to process the restore event, press ENTER to save.
Chapter 7 Intermediate Dispatching
117
Placing accounts on and off test
The service technician can test the alarm system to make sure it is functioning properly and that the application is receiving signals properly. During testing, the site can generate signals; however the test signals do not cause the site to go into alarm.
Selecting a system for the test
Figure 102. System Lookup Window
Path: Test If the site has more than one system, the System Lookup window is initially displayed when you access the System Test window. You can put one or more systems on test. Use the System Lookup window to specify the systems that are tested. Click Clear Selections to remove the systems from testing.
Use one of the following methods to test a system: Highlight the system and press the SPACEBAR. Highlight the system and click the Select System button. Highlight the system and press ALT+A, and then press ENTER. To test all systems, click the Select All button. A check mark is displayed next to all systems that have been selected for testing.
118
MASterMind Monitoring 6.24.01 End User Workbook
Testing all system zones
The System Test window is used to place a system on test, extend a system test, or clear the test. Technicians can initiate a system test when an alarm system is installed to test the panel's ability to send signals.
Figure 103. System Test Window
Path: Test The Contact field is activated after you enter a valid PIN in the Verify PIN window, the Contact field on the System Test window is filled by the contact name associated with the PIN. When a PIN is required for a system test and a valid PIN is not entered, the test window is automatically closed. When the system is put on test, the test status is displayed in the Site Summary window. If all zones were placed on test, the test status is ON TEST. If a set of zones were placed on test, the test status is ON TEST(P) and if zones were placed on test by service type, the test status is ON TEST(S).
To test all zones in the system, make sure the All Zones option is selected. It is selected by default.
Table 28. System Test Zones Window Field Information
Field Test Category Effective Date/Time Expire Date/Time
Description Use this field to specify the system test category. For example, you could have a panel test that tests all zones or you could have a line test that tests only certain zones. This field is used to specify the date and time that the system test begins. The default values are the current date and time. Use this field to specify the date and time that the system test will end.
Chapter 7 Intermediate Dispatching
119
Table 28. System Test Zones Window Field Information
Field On Test By
Description All Zones - If you want to test all zones, make sure this option is selected. It is selected by default. List of Zones - If you do not want to test all zones, select this option. You can then use the Edit Zone List option button to create a list of zones to test. Service Types - Select this option to place systems on test by event codes that have certain service types. See the Testing zones by event service type section for more information. Except Service Types - Select this option to place all service types except the specific type you enter in the Service Types field.
Service Types
The type of service determines which zones are placed on test. Service types are usually assigned to events such as Fire, Burglary, Medical, or Panic. Zones assigned to an event with the selected service type are listed. An entry in this field lists all zones attached to the event with the service type in the bottom tier of the System Test window.
Comment
Use this field to enter a description of the test. This comment is logged to the site's event history.
Table 29. System Test Window Option Information
Option Edit Zone List Clear Test Extend Test Display History
Description This option button displays the System Test Zones window. Use this window to create the list of zones to test. This button is only enabled if the List of Zones options is selected. This option button enables you to clear, or end, the system test. This option button displays the Extend Test window. Use this window to extend the system test for a specific number of minutes. This option button takes you to the System Test History window. Use this window to view the history of signals generated by the system that is currently on test.
120
MASterMind Monitoring 6.24.01 End User Workbook
Viewing systems on test
This section describes how to view systems on test.
On Test Lookup window
Figure 104. On Test Lookup Window
Path: Function, Lookups, On Test Purpose Use this window to search for sites currently on test. Enter search criteria in the fields at the top of the On Test Lookup window or press ENTER to view all systems on test. The On Test Lookup window also displays information related to sites on test. Highlight and select an entry from this list to access the System Test window.
Site Summary window
Figure 105. Site Summary Window
Path: Function, Lookups, On Test, Select a Site ON TEST is displayed in the Site Summary window for sites with a system on test.
Chapter 7 Intermediate Dispatching
121
System Test History window
Figure 106. System Test History Window
Path: Test, Display History Purpose The System Test History window displays the signals generated by a system that is currently on test or that is scheduled for testing. These signals are also logged to the sites event history. You can use this window to check the progress of the test and the outcome of tests performed on specific zones.
Testing individual zones
Use the following steps to test individual zones instead of all zones at a site. Step one - System Test Zones window Step two - Select List of Zones option Step three - Save the test
Step one - System Test Zones window
There are three methods you can use to select individual zones for testing: Selecting zones by zone# Selecting zones by service type Selecting zones by service type account zones
122
MASterMind Monitoring 6.24.01 End User Workbook
Selecting zones by zone#
Figure 107. System Test Zones Window
Path: Test, Edit Zone List Purpose Use this window to create a list of zones you want tested. To create a zone list, highlight the zone and click the Move button. The zone is moved to the top portion of the window. You can also use your mouse to drag and drop the zone to the top portion of the window. The System Test Zones window displays the event and description associated with the alarm zone state for that zone specified on the Points window.
Press ENTER to save the zone list. The System Test window is updated with the list of zones.
Chapter 7 Intermediate Dispatching
123
Selecting zones by service type
Figure 108. System Test Zones Window
Path: Test, Edit Zone List Select the specific zones you want to test or you can select all the zones of a specific service type by clicking the Service Types button. The Service Types button displays the Service Type Lookup window.
Figure 109. Service Types Lookup Window
Path: From previous figure Purpose The Service Type window enables you to select all zones assigned to a specific type for the test.
124
MASterMind Monitoring 6.24.01 End User Workbook
Selecting zones by service type account zones
Figure 110. System Test Zones Window, Add Zone
Path: Test, Edit Zone List, Check List STA Zones List STA Zones? Check this box to display all system type account zones for the site. Highlight the system type account zones you want to test in the lower tier and use the Move button to select them.
Chapter 7 Intermediate Dispatching
125
Step two - Select List of Zones option
Figure 111. System Zones Window
Path: Test To test individual zones, uncheck the All Zones box and click on the Edit Zone List button. Click the Edit Zone List button to display the System Test Zones window.
Step three - Save the test
Figure 112. System Test Window, Saving the Test
Path: Test The individual zones you selected are displayed in the System Test window. Press ENTER to save and start the test.
126
MASterMind Monitoring 6.24.01 End User Workbook
Testing zones by event service type
You can place systems on test by event codes that have certain service types. This means that you do not need to define the zone for the site to place certain event codes on test. For example, if you are using template accounts, you can place all burglary events on test instead of placing an entire system on test. On the System Test window, you can specify which system types to include and exclude. To place zones on test by service type using a list of zones, select the List of Zones option and select the zones using Edit Zone List. For example, if you want to ONLY place burglary and fire service types on test, select the Service Types option, and then use the Service Type Lookup window from the Service Types field to select the Burg and Fire service types.
Figure 113. System Test Window, Service Types
Use the SPACEBAR or buttons at the bottom of the window to select the service types you want to place on test. A checkmark is displayed next to each selected service type. Press ENTER to save the selections.
Chapter 7 Intermediate Dispatching
127
Using follow up requests
A follow-up is an event that displays in the Alarm Buffer at the assigned priority, date and time. You can use follow-up requests to set up an expected event for the site. You can use these expected events to remind the central station to call the site back, or the site will be calling the central station back, after an alarm is dispatched. You also might want to create follow-up requests assigning all data entry tasks to a certain alarm queue, where the data entry employees are only able to access these follow-up events. You can use the versatility of this feature to accomplish various requirements for your company. Perform the following steps to create a follow up request: Step one - Add follow up requests Step two - View follow ups Step three - Access the alarm Step four - Clear the follow-up Step five - View the follow-up in event history
Step one - Add follow up requests
Figure 114. Follow up Request Window
If there are no follow-up requests currently saved for this site, the Follow-up Request window is displayed. If there are saved follow-ups for this site, click Add in the Follow-up Requests window to display the Follow-up Request window. Follow-up Event Enter the follow-up event. Follow-up Date/Time Enter the date and time you want this follow-up event to display in the alarm buffer. Comment Enter an additional description of this follow-up event. These comments are partially displayed in the title bar of the Alarm Dispatch window and fully display in the blue text in Event History.
Path: Function, Follow-up, Add Shortcut: CTRL+O, Add
Press ENTER to save. Click Yes to confirm. The follow-up is displayed in the Follow-up Requests window.
128
MASterMind Monitoring 6.24.01 End User Workbook
Follow-up Requests window
Figure 115. Follow Up Requests Window
Path: From previous figure Purpose This window displays all follow-ups created for the site. You can select a follow-up to modify it. Click Add to create a new follow-up event. Click Delete to delete the follow-up event.
Chapter 7 Intermediate Dispatching
129
Step two - View follow ups
You can view follow-up requests assigned to sites using the Site Lookup, Follow-Up Lookup, Site Summary, and Zone Status windows.
Site Lookup window
Figure 116. Site Lookup Window
Followup Event This field enables you to enter a follow up event. All sites with a follow-up event assigned to it are displayed.
Path: Function, Lookups, Site Shortcut: F4
Follow-Up Lookup window
Figure 117. Follow-Up Lookup Window
Path: Function, Lookups, Follow Up Purpose Use this window to search for follow-ups. Optionally, you can display sites with follow-ups based on CS# or Event.
130
MASterMind Monitoring 6.24.01 End User Workbook
Site Summary window
Figure 118. Site Summary Window
Path: F4, Select a site Purpose You can also see that a site has a follow-up assigned to it in the Site Summary window.
Zone Status window
Figure 119. Zone Status Window
Path: Status Purpose You can see that a site has a follow-up assigned to it in the Zone Status window.
Chapter 7 Intermediate Dispatching
131
Step three - Access the alarm
Figure 120. Alarm Buffer Window
After the date and time for the event expires, it shows up in the Alarm Buffer window. When the user double-clicks on the follow-up event in the Alarm Buffer, the Alarm Dispatch window is displayed.
Path: Function, Alarm Buffer Shortcut: SHIFT+F9
Step four - Clear the follow-up
Figure 121. Operator Action Window
Path: From previous figure With the Alarm Dispatch window displayed, press ALT+F8 to display the Operator Action window. Use the Operator Action window to handle and clear the follow-up event. To full clear the event, enter a full clear event in the Event field and press ENTER.
132
MASterMind Monitoring 6.24.01 End User Workbook
Step five - View the follow-up in event history
Figure 122. Event History Window
Path: History You can view the steps performed by the operator on the follow-up event in the Event History window. Highlight the follow-up event in the upper tier and view the details in the lower tier.
Chapter 7 Intermediate Dispatching
133
Ignore New Signals option
Path: Action, Ignore New Signals
Use the Ignore New Signals option on the Action menu to stop MASterMind Monitoring from checking for new signals when a runaway condition is present. Then an operator can continue dispatching without having to constantly click OK in the Change of Status message window.
Status change box
The Ignore New Signals check box has been added to the Account Change window. When you check this box, the Account Change warning message is no longer displayed when another signal comes in for the site, but it still writes the change to history.
Figure 123. Warning Window
134
MASterMind Monitoring 6.24.01 End User Workbook
Chapter 8 Jobs
This chapter provides information to help you create jobs and actions in MASterMind Monitoring for combined databases or create jobs in a standalone environment. In this chapter: Concepts . . . . . . . . . . . . . . . . . . . . . . . . . . . . . . . . . . . . . . . . . . . . . . . . 136 Jobs in a combined database . . . . . . . . . . . . . . . . . . . . . . . . . . . . . . . . 137 Jobs for a standalone database . . . . . . . . . . . . . . . . . . . . . . . . . . . . . . 151
136
MASterMind Monitoring 6.24.01 End User Workbook
Concepts
The following concepts and terminology are related to jobs and actions:
Table 30. Concepts and Terminology
Concept Jobs
Definition Jobs in MASterMind Monitoring are duties you perform for sites. You can create jobs in MASterMind Monitoring and manage them in MASterMind Business. The jobs are assigned to employees and updated as the service technician or guard completes the job. Employee actions are activities initiated by you that affect a site. You can create actions in MASterMind Monitoring and manage them in MASterMind Business. Actions can be scheduled and tracked, and are used to handle customer issues, such as service calls, and other customer service requests.
Actions
Chapter 8 Jobs
137
Jobs in a combined database
This section describes creating jobs and actions in MASterMind Monitoring for a combined database with MASterMind Business.
Creating jobs in MASterMind Monitoring
MASterMind Monitoring has the capability to create jobs that can be viewed and maintained in MASterMind Business. Once the monitoring software creates the job, you use MASterMind Business to assign, maintain, track, and bill the job.
Overview of creating a job
Use the following steps for creating a job in MASterMind Monitoring: Step one: Use jobs from the Site Summary window Step two: Use Add Job from the Open Jobs Summary window Step three: Enter job information at the Job Add window Step four: Review the new job in the Open Job Summary window
Step one: Use jobs from the Site Summary window
Figure 124. MASterMind Monitoring Jobs Button
Path: Select Site Jobs When site summary information is displayed, clicking the Jobs function button at the bottom of the MASterMind Monitoring desktop displays the Open Job Summary window. See Figure 125 on page 138.
138
MASterMind Monitoring 6.24.01 End User Workbook
Step two: Use Add Job from the Open Jobs Summary window
Figure 125. MASterMind Monitoring Add Job Button
Path: Jobs Jobs Information An overview for open jobs is shown in the upper tier of the Open Jobs Summary window. Closed jobs are also displayed depending on the setup. Use this option to enter the number of days you want closed jobs to appear in this window. The lower tier shows corresponding job details. Add Job New service jobs are created in MASterMind Monitoring using the Job window.
Click to display the Job window.
Chapter 8 Jobs
139
Step three: Enter job information at the Job Add window
Figure 126. MASterMind Monitoring Job Add Window
Path: From previous step MASterMind Monitorings Job window is used similarly to the MASterMind Business Service Job window. Values entered in the Job windows fields are displayed in the corresponding fields in the MASterMind Business Service Job window. Job Type The type of job that you want to create. Job Request The reason the customer is requesting service. Requested By The person requesting service for the site. Problem Diagnosis The operator's assessment of the problem. Comment This comment is displayed in the Job Summary window. Commitment The date and time that the customer wants the job to be performed. This entry does not schedule the job with an employee.
Press ENTER to save your changes and return to the Open Job Summary window.
140
MASterMind Monitoring 6.24.01 End User Workbook
Step four: Review the new job in the Open Job Summary window
Figure 127. MASterMind Monitoring Open Job Summary Window
Path: From previous step, or Jobs Once you create a job in MASterMind Monitoring, the job information is updated in MASterMind Business where you maintain the job. The Open Job Summary window displays all Open, Scheduled and Assigned jobs. Press CTRL+F to refresh the window and display new jobs.
Use this button to print a ticket with details for this job.
Chapter 8 Jobs
141
Creating a job from a MASterMind Monitoring event
You can set up MASterMind Monitoring process options so that when a specific event is received, a job is automatically created.
Figure 128. Job Created From a MASterMind Monitoring Event
142
MASterMind Monitoring 6.24.01 End User Workbook
MASterMind Business: Viewing a job created by MASterMind Monitoring
The next topics describe: Job look up in MASterMind Business Job edited in MASterMind Business
Job look up in MASterMind Business You can look up jobs in MASterMind Business using either of the ways shown in Figure 129 or Figure 130.
Figure 129. Looking Up a Job Using the Job Lookup Window in MASterMind Business
Path: Function, Job, Job Lookup MASterMind Business jobs require a billing customer and service customer. The customer associated with the job is displayed. Double click on the job. MASterMind displays the job details in the Job Summary window, as shown in Figure 131.
Figure 130. Looking Up a Job Using the Job Queue Window in MASterMind Business
Purpose Use this window to display jobs that meet the search criteria entered in the fields. Use the scroll bar at the bottom of the window to view additional job information. Double-click on the job. MASterMind displays the jobs details in the Job Summary window, as shown in Figure 131.
Path: Function, Job, Job Queue Shortcut: CTRL+SHIFT+J
Chapter 8 Jobs
143
Job edited in MASterMind Business
Figure 131. MASterMind Business Job Summary Window for Job Created in Monitoring
Path: From previous step Purpose The information entered in MASterMind Monitoring's Job window is displayed in the MASterMind Business Job Summary window. Editing the Job Use Edit Job on the Job Summary window to specify job information.
Note: Refer to the Completing a Service Job module for instructions about completing the job in MASterMind Business.
144
MASterMind Monitoring 6.24.01 End User Workbook
Creating actions in MASterMind Monitoring
You can create employee actions in MASterMind Monitoring and view them in MASterMind Business. Once the monitoring software creates the action, you use MASterMind Business to maintain and complete the employee action.
Overview of creating an action
Use the following steps to create a new action in MASterMind Monitoring: Step one: Use Add Action from the Open Action Summary window Step two: Enter action details in the Employee Action window Step three: Review the new action in the Open Action Summary window
Step one: Use Add Action from the Open Action Summary window
Figure 132. MASterMind Monitoring Open Action Summary Window
The upper section shows all current open actions for the site.
Add Action Use this option to create an action for this site. The Employee Action window is displayed. A site must first be displayed in the Site Summary window.
Chapter 8 Jobs
145
Step two: Enter action details in the Employee Action window
Figure 133. MASterMind Monitoring Employee Action Window
Path: From previous step Purpose Use this window to create employee actions. Action Specify the action that you are creating. Due Date/Expire Date MASterMind can automatically calculate this date, depending on your setup; however, you can manually change it. Assigned Specify the employee to whom the action is being assigned. This action is displayed in the assigned employee's action queue. Press ENTER to save the information and display the Open Action Summary window. Press ESC and display the Open Action Summary window again to view the new action.
Step three: Review the new action in the Open Action Summary window
Figure 134. MASterMind Monitoring Open Action Summary Window
Path: From previous step Purpose View all open employee actions and their related information for a site. Press CTRL+F to refresh this window and display new actions.
146
MASterMind Monitoring 6.24.01 End User Workbook
MASterMind Business: Viewing an action created in MASterMind Monitoring
The next topics describe: Action look up in MASterMind Business Work action in MASterMind Business
Action look up in MASterMind Business
Figure 135. Looking Up an Action Using the Action Queue Window in MASterMind Business
Purpose Use the search fields at the top of the window to display the necessary actions. Double-click on the action line. MASterMind displays the action details in the Action History window, as shown in Figure 136 on page 146.
Path: Function, Action, Action Queue Shortcut: CTRL+Q
Work action in MASterMind Business
Figure 136. MASterMind Business Action History Window
Path: From previous step Purpose In this window, you can call a customer, add comments, add another action to this customer, close an action or access the next employee action in the action queue.
Chapter 8 Jobs
147
Call the customer using the Action History window
Figure 137. Call Customer in Action History Window in MASterMind Business
Path: From previous step Use Call Customer to display the dialog box shown. Select Action to link the comments you enter regarding the call to the action highlighted in the Action History window. The Call Customer window is displayed.
148
MASterMind Monitoring 6.24.01 End User Workbook
Enter information in the Call Customer window
Figure 138. MASterMind Business Call Customer Window
Path: From previous step Purpose Double-click on a phone number in the upper tier to display the fields and corresponding information at the bottom of the window. Call Disposition Call dispositions indicate the outcome of your attempts to contact a customer. Contact Disposition Contact dispositions indicate the outcome of the conversations you have with customers. Employee# Specifies the employee who called the customer. Comment Specifies any remarks pertaining to the phone call.
Note: Call and contact dispositions can also cause another action to be created as a result of a specific outcome.
Press ENTER to save the new action and return to the Action History window. Press ESC if you do not want to create a new action.
Chapter 8 Jobs
149
View new action in Action History window
Figure 139. Closed Action and New Action in Action History Window
Path: From previous step Purpose Actions with an open status are listed on the top portion of the window. All of the site's actions, including those with an open status, are listed on the bottom portion of the window. Comments that are recorded for an action are only displayed if they have a contact disposition assigned to them.
150
MASterMind Monitoring 6.24.01 End User Workbook
Dispatching alarms from MASterMind Business
Figure 140. Monitoring Summary Window
Path: Monitoring When you are logged into both MASterMind Monitoring and MASterMind Business, you can use the Dispatch button on the Monitoring Summary window to maximize the monitoring application and display the Alarm Dispatch window for the selected system.
Figure 141. Alarm Dispatch Window
Path: Dispatch
Chapter 8 Jobs
151
Jobs for a standalone database
This section describes jobs for a standalone database.
Creating a standalone job
You can create new jobs in the Dispatch Job window.
Dispatch Job window
Figure 142. Dispatch Job - New Window
Path: Jobs Job Request Enter the type of job requested by the site. Job types can be found in the Job Request Lookup window. Press F2 to access the lookup window. Commitment Enter the date and time period during which the job is performed. Comment Enter any additional information that might be necessary and that is related to the job. Any comments in the field when the job status is changed to Completed are logged to the event history along with the event.
152
MASterMind Monitoring 6.24.01 End User Workbook
Viewing jobs
This section describes how to view jobs.
Job Lookup window
The Job Lookup window is used to search the database for an existing service job. Use the search criteria fields at the top of the window to refine the search. The Job Lookup window displays all service jobs that match the search criteria.
Figure 143. Job Lookup Window
To search for an existing job, enter search criteria in one or more of the search fields at the top of the window and press ENTER. When the job is found in the database, you can highlight the job and press ENTER to display the current information for the job. O (Open) is automatically displayed in the Statuses field when the window is displayed. To search for a job, you must specify at least one other search criteria in one of the other fields. The Job Lookup window is the only window that displays completed jobs.
Path: Function, Lookups, Jobs Shortcut: CTRL+J
To display information about an existing job, highlight the job in the window and press ENTER. The Dispatch Job window is displayed with the current job information.
Figure 144. Dispatch Job Window
Path: From previous figure Use the option buttons to work the job. Descriptions of the buttons are on the following page.
Chapter 8 Jobs
153
Option buttons for the Dispatch Job Window
Table 31. Option Buttons for the Dispatch Job Window
Option Button Contact
Description This button activates the Dispatch Job Call List window. Use this window to view a list of contacts available to respond to the service request. This window displays the phone numbers for the service company, emergency contacts for the service company, and the service technicians who are currently on call. Contacts are defined by the Contact Type field in the Contact window. This button activates the Dispatch Job Contact List window. Use this window to select a service technician to perform the job. This button activates the Job Report window. Use this window to print a work order for the job. This button enables you to specify that the job has been completed.
Assign Report Complete
Unassigned jobs pending Unassigned jobs pending may be displayed in the Alarm Summary window. These are jobs that have not been assigned to an employee yet.
Figure 145. Alarm Summary
Jobs function button
The Jobs function button is in bold on the application window when there are unfinished jobs pending for the site.
Figure 146. Jobs Function Button
154
MASterMind Monitoring 6.24.01 End User Workbook
Chapter 9 Application Reports
This chapter provides information to help you understand application reports. In this chapter: Concepts . . . . . . . . . . . . . . . . . . . . . . . . . . . . . . . . . . . . . . . . . . . . . . . . 158 Generating reports . . . . . . . . . . . . . . . . . . . . . . . . . . . . . . . . . . . . . . . . 159 MASterMind Monitoring application reports . . . . . . . . . . . . . . . . . . . . 162
156
MASterMind Monitoring 6.24.01 End User Workbook
Concepts
The following concept is related to application reports.
Table 32. Concept
Concept Types of MASterMind Monitoring Reports
Definition MASterMind Monitoring provides a variety of reports for analyzing information related to your database and to the sites monitored by your central station. All reports can be viewed on a monitor or printed. If you are using the Report Server, the reports can also be faxed and emailed. Application reports provide information on system activity.
Chapter 9 Application Reports
157
Generating reports
MASterMind Monitoring provides the capability to generate reports on system activity and current system configuration. You can view these reports in both online and print formats and you can also send the reports to others. The report window enables you to specify parameters that determine the information included in the report.
Report windows
Most MASterMind Monitoring report windows enable you to set parameters that define the range of information to include in the report. In addition to the fields that are specific to the related function on each window, each report window also includes the following function buttons.
Table 33. Report Window Option Descriptions
Option Setup Send
Description Use this button to access the Printer Setup window. Use the Printer Setup window to define printer specifications, such as the type of printer. Use this button to display the Send Report To window. Use the Send Report To window to specify either the fax number or the e-mail address where the report server will send the report. Enter the fax number or the e-mail address and click OK. The report server is required for this button. Refer to the MASterMind Monitoring Report Server reference information document for detailed information.
Use this button to send the report to the printer. If the report server is set up, the report is queued and the report server prints the report. The Print option prints to the default printer or the printer designated using the Setup button. You can also print a report from the report window. See Figure 147 on page 158. Use this button to view any report. This option enables you to view the report without printing it. Most reports are generated quickly. When the status bar says Report Waiting, press F12 to view the report, or select View Report from the Function menu. While you are viewing the report on the screen, you can press ALT+P to print a hard copy of the report, or you can press ALT+A to save the report as a file on your hard disk.
View
158
MASterMind Monitoring 6.24.01 End User Workbook
Viewing reports in MASterMind Monitoring
Figure 147. System Summary Report Sample Output Window
Path: Report, System Summary This is a sample report output window in MASterMind Monitoring. The System Summary Report window is an application report available through the Report menu. You can select printer settings and print the report from this window.
You can select your printer settings while viewing a report in MASterMind Monitoring by pressing ALT+S. You can print a report you are viewing in MASterMind Monitoring by pressing ALT+P. The following window is displayed. Click Yes to print the report using the printer designated in the Printer Setup window.
Select Direct Print, and click OK. The Printer Setup
Use Setup to change the printer Refer to the Report Server Reference Information document for more information about printing to the Report Server.
Chapter 9 Application Reports
159
Saving a report as a file
Saving a MASterMind Monitoring report as a file to your hard drive or disk could can be accomplished in the following steps: With the report window displayed, press ALT+A. A window is displayed, which asks you to save the file. You are prompted with the following: Save In Specify where you want to save the file. File Name Specify the name of the file. Save As Type Specify the type of file you want to save the file as.
Figure 148. Save As Window
160
MASterMind Monitoring 6.24.01 End User Workbook
MASterMind Monitoring application reports
When a report is displayed in MASterMind Monitoring, you can change the printer settings, print the report, and save the report as a file. MASterMind Monitoring includes the following reports: Activity By Event Code Report Alarm Occurrence Report Alarm Response Report Alarm Ticket Report Caller ID Report Event History by User Report Excess Activity Report Mail Out Report Missing Redundant Signal Report On Test Report Open/Close Exception Report Passcard Report Runaway System Report Site Database Report System Event Report System Summary Report Task Line Utilization Report Unrestored Zones Report
Note: You should run this report on your offline system and use the fields on this report window to reduce the amount of information that is reported.
Chapter 9 Application Reports
161
Activity By Event Code Report
Path: Report, Activity By Event Code
The Activity By Event Code Report enables you to generate a report based on a specific event or range of events. For example, you can generate a report for all Fire event codes. The report lists all of the sites Fire events. The Activity By Event Code Report window enables you to specify report criteria.
Note: This is the only report you can specify the event codes you want to include in the report.
Figure 149. Activity By Event Code Report Window
Table 34. Activity by Event Code Report Field Information
Field Start Installer#
Description Enter the first installer number for a range of installers in the report. Leave this field blank to begin the range with the first installer in the database.
End Installer#
Enter the last installer number for a range of installers in the report. Leave this field blank to end the range with the last installer in the database.
Start CS#
Enter the first CS number for a range of central station account numbers in the report. Leave this field blank to begin the range with the first CS# in the database.
End CS#
Enter the last CS number for a range of central station account numbers in the report. Leave this field blank to end the range with the last CS# in the database.
Corp Account# Start Date End Date Start Location End Location Start Event#
Enter the corporate account number of the sites included in the report. Only those sites assigned to the corporate account are included in the report. Enter the first date for a range of dates included in the report. Enter the last date for a range of dates included in the report. Enter the first location number for a range of locations included in the report. Enter the last location number for a range of locations included in the report. Enter the first event number for a range of events in the report. You can specify up to four ranges of events. For example, you can create a report for all Fire events and all Burglary events.
162
MASterMind Monitoring 6.24.01 End User Workbook
Table 34. Activity by Event Code Report Field Information
Field End Event# Date Order Options
Description Enter the last event number for a range of events in the report. These options specify the order events are displayed. Ascending Date Order - This option determines if the event history is displayed in ascending order for each site. For example, if a sites event history was logged from November 1 to January 1, the report would list the event history of each site starting from November 1 and ending on January 1. Descending Date Order - This option determines if the event history is displayed in descending order for each site. For example, if a sites event history is logged from November 1 to January 1, the report would list the event history of each site starting from January 1 and ending on November 1.
Sort By Option
These options specify how the event codes are sorted in the report.
Chapter 9 Application Reports
163
Figure 150. Activity By Event Code Report Sample
164
MASterMind Monitoring 6.24.01 End User Workbook
Alarm Occurrence Report
Path: Report, Alarm Occurrence
The Alarm Occurrence Report enables you to generate a report based on details related to alarm events. This report is especially useful for UL-certificated accounts.
Note: This is the only report you can specify the priorities you want to include in the report.
Figure 151. Alarm Occurrence Report
Table 35. Alarm Occurrence Field Information
Field/Option From Alarm Date To Alarm Date From Installer# To Installer# From Corporate Acct To Corporate Acct From CS# To CS#
Description Enter the date of the oldest alarms to include in the Alarm Occurrence report. Enter the date of the most recent alarms to include in the Alarm Occurrence report. Enter the lowest Installer number to include in the Alarm Occurrence report. Enter the highest Installer number to include in the Alarm Occurrence report. Enter the first corporate account, alphabetically, to include in the Alarm Occurrence report. Enter the last corporate account, alphabetically, to include in the Alarm Occurrence Report. Enter the lowest CS# to include in the Alarm Occurrence report. If there are multiple systems, this must be the primary system. Enter the highest CS# to include in the Alarm Occurrence report. If there are multiple systems, this must be the primary system
Chapter 9 Application Reports
165
Table 35. Alarm Occurrence Field Information
Field/Option Certified Options
Description Use these options to specify which sites are included in the report. Certificated - Use this option to restrict the output of the Alarm Occurrence report to only ULcertified sites. Non-certificated - Use this option to restrict the output of the Alarm Occurrence report to only nonUL certified sites. Both - Use this option to include all UL Certified and non-UL Certified sites in the output of the Alarm Occurrence report.
From Priority To Priority Field Print Format Options
Enter the lowest priority alarm to include in the Alarm Occurrence report. Enter the highest priority alarm to include in the Alarm Occurrence report. This option is only used for job invoices that are printed using Invoice Printing on the MASterMind Business Report Menu. The option does not affect printing job invoices from the A/R History window. You have two options to determine the format that MASterMind will use for printing job invoices: Standard - Job invoices use the same MASterMind invoice format as other invoices. If you choose this option, you can use the same pre-printed form for printing all of your invoices. Job - Job invoice uses a different pre-defined format for job invoices. This format also includes additional information, such as the name of the Branch Customer Rep and the job number that the invoice is associated with.
166
MASterMind Monitoring 6.24.01 End User Workbook
Figure 152. Alarm Occurrence Report Sample
Chapter 9 Application Reports
167
Alarm Response Report
Path: Reports, Alarm Response
This report is used to measure the average response times of operators to alarm events. It lists the alarms received during a specified period of time and enables you to monitor the time that elapses between when the alarm was received and when the operators responded to the alarm.
Figure 153. Alarm Response Report Window
Table 36. Alarm Response Report Field Information
Field Start Date Field
Description Enter the start date for the day you want to include in this report. The entry in this field is used with the Time and # of Hours fields in calculating the time period included in this report. For example, if you enter 5/30/2003 as the Start Date, 0:00 as the Time, and 24 as the # of Hours, the report displays the average response times for each half hour period beginning at 0:00 on 5/30/2003 and ending 24 hours later. Enter the start time on the day you want to include in this report. The entry in this field is used with the Start Date and # of Hours fields in calculating the time period included in this report. For example, if you enter 5/30/2003 as the Start Date, 0:00 as the Time, and 24 as the # of Hours, the report displays the average response times for each half hour period beginning at 0:00 on 5/30/2003 and ending 24 hours later. Enter the number of hours in the day you want to include in this report. The entry in this field is used with the Start Date and Time fields in calculating the time period included in this report. For example, if you enter 5/30/2003 as the Start Date, 0:00 as the Time, and 24 as the # of Hours, the report displays the average response times for each half hour period beginning at 0:00 on 5/30/2003 and ending 24 hours later.
Time Field
# of Hours Field
168
MASterMind Monitoring 6.24.01 End User Workbook
Table 36. Alarm Response Report Field Information
Field Optional Fields
Description The Start CS#, End CS#, Start Installer#, End Installer#, Priorities, and Dispatch Location fields are optional fields that enable you to make the results of the report specific to only certain sites in the database. If you leave these fields blank, the report displays the average response times for all sites in the database. These fields specify how the results of the report are displayed. A number must be entered in all ten Buckets fields. For example, if you enter 5 in bucket 1, the report displays the number of alarm incidents that were dispatched in 5 seconds or less for each half hour period. If you enter 10 in bucket 2, the report displays the number of alarms that operators took between 5 and 10 seconds to dispatch for each half hour period. If you enter 15 in bucket 3, the report displays the number of alarms operators took between 10 and 15 seconds to dispatch for each half hour period.
Buckets Fields
Chapter 9 Application Reports
169
Figure 154. Alarm Response Report Sample
The columns on this report show the response time intervals for in the buckets specified. The Total column shows the total number of alarms handled, and the Average column shows the average time in seconds it took to handle the alarms in the given time period. The rows show the time intervals starting with the time specified in the Time field. The amount of time included in the report is specified in the # of Hours field and are divided into hour intervals. The bottom row displays the totals for the columns.
170
MASterMind Monitoring 6.24.01 End User Workbook
Alarm Ticket Report
Path: Reports, Alarm Ticket
This report window enables you to e-mail, fax, view, or print a ticket for the current alarm. This ticket contains information about the current alarm, including the incident and all related history.
Figure 155. Alarm Ticket
If you are using a report server, you can e-mail and fax this ticket to a call list contact such as an installer or site owner. You do not need a report server to view or print the alarm ticket. The alarm incident number comes from the Event History window for an account. Once in this window, the Alarm Incidents box must be checked. In this view, the top part of the window shows basic information regarding the alarm while the bottom part of the window shows the details of the alarm.
Figure 156. Event History Window
Chapter 9 Application Reports
171
Figure 157. Alarm Ticket Report Sample
172
MASterMind Monitoring 6.24.01 End User Workbook
Caller ID Report
Path: Reports, Caller ID
Some receivers report the phone number of the phone line that generated the signal. This is called Caller ID. The Caller ID Report lists the phone numbers and the number of calls received from that phone number. This can be used to find panels that are malfunctioning and generating excessive signals from a site for an event.
Figure 158. Caller ID Report
Table 37. Caller ID Report Window Field Information
Field CS# Event Min Calls Start/End Date Time Include UDF#
Description This field specifies a unique account number assigned to the panel and used by the central station to identify a system. This field specifies an event assigned to the CS# you want to report on. This field determines which phone numbers are included in the report. Phone numbers with more calls into the central station than the number entered in this field are included in the report. These fields specify the range of dates you want to include in the report. These fields specify the range of times you want to include in the report. These options specify which UDF fields from the Site window you want to display on the report. If you select None, then no UDFs are included in the report.
Chapter 9 Application Reports
173
Figure 159. Caller ID Report Sample
174
MASterMind Monitoring 6.24.01 End User Workbook
Event History by User Report
Path: Reports, Event History By User
Use the Event History By User Report to create a report detailing a sites contact history. For example, you can use this report to view all event history for a specific contact. This report shows activity on a specific system by a specific user; specifically, opens and closes. The User ID field is key to this report. The reporting group field can be used when different O/C events are used. All events associated with the contact are listed in this report, including the date, the CS number, the zone number, the location, and any comments.
Figure 160. Event History by User Report Window
Table 38. Event History by User Field Information
Field/Option User ID Start/End Date Start/End CS# Reporting Group Date Order Options
Description This field specifies the user ID of the contact that you want to view event history for. This is value entered in the User ID field on the Contact window. Enter the first and last date for a range of dates included in the report. Enter the first CS number for a range of central station account numbers included in the report. Leave this field blank to begin the range with the first CS number on file. This field enables you to select a reporting group as a sort option. All events belonging to the selected reporting group are included in the report. This option determines if the event history is displayed in ascending or descending order for each site. For example, if a sites event history was logged from November 1 to January 1, the report would list the event history of each site starting from November 1 and ending on January 1.
Chapter 9 Application Reports
175
Figure 161. Event History by User Report Sample
176
MASterMind Monitoring 6.24.01 End User Workbook
Excess Activity Report
Path: Reports, Excess Activity
You can use this report for two purposes: You can use this report to find out if a customer has exceeded their maximum number of signals allowed per month. For example, if your company allows for only 10 signals a month from your customers, this report enables you to calculate if the customer has exceeded their 10 signal limit. Then you can bill them for their excessive signals. You can also use this report to find problem accounts. For example, if a customer was having problems with their equipment, you can take a closer look and determine if you need to send a service technician to the customer's site.
Note: You should run this report on your offline system and use the fields on this report window to reduce the amount of information that is reported.
Figure 162. Excess Activity Report Window
Table 39. Excess Activity Field Information
Field Start/End CS# Start/End Installing Co#
Description The first and last CS#s in the range of accounts you want to include in the report. The first and last installation companies you want to include in the report.
Chapter 9 Application Reports
177
Table 39. Excess Activity Field Information
Field Period Event Report Group Min Count
Description This report enables you to enter up to 13 different date ranges for monitoring activity. For example, you can break down the reports by a weekly or monthly period. The reporting group you want to check. Event report groups must be specified. The minimum count of events that is considered excessive and that you want to report on. For example, if a 1 is entered in this field, then all activity associated with the event report group is reported on.
Figure 163. Excess Activity Report Sample
178
MASterMind Monitoring 6.24.01 End User Workbook
Mail Out Report
Path: Reports, Mail Out
The Mail Out Report enables you to create a report detailing open and close activity, alarm events and event history. You can determine how often you send an open and close report to a site based upon the Mail Frequency ID determined in the System window. For example, you can mail out an open and close report every week to one customer, and you can mail out a report every month to another customer. The Mail Out Report window enables you specify report parameters.
Note: This is the only report you can specify the mail frequencies you want to include in the report. This report also shares two reportable fields: Site Type and Reporting Group, which are found on the System Event Report.
Figure 164. Mail Out Report Window
Table 40. Mail Out Report Window Field Information
Field Print For Start/End Installer# Start/End Service Co# Start/End Corp Acct# Start/End Site# Start/End CS#
Description Select this option to group the report results by site. The address for each site is displayed, along with details of event history under each site. Enter the first and last numbers for a range of installer numbers from which open and close information is used for the report. Enter the first and last numbers for a range of service company numbers from which open and close information is used for the report. Enter the first and last numbers for a range of corporate account numbers from which open and close information is used for the report. Enter the first and last site numbers for a range of site numbers from which open and close information is used for the report. Enter the first and last CS numbers for a range of central station account numbers in the report.
Chapter 9 Application Reports
179
Table 40. Mail Out Report Window Field Information
Field Start/End Active Date Start/End Date Site Type Reporting Group Mail Frequencies Include Operator Actions? Irregular Open/Close Only?
Description Use this field to specify the starting and ending dates the system in the report was active. Enter the first and last date for a range of dates from which open and close information is drawn. Use this field to print a report based upon the site type, such as Commercial or Residential, of a site. This field enables you to select a reporting group as a sort option. All events belonging to the selected reporting group are included in the report. Use this field to specify how often this report is mailed. Press F2 to select from a list of values. Select whether you want to print a list of the operator actions taken in response to events in the report. Check this box to exclude normal open/close events from the report; i.e., within the set of open/close events in history, include only those open/close events which resulted in an alarm as the result of the opening/closing event occurring outside of the actual schedule. This check box has no effect on events that are not open/close events (Open/Close events are those where the Event Zone State is ARM or D). Leave this box unchecked to include all types of events. Check this box to exclude panel test event history on this report. Leave this box unchecked if you want to include panel test event history on this report. Check this box to exclude any systems currently out of service on this report. Use this field to determine where the site address is aligned when the report is printed. Check this field to include a copy of the site schedule in the report. This box specifies whether military time is used on the report.
Exclude System Tests? Exclude OOS? Address Position Include Schedules? Military Time?
180
MASterMind Monitoring 6.24.01 End User Workbook
Figure 165. Mail Out Report Sample
Chapter 9 Application Reports
181
Missing Redundant Signal Report
Path: Report, Missing Redundant Signal
Use the Missing Redundant Signal Report to check that the Redundant Signal feature is functioning properly. The report indicates whether redundant systems are both receiving signals. If only one system receives a signal, then there is a problem with receiving redundant signals. This might happen if the standard phone line is cut and only the Cell line panel is able to dial the Central Station
Figure 166. Missing Redundant Signal Report Window
Figure 167. Missing Redundant Signal Report Sample
182
MASterMind Monitoring 6.24.01 End User Workbook
A redundant monitored site has a primary system that calls into the Central Station when an alarm is tripped on a standard phone line and a backup system with the same zoning configuration that calls on a cell line (or other alternate means). When an alarm is tripped, both systems send in the same signal to the Central Station.
Figure 168. Points Window
Figure 169. Point Window
Chapter 9 Application Reports
183
Missing Expected Event Report
Use the Missing Expected Event Report to view or print reports on accounts that have missing system test, timer test, and/or schedule expected events.
Figure 170.Missing Expected Event Report Window
Figure 171.Missing Expected Event Report Sample
184
MASterMind Monitoring 6.24.01 End User Workbook
No Activity Report
Path: Report, No Activity
The No Activity Report enables you to display and print CS accounts that have no event history logged since the cutoff date for the given range
Figure 172.No Activity Report Window
Table 41. No Activity Report Window Field Descriptions
Field Start Installer#/End Installer# Start CS#/End CS# Cutoff Date Exclude Report Groups Count Operator Actions? Sort By
Description Enter a range of installing companies you want to include in the report. Enter a range of CS numbers you want to include in the report. Enter a cutoff date from which no event history have been logged. Enter the report groups you do not want included in the report. Specify whether you want to include actions made by operators. Select how you want to sort the report.
Figure 173.No Activity Report Sample
10/1/2007 2:01 pm
No Activity Report
Sorted by Installer CS# First to Last Exclude Report Groups Site Name/Address Amon, Amy & Jason 782 Applewood DETROIT Long, Ted & Rose 21 Bearpaw Lane SUITE 322 BETHLEHEM Cutoff Date 9/24/2007
Page 1 of 1
Installer# 100 to 200
Operator Action? Y
CS# Installer 100-Big City Alarm Services 22-3111 22-6111
Phone 313-554-8274 860-420-1202
Last Signal 7/13/2007 12/13/2000
Chapter 9 Application Reports
185
On Test Report
Path: Report, On Test
The System On Test Report window enables you to print a report for all systems currently on test.
Figure 174. System On Test Report Window
Figure 175. System On Test Report Sample
186
MASterMind Monitoring 6.24.01 End User Workbook
Open/Close Exception Report
Path: Report, Open/Close Exception
The Open/Close Exception Report enables you to generate a report of all Open/Close events and Fail To Open/ Close events occurring for either a selected range of CS#s or a selected range of dates. The report lists all: Early Open Alarms Fail to Open Alarms Early Close Alarms Fail to Close Alarms
Figure 176. Open/Close Exception Report Window
Table 42. Open Close Exception Report Window Field Information
Field Agency# Agency Type Start/End CS# Start/End Date Open Close Fail To Open Fail To Close
Description Enter the Agency number you want to include in this report. Enter the agency type you want to include in this report. Enter the first and last CS numbers for a range of central station account numbers included in the report. Leave these fields blank include all CS#s. Enter the first and last date for a range of dates included in the report. Enter the open event you want to include in this report. You must have an event in either the Open or Close fields to use this report. Enter the close event you want to include in this report. You must have an event in in either the Open or Close fields to use this report. Enter the fail to open event number you want to include in this report. You must have an event in in either the Fail to Open or Fail to Close fields to use this report. Enter the fail to close event number you want to include in this report. You must have an event in in either the Fail to Open or Fail to Close fields to use this report.
Chapter 9 Application Reports
187
Figure 177. Open/Close Exception Report Sample
188
MASterMind Monitoring 6.24.01 End User Workbook
Passcard Report
Path: Report, Pascard
The Passcard Report enables you to print a Passcard Form. The Passcard Report window allows you to define the Passcard Form parameters.
Figure 178.Passcard Report Window
Table 43. Passcard Report Window Field Descriptions
Field Passcard Form Print from Queue
Description The Passcard Form ID of the Passcard Form you want to print. Use this flag to specify whether to print from queue or to print using the selection criteria. Y - Print queued passcards only. Using this option only allows you to specify which branches to include in the report based on the values in the Branches field. N - Print all passcards specified from the CS# range and the CS Seq# range. You can still specify which branches to include in the report with this option.
Begin CS#/End CS# Start CS Seq#/End CS Seq# Branches
The CS# range to be included in the report. The CS Seq# range to be included in the report. Specify a list of branches to be included in the report. All site contacts whose site branch is listed will be included. Enter ALL or leave the field blank to include all branches.
Chapter 9 Application Reports
189
Runaway System Report
Path: Report, Runaway System
Use the Runaway System Report to monitor information about false alarm signals coming from a particular site. Runaway signals are consecutive alarm signals that are generated repeatedly due to an unusual situation at a site. This report is used to identify systems that are on runaway status. The report is usually run daily and covers a 24-hour period, usually the previous 24 hours.
Figure 179. Runaway System Report Window
Use the Threshold field to specify the number of signals processed for a system within the time periods specified. The value in this field identifies a runaway and determines the systems that show up on this report. For example, if the start and end dates are 24 hours apart, and the threshold is 50, then all systems receiving more than 50 signals in that 5 minute period are included in the report.
190
MASterMind Monitoring 6.24.01 End User Workbook
Figure 180. Runaway System Report Sample
Chapter 9 Application Reports
191
Site Database Report
Path: Report, Site Database
The Site Database Report enables you to view, print, or send a detailed report for sites using the account maintenance windows. For example, you can generate a report for all sites with identical corporate account numbers. The Site Database Report window enables you to specify report parameters.
Figure 181. Site Database Report Window
Table 44. Site Database Report Window Field Information
Field Start/End Installer# Start/End CS# Corp Account# STA Zones? Display Contact Pin/ Codeword?
Description Enter the first and last installer numbers for a range of installers in the report. Enter the first CS number for a range of central station account numbers in the report. Enter the corporate account number you want to include in the report. If the site has a system type account zone associated, you can set this field to Y to include those accounts in the report. This field specifies whether the contact PIN number and/or site codewords display on this report when it is generated. Enter Y or N.
192
MASterMind Monitoring 6.24.01 End User Workbook
Figure 182. Site Database Report Sample, Page 1
Chapter 9 Application Reports
193
Figure 183. Site Database Report Sample, Page 2
194
MASterMind Monitoring 6.24.01 End User Workbook
System Event Report
Path: Report, System Event
The System Event Report enables you to print a report of the event history for one or more sites. The System Event Report window enables you to set the report parameters.
Note: This is the only report you can specify the system type and employee#s you want to include in the report. This report also shares two reportable fields: Site Type and Reporting Group, which are found on the Mail Out Report.
Figure 184. System Event Report Window
Table 45. System Event Report Window Field Information
Field Start/End Installer# Start/End CS# Corp Account# Start/End Date Site Type System Type Reporting Group Employee# Military Time Operator Actions
Description Enter the first and last numbers for a range of installer numbers from which open and close information is used for the report. Enter the first and last CS numbers for a range of central station account numbers in the report. Enter the first and last numbers for a range of corporate account numbers from which open and close information is used for the report. Enter the first and last dates for a range of dates from which open and close information is drawn. Use this field to print a report based upon the site type, such as Commercial or Residential, of a site. Enter the type of system, or panel, a report is generated for. Only sites with the selected system are included in the report. This field enables you to select a reporting group as a sort option. All events belonging to the selected reporting group are included in the report. Enter the employee# for the employee you want to run the report for. This box specifies whether military time is used on the report. This field determines whether you want operator actions included as part of the event history. Check this field if you want the report to include operator actions.
Chapter 9 Application Reports
195
Table 45. System Event Report Window Field Information
Field Date Order
Description This option determines if the event history is displayed in ascending order for each site. For example, if a sites event history was logged from November 1 to January 1, the report would list the event history of each site starting from November 1 and ending on January 1. These options enables you to sort the sites in the report by corporate account, installer#, CS#, site name, or date.
Sort By
Figure 185. System Event Report Sample
196
MASterMind Monitoring 6.24.01 End User Workbook
System Summary Report
Path: Report, System Summary
The System Summary Report enables you to view, print, or send a short report of general site information, such as the CS account numbers, site names, phone numbers and addresses. You can also use this window to view UL-graded accounts and specify report parameters to obtain a limited pool of sites. For example, you can print all sites installed by a certain installer.
Note: This is the only report where you can specify the UL codes you want to include in the report.
Figure 186. System Summary Report Window
Table 46. System Summary Report Window Field Information
Field Start/End Installer# Start/End CS# Corp Account#
Description Enter the first and last numbers for a range of installer numbers from which open and close information is used for the report. Enter the first and last CS numbers for a range of central station account numbers in the report. Enter the first and last numbers for a range of corporate account numbers from which open and close information is used for the report.
Chapter 9 Application Reports
197
Table 46. System Summary Report Window Field Information
Field Start/End UL Code Start/End Active Date
Description Enter the first and last codes for a range of UL codes you want to include in the report. This enables you to obtain a list of all UL accounts in your database. If you want to view a report listing certain UL-graded accounts, specify the UL codes to start and end with in these fields. You can also specify the UL-graded CS numbers that print on the report, or include all CS numbers that also meet the UL code criteria by leaving the CS# fields blank. To view a complete list of UL graded accounts, use the UL Code Sort by button when printing the report.
Out of Service
Specify whether you want to include systems that are out of service Only, In Service, or Both out of service and in service in this report. If you select Only, you are able to specify the start and end out of service dates and the out of service category of the systems you want to include.
Start/End OOS Date OOS Category Sort By
Enter the range of out of service dates for the systems you want to include on the report. Use this field to enter a code representing the reason the panels you want included on the report are out of service. These options enable you to sort the sites in the report by corporate account, installer#, CS#, UL Code, or by installer# with a page break between installation companies.
198
MASterMind Monitoring 6.24.01 End User Workbook
Figure 187. System Summary Report Sample
Chapter 9 Application Reports
199
Task Line Utilization Report
Path: Report, Task Line Utilization
The Task Line Utilization report shows the line usage for each task (receiver). The report counts the number of signals that were received on each line for the date range entered for the report. You can use this report to check line usage and to measure whether some lines are misused; for example, to identify overloaded lines on a specific receiver. This report is not supported for all receiver types. The report provides the percentage of usage of lines.
Figure 188. Task Line Utilization Report Window
The Task# field is used to input the specific receiver task to be reported on.
200
MASterMind Monitoring 6.24.01 End User Workbook
Figure 189. Task Line Utilization Report Sample
Chapter 9 Application Reports
201
Unrestored Zones Report
Path: Report, Unrestored Zones
This window enables you to print a report of all zones waiting for restoral signals. This report is useful to find out which zones have not been restored. Out of service systems are not included.
Figure 190. Unrestored Zones Report Window
Table 47. Unrestored Zones Report Window Field Information
Field Start/End Installer# Start/End CS# System Type
Description Enter the first and last numbers for a range of installer numbers from which open and close information is used for the report. Enter the first and last CS number for a range of central station account numbers in the report. Specify the system type of the systems you want to run the report for.
202
MASterMind Monitoring 6.24.01 End User Workbook
Figure 191. Unrestored Zones Report Sample
203
Contacting technical support
You can reach GE Security about MASterMind products at 2955 Red Hill Ave, Costa Mesa, CA 92626; phone 949.737.7800, or Internet at www.gesecurity.com/mas/.
Support
For assistance with MASterMind Monitoring, MASterMind Business, or MASweb, you may contact our helpdesks using any of the methods described in the table below.
Table 48. Support contact information
Helpdesk Description GE Security support personnel are dedicated to providing timely worldwide assistance in all product areas. Our help desks are available Monday through Friday, excluding holidays, between 06:00 and 17:00 Pacific Time. 24/7 Code Red support is also available using the phone numbers listed below. Contact Info Toll-free: 800.225.9056 (US, including Alaska and Hawaii; Puerto Rico; Canada) Outside the toll-free area: 949.737.7800 Note:
i-Support GE Security provides this Internetbased service, where you can both submit new inquires and monitor the status of existing inquires. You must obtain a username and password to use i-Support by emailing us at the address below.
e-service GE Security provides customers the means to e-mail in a new issue directly to the Support Desk. The email should include the product name, details of the problem, contact name, and phone number. When the e-mail is received by our system, it will then automatically generate a support ticket. All GE Security Helpdesk Personnel review this queue. Send inquiries directly to the helpdesk at: e-service@monauto.com
If you need to register for this service, send your request to: i-support@monauto.com. After you register, access i-Support via our website.
Please have your customer number available before contacting the Helpdesk.
Sales
Want to know more about MASterMind products or have questions we can answer? Just contact our Sales Department at 800.447.6721, or email us at salesgroup@monauto.com.
MAStech
GE Security provides customers the means for downloading software and documentation via MAStech, our access-controlled Internet site. If you need to register for this service, send your request to: MAStech@monauto.com. Once registered, access MAStech via our web site: www.tech.monauto.com/ mastech/.
Training
GE Security offers an extensive class catalog and custom classes designed to provide a complete understanding of MASterMind products. For more information about our training, contact our Training Department by clicking here or calling us at 949.737.7800.
You might also like
- RCVRDocument20 pagesRCVRybas61No ratings yet
- Mastermind Monitoring 6 22 01 PDFDocument209 pagesMastermind Monitoring 6 22 01 PDFShlomo GarcíaNo ratings yet
- Torq User GuideDocument171 pagesTorq User GuideJuan Manuel PechNo ratings yet
- Amadeus Altea CM GUI OverviewDocument118 pagesAmadeus Altea CM GUI OverviewBozhidar50% (6)
- Wms Operations ManualDocument369 pagesWms Operations ManualJorge MatiasNo ratings yet
- EViews CommandRef4.0 PDFDocument470 pagesEViews CommandRef4.0 PDFKenssyNo ratings yet
- CDVI ATRIUM Software Version 7.0Document176 pagesCDVI ATRIUM Software Version 7.0Trevor FarrenNo ratings yet
- Getting Started in 3D With 3ds Max - Model, Texture, Rig, Animate, and Render in 3ds Max (PDFDrive) PDFDocument518 pagesGetting Started in 3D With 3ds Max - Model, Texture, Rig, Animate, and Render in 3ds Max (PDFDrive) PDFViorelNo ratings yet
- Using MimixDocument362 pagesUsing Mimixsferdinandes510No ratings yet
- Ascent Reference GuideDocument468 pagesAscent Reference GuideRonald AparicioNo ratings yet
- v3.2 Data Risk Analytics User Guide 3-21-2023Document236 pagesv3.2 Data Risk Analytics User Guide 3-21-2023singhpriyank.psNo ratings yet
- 098-00106-000-Rev ADocument124 pages098-00106-000-Rev ALionel Marcos Aguilar OlivarezNo ratings yet
- Eviews RefDocument448 pagesEviews Refjei liNo ratings yet
- Torq User Guide PDFDocument172 pagesTorq User Guide PDFMauricio CostaNo ratings yet
- FM Professional HelpDocument1,743 pagesFM Professional HelpFilimone Thumbo100% (1)
- User Manual CewePrometer A0172eDocument97 pagesUser Manual CewePrometer A0172eWalter Oluoch OtienoNo ratings yet
- Command Ref 4.0Document462 pagesCommand Ref 4.0ioanapurcaruNo ratings yet
- CounterACT Switch Commands in Use by The Switch Plugin v8.9.4Document798 pagesCounterACT Switch Commands in Use by The Switch Plugin v8.9.4Thiên HoàngNo ratings yet
- UTM 5.3 005 - Eng PDFDocument217 pagesUTM 5.3 005 - Eng PDFAsad razaNo ratings yet
- AmethystIII UserManual v02.22 EdADocument306 pagesAmethystIII UserManual v02.22 EdAjeri_aries11100% (1)
- Queuemetrics User Manual: LowayDocument219 pagesQueuemetrics User Manual: LowayAl QanasNo ratings yet
- Ethicon Harmonic 300 Generator - Service Manual PDFDocument80 pagesEthicon Harmonic 300 Generator - Service Manual PDFMeyda HayatiNo ratings yet
- 05 Engineering Examples 009Document88 pages05 Engineering Examples 009nanivenkat459No ratings yet
- Cluster Management Using OnCommand System ManagerDocument391 pagesCluster Management Using OnCommand System ManageruthramNo ratings yet
- Kaleido X UserManualDocument443 pagesKaleido X UserManualcsystemsNo ratings yet
- DeltaV Configuration PDFDocument518 pagesDeltaV Configuration PDFtimsar1357100% (1)
- StorageGRID Webscale 111 Administrator GuideDocument285 pagesStorageGRID Webscale 111 Administrator GuideninodjukicNo ratings yet
- API Metadata GuideDocument588 pagesAPI Metadata GuideAjay TyagiNo ratings yet
- Geolog6.6 Determin TutorialDocument124 pagesGeolog6.6 Determin Tutorialertsdrtdssw444No ratings yet
- Omnipeek GettingStartedDocument85 pagesOmnipeek GettingStartedchris100% (1)
- Nellcor Oximetro PDFDocument188 pagesNellcor Oximetro PDFTEM JUAN PASTRANANo ratings yet
- Jira Agile 6.3Document397 pagesJira Agile 6.3PeterDenev100% (1)
- Ethicon Harmonic 300 Generator - Service ManualDocument80 pagesEthicon Harmonic 300 Generator - Service ManualMetrologia BiomedicaNo ratings yet
- PRO424 ApplicationMonitoring 2aug16Document268 pagesPRO424 ApplicationMonitoring 2aug16osNo ratings yet
- S4 S6 Guide v19.9 PDFDocument275 pagesS4 S6 Guide v19.9 PDFThedNo ratings yet
- Tutorial Geolog PDFDocument124 pagesTutorial Geolog PDFIbnu Dwi Bandono Wahyudi100% (1)
- User Manual, UNICORN Start 1.3 - 29688974AADocument268 pagesUser Manual, UNICORN Start 1.3 - 29688974AAsamuelNo ratings yet
- EViews 5 Command RefDocument670 pagesEViews 5 Command RefyeleserNo ratings yet
- Ac2000 WebDocument192 pagesAc2000 WebmahirouxNo ratings yet
- CounterACT Console User Manual 7.0.0Document756 pagesCounterACT Console User Manual 7.0.0bkshrestha69100% (2)
- E Views Command ReferenceDocument640 pagesE Views Command ReferenceFaus TinoNo ratings yet
- View Edit Modifications - APN 63 - 21.12Document119 pagesView Edit Modifications - APN 63 - 21.12adelNo ratings yet
- Thermo Scientifiic Niton XL2 Resource GuideDocument202 pagesThermo Scientifiic Niton XL2 Resource GuideJulian Augusto Morantes MorantesNo ratings yet
- Nxlog User GuideDocument1,249 pagesNxlog User GuideMighty TextNo ratings yet
- RG CubeVoyagerDocument1,000 pagesRG CubeVoyagerChong Wah Lih100% (1)
- Operation and Maintenance Manual: Sievers 5310 C Laboratory and Portable Total Organic Carbon AnalyzersDocument192 pagesOperation and Maintenance Manual: Sievers 5310 C Laboratory and Portable Total Organic Carbon AnalyzersOctavio FuentesNo ratings yet
- PythonInterface1 4 1Document278 pagesPythonInterface1 4 1pipeesmNo ratings yet
- Caesam HelpDocument150 pagesCaesam HelpGustavoYippeekayyayGusNo ratings yet
- SYS600 Operation ManualDocument206 pagesSYS600 Operation ManualPhuong LaiMinhNo ratings yet
- QualysGuard RolloutDocument180 pagesQualysGuard Rolloutdnayak1No ratings yet
- A6V101007430 enDocument112 pagesA6V101007430 enmarklmendozaNo ratings yet
- Sap Hana SQL Script SPS 12Document164 pagesSap Hana SQL Script SPS 12prashant sharmaNo ratings yet
- SYS600 Operation ManualDocument198 pagesSYS600 Operation ManualPhát Bùi TấnNo ratings yet
- Altova Umodel 2022 Enterprise Edition: User & Reference ManualDocument1,379 pagesAltova Umodel 2022 Enterprise Edition: User & Reference ManualsameeravelpuriNo ratings yet
- MetaData APIDocument679 pagesMetaData APIHeatherNo ratings yet
- Metashape-Pro 1 5 enDocument145 pagesMetashape-Pro 1 5 enMaria Duarte NavalónNo ratings yet
- Platform Interference in Wireless Systems: Models, Measurement, and MitigationFrom EverandPlatform Interference in Wireless Systems: Models, Measurement, and MitigationRating: 5 out of 5 stars5/5 (1)
- Silent Runner BROCHURE - AccessDataDocument4 pagesSilent Runner BROCHURE - AccessDataaccessdataNo ratings yet
- REVISION 2.editedDocument51 pagesREVISION 2.editedJomari lester LozadaNo ratings yet
- Earth Science Quiz on Seasons, Movements and StructureDocument4 pagesEarth Science Quiz on Seasons, Movements and StructureRBS RISSNo ratings yet
- Day in The Life of A Packet: PAN-OS Packet Flow Sequence PAN-OS 6.1Document14 pagesDay in The Life of A Packet: PAN-OS Packet Flow Sequence PAN-OS 6.1Dede RizkiNo ratings yet
- Anemia in Pregnancy ACOG 2008Document7 pagesAnemia in Pregnancy ACOG 2008Jorge Oswaldo Mas FloresNo ratings yet
- Section 05120 Structural Steel Part 1Document43 pagesSection 05120 Structural Steel Part 1jacksondcplNo ratings yet
- Aaa & Radius Configuration Issue1Document26 pagesAaa & Radius Configuration Issue1api-3758431No ratings yet
- Tabp Elisa Report: Standard (PPB)Document28 pagesTabp Elisa Report: Standard (PPB)Eka SaputraNo ratings yet
- Download: Eating For BeautyDocument2 pagesDownload: Eating For BeautyJevimer Lobitana100% (1)
- Analysis of Support Vector Machine-Based Intrusion Detection TechniquesDocument13 pagesAnalysis of Support Vector Machine-Based Intrusion Detection TechniquesInstaNo ratings yet
- World English 3e Level Intro Grammar Activities Unit 4 Lesson CDocument1 pageWorld English 3e Level Intro Grammar Activities Unit 4 Lesson CFernanda Santos FreitasNo ratings yet
- Gábor Békés, Gábor Kézdi - Data Analysis For Business, Economics, and Policy-Cambridge University Press (2021)Document742 pagesGábor Békés, Gábor Kézdi - Data Analysis For Business, Economics, and Policy-Cambridge University Press (2021)gatitahanyou100% (2)
- Waste Management For Hotels and Restaurants PDFDocument22 pagesWaste Management For Hotels and Restaurants PDFmahdi choudhuryNo ratings yet
- Technical Specification: Iso/Iec Ts 22237-4Document9 pagesTechnical Specification: Iso/Iec Ts 22237-4joaferaNo ratings yet
- Chainsaw Parts List Formula 60Document2 pagesChainsaw Parts List Formula 60nevermore1No ratings yet
- Implementing Ipv6 in The Enterprise Network: CCNP Route: Implementing Ip RoutingDocument109 pagesImplementing Ipv6 in The Enterprise Network: CCNP Route: Implementing Ip RoutingMed ArefNo ratings yet
- Rek Koran Bca Bulan Feb 2020Document4 pagesRek Koran Bca Bulan Feb 2020Omar HasyadiNo ratings yet
- JD785A CellAdvisor Base Station Analyzer Spectrum, Cable & Antenna, Power MeterDocument16 pagesJD785A CellAdvisor Base Station Analyzer Spectrum, Cable & Antenna, Power MeterYousuf_AlqeisiNo ratings yet
- Guide 2015 Web - Http://www.w2eu - InfoDocument40 pagesGuide 2015 Web - Http://www.w2eu - InfoJohn GrigadisNo ratings yet
- Boiler Learning ModuleDocument158 pagesBoiler Learning ModuleMallinatha PNNo ratings yet
- Marketing With Your Unique BlueprintDocument41 pagesMarketing With Your Unique Blueprintjorge antezana75% (8)
- Firearms and Toolmarks Test Method - INDIAN POLICE DEPTDocument108 pagesFirearms and Toolmarks Test Method - INDIAN POLICE DEPTMatías Romero AleNo ratings yet
- Pexip Infinity Management API V23.aDocument50 pagesPexip Infinity Management API V23.aBogdanDragomirNo ratings yet
- KL1002 - 2-Channel Digital Input Terminal 24 V DC: Product InformationDocument2 pagesKL1002 - 2-Channel Digital Input Terminal 24 V DC: Product InformationLenin ArzapaloNo ratings yet
- Airflex 728 Vinyl Acetate-Ethylene Copolymer Modified With Vinyl ChlorideDocument2 pagesAirflex 728 Vinyl Acetate-Ethylene Copolymer Modified With Vinyl ChlorideNissim Hazar CasanovaNo ratings yet
- Qcs 2010 Part 28.01 Landscaping PlantingDocument59 pagesQcs 2010 Part 28.01 Landscaping PlantingRotsapNayrb63% (8)
- Schletter-Product_Catalog-2024_1-Web-ENDocument84 pagesSchletter-Product_Catalog-2024_1-Web-ENf789sgacanonNo ratings yet
- Coaching For PerformanceDocument23 pagesCoaching For PerformanceKonie LappinNo ratings yet
- GAA Science S5MT IC D 2Document12 pagesGAA Science S5MT IC D 2Gil Arriola0% (1)
- AEMPro - User - Guide - V1 GuiaDocument131 pagesAEMPro - User - Guide - V1 Guialuis gonzalezNo ratings yet